Laboratoorsed tööd informaatikas. Exceli laborid
Haridus- ja Teadusministeerium
Venemaa Föderatsioon
Föderaalne osariigi autonoomne õppeasutus
erialane kõrgharidus
National Research Nuclear University MEPhI
Volgodonski Inseneri- ja Tehnoloogiainstituut - NRNU MEPhI filiaal
Tabelite koostamine
METOODILISED JUHISEDlaboritöödele
arvutiteaduses programmisMicrosoftexcel
Volgodonsk 2010
UDC 519.683(076.5)
Ülevaataja tehnika. Sciences Z.O. Kavrišvili
Koostaja V.A. Must
Tabelite koostamine. Juhised laboritöödeks MicrosortExcelis. 2010. 13 lk.
Juhend sisaldab selgitusi ja soovitusi arvutiteaduse kursuse laboritööde tegemiseks programmis MicrosortExcel.
_____________________________________________________________________________
ã Volgodonski Riikliku Tuumauuringute Instituut MEPhI, 2010
ã Bulava V.A., 2010
Laboratoorsed tööd
Tabelite koostamine programmisexcelautomatiseerides andmesisestuse.
Töö eesmärk. Kinnitada omandatud teadmisi tabelite loomisest, redigeerimisest ja vormindamisest Excelis.
Probleemi sõnastamine.
Funktsiooni väärtuse arvutamine y = f(x)/ g(x) kõigi jaoks X intervallil [ a, b] samm sammu haaval To. Funktsioonide tähendus f(x) , g(x) , intervalli otste väärtus a Ja b ja sammu väärtus To on antud alates Tabel 1 lisas vastavalt konkreetse eriala valikule.
Lahendus tuleb saada tabelite "Peamine" ja "Abitöö" kujul.
Arvutatud funktsiooni väärtused juures kopeeri veergu TO ilma valemiteta .
Exceli programm käivitatakse käskude abil Alusta → Programmid →mikrosorteerimineexcel.
Tabeli loomisel ühendage esimeses reas lahtrid A1:H1 ja asetage keskele tekst "Tabelid".
Teisel real ühendage lahtrid A2: E2 ja asetage keskele tekst "Põhi". Ühendage lahtrid G2:H2 ja keskele tekst "Abi"
Lahtrisse A3 sisestage tekst "Nr p / p". Lahtritesse B3:F3 asetage veergude nimed vastavalt: X ; f(x)=…( vastavalt teie valikule); g(x)=…( vastavalt teie valikule); y= f(x)/ g(x).
Lahtritesse G3:H3 asetage veergude nimed vastavalt: a ; To.
Põhitabeli andmete automaatsel täitmisel valemites kasutage lahtrite absoluutset, suhtelist ja segaaadressi.
Tabelites "Peamine" ja "Abi" peavad lahtrite sisud olema joondatud lahtri keskkohaga ja nende fondi suurus peab olema 12 pt.
Tabelite pealkirjade kirjavärv peaks olema sinine.
Värvige tabelite välisäärised siniseks, sisemised äärised roheliseks ja lahter täitke kollaseks.
Aruandevorm.
Laboritöö tulemus esitada aruande kujul trükitud või elektroonilisel kujul.
Aruande trükitud versioon peab sisaldama:
a) tiitelleht
b) töö eesmärk;
c) ülesande püstitamine;
d) ülesande tulemus.
2. Laboritöö tulemus esitada elektroonilisel kujul 3,5-tollisel disketil failina nimega "Tabelid".
Kontrollküsimused.
Mis on absoluutne, suhteline, segaadresseerimine?
Kuidas täidab lahtreid automaatselt numbrite, valemitega?
Millised on lahtri sisu joondamise viisid?
Kuidas muuta tabeli välis- ja siseääriste joonte värvi ja paksust?
Kuidas muuta tabeli lahtrite taustavärvi?
Tüüpiline näide.
Arvutage funktsiooni y \u003d x ∙ sin (x) / (x + 1) väärtus segmendil sammuga 0,1. Lahendus on esitatud tabeli kujul. Arvutatud funktsiooni väärtused juures kopeeri veergu TO ilma valemiteta .
Lahendus.
Sel juhul f(x) = x∙ patt(x) , g(x) = x+1 , a =0 , b = 2 , k = 0.1
1. Valige tabeli esimesest reast lahtrid A1:H1. Täitke käsk Vorming → Lahtrid, avanevas aknas laiendage vahekaarti joondus ja valige üksus rakkude ühendamine. Sisestage ühendatud lahtrite keskele tekst "Tabelid".
2. Sarnaselt ühendage teises reas lahtrid A2: E2 ja asetage keskele tekst “Peamine” ja ühendage lahtrid G2: H2 ning asetage keskele tekst “Auxiliary”.
3. Sisestage tekst lahtri A3 kolmandale reale nr p / p ( tabeli esimese veeru nimi ) , lahtris B3 - X(tabeli teise veeru nimi ), lahter C3 - f(x)= x∙ patt(x) , lahtris D3 - g(x)= x+1 , lahtris E3 - y=f(x)/ g(x) , lahtris G3 - a, lahtris H3 - k.
4. Sisestage lahtrisse A4 1 ja täitke lahtrid A5:A24 numbritega 2 kuni 21. Selleks valige lahter A4 (muutke see aktuaalseks), see tõstetakse esile musta raamiga. Hõljutage hiirekursorit täitemärgise kohal (must rist lahtri alumises paremas nurgas) ja lohistage hiire paremat nuppu vajutades täitemarkerit mööda veergu A nii, et must raam katab lahtrid A5:A24. Vabastades hiire parema nupu, valige avanevas menüüs üksus täita. Lahtrid A5: A24 täidetakse numbritega 2; 3; 4 ...
5. Sisestage väärtus lahtrisse G4 0 (intervalli vasaku otsa väärtus).
6. Sisestage väärtus lahtrisse H4 0,1 (sammu suurus).
7. Täitke veerg IN väärtused X:
Lahtrisse B4 sisestage valem =$ G$4 (x algväärtus), näitab $ märk absoluutset adresseerimist. Lahtrisse B5 sisestage valem =B4+$H$4. See tähendab, et x algväärtust suurendatakse astme väärtuse võrra;
kasutades automaatse täitmise meetodit, täitke lahtrid B5:B24 selle valemiga. Valige lahter B5. Hõljutage kursorit täitmise käepideme kohal ja klõpsake vasakule hiirenupuga lohistage täitepidet nii, et must raam kataks lahtrid B5:B24. Veerg B täidetakse numbritega 0; 0,1; 0,2;… ja vastavad valemid on valemiribal.
8. Täitke veerg C funktsiooni f(x)=x∙sin(x) väärtustega. Lahtrisse C4 sisestage valem =B4∙sin(B4). Täidame lahtrid C5:C24 selle valemiga, kasutades automaatse täitmise meetodit.
9. Täitke veerg D funktsiooni g(x)=x+1 väärtustega. Lahtrisse D4 sisestage valem =B4+1. Täidame lahtrid D5:D24 selle valemiga, kasutades automaatse täitmise meetodit.
10. Täitke veerg E funktsiooni y=f(x)/g(x) väärtustega. Lahtrisse E4 sisestage valem =C4/D4, täitke lahtrid E5:E24 selle valemiga, kasutades automaatse täitmise meetodit.
11. Raamime tabelid:
12. Muutke põhi- ja abitabelite lahtrite taustavärvi:
vali põhitabel;
sisestage menüükäsud Vorming → Lahtrid → Vaade. Avanevas aknas valige kollane värv. Klõpsame nuppu OK.
vali abitabel ja muuda samamoodi lahtrite taustavärvi.
13. Põhitabelis on arvutuste tulemusena saadud väärtused juures kopeeri veergu TO ilma valemiteta:
valige lahtrid E4:E24;
liigutage hiirekursorit üle musta raami kontuuri nii, et see oleks noolekujuline;
vajutades hiire paremat nuppu ja seda vabastamata, vii hiirekursor lahtrisse K4;
vabastades hiire parema nupu, valige avanevas kontekstimenüüs üksus kopeerige ainult väärtused.
Töö tulemusena saame järgmised tabelid:
|
Peamine |
Abistav | |||||||||
Rakendus
Tabel 1
|
x 2 – 1+ cos 2 (x) | |||||
|
3 – x-sin 2 (x) | |||||
|
12x - 3- lg 2 (x) | |||||
|
5x + 6cos 2 (x) | |||||
|
5x - x 3 - cos 2 (x) | |||||
|
3 + x 2 cos 2 (x) | |||||
|
3 + x 3 - tg 2 (x) | |||||
|
4x 2-9- lg 2 (x) | |||||
|
2 cos 2 (x)+ 5 | |||||
|
cos2 (x) + x2 | |||||
|
2x2-sin2(x) | |||||
|
4x 3 – cos 2 (x) | |||||
|
3ln 2 (x) + x 2 | |||||
|
3sin(x) – x 3 |
4 + x + cos 2 (x) | ||||
|
4x 3 -sin 2 (x) | |||||
|
5x 2 + lg 2 (x) | |||||
|
2x 3 - x 2 + 7 |
4 cos 2 (x) + x 2 | ||||
|
3x 2–5x cos 2 (x) | |||||
|
2sin(x) – x 2 | |||||
|
3cos(x) + tg(x) | |||||
|
5 + x 3 -4 lg 2 (x) | |||||
|
4x3 – 2x2-7 |
5 cos 2(x) + 4x | ||||
Rakendus
Tabel 1 jätkus
|
Ülesanne eriala üliõpilastele |
|||||
|
f(x) |
g(x) | ||||
|
3x -sin 2 (x) | |||||
|
1 + x 2 cos 2 (x) | |||||
|
12x - 3 cos 2 (x) | |||||
|
5x - x 2 + 3 | |||||
|
5 + x 2 + 10x | |||||
|
2cos 2 (x) + 5x | |||||
|
2x2-sin(x) | |||||
|
9x3 – cos (x2) | |||||
|
5sin 2 (x) + x 3 | |||||
|
3sin(x) – x 3 | |||||
|
3x2-sin (x3) | |||||
|
8x3-x2+1 | |||||
|
2sin 2 (x 2) - x | |||||
|
4cos (x 3) - 3x | |||||
|
4x3 - 2x2 + 7 | |||||
SAMARA RIIKLIK SIDEAKADEEMIA
Informaatika osakond
ARVUTITEADUS
Arvutustabel MS Excel
Laboritööde teostamise juhend
kõikide õppevormide OPU eriala üliõpilastele
Koostanud: Makarova I.S.
Ermolenko T.I.
Samara 2006
Arvutiteadus. Arvutustabel MS Excel. [Tekst]: laboratoorsete tööde tegemise metoodilised juhised kõikide õppevormide OP eriala üliõpilastele. - 2. osa / koostajad: I.S. Makarova, T.I. Ermolenko. - Samara: SamGAPS, 2006. - 44 lk.
Kinnitatud informaatikaosakonna koosolekul 06.04.2006 protokoll nr 8.
Avaldatud akadeemia toimetuse ja kirjastusnõukogu otsusel.
Need juhised on praktiline juhend populaarses arvutustabeliprotsessoris töötamise tehnikate valdamise kohta Microsoft Excel. Vaadeldakse liidese põhielemente, tehnikaid ja tehnoloogiaid tabelite koostamiseks, arvutuste tegemiseks ja diagrammide koostamiseks vajalike andmetega töötamiseks. Vaadeldakse MS Exceli lisavõimalusi, nagu töö tekstifunktsioonidega, matemaatilised arvutused, andmete analüüs. Arvutustabeli töö valdamine aitab ellu viia kavandatud praktilisi ülesandeid, mis sisaldavad üksikasjalikku samm-sammult juhised lõpptulemuse saamiseks.
Nende juhiste kasutamine eeldab, et õpilased teavad töötamise põhitõdesid operatsioonikate Windows.
Toimetaja: E.A. Krasnova
Arvuti paigutus: R.R. Abrahamyan
Allkirjastatud avaldamiseks 15.06.06. Formaat 60x90 1/16.
Kirjapaber. Trükk on töökorras. Konv. p.l. 2.75.
Tiraaž 200 eksemplari. korraldus nr 118.
© Samara riigiakadeemia sidevahendid, 2006
Sissejuhatus
Microsoft Excel on üsna võimas ja hõlpsasti kasutatav elektrooniline tabeliprotsessor, mis on mõeldud paljude planeerimis- ja majandus-, raamatupidamis- ja statistika-, teadus-, tehnika-, matemaatiliste ja muude probleemide lahendamiseks. MS Excel põhineb tabelitega töötamisel.
Tabel koosneb ridadest ja veergudest, mille ristumiskohas asuvad lahtrid ja selles mõttes on ta analoogne tavalise tabeliga. Kuid erinevalt tavalisest ei teeni tabel mitte ainult visuaalset esitust, vaid ka arvutimällu salvestatud numbrilise, tekstilise ja graafilise teabe töötlemist. Excel saab töötada tabeli lahtrites samamoodi nagu programmeerimiskeeled muutujatega.
Excel toetab failivorminguid, mis on tähistatud laiendiga xl* ja Exceli algdokumendid asuvad xls-laiendiga failides.
Excelil on sisseehitatud abisüsteem, mis pakub kasutajale Täpsem kirjeldus paketi funktsioone ja pakub demonäiteid, et paremini mõista nende kasutamise põhiprintsiipe.
Laboratoorsed tööd №1. MS Exceliga töötamise põhitõed
Töö eesmärk: tutvuda tabelarvutusprotsessori põhielementidega, teabe tabelitesse sisestamise meetoditega, vormindamistehnikatega
MS Exceli käivitamisel ( Start/Programmid/Microsoft Excel ) ilmub ekraanile tabeli aken, kuhu on laaditud dokument, mida nimetatakse töövihikuks (joonis 1):
Riis. 1. MS Exceli aken
Aken Exceli programmid sisaldab kõiki Windowsi rakenduse aknale omaseid standardelemente:
programmi ikoon
pealkirja rida;
menüüriba
tööriistaribad;
Olekuriba
kerimisribad.
Exceli menüüriba erineb Wordi menüüribast käsuga Andmed (selle asemel Tabel ). Tööriistaribal on spetsiaalsed nupud arvandmete jaoks - raha- ja protsendivormingud; tuhandete eraldaja; arvu bitisügavuse suurendamine ja vähendamine; nuppu teksti liitmiseks ja tsentreerimiseks lahtrirühmas.
Tööriistariba all on Vormeli baar, mida kasutatakse andmete sisestamiseks ja muutmiseks lahtrites. Valemiriba vasakus servas on ripploend − Nime väli, mis kuvab praeguse lahtri aadressi. Samal real ilmub valemite sisestamisel kolm nuppu sisestusprotsessi juhtimiseks.
Reanumbritega veeru ja veergude tähistusega rea ristumiskohas on nupp Vali kõik, mida kasutatakse kogu töölehe valimiseks.
Töövälja all on joon töölehtede sildid.
Kaaluge MS Exceli põhimõisted.
Exceli dokumenti nimetatakse töövihik, see koosneb kollektsioonist töölehed. Vaikimisi sisaldab iga töövihik 3 töölehte, kuid nende arvu saab muuta 1-lt 255-le. Tööleht on tabelistruktuuriga ning koosneb 65 536 reast ja 256 veerust. Read on nummerdatud ja veerud on tähistatud ladina tähtedega. tähestikud A,B,C, …, Z,AA, AB,AC,…,BA, BB,…,IV.
aktiivne leht Töövihiku (praegune leht) on leht, millega kasutaja parasjagu töötab. Aktiivse lehe vahekaardil on alati heledam taustavärv ja selle nimi kuvatakse paksus kirjas. Siltidel klõpsates saate töövihikus ühelt lehelt teisele liikuda. Töövihiku lehtedel liikumiseks võite kasutada ka klahvikombinatsioone: Ctrl + Page Down ja Ctrl + Page Up või neljast nupust koosnevat rühma, mis asub Exceli tööakna alumises vasakus nurgas.
Rea ja veeru ristumiskohas on kamber- töölehe väikseim struktuuriüksus. Igal rakul on aadress, mis moodustatakse veeru nimest ja selle rea numbrist, mille ristumiskohas see asub. Seega tähendab lahtri C7 aadress, et see lahter asub jooksva töölehe veeru C ja rea 7 ristumiskohas. Juhtudel, kui on vaja viidata teistel töölehtedel asuvatele lahtritele, märgitakse aadressi ette selle töölehe nimi, millel need asuvad (näiteks Sheet4!G9).
Aktiivne rakk(praegune) on lahter, milles asub hiirekursor ja mis on ristkülikukujulise raami kujuga. Aktiivsesse lahtrisse saab andmeid sisestada ja sellega erinevaid toiminguid teha.
Link- lahtri aadressi määramise viis. Lahtriviiteid kasutatakse valemites ja funktsioonides argumentidena. Arvutuste tegemisel sisestatakse lingi asemele väärtus lahtris, millele link osutab.
Rakuplokk(vahemik) - tähistab külgnevate rakkude ristkülikukujulist ala. Lahtrite plokk võib koosneda ühest lahtrist, reast (või selle osast), veerust (või selle osast) või ridade või veergude jadast (või nende osadest). Blokeeri aadress on ploki ülemise vasaku ja alumise parema lahtri aadresside kombinatsioon, mis on eraldatud kooloniga. Näiteks plokis aadressiga "A3:B5" on järgmised kuus lahtrit: A3, A4, A5, B3, B4, B5.
Excel sisaldab üle 400 sisseehitatud funktsiooni. Sisseehitatud funktsioonidega töötamise hõlbustamiseks kasutage Funktsiooniviisard.
ÜLESANNE 1. Exceli programmi liidese tundmaõppimine
1. Käivitage Exceli arvutustabel . Dokument nimega Book1 avaneb automaatselt.
1. Määrake lehtede arv raamatus1. Kleebi kontekstimenüü kaudu Lisa… – leht kaks lisalehte. Pöörake tähelepanu uute lehtede nimedele ja nende paigutusele .
2. Lohistage lehe sakid üle sakiriba, nii et lehed oleksid järjestikku nummerdatud.
3. Salvestage töövihik oma kausta faili nimega tabel.xls.
ÜLESANNE 2. Lahtrite, ridade, veergude, plokkide ja lehtede valimine
2. Proovige järele erinevaid viise tabeli fragmentide valik (vt tabel 1).
Tabel 1
| Valige objekt | Operatsiooni tehnika |
| Kamber | Klõpsake lahtril |
| Liin | Klõpsake vastava rea numbril |
| Veerg | Klõpsake veeru vastavat numbrit (tähte). |
| Külgnevate lahtrite plokk (vahemik). | 1. Asetage kursor valiku algusesse (valitud ploki vasakpoolsesse ülemisse lahtrisse). Vajutage hiire vasakut nuppu. Lohistage kursor diagonaalselt valitud ploki alumisse paremasse nurka 2. Klõpsake valitud ploki äärmise nurga lahtril, vajutage klahvi Shift ja klõpsake vastasnurga lahtrit |
| Mittekülgnevate rakkude rühm | Valige rühma esimene lahter. Vajutage ja hoidke all klahvi Ctrl. Valige rühma ülejäänud lahtrid |
| Mittekülgnevate rakkude plokid | Valige külgnevate lahtrite plokk. Vajutage klahvi Ctrl Valige järgmine lahtriplokk |
| Tööleht | Klõpsake töölehe vasakus ülanurgas nuppu "Vali kõik". |
| Mitu külgnevat töölehte | Valige esimene tööleht. Vajutage tõstuklahvi ja valige seda vabastamata viimane tööleht |
| Mitu mittekülgnevat töölehte | Valige esimene tööleht. Vajutage klahvi Ctrl ja ilma seda vabastamata valige järgmine tööleht |
3. Tühistage lehtede rühma valik, klõpsates mis tahes passiivse lehe vahekaardil.
4. Muutke aktiivseks Leht 2 klõpsates selle sildil.
5. Valige hiirega lahter C6. Mine kambrisse tagasi A1 kasutades kursori klahve.
6. Muutke see aktuaalseks (aktiivseks) Leht 5. Kustuta Leht 5 kontekstimenüüd kasutades.
7. Sisestage menüükäsuga uus leht Sisestage. Tähelepanu! Uue lehe nimi - Leht 6.
8. Kasutage vahekaarti liigutamiseks hiirt Leht 6 sildi järel Leht 4.
9. Tagasi Leht 1. Andke sellele kontekstimenüü abil nimi Tabel.
10. Mine lehele Leht 2. Tõstke esile rida 3. Tühista valik, klõpsates hiire vasaku nupuga mis tahes valimata lahtrit.
11. Tõstke esile veerg D.
12. Tõstke veerud koos esile B, C, D. Tühista valik.
13. Valige lahtrite vahemik (plokk) C4:F9 kasutades hiirt. Tühista valik.
14. Valige plokk A2:E11 kui klahvi vajutatakse nihe.
15. Valige samaaegselt mittekülgnevad plokid A5:B5, D3:D15, H12, F5:G10.
16. Valige kogu töö Leht 2. Tühista valik.
ÜLESANNE 3. Andmete sisestamine lahtritesse. Lahtri vormindamine
· Lahtrite teabega täitmisel tuleb esmalt valida lahter, kuhu andmed sisestatakse, ja seejärel klaviatuurilt andmed sisestada.
Pärast sisenemist peate vajutama klahvi Sisenema, või Tab, või mis tahes kursori juhtnooled lahtris olevate andmete fikseerimiseks.
Andmesisestuse tühistamiseks vajutage klahvi Esc.
1. Rakku A1 leht 2 sisestage tekst Kooli asutamisaasta №147.
2. Rakku B1 sisestage kooli asutamisaasta 1965.
Tähtis!
Tekstiandmed on lahtris vasakule joondatud ja numbrid paremale joondatud.
3. Pöörake tähelepanu asjaolule, et lahtris olev tekst A1"ei sobinud" ja lõikas paremalt ära. Tegelikult on kogu tekst endiselt lahtris A1, saate seda kontrollida, valides lahtri ja vaadates töölehe kohal olevat valemiriba.
4. Muutke veeru laiust A et kogu tekst oleks lahtris nähtav . Selleks lohistage veeru päises (tähtede vahel) paremat eraldajat A Ja IN veerupäistes) või topeltklõpsake veeru eraldajat. Menüükäske kasutatakse ka veeru laiuse muutmiseks. Formaat / Veerg / Laius (Automaatne sobituslaius või Standardlaius).
5. Rakku A2 sisestage tekst Jooksev aasta.
6. Lahtrisse AT 2 sisestage jooksva aasta väärtus.
7. Lahtrisse A3 sisesta tekst Kooliiga.
8. Valige lahter AT 3, sisestage klaviatuurilt kooli vanuse arvutamise valem = B2- B1. Lahtrisse ilmub numbriline väärtus, mis näitab kooli vanust aastates.
Tähtis!
4Valemite sisestamine algab alati võrdusmärgiga = .
4 Lahtrite aadressid tuleb sisestada ilma tühikuteta ladina keel kirju.
4 Lahtrite aadresse saab sisestada valemitesse ilma klaviatuuri kasutamata, klõpsates neil lihtsalt.
9. Muutke esimese veeru laiust nii, et lahter mahuks umbes 10 tähemärgi laiuseks. Seda saab teha "silma järgi" hiirega või paremklõpsates veeru pealkirjal (täht A) ja käivitage käsk Veeru laius... (See kärbib uuesti esimese veeru lahtrite teksti.)
10. Valige lahtrite plokk A1:A3 ja täitke käsk Vorminda / Lahtrid…
Mine järjehoidja juurde joondus ja märkige ruut Liigu sõna järgi.
11. Pöörake tähelepanu veeristele Horisontaalne joondamine Ja vertikaalselt. Tutvuge nende väljade ripploendi sisuga ja määrake näiteks valik Vasakule Ja Tsentreeritud vastavalt. Klõpsake Okei. Tulemusena välimus esimese veeru lahtrid paranevad.
12. Valige uuesti lahtrite plokk A1:A3 ja käivitage käsk Vorminda / Lahtrid…
13. Avage järjehoidja Font. Määra stiil Paks kaldkiri. Muutke ise fondi värvi.
14. Avage järjehoidja Vaade ja valige lahtri täitevärv.
15. Valige lahtrite plokk A1:B3 ja täitke käsk Vorminda / Lahtrid…
16. Avage järjehoidja Piir. Vaadake võimalikke liinitüüpe. Valige joone tüüp ja värv. Seejärel klõpsake Väline ja/või Sisemine lahtrite piiride määramiseks (üldvaadet näeb näidisaknas). Klõpsake Okei.
17. Rakku D1 sisesta tekst Minu sünniaasta .
18. Rakku E1 sisestage oma sünniaasta.
19. Rakku D2 sisestage tekst Jooksev aasta.
20. Rakku E2 sisestage jooksva aasta väärtus.
21. Rakku D3 sisesta minu vanus.
22. Rakku E3 sisestage oma vanuse arvutamiseks valem.
23. Määrake oma vanus 2025. aastal. Selleks asendage lahtris aastaarv E2 2025. aastaks . Pange tähele, et uute andmete sisestamisel arvutati tabel ümber automaatselt.
24. Vormindage lahtrid ise ja vormindage need samamoodi nagu eelmine tabel.
25. Nimeta ümber Leht 2 V Proovi.
26. Salvestage oma töö.
ÜLESANNE 4. Lahtrite sisu teisaldamise, kopeerimise ja kustutamise toimingud
1. Valige lahter A1. Kopeeri lahter A1 kasutades hiire paremat nuppu või tööriistaribal olevat nuppu Standard. Kleebi lahtri sisu A1 rakku A5 kasutades parempoolset nuppu või klahvistikku. Pange tähele, et kopeeritud mitte ainult sisu, vaid ka lahtri vorminguelemendid.
2. Kopeerige lahter uuesti A1 rakku A7.
3. Liigutage hiirega lahtri sisu A7 rakku A9. Selleks valige lahter A7, liigutage hiirekursor raamile ja lohistage seda hiire vasakut nuppu vajutades.
4. Tagasta lahtri sisu A9 rakku A7.
5. Kopeerige hiirega lahtri sisu A7 rakku A9. Selleks hoidke liikumise ajal klahvi all. ctrl.
6. Menüükäskude kasutamine Redigeeri / Lõika, ja siis Redigeeri / Kleebi teisaldada lahtri sisu A5 rakku A11.
7. Valige lahter A11 ja vajutage klahvi Kustuta. Pange tähele, et lahtri sisu on eemaldatud, kuid vorming on säilinud. Nende eemaldamiseks käivitage käsk Redigeeri / Kustuta / Vorming.
8. Kambris A7 muuda teksti suunda nii, et tekst oleks 45° nurga all (menüükäsk Vorming / Lahtrid , järjehoidja joondus).
9. Kambris A9 asetage tekst vertikaalselt.
10. Salvestage oma töö.
ÜLESANNE 5. Lahtrite automaatne täitmine
1. Muutke aktiivseks Leht 3. Nimeta see ümber Automaatne täitmine.
2. Rakku E9 sisestage sõna: kolmapäev. Valige lahter. Suunake hiir automaatse täitmise markerile – ruudule raami alumises paremas nurgas. Vajutage hiire vasakut nuppu ja hoidke seda all, liigutage hiirt paar rida allapoole.
3. Tõstke lahter uuesti esile E9 ja lohistage seda käepidemest paar veergu paremale.
4. Korrake lahtri lohistamist E9 kasutades markerit veel kaks korda – üles ja vasakule.
5. Analüüsige tulemusi ja tühjendage leht. Selleks klõpsake töölehe vasakus ülanurgas olevat tühja nuppu ja vajutage klahvi Kustuta.
6. Lahtrisse A1 sisestage number 1. Lohistage see markerist allapoole 10. reale. Analüüsige tulemust.
7. Lahtrisse IN 1 sisestage number 1.
8. Lahtrisse AT 2 sisestage number 2.
9. Valige lahtriplokk B1:B2, lohistage seda käepidemest 10 rida allapoole. Analüüsige tulemust.
10. Rakku C3 sisestage number 1.
11. Lohistage seda markerist paremklõps hiir 10 rida allapoole. Vabastage hiire vasak nupp ja ilmub kontekstimenüü. Valige menüüst käsk Edasiminek…
12. Avanenud dialoogiboksis Progresseerumine komplekti tüüp - Aritmeetika , samm - 2 . Klõpsake Okei
13. Rakku D1 sisesta tekst: jaanuar. Valige lahter ja lohistage käepidet 12 rida alla.
14. Rakku E1 sisestage tekst VAZ 2101. Lohistage seda markerist 12 rida allapoole. Analüüsige tulemusi.
15. Rakku F1 Kopeeri lahtrid . Analüüsige tulemusi.
16. Rakku G1 sisesta tekst VAZ 2101. Lohistage seda hiire parema nupuga markerist 12 rida allapoole. Avanevas kontekstimenüüs valige käsk Täida . Analüüsige tulemusi.
17. Salvestage tulemused.
ÜLESANNE 6: Looge automaatse täitmise loend
Eelmises harjutuses nägite, et automaatse täitmise märgi kasutamine võimaldab teil kiiresti luua loendeid, nagu nädalapäevad või aastakuud. Need nimekirjad on kantud nn automaatse täitmise loendid . Sellise nimekirja saate ise koostada ja seda siis nimekirjade täitmisel kasutada.
1. Muutke leht aktiivseks Automaatne täitmine.
2. Käivitage menüükäsk Teenindus / Valikud .
3. Minge järjehoidja juurde Loendid.
4. Klõpsake real Uus nimekiri põllul Loendid. Küll aga põllul Loendi elemendid ilmub tekstikursor.
5. Sisestage klaviatuurilt oma rühma 10 õpilase perekonnanimi (pärast iga perekonnanime tippimist vajutage klahvi Sisenema). Pärast valimise lõpetamist vajutage nuppu Lisama. Trükitud loend kuvatakse väljale Loendid. Klõpsake Okei.
6. Lahtrisse H1 sisestage loodud loendist mis tahes perekonnanimi ja lohistage see mõne rea võrra markerist allapoole. Töölehele ilmub õpilaste nimekiri.
7. Loendi uuesti redigeerimiseks täitke menüükäsk Teenindus / Valikud ja minge järjehoidja juurde Loendid.
8. Põllul Loendid valige loodud loend (see kuvatakse ka väljale Loendi elemendid akna paremal küljel). Kustutage esimene perekonnanimi ja sisestage selle asemel perekonnanimi Barmalejev .
9. Vajutage nuppu Lisama, ja siis Okei.
10. Loetelu veerus H ei muutunud. Mõtle, miks. Mida on vaja loendi värskendamiseks teha? Kirjutage vastus sellele küsimusele lahtrisse A15.
11. Näita tulemust õpetajale.
12. Eemaldage loendite loendist loodud loend.
13. Salvestage oma töö.
ÜLESANNE 7. Ajakava koostamine
1. Muutke leht aktiivseks 4. Nimetage see ümber Ajakava.
2. Rakku A1 sisestage jooksva nädala tekst Tunniplaan rühma # jaoks (märkige oma rühma number).
3. Lahtritesse A3-A6 sisestage tunni tunnid (8:30 - 10:00, 10:15 - 11:45 jne).
4. Lahtritesse B2 - F2 sisestage nädalapäevade nimed (kasutage automaattäite markerit).
5. Täida kopeerimistehnikaid kasutades tabel objektide nimetustega.
6. Valige esimese rea lahtrid A1 - F1 ja ühendage menüükäsuga Vorming / Lahtrid (järjehoidja joondus) või nuppu kasutades Ühendage ja asetage keskele.
7. Stiilige tabeli päis käsuga Vorming / Lahtrid.
8. Kaunista ajakava põhiväli ääriste ja täidiste abil.
9. Salvestage oma töö.
10. Näidake oma tööd õpetajale.
Laboratoorsed tööd excel
Labor nr 1
Looge klientide nimekiri
Sisestage 15 ettevõtte loend. Ettevõtted jagunevad 5 linnaks. Pärast esimese kirje sisestamist klõpsake nuppu Lisama.- Vormindamine tabelid. Rakkude jaoks I2-I14 määrake protsendistiil (selleks valige see vahemik ja klõpsake nuppu Protsendivorming tööriistaribal Vormindamine).
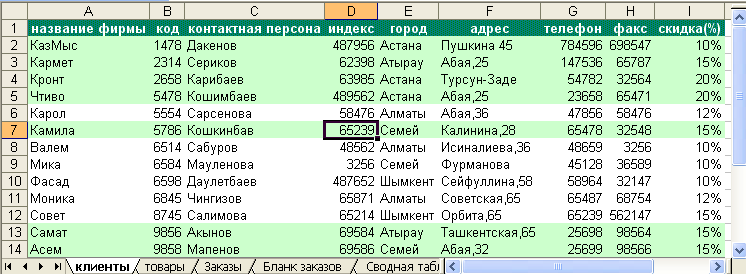
- Andmete sortimine. Tuleb valida menüüst Andmed
Sorteerimine. Valige dialoogiboksis esimene sortimiskriteerium Kood ja teine kriteerium Linn Ja OKEI.
Andmete filtreerimine. Valige menüüst Andmed
Filter/Atofilter. Kui klõpsate selle käsu nimel, ilmub iga veeru pealkirja kõrvale esimesele reale noolenupp. Seda saab kasutada loendi avamiseks, mis sisaldab kõiki veerus olevaid välja väärtusi. Valige ühe linnas asuva linna nimi Linn. Lisaks välja väärtustele sisaldab iga loend veel kolme elementi: (Kõik), (Esimesed 10…) ja (Tingimus…). Element (Kõik) on mõeldud kõigi kirjete kuvamise taastamiseks ekraanil pärast filtri rakendamist. Element (Esimesed 10…) pakub loendi esimese kümne kirje automaatset kuvamist. Kui tegelete igasuguste hinnangute koostamisega, peamine ülesanne mis on esikümne määramiseks, kasutage seda funktsiooni. Viimast elementi kasutatakse keerukama valikukriteeriumi moodustamiseks, milles saab rakendada tingimuslikke operaatoreid. JA Ja VÕI.
Asetage kursor mis tahes täidetud lahtrisse ja tehke järgmist: menüüs Vorming
Automaatne vormindamine
Nimekiri 2
.
Toodete nimekirja koostamine
Teine loend sisaldab andmeid meie pakutavate toodete kohta.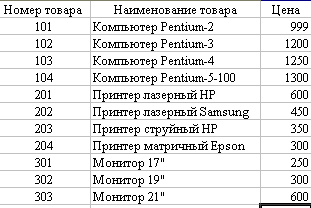
![]()
Labor nr 2
Lehtede tellimused
Nimetage tööleht ümber NimekiriZ adresseeritud Tellimused.
Sisestage esimesele reale järgmised andmed, mis on edaspidi väljade nimed:
A1
Tellimuse kuu
, IN 1
tellimuse kuupäev
, KOOS 1
Tellimuse number
,
D1
Eseme number
, E1
Toote nimi
, F1
Kogus
, G1
hind ühe kohta
., H1
Kliendi ettevõtte kood
., I1
Kliendi ettevõtte nimi
, J1
Tellimuse hind
, K1
Allahindlus (%)
, L1
Kokku makstud
.
Esimese rea jaoks tehke andmete joondamine keskel Vorming rakud joondus sõnadega üle kanda .
Valige veerud ükshaaval B, C, D, E, F, G, H, I, J, K, L ja sisestage valdkonnas nimi nimed Kuupäev, Tellimus, Number2, Kaup2, Kogus, Hind2, Kood2, Firma2, Summa, Allahindlus2 Ja Makse .
Tõstke esile veerg IN ja käivitage menüükäsk Vorming
rakud. Vahekaardil Number vali
Numbriline vorming kuupäeva, ja põllul Tüüp valige vorminguks HH.MM.YY. Dialoogi lõpus
klõpsake nuppu OKEI.
Tõstke esile veerudG,
J,
L ja käivitage menüükäsk Vorming
rakud. Vahekaardil Number
vali Numbriline vorming Rahaline
,
täpsustada Kümnendkohtade arv võrdne 0-ga ja väljal
Valige nimetus $
inglise keel (USA).
Dialoogiakna lõpus klõpsake nuppu Okei.
Valige veerg K ja täitke menüükäsk Vorming
rakud. Vahekaardil Number vali
Numbriline vormingProtsent
,
täpsustada Kümnendkohtade arv võrdne 0-ga. Lõpus
dialoogis nuppu Okei.
Lahtris A2 peate sisestama järgmise valemi:
=IF(ISBLANK($B2)," ";SELECT(KUU($B2),"jaanuar","veebruar","märts","aprill";"mai"; "juuni"; "juuli"; "august"; "september"; "oktoober"; "november"; "detsember")) (3.1)
Ja täitke lahter kollasega.
Valem (3.1) töötab järgmiselt: esmalt kontrollitakse lahtri A2 tühjuse tingimust. Kui lahter on tühi, pannakse tühik, vastasel juhul valige funktsiooni SELECT abil loendist soovitud kuu, mille arvu määrab funktsioon KUU.
Valemi saamiseks (3.1) tehke järgmist:
muuta rakk aktiivseks A2 ja helistage funktsioonile KUI;
väljal funktsiooni IF aknas Boolean_avaldis tippige käsitsi $ B2="", V
valdkonnas väärtus_kui_tõene kirjuta " " , põllul väärtus_kui_vale kutsuge funktsioon SELECT;
funktsiooni aknas VALIK põllul väärtus1 tüüp" jaanuar", põllul väärtus2 printida
põllul indeksi_number ja helistage funktsioonile KUU;
funktsiooni KUU aknas väljal kuupäev_numbrina vali aadress $ B2 ;
Klõpsake nuppu Okei.
Rakku E2 tippime järgmise valemi:
Valemikomplekti reegel:
Klõpsake lahtris E2. Asetage kursor Standardpaneeli ikoonile. Avaneb aken Funktsioonimeister..., valige IF funktsioon. Järgige samme, mida näete pildil 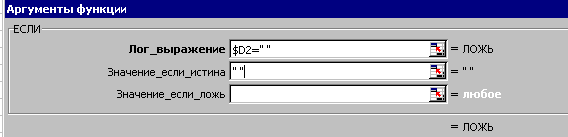 Need. asendis Loogika_avaldis klõpsake lahtril D2 ja vajutage kolm korda klahvi F4 – hankige $D2, tippige =", kasutage positsioonile liikumiseks tabeldusklahvi või hiirt väärtus_kui_tõene ja vali. " ", liikuge asendisse väärtus_kui_vale– klõpsake funktsiooni nime kõrval olevat nuppu ja valige funktsioonide aknas käsk Rohkem funktsioone.. → Kategooriad → Viited ja massiivid → VAATA→ OK → OK.
Need. asendis Loogika_avaldis klõpsake lahtril D2 ja vajutage kolm korda klahvi F4 – hankige $D2, tippige =", kasutage positsioonile liikumiseks tabeldusklahvi või hiirt väärtus_kui_tõene ja vali. " ", liikuge asendisse väärtus_kui_vale– klõpsake funktsiooni nime kõrval olevat nuppu ja valige funktsioonide aknas käsk Rohkem funktsioone.. → Kategooriad → Viited ja massiivid → VAATA→ OK → OK. 
Avaneb funktsioonide aken VAATA. Positsioonis Otsingu_väärtus klõpsake lahtril D2 ja vajutage kolm korda klahvi F4 – hankige $D2, kasutage asendisse liikumiseks klahvi Tab või hiirt Vaadatud_vektor ja klõpsake lehe sildil " Kaubad”, valige lahtrite vahemik A2:A12, vajutage klahvi F4, minge asendisse tulemus_vektor– klõpsake uuesti lehe sildil " Kaubad”, valige lahtrite vahemik Q2: W12, vajutage klahvi F4 ja OK. Kui tegite kõik õigesti, kuvatakse see lahtris # HD.
KOOS 
10. Rakku G2 tippime järgmise valemi:
=IF($D2=" ";" ";LOOKUP($D2;Toote number; Hind)) (3,3)
Tehke lahtri täitmine kollane värvi.
11. Rakku I2
tippime järgmise valemi:
=IF($H2=" ";" ";LOOKUP($H2;kood; Kindel)) (3.4)
Tehke lahtri täitmine kollane
värvi.
12. Rakku J2
tippime järgmise valemi:
=IF(F2=" ";" ";F2*
G2) (3.5)
Tehke lahtri täitmine kollane
värv..
13. Rakku K2
tippime järgmise valemi:
=IF($H2=" ";" ";LOOKUP($H2;kood; Allahindlus)) (3,6)
Tehke lahtri täitmine kollane
värvi.
14. Rakku L2
tippime järgmise valemi:
=IF(J2=" ";" ";J2-
J2*
K2) (3.7)
Tehke lahtri täitmine kollane
värvi.
15. Lahtrid B2, D2 ja H2 - milles valemid puuduvad, täitke sinine värvi. Tõstke esile vahemik A2 - L 2 ja täitmise käepide ( must rist ploki alumises paremas nurgas ) ekstrudeeri täidis ja valemid kuni 31 read kaasas.
16. Muutke lahter aktiivseks AT 2 ja lohistage täitmiskäepide alla lahtrisse VZ1 kaasa arvatud.
17. Rakku C2 sisestage number 2008-01, mis on tellimuse algusnumber ja lohistage täitemarker alla lahtrisseCZ1 kaasa arvatud.
18. Nüüd peate klaviatuurilt täitma veerud Q2: W31 , D2: D31 Ja H2:H31. KOOS AT 2 Kõrval KELL 11 kogume jaanuari kuupäevi (näiteks 01/2/08, 01/12/08). KOOS KELL 12 Kõrval KELL 21 kogume veebruari kuupäevi (näiteks 12.02.08, 21.02.08) ja al. B22 Kõrval B31 kogume märtsikuu kuupäevi (näiteks 03/05/08, 03/06/08). IN D2: D31 valime kaupade numbrid st. 101, 102, 103, 104, 201, 202, 203, 204, 301, 302 ja 303. Numbrid võivad korduda ja minna suvalises järjekorras, sarnaselt H2:H31 sisenema Koodid teie ettevõtted, mille olete lehele sisestanud Kliendid. veeru kohta F sisenema kahekohaline numbrid.
19.
(SRSP) Labor nr 3
Tellimisleht

- Lahtrisse H5 sisestage kirje Kood ja lahtrisI5
pane valem
=IF($E$3=""; “ ”;VAATA($E$3;Telli; Kood2)) Rakku C7 sisestage sisestus Toote nimi. Kamber E7 peab sisaldama valemit
=IF($ E$3=""; “ ”;VAATA($ E$3;Telli; Toode2)),
ja rakud E7, F7, G7 määrake allakriipsutus ja tsentreerimine. Rakku H7 sisestage märk № ja lahtrisI7 - valem:
=IF($ E$3=""; “ ”;VAATA($ E$3;Telli; number 2)) Rakku C9 sisestage sisestus Tellitud kogus. Rakku E9- valem
=IF($ E $3=""; “ ”;VAATA($ E$3;Telli; Kogus)) Rakku F9 - rekord ühikut hinna järgi ja joondage see veergude keskele F Ja G. Kamber H9 peab sisaldama valemit
=IF($ E $3=""; “ ”;VAATA($ E$3;Telli; Hind 2))
sellele lahtrile tuleks anda allajoon ja valuuta stiil. Rakku I9 - rekord ühiku kohta Trüki sisse C11 tekst Tellimuse koguväärtus, ja sisse E11 pane valem
=IF($ E $3=""; “ ”;VAATA($ E$3;Telli; Summa)),
Rakku F11 - rekord Allahindlus (%). Tõstke esile F11, G11, H11 ja klõpsake nuppu Ühendage ja tsentreerige . Rakku I11 pane valem
=IF($ E$3=""; “ ”;VAATA($ E$3;Telli; Allahindlus2)),
ja määrake vormingusuvandid: allakriipsutamine ja protsendi stiil. Rakku C13-tekst Maksma. Ja kambrisD13 postitage järgmine valem
=IF($ E$3=""; “ ”;VAATA($ E$3;Telli; Makse)),
ja määrake vormindamissuvandid: allajoonimine ja valuuta stiil. Rakku E13 sisestage sisestus Disainitud:, tõsta esile E13, F13 ja määrake teksti tsentreerimine. Seejärel valige G13, H13,I13 ja seadke need keskele ja alla joonitud. Lõpuks määrake veergude laiusedB Ja J võrdub 1,57, esiletõstmine B2- J14 ja seadke raam kogu vahemiku jaoks. Nüüd sisse E3 täpsustada Tellimuse number ja enne vormi printimist perekonnanimi.
Olete töö edukalt lõpetanud, andke see õpetajale üle!
pöördetabel
Praktiliseks kasutamiseks on loodud tellimuste nimekiri ja selle andmed kuuluvad analüüsimisele. PivotTable-liigendtabeli viisard aitab meil analüüsi teha.
Pivot-tabelid luuakse loendist või andmebaasist.

![]()
8. Olete töö edukalt lõpetanud, andke see õpetajale üle!
(SRSP) Lab. Nr 4. Filiaalid
Looge töövihik ja salvestage see oma kausta nimega Filiaalid (teie perekonnanimi). Alustame näidet tabeli loomisest ja iga haru kohta andmete sisestamisest.
Ettevalmistav etapp. Kopeeri lehelt lõikepuhvrisse Kaubad raamatuid Tellimused andmed kaupade, nende arvu ja hindade kohta, s.o. kopeerida lahtrivahemik A1-C12 leht Kaubad.
Minge raamatu esimesele lehele Filiaalid ja rakku A3 kleepige kopeeritud tabeli fragment. 3 järjekorras lahtritesseD3, E3, F3 sisestage kirjed vastavalt Tellimuste arv, müüdud kogus Ja Müügimaht. Määrake teksti tsentreerimine lahtrites ja lubage reamurdmine.
Rakku F4 pane valem: \u003d C4 * E4 ja kopeerige see lahtritesse F5- F14 .
Sisestage lahtrisse B15 sõna Kokku: ja lahtrisF15 sisestage summa valem või klõpsake tööriistariba nuppu Standard. excel see määrab lahtrite vahemiku, mille sisu tuleks kokku võtta.
Selliseid lehti peaks olema nii palju, kui palju linnu oli lehel Kliendid. Peame seda lehte 4 korda kopeerima.
Selleks asetage hiirekursor selle sildile ja vajutage manipulaatori parempoolset nuppu. Valige kontekstimenüüst käsk Teisalda/kopeeri, määrake ilmuvas dialoogiboksis leht, mille ette koopia tuleks sisestada, aktiveerige valik Loo koopia ja vajutage Okei. Hiire abil on palju lihtsam kopeerida: asetage hiirekursor lehe vahekaardile ja liigutage klahvi all hoides kopeerimis- ja kleepimisasendisse [ ctrl] .
Töölehtede nimed vastavad pealkirjadele linnad lehelt Kliendid, Näiteks, Almatõ, Astana, Shymkent, Aktau, Karaganda või muud nimed. Sisestage lehe nimele vastav haru nimi ja lahtrisse A1 see leht.
Täitke leht Tellimused veel üks veerg. Rakku M1 sisestage sõna Linn. Rakku M2 sisestage valem =IF(ISBLANK($ H 2);“ ”;LOOKUP($ H2;kood; Linn)) , laiendage seda valemit selle veeru 31. reale.
Valige menüüst Andmed Filter/Atofilter. Valige veerus Linn esimene haru. Veeru andmedKogus leht Tellimused sisestate veerguMüüdud kogus raamatuleht Filiaalid, kaubanumbritele vastavatel ridadel. Kui sama numbriga kaupa müüakse erinevatel kuudel, siis võetakse nende kogus. Ja nii on kõigi linnade lehed täidetud.
Andmete konsolideerimine. Koopia raamatu esimeselt leheküljelt Filiaalid ulatus A3-B14, minge töölehele 6 ja kleepige lahtrisse A3.
Liigume edasi konsolideerimise juurde. Seadke lahtri kursor väärtuseleC3 ja valige menüüst Andmed Konsolideerimine.
Loetletud Funktsioonid element tuleb valida Summa. Täpsustage sisestusväljal Link lahtrite vahemik, mille andmed tuleb konsolideerida. Lahtrite vahemikku on mugav märkida hiirega.
Asetage sisestuskursor väljale Link, klõpsake näiteks esimese linna sildil - Almatõ, valige lahtrite vahemikD3- F14 ja vajutage nuppu Lisama aken Konsolideerimine. Selle tulemusena korraldatakse määratud vahemik väljal ümber Vahemikud.
Seejärel minge teise linna lehele. Vahemik kuvatakse automaatselt, vajutage nuppu Lisama ja nii 5 korda.
Kui ülemine rida ja (või) vasak veerg sisaldavad pealkirju, mis tuleb lõpptabelisse kopeerida, aktiveerige rühmas vastavad valikud Kasutage silte. Kuna meie näites sisaldab ülemine rida veergude pealkirju, peame selle valiku aktiveerima Ülemisel real.
Kui soovite luua dünaamilise seose lähteandmete ja konsolideeritud tabeli andmete vahel, lubage see valik Looge linke lähteandmetele.
nuppu Ülevaade tuleks kasutada konsolideeritavaid andmeid sisaldava faili valimiseks.
Klõpsake nuppu OKEI.
Rakku A1 sisestage uue tabeli nimi Lõplikud andmed.
Sisestage lahtrisse B70 tähenduses Kokku:, ja sisse E70 - ja vajutage klahvi [ Sisenema]
Nüüd asume kindlaks määrama iga toote müügist saadud summa osa kogukasumist. Trüki sisse F9 valem = E9/$E$70 ja kopeerige see ülejäänud veergu F ( lahtrisse F70) .
Veeru sisu vormindamineF protsendi stiilis. Saadud tulemused võimaldavad teha järeldusi konkreetse toote populaarsuse kohta.
Andmete koondamisel kirjutab programm iga elemendi lõpptabelisse ja loob automaatselt dokumendistruktuuri, mis võimaldab tagada, et ekraanile kuvatakse vaid vajalik info ja mittevajalikud detailid peidetakse. Struktuuri sümbolid kuvatakse tabelist vasakul. Numbrid näitavad struktuuri taset (meie näites - 1 Ja 2). Plussmärgi nupp võimaldab kõrgema taseme andmeid dekrüpteerida. Klõpsake lahtri jaoks näiteks nuppu A9üksiktellimuste kohta info saamiseks.
Kopeeri valem asukohastF9 rakkudesse F4- F8.
Numbrid muutuvad diagrammideks
- Ettevalmistustööd. Kuna iga diagramm vajab oma tabelit, loome lehe andmete põhjal uue liigendtabeli Tellimused
samanimeline raamat Tellimused.
Avage varem loodud töövihik Tellimused. Looge uus töövihik ja pange selle esimesele lehele nimi Tabel
. See leht sisaldab diagrammi numbrilist materjali. Asetage kursor lahtrisse KELL 3
ja valige menüü Andmed
Pivot tabel.
Valige esimene viis andmete korraldamiseks − Loendis või andmebaasis
Microsoftexcel- vajuta nuppu Edasi. Teises etapis sisendkursori asetamine väljale Vahemik järgneb menüü Aken minge töövihikusse Tellimused ja tööleht Tellimused
ja tõstke vahemik esileA
1-
L
31
. Pärast seda, kui vajutame nuppu Edasi. Struktuur tuleks määratleda pöördetabel. Koht piirkonnas read
nuppu Toote nimi, ja piirkonnas veerud
- nupp Kuu. Summa
arvutatakse väljade kaupa Tellimuse hind, need. liigutage see nupp piirkonda andmeid
. Klõpsake nuppu Valmis.
Tõstke esile vahemikB
4-
F
14
. Kui valite hiirega lahtrite vahemikku, alustage valikut vahemiku mis tahes lahtrist, välja arvatud lahter F
4
A, mis sisaldab PivotTable-liigendtabeli nuppu. Klõpsake nuppu Diagrammi viisard tööriistaribal Standard.
Esimeses etapis täpsustage diagrammi tüüp, klõpsake nuppu Edasi.
Kinnitage teises etapis vahemik =Tabel!$
B$4:$
F$15.
Kolmandas etapis täpsustage diagrammi valikud
(pealkirjad, kirved, legendid jne).Diagrammi nimi
sisenema Müügimaht kuude kaupa,Kategooriad (X)-
Toote nimi Ja Tähendus (
Y
)
–Müügimaht (USD)
. Tehtud muudatused kajastuvad kohe väljal oleval pildil. näidis, klõpsake nuppu Edasi. Klõpsake nuppu Valmis.
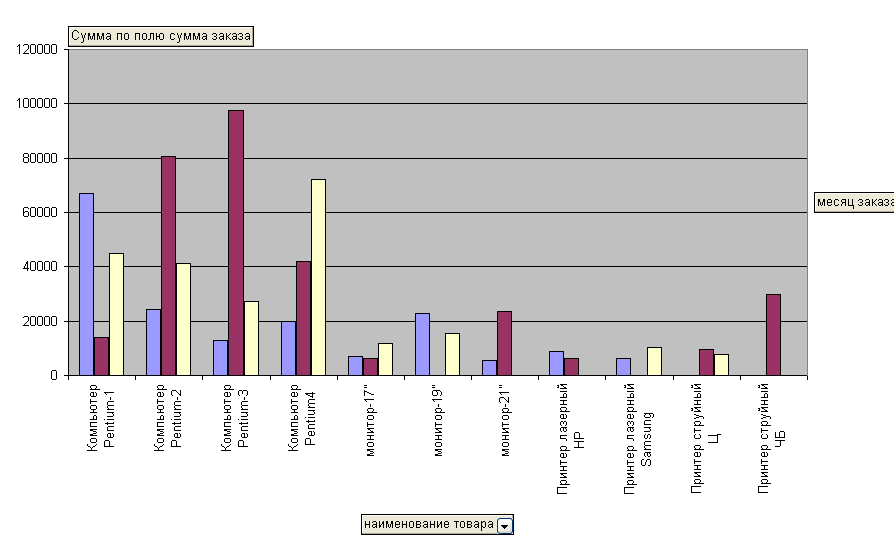
Labor nr 1
Töö eesmärk: õppida töötama tabelitega ja õppida koostama erinevaid diagramme.
Lühike teoreetiline teave
Excel on tabelarvutusprogramm.
Exceli rakenduse akna liides sarnaneb Wordi rakenduse akna liidesega (tiitliriba, menüüriba, tööriistaribad, olekuriba). Kuid lisatakse valemiriba, mida Wordis pole.
Exceli dokumendi kuvamiseks on kahte tüüpi – “tavaline” ja “lehepaigutus”, mida saab määrata menüüs Vaade.
Lehekülje sätted konfigureeritakse menüüs File/Page settings. Siin saate määrata ka lehe päise ja jaluse. Päises saab määrata näiteks rühma numbri, allosas - õpilase täisnime. Vahekaardil "Leht" saate konfigureerida lehtede kuvamise järjekorda.
Töövihik. Exceli dokument on töövihik , mis koosneb komplektist töölehed kettale salvestatud üksik fail . Vaikimisi on töövihikus 3 lehte. Seda numbrit saab muuta (kuni 255) vahekaardil Tööriistad/Valikud/Üldine. Samuti saate igal ajal raamatusse lehti lisada või eemaldada (parempoolse nupuga kontekstimenüü kaudu). Raamatus olevaid lehti saab liimida (Kn. Shift + klikid nendel lehtedel, mis vajavad liimimist). Liimitud lehtedele kirjutatud teave on sama. Näiteks kui teil on vaja luua sama tabelimall mitmele lehele, peate need kokku liimima, looma üks kord tabeli ja seejärel kontekstimenüü kaudu lehed "lahti rühmitama". Kõigil kokku liimitud lehtedel on sama laud.
Lisaks töölehtedele saab töövihikusse salvestada diagramme, mis põhinevad ühe või mitme tabeli andmetel ja makrodel. Makro on VisualBasicu programm, mis töötleb tabeliandmeid.
Töövihiku dokumentide vahel saab luua linke ja ühes tabelis tehtud muudatused fikseeritakse automaatselt kõigis seotud dokumentides. Excel tegeleb ka erinevate Windowsi rakenduste koostatud andmetega.
Tööleht. Sisaldab elektroonilised rakud millel on aadress: A1, B10 jne. Praeguse lahtri aadress kuvatakse nimeväljal (valemiriba kõige vasakpoolsem väli). Töölehed sisaldavad 256 veergu ja 65536 rida. Veergude pealkirjad –A…Z,AA…AZ,BA…BZ. Rea päised: 1 kuni 65536.
Kärjeandmed. Sisestada saab kaks lahtrit lahke andmed: konstantsed väärtused ja valemid . Püsiväärtused sisestatakse otse lahtrisse, kopeerimisel need ei muutu. Arvutuste korraldamiseks kasutatakse valemeid. Valemite kopeerimisel andmeväärtused muutus rakkudes.
On kaks esindus raku andmed: masinas ja ekraanil . Arvutusteks kasutatakse masinasisest, need on lahtrite sisemised väärtused ja neid ei kuvata ekraanil. Kuva esituse määrab lahtri vorming.
Rakud võivad sisaldada järgmist andmetüübid :numbrid, tekst, kuupäev ja kellaaeg, tõeväärtused, veaväärtused.
Numbrid. Numbrid salvestatakse masinasse ülima täpsusega. Arvu ekraaniesituse määrab vorming: Vorming/ Lahtrid/ Arv/ Numbrivormingud. Saate sisestada täisarve, kümnendkohti või arve eksponentsiaalses (eksponentsiaalses) vormis. Kui lahter on täidetud tähemärkidega (terav), tähendab see, et sisestatud arv ületab veeru laiuse.
Tekst . See on mis tahes sisestatud märgikomplekt, mida Excel ei tõlgenda numbri, kuupäeva ja kellaaja, Boole'i väärtuse ega veaväärtusena. Ühe lahtri kohta saate sisestada kuni 255 tähemärki. Arvu sisestamiseks valemis tekstina tuleb see panna jutumärkidesse. ="45.00".
Teksti vormindamine: vorming/lahtrid/tabulaatori joondus, font, ääris, välimus.
päev ja aeg
. Kuupäev on masinas esitatud arvuna, mis on määratud päevade arvuga süsteemi kuupäevast (1900) kuni kuupäevani, mis on esitatud
Kuupäev on masinas esitatud arvuna, mis on määratud päevade arvuga süsteemi kuupäevast (1900) kuni kuupäevani, mis on esitatud
kamber. Seda saab näha, kui valite kuupäevaga lahtris vormingu "Üldine". Kuupäev 22.01.2005 võrdub 38374 päeva arvuga alates 01.01.1900 ja kuupäev 01.07.2005 on samaväärne arvuga 38359 päeva alates 01.01.1900. Seetõttu saab kuupäevadel teha liitmise ja lahutamise toiminguid (lahtrites kuupäevaga "01/15/1900" ja numbriga "15" on valem =A1-B1, mis arvutab päevade arvu kuupäevade "01" vahel /22/2005-01/07/2005". Erinevus on 15 ). Aeg on masinas esitatud murdosana. Seda näete ka siis, kui valite aja jooksul lahtris vormingu "Üldine". Aeg 16:14 on samaväärne murdosaga 0,6763889.
Kuupäeva ja kellaaja kuvamine on määratletud ka menüüs Format/Cells/Number/Number Formats. Praeguse kellaaja kiireks lahtrisse sisestamiseks vajutage klahvikombinatsiooni Ctrl +<:>, ja praeguse kuupäeva jaoks – Ctrl+<;>.
Boole'i väärtused võtke väärtused "true" ja "false". Need väärtused on loogiliste ja võrdlustoimingute tulemus.
Valed väärtused on valede arvutuste tulemus. Ekslikud väärtused algavad terava märgiga: n/a! (vale väärtus), link! (vale viide), väärtus! (funktsioonis vale argument tüüp), nimi! (ei saa nimest aru), number! (lahtris olevat valemit ei saa õigesti tõlgendada) jne.
Rakkude ulatus on järjestikuste rakkude rühm. Vahemiku viited kasutavad järgmisi aadressiga seotud toiminguid:
: (koolon) - võimaldab viidata kõigile vahemiku piiride vahele jäävatele lahtritele, sealhulgas
oluline (A1:B15);
, (koma) – operaator lahtrivahemike või üksikute lahtrite ühendamiseks
ب (tühik) on lõikumisoperaator, mis viitab ühise vahemiku lahtritele,
Β5:B15ٮ A7:D7. Selles näites jagatakse lahter B7 kahe vahemiku vahel.
Andmete sisestamine, redigeerimine ja vormindamine.
Tehke vahet andmete otsesel sisestamisel ja sisestamisel automatiseerimisvahendite kasutamisel.
Otsene – andmete otsesisenemine praegusesse lahtrisse. Sisestuse lõpetamiseks praeguses lahtris ja järgmisse lahtrisse liikumiseks vajutage ühte järgmistest klahvidest
Kui sisenete samad andmed vahemikku see on vajalik: Valige vahemik - Sisestage andmed vahemiku aktiivsesse lahtrisse - vajutage Ctrl + Enter.
Sisendautomaatika.
Redigeerimine.
Redigeerimistoimingud võib jagada kahte rühma:
Redigeerimine tutvustati rakku andmeid . Lahtrite sisu saab redigeerida nii otse lahtris (lahtril topeltklõps) kui ka valemiribal (klõpsake valemiriba paremal küljel), samal ajal kui olekuribale ilmub sõna "Muuda". Selles režiimis on saadaval kõik redigeerimistööriistad.
Redigeerimine lahtrite, vahemike, ridade, veergude tasemel. Põhimõtteliselt on need menüüde "Redigeerimine" ja "Lisa" redigeerimiskäsud.
Vormindamine.
Kõik andmete, ridade, veergude, lehtede jne vormindamise käsud on koondatud menüüsse "Format".
Diagrammid sisseexcel.
Diagramm sisaldab palju objekte, millest igaüks saab eraldi valida ja muuta (redigeerida ja vormindada). Hiirekursorit diagrammi kohal liigutades ilmub selle kõrvale tööriistavihje, mis näitab, mis tüüpi objektil kursor asub.
Diagrammi objektid .Telg(X on kategooria telg, Y on väärtustelg). andmepunkt– üks andmeüksus, näiteks jaanuari palk. Andmeseeriad- andmepunktide kogum (graafikul selgelt nähtav - kõik andmeseeria punktid on ühendatud ühe joonega). Legend– andmeseeriate eristamiseks kasutatavad ikoonid, mustrid, värvid. andmemarker– kujutab andmepunkti diagrammil ristküliku, sektori, punktina jne, markeri tüüp sõltub diagrammi tüübist; kõik sama andmerea markerid on sama kuju ja värviga. Tekst– kõik sildid (diagrammi pealkiri, väärtused ja kategooriad telgedel) ja sildid (andmepunktidega seotud test); pealdiste jaoks võite kasutada joonistuspaneelil olevat "pealkirja" ikooni või luua ujuvad tekst : klõpsake ühel andmereal - sisestage test (see ilmub valemiribale) - vajutage "Enter".
Reeglid , mida kasutab Excel vaikimisi diagrammide koostamisel.
1. Excel eeldab, et diagrammi andmeseeria asub valitud lahtrivahemiku pikemas servas.
2. Kui valitud on ruudukujuline lahtrite vahemik või see võtab enda alla rohkem lahtreid laiuselt kui kõrguselt, asuvad kategooriate nimed vahemiku ülemisel real. Kui lahtreid on rohkem kõrguses kui laiuses, lähevad kategooriate nimed vasakpoolsesse veergu alla. Ja kui lahtrid, mida Excel kasutab kategoorianimedena, sisaldavad numbreid (mitte teksti ega kuupäevi), siis eeldab Excel, et need lahtrid sisaldavad rida andmeid, ja nummerdab kategooriate nimed 1, 2, 3, 4 jne kujul.
3. Excel eeldab, et valiku lühikese külje pealkirju tuleks kasutada iga andmeseeria legendi siltidena. Kui andmeseeriaid on ainult üks, kasutab Excel seda nime diagrammi pealkirjana. Ja kui lahtrid, mida Excel kavatseb legendi siltidena kasutada, sisaldavad numbreid (mitte teksti ega kuupäevi), siis eeldab Excel, et need lahtrid sisaldavad andmeseeria esimesi punkte ja määrab igale andmeseeriale nime: "Series1", " Seeria2" jne. d.
Makrod. Kasutatakse korduvate toimingute automatiseerimiseks Excelis. Makro koosneb sisemiste Exceli käskude jadast (makro). Excelis luuakse makro käsu Tööriistad/Makro/Alusta salvestamist abil. See käsk võimaldab luua makro makrosalvesti abil (viis programmi salvestamiseks). Paralleelselt kasutaja toimingutega logib makrosalvesti kasutaja toimingud, tõlgides need automaatselt oma makrokeelde. Nii saate luua suhteliselt lihtsaid programme, mis töötavad ilma kasutaja sekkumiseta.
Näide: makrosalvesti kasutamine makro loomiseks, mis koostab palgadünaamika diagrammi Ivanova A.P. kuude kaupa. Selleks vajate:
Laboritöö nr 1 ülesanded.
ühe y-teljega histogramm;
diagrammi põhi- ja väiksemate Y-telgedega, esitades samal ajal kaks andmeseeriat graafikute kujul.
Koostage õpetaja juhiste järgi tabel.
Koostage selle tabeli põhjal kaks diagrammi:
Koostage segadiagramm, milles üks andmeseeria esitatakse histogrammina ja teine andmeseeria graafikuna. Määrake Wordi redaktoris andmeseeriad, salvestage fail laiendiga .txt ja importige see fail Exceli programmist. Andmed edastab juhendaja.
Loo makro (õpetaja korraldusel).
Autoriõigus JSC "Central Design Bureau "BIBCOM" & LLC "Agentuur Book-Service" Föderaalne Haridusagentuur Riiklik Kõrgharidusasutus "Kaasani Riiklik Tehnikaülikool" Informaatika laboritööd MS EXCEL Juhised Kaasan 2006 Autoriõigus JSC "Keskne disainibüroo" BIBCOM" & LLC "Kniga-Service Agency" UDC 658.26:66.094 Koostanud: Dot. E.S. Vorobjov, doc. E.V. Nikolajeva, Dot. F.I. Vorobieva Informaatika laboratoorsed tööd. MS Excel: meetod. juhised / Kaasan. olek tehn. un-t; Komp.: E.S. Vorobjov, E.V. Nikolajev, F.I. Vorobjov. - Kaasan, 2006. - 58 lk. Välja on toodud MS Exceli paketis töötamise põhimeetodid, loomise ja toimetamise kord ning reeglid arvutustabelid ja diagrammid, põhiliste arvutuste tegemine, andmete sorteerimine ja filtreerimine, andmete analüüsimine ja summeerimine ning loogiliste avaldiste, kokkuvõtlike ja jaotusfunktsioonide ning maatriksoperatsioonide kasutamine. Eraldi laboritöö on pühendatud ühe- ja kaheparameetrilise ülesande lahenduse leidmisele. Neid saab kasutada distsipliinide "Informaatika", "Arvutite kasutamine tehnoloogias" ja "Arvutite kasutamine arvutustes" õppimisel, neid saab kasutada õpilaste koolivälise töö juhendina ning neid saavad kasutada ka mis tahes eriala spetsialistid. ainevaldkond arvutitehnoloogiate iseseisvaks arendamiseks. Mõeldud täistööajaga ja kirjavahetuse vormid erialade koolitus 240802.65 "Kemikaalide tootmise ja keemiaküberneetika põhiprotsessid" ja 240801 "Keemiatootmise masinad ja seadmed", õppijad suunal 2480800 "Energia- ja ressursisäästuprotsessid keemiline tehnoloogia, naftakeemia ja biotehnoloogia". Il. 68, tab. 1, bibliograafia. 5 nime Koostatud üldise keemiatehnoloogia osakonnas. Avaldatud Kaasani Riikliku Tehnikaülikooli toimetuse ja kirjastusnõukogu otsusega. Arvustajad: B.K. Kurbatov, KSTU dotsent. ON. Tupoleva E.A. Mukhutdinov, Kaasani Riikliku Tehnikaülikooli dotsent, Kaasani Riiklik Tehnikaülikool, 2006 Exceli tabelid 1. Jookse Microsofti programm Excel: klõpsake nuppu Start; ilmuvas menüüs valige Programmid; valige hüpikmenüüst Microsoft Excel. 2. Uurige hoolikalt Microsoft Exceli akent (joonis 1). Paljud horisontaalsed menüüüksused ja tööriistariba nupud on samad, mis Wordi redaktori akna menüüelemendid ja nupud. Hoopis teistsuguse välimusega on aga tööala, mis kujutab endast samasuurustest lahtritest koosnevat märgistatud tabelit. Üks lahtritest on selgelt valitud (raamitud musta raamiga - tabelikursor). Kuidas valida teist lahtrit? Selleks klõpsake sellel lihtsalt hiirega ja sellel joonisel oleva hiirekursoriga. 1 kord peaks välja nägema kerge rist. Proovige erinevaid tabeli lahtreid esile tõsta. Kasutage lauas liikumiseks kerimisribasid. 3. Tabeli ühte lahtrisse teksti sisestamiseks tuleb see valida ja kohe (ilma ootamata, nagu tekstiprotsessoris tekstikursori puhul) “kirjutada”. Valige tabelist üks lahtritest ja "kirjutage" sellesse tänase nädalapäeva nimi. 4. Arvutustabelite ja tekstitöötlusprogrammi töö peamine erinevus seisneb selles, et peale andmete lahtrisse sisestamist tuleb need fikseerida, s.t. tehke programmile selgeks, et olete teabe sisestamise lõpetanud -3- Autoriõigus OJSC "Central Design Bureau" BIBCOM " & LLC "Agentuur Book-Service" selles konkreetses lahtris. Andmeid saate parandada ühel järgmistest viisidest: vajutage klahvi (Enter); klõpsake teisel lahtril; kasutage klaviatuuri kursori klahve (nooled). Salvestage sisestatud andmed. 5. Valige nädalapäeva sisaldav tabelilahter ja kasutage lõigu joondamise nuppe. Kuidas joondamine toimub? Tee järeldus. Pärast kõiki katseid tagastage kindlasti algne joondus - vasakule, tulevikus on see oluline. 6. Olete juba märganud, et tabel koosneb veergudest ja ridadest ning igal veerul on oma pealkiri (A, B, C ...) ja kõik read on nummerdatud (1, 2, 3 ...) (Joonis 1). Terve veeru valimiseks klõpsake lihtsalt selle päisel, terve rea valimiseks klõpsake selle päist. Valige kogu tabeli veerg, milles asub teie sisestatud nädalapäeva nimi. Mis on selle veeru pealkiri? Valige terve tabeli rida, kus asub nädalapäeva nimi. Mis on selle rea pealkiri? Kasutage kerimisribasid, et määrata, mitu rida tabelis on ja mis on viimase veeru nimi. 7. Valige tabeli lahter, mis asub veerus C ja real 4. Pöörake tähelepanu asjaolule, et veeru A pealkirja kohal asuval väljal "Nimi" (joonis 1) on valitud lahtri aadress C4. on ilmunud. Tõstke esile mõni teine lahter ja näete, et väljal Nimi on aadress muutunud. Mis on nädalapäeva sisaldava lahtri aadress? 8. Kujutame ette, et nädalapäeva sisaldavasse lahtrisse tuleb lisada ka osa päevast. Valige nädalapäeva sisaldav lahter, sisestage klaviatuurilt praeguse päevaosa nimi, näiteks "hommik" ja parandage andmed, vajutades (Enter) klahvi. Mis juhtus? Osa päevast ei "lisatud" lahtrisse ja uued andmed asendasid algsed andmed ning nädalapäeva asemel saite osa päevast. See tähendab, et kui valite mõnda andmeid sisaldava tabeli lahtri ja sisestate klaviatuurilt uued andmed, sisaldab tabelilahter uusimat teavet. Kuidas täiendada tabeli lahtri sisu (redigeerida) ilma kõiki andmeid uuesti tippimata? Kui valite päevaosa sisaldava lahtri, näete, et selle sisu dubleeritakse veergude pealkirjade kohal asuval "Valemiribal" (joonis 1). Just "Valemiribal" saate hiireklõpsuga seadistada traditsioonilise tekstikursori, teha kõik vajalikud muudatused ja seejärel fikseerida andmete lõplik versioon. Valige tabeli lahter, mis sisaldab päevaosa, asetage tekstikursor "Valemiriba" teksti ette ja sisestage nädalapäev uuesti. Parandage andmed. Peaksite saama järgmise pildi (joonis 2). -4- Autoriõigus JSC "Central Design Bureau" BIBCOM " & LLC "Agentuur Book-Service" 9. On näha, et rekord väljus oma rakust ja hõivas naaberkambri teisipäeva hommikuse osa. See juhtub ainult siis, kui külgnev lahter on tühi. Võtame selle Joon. 2 Täitke ja kontrollige, mis muutub. Valige tabeli lahter, mis asub teie andmeid sisaldavast lahtrist (lahter, kuhu nad "tuldi") paremal asuv lahter ja sisestage sinna mis tahes tekst. Nüüd on nähtav ainult see osa teie andmetest, mis lahtrisse mahub (joonis teisipäev, reede 3). Kuidas kogu postitust vaadata? Ja joon. 3 jälle tuleb "vormelibaar" teile appi. Just selles näete kogu valitud lahtri sisu. Niisiis, "Valemiriba" võimaldab teil: teha muudatusi valitud lahtri sisus; vaadata lahtri sisu, kui kirje ei ole tervikuna nähtav. Valige lahter, mis sisaldab nädalapäeva ja osa päevast, ning vaadake lahtri täielikku sisu valemiribal. 10. Kuidas saab veeru laiust suurendada nii, et lahtris oleks korraga näha nii nädalapäev kui ka osa päevast? Selleks liiguta hiirekursorit veeru päise paremale äärisele, "püüdke kinni" hetk, mil hiirekursor muutub mustaks topeltnooleks ja hoides hiire vasakut nuppu all, liiguta veeru äärist paremale. Veerg on laienenud. Samamoodi saate muuta rea kõrgust. Sel juhul võtab kursor rea päise alumisele servale lähenedes vormi. Muutke nädalapäeva ja osa päevast sisaldava veeru laiust nii, et kogu sisestatud tekst oleks tabeli lahtris nähtav. 11. Tihti juhtub, et peate valima rohkem kui ühe lahtri ja mitte terve veeru, vaid lahtrite ploki (mitu lahtrit, mis asuvad kõrvuti). 12. Selleks aseta hiirekursor valiku äärmisse lahtrisse ja vasakut klahvi vajutades liiguta hiirt valiku vastasserva (kogu valitud plokk on raamiga "kaetud", kõik lahtrid , välja arvatud see, millest valik algas, on mustaks värvitud) . Pange tähele, et valikuprotsessi ajal registreerib "Nimeväli" ridade ja veergude arv, mis valikusse kuuluvad. Samal hetkel, kui vabastate vasaku klahvi, kuvatakse väljal "Nimi" selle lahtri aadress, millest valik algas. Valige lahtriplokk, alustades lahtrist A1 ja lõpetades lahtriga, mis sisaldab "reede". Kogu tabeli valimiseks kasutage esimese rea pealkirja kohal olevat nurganuppu "tühi". -5- Autoriõigus JSC "TsKB "BIBCOM" & LLC "Agentuur Book-Service" Valige kogu tabel. Eemaldage valik, klõpsates mis tahes lahtril. 13. Kuidas kustutada lahtri sisu? Selleks valige lihtsalt lahter (või lahtrite plokk) ja vajutage klahvi (Kustuta) või kasutage horisontaalmenüü käsku "Muuda" ⇒ "Tühjenda". Kustutage kõik oma kirjed. Harjutus 2 Põhiliste tabelitehnikate rakendamine: Andmete sisestamine lahtrisse. Fondi vormindamine. Veeru laiuse muutmine. Automaattäide, valemi sisestamine, tabeli raamimine, teksti joondamine valiku keskele, ala- ja ülaindeksite komplekt Teeme tabeli, mis arvutab n-nda liikme ja aritmeetilise progressiooni summa. Kõigepealt tuletame meelde aritmeetilise progressiooni n-nda liikme valemit: an = a1 + d (n − 1) ja aritmeetilise progressiooni esimese n liikme summa valemit: n S n = (a1 + an ) ⋅ , 2 kus a1 on progressiooni esimene liige ja d on aritmeetilise progressiooni erinevus. Joonisel fig. 4 on tabel n-nda liikme ja aritmeetilise progressiooni summa arvutamiseks, mille esimene liige on -2 ja erinevus on 0,725. Riis. 4 Enne harjutuse sooritamist mõtle välja oma aritmeetiline progressioon, s.t. e. Määrake oma esimene edenemise ja erinevuse liige. Harjutuse saab laotada järgmisteks etappideks: valige lahter A1 ja sisestage sinna tabeli pealkiri “N-nda liikme ja aritmeetilise progressiooni summa arvutamine”. Pealkiri paigutatakse ühele reale ja see võtab mitu lahtrit A1-st paremal; lahtrisse A2 sisestage "d", lahtrisse B3 - "n", lahtrisse C3 - "an", lahtrisse D3 - "Sn". Alamindeksite määramiseks tippige esmalt kogu tekst, mis peaks lahtris olema (näiteks an), seejärel sisestage "Valemiriba", valige tekst, mis peaks olema alamindeks (näiteks n), avage käsk "Format " ⇒ "Cells ..." (avanevas dialoogiboksis on ainult üks vahekaart "Font") ja aktiveerige rühmas "Muuda" lüliti "allindeks"; N-nda liikme ja aritmeetilise progressiooni summa arvutamine d n an Sn 0,725 1 -2 -2 0,725 2 -1,275 -3,275 0,725 3 -0,55 -3,825 0,725 4 0,175 .725 4 0,175 -7,25 -7,3 5 6 1 625 -1,125 0,725 7 2,35 1,225 0,725 8 3,075 4,3 0,725 9 3,8 8,1 0,725 10 4,525 12,625 -6- Autoriõigus JSC "Central Design Bureau" Kasutage sobivaid tööriistariba nuppe, et suurendada fondi suurust 1 punkti võrra, tsentreerida ja rakendada paksus kirjas. Tabeli päis on määratud. Nüüd saab asuda tabelit täitma. 1. Lahtrisse A3 sisestage aritmeetilise progressiooni erinevuse väärtus (meie näites on see 0,725). 2. Järgmisena peate täitma sama numbriga alumiste lahtrite rea. Igasse lahtrisse sama numbri sisestamine on ebahuvitav ja irratsionaalne. Wordi redaktoris kasutasime copy-paste tehnikat. Excel muudab lahtrite täitmise samade andmetega veelgi lihtsamaks. Valige lahter A3, mis sisaldab aritmeetilise progressiooni erinevust. Valitud lahter on ääristatud raamiga, mille alumises paremas nurgas on väike must ruut - täitmise käepide. Kui viite hiirekursori täitemarkeri juurde ja hetkel, kui hiirekursor võtab musta risti kuju, lohistage täitemarkerit mitu lahtrit allapoole (sel juhul ilmub kursorist paremale vihje, mis väärtus sisestatakse praegusesse lahtrisse), täidetakse kogu valitud lahtrite rida esimeses lahtris asuvate andmetega. Täitke lahtri A3 all veel üheksa lahtrit aritmeetilise progressiooni erinevuse väärtusega. 3. Järgmine veerg sisaldab numbrite jada 1 kuni 10. Ja jällegi, täitemarker aitab meil rida täita. Sisestage number 1 lahtrisse B3, number 2 lahtrisse B4, valige need mõlemad lahtrid ja lohistage täitepidemest kinni hoides alla. Erinevus samade andmetega täitmisest seisneb selles, et valides kaks lahtrit, märkisite ära põhimõtte, mille järgi ülejäänud lahtrid täita. Täitemarkerit saab lohistada mitte ainult alla, vaid ka üles, vasakule või paremale ning täitmine levib samades suundades. Täiteelement võib olla mitte ainult valem või arv, vaid ka tekst. Lahtrisse saab sisestada "jaanuar" ja täites paremal asuva rea saada "veebruar", "märts" ja "venitades" täitemärgise "jaanuar" lahtrist vasakule, saada " detsember“, „november“ jne. Proovige seda teha väljaspool loodavat tabelit. Kõige tähtsam on see, et enne valiku hajutamist valige täpselt lahter (või need lahtrid), millele täidis vormindatakse. 4. Kolmas veerg sisaldab n-ndad liikmed progressioonid. Sisestage lahtrisse C3 aritmeetilise progressiooni esimese liikme väärtus. Lahtrisse C4 peate panema progressiooni n-nda liikme arvutamise valemi, mis seisneb selles, et veeru iga lahter erineb eelmisest, lisades aritmeetilise progressiooni erinevuse. Kõik valemid algavad võrdusmärgiga. Valemi sisestamiseks lahtrisse peate: aktiveerima lahtri; -7- Autoriõigus OJSC "TsKB" BIBCOM " & LLC "Agentuur Book-Service" sisestage klaviatuurilt märk "="" või klõpsake valemiribal nuppu "Muuda valemit"; sisestage (ilma tühikuteta) nõutavad väärtused või viited, samuti vajalikud operaatorid; paranda sisend. Lahtri aadress sisestatakse valemitesse ladina tähtedega. Kui kanne tehti vene keeles, siis kuvatakse veateade "#NAME?". Valige lahter C4 ja tippige sinna valem = C3 + A4 (ärge unustage lülituda ladina keelele ja lahtrile A4 viitamise asemel saate sisestada oma aritmeetilise progressiooni erinevuse konkreetse väärtuse). Te ei saa klaviatuurilt tippida selle lahtri aadressi, kuhu link luuakse. Pärast võrdusmärgi sisestamist klõpsake lahtril C4 ja selle aadress ilmub valemiribale, seejärel jätkake valemi tippimist. Sel juhul ei pea te ladina keelele üle minema. Pärast valemi täielikku sisestamist parandage see, vajutades (Enter), arvutuse tulemus on lahtris ja valem ise "Valemiribal". Ilmus veel üks "Valemiriba" funktsioon: kui lahtris näete valemi abil tehtud arvutuste tulemust, siis valemit ennast saab vaadata "Valemiribal", tõstes esile vastava lahtri. Kui sisestasite valemi valesti, saate selle valemiribal parandada, valides esmalt lahtri. Valige lahter C4 ja sarnaselt lahtrite täitmisele edenemise erinevusega täitke valem, lohistades täitekäepidet alla, lahtririda, C4 all. Valige lahter C8 ja vaadake valemiribalt, kuidas valem välja näeb, see näeb välja nagu =C7+A8. On märgata, et valemis olevad viited on valemi enda nihke suhtes muutunud. 5. Samamoodi sisestage lahtrisse D3 valem = (-2 + C3) * B3 / 2, et arvutada aritmeetilise progressiooni esimese n liikme summa, kus -2 asemel peaks olema teie leiutatud aritmeetika esimene liige progresseerumist. Valige lahter D3 ja täitke alumised lahtrid valemitega, lohistades täitepidet alla. 6. Nüüd on kõik lahtrid andmetega täidetud, jääb üle vaid need korrastada. Kõik veerud on sama laiusega, kuigi sisaldavad erineva suurusega teavet. Saate käsitsi (hiire abil) muuta üksikute veergude laiust või saate laiust automaatselt reguleerida. Selleks valige kõik andmeid sisaldavad tabeli lahtrid (mitte terved veerud, vaid ainult täidetud lahtrite plokk ilma pealkirjata "Arvuta n-nda liige ja aritmeetilise progressiooni summa") ja täitke käsk "Vorming" ⇒ "Veerg" ⇒ "Automaatne laius". 7. Nüüd vormindame tabeli pealkirja "N-nda liikme ja aritmeetilise progressiooni summa arvutamine". Valige lahter A1 ja kasutage lahtri sisule rasvaseid märke. Pealkiri üsna ebaesteetiliselt "roomab" meie väikese taldriku piiridest paremale. -8- Autoriõigus OJSC "Central Design Bureau "BIBCOM" & LLC "Agentuur Book-Service" Valige neli lahtrit vahemikus A1 kuni D1 ja käivitage käsk "Format" ⇒ "Cells ...", valige vahekaart "Joondamine" ja määrake lülitid (joonis 6): rühm "Joondamine" ⇒ "horisontaalselt:" asendisse "valiku keskpunkt"; rühm "Kuva" ⇒ "Mähkimine sõnadega". See võimaldab teil järjestada pealkirja mitmele reale ja valitud lahtriploki keskele. Tabel oli peaaegu toodud 8. tüüpi proovi. Kui käivitate praegu vaate "Fail" ⇒ "Eelvaade", siis selgub, et jääb üle tabel raamida. Selleks valige tabel (ilma pealkirjata) ja täitke käsk "Format" ⇒ "Cells ...". Avanevas dialoogiboksis valige vahekaart "Border", määrake joone tüüp ja aktiveerige lülitid "Ülemine", "Alumine", "Vasak", "Parem" (joon. 5). See protseduur kehtib iga valitud ala lahtri kohta. Seejärel valige päisega seotud lahtrite plokk: A1 kuni D2 ja pärast samade toimingute tegemist seadke lüliti "Väline". Sel juhul saadakse ääris kõigi valitud lahtrite ümber, mitte iga. Tehke ülevaatus. Riis. 5 Joon. 6 -9- Autoriõigus OJSC "Central Design Bureau "BIBCOM" & LLC "Agentuur Book-Service" Laboratoorsed tööd №2 Harjutus 1 Arvutustabelitega töötamise põhioskuste kindlustamine, mõistete tundmine: andmete sortimine, teksti joondamise tüübid lahter, numbriformaat Kaubasaatja ja tema aadress Kaubasaaja ja tema aadress Registrisse nr Vastuvõtmise kuupäev "___" ___________200__. ARVE nr 123 15.11.2000 Tarnija kaubandusmaja "Roga ja Hooves" Aadress 243100, Klintsy, st. Pushkina, 23 R / konto nr 45638078 MMM-pangas, MFO 985435 Lisad: Nr Nimi Mõõtühik 1 2 3 4 5 6 KOKKU Ettevõtte juht Kogus Hind Summa Sidorkin A.Yu. Pearaamatupidaja Ivanova A.N. Harjutus seisneb kaubaarve vormi loomises ja täitmises. Harjutus on kõige parem jagada kolmeks etapiks: 1. etapp - arve vormi tabeli koostamine; 2. etapp - tabeli täitmine; 3. etapp - vormi registreerimine. 1. etapp koosneb tabeli loomisest. Peamine ülesanne on sobitada laud lehe laiusele. Selleks: eelseadistage paberi veerised, suurus ja suund ("Fail" ⇒ "Lehekülje häälestus ..."); - 10 - Autoriõigus OJSC "Central Design Bureau "BIBCOM" & LLC "Agentuur Book-Service", käivitades käsu "Teenus" ⇒ vahekaardil "Parameetrid ..." lülitite rühmas Akna parameetrid aktiveerige lüliti "Automaatne lehekülgede otsimine" (joon. 7) Selle tulemusena saate valimisriba parempoolse äärise vertikaalse punktiirjoonena (kui seda pole näha, liigutage horisontaalse kerimisribaga Joon. 7 paremale) ja valimisriba alumine ääris horisontaalse katkendjoonena (et näha selle liikumist vertikaalne triip kerige alla). Automaatne lehekülgede muutmine võimaldab jälgida, millised veerud lehele mahuvad ja millised mitte. № 1 2 3 4 5 6 Nimi Mõõtühik Kogus Hind Summa KOKKU Pilt. 8 Koostage pakutud näidise järgi tabel sama arvu ridade ja veergudega (joonis 8). Joondage ja vormindage päise lahtrites font, reguleerige veergude laiust hiirega muutes. Sisestage numeratsioon tabeli esimesse veergu, kasutades täitmiskäepidet. "Jooneri" tabel, kasutades erineva paksusega jooni. Pange tähele, et viimases reas ei ole viiel külgneval lahtril sisemist raami. Lihtsaim viis selle saavutamiseks on järgmine viis: valige kogu tabel ja määrake raam - "Väline" paksu joonega; - 11 - Autoriõigus JSC "Central Design Bureau "BIBCOM" & LLC "Agentuur Book-Service" seejärel valige kõik read peale viimase ja määrake raam õhukese joonega "Parem", "Vasak", "Ülemine", "Alumine". "; pärast seda valige eraldi alumise rea parempoolseim lahter ja määrake sellele õhukese joonega raam "Vasak"; jääb üle valida tabeli esimene rida ja määrata sellele paksu joonega raam “Alumine”. Kuigi saate teha vastupidist. Esiteks "joonista" kogu tabel ja seejärel eemaldage täiendavad raamijooned. Selles etapis on soovitatav käivitada käsk "Fail" ⇒ "Eelvaade", et veenduda, et tabel mahub laiuselt täielikult lehele ja kõik piirjooned on õiges kohas. 2. etapp See koosneb tabeli täitmisest, andmete sorteerimisest ja erinevate numbrivormingute kasutamisest. Täitke veerud "Nimi", "Kogus" ja "Hind" vastavalt oma soovile. Määrake lahtrites, kuhu summad paigutatakse, numbri valuuta vorming ja määrake vajalik arv komakohti, kui need on olemas. Meie puhul on need veergude "Hind" ja joon. 9 "Summa". Peate need valima ja täitma käsu "Format" ⇒ "Cells ...", valige vahekaart "Arv" ja valige kategooria "Valuuta" (joonis 9). See annab teile jaotuse tuhandeteks, et oleks lihtsam suurtes kogustes navigeerida. Sisestage summa arvutamise valem, milleks on hinna korrutamine kogusega, ja täitke lahtririda allapoole valemiga. Sisestage kogusumma lahtrisse valem. Selleks valige nende lahtrite plokk, mida soovite lisada, ja selle ploki alt üks tühi lahter, kuhu soovite tulemuse paigutada. Pärast seda klõpsake tööriistariba nuppu. Proovige muuta üksikute lahtrite andmeid ja vaadake, kuidas arvutuse tulemus muutub. Sorteeri kirjed tähestikulises järjekorras. Selleks valige kõik tabeli read, välja arvatud esimene (päis) ja viimane ("Kokku"), te ei saa valida ja nummerdada. Käivitage käsk "Andmed" ⇒ "Sorteeri..." (joonis 10), valige veerg, mille järgi soovite andmeid sortida (meie puhul on see veerg B, kuna see sisaldab sorteeritavate kaupade loendit ) ja seadke lüliti tõusvasse asendisse. Arve 3. etapp sisestage lisaridade jaoks enne tabelit. Selleks tuleb valida tabeli paar esimest rida ja täita käsk "Lisa" ⇒ "Read". Riis. 10 Lisatakse sama arv ridu, kui valisite. Tippige vajalik tekst enne ja pärast tabelit. Jälgige joondust. Pange tähele, et tekst "Saavutamise kuupäev '__'_______200_" ja ettevõtte juhtide nimed sisestatakse samasse veergu, kus asub tabeli veerg "Summa" (meie plaadi parempoolseim veerg), rakendatakse ainult paremjoondamist. Kõige vasakpoolsema veeru lahtrisse sisestatakse tekst "KONTO nr ..." ja joondus rakendatakse valiku keskele (ühe rea lahtrid on eelvalitud kogu kontotabeli laiuse ulatuses). Nendele lahtritele on üla- ja alaosas rakendatud ääris. Kogu muu tekstiline teave enne ja pärast tabelit sisestatakse kõige vasakpoolsemasse veergu, vasakule joondamine. Tehke ülevaatus. Harjutus 2 Tutvustame mõistet "absoluutne viide", veeru laiuse täpse väärtuse määramine horisontaalsete menüükäskude abil. Funktsiooni sisestamine funktsiooniviisardi abil Uut "absoluutse viite" kontseptsiooni saab vaadelda konkreetse näitega. Koostame traditsioonilise kahekohaliste arvude ruutude tabeli (joonis 11), mis on algebra kursuselt kõigile tuttav. Lahtrisse A3 sisestage arv 1, lahtrisse A4 - number 2, valige mõlemad lahtrid ja lohistage valikupidet alla, et täita veerg numbritega 1 kuni 9. Samamoodi täitke lahtrid B2 - K2 numbritega 0 kuni 9 Kui täitsite rea numbritega 0 kuni 9, siis kõiki tööks vajalikke lahtreid ei kuvata ekraanil korraga. Kitsendame neid, kuid nii, et kõik veerud oleksid ühesuguse laiusega (mida ei saa saavutada hiirega veergude laiust muutes). Selleks valige veerud A-st K-ni ja täitke käsk "Vorming" ⇒ - 13 - Autoriõigus OJSC "Central Design Bureau "BIBCOM" & LLC "Agentuur Book-Service" "Veerg" ⇒ "Laius ..." sisestusväljale "Veeru laius » Sisestage väärtus, näiteks 5. Muidugi saavad kõik aru, et lahtrisse B3 tuleb panna valem, mis paneb ruutu A veerus näidatud kümnetest koosneva arvu ja väärtusele vastavate ühikute paigutatud 2. reale. Seega saab arvu enda, mis tuleks lahtris B3 ruutu panna, määrata valemiga A3 * 10 + B2 (kümnete arv korrutatuna kümnega pluss ühikute arv). Jääb see arv ruutu teha. 1 2 3 4 5 6 7 8 9 0 100 400 900 1600 2500 3600 4900 6400 8100 1 121 441 961 1681 2601 961 1681 2601 3721 5681 2601 3721 56 41 8 4 8 4 8 4 8 41 44 169 196 225 484 529 576 625 1024 1089 1156 1225 1764 1849 1936 2025 2704 2809 2916 3025 3844 3969 4096 4225 5184 5329 5476 5625 6724 6889 7056 7225 8464 7056 7225 8464 8649 67 28 29 67 28 116 3136 4356 5776 7396 9216 7 289 729 1369 2209 3249 4489 5929 7569 9409 8 324 784 1444 2324 784 1444 2404 404 6246 7744 9604 9 361 841 1521 2401 3481 4761 6241 7921 9801 11 Proovime kasutada "Funktsiooniviisardit". Selleks valige lahter, kuhu arvutustulemus (RT) paigutada, ja täitke käsk "Sisesta" ⇒ "Funktsioon ..." (joonis 12). Dialoogiboksis "Funktsiooniviisard (1. samm 2-st)" (Joonis 12) on kaks alamakent: "Kategooria" ja "Funktsioon". Kui valite konkreetse funktsiooni, kuvatakse dialoogiboksi allosas selle funktsiooni lühikirjeldus. Kavandatavate jooniste hulgas. 12 funktsioonide kategooriat, valige "Math", "Functions" - "Degree" hulgast, vajutage nuppu Ok. Järgmises dialoogiboksis (joonis 13) sisestage väljale "Arv" (kraadi alus) - A3 * 10 + B2 ja väljale "Exponent" - 2. Nagu ka valemi otse sisestamisel arvutustabeli lahtris, ei pea klaviatuurilt sisestama iga valemiga viidatud lahtri aadressi. "Funktsiooniviisardi" teise sammu dialoogiboksis piisab, kui suunate hiirega tabeli vastavale lahtrile ja selle aadress ilmub dialoogiboksi sisestusväljale "Number". Peate sisestama ainult aritmeetilise joonise fig. 13 märki (*, +) ja number 10. Juhtudel, kui argumentide sisestamiseks on vaja valida aknaga suletud lahtrid, on igast väljast paremal nupud argumentide sisestamiseks, mis võimaldavad dialoogiboksi ahendada ja laiendada. . Lisaks saab "Function Wizard" akent nihutada hiirega tiitliribalt "haarates" küljele. Samas dialoogiaknas (joonis 13) näete arvu enda väärtust (10) ja astme arvutamise tulemust (100). Jääb vaid vajutada nuppu Ok. Lahtris B3 ilmus arvutuse tulemus. Tahaksin seda valemit laiendada ülejäänud tabeli lahtritele. Valige lahter B3 ja täitke külgnevad lahtrid, lohistades täitepidet paremale. Mis juhtus (joon. 14)? Riis. 14 Miks ei vastanud tulemus meie ootustele? Lahtris C3 pole numbrit näha, kuna see ei mahu täielikult lahtrisse Laienda hiirega veergu C. Arv ilmus ekraanile, kuid see ei vasta selgelt numbri 11 ruudule (joon. 15 ). Riis. 15 Miks? Fakt on see, et kui laiendasime valemit paremale, muutis Excel automaatselt lahtrite aadresse, võttes arvesse meie nihet, millele valem viitab, ja lahtris C3 ei ruudustatakse mitte arvu 11, vaid arvu, mille arvutas valem B3 * 10 + C2. Kõigis varasemates harjutustes jäime üsna rahule tabeli lahtrite suhteliste viidetega (valemi liigutamisel sama seaduse järgi nihkuvad ka viited), kuid siin tekkis vajadus fikseerida teatud viited, s.t. märkige, et kümnete arvu saab võtta ainult veerust A ja ühikute arvu ainult realt 2 (selleks, et valem oleks võimalik - 15 - Autoriõigus JSC "Central Design Bureau "BIBCOM" & LLC "Agentuur Book-Service "laiali). Selleks on Excelis võimalus seada absoluutseid ja segaviiteid. Absoluutne viide on viide, mis valemite kopeerimisel ei muutu. Selleks lisatakse veeru nime ja rea numbri ette dollarimärk $ (kas sisestatakse klaviatuurilt või pärast lahtri aadressi sisestamist vajutatakse funktsiooniklahvi F4). Segalingid on lingid, mis on ainult osaliselt absoluutsed, s.t. fikseeritud on kas veerg või rida. Sel juhul asetatakse dollarimärk $ kas tähe ette, kui veerg on fikseeritud, või enne numbrit, kui rida on fikseeritud. Dollarimärk $ sisestatakse kas klaviatuurilt või pärast lahtri aadressi sisestamist vajutatakse funktsiooniklahvi F4, kuni $ märk on vajalikus kohas. Kui kopeerite segaviidet sisaldava valemi, muutub ainult viite suhteline osa. Taastage veeru C laius algsesse asukohta ja tehke järgmist: valige lahter B3 ja määrake tekstikursor "Valemiribale", parandage olemasolev valem =POWER(A3*10+B2;2) õigeks. =VÕIMSUS($A3*10+ $2,2 juures). Nüüd saate täitemarkeri teenuseid kasutades selle valemiga täita kõik tabeli vabad lahtrid (kõigepealt lohistage täitemarker paremale, seejärel, ilma valikut saadud lahtriplokist eemaldamata, alla). Veeru A ja rea 2 andmete lahtriviite sisestamiseks kasutasime segaviiteid. Absoluutviidet meie näites saaks kasutada siis, kui sisestaksime valemisse mitte arvu 10, millega korrutatakse A veerus olevad arvud, vaid lahtri aadressi, näiteks A15 (kuhu sisestaksime selle arvu 10). Sel juhul kirjutatakse lahtris B3 olev valem järgmiselt: =POWER($A3*$A$15+B$2) ja kopeeritakse seejärel ka ülejäänud lahtritesse. Proovi seda. Jääb üle tabel korrastada: sisestage lahtrisse A1 pealkiri, vormindage see ja tsentreerige see valikule, raamige tabel ja täitke üksikud lahtrid taustaga. Harjutus 3 Tutvustame mõistet "lahtri nimi" Kujutage ette, et teil on oma ettevõte, mis müüb mõnda toodet ja peate iga päev välja printima hinnakirja, kus on kaupade hinnad sõltuvalt dollari kursist. Koosta tabel, mis koosneb veergudest: "Toote nimi"; "Ekvivalent USA dollariga"; "Hind rublades". - 16 - Autoriõigus JSC "Central Design Bureau "BIBCOM" & LLC "Agentuur Book-Service" Täitke kõik veerud, koor "Hind rublades". Täitke veerg "Toote nimi" tekstiandmetega (kaupade loend oma äranägemisel) ja täitke veerg "Ekvivalent USA dollarites" numbritega (hinnad dollarites). On selge, et veerus "Hind r." tuleks panna valem: “Ekvivalent USA dollariga” * “Dollari vahetuskurss”. Miks on selles valemis ebamugav konkreetse vahetuskursi väärtusega korrutamine? Jah, sest iga kursi muudatusega peate muutma oma valemit igas lahtris. Lihtsam on seda dollari väärtuse alla võtta eraldi lahter , millele on valemis viidatud. Selge see, et viide peab olema absoluutne, s.t. dollari kursi väärtust saab võtta ainult sellest kindlast aadressiga lahtrist. Eespool arutasime absoluutsete viidete seadmist, kuid on veel üks mugav viis: viidata mitte lahtri aadressile, vaid nimele, mida saab lahtrile määrata. Lahtrile või lahtrite vahemikule nime andmisel pääsete sellele lahtrile või vahemikule juurde igal ajal ja kõikjal tabelis, isegi kui need muudavad asukohta või asuvad erinevatel lehtedel. Valige lahter, kuhu dollarikurss sisestatakse (tabeli kohal), sisestage sellesse dollarikursi väärtus täna ja täitke käsk "Lisa" ⇒ "Nimi" ⇒ "Määra ...". Avanevas dialoogiboksis (joonis 16) saate sisestada suvalise nime ja valida vahemiku, mille jaoks see nimi sisestatakse väljale "Valem". Nimi võib olla kuni 255 tähemärki pikk ja sisaldada tähti, numbreid, allkriipse (_), kaldkriipse (\), punkte ja küsimärke. Esimene märk peab aga olema täht, alakriips (_) või kaldkriips (\). Nimed, mida tajutakse numbrite või lahtriviitena, ei ole lubatud. Ilmuvas dialoogiboksis tuleb lihtsalt sisestada lahtri nimi (selle täpne aadress on juba antud sisestusväljal "Valem") ja vajutada nuppu OK. Pange tähele, et väljale "Nime" asetatakse lahtri aadressi asemel selle nimi. Lahtrist "Dollari_kurss" vasakul asuvasse lahtrisse saate sisestada teksti "Dollari kurss". Riis. 16 Nüüd jääb üle sisestada rublades hinna arvutamise valem. Selleks valige veerus "Hind rublades" kõige ülemine tühi lahter ja sisestage valem järgmiselt: sisestage märk "=", seejärel klõpsake vasakul asuvat lahtrit (mis sisaldab hinda dollarites), seejärel sisestage märk “*” ja “USD_rate”. Valem peaks välja nägema umbes selline: =B7*USD_rate. Täitke valem allapoole, kasutades täitmiskäepidet. Valige sobivad lahtrid ja rakendage neile valuutanumbrite vorming. Stiilige tabeli päis: joondus keskele, rakendage paksu kirjastiili, laiendage rida ja rakendage vertikaalset keskjoondust, kasutades käsku "Format" ⇒ "Cells ...", valige vahekaart "Joondamine" ja rühmast "Vertikaalne:" "Kesklinnas." Samas dialoogiboksis aktiveerige lüliti "Rea sõnade järgi", kui mõni pealkiri ei mahu ühele reale. Muutke veergude laiust. Valige tabel ja määrake sellele raam. - 18 - Autoriõigus OJSC "Central Design Bureau "BIBCOM" & LLC "Agentuur Book-Service" Laboritöö nr 3 Ülesanne 1 Teksti orientatsiooni muutmine lahtris, tutvumine andmebaaside võimalustega exceli andmed. Andmete sortimine mitme võtme järgi Kujutage ette, et olete väikese poe omanik. Tuleb pidada ranget arvestust kaupade vastuvõtmise ja tarbimise üle, et iga päev oleks reaalne saldo silme ees, et osakondade kaupa saaks kauba nimetust välja printida jne. Isegi nii raske ülesande puhul võib Excel töö oluliselt lihtsamaks teha. Purustame see harjutus mitme ülesande jaoks loogilises järjestuses: tabeli loomine; tabeli täitmine andmetega traditsioonilisel viisil ja vormi kasutades; andmete valik teatud atribuudi järgi. 1. Tabeli koostamine Sisestage tabeli pealkirjad vastavalt soovitatud mustrile. Pange tähele, et pealkiri asub tabeli kahel real: ülemisel real “Tulu”, “Kulu”, “Saldo” ja ülejäänud rubriigi kirjed alloleval real (joonis 17). Ülejäänud summa Ülejäänud summa Ülejäänud summa Kulu kogus Kulu Kulu hind Toote nimetus Kviitungi kogus Osakond Kviitungi hind nr Mõõtühik Saabumine 1 2 3 4 5 6 Pilt. 17 Pealkirja teksti sisestamist on parem alustada teiselt realt. Olete juba märganud, et veerg "Sissetulevad" hõlmab kahte lahtrit. Sõna “Sissetulek” kirjutatakse samasse veergu kui “Sissetuleku hind”, seejärel valitakse kaks kõrvuti asetsevat lahtrit ja tekst koondub valiku keskele (seda toimingut käsitleti eelmistes harjutustes korduvalt). Lahtrid "Kulu" ja "Ülejääk" on vormindatud sarnaselt. Valige teine pealkirjarida ja joondus keskele. Samuti on näha, et terve tabeli mahutamiseks lehe laiusesse on mõnes lahtris tekst “90° pööratud”. Valige need lahtrid, milles soovite teksti "laiendada" ja valige vahekaardil "Joondus" käsk "Format" ⇒ "Cells ..." (joonis 18) valige "Teksti suund" 90o ja aktiveerige kindlasti lüliti "Mähkimine sõnadega" (jätke vertikaalne joondus "Alt"). Ülejäänud (laiendamata) lahtrite jaoks rakendage vertikaalset joondust "Centered". Määrake tabeli piir ("Vorming" ⇒ "Cells ...", vahekaart "Border"). Paigaldage lahtritesse, joonis fig. 18 sisaldab hindu, rahanumbrite vormingut (“Vorming” ⇒ “Cells…”, “Arv” sakk). Sisestage tabeli ridade numeratsioon (veerg nr), kasutades täitemärki. Sisestage saldosumma ("Sissetulev kogus" miinus "Kulukogus") ja saldo summa ("Põhikogus" korrutatuna "Väljundhind") valemid. Laiendage neid valemeid tabeli allapoole. Ülesande täitmise protsessis on paljudel juhtudel mugavam kasutada kontekstimenüüd, mida kutsutakse hiire parema nupu vajutamisega. Niisiis, lahtrite vormindamiseks piisab nende valimisest, paremklõpsake hiirekursori valiku sees hetkel ja valige käsk "Format" ⇒ "Cells ...". See viib teid samasse dialoogiboksi Lahtrite vormindamine (joonis 18). Jah, ja lahtri sisu redigeerimine (andmete parandamine, muutmine) pole "Valemiribal" üldse vajalik. Kui teete lahtril topeltklõpsu või vajutate klahvi F2, ilmub sellesse tekstikursor ja saate teha vajalikke parandusi. 2. Tabeli täitmine Nimeta "Sheet1" ümber "Saadaval". Selleks paremklõpsake sildil "Sheet1" ja valige ümbernimetamiseks käsk. Sisestage uus nimi ja vajutage klahvi (Enter). Otsustage, millist tüüpi toodet kavatsete müüa ja millised osakonnad teie poes asuvad. Sisestage andmed tabelisse mitte osakondade kaupa, vaid segamini (kauba kättesaamise järjekorras). Täitke kõik lahtrid, välja arvatud need, mis sisaldavad valemeid ("Ülejäänud"). Tabeli viimane rida jätke kindlasti tühjaks (aga see rida peavad sisaldama kõiki valemeid ja nummerdamist). Sisesta andmed nii, et samast osakonnast on erinevad tooted (kuid mitte reas) ja peab olema nulljäägiga tooteid (kõik müüdud) (joonis 19 ). Nõus, et traditsiooniline tabeli täitmise viis pole eriti mugav. Kasutame Exceli andmebaase. 1 2 3 4 5 6 Osakond Maiustused Piimatooted Liha Liha Vein ja viin Toote nimetus Vahukomm šokolaadis Juust Vorst Moskva Balyk Vodka "Absoluutne" Tarbimine Järelejäänud Sissetulev kogus Kulu kogus Kulu kogus Ülejäänud kogus Ülejäänud kogus Saabumispakk Mõõtühik. 20 p. 15 kg. 65 lk. 10 kg. 110 r. 20 kg. 120 r. 10 pudelit 2 l. 400 r. 100 25r. 85 lk. 120r. 140 r. 450 r. 15 8 15 5 99 0 2 5 5 1 0 0 170 r. 600 r. 700 r. 450 r. 0 r. Riis. 19 Valige käsk "Andmed" ⇒ "Vorm..." Saate andmevormi (joonis 20), mis sisaldab staatilist teksti (andmebaasi väljade nimed) ja redigeerimisaknaid, kuhu saate teksti sisestada ja redigeerida. Arvutatud väljad (millele valemid paigutatakse) kuvatakse ilma redigeerimisakendeta (“Järeljäänud kogus” ja “Järeljäänud kogus”). Nüüd on teil oma tabel justkui eraldi arvestuskaartide kujul (igaüks neist tähistab tabeli rida). Riis. 20 Kirjete vahel saate liikuda kas nuppude "Eelmine", "Järgmine" või kursoriklahvide (üles, alla) abil või andmevormi kerimisribal liugurit liigutades. Jõudes kuni viimane sissekanne (jätsime selle meelega tühjaks, aga laiendasime sellele valemeid ja nummerdamist), täitke see uute andmetega. Redigeerimisakende vahel, kuhu andmed sisestatakse, on mugav liikuda (Tab) klahviga. Kui olete kogu sisestuse lõpetanud, vajutage klahvi (Enter) ja teid suunatakse automaatselt uuele tühjale sisestuskaardile. Niipea, kui täidate uue kirje, esitatakse kogu teie sisestatud teave automaatselt algsesse tabelisse. Täitke mõned uued kirjed ja klõpsake nuppu Sule. - 21 - Autoriõigus JSC "Central Design Bureau "BIBCOM" & LLC "Agentuur Book-Service" Nagu näete, on vormirežiimis tabeli täitmine üsna mugav. 3. Tabeli täitmine valmis andmeloendi abil Kuna osakondi on meil piiratud arv ja nende nimetused on püsivad, siis on kõige parem kasutada tabeli täitmisel nende osakondade eelnevalt koostatud nimekirja. Kustutage osakondade nimed veerust "Osakond" ja sisestage lühike loend, mis sisaldab kõigi osakondade nimesid üks kord, väljaspool tabelit, näiteks veerus L. Seejärel valige tabelist veeru "Osakond" lahtrid ja vali käsk "Andmed" ⇒ "Kontrolli". See toob esile joonis fig. 21 dialoogiaken "Sisendväärtuste valideerimine" (joonis 21), kus peame täpsustama kontrollimise tingimused. Meie näites peame valima loendist (mille sisestame väljale "Andmetüüp"). Andmete allika valimiseks kasutage akna minimeerimise nuppu. Vajutage seda, tõstke veerus L esile meie osakondade loend ja naaske akna suurendamise nupuga akna juurde. Pärast nende sammude täitmist klõpsake nuppu Ok. Nüüd, liikudes veeru “Osakond” lahtritesse, kus on seatud kinnitamise tingimus, ilmub nendest lahtritest paremale noolega ruut, millel klõpsates saame valida meile vajaliku osakonna nime ( joonis 22). Riis. 22 Osakondade tabeli peitmiseks saate muuta veeru L lahtrites oleva fondi valgeks või peita kogu veeru. Veeru L peitmiseks valige see, valige Vorming ⇒ Veerg ⇒ Peida. Veeru L ekraanile tagastamiseks valige peidetud veeru ümber olevad veerud (veerud K ja M) ja täitke käsk "Vorming" ⇒ "Veerg" ⇒ "Kuva". Pange tähele, et käsku "Peida" saab rakendada ka stringidele. Selleks valitakse rida, valitakse käsk "Format" ⇒ "Line" ⇒ "Peida". Rea ekraanile naasmiseks peate valima peidetud rea ümber olevad read ja täitma käsu "Vorminda" ⇒ "Joon" ⇒ "Kuva". Riis. 23 Saate luua loendi ka teisele lehele. Sel juhul on aga võimatu määrata teabe "Allikana" aadresse, mis sisaldavad lehe nime, st. aadressiks tuleb sisestada lahtrite vahemiku nimi. Viimases tunnis tutvusime ühe lahtri nime määramisega. Lahtrivahemikele nime määramiseks peate valima lahtrite vahemiku, mitte ainult ühe lahtri, enne kui käivitate käsu "Lisa" ⇒ "Nimi" ⇒ "Määra". Teisaldame oma osakondade loendi Sheet1 veerust L leht2 veergu A. Valige lahtrid, kuhu meie loend on paigutatud, ja käivitage käsk "Lisa" ⇒ "Nimi" ⇒ "Määra". Avanevas dialoogiboksis (joonis 23) saate sisestada mis tahes nime, näiteks "Osakond" ja valida vahemiku, mille jaoks see nimi sisestatakse väljale "Valem" (vaikimisi vahemiku aadress meie valitud on paigutatud siia). Pärast seda vajutage nuppu Ok. Nüüd piisab allikana käsu "Kontrolli ..." dialoogiboksis (joonis 21) märgi "=" sisestamisest, seejärel vajutage saadaolevate lahtrinimede loendi avamiseks klahvi F3, valige "Osakond " avanevas loendis ja vajutage dialoogibokside sulgemiseks nuppe Ok. 4. Andmete sorteerimine Seega täitsite tabeli kaupade laekumise järjekorras, kuid sooviksite saada kaupade nimekirja osakondade kaupa, selleks rakendame reasorteerimist. Valige tabel päise teise reaga, kuid ilma esimese veeruta "Nr" ja valige käsk "Andmed" ⇒ "Sorteeri..." (joonis 24). Riis. 24 - 23 - Autoriõigus OJSC "TsKB "BIBCOM" & LLC "Agentuur Kniga-Service" Valige esimene sortimisvõti: ripploendist "Sorteeri" valige "Osakond" ja seadke lüliti asendisse "Kasvav". (kõik tabelis olevad osakonnad paiknevad tähestikulises järjekorras). Kui soovite, et kõik osakonnasisesed tooted oleksid paigutatud tähestikulises järjekorras, siis valige teine sorteerimisvõti: rippmenüüst "Siis järgi" valige "Toote nimi", seadke lüliti asendisse "Kasvav". Nüüd on sul täielik nimekiri kaubad osakondade kaupa. 5. Andmete filtreerimine Jätkame tutvumist Exceli andmebaaside võimalustega. Tuletame meelde, et igapäevaselt on meil vaja trükkida poodi jäänud kaupade nimekiri (millel on nullist erinev saldo) või näidata saldot mõnes osakonnas, kuid selleks on vaja esmalt hankida selline nimekiri, s.t. filtreerida andmeid. Tõstke esile teise päisereaga tabel (nagu enne andmevormi loomist). Valige menüükäsk "Andmed" ⇒ "Filter..." ⇒ "Automaatne filter". Tühista tabeli valik. Igas tabeli päise lahtris on nüüd noolenupp (seda ei prindita), mis võimaldab määrata filtri kriteeriumi (joonis 25). Riis. 25 Oletame, et tahame jätta kõik kanded "kondiitriosakonda". Laiendage lahtrite loendit "Osakond" ja valige "Kondiitritooted". Sel juhul muudab Excel tabelit ja kuvab selle vaates, kus on ainult valitud osakonnaga seotud andmed (joonis 26) ning nool veerus, kus automaatfiltrit rakendati, muutub siniseks. Riis. 26 - 24 - Autoriõigus JSC "Central Design Bureau "BIBCOM" & LLC "Agentuur Book-Service" Samamoodi saate vaadata teiste osakondade andmeid või valida teises veerus filtreerimiskriteeriumi. Tabelit saab printida filtreeritud kujul. Filtreeritud ridu saab esile tõsta fondivärvi, tausta, raamidega või muul viisil vormindada. Filtreerimise eemaldamisega saame tabeli väga visuaalse paigutuse. Tabeli filtreeritud jaotises saate arvutada summasid, tooteid ja teha muid toiminguid nii, nagu poleks tabelis teisi ridu. Näiteks tahame välja arvutada kondiitritoodete osakonna jäägi suuruse. Selleks valime veeru "Ülejäänud summa" andmed, hõivates viimase vaba lahtri ja vajutame nuppu "Automaatne summa". Funktsioon SUBTOTALS(9; F2:F8) ilmub vabasse lahtrisse (joonis 26). Selles on esimene argument matemaatilise või statistilise tehte arv (1 keskmise arvutamine; 2 ja 3 - arvude ja mittetühjade lahtrite loendamine; 4 ja 5 - maksimumi ja miinimumi arvutamine; 6 - korrutis ; 7 ja 8 – standardhälve; 9 – summa ; 10 ja 11 on dispersioon) ja teine on arvutusintervall. Funktsioon SUBTOTAL asub matemaatika kategoorias ja erineb selle poolest, et see arvutab väärtused ainult nähtavate lahtrite jaoks ega võta arvesse nähtamatuid. Kui muudate filtreerimist, muutuvad ka vahesummad (joonis 25), samas kui tavapärane summeerimis- või korrutisfunktsioon jääb muutumatuks. Muudame natuke probleemi seisukorda, oletame, et tahame näha andmeid kondiitriosakonna nullist erineva jääkide kohta. Selleks valige veeru "Saldosumma" loendist üksus "Tingimus". See avab kohandatud automaatfiltri dialoogiboksi (joonis 28). Ülemisel väljal valige "veel" "0.00r.". Saadud tulemus on näidatud joonisel fig. 28. Joon. 27 Nüüd oletame, et tahame vaadata andmeid kondiitri- ja lihaosakondade nullist erineva saldo kohta. Selleks jätame veergu “Saldosumma” sama filtri, veerus “Osakond” valime “Seisukord” (joonis 28). Valige ülemisel väljal "võrdne" Joon. 28 - 25 - Autoriõigus JSC "TsKB "BIBCOM" & LLC "Agency Kniga-Service" "Kondiitritooted", allpool "võrdub" "Liha" ja määrake VÕI loogiliseks funktsiooniks. Saadud tulemus on näidatud joonisel fig. 29. Joon. 29 Terve tabeli uuesti nägemiseks peate klõpsama noolt veerus, kus filtreerimist rakendati (neid näidatakse siniste nooltega), valige loendist "Kõik" või minge uuesti jaotisse "Filter" ⇒ Menüü "Andmed" käsk "Automaatne filter" režiimi filtreerimise tühistamiseks. - 26 - Autoriõigus OJSC "Central Design Bureau "BIBCOM" & LLC "Agentuur Book-Service" Laboritöö nr 4 Ülesanne 1 Graafikute loomine ja redigeerimine Exceli dokument Väga sageli tuleb elus mõõta ühe muutuja sõltuvust teisest ja näidata need sõltuvused graafikute kujul. Excel pakub numbriliste elektrooniliste andmete sellise visuaalse kuvamise võimalust. Oletame, et tehti mõni katse, näiteks mõõdeti mõne parameetri sõltuvust temperatuurist. Algne temperatuur oli 10°C. Muutuse samm on 10оС. Sisestage see teave exceli leht (joonis 30). Pealkirja "Algandmed" asetamiseks lähteandmete tabeli kohale, nagu on näidatud joonisel fig. 30 on näidatud joonisel, valige kaks lahtrit, täitke käsk "Format" ⇒ "Cell Format ..." ja vahekaardil "Joondamine" märkige ekraanil ruut "wrap sõnadega", "ühenda lahtrid" ja joondusrühm "keskel" ja horisontaalselt ja vertikaalselt (vt labor nr 1). Nüüd valmistame ette katseandmete tabeli (joonis 31). Sisestage esimese veeru andmed - numbrid järjekorras sisestatakse täitemärgise abil (must punkt tabeli kursori nurgas). Veeru "Temperatuur" päis sisestatakse valemi järgi: =A2 (st valemis on link lahtri aadressiga, joon. 31, kus parameetri nimi on paigutatud tabelisse "Algandmed" joon. 30)). Algtemperatuur on võrdne algtemperatuuriga, s.o. =B2. Lisaks erineb see eelmisest sammu võrra. Seetõttu on teises reas temperatuur võrdne algtemperatuuriga + samm, st. =E3+$B$3. Täitekäepideme edasiseks kasutamiseks valemi kopeerimiseks ja samm peab toimuma pidevalt samast lahtrist, teeme viite sellele absoluutseks. Sel viisil sisestatud teave võimaldab meil automatiseerida katseandmete tabeli kohandamist algtingimuste muutustega. Proovige algandmetes "temperatuuri" asemel sisestada "rõhk" ja seadke algväärtus, näiteks 20. Yekperi väärtused tuleks võtta katsest, nii et sisestage need lihtsalt klaviatuurilt. Pealkirja "Katse" vormindamiseks on kõige parem kasutada vormingu kopeerimise valikut. Selleks: - 27 - Autoriõigus OJSC "Central Design Bureau" BIBCOM " & LLC "Agentuur Book-Service" Pilt. 32 Joon. 33 valige lahter "Algandmed"; Klõpsake standardse värviriba vormindamise tööriista nuppu. Sel juhul kopeerib Excel valitud lahtri vormingu ja hiirekursor muutub pintsliks, millest vasakul on plussmärk; lohistage hiirekursor üle lahtrite vahemiku, kuhu soovite valitud vormingu kopeerida. Yexperi ja temperatuuri joonistamiseks valige need kaks veergu, sealhulgas nende päised, ja valige Lisa ⇒ Diagramm või klõpsake tööriistaribal nuppu Diagrammi viisard. Esimeses dialoogiboksis "Chart Wizard (1. samm 4-st) - diagrammi tüüp" (joonis 32) on kaks vahekaarti - "Standardne" ja "Kohandatud". Selles etapis valitakse olemasolevate näidiste hulgast välja ehitatava diagrammi variant. Ühe suuruse sõltuvuse teisest graafiku koostamiseks peate valima diagrammi tüübi "Punkt" ja seejärel mis tahes selle viiest tüübist. Joonistame lihtsalt punkte, mitte ei tõmba jooni. Klõpsake nuppu "Vaata tulemust" (joonis 32). Excel näitab kohe, kuidas meie andmed valminud diagrammil kuvatakse. Diagrammiviisardi iga järgmise sammu juurde liikumiseks kasutage nuppu "Järgmine". Teises aknas "Chart Wizard (Step 2 of 4): Chart Data Source" vahekaardil "Data Range" kuvatakse valitud lähteandmete vahemiku aadress ja koostatava diagrammi näidis (joonis 33) . Valige "veergudes" ja klõpsake nuppu "Järgmine". - 28 - Autoriõigus JSC "Central Design Bureau "BIBCOM" & LLC "Agentuur Book-Service" Diagrammi viisardi kolmandas etapis (samm 3) aknas "Chart Parameters" (joonis 34) määrake diagrammi laad. diagrammi kujundamine - teostage selle vormindamine. Diagrammi viisardi kolmandas aknas on järgmised sakid: pealkiri - võimaldab sisestada diagrammi pealkirja ja telje siltide teksti; teljed – võimaldab määratleda joon. 34 koordinaattelgede kuvamine ja tähistamine; grid lines – võimaldab määrata joonte tüübi ja ruudustiku kuva olemuse; legend – võimaldab legendi näidata või peita ja määrata selle koha graafikus. Legend – joon. 35 on diagrammil väike alamaken, kus kuvatakse andmesarjade nimed ja näited nende värvimisest diagrammil (legendivõtme kujul); andmesildid – võimaldab juhtida üksikutele andmeelementidele vastavate siltide kuvamist diagrammil; andmetabel – võimaldab lisada või peita andmetabeli, mida kasutatakse diagrammi koostamiseks diagrammil. Skeemiviisardi viimast (neljandat) akent (joonis 35) kasutatakse selle paigutuse määramiseks töövihikus. Selle paigutus on soovitatav valida eraldi lehel, kuna. sel juhul on diagrammi lihtsam teistesse dokumentidesse sisestada, see ei blokeeri algandmeid, on loetavam jne. Kui olete kõik nõutavad parameetrid määratlenud, klõpsake nuppu "Lõpeta". Excel koostas meile diagrammi (joonis 36), kasutades teatud parameetrite komplekti, nagu ehitusala värv (ala, kus diagramm ise kuvatakse, ilma pealkirjade, legendide ja muude elementideta), font, skaalad, punkti suurus jne, vaikimisi. Ühe või teise diagrammi vormingu valiku muutmiseks tuleb sellel teha paremklõps ja avanevas kontekstimenüüs valida sobiv käsk. Muutke joonistusala taust valgeks. Selleks paremklõpsake diagrammi joonistusalal ja valige käsk "Vorminda joonistamisala". Avanevas dialoogiboksis (joonis 37) kontrollige lülitit "tavalise" täitmise rühmas. Klõpsake nuppu Ok. - 29 - Autoriõigus JSC "Central Design Bureau "BIBCOM" & LLC "Agentuur Book-Service" Y=f(x) 12 10 8 Y 6 4 2 0 0 20 40 60 80 100 120 X Yexper Joon. 36 Joon. 37 Joon. 38 Suurendage punktide suurust. Selleks paremklõpsake punktidel ja valige käsk "Format Data Series". Avanevas dialoogiaknas (joonis 38) määrake grupis “suurus” punktide suuruseks, näiteks 8 pt. Siin saab valida ka muid andmeparameetreid, näiteks muuta markerit, st. punktide tüüp, joonistage joon, valides selle värvi, paksuse ja tüübi, siluge joont jne. Meie funktsiooni argument muutub 10-lt 100-le ja skaala X-teljel on minimaalne väärtus 0 ja maksimaalne 120. Lisaks on andmesildi font väike . Kuidas seda muuta? Paremklõpsake X-telge ja valige Vorminda telg. Avanevas dialoogiboksis (joonis 39) määrake vahekaardil "Skaala" minimaalne väärtus - 10, maksimaalne - 100 ja põhijaotiste hind - 10, sest meie andmed muutuvad sammuga 10. Samas aknas vahekaardil Font saate suurendada fondi suurust ja muuta selle stiili, näiteks suurendada 8 pt-ni ja muuta kaldkirja. Voldis "Joondamine" saate määrata allkirjade vertikaalse kirjutamise. Samamoodi saate - 30 - Autoriõigus JSC "Central Design Bureau "BIBCOM" & LLC "Agency Book-Service" vormindada Y-telje. Tehke seda. Kas olete diagrammi vormindamise põhimõttest juba aru saanud? Seejärel suurendage pealkirja fondi suurust, kohandage legendi, telgede pealkirju. Vormindatud diagrammi näide on näidatud joonisel (joonis 40). Et ennustada vastuse väärtusi - parameeter Y katse väljundis tegurist - sõltumatutest muutujatest X süsteemi sissepääsu juures (meie puhul on see temperatuur), on vaja teada funktsionaalset sõltuvust Y = f (X). Excelil on võimalus selline funktsioon automaatselt valida. Riis. 39 Yexper Y=f(x) 12 10 8 Y 6 4 2 100 90 80 70 60 50 40 30 20 10 0 X 40 Paremklõpsake punktidel ja valige kontekstimenüüst käsk Add Trendline. Valige avanevas dialoogiboksis (joonis 41) vahekaardil Tüüp trendijoone tüüp. Tavaliselt kasutatakse süsteemi kirjeldamiseks teist järku polünoomi trendijoont: Y = a0 + a1 * X + a2 * X 2, (1) kus ai on võrrandi koefitsiendid. Vajadusel saate kraadi muuta 6-ks. Siis on võrrand järgmisel kujul: - 31 - Autoriõigus JSC "Central Design Bureau "BIBCOM" & LLC "Agentuur Book-Service" Y = a0 + a1 * X + a2 * X 2 + a3 * X 3 + + a4 * X 4 + a5 * X 5 + a6 * X 6 . (2) Joon. 41 Joon. 42 Vahekaardil "Parameetrid" seadke raadionupud "näita võrrandit diagrammil" ja "pane diagrammile ligikaudne usaldusväärtus" (joonis 42). See võimaldab teil näha võrrandit ja meie andmete lähendamise täpsust. Ekraanil kuvatavat võrrandit ja täpsust saab liigutada diagrammil suvalisse kohta (nagu ka muid kirjeid, näiteks diagrammi pealkiri, telgede nimed, legend), raamist “haarates” hiire vasakut nuppu. Meie sõltuvuse ligikaudne lõplik vorm on näidatud joonisel fig. 43. Salvestage harjutuse 1 tulemused, meil on neid hiljem vaja (vt Lab #6 allpool). y = -0,0054x2 + 0,6014x - 5,9667 R2 = 0,9817 Y=f(x) Yexp polünoom (Yexp) 12 10 8 6 Y 4 2 0 -2 10 20 30 40 50 60 X 43 - 32 - 70 80 90 100 Autoriõigus JSC "TsKB "BIBCOM" & LLC "Agentuur Kniga-Service" Harjutus 2 Pindade loomine ja redigeerimine Exceli dokumendis Eelmises harjutuses vaatlesime võimalust visualiseerida ühe parameetri sõltuvust ( funktsioon sõltub ainult ühest muutujast). Tegelikkuses on sellised lihtsad sõltuvused üsna haruldased. Sagedamini tuleb tegeleda mitmeparameetriliste funktsioonidega. Kuidas neid visualiseerida, vaatleme kaheparameetrilise ülesande näidet. Olgu meil võrrand: Z = sin X 2 − Y 2 + 5 ⋅ X ⋅ Y , (3) kus X ja Y muutuvad -5-st 5-ni sammuga 1. Vajalik on joonistada saadud Z pind Selleks peate esmalt koostama andmemaatriksi (joonis 44). () Riis. 44 Lahtrisse B1 sisestage esimene väärtus Y = -5. Seejärel käivitage käsk "Muuda" ⇒ "Täida" ⇒ "Edendamine ...". Avanevas dialoogiboksis (joonis 45) määrake: "Asukoht" - ridade kaupa, "Step:" võrdub 1 ja "Limit value:" võrdub 5. Pärast seda klõpsake nuppu Ok. Täpselt samal viisil Joon. 45 on täidetud X väärtused veerus A, ainsa erandiga, et "Asukoht" peab olema veergudes. Teostage see. Pärast argumentide väärtuste tabelisse sisestamist täitke lahter B2 valemiga Z (3) arvutamiseks. Funktsioon Sin on matemaatika kategoorias "Funktsioonivõlurid". - 33 - Autoriõigus OJSC "TsKB "BIBCOM" & LLC "Agentuur Kniga-Service" Ärge unustage, et valem peab sisaldama segaviiteid, kuna X väärtused tuleb alati valida veerust A ja Y väärtused rida 1. Tervete tabelite täitmiseks kasutage täitmise käepidet. Andmed pinna joonistamiseks on valmis, jääb vaid need diagrammile joonistada. Nagu eelmises harjutuses, kasutame "Chart Wizard" (joonis 32 - 35). Esmalt valige funktsiooni väärtuste maatriks (te ei pea valima X- ja Y-väärtusi joonisel 46!), avage diagrammiviisard teile teadaoleval viisil ja valige diagrammi tüüp "Pind". . Lisaks ei erine pinna konstruktsioon graafiku konstruktsioonist. Lõplik diagramm näeb välja selline, nagu on näidatud joonisel fig. 46. Dialoogi saab pöörata või kohandada dialoogiboksis Format 3D Surface (joonis 47), mis on näidatud joonisel 47. 47 avatakse paremklõpsates pinna seintel ja valides kontekstimenüü elemendi "3D vaade...". - 34 - Autoriõigus OJSC "Central Design Bureau "BIBCOM" & LLC "Agentuur Book-Service" Laboratoorsed tööd №5 Harjutus 1 Boole'i avaldised Excelis Sisestame lahtrisse A1 valemi =7>5. See tagastab TRUE. Kopeerime A1 sisu A2-sse ja fikseerime valemi A2-s: =3>5. See valem tagastab FALSE. Mõlema valemi parempoolsed osad on väited, s.o. väited, mille kohta saab järeldada, kas need vastavad tõele või mitte. Vaatleme teist näidet. Sisestage lahtrisse A4 arv 2 ja lahtrisse B4 valem =A4>3. Valem tagastab FALSE. Sisestage A4-sse arv 6. Valem tagastab TRUE. B4 sisaldab predikaati, s.t. avaldus muutujatega (sel juhul on ainult üks muutuja). Sõltuvalt muutujate väärtusest võib predikaat võtta väärtused TRUE ja FALSE. Selles näites vastab valem justkui küsimusele: "Kas lahtrisse A4 salvestatud arv (või valemi abil tehtud arvutuste tulemus) on suurem kui 3?" Sõltuvalt A4 väärtusest on vastus JAH (TRUE) või EI (VÄÄR). Valemis =A4>3 võib selle moodustavaid osi (A4 ja 3) pidada aritmeetilisteks avaldisteks, ainult väga lihtsateks. Keerulisem näide: =(A4^2-1)>(2*A4+1). Selles avaldises võite sulud välja jätta, kuna aritmeetilistel operatsioonidel on kõrgem prioriteet kui võrdlustehtetel, kuid sulud muudavad valemi loetavamaks. Võrdlustoimingud on kokku võetud tabelis. 1. Tabel 1 > suurem kui >= suurem või võrdne< <= меньше или равно меньше = <>võrdub mitte võrdne Pange tähele, et seose sümbolit suurem või võrdne tähistatakse kahe märgiga: > ja =. Põhjus on selles, et klaviatuuril puudub märk ≥. Väitel ja predikaadil on ühine nimi – loogiline avaldis. Saadaval loogilisi tehteid, mis võimaldavad luua keerulisi loogilisi väljendeid. Need toimingud on Excelis rakendatud funktsioonidena (EI, JA, VÕI). Kell loogilised funktsioonid argumendid võivad võtta ainult kaks väärtust: TRUE ja FALSE. Funktsioonil EI võib olla ainult üks argument, samas kui funktsioonidel AND ja OR võib olla kaks või enam argumenti. Näide 1 Kirjutage lahtrisse A1 (nimega z) suvaline arv. Uurige, kas see kuulub segmenti . Lahendus. Andke lahtrile A1 nimi z (Sisesta ⇒ Nimi ⇒ Määra). Sisestame A1-sse arvu 3. Selleks, et z kuuluks lõiku , on vajalik, et kaks predikaati oleksid samaaegselt tõesed: z ≥ 2 ja z ≤ 5 . Lahtrisse B1 asetame valemi =I(z>=2;z<=5). Для ввода в формулу имени ячейки нажмите F3 для открытия списка имен. В В1 получим значение ИСТИНА. Следует предостеречь от неверного решения: формулы =2<=z<=5. Введите эту формулу в С1 и убедитесь, что она возвращает ЛОЖЬ! Коварство этой, на первый взгляд, такой естественной формулы в том, что Excel ничего не сообщает о ее некорректности. Пример 2 В ячейке А1 (с именем z) записано число. Выяснить, принадлежит ли оно одному из лучей на числовой оси: (-∞,2) или (5,∞). Решение. Для того чтобы z принадлежал хотя бы одному из лучей, нужно, чтобы был истинным хотя бы один из предикатов: z < 2 или z >5. Lahtrisse D1 asetage valem =OR(z<2;z>5). A1 sisaldab arvu 3, seega tagastab valem FALSE. Ülesande oleks saanud lahendada teisiti, võttes arvesse asjaolu, et töölehel on valem, mille abil saab kontrollida, kas arv z kuulub segmenti . Kaks mainitud kiirt moodustavad selle numbriteljel oleva segmendi lisandi. Sisestame lahtrisse E1 valem = EI (B1). Kontrollige, sisestades lahtrisse A1 erinevad numbrid, et lahtrites D1 ja E1 olevad valemid annaksid identsed tulemused. Praktikas "puhtal kujul" loogilisi väljendeid reeglina ei kasutata. Loogiline avaldis toimib funktsiooni IF esimese argumendina: IF(logi_avaldis, väärtus_kui_tõene, väärtus_kui_vale) Teine argument sisaldab avaldist, mida hinnatakse, kui loogiline_avaldis tagastab TRUE, ja kolmas argument sisaldab avaldist, mida hinnatakse, kui loogiline_avaldis tagastab FALSE. Näide 3 1. Sisestage lahtrisse A2 valem, mis tagastab z+1, kui z >1 ja z muul juhul: = IF(z>1;z+1;z). (Funktsiooniviisardis on IF kategoorias "Tõveväärtus", samuti funktsioonid AND, OR, NOT.); 2. Kui z > 60, siis lahtris B2 kuvage teade "Läviväärtus ületatud", vastasel juhul kuvage z: =IF(z>60;"Läviväärtus ületatud";z) Pange tähele, et valemite tekst sisestatakse jutumärgid . 3. Kui z ∈ , siis tagastab z, kui z< 10, то возвращать 10, если z >25, seejärel tagastage 25. Selle tingimuse avaldis näeb välja umbes selline (valemi kirjutame C2-sse): =IF(z<10;10;ЕСЛИ(z<=25;z;25)) Теперь попробуйте менять значение z в ячейке А1, следя за тем как меняются значения в ячейках с формулами. - 36 - Copyright ОАО «ЦКБ «БИБКОМ» & ООО «Aгентство Kнига-Cервис» Упражнение 2 Итоговые функции в Excel Некоторые функции Excel возвращают одно значение, в то время как аргументом имеют блок или несколько блоков. Такие функции будем называть итоговыми. Наиболее часто используемой из таких функций является СУММ − для ее ввода на панели «Стандартная» даже размещена специальная кнопка. Эта функция как бы подводит итог колонке чисел − отсюда и название для всей группы. Эти функции входят в категории «Статистические» и «Математические». Функция СУММ допускает до 30 аргументов. Поэтому с ее помощью можно находить сумму чисел из нескольких блоков. Допустима, например, такая формула =СУММ(В2:В9;12;-4.96;А4:С18). Если в блоке в какой-либо ячейке находится текстовое значение, то оно считается равным нулю. Кроме суммы к итоговым функциям относятся, например: МАКС и МИН − вычисление максимального и минимального значений, СРЗНАЧ − среднее арифметическое значение и т.д. Прочие итоговые функции вы можете найти в «Справке». К итоговым можно отнести функции И и ИЛИ. Пример 4 данные Имеются метеостанции – количество осадков (в мм) (Рис. 48). Необходимо получить суммарное, максимальное, минимальное и среднемесячное количество осадков. Решение. Введите формулы: в В17 =СУММ(В3:В14); в В18: =МАКС(В3:В14); в В19: =МИН(В3:В14); в В20: =СРЗНАЧ(В3:В14). Далее эти формулы скопированы в С17:D20. В блоке Е17:Е20 подведены итоги за три года. В Е17 формула =СУММ(В17:D17), в Е18: т.д. На =MAKC(B18:D18) и Рис. 48 Рис. 49 - 37 - Copyright ОАО «ЦКБ «БИБКОМ» & ООО «Aгентство Kнига-Cервис» результаты наложен формат: одна цифра после десятичного разделителя (кнопка «Уменьшить разрядность»). Существует две полезные функции, примыкающие к итоговым: СЧЕТЕСЛИ и СУММЕСЛИ. Их названия показывают, что они считают и суммируют не все данные, а только удовлетворяющие некоторому критерию. Функция СЧЕТЕСЛИ (интервал; критерий) подсчитывает в интервале (т.е. блоке) количество значений, удовлетворяющих критерию. Пример 5 Вычислим количество засушливых месяцев, т.е. месяцев, когда выпадало менее 10 мм осадков (Рис. 49). В ячейке В22 формула =СЧЕТЕСЛИ(В3:В14;"<10"). Критерий взят в двойные кавычки, как текстовая строка. Формула скопирована в C22:D22. В Е22 подсчитана сумма. Функция СУММЕСЛИ(интервал;критерий;сумм_интервал) устроена сложнее. Значения, удовлетворяющие критерию, выбираются из блока, заданного первым аргументом, суммируются соответствующие значения из сумм_интервал, заданного третьим аргументом. Если третий аргумент опущен, то суммируются ячейки в аргументе интервал. Предположим, нужно вычислить суммарные осадки, которые выпали в незасушливые месяцы. Дополним таблицу (Рис. 49). В ячейку В23 введена формула =СУММЕСЛИ(B3:B14;">=10"), seejärel kopeeriti C23:D23. Seda funktsiooni saab kasutada keerulisema ülesande lahendamiseks: kui suur oli sademete koguhulk 1993. aastal nendel kuudel, mis olid 1994. aastal kuivad. Lahendus on antud valemiga = SUMIF(D3 :D14;"<10"; С4:С15), которая возвращает значение 128,6. Поместите ее в ячейку В24. К итоговым можно отнести еще две функции: НАИБОЛЬШИЙ(блок;k) и НАИМЕНЬШИЙ(блок;k). Первая из этих функций возвращает k-e наибольшее значение из множества данных, а вторая − наименьшее. Пример 6 В ячейки A1:D1 введем набор чисел. В блок А2:А5 введем формулы, которые показаны в соседнем столбце Рис. 50 (Рис. 50). Для понимания работы функции важно отметить, что третье наибольшее значение в блоке не 2, как можно было бы подумать, а 6, т.е. совпадает со вторым наибольшим значением. И еще: если в блоке n элементов, то функция НАИБОЛЬШИЙ(блок,n) возвращает минимальное значение, что мы и видим в примере. Обратите внимание, что в А2:А5 получен исходный массив чисел, отсортированный по убыванию. Если в исходном блоке изменить какое-либо число, - 38 - Copyright ОАО «ЦКБ «БИБКОМ» & ООО «Aгентство Kнига-Cервис» то блок А2:А5 будет автоматически перестроен. В этом отличие от операции сортировки, которая проводится самим пользователем при необходимости. Обязательно сохраните результаты примеров 4-6, так как мы будем их использовать позднее. Упражнение 3 Табличные формулы в Excel Табличные формулы − очень мощное средство Excel, позволяющее в формулах обращаться с блоками, как с обычными ячейками, давать компактные решения сложных задач. В некоторых задачах вообще невозможно обойтись без табличных формул. Пример 7 Пусть нам известна сумма прихода и сумма расхода. Необходимо вычислить доход как разность этих величин. Введите исходные данные (Рис. 51). Рис. 51 В ячейку D2 можно набрать формулу: =В2-С2, а затем скопировать ее в D3:D5. В этих ячейках появятся формулы =В3-С3 и т.д. Однако здесь фактически из вектор-столбца В2:В5 вычитается вектор-столбец С2:С5. Поэтому можно непосредственно вычесть из вектора вектор одной формулой, а не создавать отдельные формулы для компонент вектора. Создание имен. Для наглядности дадим векторам имена. Выделите диапазон со вторым и третьим столбцами таблицы (В1:С5) и дайте команду меню «Вставка» ⇒ «Имя» ⇒ «Создать». Диапазон В2:В5 получит имя «Приход», а диапазон С2:С5 имя «Расход». Ввод табличной формулы с использованием имен диапазонов. Прежде мы вводили формулу в отдельную ячейку. А сейчас введем ее в диапазон. Подробно опишем шаги. Выделим блок D2:D5. В этом блоке активна ячейка D2. Наберем знак равенства =. Нажмем функциональную клавишу F3. Появится диалоговое окно «Вставка имени». Выберем имя «Приход» и щелкнем Оk. Формула примет вид: =Приход. Наберем знак минус -. Вновь нажмем клавишу F3. В диалоговом окне «Вставка имени» выберем имя «Расход» и щелкнем Ok. Формула примет вид: =Приход-Расход. Нажмем сочетание клавиш Shift+Ctrl+Enter. Во всех ячейках блока появится формула {=Приход-Расход}. - 39 - Copyright ОАО «ЦКБ «БИБКОМ» & ООО «Aгентство Kнига-Cервис» Прокомментируем шаги. На третьем и пятом шаге мы выбирали имя из списка имен. Можно было ввести имя непосредственно с клавиатуры, но предложенный метод проще и нет риска ошибиться в наборе имени. На шестом шаге мы нажимаем не Enter, как ранее при вводе формулы, a Shift+Ctrl+Enter (при нажатии клавиши Enter должны быть нажаты обе клавиши Shift и Ctrl). Это очень важно. Если бы мы нажали Enter, то формула была бы введена только в активную ячейку блока D2 (Проверьте!). Фигурные скобки, окружающие формулу, говорят о том, что это табличная формула. Эти скобки нельзя набирать вручную (формула будет воспринята как текст). Ввод табличной формулы. Разумеется, табличную формулу можно вводить и без использования имен. Скопируйте блок А1:С5 в А8:С12. Повторите все шаги. Выделите блок D9:D12. В этом блоке активной ячейкой является D12. Наберите знак равенства =. Выделите блок В9:В12, наберите знак минус -, выделите блок С9:С12, нажмите сочетание клавиш Shift+Ctrl+Enter. Во всех ячейках блока появится формула {=В9:В12-С9:С12}. Мы получили две идентичные таблицы. Выделение блока с табличной формулой. Выделите одну из ячеек блока и нажмите клавишу F5 (эквивалент пункта меню «Правка» ⇒ «Перейти»). В диалоговом окне щелкните по кнопке «Выделить», установите переключатель «Текущий массив». Изменение табличной формулы. Попытайтесь очистить одну из ячеек, занятую табличной формулой. Например, выделите ячейку D8 и нажмите клавишу Del. В этом случае должно появится сообщение «Нельзя изменять часть массива». Удалить блок можно только целиком. Отредактировать формулу можно так: выделить блок с формулой, нажать функциональную клавишу F2, внести изменения в формулу, нажать сочетание клавиш Shift+Ctrl+Enter. (Попробуйте, например, ввести формулу {=Приход-Расход-1}, потом отмените это.) Коррекция табличной формулы при увеличении блока. Добавьте в обе таблицы на рабочем листе строку с данными: Год - 1996, приход - 240, расход – 200. Необходимо посчитать прибыль за 1996. Раньше, когда формулы записывались в отдельные ячейки, мы бы поступили просто: скопировали бы формулу из ячейки D5 в D6. Проделаем это для первой таблицы. Вместо ожидаемого 40 получим результат 50, т.е. число из первой ячейки блока с табличной формулой. Та же операция для второй таблицы даст правильный результат 40, но в строке формул мы увидим {=В13:В16-С13:С16} – образовался второй блок, что вовсе не входило в наши планы. Удалим формулы в ячейках D6 и D13. Правильное решение для первой и второй таблиц разное. Для первой таблицы изменим именованные блоки (выделим В1:С6 и «Вставка» ⇒ «Имя» ⇒ «Создать», для каждого имени Excel задаст вопрос: «Заменить» существующее определение имени?» Отвечаем «Да»). Выделяем D2:D6, нажимаем клавишу F2 (редактирование) и, ничего не изменяя в формуле, нажимаем клавиши Shift+ Ctrl+Enter. Для второй таблицы выделяем D8:D13, нажимаем клавишу F2 и редактируем формулу. Выделим в формуле подстроку В8:В12 и выделим блок В8:В13, также поступим с блоком С8:С12 либо просто заменим в адресах блоков цифру 2 на цифру 3. Нажимаем сочетание клавиш Shift+Ctrl+Enter. - 40 - Copyright ОАО «ЦКБ «БИБКОМ» & ООО «Aгентство Kнига-Cервис» Коррекция табличной формулы при уменьшении блока. Теперь мы хотим удалить в каждой из таблиц строку для 1996 г. Для первой таблицы вновь изменяем поименованные блоки (в ячейке D6 результат отображается как #Н/Д - недоступно). Выделяем блок с табличной формулой, нажимаем клавишу F2 и добавляем в самое начало формулы апостроф (он расположен на клавише с буквой "Э"). Формула превращается в текст. Вводим этот текст во все ячейки (клавиши Ctrl+Enter). Табличная формула прекратила существование. Очищаем последнюю строку таблицы. Выделяем блок D2:D5, нажимаем клавишу F2, удаляем апостроф, нажимаем клавиши Shift+Ctrl+Enter. Аналогично поступаем со второй таблицей. Как видим, процедура непростая и неприятная. Для решения задачи проще было воспользоваться простыми формулами. Но применение табличных формул, как мы убедимся, дает такие дополнительные возможности, что с неудобствами, связанными с изменениями этих формул, придется смириться. Упражнение 4 Дистрибутивные функции в Excel В Excel можно к блоку применить функцию (большое множество функций Excel), с тем, чтобы она вернула новый блок, содержащий значения функции для элементов исходного блока. Пример 8 Пусть в блоке А1:А4 записаны числа 1, 4, 9, 16. Поместим в B1:В4 табличную формулу {=КОРЕНЬ(А1:А4)}. Будет выведен столбец значений: 1, 2, 3, 4. Можно считать, что функция КОРЕНЬ была применена к вектору из четырех компонент и вернула новый вектор. (Разумеется, тот же результат можно было получить, записав в В1 формулу =КОРЕНЬ(А1) и скопировав ее в блок В2:В4.) Теперь рассмотрим функцию, которую нельзя применять к блоку. Поместим в D1:D2 логические значения ИСТИНА и ЛОЖЬ. В блок Е1:Е2 запишем табличную формулу {=И(D1:D2;”ИСТИНА”)}. Эта формула вернет значение ЛОЖЬ во всех ячейках блока Е1:Е2. Получается, что функцию КОРЕНЬ можно применять к массиву, а функцию И – нет. Функции, которые можно применять к списку, называются дистрибутивными. Продолжим пример с вычислением квадратного корня от элементов блока. Мы хотим вычислить сумму корней ∑ ai . Поместим в ячейку В5 формулу =СУММ(В1:В4). Результат, разумеется, 10. А теперь вычислим эту же сумму, не используя промежуточный блок В1:В4. Поместим в ячейку А5 табличную формулу {=СУММ(КОРЕНЬ(А1:А4))}. Обратите внимание, хотя формула возвращает значение в одной ячейке, она должна вводиться как табличная, т.е. ее ввод заканчивается нажатием комбинации клавиш Shift+Ctrl+Enter. Для сравнения введите в А6 эту формулу как обычную, – она вернет сообщение об ошибке #ЗНАЧ!. - 41 - Copyright ОАО «ЦКБ «БИБКОМ» & ООО «Aгентство Kнига-Cервис» Итак, к массиву, возвращаемому дистрибутивной функцией, можно применить итоговую функцию, которая возвращает всего одно значение. Но вводить такую формулу нужно как табличную. Пример 9 Рис. 52 Функцию ИЛИ можно использовать в табличных формулах, но как итоговую, т.е. если ИЛИ имеет всего один аргумент и этот аргумент – блок. Пусть в блоке А1:В2 находятся названия планет (Рис. 52). В ячейку D2 введем табличную формулу {=ИЛИ(СОВПАД(А1:В2;D1))}. Функция СОВПАД возвращает логическое значение ИСТИНА или ЛОЖЬ в зависимости от совпадения или несовпадения своих аргументов – текстовых строк. Если бы в А4:В5 была введена формула массива {=СОВПАД(А1:В2;D1)}, то она вернула бы четыре значения (Рис. 52). Функция ИЛИ(А4:В5) возвращает значение ИСТИНА. Эти две формулы мы объединяем в одну табличную формулу, которую и ввели в D2. Пример 10 Вернемся к задаче обработки данных метеостанции (пример 4 и пример 5). Для расчета количества засушливых месяцев, т.е. месяцев, когда выпало менее 10 мм осадков, очень удобно использовать функцию СЧЕТЕСЛИ. Однако с ее помощью нельзя получить количество месяцев, на протяжении которых количество осадков лежало бы в диапазоне от 20 до 80 (назовем такие месяцы нормальными). Для этого необходимо использовать дистрибутивные функции. Скопируйте текст из ячейки А22 в ячейку А25 и откорректируйте его: «Количество нормальных месяцев». Сначала подсчитаем месяцы с нормальным количеством осадков. Будем использовать вспомогательный блок F3:H14 тех же размеров, что и блок с исходными данными. В ячейку F3 вводим формулу =ЕСЛИ(И(В3>20;B3<80);1;0) и копируем ее в остальные ячейки блока F3:H14. В блоке выводятся нули и единицы. Введенная формула является индикаторной функцией множества нормальных месяцев, т.е. 1 – выводится, когда количество осадков лежит в пределах между 20 и 80 мм и 0 – в противном случае. Остается подсчитать сумму таких месяцев. Для этого введем в ячейку F25 формулу =СУММ(F3:F14) и скопируем ее в блок G25:H25. А теперь решим эту же задачу без использования вспомогательного блока. Введем в В25 табличную формулу {=СУММ(ЕСЛИ(В4:В15>20;IF(B4:B15<80;1;0);0))} и скопируем ее в C25:D25. (Таким образом, машина, перебирая значения в указанном блоке, проверяет больше или меньше текущее число 20 и, если оно меньше, прибавляет к исходному число 0. В противном случае – проверяет выполнение второго условия (менее 80). Если и второе условие выполняется, то к исходному числу прибавляет 1. В противном - 42 - Copyright ОАО «ЦКБ «БИБКОМ» & ООО «Aгентство Kнига-Cервис» случае – 0). Формула {=СУММ(ЕСЛИ(И(В4>20;B4<80);1;0))} не приведет к успеху, так как функция И не является дистрибутивной). Этот пример очень важен. Он Рис. 53 дает рецепт, как подсчитать в множестве количество элементов, удовлетворяющих определенному критерию. Нужно составить на основе вложенных функций ЕСЛИ индикаторную функцию подмножества и применить к ней итоговую функцию СУММ, введя формулу как табличную. Теперь вычислим суммарное количество осадков, выпавших в эти месяцы Введите в А26 текст «Осадки в нормальные месяцы», в В26 – табличную формулу {=СУММ(ЕСЛИ(В3:В14>20; IF(B3:B14<80;В3:В14;0);0))} и скопируйте ее в C26:D26. В E25 и Е26 введите формулы для суммирования значений в строках (выделите блок В25:Е26 и щелкните кнопку «Автосумма»). Вы получите блок, показанный на рис. 53. Пример 11 В блоке А1:А10 записана числовая последовательность. Проверьте, является ли она возрастающей. Решение. Перейдите на новый лист. Запишите любую последовательность чисел в блок А1:А10. Окончательное решение можно записать одной формулой (поместите его в ячейку A12). {=ЕСЛИ(СУММ(ЕСЛИ(А2:А10-А1:А9>0;1;0))=COUNT(A1:A10)1;"kasvab";"ei suurene")) Nüüd analüüsime seda valemit: A2:A10-A1:A9 A8 lahutatakse A9-st jne) - moodustab algploki elementide esimestest erinevustest koosneva ploki; IF(А2:А10-А1:А9>0;1;0) – moodustab positiivsete esimeste erinevuste näitajate ploki; SUM(IF(A2:A10-A1:A9>0;1;0)) – loeb indikaatorite plokis nullist erineva elementide arvu; COUNT(А1:А10)-1 – arvutab indikaatorite ploki suuruse, mis on võrdne 1 võrra vähendatud algse ploki suurusega; kui indikaatorite plokis on nullist erineva elementide arv võrdne indikaatorite ploki suurusega, siis järjestus kasvab, muidu mitte. Proovige ehitada vastavad plokid ja nendest lõppfunktsioonid etappide kaupa, et saada selge arusaam lõpliku valemi koostamise kohta. - 43 - Autoriõigus OJSC "Central Design Bureau "BIBCOM" & LLC "Agentuur Book-Service" Harjutus 5 Maatrikstehted Excelis Kõige lihtsamad toimingud, mida maatriksitega saab teha: liitmine (lahutamine), arvuga korrutamine, korrutamine, transponeerimine, arvutus pöördmaatriks . Näide 12 Maatriksi liitmine ja maatrikskorrutamine arvuga. Lisage maatriksid M ja N, kus − 1 0 4 2 − 3 7 M = ja N = 2 − 3 5 . − 1 5 6 Lahendus. Sisestame maatriksid M ja N plokkidesse A1:C2 ja E1:G2. Plokis A4:C5 võtame kasutusele tabelivalemi (=A1:C2+E1:G2). Pange tähele, et valitud plokk on samade mõõtmetega kui algsed maatriksid. Mis juhtub, kui valite enne valemi sisestamist ploki A4:D6? "Extra" lahtritesse ilmub #N/A, st. "Pole saadaval". Ja kui valite A4: B5? Kuvatakse ainult osa maatriksist ilma teadeteta. Kontrollima. Nimede kasutamine muudab arvutustabeli valemi sisestamise palju lihtsamaks. Andke vahemikele A1:C2 ja E1:G2 vastavalt nimed M ja N (täitke iga ploki käsk "Insert" ⇒ "Nimi" ⇒ "Osa"). Plokis E4:G5 sisestage tabelivalem (=M+N). Tulemus peaks muidugi olema sama. Nüüd arvutame 2M-N maatriksi lineaarse kombinatsiooni. Plokis A7:C8 võtame kasutusele tabelivalemi (=2*M-N). Peaksite saama järgmised tulemused: 5 − 6 10 1 − 3 11 M +N = ja 2 M − N = − 4 13 7 . 1 2 11 Ülaltoodud näited viivad meid järeldusele, et tavaline korrutamisoperatsioon plokkide suhtes ei ole päris samaväärne maatriksite korrutamisega. Tõepoolest, Exceli maatriksoperatsioonide jaoks on funktsioonid, mis kuuluvad kategooriasse "Matemaatiline": MOPRED - maatriksi determinandi arvutamine; MOBR - pöördmaatriksi arvutamine; MULTIP - maatrikskorrutis; TRANSPOSE – ülevõtmine. Esimene neist funktsioonidest tagastab arvu, seega sisestatakse see tavalise valemina. Ülejäänud funktsioonid tagastavad lahtrite ploki, seega tuleb need sisestada tabelivalemitena. Esimene täht "M" kolme funktsiooni nimes on lühend sõnast "Matrix". Näide 13 Arvutage maatriksi determinant ja pöördmaatriks - 44 - Autoriõigus JSC "Central Design Bureau "BIBCOM" & LLC "Agentuur Kniga-Service" − 73 78 24 A = 92 66 25 . − 80 37 10 Kontrollige pöördmaatriksi arvutuse õigsust, korrutades selle algse maatriksiga. Korrake neid samme sama maatriksi jaoks, kuid elemendiga a33 = 10.01. Lahendus. Asetame algmaatriksi plokki A1:C3. Lahtrisse B5 paneme determinandi = MOPRED (A1: C3) arvutamise valemi. Plokis A7:C9 tutvustame pöördmaatriksi arvutamise valemit. Selleks valige plokk A7:C9 (selles on kolm rida ja kolm veergu, nagu algsel maatriksil). Tutvustame valemit (=MOBR(A1:C3)). Isegi kui kasutate funktsiooniviisardit, peate sisestamise lõpetama, vajutades klahvikombinatsiooni Shift+Ctrl+Enter (selle asemel, et klõpsata nuppu OK). Kui unustasite ploki A7:C9 eelvalida ja sisestasite valemi lahtrisse A7 tavalise Exceli valemina (lõpetati sisestusklahviga), siis ei pea te seda uuesti sisestama: valige A7:C9, vajutage F2 (redigeeri ), kuid ärge muutke valemit , vajutage lihtsalt klahve Joon. 54 Shift+Ctrl+Enter. Kopeeri plokk A1:C9 plokki E1:G9. Muutke veidi algse maatriksi ühte elementi: lahtrisse G3 sisestage 10 asemel 10.01. Muutused determinandis ja pöördmaatriksis on silmatorkavad! See spetsiaalselt valitud näide illustreerib determinandi ja pöördmaatriksi arvutamise arvulist ebastabiilsust: väike häiring sisendis annab väljundis suure häire. Edasiseks arvutuseks anname töölehel maatriksitele nimed: A1: C3 - A, A7: C9 - Ainv, E1: G3 - AP, E7: G9 - APinv. Selleks, et need nimed ilmuksid juba sisestatud valemites, valige vastavad valemid, valige menüükäsk "Lisa" ⇒ "Nimi" ⇒ "Rakenda", valige dialoogiboksis vajalikud nimed ja klõpsake "OK". Nüüd kontrollime pöördmaatriksi arvutamise õigsust. Plokis A12:C14 tutvustame valemit (=MUMNOT(A,Ainv)) ja plokis E12:G14 - valemit (=MUMNOT(AP,APinv)). Peaksite saama sellise tulemuse nagu joonisel fig. 54. Nagu oodatud, on saadud maatriksid identiteedilähedased. - 45 - Autoriõigus JSC "Central Design Bureau "BIBCOM" & LLC "Agentuur Book-Service" Pange tähele, et Exceli maatriksoperatsioonide komplekt on kehv. Kui teil on vaja maatriksitega tõsiselt töötada, on parem kasutada selliseid matemaatilisi pakette nagu MatLAB (Matrix LABoratory), Mathematica, Derive. - 46 - Autoriõigus OJSC "Central Design Bureau "BIBCOM" & OOO "Agentuur Kniga-Service" Laboritöö nr 6 Ülesanne 1 Lahenduse leidmine Laboritöös nr 4 käsitlesime funktsionaalse sõltuvuse automaatse leidmise näidet Y = f(X). Tuletame meelde, et sellise sõltuvuse leidmine on vajalik, et ennustada vastuse väärtusi - parameeter Y katse väljundis tegurist - sõltumatud muutujad X süsteemi sisendis (vt laboritöö nr 4). Mõnel joonisel fig. aastal esitatud 55 juhtumit Exceli funktsioonid ei ole piisav. Seetõttu on oluline, et saaksite sellist funktsiooni ise valida, kasutades mõnda matemaatilist optimeerimismeetodit, näiteks vähimruutude meetodit. Selle olemus on minimeerida eksperimentaalsete (Yexper) ja arvutatud (Ycalculation) andmete ruudu erinevuse summa: n ∑ (Yexper,i − Ycalculation,i) 2 , i =1 (4) kus n meie ülesandes oli võrdne 10 Avage Lab 4 ja jätkake töölehe täitmist. Eksperimentaalsed Y-d on juba kasutusele võetud. Nüüd täidame tabeli arvutatud Y-ga. Selleks vajame täiendavat koefitsientide tabelit, mille väärtused võrdsustame kõigepealt 1-ga (joonis 55). Nüüd sisestage Y-arvutuse teise astme polünoomivalem (1) (joonis 55). Järgmine ülesanne on teha joonis fig. 56 vali võrrandi koefitsiendid nii, et erinevus Ycalculationi ja Yexperi vahel oleks minimaalne. Selleks peate sisestama erinevuse ruudu (3) arvutamise valemi ja Pearsoni kriteeriumi arvutamise valemi, et hinnata meie arvutuse täpsust (joonis 56). Mõlemad valemid on Excelisse sisseehitatud ja on näited funktsioonidest, mille puhul saate hakkama ilma arvutustabeli valemeid sisestamata (vt labor nr 4 eespool). Avage funktsiooniviisard teile teadaoleval viisil. Kategoorias Matemaatika valige SUMQDIFF valem ja klõpsake nuppu OK. Funktsiooniviisardi teises aknas joonisel fig. 57 Kui massiiv_x, sisestage massiiv Yexper, massiivi_y, massiiv Ycalculation ja klõpsake nuppu OK. Pearsoni kriteeriumi arvutamise valem on kategoorias "Statistika" (funktsioon PEARSON). Funktsiooniviisardi teises aknas sisestage ka massiiv Yexper massiiviks_x, massiiv Ycalculation kui massiiv_y ja klõpsake nuppu OK. Koefitsientide väärtuste leidmiseks on Excelis Solver lisandmoodul, mis võimaldab lahendada suurimate ja väiksemate väärtuste leidmise ülesandeid, samuti lahendada erinevaid võrrandeid. Valige lahter, kuhu on sisestatud erinevuse ruudu arvutamise valem ja täitke käsk "Tööriistad" ⇒ "Otsi lahendust". Kui menüüs "Teenus" sellist käsku pole, peate esmalt täitma käsu "Teenus" ⇒ "Lisandmoodulid" ja avanevas dialoogiboksis pane lüliti veergu "Otsi lahendust" ( Joonis 57) ja alles seejärel käivitage "Teenus" ⇒ "Otsi lahendust". Sisestage dialoogiboksi "Otsi lahendust" (joonis 58) järgmised parameetrid: sihtlahtri aadress koos valitava väärtusega (lahtri aadress koos valemiga erinevuse ruudu summa kohta) , kui olete selle eelnevalt valinud, siis aadress asetatakse automaatselt; seadke väljal "Võrdne:" lüliti asendisse "minimaalne väärtus"; - 48 - Autoriõigus JSC "Central Design Bureau "BIBCOM" & LLC "Agentuur Book-Service" sisestage väljale "Muutavad lahtrid" muutuvate koefitsientide lahtrite vahemik. Nuppu "Parameetrid" kasutatakse otsinguparameetrite muutmiseks ja konfigureerimiseks. Joonisel fig. 59 nende arv sisaldab: ülesande lahendamise meetodit, arvutuste tegemise aega ja tulemuste täpsust. Kuid enamikul juhtudel piisab vaikesätete kasutamisest. Lahenduse otsimine toimub pärast nupu "Käivita" klõpsamist. Kui lahendusotsing on edukalt lõpule viidud, siis sisestatakse arvutuste tulemused lähtetabelisse ning ekraanile ilmub dialoogiboks “Lahendusotsingu tulemused” (joonis 59), millega saab salvestage leitud lahendused lähtetabelisse, taastage algväärtused, salvestage lahenduse otsingu tulemused skripti kujul, genereerige lahendusotsingu tulemuste aruanne. Võrrelge saadud koefitsientide väärtusi trendijoone võrrandis olevate koefitsientidega. Lisage graafikule arvutatud Y väärtused. Selleks minge diagrammiaknasse, tehke selles kohas paremklõps ja valige kontekstimenüüst käsk "Algandmed". Avanevas samanimelises dialoogiboksis (joonis 60) minge vahekaardile "Rida" ja klõpsake nuppu "Lisa". Klõpsake väljal Nimi nuppu Minimeeri aken, joon. 60 minge oma andmetega lehele, valige veeru Ycalculation päiselahter ja naaske aknasse, kasutades akna maksimeerimise nuppu. Samamoodi joonis fig. 58 - 49 - Autoriõigus OJSC "TsKB "BIBCOM" & LLC "Agentuur Book-Service" sisestage "X-väärtused" (X-väärtuste või temperatuuriga lahtrite vahemik) ja "Y-väärtused" (arvutatud lahtrite vahemik Y väärtused). Kui olete sisestamise lõpetanud, vajutage nuppu Ok. Pange tähele, et Y arvutuspunktid langesid meie varem ehitatud trendijoonele (joonis 61). Lõpuks salvestage kindlasti oma fail, me kasutame seda järgmises õppetükis (vt Lab #7 allpool). y = -0,0054x2 + 0,6014x - 5,9667 2 R = 0,9817 Y=f(x) Yexp Yarvutuspolünoom (Yexp) 12 10 8 6 Y 4 2 0 -2 10 20 30 40 50 60 61 - 50 - 70 80 90 100 Autoriõigus JSC "Central Design Bureau "BIBCOM" & LLC "Agentuur Kniga-Service" Laboratoorsed tööd №7 Ülesanne 1 Lahenduse leidmine Excelis kaheparameetrilisele probleemile ühest muutujast). Tegelikkuses on sellised lihtsad sõltuvused üsna haruldased. Sagedamini tuleb tegeleda mitmeparameetriliste funktsioonidega. Kuidas selliste sõltuvustega toime tulla ja kuidas neid visualiseerida, vaatleme kahe parameetri probleemi näidet. Tehkem katse, näiteks mõõtsime mõne parameetri sõltuvust temperatuurist ja rõhust. Keskmine temperatuur oli 100°C. Muutuse samm on 50оС. Keskmine rõhk - 2 atm. Muutuse samm on 1 atm. Sellist süsteemi kirjeldatakse seosega: Y = f (X1, X 2) , (5), mis on pind, mida sageli näidatakse kontuurkaardiga sarnasel kujul (joonis 62). Riis. 62 - 51 - Autoriõigus OJSC "TsKB "BIBCOM" & LLC "Agentuur Kniga-Service" Selle sõltuvuse leidmiseks meie juhtumi puhul kasutame õppetundide 4 ja 6 ettevalmistamist. Selleks avage salvestatud fail ja minge andmeleht. Klõpsake otseteel Sheet ja valige käsk Teisalda/Kopeeri (joonis 63). Avanevas dialoogiaknas (joonis 64) saate valida, kuhu tahame oma lehe teisaldada (kopeerida) (praegusesse või uude raamatusse). Valige praeguse raamatu pealkiri; millise lehe ette tahame asetada aktiivse lehe või selle koopia. Valige "(teisalda lõppu)". Ärge unustage märkida märkeruutu "Loo koopia", vastasel juhul liigub leht lihtsalt raamatu lõppu. Seejärel klõpsake nuppu OK. Vaikimisi loob Excel praeguse lehe nimega koopia, lisades lõppu sulgudes oleva koopia numbri. Nimetame selle mugavuse huvides ümber. Selleks klõpsake lehe sildil ja valige käsk "Nimeta ümber" (joonis 63); sisestage uus nimi, näiteks "Katse_2" ja vajutage sisestusklahvi. Esiteks koostame lähteandmete tabeli uuesti, nagu on näidatud joonisel fig. 65. Valige vana tabeli ülaosas kaks lahtrit (need, millesse pandi parameetri nimi "Temperatuur" ja selle väärtus) ja täitke käsk "Insert" ⇒ "Cells ...". See avab dialoogiakna Lisa lahtrid, soovitades nende asukohta (joonis 66). Seadke lüliti asendisse "lahtrid nihutusega alla" ja klõpsake nuppu OK. - 52 - Joon. 63 Joon. 64 Joon. 65 Joon. Valige tühi veerg C (klõpsake selle veeru päisel) ja käivitage käsk "Lisa" ⇒ "Veerud". Tehke tabelis vajalikud muudatused (joonis 65). Viige katsetabel sarnaselt joonisel fig. 67. Tuletame meelde, et veergude "Temperatuur" ja "Rõhk" pealkirjad tuleb sisestada valemite järgi, et toorik oleks universaalsem. Riis. 67 Täidame nüüd tabeli "Katse" andmed. Punktide 1–9 koordinaate saab arvutada vastavalt joonisele fig. 62 järgmiste valemite järgi: nr 1 2 3 4 5 6 7 8 9 Temp. Xav, 1-aste Xav, 1 Xav, 1 + samm Xav, 1 samm Xav, 1 Xav, 1 + samm Xav, 1 samm Xav, 1 Xav, 1 + samm rõhk Xav,2-sammuline Xav,2-astmeline Xav,2-etapp Xav,2 Xav,2-samm,2 Xav,2-astmeline Xav,2-astmeline Xav,2-astmeline kopeerimise võimalus. Peame katsest võtma Yexperi väärtused. Olgu need võrdsed: punkti number Yexper 1 1 2 7 3 5 4 17 5 25 6 15 . - 53 - 7 3 8 10 (6) 9 4 Autoriõigus JSC "Central Design Bureau "BIBCOM" & OOO "Agentuur Kniga-Service" Enne valemi (6) sisestamist on vaja muuta koefitsientide tabelit, nagu näidatud joon. 68, sisestades koefitsientide algväärtused 1. Funktsiooni valimiseks kasutame eksperimentaalsete (Yexper) ja arvutatud (Ycalculation) andmete erinevuse ruutude summa minimeerimise meetodit, mida arvestasime viimane õppetund. Riis. 68 Meil on juba lehel vahe ruudu arvutamise valemid ja Pearsoni kriteeriumi arvutamise valem. Nüüd piisab nende linkide parandamisest ja käivitamisest. Lahenduse otsimine toimub samamoodi nagu üheparameetrilise funktsiooni puhul, kuid kuna meie sõltuvus on keerulisem, tuleb dialoogis "Otsi lahendust" avada alamaken "Parameetrid". kasti (joonis 69) ja määrake järgmised valikud: tolerants - 1%; "Automaatne skaleerimine"; hinnangud - "Kvadraat"; erinevused - "Keskne". Riis. 69 Pärast seda klõpsake nuppu Ok ja aknas "Otsi lahendust" - "Run". Kui esimesel katsel ei saavutata rahuldavat täpsust, võib lahendusotsingu toimingut korrata. Lõpuks peame ehitama ainult pinna. Selleks ehitame esmalt uuele lehele andmemaatriksi (joonis 70). Minge uuele lehele ja sisestage tabeli pealkiri. - 54 - Autoriõigus OJSC "Central Design Bureau "BIBCOM" & LLC "Agentuur Book-Service" Pilt. 70 X ja Y väärtust arvutatakse valemite abil. Esimese rõhu väärtuse sisestamiseks sisestage "=", seejärel minge lehele "Katse_2" ja klõpsake minimaalse rõhu väärtusega lahtril (meie puhul on see 1) ja vajutage klahvi "Enter". Minimaalse temperatuuri väärtuse sisestamiseks tuleb järgida samu samme. Temperatuuri ja rõhu järgnevad väärtused arvutatakse valemiga: Yi = Yi −1 + Ymax − Ymin , l (7) vastavalt temperatuuri ja rõhu maksimaalne väärtus, l on võrgu samm (olgu see võrdne 10 ). Sisestage valemid rõhu ja temperatuuri teise väärtuse arvutamiseks. Need näevad välja umbes sellised: =B4+(Katse_2!$G$11-Eksperiment_2!$G$3)/10. Kolmandasse sisenemiseks jne. temperatuuri ja rõhu väärtusi, kasutage täitemarkerit. Sisestage ainult funktsiooni (5) väärtused. Võtke koefitsientide väärtused lehelt "Katse_2". Pidage meeles, et koefitsiente tuleks viidata absoluutarvudes, samas kui temperatuuri ja rõhu viiteid tuleks segada. Valem peaks välja nägema umbes selline: =Katse_2!$B$7+Katse_2!$B$8*$A5+Eksperiment_2!$B$9*B$4 +Katse_2!$B$10*$A5^2+Katse_2!$B$11* $ A5*B$4+ Eksperiment_2!$B$12*B$4^2 Andmed pinna joonistamiseks on valmis, jääb vaid joonistada need diagrammile. - 55 - Autoriõigus JSC "TsKB "BIBCOM" & LLC "Agentuuriraamat-teenus" Kasutage "Skeemi viisardit", valides diagrammi tüübi "Pind" (vt laboritöö nr 4). Diagrammi lõplik vorm näeb välja umbes nagu joonisel fig. 71. Joon. 71 - 56 - Autoriõigus JSC "TsKB "BIBCOM" & OOO "Agentuur Book-Service" 1. 2. 3. 4. 5. Kasutatud kirjandus Fulton, D. Master Microsoft Excel 2000 omal käel. 10 minutit õppetunni kohta. / D. Fulton. – M.: Williamsi kirjastus, 2001. – 224 lk. Levin, A.Sh. Excel on väga lihtne! / A.Sh. Levin. - Peterburi: Peeter, 2004. - 74 lk. Bezruchko, V.T. Kursuse "Informaatika" töötuba. Töötamine operatsioonisüsteemidega Windows 2000, Word, Excel: Proc. toetust. / V.T. Bezruchko. - M.: Rahandus ja statistika, 2003. - 544 lk. Lavrenov, S.M. Excel: näidete ja ülesannete kogu. / CM. Lavrenov - M.: Rahandus ja statistika, 2004. - 336 lk. Vorobjov, E.S. Informaatika alused. Kuidas töötada MS Office keskkonnas. Proc. toetus / E.S. Vorobjov, E.V. Nikolajev, Vorobjeva F.I., Kaasan. olek tehn. un-t. Kaasan, 2005. - 84 lk. - 57 - Autoriõigus OJSC "Central Design Bureau "BIBCOM" & LLC "Agentuur Book-Service" Sisu Laboritöö nr 1 ........................ ...................................................... ....................... 3 1. ülesanne: Exceli arvutustabeli kontseptsioonide mõistmine ................. ................ ...................... 3 Harjutus 2: Põhiliste tabelitehnikate rakendamine: Andmete sisestamine rakk. Fondi vormindamine. Veeru laiuse muutmine. Automaatne täitmine, valemi sisestamine, tabeli äärised, teksti joondamine valiku keskele, alam- ja ülaindeksite komplekt ........................ ................................... 6 Laboritöö number 2 .......... ................................................................ .................................. 10 Ülesanne 1. Arvutustabelitega töötamise põhioskuste kinnistamine, tundmine mõisted: andmete sortimine, teksti joondamise tüübid lahtris, numbrivorming. ................... 10 Ülesanne 2. "Absoluutse lingi" mõiste tutvustamine, veeru laiuse täpse väärtuse määramine horisontaalmenüü käskude abil. Funktsiooni sisestamine funktsiooniviisardi abil ................................................... ...................................................... ....... 13 Ülesanne 3. Mõiste "lahtri nimi" tutvustus...... ........................ ...................... 16 Lab nr 3 ................................. .............................................................. ........................ 19 Harjutus 1: Teksti orientatsiooni muutmine lahtris, tutvumine Exceli andmebaaside võimalustega. Andmete sortimine mitme võtme järgi ................................................ .............................................. 19 Lab nr 4 ....... ................................................................ ............................................................ 27 Harjutus 1: Graafikute loomine ja redigeerimine Exceli dokumendis .................. 27 Harjutus 2: Pindade loomine ja redigeerimine Exceli dokumendis .. 33 Lab #5 ...... ................................................................ .......................................... .. 35 Ülesanne 1. Boolean väljendid Excelis .................................................. . .............. 35 Harjutus 2. Kokkuvõtte funktsioonid Excelis ................................. .................................. 37 Ülesanne 3. Arvutustabeli valemid Excelis ....... ................................................... 39 Harjutus 4 Jaotusfunktsioonid Excelis ................................................... .................... ... 41 Harjutus 5. Maatrikstehted Excelis ................... .............................. .................. 43 Lab #6 .. ................................................................ ........................... ............... 47 Ülesanne 1. Lahenduse leidmine . .............................................................. .............................. 47 Lab nr 7 ................... ................................................................ ...................................... 51 1. harjutus ........ .............................................................. ..................... 57 - 58 - Autoriõigus OJSC "Central Design Bureau "BIBCOM" & LLC "Agency Book-Service" Toimetaja: T.M. Petrova tegevusluba nr 020404 6. märtsil 1997. Allkirjastatud avaldamiseks Kirjutuspaber. Uch.-toim. l. 2005. Trükiformaat 60x84 1/16 arb. ahju l. Tiraaž 100 eksemplari. Tellimus “C” 60 Kaasani Riikliku Tehnikaülikooli kirjastus Kaasani Riikliku Tehnikaülikooli ofsetlaboratoorium 420015, Kaasan, K. Marx, 68