Laboratoorne töö arvuti teaduse 1 sõnakursus. Laboratoorne töö arvuti teaduse "Töö sõna"
Laboritöö № 1 . Töötage sõna.
Teemad: Akna liidese seadistamineSõna.
Fondi vormindamine(Fondiparameetrite seadistamine)
Harjutus 1 Akna seadistamisega Sõna..
eesmärk: Programmi akna kohandamiseks õppimine, sest teie töö täitmine on vajalik.
Kui teil on raske ülesanne teha raske teha -
vaadake selle täitmise kirjeldust arvutiteaduse tehnika, lk 18-19.
1. Tööriista seadistamine ja valitseja paneelid.
– Kohanda seda sõna aknas peegeldunud 4 tööriistaribad:
akna ülaosas - paneelid Standardne vormindamine, joonistamine;allapoole - Vormid.
– Eemaldage ekraanilt Valitseja (siis saada see).
–Ekraan paneelilnupud - toimetaja valem, - lehekülje numbrid( vt lehekülge.16 Mediik).
Vastus : 1) Mitu tööriistaribad on nüüd teie ekraanil avatud?
2) Millised paneelid on vaikimisi ekraanil
(Kuna nende nupud on sageli tööle vajalikud)?
3) Kas on võimalik korraldada eraldi paneeli alt akna küljel ja kuidas seda teha?
2. Olekuriba (Akna allosas Sõna.).
Vastus: 1) Milline teave kajastub sõna olekuribas oma vasaku tsooni, keskmise ja parema tsooni? Milline konkreetne teave näitab olekuriba näidata siin joonisel?
2) Kuidas kuvada ekraanil olekuriba (kui mitte) või kuidas seda eemaldada?
3.
Lülitage dokumendi kuvamise režiim sisse Lehe kujunduse (Kui see ei ole kaasatud). Seejärel lülitage see ümber režiimid: Normaalne,Võrk.
- dokument, struktuur
ja
määrake, millist režiimi Lehe kujunduseerineb teistest.
4. Režiimis Lehe kujunduse Seadistage:
a) nii, et lehekülje ümber kuvatakse raammille jaoks tekst ei sisene;
b) nii, et see raami ei kajastuks.
5.
Paigaldada needlehekülje seaded
:
ala
- ülemine ja alumine 3 cm, vasakule ja paremale 2 cm;
raamat
Paberi orientatsioon;paberi suurus
- 20 27 cm.
6. Paigaldama kaal Lehekülje kuva ekraanil 50%. Seejärel muutke 100%.
7. Kirjutades. Kõigepealt vali tekst lõikes mitu rida (säästa aega, tippige read suvalisetes kirjades, mõnikord sisestades ruumid "sõnad").
Nüüd lülitage režiim sisse Trükitavad sümbolid
, siis lülitage välja. Samal ajal määrake
mis erineb selles režiimis teksti tüübist.
Režiimis Trükitavad sümbolid Kogutud tekstis teha:
a) nii, et esimene sõna on esimene 1. liinil (pealkirjana);
b) nii, et taas sai 1. sõnale tagasi - sai esimene sõna üldises lõigus.
Vastus : 1) mida kasutatakseTrükitavad sümbolid ? Mida tähendab märk tekstis¶ ?
2) Kas ma pean seadistamisel vajutage SISENEMA
Minna uue stringi?
Millal ja mille tekstikomplekt tuleb vajutada SISENEMA
?
3) Kuidas tühistada hagi, mida te sõna töötamisel valesti tegin?
Kas on võimalik tühistada 3.5, 10 viimast valet tegevust?
8.
Võtke tööd. Üks ja sama operatsioon
sisse Sõna.võite teha 4 viisi.
Loetlege need ja näitama ühegi toimingut.
Ülesanne 2: valige raami esitatud tekst. Sellisel juhul asetage see täpselt meie valimisse näidatud.
1. Sest 1- mine sõna " Sõna. " paigaldage fontAroom , rasva, kontuuriga, \u003d 16 pt.
2. Sõnade "haruldaste", "tihendatud" jaoks reguleerige haruldasi ja tihendusfondi.
3. Sõna registreerimine “ Harja ” koopia sõnadega “ font ” nupp. Vastus: Millal on selle nupu kasutamine mugav?
4. Sisestage joon tekst ja sisestage pealkiri - Fondi vormindamine .
5. Lülitage sisse automaatne ülekanne sõnad.
6. Lõpus töö vaadake, kuidas tekst näeb paberit pärast printimist.
7. Salvestage dokument oma kausta nime all." Töö 1. töötama " .
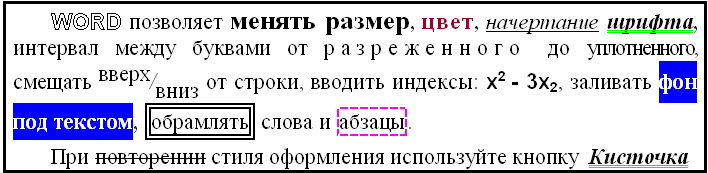
Kui teil on raske ülesanne teha raske teha -
vaadake selle täitmise kirjeldust arvutiteadustehnikas, lk 19-20.
Komplekti kohatus :
Välja töötatud: Sidorova L.V. Osakond Aiset
OLEN. Antonova, S.A. Varlamov
Töökoda
kõrval Microsoft Word. 2007
Berezniki 2011.
Haridus- ja Teadusministeerium Venemaa Föderatsioon Föderaalne agentuur hariduse eest
Permi riik tehnikaülikool Bereznikovski filiaal
Tehnoloogiliste protsesside automatiseerimise osakond
OLEN. Antonova, S.A. Varlamov
Microsoft Word 2007 töökoda
Metoodilised juhised laboratooriumi rakendamiseks ja sõltumatu töö
iga 230100 koolitusvormide õpilastele - "Informaatika ja arvutitehnika"
Berezniki 2011.
UDC 373.167.1
Ülevaataja:
K. T. N., Dotsent Professor Erypalova M.n.
Antonova A.M., Varlamova S.A.
Microsoft Word Workshop: metoodilised soovitused laboratoorse ja sõltumatu töö rakendamiseks. Perm. Riik Tehnu-t. Perm, 2011. 100 s.
Teksti redaktori 2007. aasta töö põhiprintsiibid, kõik teoreetilised materjalid on jagatud 10 laboritööks, millest igaüks on sisaldanud 10 võimalust individuaalsete ülesannete jaoks, üks laboratooriumi töö nimekirjast on vajalikud põhivahendid ja vajalikud oskused selle täitmiseks.
© Permi riigi tehniline ülikool, 2011
Sissejuhatus ....................................................... .................... .............................. ...... | ||||
Laboratory töö 1. Esimene tutvus Microsoft Word ........................ | ||||
Alustades sõna. | ......................................................................................... | |||
Peamised elemendid .................................................... ............... | ||||
1.1.3. Tööriistad .................................... ja nende nupud Word 2007 aknas | ||||
Sulgemise sõna .................................................... ...................................... | ||||
1.1.5. Loomine ja avamine ............................................... .. ...... dokumendi | ||||
Dokumendi salvestamine ............................................... ... ..................... | ||||
Sõna nõuanded .................................................... .................................... | ||||
Leidke ribadeks ................................................ ................................ | ||||
Teksti sisestamine ................................................ .. ........................................ | ||||
1.2.1. Valikud .............................................. individuaalne töö | ||||
Laboritöö 2. ................................................. | Teksti vormindamine | |||
2.1. Oskused on vaja .......... teha laboratoorse töö | ||||
Teksti valimine .................................................... .................................. | ||||
2.2.2. Üle kantud ja kopeerimine ................................................ Sisu | ||||
Töö font .................................................. ... ............................ | ||||
Punktiga töötamine ................................................... ..................................... | ||||
2.2.5. Märgistatud ....................... ja nummerdatud loendi loomine | ||||
Loomine mitmetasandiline ............................................. .... Scribe | ||||
Kasulik elemendid ................................................ .......................... | ||||
Ülesanded ................................................. ...................................................... | ||||
2.3.1. Valikud .......................................... individuaalne töö | ||||
Kontrolli küsimused .................................................... .......................... | ||||
Laboratory töö 3. .............................................. ... | Lehe seadistamine. | |||
3.1. | ||||
Teemad ................................................... ...................................................... | ||||
Lehe seaded ................................................ .......................... | ||||
Lehe tausta ................................................ .. .................................... | ||||
Lõik ..................................................... ...................................................... ............. | ||||
Rikkad ................................................... .. ...................................... | ||||
Ülesanded ................................................. ...................................................... | ||||
3.3.1. Individuaalse töö võimalused .............................................. | ||||
Kontrolli küsimused .................................................... .......................... | ||||
Laboritöö 4. | Tabelid ..................................................... .. .................... | |||
4.1. Oskused on vajalikud laboritööde tegemiseks .......... | ||||
Laua loomine ................................................... . ................................. | ||||
Tabeli muutmine .................................................. .. ....................... | ||||
Tabel Design .................................................... .. ....................... | ||||
Valemite loomine ................................................... . .................................. | ||||
Ülesanded ................................................. ...................................................... | ||||
Kontrolli küsimused .................................................... .......................... | ||||
Laboritöö 5. | Maalimine ..................................................... ................. | |||
5.1. Oskused on vajalikud laboritööde tegemiseks .......... | ||||
5.2.1. Sisestage joonised teksti dokumendis ................................................ ....... | ||||
5.2.2. Teksti dokumendis oleva mustriga töötamine ........................................ | ||||
Joonise loomine ....................................................... . .................................. | ||||
Graafikud ....................................................... ............................................ | ||||
Organisatsiooniline diagramm .................................................... ........... | ||||
5.2.6. WordArt'i pealdised .................................................. .. ................. | ||||
Ülesanded ................................................. ...................................................... | ||||
5.3.1. Üksikute ülesannete valikud ............................................ | ||||
Kontrolli küsimused .................................................... .......................... | ||||
Laboritöö 6. | Valemid ................................................... ................... | |||
6.1. Oskused on vajalikud laboritööde tegemiseks .......... | ||||
Microsofti võrrandi 3.0 ................................................... .......................... | ||||
6.2.2. Loomine valemite loomine Word 2007 ................................................. .............. ........... | ||||
Ülesanded ................................................. ...................................................... | ||||
Kontrolli küsimused .................................................... .......................... | ||||
Laboritöö 7. | Stiile ja mustrid ................................................... ....... | |||
7.1. Oskused on vajalikud laboritööde tegemiseks .......... | ||||
Valmis stiilid .................................................... ....................................... | ||||
Oma stiilide loomine .................................................. .............. | ||||
7.2.3. Kasutades mitmetasandiline nimekiri Stiile .......................... | ||||
Dokumentide vaatamise režiimid .................................................. . ....... | ||||
Automaatne sisukord .................................................. .. ............ | ||||
Mallid ..................................................... ............ ...................................... ..... | ||||
Ülesanded ................................................. ...................................................... | ||||
7.3.1. Üksikute ülesannete valikud ............................................ | ||||
Kontrolli küsimused .................................................... .......................... | ||||
Laboritöö 8. | Ühine töö dokumendiga, luues |
|||
objektide nimed ja lingid ................................................. ... ...................................... | ||||
8.1. Oskused on vajalikud laboritööde tegemiseks .......... | ||||
Paranduste arvestus ................................................... . ................................. | ||||
8.2.2. Lisa ja kasutage märkmeid ................................................ | ||||
Pealkirjad ..................................................... .. ................................................ | ||||
Asetage kursor dokumendile, | ||||
mis on vajalik tabeli sisestamiseks andmetega ............................................ ...... .... | ||||
nupp<Список иллюстраций>........................................................................... | ||||
kirjed ja vajadusel lisada kõik nimed illustratsioonide loendis<Параметры>Märkige ruut "Stiil" ja seejärel
valige loendis "NAME". ...................................................... ........................... | ||||
Joonealused märkused ..................................................... ................................................... | ||||
Ülesanded ................................................. ...................................................... | ||||
Üksikute ülesannete valikud .................................................. . | ||||
Kontrolli küsimused .................................................... .......................... | ||||
Laboratoorne töö 9. | Macros ..................................................... .. ................... | |||
Oskused on vajalikud laboritööde tegemiseks .......... | ||||
Arendaja vahekaardi väljapanek .................................................. ...... | ||||
Makro rekord .................................................... ..................................... | ||||
Ülesanded ................................................. ...................................................... | ||||
Kontrolli küsimused .................................................... .......................... | ||||
Laboritöö 10. | Merge ....................................................... .............. .................... | |||
Oskused on vajalikud laboritööde tegemiseks .......... | ||||
10.2.1. Saajate nimekirja loomine ................................................. ...... .......... | ||||
10.2.2. Tühja kirja loomine .................................................. ........... ............ | ||||
Ülesanded ....................................................... .................................................... | ||||
Kontrolli küsimused .................................................... .......................... | ||||
Bibliograafia | ||||
Sissejuhatus
MS Word on multifunktsionaalne tekstitöötlusprogramm. Koos tüüpiliste tekstiredaktoritega on sellel mitmeid omadusi ainult töölaua kirjastussüsteemidesse,
nagu PageMakers Ventura kirjastaja.
Metoodilised juhised on mõeldud selle võimsa ja äärmiselt populaarse toimetaja õpilastele ja algajatele kasutajatele. Nende eesmärk on näidata ja selgitada konkreetse näite korral meetmete järjestust, mis tuleb teha konkreetse dokumendi loomiseks.
Sellega seoses kaotatakse kavandatav töö kõigi sõnaomaduste üksikasjalikust ja järjekindlast kirjeldusest. Kõik materjalid jagunevad üheksa laboratooriumisse, millest igaüks on pühendatud konkreetse dokumendi või dokumendi tüübi väljatöötamisele ning sisaldab vajalikku teavet selle jaoks (uute tingimuste kirjelduste, nupud, menüüelemendid jne). Täiendavat ja puuduvat teavet saab soovitatud kirjandusest, mille nimekiri on töö lõpus esitatud.
Sügavama arengutehnoloogia jaoks dokumentide loomiseks ja redigeerimiseks MS Wordis, praktiliste ülesannete täitmisel on soovitatav maksimeerida kõiki nende suuniste asjakohastes meetodites kirjeldatud mõisteid ja näiteid.
Laboratoorsed töö 1. Esimene tuttav Microsoft Word
1.1.1. Alustades sõna.
MS Word Texti redaktori peselad käivitatakse mitmete kõrvaldamise abil
1. Peamenüüst pärast nupu klõpsamist<Пуск> → Kõik programmid
Microsoft Office → Microcoft Office Word2007 või<Пуск> → Microcoft Office Word2007.
2. Kui töölaual on siltWord, siis selle programmi helistamiseks saate selle otsetee ajal topeltklõpsata.
3. Kui olete teie arvutis juba saadaval Iga DocumentWord, siis ka topeltklõps see, ka toob kaasa käivitamise. Sellisel juhul avatakse dokumendis ise.
1.1.2. Põhiekraani elemendid
Word 2007 test redaktori aken on üsna keeruline (joonis 1). Oma struktuuris, välja arvatud spetsiaalsed nupudWindows - pealkirja, suuruse nupud jne sisend- ja standardosad jne
Kõik Microsoft Office 2007 kontoripaketi programmid kasutavad lindi liidese. Akna ülaosas on selle tööriistadega lint. Lindile on mitu vahekaarti, üleminekut, mis toimub nende nimede klõpsamisel. Tab nimed paigutatakse lindi kohal ja asendada menüüriba, mis tegelikult puudub. Iga lindi vahekaart sisaldab tööriistu, mis on mõeldud konkreetse klassi ülesande täitmiseks:
1. Avaleht - See sakk on saadaval vaikimisi, kui StartWord. See sisaldab põhivahendeid, mis on kavandatud põhitegetide redigeerimise ja vormindamise toimingute tegemiseks.
2. Sisestage - mis on ette nähtud erinevate elementide dokumendi sisestamiseks: joonised, tabelid, jalus jne.
3. Lehe kujunduse- Sisaldab paigaldamise orienteeritud tööriistu ja seadistades erinevate parameetrite Lehekülje MarkUp: Märgistamine väljad, värvid ja orientatsioon, taane jne
6. Review - sisaldab ülevaatamisvahendeid: sisestage märkmed, teksti redigeerimine jne.
7. Vaade - mille eesmärk on konfigureerida dokumendi vaatamise režiimi programmi aknas.
Kui vaatate, näete, et kõik vahekaartide vahendid ühendatakse rühmadesse. Mõnede gruppide paremas nurgas
tööriistad on ikoon, selle all on selle grupi peidetud täiendavad tööriistad.
Programmi akna ülaosas asub kiire juurdepääsupaneeli lindi kohal. Vaikimisi ainult kolm paigaldatud selle paneel.
ruem: Salvesta, Tühista, korrake. Siiski saab kiirpaneelile lisada teisi tööriistu. Selleks peate klõpsama allapoole suunatud arrader, mis asub paneeli paremas servas ja määrake rippmenüüst nõutavad tööriistad.
Sõna katse redaktori akna allosas asub staatuse string, mis sisaldab vaikimisi järgmisi elemente:
1. Leheküljel: "Number" "Numbers" - näitab praeguse lehe ja dokumendi lehekülgede koguarvu.
2. Sõnade arv: "number" - näitab dokumendis olevate sõnade arvu.
3. Ikoon näitab, et dokumendis on õigekirja või kirjavahemärkide vigu, kui klõpsate seda, tehakse üleminek esimesele veale.
4. "Vene" - näitab keelt, mida praegu õigekirja testimiseks kasutatakse.
5.
![]() vaatamise režiimi sildid: Lehekülje märgistus, lugemisrežiim, veebikeskus, struktuur, Chernovik - vastavalt.
vaatamise režiimi sildid: Lehekülje märgistus, lugemisrežiim, veebikeskus, struktuur, Chernovik - vastavalt.
Slider - kavandatud skaala reguleerimiseks. Kui klõpsate skaala numbriväärtusele, avaneb aken "skaala", kus saate määrata täpsemaid seadeid.
Valgevene Vabariigi Haridusministeerium
"Valgevene riiklik ülikool Informaatika ja raadioelektroonika »Infotehnoloogia Instituut"
Mikroprotsessorisüsteemide ja -võrkude osakond
Praktilise koolituse käigus
Kuulari kursuste käsiraamat
kvalifikatsioonide tõstmine arvuti kirjaoskuse distsipliini "põhitõdesid"
Minsk BSUIR 2011.
UDC 004.912 (076)
BBK 32.973.26-018.2Y73 M51
V. A. Perhebok, A. A. Kozak, E. V. Nikolanko, N. Prynichnikov
Ülevaatajad:
professor osakonna "Arvutimismeetodid ja programmeerimine" Haridus asutused
"Valgevene riiklik informaatika ja radioelectronics",
füüsikaliste ja matemaatikateaduste doktor S. V. Kolosov;
osakonna "Applied Informaatika" assotsieerunud professor Haridusvahendid "Valgevene riik Põllumajanduse Ülikool", Tehniliste teaduste kandidaat A. I. Shakirin
M51 MS Word 2007. Praktilise koolituse käik: maasteaduskursuste kuulajate käsiraamat. "Arvutilise kirjaoskuse põhialused" / V. A. PoleBok [ja teised]. - Minsk: BSUIR, 2011. - 52 P. : Il.
ISBN 978-985-488-716-6.
Käsiraamat annab peamised teoreetilised sätted Microsoft Wordi 2007. aasta tekstiredaktoriga. Kirjeldatakse peamisi tehnikat tekstiredaktoriga töötamiseks. Iga teema näitab praktilisi ülesandeid ja kontrolli küsimusi.
Praktiline õppetund nr 1 Microsoft Word 2007 liides. Loomine | ||
ja redigeerimine tekstisõnumiskirja MS Wordis. ...................................... | ||
Praktiline õppetund # 2 nimekirjade ja stiilide loomine ja muutmine. | ||
Loomine malle ja jätkab ……………………………………………………... 18 |
||
Teoreetiline teave .................................................... ......................................... | ||
Metoodilised juhised tulemuste jaoks .................................................. | ||
Sõltumatu töö .................................................... ......................................... | ||
Küsimused enesekontrolli jaoks ................................................. .. ..................................... | ||
Praktiline õppetund №3 tabelite loomine ja muutmine ja redigeerimine. | ||
Arvutatud tabelid. Valemid …………………………………………… 26 |
||
Teoreetiline teave .................................................... ......................................... | ||
Metoodilised juhised tulemuste jaoks .................................................. | ||
Sõltumatu töö .................................................... ......................................... | ||
Küsimused enesekontrolli jaoks ................................................. .. ..................................... | ||
Praktiline õppetund №4 Graafika objektid MS Word 2007. | ||
Graafiliste objektide loomine ja muutmine ……………..…….…..…37 |
||
Teoreetiline teave .................................................... ......................................... | ||
Metoodilised juhised tulemuste jaoks .................................................. | ||
Sõltumatu töö .................................................... ......................................... | ||
Küsimused enesekontrolli jaoks ................................................. .. ..................................... | ||
Praktiline õppetund number 5 redigeerimine, läbivaatamine ja keeruline | ||
vormindamine Microsoft Word 2007. ettevalmistamine | ||
dokument pitserile……………………………...……………………………… 45 |
||
Teoreetiline teave .................................................... ......................................... | ||
Metoodilised juhised tulemuste jaoks .................................................. | ||
Sõltumatu töö .................................................... ......................................... | ||
Küsimused enesekontrolli jaoks ................................................. .. ..................................... | ||
Bibliograafia ……………………………………............ 52 |
||
Praktiline õppetund number 1
Microsoft Word 2007 liidese.
Tekstiokumendi loomine ja redigeerimine MS Wordis
1.1 Teoreetiline teave
1.1.1 Üldine
Sõna 2007 tekstiredaktori käivitamise aken on järgmine vorm (joonis 1.1).
Joonis 1.1 - Üldine vaade Microsoft Word 2007 aknast
Sisse uus versioon Rippmenüü kuvatakse kontori nupuga (joonis 1.2), mille ikoon asub akna ülemises vasakus nurgas.
Kõik top Aken võtab peamise menüü lindi. Valides mõned elemendid, saame teie käsutuses vajalikud tööriistad ikoonidena.
Menüü nupud Grupp Joonis 1.2 - nuppOffice. vanya funktsionaalseks
märgid. Näiteks koosneb peamine järgmistest rühmadest:
- lõikelauale;
- font;
- lõik;
- stiilid;
- redigeerimine.

lahkunud |
||||
kõige rohkem | sageli kasutatud |
|||
nupud. Kui soovitud nupp ei ole |
||||
seejärel selgub paneelile, siis see |
||||
võib leida klõpsates nuppu |
||||
suur nool paremal |
||||
teatud grupi alumine nurk |
||||
bc Sel juhul esialgu |
||||
pop-up tip nimetatakse |
||||
Joonis 1.3 - Pop-up ots | (Joonis 1.3), see teavitab sellest |
|||
eesmärkide tööriistad. | ||||
Programmi akna allosas | ||||
me oleme olekuriba. Kõrval | ||||
vaikimisi selles reas (vasakul) | ||||
näidatud number | ||||
leheküljed ja praeguse leheküljed ja arv, | ||||
sõnade arv, tekstisisestus keel; | ||||
(paremal küljel) - Vaata režiimi | ||||
dokument, skaala. Muutuma | ||||
kuvatud elementide niit | ||||
tov, peate õigesti | ||||
nupp Mouse olekuribal | ||||
(Joonis 1.4). Eemaldamine või paigaldamine | ||||
lipud on asjakohasedJoonis 1.4 - Oleku stringi seadistamine |
||||
menüüelemendid saate seadistada soovitud oleku stringi vaate.
1.1.2 vormindamine
Põhiline vormindamisvahendid asuvad lindi lintil
Peamine:
- lõikelauale;
- font;
- lõik;
- stiilid;
- redigeerimine.
1.1.2.1 Exchange Puhver
Paneel on neli peamist nuppu:

- sisestada;
- lõigatud;
- koopia;
– Proovi formaat.
Lisanupp on aktiivne ainult siis, kui lõikepuhvris on mingisugune objekt. Nupud lõigatud isopod aktiivne, kui on olemas spetsiaalne teksti fragment tekst, joonistus, diagramm jne.
Nupp Proovi formaatÜhitatakse määratud objekti vormindamise seaded eraldatavale fragmendile.
Kõigi vormindamise parameetrite üleandmiseks uuele lõikele peate täitma järgmisi toiminguid:
1 Paigalda kursor kõikjal lõikes, mille vormindamise parameetrid me tahame kasutada.
2 Vajutage nuppu Proovi formaat.
3 Valige vormindamiseks edastatav tekst.
1.1.2.2 font
Joonis 1.5 - Tööriistaaken | ||
gruppide font | ||
Läbi | tööriistad | |
fontide rühmad (joonis 1.5) | ||
aga muuta suurust, tüüpi ja joonistamist | ||
font. Rakendades | ||
allakirjutamine võib olla kohe | ||
määrake liini tüüp. Siin on | Joonis 1.6 - Window Font |
|
nupud, mis võimaldavad | ||
loe / vähenemine | fondi suurus; Rakendage adderi mõju |
|
mine / asendamine Muuda tekstiregistrit; tema värv; Valitud fragmendi värv. Tühjenda nupp võimaldab kustutada muudetud vormindamise parameetrid.
Kui määratud vormindamisnupud ei piisa ülesande täitmiseks, fondi akende abil (joonis 1.6), saate täiendavate vormindamise parameetrite konfigureerida.
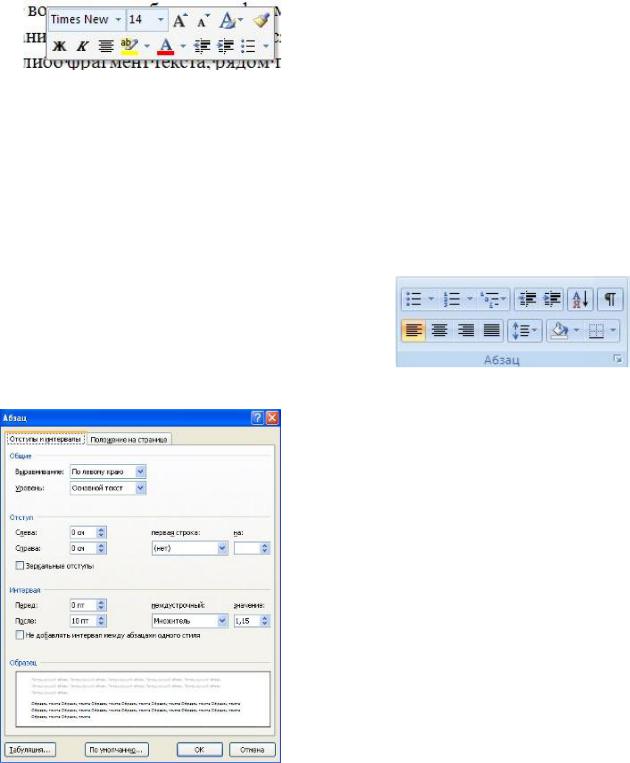
Joonis 1.9 - akenLõik
Lõik
Joonis 1.8 - Paneeli nupud Grupp
Word 2007 pakub mugavat viisi teksti kiiresti vormindamiseks. Kui mõni
teksti fragment, on pro- Joonis 1.7 - Vormindamise akenniisutatud vormindamise aken (joonis 1.7).
Kui liigutate kursor sellesse aknasse, omandab ta tavalise värvi. Aken sisaldab kõige tavalisemaid vormindamise käske.
1.1.2.3 lõik
Lõike panteli nupud Grupp (joonis 1.8) on mõeldud lõike vorminguks. Tabelite töötamiseks on ka nuppe.
Esimene kolme rippmenüü ülemises reas on loodud töötama
tähistatud, nummerdatud ja paljud
taseme nimekirjad. Järgmine läheb suumi / vähendamise nupud lõike taganemine (Nn punane string "). Järgmist nuppu kasutatakse tabeli väärtuste sorteerimiseks tähestiku järgi. Viimane nupp ülemises reas lülitab sisse / välja prinditavaid märke. Mõnikord on need väga kasulikud mitmesuguste vormindamise vigade tuvastamiseks.
Alumis rida on lõikes (vasakpoolse serva ääres asuva nupu joondamise nupud (vasak serv, keskel, piki paremat serva, laiusega). Nende jaoks on interstitsiaalse intervalli paigaldamise rippmenüü. Viimase kahe rippmenüü kuulub
enamasti töötada tabelite: valamine rakud ja paigaldada nähtavaid piire. Kõne nupp lõike aken (joonis 1.9) võimaldab teil toota peenema lõike vormindamise seaded.

Joonis 1.11 - veergude seadistamine
1.1.3 Parameetrid Lehekülg
Lehe parameetrite muutmiseks peate minema
paigutuslehekülje märgistamine / Pa-
lehekülg Rameters
Väli nuppu kasutatakse dokumendi väljade väärtuste määramiseks. Kui keegi ei sobi kavandatud standardvõimalustest, on vaja objekti kasutada
nude kohandatud väljad. Sisse
akna välimus võib toota dokumendi väljade peenemat seadeid (joonis 1.10).
Nupu orientatsioon Määrab tekstile teksti:
Broneeri, maastik.
Joonis 1.10 - Väljade väljade seadmine Suuruse nupp Määrab suuruse paber printimisel. Võimaluse valimiseks mittestandardse suuruse valimine
Lehekülgede muud suurused.
Veeru nupp (joonis 1.11) teenib lehe teksti teksti mitmele veergudele (nagu ajalehe paigutus). Valikud veeru kasutatakse paindlik kõlar seaded.
1.1.4 Leheküljed ja vaheseinad
Dokumentidega töötamisel peab ta sageli alustama uus lehtKuigi eelmine ei ole täielikult täis tekstiga täis.
Uue lehe alustamiseks
MS Wordil on eriline valik - vaheajad (joonis 1.12).
See vahekaart sisaldab üsna palju erinevaid võimalusi mitte ainult lehekülgede purustamiseks, vaid ka sektsioonideks.

Joonis 1.12 - menüü lehekülgede ja vaheseinte purunemine
Mõnikord on vaja kasutada erinevaid vormindamisparameetreid erinevad leheküljed Dokumendis (näiteks ühe dokumendi lehtedest peaks olema töökeskus). Sellisel juhul tuleb dokument jagada osadeks. Iga osa saab vormindada täiesti sõltumatult teistest osadest.
Break Break'i eemaldamisel muutub eelmine tekst järgmise sektsiooni osa ja aktsepteerib asjakohase vormindamise ja dokumendi lõike viimasele olulisele märkile määrab dokumendis viimase partitsiooni vormindamise.
MS Word pakub
põre versiooni katkestusvõimalused:Järgmine lehekülg; Praegune; Isegi lehekülg; Paaritu lehekülg . Et näha partitsiooni purunemisi (nagu aga
ja leheküljed), peate võimaluse lubama Vaidluste esitamise tähemärgid.
Vaikimisi töötab MS Word automaatse teksti paigutuse režiimis: Kui sõna ei sobi stringisse, kantakse see üle järgnevatele, kuid programm on võimeline asetama ja edastama sõnad. Selleks on võimalus valik valik
Käigukasti transport. Võimalikud on kaks võimalust: Automaatne seadistus;Käsitsi seadistus.
Graafilise substraadi loomiseks peate lüliti seadistama pildi asendisse ja klõpsake vahetusele. Seejärel täpsustage paigutus Õige fail Pildid.
Nupu värvi lehekülg võimaldab teil määrata lehe värvi muutmiseks. Lehekülgi nupp
lehe nähtavad trükitud piirid.
Lõikepaneelil on kaks võimalust vormindamise lõiku: ISTervAL (joonis 1.15), mis reguleerib vaba välja horisontaalselt ja vertikaalselt.
1.2 Metoodilised juhised töö jaoks
1.2.1 Dokumendi ettevalmistamine
Dokumendi väljade paigaldamiseks käivitage käsk Lehe kujunduse/
Väljad / kohandatavad väljad ; Ilmub dialoogiboksLehekülje seaded»Järgmiste vahekaartidega:Paber, paberi suurus, paberi allikas . Valige vahekaartAla ja määrake väljade suurus.
Teksti salvestamiseks faili kujul peate täitma kontori / tarkvara käsu
hoidke nagu .... (Te peate pöörama tähelepanu asjaolule, et MS Word 2007 salvestab Format.docx formaadis faile. See formaat ei saa lugeda programmi vana versiooni. Seetõttu, et dokument oleks kooskõlas varasemate sõnade versioonidega, peate Salvestage fail "Limited funktsionaalsuse" "s.o vormingus dokumendi sõna. 97-2003), Ilmub akenDokumendi salvestaminekui praeguse kausta nimi on määratud failinime väljaga, kus praeguste kaustafailide nimed on näidatud allpool - kaks väljadFaili nimi
lA ITIP-fail, samuti nupud, Iotmani teenus. Kui sa tahad