Boolean funktsiooni kasutamine, kui näited. Microsoft Exceli funktsioon: lahenduse leidmine
Mittelineaarsete võrrandite ja süsteemide lahendamine "
Eesmärk: Ms Excel 2007 võimaluste uurimine mittelineaarsete võrrandite ja süsteemide lahendamisel. Paketi abil mittelineaarsete võrrandite ja süsteemide lahendamise oskuste omandamine.
1. harjutus. Leidke polünoomi x juured 3 - 0,01x 2 - 0,7044x + 0,139104 \u003d 0.
Kõigepealt lahendame võrrandi graafiliselt. On teada, et võrrandi f (x) \u003d 0 graafiline lahendus on funktsiooni f (x) graafiku lõikepunkt abstsissiga, s.t. selline x väärtus, mille juures funktsioon kaob.
Tabelime oma polünoomi vahemikus -1 kuni 1 sammuga 0,2. Arvutustulemused on toodud joonisel. Kus valem sisestati lahtrisse B2: \u003d A2 ^ 3 - 0,01 * A2 ^ 2 - 0,7044 * A2 + 0,139104. Graafik näitab, et funktsioon ületab Oxi telge kolm korda ja kuna kolmanda astme polünoomil pole rohkem kui kolme tegelikku juurt, on probleemile leitud graafiline lahendus. Teisisõnu olid juured lokaliseeritud, s.t. määratakse intervallid, millel asuvad selle polünoomi juured: [-1, -0,8] ja.
Nüüd leiate käsu abil järjestikuste lähenduste abil polünoomi juured Andmed → Andmetega töötamine → Mis-kui-analüüs → Parameetrite valik.
Pärast funktsiooni algsete lähenduste ja väärtuste sisestamist võite pöörduda käsu poole Andmed → Andmetega töötamine → Mis-kui-analüüs → Parameetrite valik ja asustage dialoog järgmiselt.

Põllul Määra lahtrisseantakse viide lahtrile, kuhu sisestatakse valem, mis arvutab võrrandi vasaku külje väärtuse (võrrand tuleb kirjutada nii, et selle parem külg ei sisaldaks muutujat). Põllul Väärtus sisestame võrrandi parema poole ja väljale Lahtri väärtuste muutmine on antud viide muutuja jaoks eraldatud lahtrile. Pange tähele, et lahtriviidete sisestamine dialoogiväljadele Parameetrite valik see on mugavam mitte klaviatuurilt, vaid klõpsates vastaval lahtril.
Pärast nupu OK vajutamist ilmub parameetri valimise dialoogiboks koos sõnumiga lahenduse otsingu eduka lõpuleviimise kohta, juurte ligikaudne väärtus pannakse lahtrisse A14.
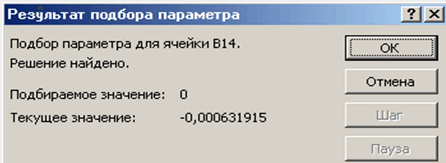
Leidke kaks ülejäänud juurt samal viisil. Arvutustulemused paigutatakse lahtritesse A15 ja A16.

Ülesanne 2. Lahendage võrrand e x - (2x - 1) 2 = 0.
Lokaliseerime mittelineaarse võrrandi juured.
Selleks esindame seda kujul f (x) \u003d g (x), s.t. e x \u003d (2x - 1) 2 või f (x) \u003d e x, g (x) \u003d (2x - 1) 2 ja lahendage graafiliselt.
Võrrandi f (x) \u003d g (x) graafiline lahendus on sirgete f (x) ja g (x) lõikepunkt.
Ehitame graafikud f (x) ja g (x). Selleks sisestage argumendi väärtused vahemikku A3: A18. Lahtrisse B3 sisestame valemi funktsiooni f (x) väärtuste arvutamiseks: \u003d EXP (A3) ja lahtris C3 g (x) arvutamiseks: \u003d (2 * A3-1) ^ 2.
Arvutustulemused ja f (x) ja g (x) joonistamine:
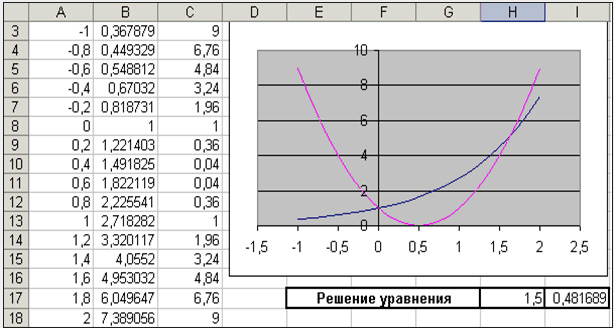
Graafik näitab, et jooned f (x) ja g (x) lõikuvad kaks korda, st. sellel võrrandil on kaks lahendit. Üks neist on tühine ja selle saab täpselt arvutada:

Teiseks saab määrata juurte isoleerimise intervalli: 1.5< x < 2.
Nüüd leiate järjestuse lähenduste meetodil segmendi võrrandi juure.
Sisestame algse lähenduse lahtrisse H17 \u003d 1,5 ja võrrand ise, viidates algsele lähendusele, lahtrisse I17 \u003d EXP (H17) - (2 * H17-1) ^ 2.
ja täitke dialoogiboks Parameetrite valik.

Lahenduse otsimise tulemus kuvatakse lahtris H17.
Ülesanne3 . Lahendage võrrandisüsteem:
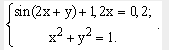
Enne ülalkirjeldatud meetodite kasutamist võrrandisüsteemide lahendamiseks leiame sellele süsteemile graafilise lahenduse. Pange tähele, et mõlemad süsteemi võrrandid on antud kaudselt ja nendele võrranditele vastavate graafikute koostamiseks on vaja antud võrrandid lahendada muutuja y suhtes.
Süsteemi esimese võrrandi jaoks on meil:
Uurime saadud funktsiooni ODV:
Selle süsteemi teine \u200b\u200bvõrrand kirjeldab ringi.
MS Exceli töölehe fragment koos valemitega, mis tuleb sisestada lahtritesse, et luua süsteemi võrranditega kirjeldatud read. Kujutatud joonte lõikepunktid on mittelineaarse võrrandisüsteemi graafiline lahendus.

On lihtne mõista, et antud süsteemil on kaks lahendust. Seetõttu tuleb süsteemi lahenduste leidmise protseduur läbi viia kaks korda, olles eelnevalt määranud juurte isoleerimise intervalli mööda Oxi ja Oy telge. Meie puhul asub esimene juur intervallides (-0,5; 0) x ja (0,5; 1) y ning teine \u200b\u200bon (0; 0,5) x ja (-0,5; -1) y. Jätkame järgmiselt. Tutvustame muutujate x ja y algväärtusi, süsteemi ja eesmärgi funktsiooni võrrandeid tähistavaid valemeid.
![]()
Nüüd kasutame käsku Andmed → Analüüs → Lahenduste otsimine kaks korda, täites ilmuvad dialoogiboksid.
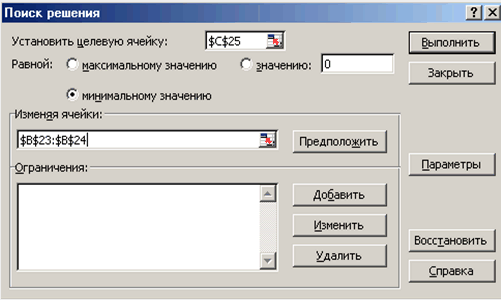
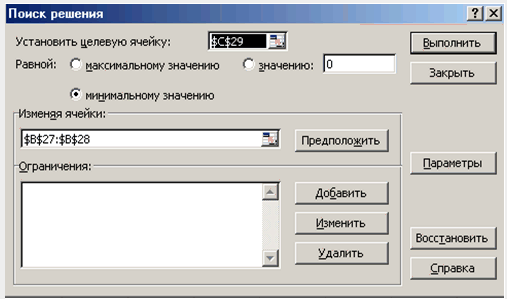
Võrreldes saadud süsteemi lahendust graafilise lahendusega, veendume, et süsteem oleks õigesti lahendatud.
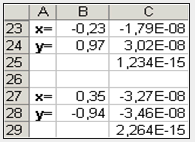
Eneseabi ülesanded
1. harjutus... Leidke polünoomi juured
2. ülesanne... Leidke mittelineaarse võrrandi lahendus.

3. ülesanne... Leidke lahendus mittelineaarsete võrrandite süsteemile.
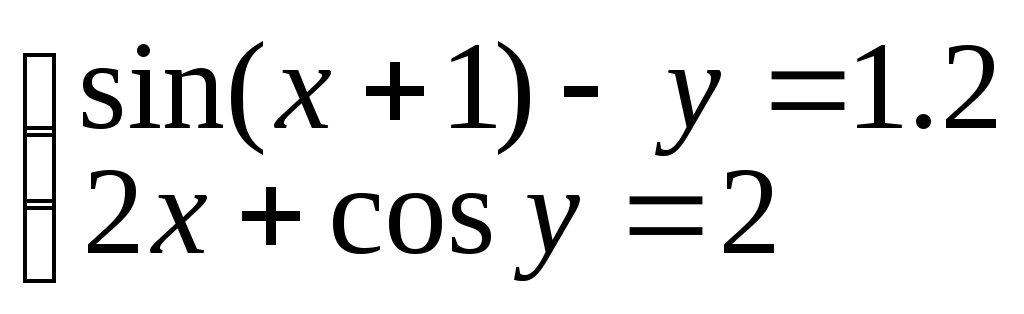
Nagu te juba teate, on valemid Microsoft Excel võimaldab teil määrata funktsiooni väärtuse selle argumentide abil. Siiski võib tekkida olukord, kui funktsiooni väärtus on teada ja argument tuleb leida (st võrrandi lahendamiseks). Selliste probleemide lahendamiseks on spetsiaalne funktsioon Eesmärgi otsimine .
Parameetrite otsing.
Erifunktsioon Eesmärgi otsimine võimaldab teil määrata funktsiooni parameetri (argumendi), kui selle väärtus on teada. Parameetri valimisel muudetakse mõjutava lahtri (parameetri) väärtust, kuni sellest lahtrist sõltuv valem tagastab määratud väärtuse.
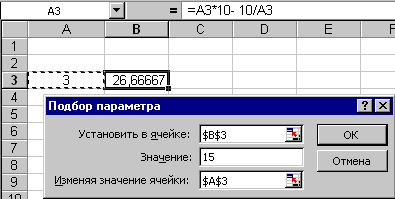 Vaatleme parameetri leidmise protseduuri lihtsa näite abil: lahendage võrrand 10 * x - 10 / x \u003d 15
... Siin parameeter (argument) - x
... Las see olla lahter A3
... Sisestame sellesse lahtrisse mis tahes arvu, mis jääb funktsiooni definitsiooni ulatusse (meie näites ei saa see arv olla võrdne nulliga). Seda väärtust kasutatakse algväärtusena. Las olla 3
... Tutvustame valemit \u003d 10 * A3-10 / A3
, mille abil nõutav väärtus tuleks saada, näiteks mõnda lahtrisse B3
... Nüüd saate parameetriotsingu funktsiooni käivitada käsu valimisega Eesmärgi otsimine
menüüs Tööriistad
... Sisestage otsinguparameetrid:
Vaatleme parameetri leidmise protseduuri lihtsa näite abil: lahendage võrrand 10 * x - 10 / x \u003d 15
... Siin parameeter (argument) - x
... Las see olla lahter A3
... Sisestame sellesse lahtrisse mis tahes arvu, mis jääb funktsiooni definitsiooni ulatusse (meie näites ei saa see arv olla võrdne nulliga). Seda väärtust kasutatakse algväärtusena. Las olla 3
... Tutvustame valemit \u003d 10 * A3-10 / A3
, mille abil nõutav väärtus tuleks saada, näiteks mõnda lahtrisse B3
... Nüüd saate parameetriotsingu funktsiooni käivitada käsu valimisega Eesmärgi otsimine
menüüs Tööriistad
... Sisestage otsinguparameetrid:
- Põllul Määra lahter sisestage viide lahtrile, mis sisaldab soovitud valemit.
- Sisestage väljale otsingutulemus Hindama .
- Põllul Lahtrit vahetades sisestage viide lahtrile, mis sisaldab sobitatavat väärtust.
- Klõpsake klahvi Okei .
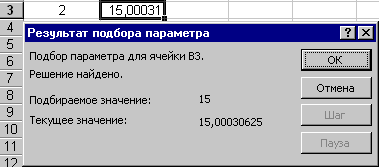 Funktsiooni lõpus ilmub ekraanile aken, kus kuvatakse otsingutulemid. Leitud parameeter ilmub selle jaoks reserveeritud lahtrisse. Pöörake tähelepanu asjaolule, et meie näites on võrrandil kaks lahendit ja parameeter sobib ainult ühega - seda seetõttu, et parameeter muutub ainult seni, kuni nõutav väärtus tagastatakse. Esimene sel viisil leitud argument tagastatakse meile otsingutulemina. Kui määrame oma näites algväärtusena -3
, siis leitakse võrrandi teine \u200b\u200blahendus: -0,5
.
Funktsiooni lõpus ilmub ekraanile aken, kus kuvatakse otsingutulemid. Leitud parameeter ilmub selle jaoks reserveeritud lahtrisse. Pöörake tähelepanu asjaolule, et meie näites on võrrandil kaks lahendit ja parameeter sobib ainult ühega - seda seetõttu, et parameeter muutub ainult seni, kuni nõutav väärtus tagastatakse. Esimene sel viisil leitud argument tagastatakse meile otsingutulemina. Kui määrame oma näites algväärtusena -3
, siis leitakse võrrandi teine \u200b\u200blahendus: -0,5
.
Kõige sobivama lähteväärtuse õigesti kindlaksmääramine on üsna keeruline. Sagedamini võime soovitud parameetri kohta teha mõned eeldused, näiteks peab parameeter olema täisarv (siis saame oma võrrandi esimese lahenduse) või mitte-positiivne (teine \u200b\u200blahendus).
Püstitatud piiritingimustega parameetri leidmise ülesandele aitab kaasa spetsiaalne Microsoft Exceli lisandmoodul Lahendaja .
Otsige lahendust.
Microsofti Exceli lisandmoodul Lahendaja ei installita automaatselt tavalisse installi:
- Menüüs Tööriistad vali meeskond Pistikprogrammid ... Kui dialoogiboks Pistikprogrammid ei sisalda käsku Lahendaja , vajuta nuppu Sirvige ja määrake draiv ja kaust, mis sisaldab lisandmoodulifaili Lahendaja.xla (tavaliselt on see kaust Raamatukogu \\ lahendaja ) või käivitage programm microsofti installid Office, kui see ei leia faili.
- Dialoogiboksis Pistikprogrammid märkige ruut Lahendaja .
Lahenduse leidmise protseduur võimaldab teil leida lahtris, mida nimetatakse sihtmärgiks, sisalduva valemi optimaalne väärtus. See protseduur töötab sihtrakus valemiga seotud rakkude rühmaga. Protseduur muudab mõjutavate rakkude väärtusi, kuni see saavutab optimaalse tulemuse sihtrakus sisalduva valemi põhjal. Väärtuste hulga kitsendamiseks rakendatakse piiranguid, millel võib olla linke teiste mõjutavate rakkudega. Lahenduse otsingu abil saate määrata ka mõjutava lahtri väärtuse, mis vastab sihtraku äärmusele, näiteks akadeemilise soorituse maksimeerivate treeningute arv.
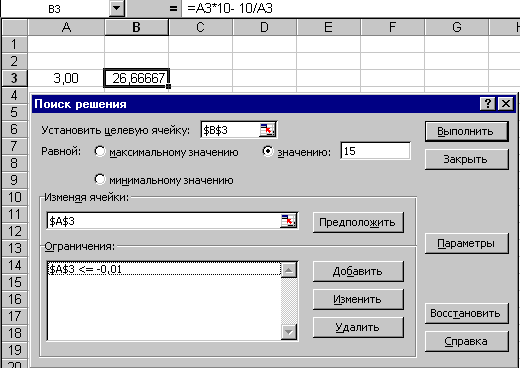 Dialoogiboksis Lahendaja
sama mis dialoogiboksis Eesmärgi otsimine
, peate määrama sihtraku, selle väärtuse ja lahtrid, mida tuleks eesmärgi saavutamiseks muuta. Optimeerimisprobleemide lahendamiseks tuleks sihtrakk määrata maksimaalse või minimaalse väärtusega.
Dialoogiboksis Lahendaja
sama mis dialoogiboksis Eesmärgi otsimine
, peate määrama sihtraku, selle väärtuse ja lahtrid, mida tuleks eesmärgi saavutamiseks muuta. Optimeerimisprobleemide lahendamiseks tuleks sihtrakk määrata maksimaalse või minimaalse väärtusega.
Kui klõpsate nuppu Arva ära Excel püüab leida kõik lahtrid, mis valemit ennast mõjutavad.
Piiritingimusi saate lisada, klõpsates klahvi Lisama .
Klõpsates nuppu Valikud , saate muuta lahenduse leidmise tingimusi: maksimaalne aeg lahenduse leidmiseks, korduste arv, lahenduse täpsus, optimaalsest lahendusest kõrvalekallete tolerants, ekstrapolatsioonimeetod (lineaarne või kvadraat), optimeerimine algoritm jne.
Tuleme tagasi eelmise näite juurde: teise (mitte-positiivse) lahendi saamiseks piisab piirtingimuse lisamisest A3 ... Nagu parameetri valimisel, ilmub ekraanile aken, milles kuvatakse vajaliku lahenduse otsingutulemite aruanne. Lahus ise kuvatakse talle ette nähtud lahtrites (lahtris A3 kuvatakse väärtus -0.50 ).
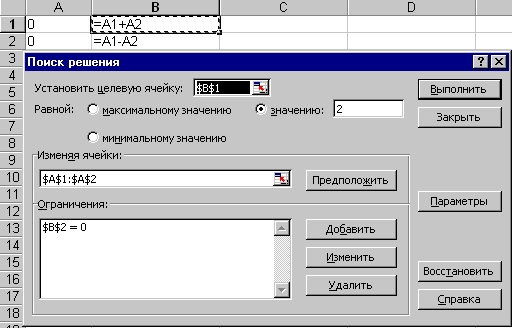 Microsofti Exceli lisandmoodul Lahendaja
võimaldab teil lahendada ka võrrandi- või ebavõrdsussüsteeme. Vaatleme lihtsat näidet: proovime lahendada võrrandisüsteemi
Microsofti Exceli lisandmoodul Lahendaja
võimaldab teil lahendada ka võrrandi- või ebavõrdsussüsteeme. Vaatleme lihtsat näidet: proovime lahendada võrrandisüsteemi
x + y \u003d 2
x - y \u003d 0
Üks huvitavamaid funktsioone microsofti programm Excel on lahenduse leidmine. Samal ajal tuleb märkida, et seda tööriista ei saa klassifitseerida kasutajate seas kõige populaarsemaks aastal käesoleva lisa... Kuid asjata. Lõppude lõpuks leiab see funktsioon, kasutades algandmeid, otsides kõige optimaalsema lahenduse kõigist saadaolevatest. Uurime, kuidas kasutada Microsoft Exceli funktsiooni Leia lahendus.
Võite pikalt otsida lindilt, kus asub lahenduse otsimine, kuid te ei leia seda tööriista ikkagi. Lihtsalt selle funktsiooni aktiveerimiseks peate selle lubama programmi seadetes.
Lahenduste otsimise aktiveerimiseks Microsoft Excel 2010-s ja uuemates versioonides minge vahekaardile "Fail". 2007. aasta versiooni jaoks klõpsake akna vasakus ülanurgas nuppu Microsoft Office. Avanenud aknas minge jaotisse "Parameetrid".

Parameetrite aknas klõpsake üksusel "Lisandmoodulid". Pärast üleminekut valige akna alumises osas parameetri "Control" vastas väärtus "Exceli lisandmoodulid" ja klõpsake nuppu "Mine".

Avaneb lisandmoodulitega aken. Panime linnuke vajaliku lisandmooduli nime ette - "Otsige lahendust". Klõpsake nuppu "OK".
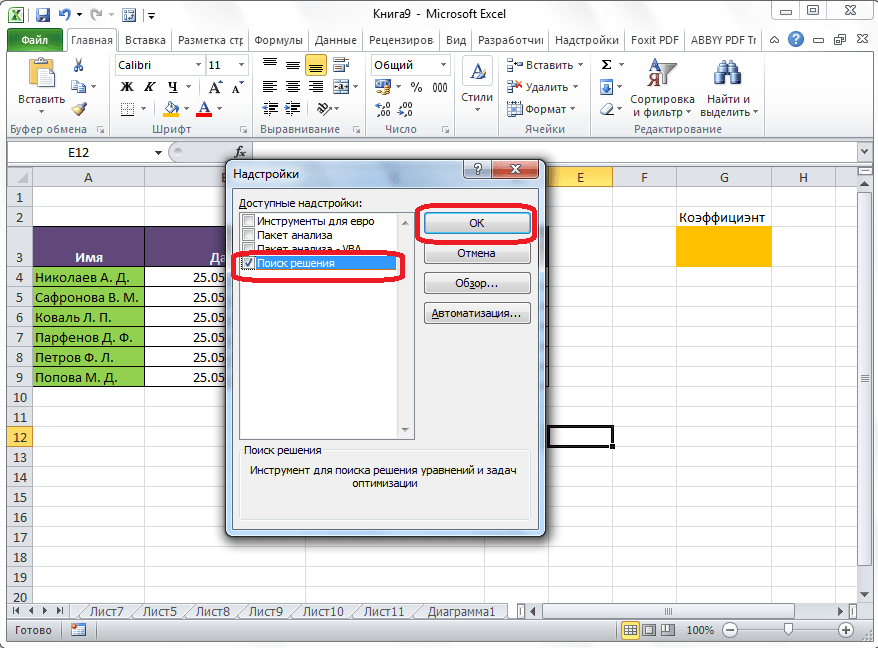
Pärast seda kuvatakse Exceli lindil vahekaardi Andmed funktsiooni Lahenduste otsimine käivitamiseks nupp.
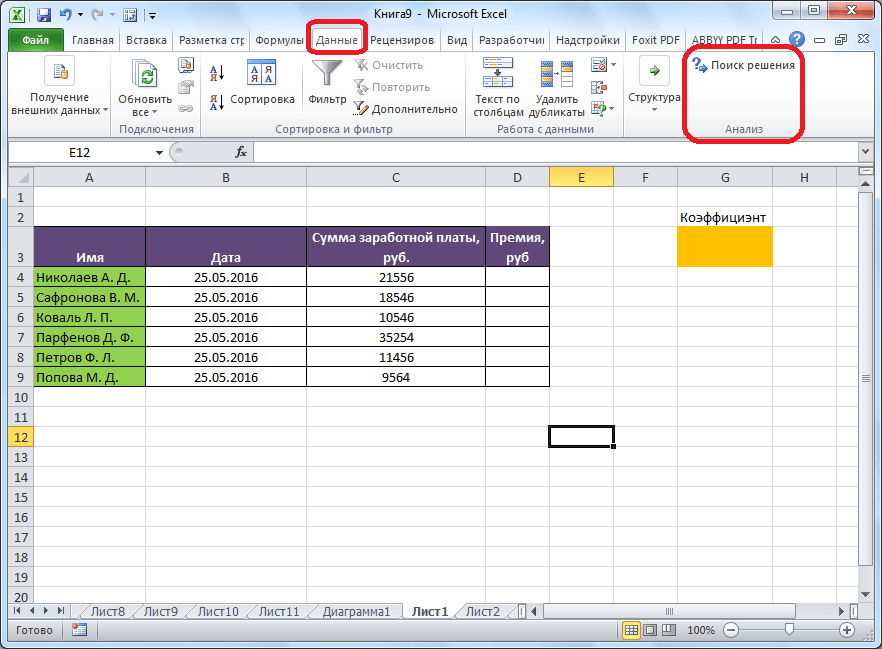
Laua ettevalmistamine
Nüüd, kui oleme funktsiooni aktiveerinud, vaatame, kuidas see töötab. Seda on kõige lihtsam ette kujutada konkreetse näite abil. Nii et meil on laud palgad ettevõtte töötajad. Peame arvutama preemia iga töötaja kohta, mis on eraldi veerus kindla koefitsiendiga näidatud palga korrutis. Samal ajal on lisatasu jaoks eraldatud vahendite kogusumma 30 000 rubla. Lahtril, kus see summa asub, on sihtmärgi nimi, kuna meie eesmärk on valida andmed täpselt selle numbri jaoks.
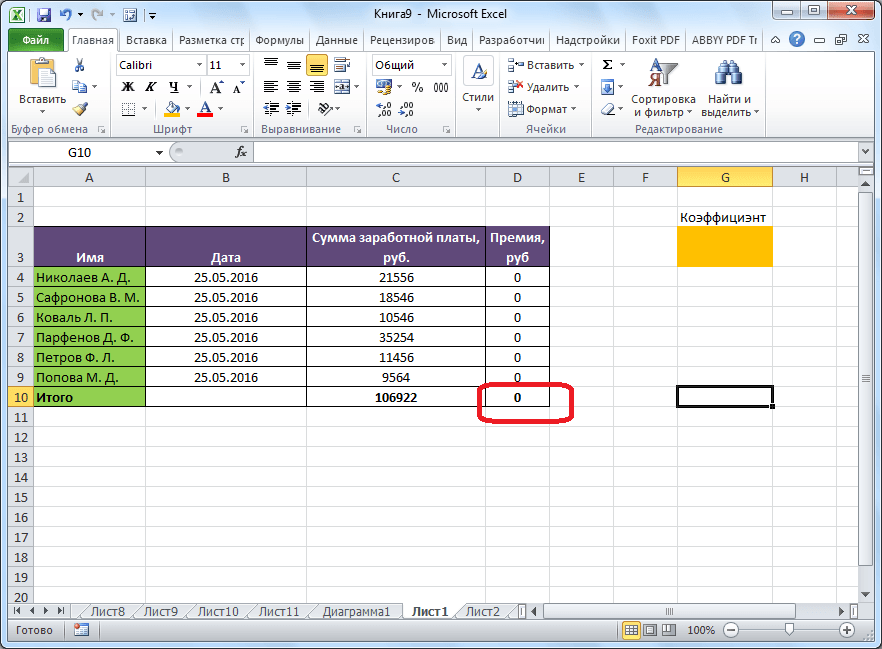
Koefitsient, mida kasutatakse lisatasu suuruse arvutamiseks, peame arvutama funktsiooni Otsi lahendusi abil. Lahtrit, milles see asub, nimetatakse soovitavaks.

Sihtrakk ja sihtrakk peavad olema omavahel seotud valemi abil. Meie konkreetsel juhul asub valem sihtrakul ja sellel on järgmine vorm: "\u003d C10 * $ G $ 3", kus $ G $ 3 on otsitava lahtri absoluutne aadress ja "C10" on kogu palk, millest alates arvutatakse lisatasu ettevõtte töötajad.

Lahenduse leidmise tööriista käivitamine
Pärast tabeli ettevalmistamist klõpsake vahekaardil "Andmed" olles nupul "Otsige lahendust", mis asub tööriistakasti "Analüüs" lindil.
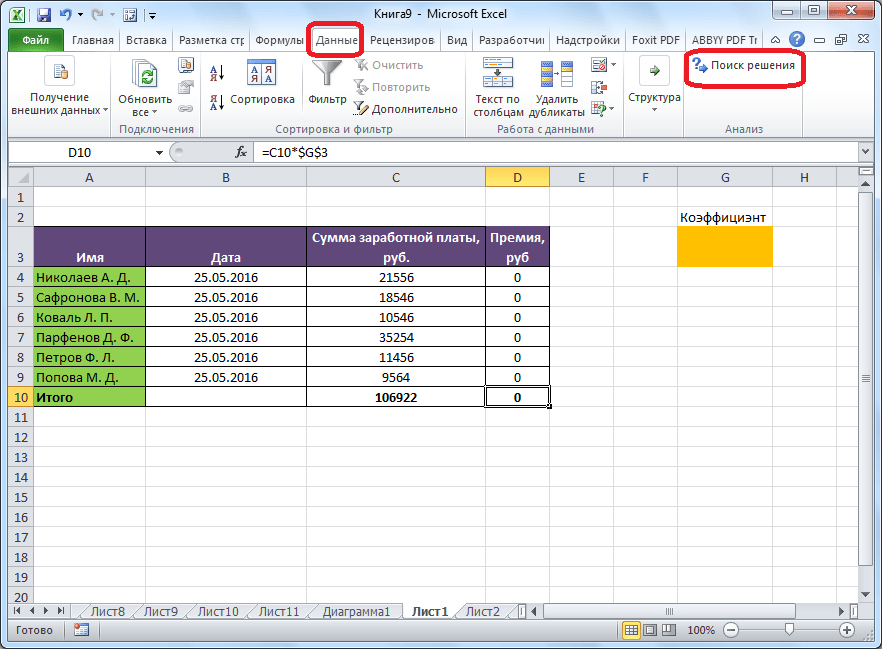
Avaneb parameetrite aken, kuhu peate andmed sisestama. Väljale "Eesmärgi funktsiooni optimeerimine" peate sisestama sihtraku aadressi, kus asub kõigi töötajate kogu boonuse summa. Seda saab teha kas tippides koordinaadid käsitsi või klõpsates andmesisestusväljast vasakul asuval nupul.

Pärast seda minimeeritakse parameetrite aken ja saate valida tabeli soovitud lahtri. Seejärel peate parameetrite akna uuesti laiendamiseks klõpsama uuesti sama nuppu vormi vasakul koos sisestatud andmetega.
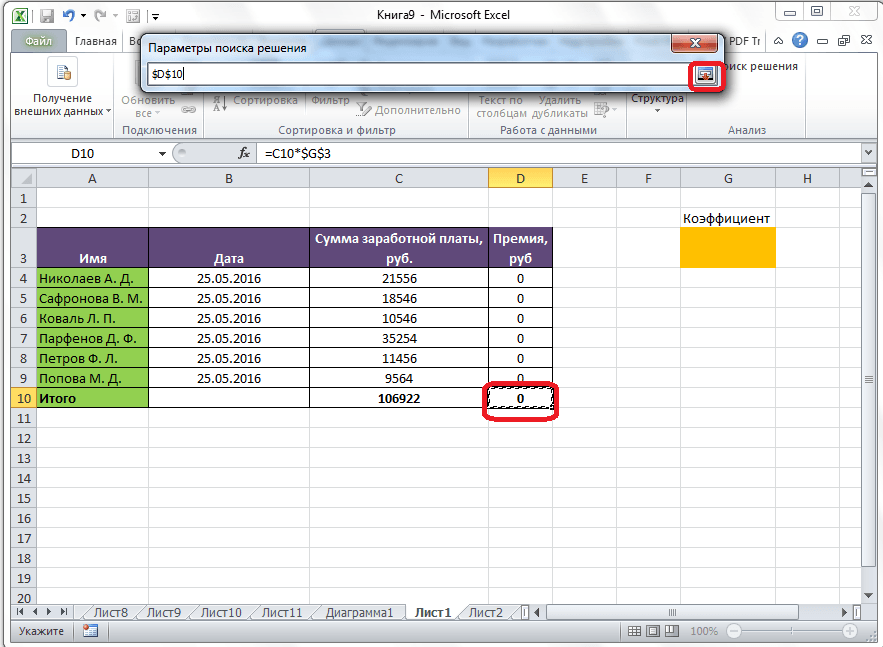
Sihtraku aadressiga akna all peate määrama selles olevate väärtuste parameetrid. See võib olla maksimum, miinimum või konkreetne väärtus. Meie puhul on see viimane võimalus. Seetõttu panime lüliti asendisse „Väärtused“ ja sellest vasakule jäävale väljale kirjutame numbri 30000. Nagu mäletame, on see arv vastavalt tingimustele kõigi töötajate boonuse kogusumma. ettevõtte.
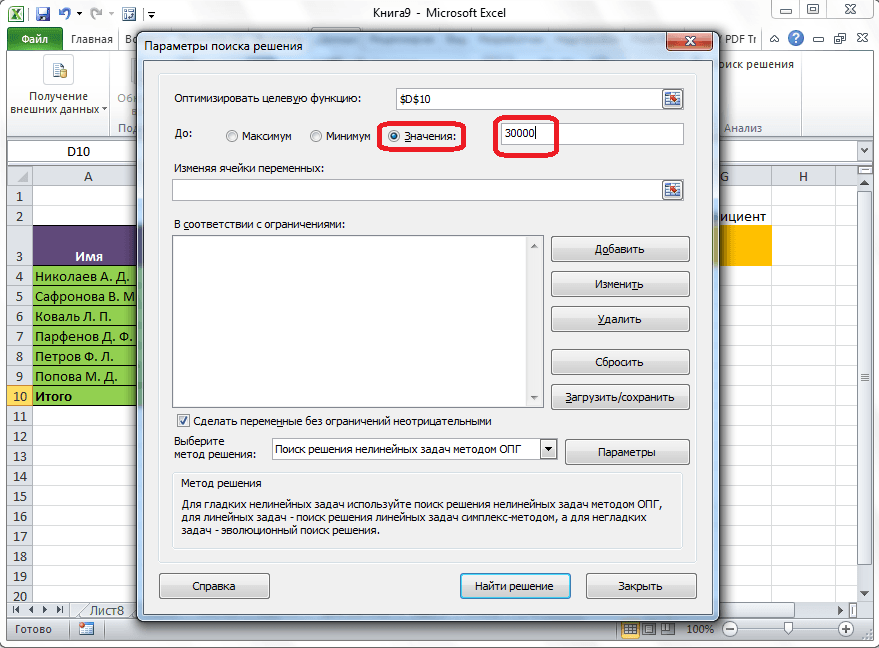
Allpool on väli "Muutuvate lahtrite muutmine". Siin peate märkima soovitud lahtri aadressi, kus, nagu mäletame, asub koefitsient, korrutades põhipalga, millega boonuse summa arvutatakse. Aadressi saab kirjutada samamoodi nagu me tegime sihtrakuga.

Väljale "Vastavalt piirangutele" saate seada andmetele teatud piirangud, näiteks muuta väärtused tervikuks või mitte-negatiivseks. Selleks klõpsake nuppu "Lisa".

Pärast seda avaneb piirangu lisamise aken. Kirjutage väljale "Link lahtritesse" nende lahtrite aadress, mille suhtes piirang on kehtestatud. Meie puhul on see koefitsiendiga soovitud lahter. Seejärel panime nõutava märgi: "väiksem või võrdne", "suurem või võrdne", "võrdne", "täisarv", "binaarne" jne. Meie puhul valime koefitsiendi positiivseks arvuks suurema või võrdse märgi. Vastavalt märkige väljale "Piirang" number 0. Kui soovime seadistada veel ühe piirangu, klõpsake nuppu "Lisa". Vastasel juhul klõpsake sisestatud piirangute salvestamiseks nuppu "OK".
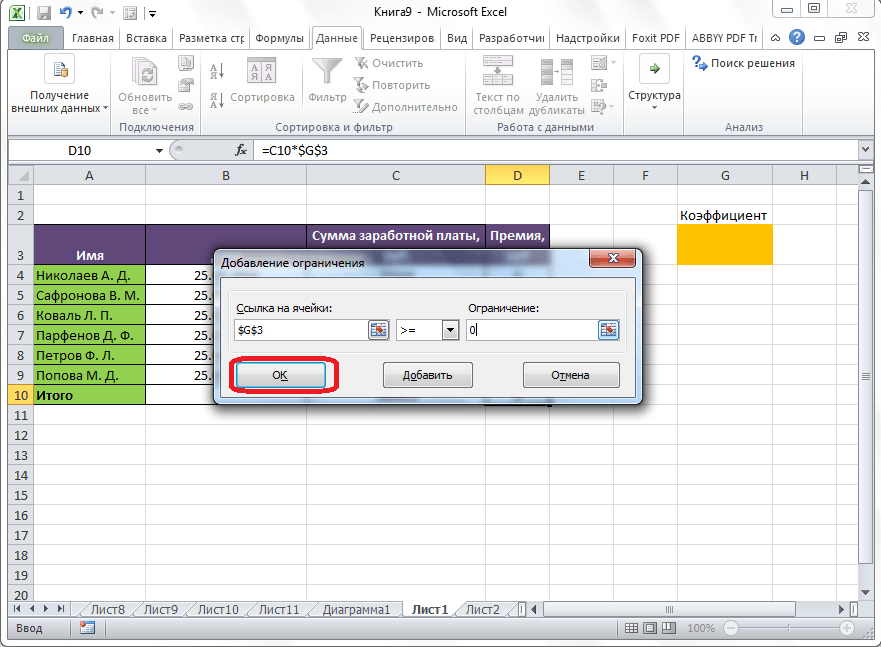
Nagu näete, ilmub pärast seda piirang lahenduse otsingu parameetrite akna vastavale väljale. Samuti saate muutujad muuta negatiivseks, märkides ruudu vastava parameetri kõrval. Soovitav on, et siin määratud parameeter ei oleks vastuolus nendega, mille olete piirangutes ette näinud, vastasel juhul võib tekkida konflikt.
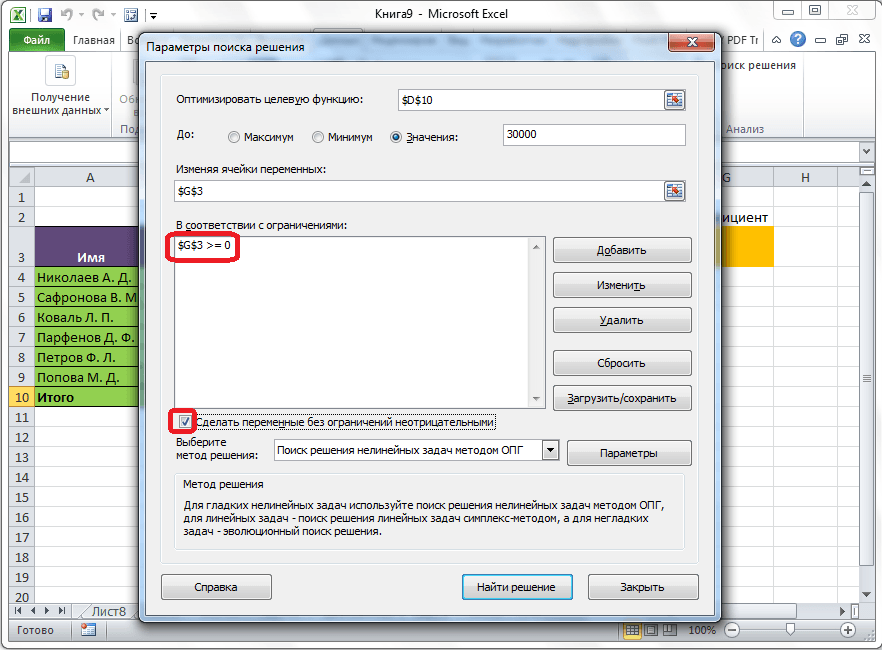
Täiendavaid seadeid saab määrata, klõpsates nupul "Parameetrid".
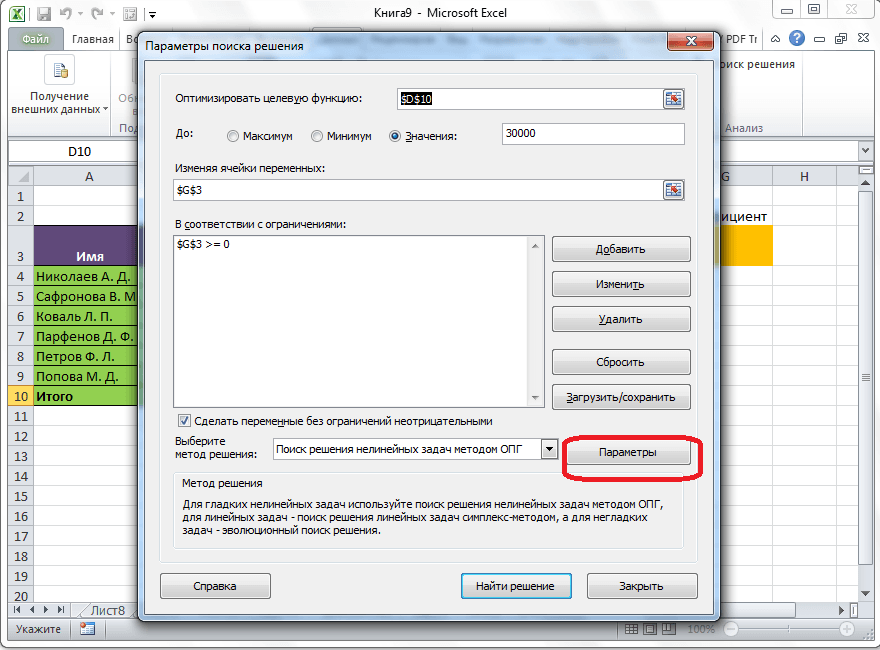
Siin saate määrata piirangu täpsuse ja lahenduse piirid. Kui vajalikud andmed on sisestatud, klõpsake nuppu "OK". Kuid meie puhul pole neid parameetreid vaja muuta.
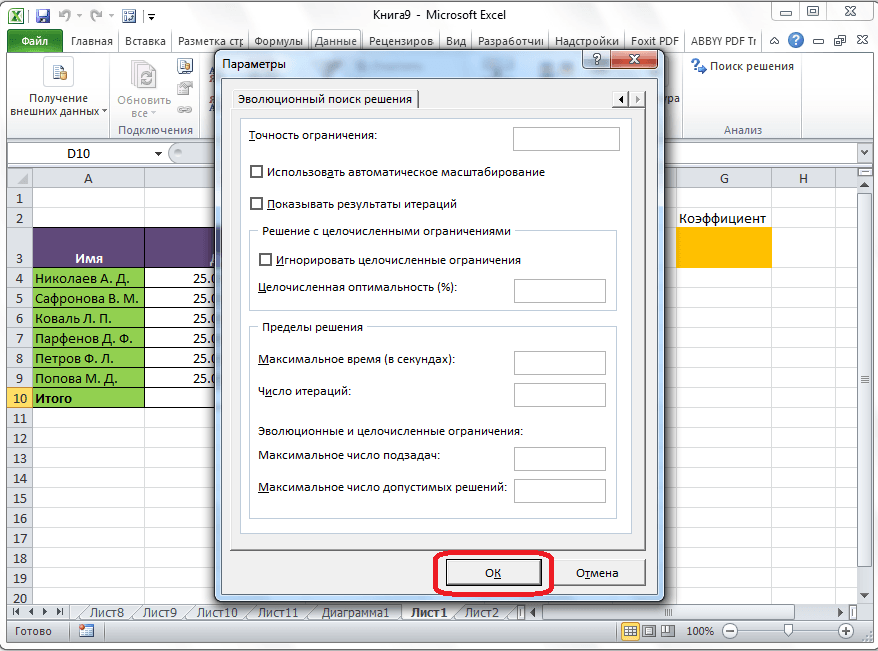
Kui kõik seaded on määratud, klõpsake nuppu "Leia lahendus".
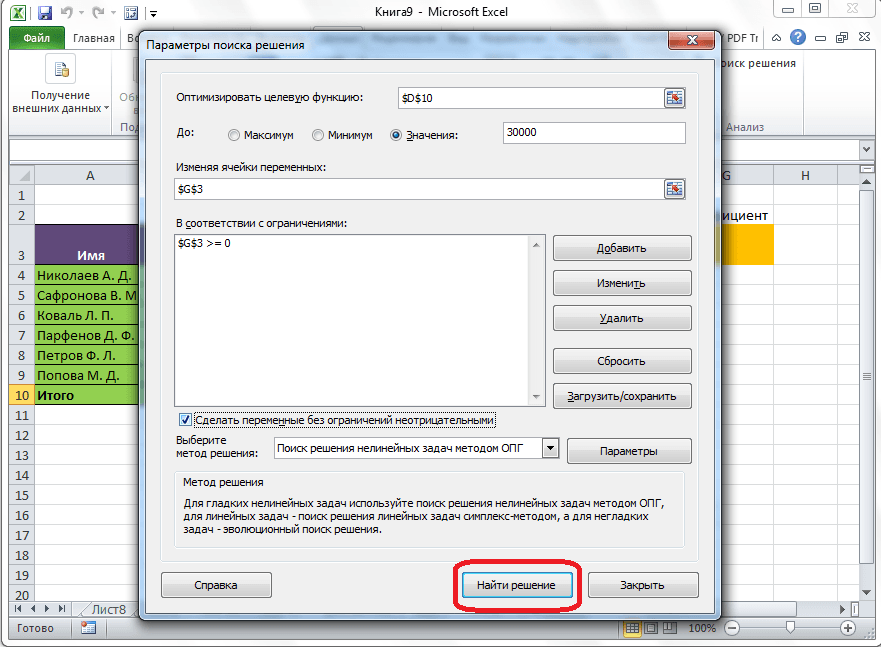
Edasi teeb lahtrites olev Exceli programm vajalikud arvutused. Samaaegselt tulemuste väljundiga avaneb aken, kus saate kas leitud lahenduse salvestada või algsed väärtused taastada, liigutades lüliti sobivasse asendisse. Sõltumata valitud suvandist saate märkeruutu "Tagasi suvandite dialoogiboksi juurde" märkides uuesti minna otsingulahenduse seadetesse. Pärast märkeruutude ja lülitite seadistamist klõpsake nuppu "OK".
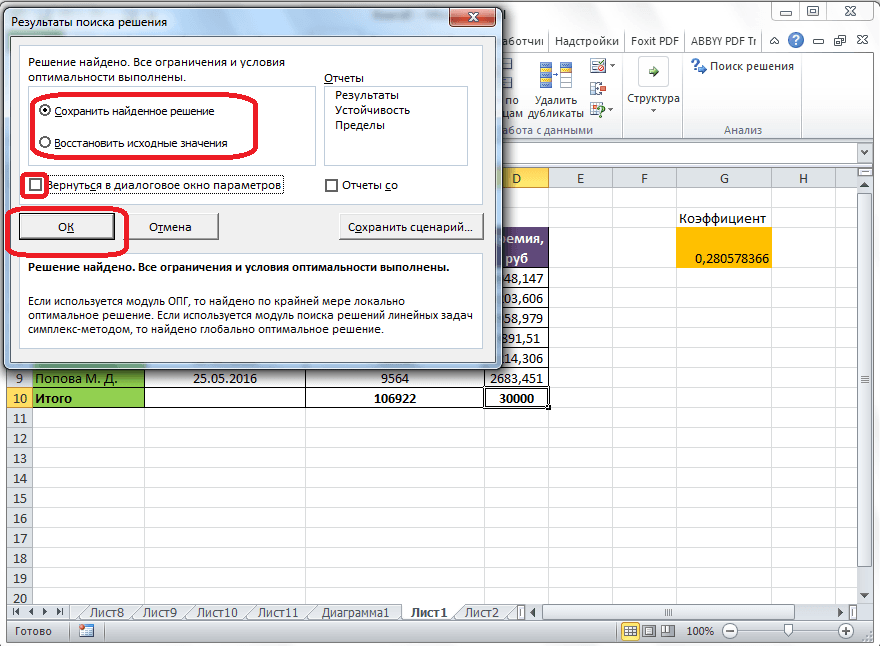
Kui mingil põhjusel lahenduste otsimise tulemused teid ei rahulda või programm annab nende arvutamisel vea, pöördume sellisel juhul tagasi, nagu eespool kirjeldatud, parameetrite dialoogiboksi. Vaatame üle kõik sisestatud andmed, kuna on võimalik, et kuskil tehti viga. Kui viga ei leitud, minge parameetri "Vali lahenduse meetod" juurde. Siin saate valida ühe kolmest arvutusmeetodist: "Mittelineaarsete probleemide lahenduse otsimine OPG-meetodil", "Lineaarsete probleemide lahenduse otsimine simplex-meetodil" ja "Evolutsiooniline lahenduse otsimine". Vaikimisi kasutatakse esimest meetodit. Püüame probleemi lahendada mõne muu meetodi valimisega. Kui see ei õnnestu, proovige uuesti viimast meetodit kasutades. Toimingute algoritm on sama, mida eespool kirjeldatud.
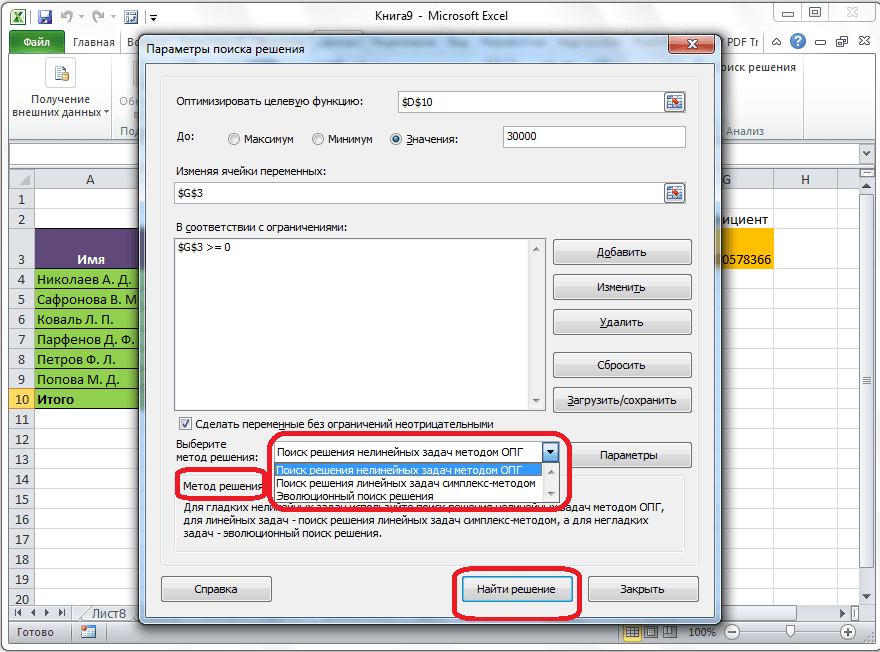
Nagu näete, on funktsioon Leia lahendus üsna huvitav tööriist, mis millal õige kasutamine, võib märkimisväärselt säästa kasutaja aega erinevate arvutuste tegemisel. Kahjuks ei tea iga kasutaja selle olemasolust, rääkimata sellest, kuidas selle lisandmooduliga õigesti töötada. Mõnes mõttes sarnaneb see tööriist funktsiooniga , kuid samal ajal on sellel olulisi erinevusi.
Kui sisse exceli lahter kasutusele võetakse valem, mis sisaldab linki samale lahtrile (võib-olla mitte otseselt, vaid kaudselt - läbi teiste linkide ahela), siis nad ütlevad, et on olemas tsükliline viide (tsükkel). Praktikas kasutatakse korduvate protsesside rakendamisel tsüklilisi viiteid, arvutades neid korduvussuhete abil. Tavalises exceli režiim tuvastab tsükli ja annab tekkinud olukorra kohta teate, nõudes selle kõrvaldamist. Excel ei saa arvutusi teha, sest ringviited genereerivad lõpmatu arvu arvutusi. Sellest olukorrast on kaks võimalust: kõrvaldada ringviited või lubada arvutusi ümmarguste viidetega valemite abil (viimasel juhul peab tsükli korduste arv olema lõplik).
Mõelge võrrandi juure leidmise probleemile Newtoni meetodil, kasutades tsüklilisi viiteid. Võtke näiteks ruutvõrrand: x 2 - 5x + 6 \u003d 0, mille graafiline esitus on näidatud. Selle (ja mis tahes muu) võrrandi juur leiate ainult ühest Exceli lahtrist.
Tsüklilise arvutamise lubamiseks menüü Tööriistad / vahekaart Suvandid / Arvutused lülitage ruut sisse Kordus, vajadusel muutke väljal silmuste korduste arvu Piirake korduste arvu ja arvutuste täpsus valdkonnas Suhteline viga (vaikimisi on nende väärtused vastavalt 100 ja 0,0001). Lisaks neile sätetele valime arvutamise võimaluse: automaatselt või käsitsi... Millal automaatne arvutus Excel annab arvutamisel kohe lõpptulemuse käsitsi, saate jälgida iga korduse tulemust.
| Joonis: 8. Funktsioonigraafik |
Valime suvalise lahtri, paneme sellele uue nime, ütleme - Xja lisage sinna korduv valem, milles täpsustatakse arvutusi Newtoni meetodil:
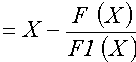 ,
,
kus F ja F1 määrake vastavalt avaldised funktsiooni ja selle tuletise väärtuste arvutamiseks. Meie ruutvõrrandi jaoks ilmub pärast valemi sisestamist väärtus lahtrisse 2
mis vastab võrrandi () ühele juurele. Meie puhul ei olnud esialgset lähendust täpsustatud, iteratiivne arvutusprotsess algas lahtrisse salvestatud vaikeväärtusega X ja võrdub nulliga. Kuidas saada teine \u200b\u200bjuur? Tavaliselt saab seda teha esialgse oletuse muutmisega. Esialgseadete määramise probleemi saate lahendada igal juhul erineval viisil. Näitame ühte IF-funktsiooni kasutamisel põhinevat tehnikat. Arvutuste selguse suurendamiseks määrati lahtritele tähenduslikud nimed (). 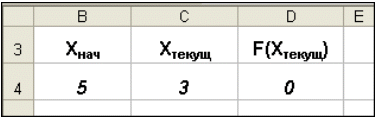
2.2. Parameetrite valik
Kui teate valemi soovitud tulemust, kuid te ei tea selle tulemuse saamiseks vajalikke väärtusi, võite tööriista kasutada Parameetrite valikkäsu valimisega Parameetrite valik menüüs Teenus... Suvandi valimisel muudab Excel väärtust ühes konkreetses lahtris, kuni sellele lahtrile viitava valemi abil tehtud arvutus annab soovitud tulemuse.
Võtame näiteks sama ruutvõrrandi x 2 -5x + 6 \u003d 0... Võrrandi juurte leidmiseks tehke järgmist.
Excel kasutab parameetri valimiseks iteratiivset (ring-robin) protsessi. Korduste arv ja täpsus on määratud menüüs Vahekaart Tööriistad / Valikud / Arvutused... Kui Excel täidab keerukat parameetrite valimise ülesannet, saate klõpsata Paus dialoogiboksis Parameetrite valimise tulemus ja katkestage arvutus ning vajutage seejärel nuppu Sammuuesti korrata ja tulemust näha. Probleemi järk-järgult lahendamisel ilmub nupp Jätkake - normaalse parameetrite valimise režiimi naasmiseks.
Naaseme näite juurde. Jällegi tekib küsimus: kuidas saada teine \u200b\u200bjuur? Nagu eelmises juhtumis, on vaja määrata esialgne lähend. Seda saab teha nii ():
 |
| ja |
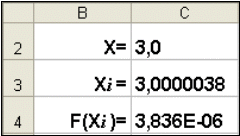 |
| b |
| Joonis: 11. Teise juure leidmine |
Kõike seda saab aga teha natuke lihtsamalt. Teise juure leidmiseks piisab, kui sisestada konstant lahtrisse C2 esialgseks lähenduseks () 5 ja pärast seda alustage protsessi Parameetrite valik.
2.3. Lahenduse leidmine
Meeskond Parameetrite valik on mugav konkreetse sihtväärtuse leidmise probleemide lahendamiseks, sõltuvalt ühest tundmatust parameetrist. Keerukamate ülesannete jaoks kasutage käsku Lahenduse leidmine (Lahendaja), millele pääseb juurde menüüpunkti kaudu Teenuse / lahenduse otsing.
Ülesanded, mida saab lahendada Leidke lahendus, sõnastatakse üldises seades järgmiselt:
Leidma:
x 1, x 2, ..., x n
selline, et:
F (x 1, x 2, ..., x n)\u003e (max; Min; \u003d väärtus)
piirangutega:
G (x 1, x 2, ..., x n)\u003e (Ј väärtus; i väärtus; \u003d väärtus)
Otsitud muutujad - töötajate rakud exceli tööleht - nimetatakse reguleeritavateks lahtriteks. Eesmärgi funktsioon F (x 1, x 2, ..., x n)mida mõnikord nimetatakse lihtsalt eesmärgiks, tuleb töölehe lahtris täpsustada valemina. See valem võib sisaldada kasutaja määratletud funktsioone ja see peab sõltuma reguleeritavatest lahtritest (viide). Probleemi püstitamise hetkel määratakse kindlaks, mida teha eesmärgifunktsiooniga. Võite valida ühe valikutest.
- leida objektiivse funktsiooni maksimum F (x 1, x 2, ..., x n);
- leida objektiivse funktsiooni miinimum F (x 1, x 2, ..., x n);
- eesmärgi saavutamiseks F (x 1, x 2, ..., x n) oli fikseeritud väärtusega: F (x 1, x 2, ..., x n) \u003d a.
Funktsioonid G (x 1, x 2, ..., x n) nimetatakse piiranguteks. Neid saab täpsustada nii võrdsuse kui ka ebavõrdsuse kujul. Reguleeritavatele lahtritele võib kehtestada täiendavaid piiranguid: mittegegatiivsus ja / või täisarv, seejärel otsitakse lahendust positiivsete ja / või täisarvude vahemikku.
See sõnastus hõlmab kõige laiemat optimeerimisprobleemide ringi, sealhulgas erinevate võrrandite ja võrrandisüsteemide, lineaarsete ja mittelineaarsete programmeerimisülesannete lahendamist. Selliseid probleeme on tavaliselt lihtsam sõnastada kui lahendada. Ja siis on konkreetse optimeerimisprobleemi lahendamiseks vaja spetsiaalselt välja töötatud meetodit. Lahendaja oma arsenalis on võimsad vahendid selliste probleemide lahendamiseks: üldistatud gradientmeetod, simplex-meetod, haru ja seotud meetod.
Ruutvõrrandi juurte leidmiseks rakendati eespool Newtoni meetodit (jaotis 1.4), kasutades tsüklilisi viiteid () ja tööriista Parameetrite valik (). Vaatame, kuidas kasutada Lahenduse leidmine kasutades sama ruutvõrrandi näidet.
Pärast dialoogi avamist Lahenduse leidmine () peate tegema järgmist.- valdkonnas Määra sihtrakk sisestage optimeeritud funktsiooni väärtuste arvutamise valemit sisaldava lahtri aadress, meie näites on sihtrakuks C4 ja selles olev valem on: \u003d C3 ^ 2 - 5 * C3 + 6;
- lahtri sihtväärtuse maksimeerimiseks määrake raadionupp maksimaalne väärtus asendisse 8 kasutatakse minimeerimiseks lülitit minimaalne väärtus, määrake meie puhul lüliti väärtusele ja sisestage väärtus 0 ;
- valdkonnas Lahtrite vahetamine sisestage muudetavate lahtrite aadressid, st. objektiivfunktsiooni (C3) argumendid, eraldades need tähega ";" (või klõpsates hiirega klahvi vajutamise ajal Сtrl kõigi lahtrit mõjutavate lahtrite automaatseks otsimiseks kasutage nuppu Arva ära;
- valdkonnas Piirangud nupu abil Lisa sisestage kõik piirangud, millele otsingutulemus peab vastama: meie näiteks ei pea te piiranguid seadma;
- lahenduse leidmise protsessi alustamiseks vajutage nuppu Täitke.
Saadud lahenduse salvestamiseks kasutage lülitit Salvestage leitud lahendus avatud dialoogiaknas Lahenduse otsingutulemid... Seejärel saab tööleht kujul, mis on näidatud. Saadud lahendus sõltub algse lähenduse valikust, mis on täpsustatud lahtris C4 (funktsiooni argument). Kui sisestate lahtrisse C4 esialgse ligikaudse väärtusena väärtus, mis on võrdne väärtusega 1,0 , seejärel kasutades Leidke lahendus leida teine \u200b\u200bjuur võrdne 2,0 .
Töö reguleerivad võimalused Leidke lahendusaknasse seatud Parameetrid (aken kuvatakse, kui klõpsate nuppu Parameetrid aken Lahenduse leidmine), järgnev ():
- Maksimaalne aeg - piirab lahenduse leidmiseks eraldatud aega (vaikimisi on see 100 sekundit, millest piisab umbes 10 piiranguga probleemide korral, kui probleem on suure mõõtmega, siis tuleb aega pikendada).
- Piirake korduste arvu - veel üks viis otsinguaega piirata, määrates korduste maksimaalse arvu. Vaikimisi on 100 ja kõige sagedamini, kui lahendust ei saada 100 korduses, siis nende arvu suurenemisega (väljale saate sisestada aja, mis ei ületa 32767 sekundit) on tulemuse saamise tõenäosus väike. Parem proovige muuta esialgset oletust ja alustage otsingu uuesti.
- Suhteline viga - määrab täpsuse, millega lahter vastab sihtväärtusele või ligikaudsusele määratud piiridega (kümnendmurd murdosa 0 kuni 1).
- Sallivus - seadistage% ainult täisarvupiirangutega probleemide korral. Lahenduse leidmine sellistes probleemides leiab ta kõigepealt optimaalse täisarvulahenduse ja seejärel proovib leida lähima täisarvupunkti, mille lahendus erineks optimaalsest mitte rohkem kui selle parameetriga näidatud protsentide arv.
- Lähenemine - kui viimase viie iteratsiooni väärtuse suhteline muutus sihtrakus muutub väiksemaks kui selles parameetris määratud arv (murdosa vahemikust 0 kuni 1), peatub otsing.
- Lineaarne mudel - see märkeruut peaks olema lubatud, kui eesmärgifunktsioon ja piirangud on lineaarsed funktsioonid. See kiirendab lahenduse leidmise protsessi.
- Mittegatiivsed väärtused - seda lippu saab kasutada muutujate piirangute seadmiseks, mis võimaldavad otsida lahendusi positiivses väärtuste vahemikus, seadmata nende alumisele piirile eripiiranguid.
- Automaatne skaleerimine - see lipp peaks olema lubatud, kui sisendmuutujate väärtuste skaala ning eesmärgi funktsioon ja piirangud erinevad, võib-olla suurusjärkude kaupa. Näiteks pannakse muutujad tükkideks ja maksimaalset kasumit määrav eesmärkfunktsioon mõõdetakse miljardites rubla.
- Kuva iteratsiooni tulemused - see märkeruut võimaldab teil lubada järkjärgulise otsingu, näidates ekraanil iga iteratsiooni tulemusi.
- Hinnangud - see rühm tähistab ekstrapoleerimismeetodit - lineaarset või ruutulist -, mida kasutatakse muutujate väärtuste esialgsete hinnangute saamiseks igas ühemõõtmelises otsingus. Lineaarne on lineaarse ekstrapoleerimise kasutamine piki puutuja vektorit. Kvadraatiline teenib ruutulatusliku ekstrapoleerimise kasutamist, mis annab mittelineaarsete probleemide lahendamisel paremaid tulemusi.
- Erinevused (tuletised) - see rühm tähistab arvulise diferentseerimise meetodit, mida kasutatakse siht- ja piiravate funktsioonide osaliste tuletiste arvutamiseks. Parameeter Otsene seda kasutatakse enamikes ülesannetes, kus piirangute muutumise määr on suhteliselt madal. Parameeter Keskne kasutatakse katkendliku tuletisega funktsioonide jaoks. See meetod nõuab rohkem arvutusi, kuid selle rakendamine võib olla õigustatud, kui kuvatakse teade, et täpsemat lahendust pole võimalik saada.
- Otsimismeetod - optimeerimisalgoritmi valimiseks. Newtoni meetod arutati varem. IN Konjugeeritud gradiendi meetod vähem mälu küsitakse, kuid kordusi tehakse rohkem kui Newtoni meetodil. See meetod tuleks kasutada juhul, kui ülesanne on piisavalt suur ja see on vajalik mälu salvestamiseks, samuti kui kordused annavad järjestikustes lähendustes liiga vähe vahet.
- pärast lahenduse leidmist Exceli töövihiku salvestamisel sisestatakse kõik väärtused dialoogiboksidesse Lahenduse leidminesalvestatakse koos töölehe andmetega. Töövihiku iga töölehega saab salvestada ühe parameetriväärtuste komplekti Leidke lahendus;
- kui ühe Exceli töölehe sees on vaja kaaluda mitut optimeerimismudelit (näiteks leida ühe funktsiooni maksimum ja miinimum või mitme funktsiooni maksimumväärtused), siis on mugavam need mudelid salvestada nupu abil Valikud / Salvesta mudel aken Lahenduse leidmine... Salvestatud mudeli vahemik sisaldab teavet sihtraku, muudetud lahtrite, kõigi piirangute ja kõigi dialoogi väärtuste kohta Parameetrid... Mudeli valik konkreetse optimeerimisprobleemi lahendamiseks toimub nupu abil Parameetrid / koormusmudel dialoog Lahenduse leidmine;
- veel üks viis otsinguparameetrite salvestamiseks on salvestada nimeskriptidena. Selleks klõpsake nuppu Salvesta skript Dialoogikast Lahenduste otsingutulemid.
Lisaks optimaalsete väärtuste sisestamisele muudetavatesse lahtritesse Lahenduse leidmine võimaldab teil tulemusi esitada kolme aruande kujul: tulemused, Jätkusuutlikkus ja Piirid... Ühe või mitme aruande genereerimiseks peate dialoogiaknas valima nende nimed Lahenduse otsingutulemid... Vaatleme neid kõiki üksikasjalikumalt.
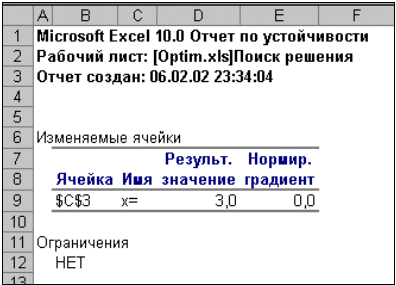 |
| Joonis: 15. Jätkusuutlikkuse aruanne |
Piirangute aruanne sisaldab teavet piiride kohta, mille piires saab modifitseeritud lahtrite väärtusi suurendada või vähendada ülesande piiranguid rikkumata. Iga muudetava lahtri kohta sisaldab see aruanne nii optimaalset väärtust kui ka väikseimaid väärtusi, mida lahter saab piiranguid rikkumata aktsepteerida.