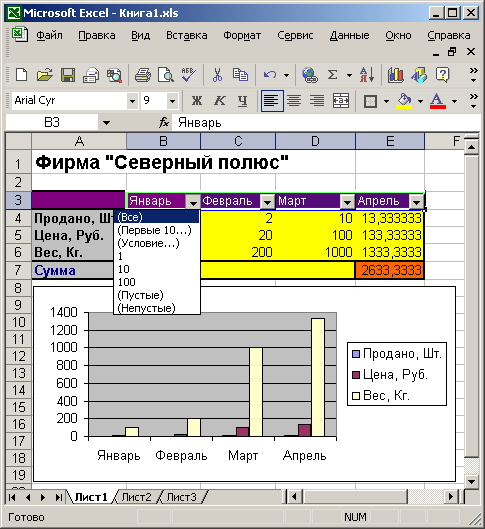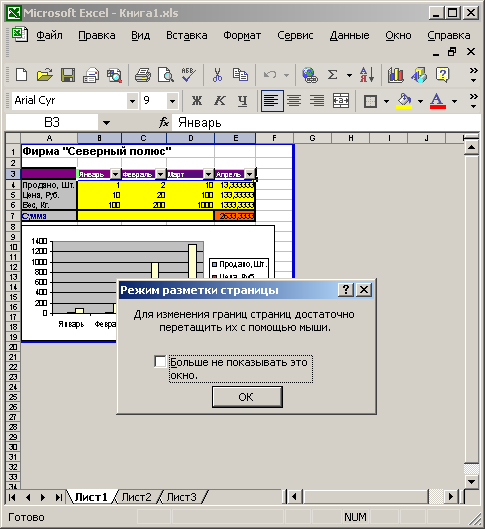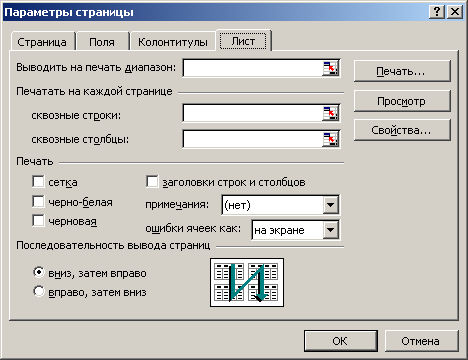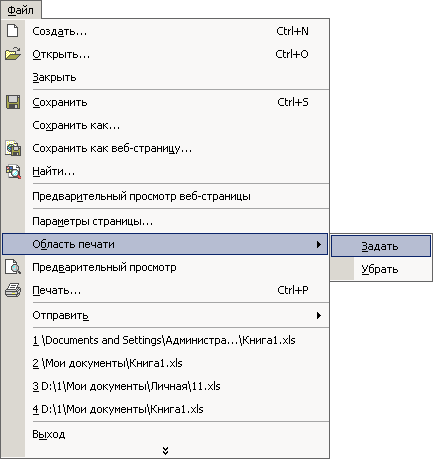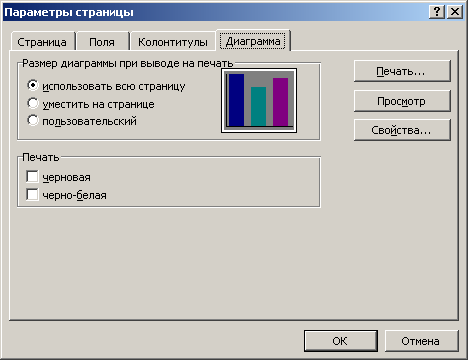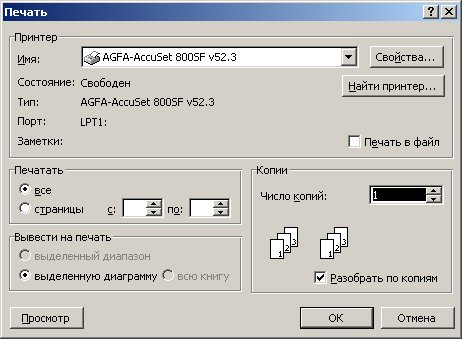Excel prindib välja väikese tabeli. Excel - trükise ettevalmistamine ja dokumendi printimise võimalused
Niisiis, olete loonud töövihiku aastal Excel valmis andmed. See on hästi korraldatud, teave on ajakohane ja vormindus on täpselt selline, nagu ette nähtud. Otsustasite selle arvutustabeli paberversiooni printida ... ja kõik läks viltu.
Exceli arvutustabelid ei näe paberil alati suurepärased välja, kuna need pole mõeldud trükitud lehele mahutamiseks. Need on kavandatud nii pikkadeks ja laiadeks kui vaja. See on suurepärane redigeerimiseks ja ekraanil vaatamiseks, kuid dokumentide printimisel võib see olla keeruline, kuna andmed ei pruugi alati tavalisele paberilehele täielikult mahtuda.
Kõik need raskused ei tähenda sugugi, et sundida on võimatu Exceli arvutustabel näeb paberil hea välja. Tegelikult pole see üldse raske. Järgmised 5 Exceli printimisnõuannet aitavad teil seda probleemi lahendada. Kõik need peaksid Excelis 2007, 2010 ja 2013 töötama samamoodi.
1. Vaadake leht enne printimist eelvaateks
Tööriistaga Prindi eelvaade(Eelvaade) Prinditud lehelt näete täpselt, kuidas tabel välja näeb. Aja ja paberi kokkuhoiu mõttes Prindi eelvaade(Eelvaade) on teie peamine tööriist printimisel. Võite isegi teha mõningaid muudatusi, näiteks lohistada prindipiire hiirega, et muuta need laiemaks või kitsamaks. Kasutage seda tööriista pärast printimis- ja paigutusseadete kohandamist, et veenduda, et teie laud näeb välja selline, nagu soovite.
2. Otsustage, mida tuleks trükkida
Kui vajate ainult väikest osa andmetest, ei pea te kogu töövihikut printima - printige valitud andmed. Saate printida ainult lehe, mida parajasti vaatate, valides prindiseadetes Printige aktiivsed lehed(Printige aktiivseid lehti) või valige Printige kogu töövihik(Prindi kogu raamat) kogu faili printimiseks. Lisaks saate printida väikese osa oma andmetest, tõstes esile soovitud ala ja valides Prindi valik(Prindivalik) prindiseadetes.

3. Maksimeerige oma vaba ruumi
Teid piirab paberilehe suurus, millele prindite, kuid on viise, kuidas sellest maksimaalselt kasu saada. Proovige muuta lehe orientatsiooni. Vaikimisi orientatsioon sobib hästi andmete jaoks, kus on rohkem ridu kui veerge. Kui teie laud on laiem, kui see on pikk, muutke lehe orientatsioon väärtuseks maastikku(maastik). Kas vajate veel ruumi? Lehe servades olevate ääriste laiust saate muuta. Mida väiksemad need on, seda rohkem jääb andmetele ruumi. Lõpuks, kui teie arvutustabel pole liiga suur, proovige tööriistaga mängida Kohandatud skaleerimisvalikud(Skaala), et see sobiks kõikidele ridadele või kõikidele veergudele, või proovige mahutada kogu tabel ühele prinditud paberilehele.
4. Kasutage pealkirja printimist
Kui tabel hõlmab rohkem kui ühte lehte, on raske mõista, millele konkreetsed andmed viitavad, kuna Excel prindib vaikimisi veerupäised ainult 1. lehele. Käsk Pealkirjade printimine(Print Headings) võimaldab printida igale lehele ridade või veergude pealkirju, muutes andmete lugemise palju lihtsamaks.
Sa juba tead, kuidas postitada Exceli lahtrid arvandmeid, teha arvutusi ja esitada tulemused diagrammide kujul. Jääb veel õppida saadud dokumentide printimist. See õppetund hõlmab järgmisi toiminguid, mis aitavad Exceli töölehti printimiseks ette valmistada:
lehe orientatsioon;
Väljade seadistamine;
Päiste ja jaluste lisamine;
Andmete sortimine;
Filtreerimine;
Ridade ja veergude pealkirjade kuvamine kõigil lehtedel;
Lahtrite ja lehtede peitmine;
Lehekülg.
Saate Exceli lehe kiiresti printida, klõpsates tööriistariba Standard nupul Prindi. Kuid selle toimingu tulemus ei rahulda teid tõenäoliselt. See sobib hästi mustandite väljastamiseks, kuid ei sobi täielikult puhaste dokumentide printimiseks, mis peavad olema hästi vormistatud ega talu mittevajalikku teavet. Seetõttu peate enne Exceli lehtede lõplikku printimist reguleerima skaalat ja lehe veeriseid, sorteerima tabeli andmed, valima prinditavate lahtrite vahemiku, täpsustama tabelite ja diagrammide paigutuse viisi ning tegema mõningaid muid toiminguid.
Lehe kujunduse
Üldiselt on Exceli printimisvalikute määramine sarnane Wordiga. Kuid Exceli lehtedel on oma eripära. On mugav, et lehe tabeliandmed mahuvad ühele lehele, seetõttu on vaja printimisskaala reguleerida. Laiad lehed on tavaks kuvada maastiku orientatsioon ja pikad lauad - portree kujul. Kui Wordis määratakse lehe sätted tavaliselt kogu dokumendile korraga, siis Excelis konfigureeritakse need iga lehe jaoks eraldi.
Harjutus 1: orientatsioon ja lehe skaala
Jätkame failiga Spreadsheet.x1s ja prindime mõned selle lehed. Selle harjutuse käigus lõpetate trükkimiseks ettevalmistamise esimese etapi - kohandate lehe orientatsiooni ja väljundlehe skaalat.
Avage fail Spreadsheet.xls.
Laiendage valemilehte, klõpsates selle selgrool.
Sellel töölehel on ainult esimese kuue kuu veerud. Laiendame tabelit, et mahutada andmed kõigi 12 kuu kohta. See võimaldab teil õppida laiade tabelite printimist, mis ei mahu lehele tervikuna.
Valige lahtrid B1: G14 ja vajutage nende lõikepuhvrisse kopeerimiseks klahvikombinatsiooni Ctrl + C.
3. sammus valitud lahtrite dubleerimiseks valige Lisa> Kopeeritud lahtrid.
Avanevas dialoogiboksis valige raadionupu Shift Cells paremale asukoht ja seejärel klõpsake nuppu OK. Etapis 3 valitud lahtrid dubleeritakse uute veergudega.
Nüüd peate veergude pealkirju kohandama. Selleks klõpsake lahtril B1 ja lohistage kaadri vasakus alanurgas olevat märki paremale, nii et raam katab vahemiku B1: M1. Excel genereerib automaatselt kuude nimede jada.
Veerus G on tühjad lahtrid. Nende täitmiseks müügikasvu arvutamiseks sobivate valemitega valige rühm F10: Fl4, koopiaparemklõpsake lahtril G10 ja valige Kleebi. Nüüd näeb leht välja nagu joonisel fig. 12.1.
Riis. 12.1.Valemilehte uuendatud
Valige Fail> Prindiseadistus.
Laiendage vahekaarti Lehekülg joonisel fig. 12.2.

Riis. 12.2.Lehe orientatsiooni ja skaala määramine

Riis. 12.3.Tabel on skaleeritud 100% -ni
Valige lüliti asend horisontaalpaigutusse.
Arvude hinnangulise paigutuse nägemiseks lehel klõpsake nuppu Prindi eelvaade. Kui valite standardse paberiformaadi 4 jardi A4, siis selgub, et kõik veerud ei mahu lehele (joonis 12.3).
Vajutage klahvi Page Down ja näete, et parempoolseima veeru lahtrid on teisaldatud teisele lehele. See ei ole mugav. Skaala tuleks muuta nii, et kõik tabeli veerud mahuksid samale lehele laiusega.
Märge
Saadud tabelis on andmed veerud H-L korrata numbreid veerud B-G... Soovi korral muutke mõne lahtri väärtusi. Selle õppetunni harjutustes ei ole lahtrite konkreetsed arvväärtused asjakohased.
Dialoogiboksi Page Setup (Lehekülje häälestus) naasmiseks klõpsake tööriistariba nuppu Seadistamine.
Selle dialoogiboksi jaotises Skaleerimine saate prinditavaid objekte vähendada või suurendada. Kohandamise loenduri abil saate valida mis tahes skaala, mis arvutatakse protsendina algsest lehe suurusest. (Seda tehes valige kindlasti sobiv lüliti asend.) Saate seda teha teisiti. Excel suudab kohandada tabeli suurust lehe ala järgi.
Märge
Rea Place ... loendurid võimaldavad teil automaatse skaleerimise tööriistale öelda, mitu lehte peaks laud laiuse ja kõrgusega hõivama.
Klõpsake uuesti nuppu Leht.
Laiendage dialoogiboksis Lehekülje seadistamine vahekaart Veerised, nagu on näidatud joonisel fig. 12.4.
Valige lüliti Fit To asend ja jätke numbrid 1 mõlemale sellele positsioonile vastavasse loendurisse.
Klõpsake nuppu OK. Nüüd mahub kogu tabel ühele lehele. Kui klõpsate uuesti nuppu Lehekülg, näete loendurit 96%. See on skaala, mille Excel valis valemilehe printimiseks. Vajadusel saate seda parandada.
Harjutus 2: Veeriste kohandamine
Veerised moodustavad lehe infopiirkonna ümber tühja äärise. Neid vähendades saate trükitud tabeli suurust veidi suurendada.

Riis. 12.4. Väljade seadistamine
Vähendage vasaku loenduri väärtust 1 cm võrra.
Samamoodi vähendage 1 cm -ni paremat loendurit.
Vormelilehe tabel on väikese kõrgusega. Prindime selle lehe keskele. Selleks märkige ruut Vertikaalselt.
Klõpsake nuppu OK.
Prinditava ala laius on suurenenud. Kui vaatate uuesti dialoogiboksi Page Setup vahekaarti Page, märkate, et automaatne suuruse reguleerimise režiim suurendas kohe skaalat, kohandades tabeli prindiala uue suurusega.
Valige Vaade> Päis ja jalus. Dialoogiboksi Page Setup dialoogiboksi vahekaart Päis / jalus, näidatud joonisel fig. 12.5. Ripploendist Päis ja jalus saate valida ühe standardse päise ja jaluse.
Eelvaate režiimist väljumiseks klõpsake nuppu Sule.
Harjutus 3: Päiste ja jaluste lisamine
Päised ja jalused võimaldavad lisada jalusesse ja ülemine osa lehed, mille pealkirjad ja kirjeldused on kõigil lehtedel dubleeritud. Kui tabel on pikk, on mugav paigutada see päisesse, leheküljenumbritesse, dokumendifaili ja lehele, millel tabel asub.
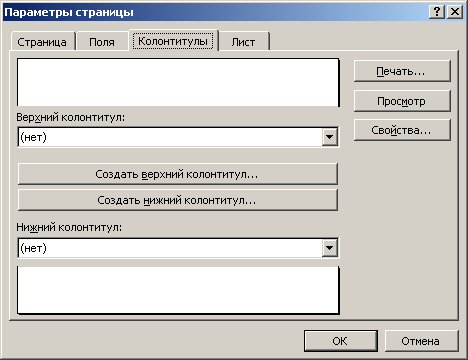
Riis. 12.5.Päiste ja jaluste kohandamine
Laiendage päiste loendit ja valige Valemid; Lk 1 (Valemid; Lk 1). See suvand lisab lehe iga lehe ülaossa algandmed ja leheküljenumbri. Päise kujunduse näide kuvatakse vahekaardi Päised ja jalused ülaosas.
Märge
Kui soovite, et lehekülgede nummerdamine algaks teisest, sisestage sama dialoogiboksi vahekaardi Leht väljale Esimese lehe number esimese lehe number.
Kui päiste ja jaluste standardsed paigutusskeemid teile ei sobi, kasutage dialoogiboksi keskel asuvaid nuppe.
Kohandamiseks jalus, klõpsake nuppu Kohandatud jalus. Avatud dialoogiboksis (joonis 12.6) on kolm loendit ja mitu nuppu. Nende nuppude abil saate paigutada loenditesse erinevaid objekte, mis määratlevad jaluse vasaku serva, selle keskosa ja parema serva sisu.
Klõpsake loendis Vasak sektsioon.

Riis. 12.6.päise / jaluse vormindamine
Klõpsake akna keskel paremal asuvat neljandat nuppu. Loendisse ilmub link & [Fail] (&), mis genereerib dokumendi failinimed.
Sisestage selle ette tekst Faili nimi:.
Klõpsake parema sektsiooni loendis ja sisestage tekst Loomise aeg:.
Klõpsake kalendri nuppu, millel on link jalusel olevale kuupäevale ja [Kuupäev] (&).
Vajutage tühikut ja klõpsake kellaosaga nuppu, mis lisab lingi dokumendi printimisajale & [Time] (&).
Sulgege dialoogiboks, klõpsates nuppu OK.
Märge
Alumine ja päis ja jalus seadistatav dialoogiboksi Page Setup vahekaardil Fields.
Nüüd kuvab jalus tabeli faili nime, samuti kuupäeva ja kellaaja, millal fail sobivate allkirjadega trükiti. Kui soovite näha lehekülge koos lisatud päiste ja jalustega, valige Fail> Prindi eelvaade.
Sorteerimine ja filtreerimine
Sortimine võimaldab tabeli ridu järjestada tabeli ühe või mitme veeru andmete kasvavas või kahanevas järjekorras. Filtreerimine võimaldab tabelilt ajutiselt eemaldada tarbetud read ilma neid kustutamata.
Harjutus 4: andmete sorteerimine
Andmete sortimine pole vajalik ainult dokumendi printimisel. Tabeliridade paigutamine ühe parameetri kasvavas järjekorras aitab teil vajalikke kirjeid leida. Dokumendi puhta versiooni printimine on õige aeghoida andmeid korras, kui need sisestati kiirustades ega asunud õigesti. Sorteerime kliendid töölehe ülemises tabelis aprilli kuu müügi suurendamise järjekorras.
Klõpsake ülemise tabeli aprilli veeru mis tahes lahtrit.
Klõpsake tavalisel tööriistaribal nuppu Sorteeruv kasvavalt. Ridade paigutus muutub nii, et aprillikuu veeru numbrid suurenevad ülevalt alla (joonis 12.7).
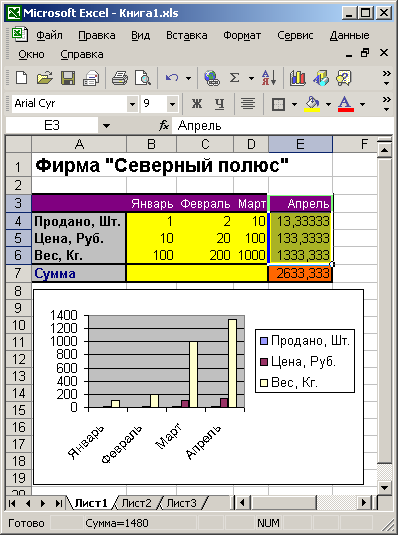
Riis. 12.7.Tabel on järjestatud aprillis kasvava müügi järgi
Võrrelge ülemise tabeli ridade pealkirju alumise tabeli pealkirjadega ja näete, et kõik read on ümber paigutatud, mitte ainult aprilli veeru lahtrid. (Varem oli kahes tabelis päiste järjestus sama.) Tabeli sortimiseks kahanevas järjekorras klõpsake nuppu Sorteeruv kahanev.
Müügimahud RIF- ja Vikingi klientidele aprillis langevad kokku (need võrduvad 11 000 -ga). Kui selliseid kokkulangevaid väärtusi on palju, on vaja tabel täiendavalt tellida teise kriteeriumi järgi. Näiteks tuleks klientide tähestikuline loend sortida kõigepealt perekonnanime veeru ja seejärel eesnime veeru järgi, nii et sama perekonnanimega inimeste kohta esitatakse teave eesnime tähestikus. Tabeli edasiseks järjestamiseks mai müügi kasvavas järjekorras (eeldades, et aprillimüük on võrdne), järgige neid samme.
Valige Andmed> Sorteeri. Dialoogiboks on näidatud joonisel fig. 12.8. Jaotises Sortimisalus olete juba sisestanud aprilli veergu kasvavate väärtuste sorteerimistingimuse, mille määrasite 2. sammus.

Riis. 12.8.Sortimistingimuste seadistamine
Valige ripploendist Siis järgi veerg Mai.
Jätke raadionupp Ascending valituks.
Klõpsake nuppu OK. Nüüd vahetatakse Vikingi ja RIF -i klientide read, kuna numbrid 4000 ja 12000 on kasvavas järjekorras.
Märge
Pange tähele, et sorteerimine ei muuda ridade numbreid, see tähendab, et andmed ise teisaldatakse. Seetõttu ei saa teostatud sorteerimistoimingut keelata. Ridade eelmise paigutuse taastamiseks saate kasutada ainult standardset tagasivõtmise käsku. Kui fail on salvestatud, ei saa rea järjekorda tagasi pöörata.
Harjutus 5. Filtreerimine
Suurte tabelite printimisel võib olla mugav neid kärpida, filtreerides huvipakkuvaid ridu. Oletame, et teil on vaja teavet ainult kolme kliendi kohta, kellel oli mais suurimad kaubamahud. Automaatfiltri abil sobivate ridade valimiseks järgige alltoodud samme.
Klõpsake lehe Valemid ülemise tabeli mis tahes lahtrit.
Valige Andmed> Filter> Automaatne filter. Tabeli esimese rea lahtritesse ilmuvad ripploendi nupud, mis pakuvad filtreerimist mis tahes veeru järgi (joonis 12.9).
Klõpsake mai veeru lahtris F1 noolenuppu.
Valige ripploendist üksus Top 10 ... Avaneb dialoogiboks filtreerimistingimuste seadistamiseks, nagu on näidatud joonisel fig. 12.10.
Esimese 10 ... tüüpi filtrid võimaldavad teil ühes tabeli veerus valida mitu rida maksimaalsete või minimaalsete väärtustega. Dialoogiboksi AutoFilter vasakpoolses loendiboksis saate määrata, kas filtreerida maksimaalne võiminimaalsed parameetri väärtused. Parempoolses loendis määratakse keskel asuva loenduri mõõtühikud (tabeli read või protsent ridade koguarvust), mis määrab säilitatavate tabeliridade arvu või protsendi.
Riis.12.9 ... Autofiltrite loend
Sisestage number 3 dialoogiboksi AutoFilter loendurisse.
Klõpsake nuppu OK.
Töölehe ülemisse tabelisse jääb ainult kolm rida, mille maksimaalsed numbrid on veerus Mai. Pange tähele, et puuduvad read 2 ja 5 ei puudu. Need on lihtsalt ekraanilt peidetud, mida tõendab nende reanumbrite puudumine. Excel võimaldab teil andmeid filtreerida mitme veeru järgi korraga. Toome esile need kliendid, kes olid nii mais kui ka juunis tehingute mahu poolest esikolmiku hulgas.
Klõpsake lahtris G1 rippmenüü noolt ja valige Top 10 ....
Sisestage avaneva dialoogiboksi loendurile number 3 ja klõpsake nuppu OK. Nüüd jäävad tabelisse vaid kaks klienti - Dialoog ja RIF.
Riis. 12.10.Automaatse filtri dialoogiboks
Märge
Filtreerimise tühistamiseks ainult ühe veeru järgi avage loend selle esimeses lahtris ja valige Kõik (AH). Sama loendi üksus Tingimus ... (kohandatud ...) võimaldab teil kohandada keerukamaid filtreerimistingimusi. Teised loendi üksused jätavad tabelisse ainult need read, mille veeru lahtris on selles automaatfiltrite loendis valitud väärtus.
Nende automaatse filtri loendite nooled, milles filtreerimine on määratud, on sinisega esile tõstetud, et kasutaja ei unustaks ridade kuvamiseks määratud tingimusi.
Filtreerimise eemaldamiseks valige Andmed> Filter> Kuva kõik. Kõik viis tabeli algset rida tagastatakse lehele.
Automaatse filtri väljalülitamiseks valige Andmed> Filter> Automaatne filter uuesti.
Prinditavate objektide valimine
Lisaks filtritele on prinditava ala vähendamiseks ka muid viise. Vahetult enne lehe printimist saate seadistada veerupäiste printimisrežiimi, peita mittevajalikud read ja veerud, määrata prinditavate lahtrite vahemiku ja määrata, kuidas Exceli tööleht on leheküljega.
Harjutus 6: Lehekülg
Suurte lehtede printimisel purustab programm ise need lehtedeks. See automaatne jaotus ei pruugi aga teie jaoks töötada. Valemileht sisaldab tegelikult kahte eraldi tabelit, mis on trükitud samale lehele. Sisestame lehtede eraldusjoone nii, et need tabelid prinditakse kahele eraldi paberilehele.
Valige Vaade> Lehevahetuse eelvaade. Excel lülitub teisele vaatamisrežiimile, kus sinised jooned näitavad lehe piire.
Lehtede käsitsi reguleerimiseks peaksite tabeli automaatse skaleerimise režiimi välja lülitama. Selleks vali käsk File> Page Setup ja avaneva dialoogiboksi vahekaardil Page valige raadionupp Set. Seejärel klõpsake nuppu OK.
Klõpsake lahtrit D7.
Valige Insert> Page Break. Lehele ilmub kaks uut leheküljejoont. Üks valitud lahtrist vasakul ja teine üleval. Leht prinditakse nüüd neljale lehele.
Riis. 12.11.Lehekülje paigutuse režiim
Saadud lehekülgede valiku vaatamiseks klõpsake tavalisel tööriistaribal nuppu Prindi eelvaade. Seejärel kasutage lehtedel liikumiseks klahve Page Up ja Page Down.
Lehekülje paigutusrežiimi naasmiseks klõpsake nuppu Sule.
Meie plaanid ei sisaldanud nelja leheküljeks jagamist. Vertikaalne sinine joon on üleliigne ja see tuleb eemaldada.
Asetage kursor üle veergude C ja D piiri nii, et selle ikoon muutuks kahepeaga nooleks. "
Vajutage hiire nuppu ja lohistage lehejaotusjoon lehelt vasakule. Niimoodi ääriseid lohistades saate mitte ainult eemaldada sektsiooniridad, vaid ka neid Exceli lehel liigutada, muutes lehe konfiguratsiooni.
Leht on nüüd horisontaalselt jagatud kaheks leheks, nagu on näidatud joonisel fig. 12.11. Lehe purustamise tulemuse hindamiseks kasutage uuesti eelvaate režiimi.
Märge
Kõigi määratud lehekatkestuste kustutamiseks paremklõpsake lehe piirangutes ja valige kontekstimenüüst Lähtesta kõik lehevahed.
Tavalisse režiimi naasmiseks kasutage käsku Vaade> Tavaline.
Pange tähele, et nüüd on töölehel punktiirjooned ridade 6-7 ja 14-15 vahel. Need read vastavad konfigureeritud lehepiiridele
Harjutus 7. Ridade ja veergude peitmine
Peida teatud rakud see on võimalik mitte ainult filtreerimise abil. Programm võimaldab teil käsitsi määrata need veerud ja read, mis tuleb ajutiselt nähtamatuks muuta. Valemilehe veerud N ja 0 ei sisalda liiga palju olulist teavet, neid pole vaja trükkida. Neid peites saate trükist veidi suurendada. Nõutav tulemus saavutatakse järgmiste toimingute abil.
Nende veergude valimiseks lohistage hiirega üle veeru N ja 0.
Valige Vorming> Veerg> Peida.
Valitud veerud kaovad ajutiselt. Sarnasel viisil saate peita mittevajalikud read.
Märge
Peidetud veergude või ridade ennistamiseks valige vastavalt Vorming> Veerg> Tühista või Vorminda> Rida> Esita peitmine.
Esimese lehe eeldatava välimuse kuvamiseks klõpsake tööriistaribal nuppu Eelvaade.
Klõpsake nuppu Leht. Seejärel valige avaneva dialoogiboksi vahekaardilt Leht Määra loenduri väärtus, nii et leheveergude laius hõivaks kogu leheruumi. Väärtus 115% on tõenäoliselt sobiv.
Harjutus 8: ridade ja veergude pealkirjad
Kui prindite lehe mitmele lehele, pole veergude või ridade päised igal lehel nähtavad. Meie näites pole teisel lehel kuunimesid. Sellises olukorras on kasulik tiitleid dubleerida. Selleks toimige järgmiselt.
Valige Fail> Lehekülje seadistus.
Laiendage vahekaarti Leht.
Dialoogiboksi ahendamiseks ja töölehe lahtrite avamiseks klõpsake välja Ridad kordamiseks ülaosas paremal nuppu.
Selle valimiseks klõpsake lehe esimese rea nuppu.
Klõpsake uuesti dialoogiboksi nuppu, et laiendada seda eelmise suurusega (joonis 12.12).
Riis. 12.12.Pealkirjade automaatse kordamise seadistamine
Sama dialoogiboksi vahekaardi Leht väljal Veerud, mida korrata vasakul, saate määrata päiseveerud, mida tuleb korrata iga lehe vasakul küljel. Selle vahekaardi jaotise Prindi märkeruudud lisavad lahtrite eraldusjooni, lahtrite nummerdamist, lubavad mustvalgeid ja mustandprindirežiime. Jaotises Lehekülje järjekord saate määrata, kuidas lehtede sortimine toimub mitmeleheküljeliste tabelite printimisel.
Klõpsake nuppu OK. Kuude nimed kuvatakse nüüd mõlemal lehel.
Harjutus 9: Lahtrite vahemiku määramine
Ainult tabeli osa printimiseks ei pea te ridu ja veerge filtreerima ega peitma. Saate lihtsalt määrata prinditavate lahtrite vahemiku. Pange tähele, et veerupäiste ja teise lehe tabelinumbrite vahel on suur vahe. Parandame selle, jättes prindivalikust välja tühjad read 7-9.
Valige read 1 kuni 6.
Vajutage klahvi Ctrl ja lohistage üle ridade 10-14 nuppude, et need olemasolevale valikule lisada, nagu on näidatud joonisel fig. 12.13.
Valige Fail> Prindiala> Määra prindiala. Nüüd prinditakse ainult valitud read. Vaadake seda eelvaate režiimis.
Riis. 12.13.Prindivahemiku seadistamine
Märge
Kui pärast 3. sammu lõpuleviimist avate dialoogiboksi Page Setup dialoogiboksi Sheet vahekaardi Sheet, näete väljal Print Area (Prindiala) linki 1: 6; 10: 14, mis vastab punktides 1 ja 2 valitud ridadele. on, printimisvahemikku saab määrata ka selle välja abil dialoogiboksi Page Setup (Lehekülje häälestus). Määratud printimisala lähtestamiseks valige lihtsalt käsk File> Print Area> Clear Print Area.
Lõpetatud toimingud viivad lõpule valemilehe printimise sätete seadistamise. Kuid lisaks tabelile peate printima diagrammi, mis kujutab andmeid graafilisel kujul. Järgmises harjutuses konfigureerite diagrammi lehe sätted ja prindite selle koos lähteandmete tabeliga.
Harjutus 10: Diagrammide kohandamine
Graafikutega täielikult hõivatud lehtedel on samad printimisvalikud kui tavalistel. Nende lehtede dialoogiboksi Page Setup dialoogiboksi vahekaart Sheet on aga asendatud vahekaardiga Chart.
Klõpsake diagrammi lehe selgrool.
Valige Fail> Lehekülje seadistus.
Laiendage joonisel näidatud vahekaarti Diagramm. 12.14.
Riis. 12.14.Diagrammi printimise valikud
Selleks, et diagramm täidaks kogu lehe, valige lüliti asend, et see lehele sobiks (Scale To Fit Page).
Märge
Kui diagramm prinditakse mustvalgele printerile, märkige ruut Prindi mustvalgelt.
Klõpsake nuppu OK.
Jääb ainult lehtede väljastamine printerisse. Selleks toimige järgmiselt.
Vajutage klahvi Ctrl ja ilma seda vabastamata klõpsake valemilehe selgrool. Diagrammileht jääb aktiivseks, kuid valem selg muutub esiletõstetud lehe oleku näitamiseks valgeks. Nüüd saate ühe printimisoperatsiooniga printida kaks lehte korraga.
Valige Fail> Prindi või klõpsake eelvaate režiimis tööriistariba nuppu Prindi. Dialoogiboks on näidatud joonisel fig. 12.15. See pakub lisavõimalusi printimisvahemiku määramiseks.
Märge
Mitme külgneva lehe valimiseks klõpsake esimese lehe selgrool, vajutage ja hoidke all tõstuklahvi, klõpsake valitud rühma viimase lehe selgrool.
Riis. 12.15. Lehtede printimine
Veenduge, et jaotises Print Range oleks valitud Kõik.
Kui soovite printida ainult mõnda lehte, valige lehe lüliti (Lehekülg) asukoht ja sisestage nõutavad numbrid loenduritesse (From) ja (To).
Valige raadionupu Print What (Aktiivsed lehed) asukoht.
Erinevalt Wordist ei vasta Excelis väga sageli andmetega tabelid A4 formaadile. Dokumendi printimiseks ettevalmistamisel peaksite seda hetke ette nägema ja Exceli lehtede piirid õigesti seadma.
Exceli arendajad nägid ette raskusi, mis tekivad dokumendi vormindamisel printerisse väljastamiseks. Nad pakuvad meile 3 võimalust selle probleemi lahendamiseks: 1. Lehekülje seadetes saate määrata ja määrata oma parameetrid dokumendi paigutamiseks teatud arvule lehtedele pärast printimist. 2 Lehekülje paigutus. Võimaldab määrata Excelis prinditava ala. Dokumendi lehtede piiride määramine ja fikseerimine. 3Page režiim. Võimaldab Excelis prinditava ala külmutada. Selles režiimis saate juhtida lehtede ääriseid ja fikseerida need dokumendil.
Lehe parameetrite seadistamine
Avage dialoogiboks "Lehekülje seadistamine". Valime vahekaardi "Lehekülje paigutus" ja klõpsame jaotise "Lehekülje seaded" nurgas
Siin saame muuta lehe orientatsiooni vertikaalsest maastikku. Samuti saate Excelis printimise ulatust vähendada või suurendada, mis võimaldab tabeli printida ühele lehele. Või printige kaks lehte ühele Exceli tööleht... Kuid siin ohverdame pärast printimist andmete suuruse. Seetõttu on parem täpsustada andmed jaotises "koht mitte rohkem kui:". Ja parameetrites märgime: "lk. lai "ja" lk. kõrgusel "lehtede arv, kuhu meie dokument pärast printimist mahub. Summa saate määrata hiire või klaviatuuri abil.
Põhimõtteliselt peaks see olema ühe lehekülje laiune ja panema maksimaalse arvu kõrgusele. Vigu ei teki, programm jagab tabelid automaatselt osadeks ja optimeerib tegeliku ülejäänud lehtede jaoks.
Minge samas dialoogiboksis vahekaardile "Väljad".
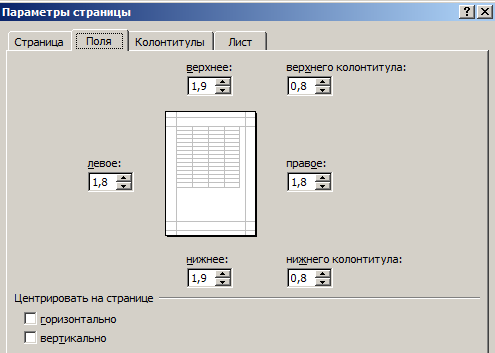
Siin saate määrata andmete ja tabelite asukoha lehel. Samuti saate kontrollida väljade suurust. Veerised saate eemaldada ka Exceli arvutustabeli printimisel.
Pöörake tähelepanu allolevale jaotisele "Keskus". Kaks kasulikku võimalust: horisontaalne või vertikaalne. Parem on valida mõlemad variandid.
See lühike ülevaade suurte dokumentide ja arvutustabelite printimise ettevalmistamise võimalustest on enamikul juhtudel piisav. Kuid tasub tutvuda ka lehe paigutuse ja leheotsinguvõimalustega. Nende funktsioonid on printimise jaoks väga paindlikud ja mugavad.
Tervitused kõigile B&K töötajatele! Minu küsimus on selline. Excel 2003 pakkus käepärase tööriista väljade visuaalseks reguleerimiseks enne arvutustabeli printimist. Selle asemel, et vormil olevate väljade suurust numbrilisel kujul määrata, oli võimalik siseneda eelvaate režiimi, näidata prinditava ala piire ja neid käsitsi hiire abil liigutada. See oli kõige intuitiivsem viis lehtede paigutamiseks. Kahjuks ei leidnud ma sellist tööriista Excel 2010 -st, nagu ka eelvaate käsk ise. Kas arendajad on sellise suurepärase funktsiooni eemaldanud? Ütle mulle, kuidas saate Excel 2010 väljade seadistamise tööriista asendada. Täname.
Nikolai Priceless, raamatupidaja, Harkov
VastusedNikolai KARPENKO, Cand. tech. Sci., Rakendusmatemaatika osakonna dotsent ja infotehnoloogiaid Kharkivi riiklik linnamajanduse akadeemia
V uus programm Excel 2010 printimis- ja eelvaate tööriist on ühes tükis. Kuid kõik selle programmi varasematele versioonidele iseloomulikud funktsioonid, sealhulgas väljade laiuse visuaalse seadistamise vahendid, jäid alles. Need asuvad lihtsalt mujal. Seetõttu teen ettepaneku tutvuda peamiste parameetritega. Exceli printimine 2010 ja mõelge välja, kuidas kasutada veerise laiuse reguleerimise tööriistu. Selleks vajame mis tahes dokumenti. Näiteks tavalise arve vorm, mille lõin vormingulehe kohta “ A5 ". Ja nüüd on meie ülesanne selle dokumendi prindisätete konfigureerimine. Me teeme seda.
1. Avage dokument, klõpsake nuppu " Fail »Programmi peamenüü Excel 2010.
2. Valige üksus " Pitser ". Seadete aken on näidatud joonisel fig. 1.
Akna keskel on menüüelementide loendi kõrval ala printimisparameetrite määratlemiseks. Parempoolses aknas kuvatakse tabeli üldvaade, kuidas see lehel välja näeb. Tegelikult on see programmi eelvaate režiimi analoog. Excel 2003. Pange tähele, et vaikimisi kuvatakse dokument ilma väljade visuaalse märgistamiseta. Selle võimaldamiseks teeme seda.
1. Prindiseadete akna paremas alanurgas leiame kaks nuppu. Üks neist (vasakul) kannab nime “ Kuva väljad ", teine -" Mahuta lehele».
2. Klõpsake nuppu " Kuva väljad », Lehe perimeetrile ilmuvad veeriste reguleerimiseks jooned (joonis 1). Veeriste laiuse muutmiseks peate nüüd hiirega jooni liigutama, nii et dokument mahuks täielikult lehele. Mugav ja intuitiivne.
Ja kuna me räägime trükkimisest, teen ettepaneku vaadata, milliseid muid võimalusi see selles osas pakub. Excel 2010. Selleks minge tagasi joonisel fig. 1. Enamik selle akna parameetreid olid programmi eelmises versioonis. Kuigi on ilmunud kasulikke uusi esemeid. Aga kõigepealt asjad.
Grupp "Prindi »Koosneb kahest juhtnupust. Klõpsates nupul " Pitser »Alustab dokumendi printimist praegusele (aktiivsele) printerile. Aknas " Koopiad »Saate määrata väljatrüki koopiate arvu.
Loendil klõpsamine " printer »Avab selle arvuti kõik saadaolevad printerid. Printer ise ei pea füüsiliselt kohal olema. Peaasi, et selle seadme nn draiverid on installitud. Seejärel vormistatakse dokument, võttes arvesse konkreetse printeri eripära.
Nõuanne Dokumendiga töötades tehke aktiivne printer, kuhu soovite printida. Vastasel juhul välimus ekraanil võib erineda paberil vastuvõetust.
Raamatupidajale pakub suurimat huvi grupp “ Kohandamine ". Sellel on kuus elementi.
Rühma esimene parameeter määratleb trükitava töövihiku objektid.Excel 2010 pakub kolme võimalust: "Printige aktiivseid lehti», « Printige kogu raamat"ja" Prindivalik"(Joonis 2). Sellega arvan, et kõik on selge. Ja siin on märkeruut "Ignoreeri prinditavat ala»Soovitan tähelepanu pöörata. Praktikas on raamatupidamistabelitega sageli kaasas vahearvestus. Nende arvutuste tulemusi pole sageli vaja trükkida. Töölehe andmete valikuliseks printimiseks on mugav kasutada praeguse dokumendi nn prinditavat ala. V Excel 2010 saab määrata prinditava ala "Lehe kujunduse"(Ikoon" Prindiala "rühm" Lehe valikud"). Kui peate mingil hetkel printima dokumendi koos vahearvutustega, ei pea printimisala tühistama. Lihtsalt lubage märkeruut "Ignoreeri prinditavat ala"Ja printige dokument. Varasemates versioonidesExcelis olid sellised võimalused saadaval menüü kaudu "Fail -> Prindiala -> Määra», « Fail -> Prindiala -> Eemalda».

Edasi rühmas "Seaded "Järgneb parameeter" Lehed: ". Selles saate määrata esimese ja viimane lehekülg trükiks saata.
Parameeter " Koopiate sortimine»Mugav kasutada, et mitte pärast printimist paberit üle kanda. Saate tellida printimise esimeselt lehelt viimasele või vastupidi. Konkreetne valik sõltub trükiseadme omadustest.
Lehe orientatsiooni loend koosneb kahest parameetrist: "Portree orientatsioon"ja" Maastiku orientatsioon". Lisaks saab neid parameetreid määrata ka printeri seadetes. Ei ole vahet.
Neljas grupi ülemisest parameetrist " Kohandamine »Võimaldab valida prinditud lehe suuruse. See võib olla " A4 "," A5 ”, Kohandatud suurus jne. Pakutavate valikute arv sõltub printeri mudelist. Selles mõttes on Excel 2003 ja Excel 2010 seaded samad.
Ja siin on parameeter " Kohandatud väljad"Ilmus alles aastal uus versioon programmid. Sellel parameetril klõpsates avaneb kuue elemendi menüü (joonis 3). Esimesed kolm neist on lehe veeriste suuruse fikseeritud väärtused (" Tavaline, lai või kitsas "). Valik "", Ja see on väga mugav. Fakt on see, et väljade suurused Excel salvestab töövihiku iga lehe jaoks eraldi. Seetõttu tuli programmis Excel 2003 välja parameetrid määrata iga lehe jaoks eraldi. Nüüd on kõik lihtsam. Kui töövihikus on mitu identset dokumenti (näiteks aruanded jooksva aasta iga kuu kohta), saate välju kohandada ainult ühe lehe jaoks. Ja ülejäänud osas valige variant "Viimane kohandatud väärtus».
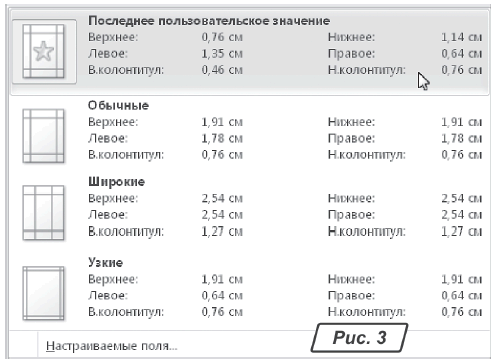
Hüperlingil klõpsamine "Kohandatud väljad ..."Avab"Lehe seaded"Kohe vahekaardil" Väljad ". Selles aknas saate määrata ka välja väärtusi, kuid numbrilisel kujul.
Grupi viimane parameeter " Kohandamine »On ette nähtud dokumendi automaatseks skaleerimiseks selle printimisel. Siin on programmExcel 2010 pakub mitmeid kasulikke funktsioone (joonis 4):
- "Praegune », Prindib dokumendi skaalat muutmata;
— « Mahuta leht ühele lehele», Valib automaatselt ühele lehele sobiva dokumendi skaala;
— « Sobitage kõik veerud ühele lehele», Skaleerib dokumendi nii, et see mahuks kogu lehele;
— « Sobitage kõik read ühele lehele", Skaleerib dokumendi nii, et see sobiks lehele. Dokumentide automaatne skaleerimine lehe kõrguse ja laiuse järgi - uued funktsioonid Excel 2010;
— « Kohandatud skaleerimisvalikud ...", Avab"Lehe seaded”, Kus saate printimisseadeid käsitsi reguleerida.

Nagu näete, printimisseadete osas Excel 2010 pärib selle programmi eelmisest versioonist kõik funktsioonid, sealhulgas veeriste visuaalse reguleerimise. Samal ajal aitavad uued automaatse skaleerimise režiimid, täiustatud tööriistad väljade seadmiseks raamatupidajal kiiresti toime tulla ülesandega valmistada aruandeid printimiseks.
Leherežiim võimaldab meil fikseerida dokumendi prinditava ala piirid kõigil lehtedel korraga. See võimaldab teil kohandada ja optimeerida tabeleid paberilehtede suuruse ja orientatsiooni järgi.
Lisaks on selles režiimis kõige mugavam eelvaade enne printimist. Lõppude lõpuks on kõik lehed optimaalse skaalaga nähtavad, nagu keskmise suurusega miniatuurid. Olukord on täielikult kasutaja kontrolli all. Vaatame, kuidas printimisalasid määrata, muuta, suurendada, vähendada või eemaldada.
Kuidas Excelis prindiala määrata?
Piiride ja alade haldamise režiimile lülitumiseks peate minema vahekaardile „Vaade” ja raamatuvaate režiimi jaotises valima tööriista „Leherežiim”

Teine võimalus on klõpsata kolmandal raadionupul akna olekuriba paremal küljel.
Kuidas Excelis printimisala muuta?
Prindiala määramiseks peate määrama ja parandama lehe paigutuse piirid, mis eraldavad kõik alad. Selleks peate lehe režiim klõpsake sinisel punktiirjoonel ja hoidke hiire vasakut nuppu all, liigutades sinise joone soovitud kohta.

Kui tabel ulatub valgest piirkonnast kaugemale, ei väljastata printerisse kõike halli ala. Kui teil on kõik leherežiimis olevad andmed hallil alal, siis Excelist printimisel tuleb see välja tühi leht... Prinditava ala saate jõuliselt eemaldada, nihutades halli ja valge veerise vahelist piiri.
Prindiala määramiseks on vaja määrata ja reguleerida ääriseid. Kuidas lisada piire? Klõpsake lahtrit, mis asub kohas, kus peaks olema lehevahe, ja valige suvand „Lisa lehevahe“.

Kuidas lisada ainult vertikaalset piiri? Paremklõpsake veergu, kuhu piir tõmmatakse, valige sama valik: "Lisa lehevahe". Horisontaalse piiri sisestamisel jätkake samamoodi, klõpsake ainult rea päisel.
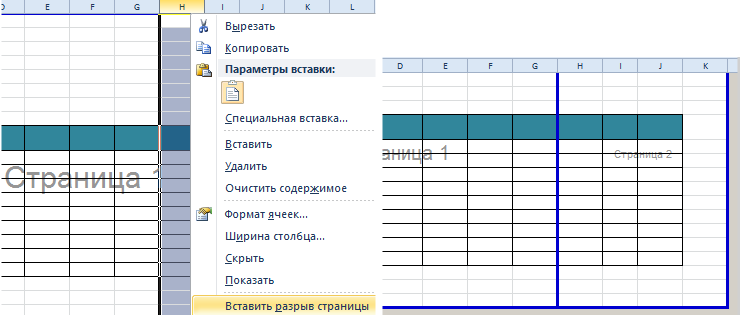
Märge. Pange tähele, et kontekstimenüüs on valik "Lähtesta lehevahed". See võimaldab teil eemaldada kõik piirid ja teha vaikeseaded. Kasutage seda otsast alustamiseks.
Kuidas salvestada prindialade seaded?
Kõiki piirkonna seadeid saab salvestada mallidesse, nn vaadetesse. See tööriist on leherežiimis.

Kui valite tööriista Vaated, laaditakse vaatehaldur.
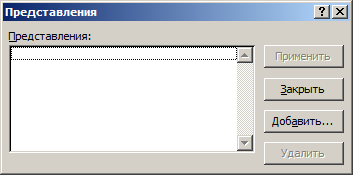

Exceli uutel versioonidel alates 2007. aastast on tõhusad vahendid dokumentide ettevalmistamiseks trükkimiseks. Exceli dokument on täpsem, kui korraldada andmeid printerisse väljastamiseks kui Wordi dokument... Seetõttu on Excelis dokumentide seadistamise ja printimiseks ettevalmistamise tööriistadel suur hulk funktsioone.