Mis on ekraanipilt tahvelarvutis. Ekraanipildi tegemine arvuti ja USB abil. Erinevad viisid ekraanipildi tegemiseks tahvelarvutis
Ekraanipilt on hetkepilt iga seadme töölaualt, olgu see siis sülearvuti, tahvelarvuti või telefon. Selle jaoks on arvutis olemas spetsiaalne nupp klaviatuuril. Peal mobiilseadmed seda ei juhtu alati ja seetõttu on paljud huvitatud sellest, kuidas tahvelarvutis ekraanipilti teha.
Miks ma pean ekraanipildi tegema?
Kasutajate vajadused tahvelarvutite ekraanipiltide järele on erinevad. Keegi peab oma sõbrale selgitama, kuidas seda või teist mängu läbida, keegi ootab seadme kasutamisel vihjet, keegi peab poodi saatma maksekinnituse.
Samal ajal võivad erineva opsüsteemiga ja erineva kaubamärgiga seadmetes ekraanipildi saamise meetodid erineda.
Kuidas teha ekraanipilti Android-tahvelarvutis
Mõne Android-tahvelarvuti mudeli menüüs on spetsiaalne nupp, mis võimaldab teil ekraanilt pilti teha.
Aga kui see taaskäivitamise ajal puudub või kadus (paljud tahvelarvutikasutajad kurdavad sellise ebaõnne üle), siis ärge muretsege, sest tahvelarvutis on ekraani valmistamiseks ka teisi meetodeid.
Ekraanipildi saab tavaliselt teatud klahvikombinatsiooni vajutades. Tahvelarvutites ekraanipiltide tegemise kõige levinumad võimalused on järgmised:
Nuppude samaaegne vajutamine seadme helitugevuse ja võimsuse vähendamiseks (või suurendamiseks);
Klõpsake helitugevusklahve ja minge menüüsse.
Mõnes tahvelarvutimudelis on klahvikombinatsioonide abil ekraanipilti saada keeruline. Näiteks edasi Sony Xperia V saate ekraanilt foto teha, vajutades paar sekundit toitenuppu. Sellisel juhul ilmub tahvelarvutisse spetsiaalne menüü, kus saate valida sobiva valiku.
Peal Galaxy Note saate ekraani ekraanil kuvada digitaalse pliiatsi abil.
Enamikul Samsungi tahvelarvutitest saate ekraani teha vaid ühe nupu Avaleht abil.
Mõne seadme jaoks saate funktsiooni lubada, tänu millele saate tahvelarvutist ekraanipildi teha, kui libistate oma käe otsa üle ekraani.
HTC-s vajutage korraga toitenuppu ja koduandurit.
Sony Xperia tahvelarvutid võimaldavad teil ekraani ekraanil kuvada, kasutades toitenuppu ja helitugevuse vähendamise klahve, samuti valides vastava üksuse menüüs, mis kuvatakse toitenupu pikaajalisel vajutamisel.
LG tahvelarvutitel on ekraanipiltide tegemiseks spetsiaalne rakendus Quick Memo, kuigi ekraanipildi saate teha ka helitugevuse ja toitenuppude abil.
Galaxy Nexusel on võimalus samal ajal helitugevuse vähendamise ja toitenuppe vajutada.
Kuidas teha Windowsi tahvelarvuti ekraanipilti
Kõige sagedamini on Windowsi tahvelarvutitel võimalik ekraanipilt teha lukustus- ja alustamisnuppe vajutades. Foto salvestatakse ekraanipiltide kausta eraldi teistest kaamerast saadud piltidest.
Kuidas teha ekraanipilt ekraanil ipadis
Kõige lihtsam viis ekraanilt pilti teha on Apple'i seadmetes. Enne foto saamist peate tahvelarvuti menüüsse ja seadme lukustusnuppu liikumiseks vajutama keskmist klahvi. Ekraanipildi leiate kaustast, mis sisaldab kõiki iPadi kaamerast saadud fotosid.
Reeglina ilmub tahvelarvuti ekraanipildi loomisel plaat koos asjakohase teabega või palve toimingu kinnitamiseks. Kui seda ei juhtu, võite kuulda piiksu või klõpsu. Kui olete tahvelarvuti ekraanipildi teinud, leiate selle fotodega kaustast või jaotisest, mille pealkiri sisaldab sõnaekraani.
Kui te ei saa ihaldatud hetktõmmist standardsete meetoditega, saate selle poest alla laadida eriprogramm... Otsingu "Market" sisestamisel peaksite sisestama sõna "ekraan" ja valima endale sobivaima rakenduse. Reeglina saate selliste programmide abil mitte ainult tahvelarvutis ekraanipilti teha, vaid ka saadud pilti muuta.

Paljud kasutajad, kellel on töötav tahvelarvuti android-süsteem, mõnikord tekib küsimus: kuidas ekraanist pilti teha, kuidas tahvelarvutis ekraanipilti teha? Eriti huvitab see küsimus kogenematuid kasutajaid. Mis on ekraanipilt? Ekraanipilt on seadme ekraani ekraanipilt. Nii et ekraanipildi tegemiseks tahvelarvuti Androidiga pakutakse kasutajatele väga erinevaid võimalusi.
Tahvelarvutitootjad hõlmavad võimalust ekraanipilti teha, vajutades korraga mitut nuppu. Kõik sõltub aga vidinast endast ja selle funktsioonidest.
1. Toitenupp + helitugevuse vähendamine
Mõnes seadmes saab ekraanipildi teha hoides toitenuppu / lukustusnuppu ja helitugevuse klahvi (vähem või rohkem) all... Teistel tahvelarvutitel saab ekraanipildi teha kodu ja toitenupu samaaegne vajutamine... Kui kasutaja on selle kombinatsiooni lõpule viinud, ilmub teade, et foto on tehtud. Saades tahvelarvuti kasutaja nõusoleku pildi salvestamiseks, salvestab seade selle kohe galeriisse. Reeglina kaasneb ekraani hõivamisega iseloomulik heliefekt.
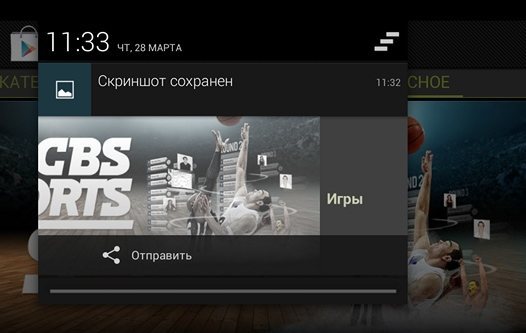
2. Kasutades spetsiaalset süsteemi nuppu
Mõnes tabletis on spetsiaalne nupp ekraanipildi loomiseks... Näiteks võib see olla kõige tavalisem nupp, millel pikalt vajutades tehakse ekraanipilt.
3. Pliiatsi kasutamine
Lisaks on tablette kus pliiatsi abil saate luua ekraanipildi (Galaxy Note ja Galaxy Note 2). Mõnes seadmes on navigeerimisribal spetsiaalne puutenupp, mis võimaldab teha ka ekraanipilte.
4. HTC-tablettide jaoks
Tahvelarvutid HTC on vidinate kõige eredamad esindajad, kus peate pildistamiseks mitu nuppu (samal ajal) all hoidma (reeglina - kodunupp ja toitenupp).
5. LG tahvelarvutite jaoks
Kui kasutajal on LG seade, siis helitugevusklahvide kombinatsiooni abil saate ekraanipildi teha.
6. Nexuse tablettide jaoks
Hoides toitenuppu ja helitugevuse vähendamise nuppu all, kasutajad saavad Google'ilt ekraanipildi tahvelarvutites.
7. Täiendavad meetodid
Enamik kaasaegseid tahvelarvuteid võimaldavad seadme juhtimist spetsiaalsete žestidega. Kuid selleks on vaja seadetes aktiveerida funktsioon - alapunkt "Liikumine".
Kui tahvelarvuti omanikul on oma vidina jaoks käepärast klaviatuur, pole probleeme üldse - lihtsalt vajutage klahvi "Prindi ekraan".
Lisaks loetletud meetoditele on ka palju kolmanda osapoole rakendusi, mis aitavad teil ekraanipilti hõlpsalt teha. Seadme omanik võib ise määrata nuppude ja žestide kombinatsioone.
Teatud sündmuste jäädvustamiseks võite kasutada kaamerat, et möödunud päevi hiljem vaadata ja üllatada. Samal ajal ei imesta keegi seda, et teil on nii lihtne fotot teha. Igal seadmel on sisseehitatud kaamera, nii et saate fotograafina lihtsalt oma kätt proovida. Lugege, kuidas tahvelarvutis ekraanipilti teha.
Kui peate ka "pildistama", kuid mitte mõnda eset, vaid omaenda vidina ekraani ja kõike, mis sellel kuvatakse, siis hakkavad paljud probleeme ootama.
Kui olete üks neist, kellele see on äärmiselt oluline, soovitame teil hoolikalt lugeda meie juhiseid.
Kõigepealt tutvuge terminoloogiaga, mis näitab, et me ei tee hetktõmmist, vaid ekraanipilti, kuigi sisuliselt on need peaaegu samad.
Kui mõnes programmis läheb midagi valesti, peate tegema ekraanipilte ja arendajad nõuavad, et saadaksite ekraanipilte sõnumitest, mis ilmuvad programmi käivitamisel.
Võite teha ekraanipildi, seega püüdke oma sõpradega oma saavutusi näidata.
Kahjuks oleme täiesti veendunud, et paljudel puudub teave Lenovo tahvelarvuti või muude mudelite ekraanipildi tegemise kohta ning proovime teid selles küsimuses praktiliselt aidata.
Kui olete uhke omanik, on teil uskumatult vedanud. Igas iPadis peate lihtsalt kasutama rangelt määratletud klahvikombinatsiooni.
Loodame, et teie jaoks ei ole probleem hoida klahve "Kodu" all ja lukustada seade ning kohe pärast seda järgneb klõps, mis kinnitab, et olete ekraanipildi teinud.
Jääb minna "Galeriisse", sirvida pilte ja leida sealt ekraanipilt.

Vajutage tahvelarvutis korraga kahte nuppu ja tehtud pilt kuvatakse galeriis
Windows
Kui olete tahvelarvutisse installitud, kasutage sülearvutis ja statsionaarsetes arvutites ekraanipiltide tegemise oskusi. Piisab, kui ihaldatud nuppu PrtScr all hoida ja ülesanne lahendatakse.
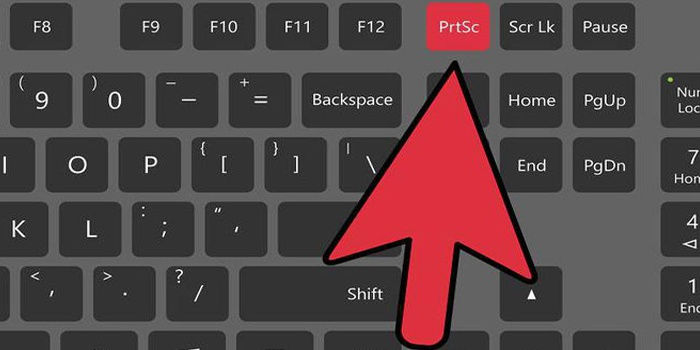
Lihtsalt ärge nüüd oma tahvelarvuti tootjaid näägutage, et nad "unustasid" teile seda nuppu tutvustada.
Kogu saladus on see, et te "palute" tal ekraanile ilmuda. Selleks avage kõigepealt ekraaniklaviatuur. Pöörame teie tähelepanu ainult sellele, et peaksite helistama ekraaniklaviatuurile, mitte puudutamata analoogilt nuppu otsima.
Nüüd saate vajutada nuppu PrtScr ja sellega ka Windowsi nuppu. Pärast seda lendab teie ekraanipilt kausta Allalaadimised, kust peate selle lihtsalt välja pakkima.
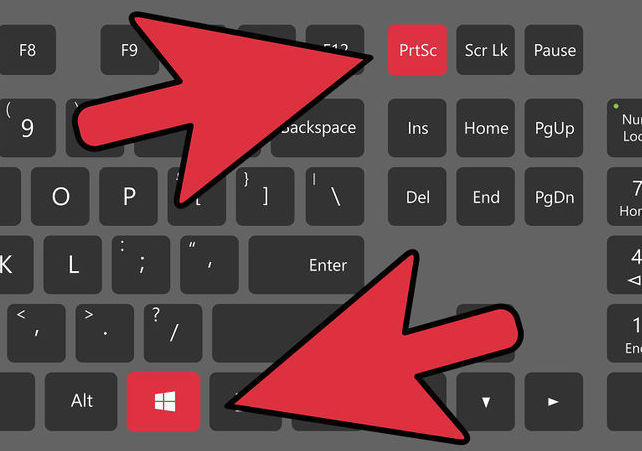
Kui soovitud nuppu pole, helistage ekraaniklaviatuurile ja vajutage PrtScr ja Windowsi nuppu
Mõni uusim selle operatsioonisüsteemiga mudel on uue funktsionaalsusega. Kui teil on uus tahvelarvuti mudel, proovige ekraanipilti teha, hoides all Windowsi klahvi ja väljalülitusnuppu.
Android
Kui teie käsutuses on Android, peate proovima saada oma "roheline robot" ekraani ekraanile.
Probleem on selles, et Google lihtsalt ei mõelnud selle funktsiooniga tahvelarvutite pakkumisele. Sel põhjusel pidid paljud konksu või kelmiga ekraani tegemiseks kõrvale hoidma.
Spetsialiseeritud foorumid lihtsalt uppusid tahvelarvutite omanike taotluste merre. Kasutajad jagasid oma saladusi ja leide, kuid arendajad on selle võimaluse pakkunud alles alates versioonist 3.2. Samal ajal tehti ettepanek teha toiming üsna lihtsalt. Hoidke lihtsalt klahvi "Viimased programmid" all ja peatage, seejärel vabastage võti ja veenduge, et tahvelarvuti oleks määratud ülesandega toime tulnud.
Kahjuks on isegi selles etapis mõnikord raske leida õiget kombinatsiooni, et sülearvuti saaks kahtlemata ekraanipilte teha.
Jagame mõningaid saladusi, kuid kui teil on ainulaadne tahvelarvutimudel, ei saa te meie soovitustega relvastatud ekraanipilte luua, peate surfama Internetis ja otsima spetsiaalselt oma seadme jaoks vastuvõetavat "retsepti".
Muide, kui olete huvitatud Prestigio tahvelarvuti ekraanipildi tegemisest, sobib selline universaalne meetod. Peate korraga hoidma all väljalülitus- ja helitugevuse vähendamise klahve, pärast mida tehakse ihaldatud ekraan.
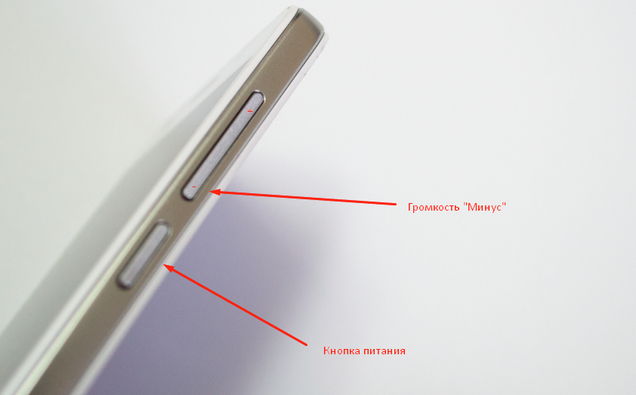
Kahe nupu korraga vajutamine aitab teil ekraanipilti teha
Olles välja mõelnud, kuidas Prestigio tahvelarvutis ekraani teha, võib teil tekkida küsimus, kuid kuhu see ekraan salvestati. Minge mälukaardile, leidke sealt kaust "Pildid" ja selles leiate juba kausta tehtud ekraanipiltidega.
Meie eesmärk pole kõiki loetleda olemasolevaid viise ekraanipiltide loomine, kuna see pole võimalik. Neid on uskumatult palju, mõned on meile ehk veel tundmatud. Muide, isegi samadelt tootjatelt võivad erinevad mudelid vajada erinevaid kombinatsioone.
Samsung
Sel juhul on kõige silmatorkavam näide korea keelest, mille erinevates mudelites võivad meetodid üksteisest erineda.
Soovides mõista protsessi olemust, kuidas ekraanipilti teha samsungi tahvelarvuti, leiate hõlpsalt, et tegevused, mida peate tegema, on tõesti erinevad.
Profid ütlevad teile, kuidas teha märkme real Samsungi tahvelarvutis ekraanipilti, selleks peaksite kasutama digitaalset pliiatsit. Siiski on veel muid võimalusi, kuidas teha Samsungi tahvelarvutil ekraani teistele mudelitele.
Kasutajad, kes peavad ekraanipildi tegema Samsungi tahvelarvutis, väidavad, et mõnikord piisab lihtsalt nupu Kodu all hoidmisest.
Niisiis, kui soovite teada saada, kuidas Samsungi tahvelarvutis ekraaniekraani teha, peaksite uurima erinevaid võimalusi ja proovima seda seejärel oma tahvelarvutisse praktikas rakendada. Igaüks, kes soovib leida viisi tekkinud probleemi lahendamiseks, leiab alati õige tee.
Samuti on nõutav nupp "Kodu", kui otsite võimalust Irbise tahvelarvuti ekraanipildi tegemiseks. Plussid soovitavad hoida toitenuppu koos nupuga „Kodu“ all.
Irbise tahvelarvutil ekraani valmistamise protsess on üsna lihtne, nii et pärast esimese ekraani tegemist klõpsate kõik järgmised kohe.
Asus
Kui olete Asuse vidina omanik ja soovite välja selgitada, kuidas Asuse tahvelarvutis ekraanipilti teha, peate seadetes mõned muudatused tegema.
Niisiis, enne Asuse tahvelarvutis ekraani võtmist avage parameeter "Seaded" ja minge reale "Asuse üksikud parameetrid", nüüd näete ekraanipiltidega seotud plokki.
Pange linnuke ruutu, nõustudes sellega ekraanipilte looma. Nüüd, et välja mõelda, kuidas ekraanipilti teha asus tablett, hoidke lihtsalt nuppu "Aken" all, see asub tahvelarvuti allosas, näeb välja nagu kaks kõrvuti asuvat akent. Veendute, et tahvelarvuti ekraanipildi saamine pole keeruline.
Lenovo
Samuti on kasulik tutvuda Lenovo tahvelarvuti ekraani valmistamise saladustega. Võite kasutada juba tuttavaid nõuandeid, suunates teid korraga väljalülitamise ja helitugevuse vähendamise klahvide all hoidmiseks.
Kui soovite innukalt leida muud viisi, kuidas Lenovo tahvelarvutis ekraanipilti teha, on teile kasulik veel üks näpunäide. Tõmmake lihtsalt kiirkäivitusriba alla ja siis leiate töölaual ilmuva "ekraani" ikooni.
Mõelge välja, kuidas ekraanipilti teha lenovo tahvelarvuti sel juhul on see juba lihtne. Piisab klõpsata sellel otseteel ja saada soovitud toode. Tehtud pilt salvestatakse teie vidina mällu.
Niisiis uurisime erinevaid tahvelarvutite ekraanipiltide loomise võimalusi. Kuid ärge rahustage ennast, et teate nüüd absoluutselt kõiki saladusi. Võib-olla peate mõne tahvelarvuti jaoks kõvasti tööd tegema ja iseseisvalt vajaliku osa teabest hankima.
Hea uudis on see, et aja jooksul olukord paraneb ja tootjad loovad tingimused, mis hõlbustavad kasutajate jaoks ekraanide loomist standardkombinatsioonide pakkumisega.
Usume, et nüüd õnnestub teil ja saate hõlpsalt ja probleemideta ekraanipilte luua.
Ekraanipildi tegemine on samal ajal lihtne ja kasulik funktsioon. Kuid Androidi platvormi vidinates pole ekraanil jäädvustamiseks universaalset klaviatuuri otseteed, mis jätab kasutajad sageli tuimaks. See ebamugavus on seotud tohutu hulga Android-seadmete ja nende funktsioonidega.
Kuidas teha ekraanipilti Androidis
Ekraanipiltide tegemise meetodid ja sellise võimaluse olemasolu sõltuvad operatsioonisüsteemi versioonist ning nutitelefoni või tahvelarvuti mudelist. Ekraanipildi tegemiseks on kolm peamist viisi.
- klaviatuuri otsetee kasutamine;
- kolmandate osapoolte programmide kasutamine;
- arvuti ja USB abil.
Vaatleme iga meetodit üksikasjalikumalt.
Ekraanipildi tegemine klahvide abil
Android 4.0 või uuema versiooniga vidinate omanikud saavad ekraanipilte teha lihtsa klahvikombinatsiooniga. Selleks peate korraga hoidma toite- ja helitugevuse vähendamise nuppe. Iseloomulik kaamera katiku heli ja vastav animatsioon annavad teile teada, et ekraanipilt on edukalt salvestatud. Tehtud ekraanipildi leiate kaustast „Ekraanipildid”, mis asub telefoni galeriis.
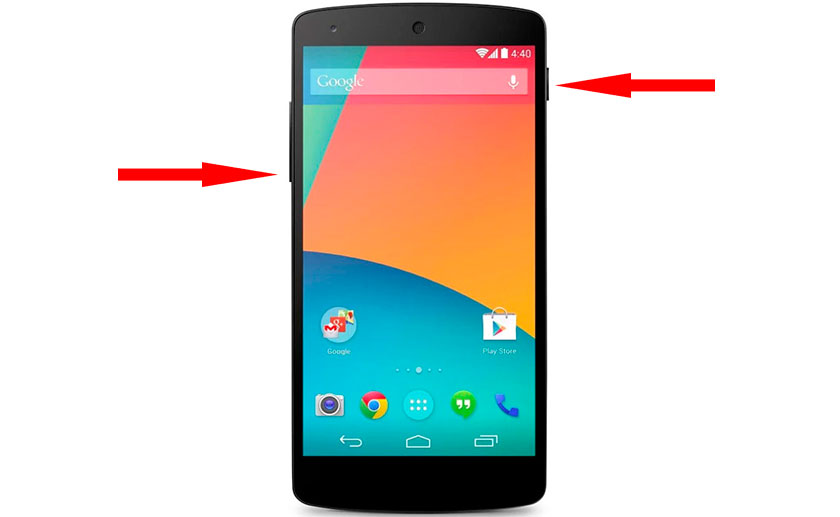 Toite- ja helitugevuse vähendamise klahvide kombinatsioon võimaldab teil teha ekraanipildi operatsioonisüsteemis Android 4.0 ja uuemates versioonides
Toite- ja helitugevuse vähendamise klahvide kombinatsioon võimaldab teil teha ekraanipildi operatsioonisüsteemis Android 4.0 ja uuemates versioonides
Seadmetes, kus töötab Android 3.2, 3.2.1 ja 3.2.2, luuakse ekraanipilt, vajutades ja hoides all nuppu Hiljutised rakendused. Androidi varasemates versioonides sõltub ekraanipildi tegemiseks klaviatuuri otsetee valik seadme mudelist.
Varasemate versioonidega tarkvara Androidis on olukord keerulisem. Ekraanipilt pole süsteemi alati sisse ehitatud, kuid mõned tootjad on selle ise lisanud. Sellega seoses on erinevate markide telefonidel ja tahvelarvutitel ekraanipiltide tegemise meetodid erinevad.
Tabel: loomise viis ja kaust ekraanipildi salvestamiseks erinevatesse Androidi vidinatesse
Video: kuidas teha ekraanipilti erinevates Android-seadmetes
Fotogalerii: kuidas klaviatuuri otsetee abil ekraanipilti teha
 Peal samsungi telefon Galaxy võib käivitada klahvide Tagasi ja Kodu kombinatsioon. HTC-telefonis ekraanipildi tegemine on võimalik telefoni toitenupu ja kodu kombinatsiooni abil Samsung Galaxy S II aitab kombinatsiooni "Power" ja "Home"
Peal samsungi telefon Galaxy võib käivitada klahvide Tagasi ja Kodu kombinatsioon. HTC-telefonis ekraanipildi tegemine on võimalik telefoni toitenupu ja kodu kombinatsiooni abil Samsung Galaxy S II aitab kombinatsiooni "Power" ja "Home"
Spetsiaalsete programmide abil ekraanipildi tegemine
On mitmeid rakendusi, mis võimaldavad teil mõne klikiga ekraanipilte teha. Kõige populaarsemad neist on Screenshot Ultimate, Screenshot, Screenshot UX ja No Root Screen Shot. Mõelgem nende võimalustele korras.
Ekraanipilt Ultimate
Rakendus ei küsi juurõigusi ja võimaldab teil määrata pildivormingu. Ekraanipilte saab teha:
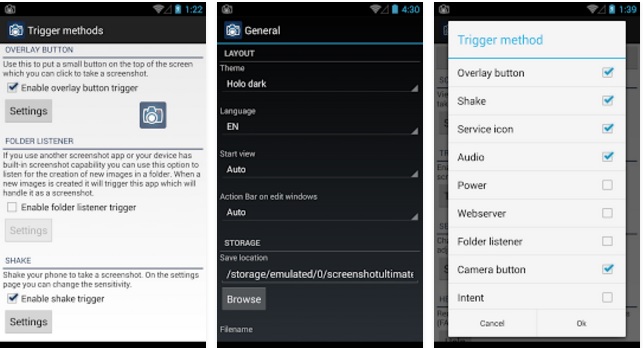
Programm võimaldab salvestatud pilte redigeerida, kärpides, lisades pealdisi, pöörates jne.
Ekraanipilt
Programmil on valikud ekraanipildi vormingu valimiseks, kärpimiseks, taimeri seadistamiseks (paus enne ekraani hõivamist). Pilti on võimalik jagada Twitteri, Facebooki jt kaudu sotsiaalsed võrgustikud... Enamikus Android-seadmetes ei vaja see rakendus ülemkasutaja juurdepääsu, kuid võib olla ka erandeid.
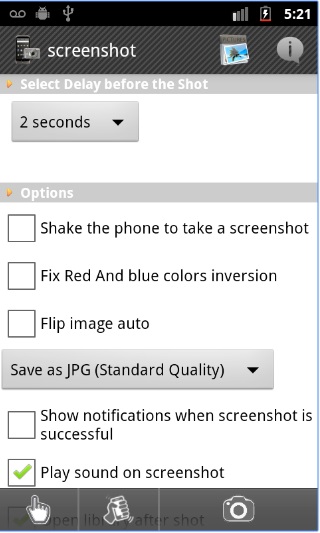 Ekraanipildi mõnes seadmes töötamiseks on vaja juurõigusi
Ekraanipildi mõnes seadmes töötamiseks on vaja juurõigusi
Ekraanipilt UX
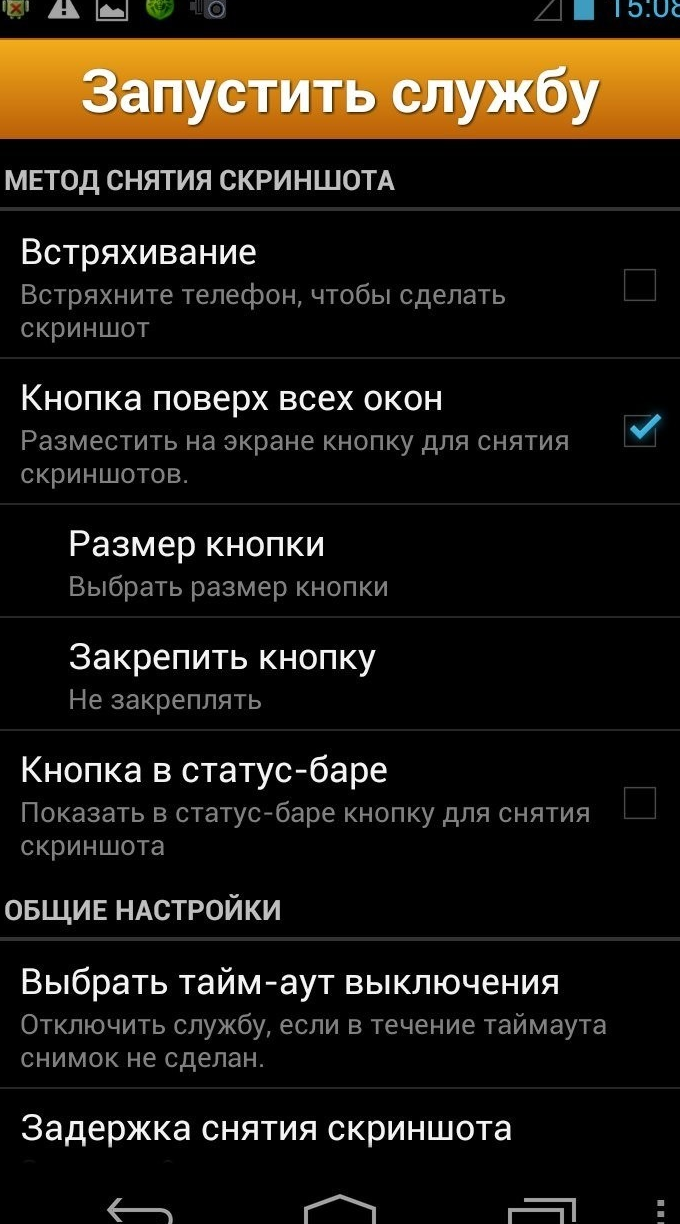 UX-ekraanipildil on venekeelne liides, nii et rakenduse seadeid on lihtne välja selgitada
UX-ekraanipildil on venekeelne liides, nii et rakenduse seadeid on lihtne välja selgitada Juurekuva pole
See rakendus sisaldab peaaegu kõiki eelpool loetletud programmide eeliseid, nimelt:
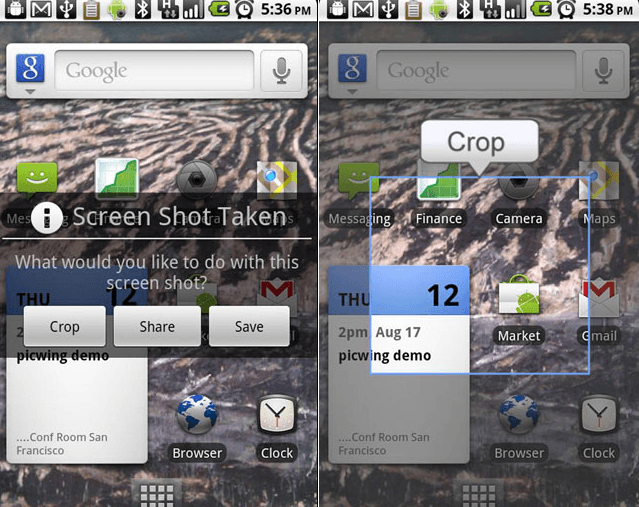
Arendajate sõnul töötab No Root Screen Shot kõigil android-seadmed ilma eranditeta, ilma et oleks vaja juurjuurt.
Kuidas saada juurõigusi
Kui rakendus taotleb endiselt superkasutaja õigusi, saate need järgida järgmiselt.
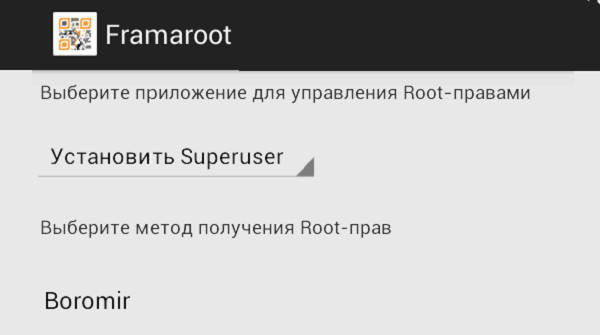
Juurõiguste saamine on tõsine oht. Pärast nende installimist kaotab seadme garantii kehtivuse ja kõik ametlikud püsivara värskendused tuleb teha käsitsi.
Ekraanipildi tegemine arvuti ja USB abil
Android-seadme ühendamine arvutiga USB-kaabli abil on teine \u200b\u200bviis ekraanipildi tegemiseks. Tasub hoiatada, et see tee võtab palju rohkem aega kui mis tahes ülaltoodust, kuid sellel on ka oma eelised: puudub oht kaotada garantii ja sajaprotsendiline suhtlus ühegi nutitelefoni või tahvelarvuti mudeliga. Arvuti ja USB abil ekraanipildi tegemiseks toimige järgmiselt.
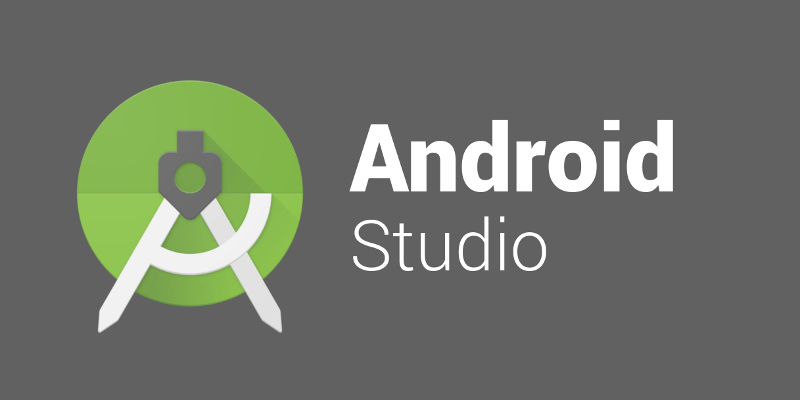
Miks ekraanipilti ei salvestata?
Põhjuseid võib olla mitu:
- vaba mälu puudumine. Seda tõendab kavandatud ekraanipildi asemel must pilt, mis kaalub 0 baiti. Tühjendage seadme mälu ja proovige uuesti;
- ekraanil jäädvustatud klahvide ummikus või täielik talitlushäire. Veenduge, et need töötaksid. Kui rike siiski toimub, parandage see;
- kausta "Ekraanipildid" puudumine, kuhu ekraanipildid tuleks salvestada. Sel juhul taaskäivitage seade. Kui kausta ei loodud automaatselt, siis looge see käsitsi;
- juhiõnnetusi on harva, kuid võib-olla kõige tõsisemad probleemid. Sellisel juhul täheldatakse defekte ka teiste programmide töös. Võta ühendust teeninduskeskus - parim väljapääs sellisest olukorrast.
Video: miks ekraanipilti ei salvestata ja kuidas seda probleemi lahendada
Kuidas ekraanipildi funktsioon Androidis välja lülitada
Kujutiste jäädvustamise funktsiooni saate keelata klahvide uuesti kaardistamise abil. Nendel eesmärkidel on olemas samanimeline spetsiaalne rakendus. Selle programmi võimaluste valik võimaldab teil:
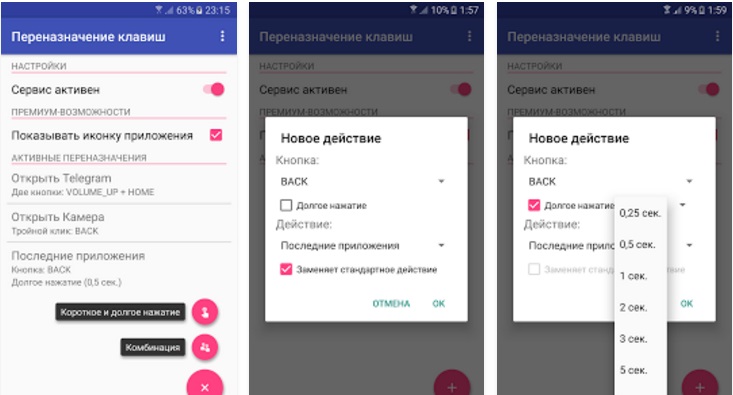
Enamiku funktsioonide kasutamiseks ei ole juurõigused vajalikud, kuid seadme lukustamiseks, rakenduste peatamiseks ja keele vahetamiseks on vaja superkasutaja õigusi. Võtmete ümberpaigutamise saab alla laadida Play turult.
Video: kuidas klahve Android-is muuta
Kõigi Android-seadmetes ekraanipildi tegemise viiside üksikasjalik uurimine tõestab veel kord, et see platvorm on väga paindlik. Uued tarkvaraversioonid muudavad nutitelefonide ja tahvelarvutite kasutamise võimalikult mugavaks. Ja vanade assambleede jaoks on palju programme, mis kompenseerivad nende puudused.
Ekraanipilt on ekraanipildi pilt. Väga sageli tehakse seda keerulise dialoogi jäädvustamiseks sotsiaalvõrgustikes või foorumis, pildi salvestamiseks, mida ei saa tavapärasel viisil kopeerida, samuti mõne küsitluse saavutuse vahetulemuste salvestamiseks. Nagu näete, on kasulik teada, kuidas tahvelarvutis ekraanipilti teha.
Kuidas saate tahvelarvutis ekraanipilti teha?
Kui tabletid koos operatsioonisüsteem Windowsil on spetsiaalne nupp Prt Sc Sys Rq (Prindi ekraan), pidage meeles, et seda peate vajutama. Kuid selle leidmiseks peate leidma ekraaniklaviatuuri, mitte puutetundliku klaviatuuri. Otsige kaustast „Allalaadimised” hetkepilti, mis on „jäädvustatud lõikelauale”. "Androidi" süsteemi tahvelarvutites puudub selline võti mõnikord, esimese või teise põlvkonna "Androidides" seda võimalust tootjad ette ei näinud. Kui allpool toodud soovitused ei sobi teie "küpsele" androidile, peate Internetist otsima midagi konkreetselt oma mudeli jaoks. Järgmised valikud sobivad enamiku tahvelarvutite jaoks.
Erinevad viisid ekraanipildi tegemiseks tahvelarvutis
Peab alla laadima Play pood Tarkvara Easy Screenshot installige see ja leidke valik Start Capture. Dialoogiboks soovitab edasisi toiminguid ja me kirjutame neist allpool.
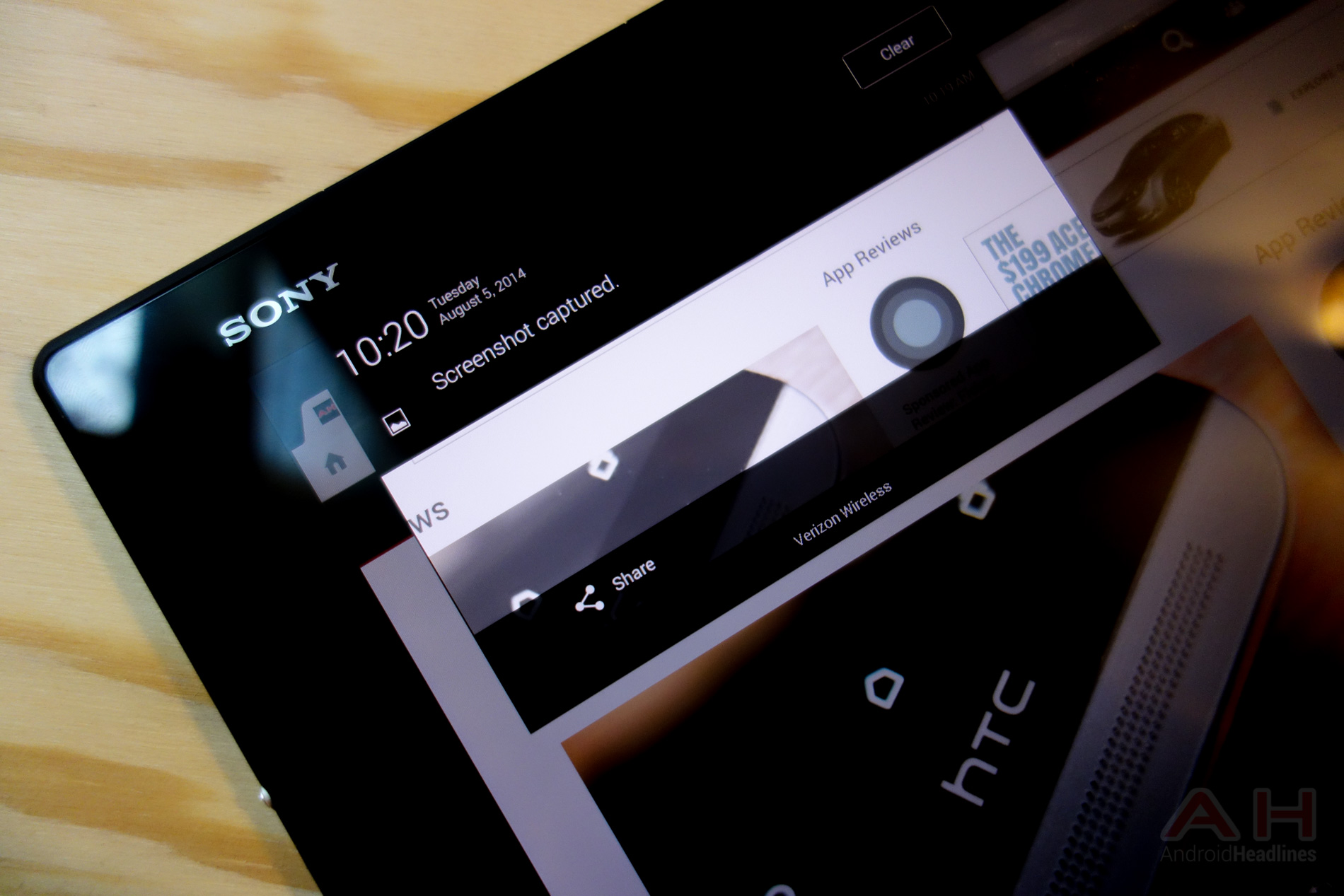
- Helitugevuse juhtnupud (mõnel tahvelarvutil - "helitugevuse suurendamine", "Galaxy Nexus" puhul - vähendamine, toide + helitugevuse vähendamine) + toide sisse / välja, vajutades samaaegselt - õige viis ekraanipildi juurde. Kui vajutate nuppe "Sony Xperia", peate valima menüüs kuvatava üksuse. Mõnes mudelis kestab nuppude (või ühe neist) hoidmine kuni 2-3 sekundit. Vajutamisel kostub iseloomulik klõps nagu digitaalseadmega pildistamisel.
- Esimene võti on sama, teine \u200b\u200bon menüüsse liikumine ja samal ajal uuesti.
- Mõnes tahvelarvutis, näiteks Galaxy Note'is, toimub toiming "pliiatsi" abil.
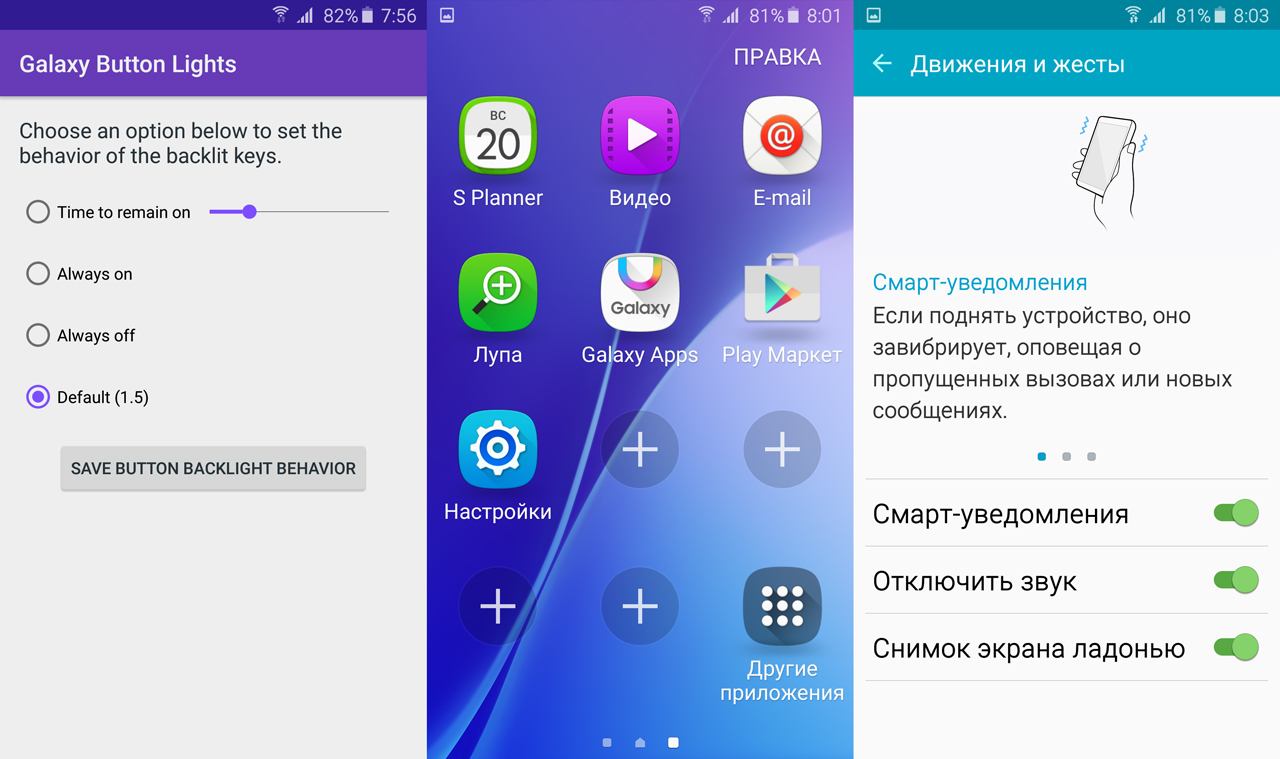
- On mudeleid, mis on varustatud funktsiooniga "Palm Screenshot" (teostatakse peopesa serva libistades ekraani ühest servast teise).
- LG mudelid on kõige mugavamad - olemas on rakendus Quick Memo.
- Jaotises "Android 3.2" saate ekraanipildi saada, kui klõpsate anduril "Viimased programmid".
Nende meetodite kasutamisel luuakse spetsiaalne kaust Screenshots, mis sisaldab ekraanipilte, mis salvestatakse galeriisse, olekuribale ilmub ikoon.