Looge Excelis arvutustabel
Looge arvutustabeleid microsofti programm Excel
Arvutiteadused, küberneetika ja programmeerimine
Ekraanil eraldatakse tabelilehe lahtrid ruudustikujoontega. Paremat osa kasutatakse praeguse lahtri sisu kuvamiseks. Valemiribal lahtri sisu redigeerimisrežiimi lülitumiseks vajutage klahvi F2 või klõpsake valemiriba paremal küljel. Valemiriba nupp aitab kinnitada andmesisestust või muuta lahtri sisu ning vastab klahvi Enter toimingule.
Laboritöö nr 7
7 Programmi abil arvutustabelite loomine Microsoft Excel
7.1 Töö eesmärk.
Selle laboritöö eesmärk on tutvuda arvutustabeliprogrammi venekeelse versiooni mõningate põhijoonetegaMicrosoft Excel (versioon 7.0) loodud töötama perekonna opsüsteeme kasutavas arvutisWindows, arvutustabeli koostamise ja kujundamise oskuste omandamine, andmete esitamine diagrammide abil.
7.2. Microsoft Exceli programm
7.2.1 Eesmärk ja võimalused
Microsoft Excel 7.0 on rakendus Microsoft Office'i paketist. Programmi aluseks on arvutusmoodul, mille abil andmeid (tekstilisi või arvulisi) tabelites töödeldakse. Esitlusgraafika loomiseks kasutatakse diagrammide moodulit, mis võimaldab arvutusmooduli abil töödeldud arvväärtuste põhjal saada erinevat tüüpi skeeme. Andmebaasi mooduli kasutamineExcel rakendatakse juurdepääsu välistele andmebaasidele. Programmeerimismoodul võimaldab kasutajal lisaks kõige keerukamate probleemide lahendamise automatiseerimisele ka oma programmikesta loomise. Seitsmendas versioonisExcel programmeerimiskeele dialekti abil saate makrosid luuaVisual Basic for Applications.
Excel saab kasutada nii lihtsate raamatupidamisprobleemide lahendamiseks kui ka mitmesuguste vormide, ärigraafika ja isegi ettevõtte kogu bilansi koostamiseks. Võimsate matemaatika- ja insenerifunktsioonidegaExcel saate lahendada ka palju probleeme loodus- ja tehnikateaduste valdkonnas.
Excel on tohutu potentsiaaliga ja on kahtlemata üks neist parimad programmid nende klass. Kuid selle uurimine ja rakendamine on kasulik mitte ainult sel põhjusel. Selle levimus mängib olulist rolli. See programm on installitud peaaegu igasse arvutisse. Oskus kasutadaExcel on väga oluline.
Programmi kasutamise võimalusedExcel minna kaugemale neist, mida selle töö käigus kaalutakse. Olete kutsutud tutvuma tabelite, diagrammide, loendiandmetega töötamise võimalustega.
Maksimeeritud programmi akenExcel 7.0
Pärast Exceli käivitamist laiendatud programmi aken kuvatakse monitori ekraanil. See on näidatud joonisel 65.
Ekraani struktuur töötamiselExcel palju nagu teiste rakenduste ekraanipaigutusMicrosofti kontor.
Excelis loodud dokumenti nimetatakse töövihikuks (raamat ). Raamat sisaldab tabeleid, mida nimetatakse töölehtedeks (tööleht ) või lihtsalt tabelilehed.
Uus töövihik sisaldab tavaliselt kolme tühja tabelilehte. Tabelilehtedel on standardsed nimed Leht 1, Leht 2, Leht 3 jne. Lehtede arvu ja nende nime saab muuta.
Arvutustabeli iga lehe kogu ruum on jaotatud 1 048 576 rida ja 16 384 veergu. Ekraanil eraldatakse tabelilehe lahtrid ruudustikujoontega. Ridu tähistatakse numbritega 1 kuni 1048576, veerge tähistatakse ladina tähtedega A kuni XFD.
Seega saadakse järgmine struktuur: raamat, mis on eraldi fail, koosneb lehtedest ja iga leht koosneb lahtritest. Esimesel lahtril on aadress A1 ja viimasel XFD1048576
Joonis 65 - laiendatud programmi akenExcel
Laiendatud Exceli aken (joonis 65) sarnaneb Microsoft Office 2007 laiendatud akendega. See programm kasutab uut lindiliidest.
Lindil, nagu ka teistes programmides, on vahekaartide komplekt. Iga vahekaart sisaldab tööriistarühma või -rühmi. ProgrammisExcel saadaval on järgmised vahekaardid:
Kodu - see vahekaart on käivitamisel vaikimisi saadavalExcel ... See sisaldab peamisi tööriistu, mis on mõeldud põhitoimingute tegemiseks teksti redigeerimiseks ja vormindamiseks (vormindamiseks) lahtrites, lahtrite enda vormindamiseks, lahtritega manipuleerimiseks jne. (vt joonis 66).
Joonis 66 - "Kodu"
Sisesta - mõeldud sisestamiseks arvutustabel igasugused elemendid: pildid, klipid, pealdised, päised ja jalused, igasugused graafikud ja diagrammid (vt joonis 67).
Joonis 67 - "Sisesta "
Lehe kujunduse - sisaldab tööriistu, mis on suunatud lehe küljenduse, veeriste, värvide ja suuna, taanete jms parameetrite seadistamisele ja konfigureerimisele (vt joonis 68).
Joonis 68 - "Lehe kujunduse"
Valemid - see vahekaart arvutustabeli lahtrites valemite seadistamise ja kasutamise mugavuse huvides. Funktsiooni viisard, funktsioonide teek ja viiteväärtuse aken on juurdepääsetavad sellelt vahekaardilt. (vt joonis 69).
Joonis 69 - "Valemid "
Andmed - selle vahekaardi tööriistad on keskendunud toimingutele tabelirakkudes sisalduvate andmetega: sortimine, filtri rakendamine, rühmitamine jne. Lisaks sisaldab vahekaart tööriistu, mis võimaldavad teil andmeid teistest rakendustest tabelisse edastada (vt joonis 70).
Joonis 70 - "Andmed "
Vastastikune eksperthinnang - sisaldab selliseid tööriistu nagu märkmete sisestamine ja muutmine, arvutustabeli või üksikute lehtede kaitsmine jne. (vt joonis 71).
Joonis 71 - "Ülevaatamine
Vaade - sakk on mõeldud programmiaknas dokumentide vaatamise režiimi seadistamiseks (vt joonis 72).
Joonis 72 - "Vaade "
Täpselt nagu lindilWord 2007, Exceli lindil 2007 on kõik vahekaartidel olevad tööriistad ühendatud rühmadeks, juurdepääs täiendavatele grupitööriistadele on sama, mis aastalSõna 2007 määratletud nupu vajutamisega... Sarnaselt Exceli Word 2007 nuppudega 2007. aasta võib olla lihtne ja kaheosaline. PakettExcel 2007-l on "kiire juurdepääsu tööriistariba", mida saab väga kohandada. Seadistamine toimub samamoodi nagu programmMicrosoft Word 2007.
pööra tähelepanuvalemiriba , mis on mõeldud tabelirakkude sisu töötlemiseks. See joon on jagatud kolmeks osaks. Paremat osa kasutatakse praeguse lahtri sisu kuvamiseks. Andmeid saab redigeerida otse lahtris endas või valemiribal. Valemiribal lahtri sisu redigeerimise režiimile lülitumiseks vajutage klahvi
Nupp mis asub valemiribal, kasutatakse viimase toimingu tagasivõtmiseks. Nupp Valemiribal kinnitatakse andmesisestust või muudetakse lahtri sisu ja see vastab klahvi toimingule
7.2.3. Hiirekursor Excelis 7.0
Exceli 7.0 aknas liikudes muutub hiirekursori välimus.
Tavarežiimis näeb hiirekursor välja nagu nool. Selle abil saate valida akna erinevad elemendid, neid topeltklõpsates aktiveerida või lohistamisoperatsiooni sooritada.
Töölehe sees olles näeb hiire kursor välja nagu rist. Sel juhul muutub pärast klõpsamist lahter, millel kursor asub, aktiivseks.
Kui see asetatakse lahtri paremas alanurgas olevale täitekäepidemele, kuvatakse hiire kursor musta ristina. Seega annab programm teada funktsiooni kasutamise võimalusest "automaatne täitmine ". See funktsioon võimaldab kasutajal esindada sageli esinevaid väärtuste järjestusi (näiteks nimesidkuud) loendina. Kui lahter sisaldab loendiüksust, saab sama loendi ülejäänud üksused funktsiooni abil töölehele automaatselt lisada "Automaatne täitmine".
Automaatse täitmise kursor »Saab kasutada ka valemite kopeerimisel.
Valemid on avaldised, mida kasutatakse lehe arvutamiseks. Valem algab võrdusmärgiga (\u003d). Valem sisaldab operaatoreid. Operaator on märk või sümbol, mis määrab avaldises hinnangu tüübi. On matemaatilisi, loogilisi, võrdlus- ja võrdlusoperaatoreid. Operaatorid arvutuste jaoks kasutavad konstande, s.t. konstantsed väärtused, mille kohta arvutused tehakse, ja viited lahtritele, mis sisaldavad arvutuste jaoks andmeid.
Valem võib sisaldada ka selliseid elemente nagu funktsioonid.Funktsioon Kas standardvalem tagastab teatud toimingute tegemise väärtustena, mis toimivad argumentidena. Funktsioonid võimaldavad teil töölehe lahtrites lihtsustada valemeid, eriti kui need on pikad või keerukad.
Valemites ja funktsioonides kasutatavad lahtriviited võivad ollaabsoluutne ja suhteline... Absoluutne lahtriviide valemi automaatse täitmise kursoriga kopeerimisel valib arvutuste väärtuse ainult selle viitega näidatud lahtrist. Teistesse lahtritesse edastamist ei toimu. Absoluutse lingi märk on $ märk lingi rea- ja veerunimedes. Näiteks $A 7 dollarit, link lahtri A7 sisule ja olenemata sellest, kuidas me oma valemit kopeerime, on selles lahtris alati link andmetele.
Excelis kasutab see lisaks absoluutsetele lahtriviidetele kasugulane lingid. Valemi loomisel võtavad need viited tavaliselt arvesse valemit sisaldava lahtri asukohta. Link võib olla täiesti suhteline veeru-suhteline ja rea-suhteline (nt C1). Või segatud suhtelise veeru ja absoluutse rea (C $ 1), absoluutse veeru ja suhtelise rea ($ C1) abil. Lingid, milles on fikseeritud ainult veerg või ainult rida, nimetatakse segalinkideks. Valemi suhtelise viite saab absoluutseks võrdluseks muuta ka vajutadesF 4.
Seega on valem väärtuste, viidete teistele lahtritele, nimetud objektidele, funktsioonidele ja operaatoritele kogum, mis võimaldab teil saada uue väärtuse.
Kui kursor muutub sisendkursoriks, saab kasutaja andmeid sisestada või redigeerida. Kui akna suurust muudetakse, saab kursorist mitmesuunaline nool. Kui kursor asub kahe elemendi vahel, mille piire saab muuta (näiteks ridade või veergude pealkirjade vahel), ilmub ekraanile mitmepoolne nool, mille on joon ületanud. Kursorit, mis näeb välja nagu kaks nooltega paralleelset joont, kasutatakse jagatud markerite abil töölehe jagamiseks mitmeks alamaknaks (paneeliks). Pärast klahvikombinatsiooni vajutamist
7.2.4. Laua ehitamine
Exceli 7.0 tabeli koostamine toimub töölehel. Tööleht on jagatud ridadeks ja veergudeks, kusjuures ridade ja veergude ristumiskohad moodustavad lahtrid. Igasse lahtrisse saab kasutaja sisestada teatud andmed. Lahter, kuhu andmed sisestatakse, tuleb kõigepealt aktiveerida. Aktiveerimine toimub lahtril klõpsates või kursoriklahvide abil lahtrikursorit liigutades.
Arvutustabeli lahter võib sisaldada erinevat tüüpi teavet: teksti, arvväärtusi ja valemeid. Lisaks saab iga lahtrit eraldi vormindada, ilma et vormindamisvalikud neid mõjutaksid. Sisestades exceli andmed tunneb nende tüübi automaatselt ära.
Niipea kui lahtrisse on sisestatud vähemalt üks märk, kuvatakse valemi ribal kohe lahtri sisu. Samal ajal kuvatakse sellel real kolme nupu pilt, mida kasutatakse lahtri sisu töötlemiseks.
Pärast kinnitust, et arvuline väärtus on lahtrisse sisestatud, joondatakse see automaatselt paremale ja programm joondab tekstiandmed automaatselt vasakule. Sellele lahtrile saate määrata erineva joondusparameetri. Näiteks vasakule joonduse määramisel joondatakse sisestatud uued arvväärtused vasakule.
Kui lahtrisse sisestatud teksti pikkus ületab selle lahtri laiuse praeguse väärtuse, siis pärast sisestamise lõpetamist on tekst kas tabelis täielikult esindatud, kattes paremal asuvad tühjad lahtrid või kärbitakse mööda lahtri paremat serva, kui kõrvalolev lahter sisaldab mõnda teavet või teavet. Kui liigutate lahtri kursori selle tekstiga lahtrisse, on kogu tekst valemiribal täielikult esindatud. Lisaks, kui lahter sisestataksetekst , mis oli juba sisestatud kõrvalolevasse lahtrisse, käivitatakse automaatse asendamise funktsioon.
Kui lahtri ebapiisava laiuse tõttu ei saa selles olevaid arvväärtusi täielikult esindada, kuvatakse ekraanil vastav arv teravaid sümboleid #, samas kui lahtri sisu on lahtris täielikult esindatud valemiriba.
Kui lahter sisestatakse valem , siis kohe pärast sisendi lõppu tehakse arvutused ja arvutustulemus kuvatakse lahtris. Exceli valemid peavad algama matemaatilise operaatoriga. Näiteks pärast valemi \u003d 1 + 6 sisestamist ilmub lahtrisse number 7, kuid valem kuvatakse valemiribal lahtri tegeliku sisuna. Kui sisestate 1 + 6, tõlgendab programm seda väärtust tekstina. Valem võib alata ka pluss (+) või miinus (-) märkidega. Need märgid viitavad valemi esimesele numbrilisele väärtusele.
Pärast lahtris valemi seadistamist võidakse kuvada teade viga. Näiteks kui sisestate väärtuse=1/0 , siis tõlgendab programm seda valemina ja Excel proovib kohe arvutada. Mõne aja pärast ilmub aga lahtrisse teade\u003d DIV / 0! , mille järgi pole vea olemust keeruline kindlaks teha.
Läbi lahtrite valik andmesisestust saab mõnevõrra lihtsustada. Lahtrivahemiku valimiseks liigutage hiire kursorit, vajutades vasakut nuppu vajalikus suunas. Kui soovite seda toimingut teha klaviatuuri abil, peaksite lahtrikursori oma algsesse asendisse vajutama klahvi
Üks juhtumitest, kus rakkude vahemiku valimist kasutatakse, on rakkude automaatse täitmise funktsiooni kasutamine. Näiteks kui peate täitma mitu samade väärtustega veergu (vt joonis 73):
|
Arvutite maksumus (eurodes)U SD) |
|||
|
1050 |
1050 |
||
|
Arvuti mängude jaoksTuum i 7 870 |
1570 |
1570 |
|
|
1400 |
1400 |
||
Joonis 73 - näide tabelisse andmete sisestamisest
(Joonisel 73 märkige veerudC ja D).
Lahtrite vahemiku C13 - D15 täitmiseks peate tegema järgmist.
- Lahtritesse С13, С14 ja С15 sisestage väärtused vastavalt: 330; 560; 850.
- Aktiveerige lahter C13 sellel klõpsates.
- Hoides hiire vasakut nuppu all, viige kursor alla lahtrisse C15, valides seeläbi lahtrite vahemiku C13-C15.
- Asetage hiirekursor valitud lahtrivahemiku täitekäepideme kohale (vahemiku paremasse alanurka). Hoides vasakut nuppu all, liigutage täitekäepide veergu D ja vabastage hiire nupp. Seega täidetakse vahemiku D13 - D15 lahtrid automaatselt.
Terve veeru valimiseks , peate klõpsama selle pealkirja.Rida paistab silma sarnaselt. Klaviatuuri abil veeru valimisel asetage lahtrikursor valitud veergu ja vajutage seejärel klahvikombinatsiooni
Kui lahtrisse sisestati valesid andmeid, peab selle sisu olemaredigeeri... Kiireim ja lihtsal viisil Lahtri sisu muutmine kirjutab vana uue teabe üle, lahtri eelmine sisu kustutatakse automaatselt. Väiksemate vigade korral on parem mitte ümber kirjutada, vaid redigeerida lahtrites olevaid andmeid. Selleks aktiveerige redigeerimisrežiim, topeltklõpsates lahtril, mille järel kuvatakse lahtrisisu paremal vilkuv sisendkursor. Redigeerimisrežiimi saate lubada klaviatuuri abil, asetades kursori soovitud lahtrisse ja vajutades klahvi
Redigeerimisrežiimis esitatakse lahtri sisu tabelis täielikult, olenemata sellest, kas külgnev lahter on täidetud või mitte. Lahtri sisu saab muuta nii tabelis endas kui ka valemiribal.
IN Exceli sisu eraldi lahter võib ollateisaldatud või kopeeritud ... Lahtrite sisu, kuhu ülekanne tehakse, kustutatakse automaatselt. Selle vältimiseks peate sisestama tühjad lahtrid arvutustabeli alale, kuhu soovite andmeid edastada.
Teisaldamise ja kopeerimise vahel on erinevus selles, et liikumisel kustutatakse lahtrite sisu algses asendis. Kopeerimisel säilitatakse lahtrite sisu algses asendis. Lahtrivahemiku teisaldamiseks manipulaatori abil peate valima soovitud lahtrid (see kehtib ainult külgnevate lahtrite kohta). Seejärel peaksite asetama hiirekursori valitud vahemiku suvalisse kohta ja lohistama hiire vasakut nuppu all hoides kogu vahemiku uude asukohta. Kui manipulaatori nupp vabastatakse, eemaldatakse valitud lahtrite sisu algsest positsioonist ja sisestatakse praegusesse asendisse. Kui hoiate selle toimingu ajal klahvi all
7.2.5. Laua kaunistamine
Excel pakub palju erinevaid funktsioone, mis võimaldavad teil oma tabeleid professionaalselt kujundada. Varieerides erinevaid fondi, joone paksuse ja asukoha, taustavärvi jms abil saate tabelis oleva teabe kõige visuaalsema kujutise saavutada.
Enne mis tahes käsu käivitamist Excelis peate valima lahtri (lahtrivahemik), mida käsk mõjutab. See kehtib ka tabelis vormindamise parameetrite seadistamise käskude kohta. Kui lahtrivahemikku pole valitud, määratakse aktiivsele lahtrile vormindamisvalikud.
Kuvamiseks arvväärtused Excel kasutab vaikimisi numbri vormingut Üldine ja väärtused esitatakse tabelis sellisel kujul, nagu need klaviatuuril sisestati. Numbrilise teabe sisestamisel määratakse lahtri sisule üks Exceli toetatud arvvormingutest. Kui vorming on „võõras”, tõlgendab sisestatud arvväärtust programm tekstina (näiteks 5 kupongi). Lahtrile või lahtrirühmale numbrivormingu määramiseks võite kasutada käskuMenüü Format lahtrid, kasutades käsku Format kontekstimenüü lahtrid või kiirklahv
- üldine;
- arvuline;
- rahaline;
- rahaline;
- kuupäev;
- aeg;
- protsent;
- murdosa;
- eksponentsiaalne;
- tekst;
- lisaks;
- (kõik vormingud).
Pärast teatud kategooria valimist kuvatakse selles sisalduvad vormingud paremal asuvas loendikastis. Lahtrite vormingu määramiseks valige loendiväljal selle nimi. Pange tähele, et mõnel juhul on pärast vormingu seadistamist vaja lahtrite sisu esindamiseks rohkem ruumi.
Valides rahaline formaat arvväärtusi ei saa tavaliselt tabelis esitada lahtrite ebapiisava laiuse tõttu. Sel juhul kuvatakse lahtri sisu erimärkide räsi "#" abil. Alles pärast vastavat veeru laiuse suurenemist esitatakse lahtrites olevad andmed uuesti tavalisel kujul.
Excelis on lahtrite vormindamiseks veel üks mugavam viis: tööriistariba nuppude abil. Näiteks saab nupu abil lahtritele määrata valuutavormingu.
Veeru laiuse muutmine töölehte saab kõige paremini teha hiirega. Peate hiirekursori veeru päise alale viima. Kui kursor asetseb täpselt kahe veeru pealkirja vahel, muutub kursor mustaks kahepäiseks nooleks. Selles režiimis saate liikuda (hoides samal ajal vasakut nuppu) vasaku veeru paremat serva. Pärast hiire vasaku nupu vabastamist fikseeritakse uus veeru laius. Topeltklõps selles režiimis seab veeru optimaalsele laiusele. Valides käsu "AutoFit veeru laius "Vahekaardi" Kodu "loendis" Vorming "saate programmi käskida määrata veeru optimaalne laius. Laius määratakse sõltuvalt lahtrite sisu pikkusest. See määrab iga veeru jaoks oma optimaalse laiuse. Joonte kõrgus määrata sõltuvalt kasutatava fondi tüübist. Rea kõrguse muutmine toimub samamoodi nagu veeru laiuse muutmine. Ridade kõrguse (ja vastavalt veeru laiuse) saate määrata dialoogiboksis Reakõrgus , mis avaneb käsuga "Rida kõrgus ”loendis Vorming vahekaardil Avaleht.
Excelis andmete sisestamisel joondatakse lahtrite sisu automaatselt. Kuid lahtri joonduse saab määrata: lindil "Kodu" rühma "Joondamine" nuppude abil ja vahekaardi "Joondamine" dialoogiboksis "Lahtrite vormindamine".
Raamide, värvide, palettide ja varjude lisamine, et muudel kasutajatel oleks lihtsam töölehel sisalduvate andmetega töötada, on saavutatav selgemini. Vajalikud parameetrid saate määrata rühma nuppude abil «Font ", vahekaardil" Kodu " või dialoogiboksis "Lahtrivorming ".
Kui te ei soovi raisata aega oma tabeli vormindamiseks, saate Excelis kasutada stiile. Võite kasutada ka funktsiooni "Autovorming " ... Selleks on mugav hankida nupp kiirpaneelilt - "AutoFormat". Automaatse vormindamise funktsioon töötab järgmiselt: Microsoft Excel sõelub kursori viidatud külgnevate lahtrite vahemiku ja rakendab automaatselt vormingu, mis põhineb pealkirjade, valemite ja andmete asukohal.
7.2.6. Arvutused MS Excelis
Exceli programm on loodud arvutuste tegemiseks, mis hõlmavad andmete esitamist tabelina. Seetõttu näeb Exceli tööleht välja nagu tabel.
Iga töölehe lahter võib sisaldada teksti või arvväärtust, mida saab kasutada arvutustes. Lahter võib sisaldada ka valemit. Sellisel juhul sõltub lahtris esitatud tulemus ainult nende lahtrite sisust, millele selles valemis viidatakse.
Valem võib sisaldada funktsioone ja matemaatilisi operaatoreid, mille järjekord on sama mis matemaatikas. Aritmeetilisi operaatoreid sisaldavad valemid annavad arvväärtused ja võrdlusoperaatorite korral loogilised väärtused "Õige või vale " ... Tabelis 1 on aritmeetikaoperaatorid arvutustes järjestatud kahanevas järjekorras.
Näiteks selleks, et saada lahtris B9 juulis müüdud arvutite koguarv, peaksite selle lahtri aktiveerima, sisestama võrdusmärgi ja seejärel järjestikku kõigi lahtrite B5 kuni B8 aadressid, ühendades need lisaoperaatoriga. Selle tulemusena näeb lahtrisse B9 sisestatud valem välja järgmine:
B5 + B6 + B7 + B8
Tabel 1
Aritmeetikaoperaatorid
|
Operaator |
Väärtus |
|
Avatud sulg |
|
|
Sulge sulg |
|
|
Korruta |
|
|
Split |
|
|
Klappimiseks |
|
|
Lahuta |
|
|
Samamoodi |
|
|
Vähem |
|
|
Vähem või võrdne |
|
|
Veel |
|
|
Enam-vähem |
|
|
Pole võrdne |
Kui olete valemi sisestanud, vajutage
Valemi määratlemiseks võite kasutada erinevaid tehnikaid. Ülaltoodud näites sisestati valem klaviatuuri sisestuse abil. Siiski on veel üks viis: pärast võrdusmärgi sisestamist peate klõpsama lahtril, mis tuleks kõigepealt lingil näidata (B5). See lahter on raamitud katkendliku roomava kastiga ja selle aadress kuvatakse viimases lahtris. Järgmisena sisestate liitmisoperaatori ja klõpsate järgmisel lahtril jne.
Numbrilisi väärtusi saab kasutada ka valemites otse, ühendades need matemaatiliste operaatorite abil. Võimalik on ka lahtriaadresside ja arvväärtuste kombinatsioon.
Nupu abil saate arvutada ka summasid (näiteks juulis müüdud arvutite koguarv)., mis asub lindil "Vormel ".
Kui olete lahtrivahemiku valinud, saate selle kohta teavet vaadatesolekuridaasub Exceli peaakna allosas. Kui olekuriba on vastavalt konfigureeritud, näete vahemikus valitud numbrite arvu, nende summat, keskmist väärtust, miinimumi ja maksimaalset.
Helistage olekuriba kontekstimenüüsse ja määrake avanevas menüüs, millist teavet soovite olekuribal saada.
Mitme massiivi intervalli moodustava lahtri Excelis saab anda ühe üldvalemi - massiivi valem... Meie näites on maksud 30% kogutulust. Lahtrisse B21 saate sisestada valemi:\u003d B20 * 0,30, ja seejärel kopeerige ülejäänud lahtritesse. Kuid võite kasutada massiivi valemit. Selleks valige lahtrid B21 - D21, mis on massiivi intervall, ja sisestage lahtrisse B21 valem:\u003d B20: D20 * 0,30. Selleks, et sisestatud valemi mõju kehtiks kogu massiivi kohta, peate selle sisestamise lõpetama klahvikombinatsiooni vajutades
Arvutustes saab kasutada väga erinevaid valemeid, mis toimivad näiteks siinuse, puutuja keskmise väärtuse määramiseks. Excel pakub kasutajale paljusid erifunktsioonidmilles need valemid on juba sisse põimitud. Täpsustades väärtused, millele seda või seda funktsiooni tuleks rakendada,toimub argumentide täpsustamisega. Funktsioonide määratlemise viis on alati sama, erinevus on ainult funktsiooni määratlemisel täpsustatavate argumentide arvus:\u003d FUNKTSIOONI NIMI (argumendid)
Näiteks on ettevõtte puhaskasum määratletud kui brutotulu ning maksude ja kulude summa vahe. Lahtrisse B23 peate sisestama:\u003d B20-SUM (B21; B22). Funktsiooni SUM nimi näitab üheselt selle abiga tehtud operatsiooni olemust.
Mõnikord toimib funktsioon ise mõne teise funktsiooni argumendina. Selliseid funktsioone nimetatakse pesastatud funktsioonideks.
Funktsioonidega saab kõige paremini hakkamaFunktsioonivõlurid - sel juhul määratakse vajalikud argumendid dialoogiboksis, kuna klaviatuurilt funktsiooni sisestades on võimalik teha viga. Näiteks kui kasutaja unustab klaviatuuril kirjutades nõutava argumendi esitamise, ilmub ekraanile veateade. Veateadet kuvatakse ka siis, kui sulgude arv ei ühti avanevate arvuga (näiteks pesastatud funktsioonide määramisel), samuti kui tehti muid vigu.
Käivitage funktsiooniviisard saate valida käsu "Funktsioon "lindil Vormel "Või aktiveerides klahvikombinatsiooni
Vahekaart Valemid »Pakendi lindilMicrosoft Excel 2007 on näidatud joonisel 69.
Töö lihtsustamiseks programmigaFunktsioonide viisard üksikud funktsioonid on grupeeritud temaatiliselt. Saate seada argumente erinevatel viisidel... Näiteks funktsiooni argumentidenaKESKMINE (keskmise arvutamisel) saab määrata ühest kuni 30 väärtuseni. Iga dialoogiboksi argumendi jaoks on eraldi sisestusväli. Sisendikursor asub esimese argumendi sisendväljal. Selles sisendväljas saate argumendina Number 1 määrata arvulise väärtuse (näiteks 30 või 45), lahtri aadressi (C4) või lahtrivahemiku aadressi. Pärast esimese argumendi määramist dialoogiboksi paremas ülanurgas väljale Väärtus kuvatakse funktsiooni olemasolevate argumentidega täitmise tulemus. Dialoog kuvab ka järgmise argumendi sisendvälja. Kui olete argumentide sisestamise lõpetanud, vajutage nuppu "OK" ja arvutuse tulemus kuvatakse vastavas lahtris.
Kui valemi täpsustamisel tehti vigu, on selle arvutamise tulemus nnvea väärtus mis kuvatakse lahtris. Vea leidmise hõlbustamiseks saate valemite lahtrites määrata valemite lahtrites kuvamisrežiimi. Selleks hankige kiirpääsupaneeli nupp - « Kuva valemid". Veergude laiust suurendatakse automaatselt, et kasutaja saaks parema ülevaate.
Sõltuvalt ilmnenud vea tüübist kirjutatakse valemit sisaldav lahter erinevad tähendused... Veaväärtuse esimene märk on räsi "#", millele järgneb tekst. Veaväärtuse tekst võib lõppeda hüüumärgi või küsimärgiga. Vea lahendamiseks valige lahter, mis sisaldab tõrke väärtust. Valemiribal kuvatakse selles sisalduv valem.
Allpool on toodud mõned näited veaväärtustest koos nende lühikese selgitusega. Te ei saa neid praegu lugeda, kuid viidake nendele näidetele juhul, kui töö käigus ilmneb mõni loetletud vigadest. #NUMBER!
Matemaatikareeglite rikkumise korral kuvatakse lahtris vea väärtus #NUMBER! Tavaliselt ilmub see väärtus pärast sisu muutmist mõjutavas lahtris. Näiteks kui funktsiooni argumendinaJUUR (Arvu ruutjuur) määrab viite positiivse väärtusega lahtrile ja järgmises etapis muudab mõjutava lahtri sisu, sisestades negatiivse väärtuse, siis ilmub lõplikus lahtris ekslik väärtus#NUMBER! See tõrke väärtus ilmub tavaliselt funktsioonide kasutamisel. Otsige abisüsteemist, millistele nõuetele peavad funktsiooni argumendid vastama, ja kontrollige, kas sõltuvate lahtrite väärtused vastavad neile nõuetele.#NIMI?
Funktsioonide määratlemisel saab nende nimesid kirjutada nii suur- kui ka väiketähtedega. Funktsioonide nimedes olevad väikesed tähed teisendatakse automaatselt suurtähtedeks, kui programm tuvastab sisendi väärtuse funktsiooni nimena. Näiteks kui määrate valemis funktsiooni nimeMAX asemel MAX , siis ilmub lahtrisse tõrke väärtus#NIMI? aastast programm ei leia määratud nime ei funktsioonide nimede ega vahemike nimede hulgast. Kontrollige funktsiooni nime õigekirja või sisestage funktsioon klahviga... # Ei ole. See tõrke väärtus võib kuvada lahtris mõne funktsiooni kasutamisel, kui argument on viide lahtrile, mis ei sisalda andmeid. Kasutaja saab väärtuse määrata mõjutavas lahtris # Puudub! , mis esitatakse kokkuvõtte lahtris, mis näitab, et tabelisse tuleb sisestada rohkem andmeid.#VÄÄRTUS! Kui määrati sobimatut tüüpi argument, ilmub lahtrisse tõrke väärtus # VÄÄRTUS! Selle tõrke ilmnemisel peate abisüsteemi abil kontrollima, kas selle funktsiooni argumenditüübid kehtivad.
7.2.7. Andmete graafiline esitamine diagrammide abil
Diagrammide loomiseks ja vormindamiseks pakub Excel kasutajale palju erinevaid funktsioone, mis võimaldavad näiteks valida ühe paljudest diagrammide tüüpidest või vormindada legendi. Legend kirjeldab, milliseid andmeid diagrammil teatud värv tähistab.
Näiteks saab diagrammil labori ülesande täitmisel esitada kulude andmeid kollane, andmed ettevõtte brutotulu kohta igas kuus (juulis, augustis ja septembris) - lillat värvi jne.
Selles artiklis palutakse teil skeemi abil esitada andmed ettevõtte kogutulude, maksude, kulude ja puhaskasumi kohta (õpetaja juhendamisel). Selleks toimige järgmiselt.
- Valige rea ja veeru silte sisaldav lahtrivahemik, mida hiljem kasutatakse X-telje siltidena. Meie näites on need lahtrid A3 - D3.
- Hoides klahvi all
, valige lahtrivahemik (A20-D23) vastavalt väärtustele, millest skeem koostatakse. Lase siis lahti . - Vahekaardil "Lisa" valige vajalik diagrammi tüüp ja tüüp. Näiteks histogramm.
Diagrammiga töötades saab kasutaja vahekaardirühma "Töötamine skeemidega" vahekaartidel "Kujundus", "Paigutus" ja "Vorming" lisanupud. Need vahelehed on näidatud joonistel 73, 74, 75.
Joonis 73 - vahekaart "Ehitaja"
Joonis 74 - vaheleht "Paigutus"
Joonis 75 - vaheleht "Vorming"
Nende vahekaartide nuppude abil saate muuta diagrammi koostamise andmeid, selle paigutust ja stiile, diagrammi ja telgede nime jne.
Skeemi elementide eemaldamiseks valige see ja vajutage nuppu «Del ”klaviatuuril.
Lisaks saate skeemile ehitada nntrendijoon ... See rida on ehitatud olemasoleva diagrammi põhjal ja võimaldab visuaalselt näha andmete muutumise trendi: need suurenevad, vähenevad või ei muutu. Trendirea lisamiseks minge jaotissePaigutus ", Valige nupp"Analüüs "Ja avatud galeriis valige"Trendijoon ", ja siis liini tüüp.
Arvutuste mugavuse huvides saate rakkude jaoks luua hüpikmärkmeid. Asetage kursor lahtri kohale. Valige vahekaardil Ülevaade nupp Lisa märkus. Sisestage ilmuvas aknas selgitav tekst. Seda, et lahter sisaldab märkust, näitab selle paremas ülanurgas väike punane kolmnurk.
7.3 Töökord
- Uurige hoolikalt laboritöö juhiseid.
- Hankige õpetajalt luba töö tegemiseks.
- Pärast arvuti sisselülitamist ja süsteemi käivitamist käivitage Exceli programm, laiendades selle akent täisekraanile
- Tabeli loomine
4.1. Sisestage tabeli pealkiri: "Computer Ltd puhastulu määramine".
4.2. Kolmandale reale sisestage automaatse täitmise kursori abil kuude nimed:
4.3. Lahtritesse A4 - A11 sisestage järgmised tekstiandmed:
|
‘Arvutimüügi andmed |
|
|
Core i3 540 multimeediumarvuti |
|
|
Arvuti mängude jaoksTuum i 7 870 |
|
|
AMD Phenom II X4 955 mängukompuuter |
|
|
Intel Core 2 Duo T6570 (2,1 GHz, 2 MB, 800 MHz) / mälu: DDR3 3072 MB |
|
|
Kokku |
|
|
‘Arvutite maksumus (USD) |
4.4. Kopeerige lahtrite A5 - A8 vahemik lahtritesse A12 - A15.
4.5. Lahtritesse A17 - A23 sisestage:
|
USD kurss |
|
|
Brutotulu |
|
|
Maks |
|
|
Kulud |
|
|
Netotulu |
5 . Andmete sisestamine tabelisse
Sisestage lahtritesse arvutite hindade puuduvad arvväärtused, samuti arvutite müügi andmed (valige hinnad Internetist ja arvake ise müügi arv, juhindudes olukorrast arvutiturul ja suurusest teie ettevõte).
6. Müüdud arvutite koguarvu määramine.
Nupu kasutamineja automaatse täitmise funktsiooniga arvutage iga kuu müüdud arvutite koguarv (rida 9).
7 . Valemite kasutamine.
7.1. Brutotulu arvutamine.
Järjestikused klõpsamised hiire vasaku nupuga vastavatel lahtritel ja klahvide abil<+> ja<*>, sisestage lahtrisse B20 valem:
\u003d (b 5 * b 12+ b 6 * b 13+ b 7 * b 14+ b 8 * b 15) * b 17
Automaatse täitmise funktsiooni abil täitke lahtrid C20 ja D20.
7.2. Maksud.
Oletame, et maksud moodustavad 30% kogutulust. Täitke lahtrid B21 - D21 massiivi valemi abil
("Maksud" \u003d "Brutotulu" * 0,30).
Täitke real Kulu arvulised väärtused, mida peate sobivaks.
7.3. Netotulu.
Puhaskasum arvutatakse brutotulu ning maksude ja kulude vahena.
8. Laua kaunistamine.
Lahtrite vahemik A3-D23 vormindage vormingusTavaline " kasutades nuppu "Autovorming ".
Seejärel valige lahtrid A12 - A15 ja tühistage need, kasutades tööriistariba nuppu.
Tabeli pealkirja kujundamiseks valige kirjasuuruseks 12 punkti, paksus kirjas (kasutage tööriistariba nuppe) ja tõstke pealkiri esile punase või mõne muu värviga.
Lahtritele B17-D23 valuuta stiili määramiseks kasutage nuppu "Rahaline vorming "ja seejärel optimeerige veeru laiused.
Eemaldage tabelivõrk töölehelt.
9. Sisseehitatud funktsioonide kasutamine.Lahtrites I 7, I 8, I 9 arvutage arvutite keskmine maksimum- ja miinimumhind töödeldud aja jooksul
10. Diagrammi loomine
Graafiku andmed brutotulude, maksude, kulude ja puhaskasumi kohta. Looge tabeliga töölehel skeem, kuid seda kattumata. Valige oma ülesandele vastav graafikutüüp ja põhjendage oma valikut
11. Nende andmete esitamise suurema selguse huvides soovitame teie loodud tabelisse teha järgmised parandused:
- Vormindage lahtrid õigesti vastavalt nende sisule.
- Muutke lahtris B20 valemit, täiendades seda järgmiselt:
\u003d (b 5 * b 12+ b 6 * b 13+ b 7 * b 14+ b 8 * b 15) * b 1 7/1000 Pärast klahvi vajutamist
- Optimeerige saadud tabeli veergude laius.
12 ... Salvestage tulemused faili.
7.4. Aruandlus
Aruanne peaks sisaldama järgmist:
- Tiitelleht.
- Eesmärk.
- Aastal loodud faili nimiMicrosoft Excel.
- Kirjalikud vastused kahele (õpetaja juhendamisel) kontrollküsimusele.
- Leiud.
7.5. testi küsimused
- Milleks programmi kasutatakseMicrosoft Excel?
- Mis on valemiriba?
- Kirjeldage hiirekursori tüüpe töötamise ajalMicrosoft Excel.
- Kuidas tabelit sisse ehitadaMicrosoft Excel?
- Kuidas ma saan kehtetuid andmeid redigeerida?
- Kuidas tabelid on vormindatudMicrosoft Excel?
- Kuidas arvutusi tehaMicrosoft Excel?
- Kuidas andmeid graafiliselt kujutadamicrosoft Excelis?
- Kirjeldage diagrammitüüpe.
- Mis on vormelisõltuvused?
- Milliseid graafikute paigutusi teate?
- Mis on legend?
Ja ka muud tööd, mis võivad teile huvi pakkuda |
|||
| 47585. | Metoodilised juhised. Organisatsiooni juhtimine | 721,5 KB | |
| Diplomiroboti ettevalmistamise kogu protsess põhineb järgmistel etappidel: Vibir nende diplomirobotite poolt. Nende diplomirobotite poolt kinnitatud ja projekti tuum kinnitatud. Diplomiroboti ja kalendrigraafiku її vikonannya kujundus. Kirjandusteaduse analüüs ja ettevõtte tegeliku materjali süstematiseerimine diplomitöö teema taga. | |||
| 47586. | Metoodiline juhend praktiliseks tööks Unix OS-i keskkonnas | 185,74 KB | |
| Seadmete ja võrgus olevate programmide vahelise suhtluse korraldamine on keeruline ülesanne. Võrk ühendab erinevaid seadmeid, erinevaid oS ja programmid - nende edukas suhtlemine oleks võimatu ilma üldtunnustatud reeglite, standardite vastuvõtmiseta | |||
| 47587. | Metoodilised juhised. Organisatsiooni juhtimine | 240,5 KB | |
| Lõputöö eesmärgid ja eesmärgid. Lõputöö juhi ja konsultandi teema valimine ja kinnitamine. Lõputöö korraldus. Lõputöö ülesehitus ja sisu. Nõuded lõputöö kavandile. Ettevalmistus töö kaitsmiseks ja kaitsmiseks SJSC-s. | |||
| 47589. | Sotsioloogiline sõnaraamat | 5,78 MB | |
| Sotsioloogiline sõnaraamat otv. Sotsioloogiline sõnaraamat on teaduslik teatmeväljaanne, mis hõlmab lühidalt kõige olulisemaid sotsioloogia mõisteid ajaloolises ja tänapäevases aspektis. Sõnaraamat määrab selgelt kindlaks sotsioloogiateaduse arengu peamised protsessid, sisaldab teatmeartikleid kõigis kaasaegse sotsioloogia valdkondades: filosoofilised ja metodoloogilised alused, aine ajaloo üldteooria, teadusharud ning rikastab oluliselt ka selle terminoloogiat ja kontseptuaalne aparaat. Sest ... | |||
| 47590. | INIMGENEETIKA ALUSED | 1,32 MB | |
| Geenide interaktsioon alleelgeenide interaktsioon Mittealleelsete geenide interaktsioon Genotüüp on organismi kõigi geenide süsteem, mis suhtlevad üksteisega. | |||
| 47591. | KÕIK ON VÕIMALIK SVITІ VIBIRATI, SININE, VIBRATI VÕIMALIK AINULT BATKIVSCHINULE | 127,5 KB | |
| POSLІDOVNІST VIKONANNYA Projektid võivad olla kõike SV inTІ VIBIRATI Sin vibrato-s sõna meeldib Prezentatsіya pühakute meeskond 19 Püha Mykolay rinda, hoidke tervislikku tervist kogu ricile andke Teatrietendus 25 rinda Taotletakse Andriyivska Vechornytsya Ukraina kultuuri festivalil 21 sichnya ... | |||
| 47592. | Kiudoptilise liinisuhtlusega liiniside kavandamine. | 2,43 MB | |
| Kaabli marsruutimine. Brändi vibratsioon kaabli ja selle väärtuse suhtes. Optilise kaabli ehituslik kujundus ja tähis 19 5.4 Optilise kaabli optiliste kiudude vibratsioon ja maksimaalse regenereerimise viivituse kujundamine 22 5. | |||
Sissejuhatus.
Arvutustabelid on arvuline andmetöötlusprogramm, mis salvestab ja töötleb andmeid ristkülikukujulistes tabelites.
Excel sisaldab palju matemaatilisi ja statistilisi funktsioone, nii et koolilapsed ja üliõpilased saavad seda kasutada kursuste, laboritööde arvutamiseks. Exceli kasutatakse raamatupidamises palju - paljudes ettevõtetes on see paberimajanduse, arvutuste ja graafikute peamine tööriist. Loomulikult on sellel vastavad funktsioonid. Excel võib toimida isegi andmebaasina.
Kui teate, kuidas käivitada vähemalt üks Windowsi programm, teate, kuidas seda käivitada windowsi programm... Pole tähtis, kas kasutate Windows 95 või Windows 98 või mõnda muud Windowsi.
Enamik programme käivitatakse samamoodi - menüü Start kaudu. Exceli käivitamiseks tehke järgmist.
1. Klõpsake tegumiribal nuppu Start
2. Menüü Programs kuvamiseks klõpsake nuppu Programs (Programmid)
3. Valige Microsoft Office / Microsoft Office - Microsoft Excel
4. Valige Microsoft Office / Microsoft Office - Microsoft Excel
Numbrite kujutamine arvutis.
Arvutis on kõik numbrid kujutatud kahendkujul, see tähendab nullide ja üksuste kombinatsioonidena.
Kui valite arvus numbri tähistamiseks 2 bitti, saate esindada ainult nelja erinevat numbrit: 00, 01, 10 ja 11. Kui valite numbri tähistamiseks 3 bitti, saate esindada 8 erinevat numbrit: 000, 001, 010, 011, 100, 101, 110, 111. Kui numbri tähistamiseks on eraldatud N bitti, siis saab esitada 2 n erinevat numbrit.
Olgu numbri tähistamiseks kasutatav 1 bait (8 bitti). Siis võite ette kujutada: 28 \u003d 256 erinevat numbrit: vahemikus 0000 0000 kuni 1111 1111. Kui tõlgite need numbrid kümnendsüsteemi, saate: 000000002 \u003d 010, 111111112 \u003d 25510. See tähendab, et kui kasutate numbri tähistamiseks 1 baiti, võite tähistada numbreid vahemikus 0 kuni 255. Kuid see juhtub juhul, kui kõiki numbreid peetakse positiivseks. Negatiivseid arve peab siiski olema võimalik esitada
Selleks, et arvuti esindaks nii positiivseid kui ka negatiivseid arve, kasutatakse järgmisi reegleid:
1. Allkirjastatakse numbri kõige olulisem (vasak) bitt. Kui see bitt on 0, on arv positiivne. Kui see on 1, on arv negatiivne.
2. Numbrid salvestatakse kahes täiendis. Positiivsete arvude korral on komplement sama, mis binaarne esitus. Negatiivsete arvude korral saadakse täiend binaarse esituse abil järgmiselt:
Kõik nullid asendatakse nullidega ja nullidega
Saadud arvule lisatakse üks
Neid reegleid kasutatakse siis, kui on vaja kindlaks teha, kuidas konkreetne number arvuti mälus esitatakse, või kui on teada numbri esitus arvuti mälus, kuid on vaja kindlaks teha, mis see number on.
Looge arvutustabel
1. Tabeli loomiseks käivitage käsk Fail / uus ja klõpsake tegumipaanil ikooni Tühi raamat.
2. Esiteks peate tabeli märkima. Näiteks tabelis Kaupade arvestus on seitse veergu, mille määrame veergudele A kuni G. Järgmisena peate moodustama tabeli päised. Seejärel peate sisestama tabeli üldpealkirja ja seejärel väljade nimed. Nad peavad olema ühel joonel ja üksteist järgima. Päise saab paigutada ühes või kahes reas joondatuna lahtri keskele, paremale, vasakule, alumisele või ülemisele osale.

3. Tabeli pealkirja sisestamiseks asetage kursor lahtrisse A2 ja sisestage tabeli nimi "Kaupade laos on laos"
4. Valige lahtrid A2: G2 ja käivitage käsk Vorming / lahtrid, valige vahekaardil Joondamine keskjoondusmeetod ja märkige lahtrite ühendamise ruut. Klõpsake nuppu OK.
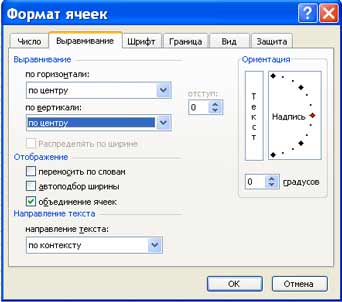
5. Tabeli "päise" loomine. Sisestage väljade nimed, näiteks Ladu nr, Tarnija jne.
6. Lahtrite "päis" teksti paigutamiseks kahele reale valige see lahter ja käivitage käsk Format / Cells, vahekaardil Joondamine märkige ruut Wrap by words.
7. Sisestage erinevad fondid. Valige tekst ja valige käsk Vorming / lahtrid, vahekaart Font. Määrake kirjatüüp, näiteks Times New Roman, selle suurus (punkti suurus) ja stiil.
8. Joondage tabeli "päises" olev tekst (valige tekst ja klõpsake vormindamise tööriistaribal nuppu Kesk).
9. Vajadusel muutke veergude laiust käsuga Format / Column / Width.
10. Rea kõrgust saab muuta käsuga Format / Line / Height.
11. Raami lisamine ja lahtrite täitmine toimub vastavalt vahekaartidel Piiri ja Vaade käsuga Format / Cell. Valige lahter või lahtrid ja vahekaardil Piir valige liini tüüp ja märkige hiire abil valitud vahemiku osa. Valige vahekaardil Vaade valitud lahtrite täitevärv.
12. Enne andmete sisestamist tabelisse saate vormindada tabeli "päise" all olevate veergude lahtrid, kasutades käsku Format / Cells, vahekaart Number. Näiteks valige lahtri "Ladu nr" alt vertikaalne lahtrite plokk ja valige vahekaardil Number vorming / lahtrid, valige Numbriline ja klõpsake nuppu OK

tooted neid ei tuvastanud. Microsoft on hilinenud riskide maandamiseks, lisades dokumendi avamisel võimaluse makrod täielikult keelata, makrod lubada.
Põhimõisted.
Arvutustabel koosneb veergudest ja ridadest. Veergude pealkirjad tähistatakse tähtede või kombinatsioonidega (FB, Kl jne), rea pealkirjad numbritega.
Kamber -veeru ja rea \u200b\u200bristmik.
Igal lahtril on oma aadress, mis koosneb veeru pealkirjast ja reast (A1, H3 jne.) Rakk, millele toimitakse, tõstetakse esile raamiga ja nimetatakse aktiivseks.
Excelis nimetatakse tabeleid lahtrite töölehtedeks. PEAL exceli tööleht Samuti võib leida päiseid, allkirju ja täiendavaid selgitava tekstiga andmeelemente.
Tööleht - andmete säilitamiseks ja töötlemiseks kasutatava dokumendi põhiliik. Töö ajal saate andmeid sisestada ja muuta korraga mitmel lehel, vaikimisi nimega Sheet1, sheet2 jne.
Iga arvutustabeli fail on mitme lehega töövihik. Exceli versioonides 5.0 / 7.0 sisaldab töövihik 16 lehte, Excel 97 ja Excel 2000 aga ainult 3. Töövihiku lehtede arvu saab muuta.
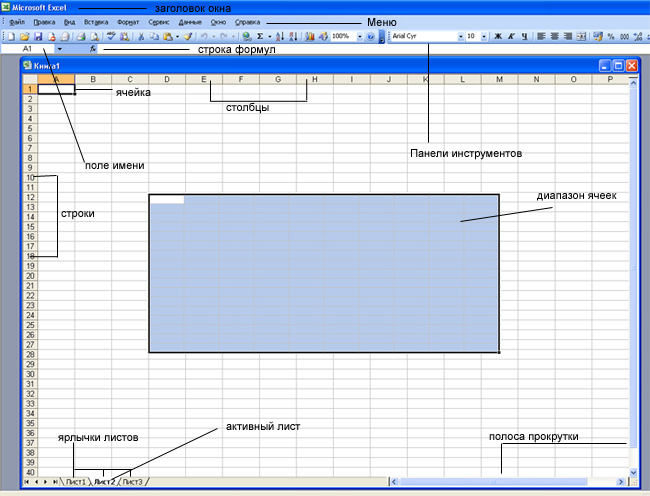
Üks viis Excelis andmetega töö korraldamiseks on vahemike kasutamine. Rakkude ulatusOn lingitud lahtrite rühm (või isegi üks lingitud lahter), mis võib sisaldada veerge, ridu, veergude ja ridade kombinatsioone või isegi tervet lehte.
Vahemikke kasutatakse erinevatel eesmärkidel, näiteks:
1. Saate valida lahtrivahemiku ja need kõik korraga vormindada
2. Kasutage vahemikku, et printida ainult valitud lahtrirühm
3. Valige vahemik andmete kopeerimiseks või rühmadesse teisaldamiseks
4. Kuid valemites on eriti mugav kasutada vahemikke. Selle asemel, et viidata igale lahtrile eraldi, saate määrata lahtrivahemiku, millega soovite arvutada.
Põhitööriistad.
| Nupp | Kirjeldus | Nupp | Kirjeldus |
| Avab uue raamatu | Avab dialoogiboksi Ava dokument | ||
| Salvestab faili | Saadab faili või praeguse lehe e-post | ||
| Prindi fail | Kuvab faili eelvaate režiimis | ||
| Käitab õigekirjakontrolli | Lõigab valitud andmed lõikelauale | ||
| Kopeerib valitud andmed lõikelauale | Kleebib lõikepuhvrist andmeid või kopeerib neid | ||
| Valib tööriista Format Painter | Lisab hüperlingi | ||
| AutoSum funktsioon | Sorteerib andmed kasvavas järjekorras | ||
| Sorteerib andmed kahanevas järjekorras | Käivitab diagrammi viisardi | ||
| Avab joonistustööriistad | Suumib teie lehel | ||
| Muudab fondi suurust | Andmed tehke rasvases kirjas | ||
| Muutke andmed kursiiviks | Rõhutab andmeid | ||
| Andmed vasakule, keskele ja paremale joondatakse | Asetab andmed valitud lahtrite keskele | ||
| Rakendab valuuta vormingut | Rakendab protsentuaalset vormingut | ||
| Rakendab koma vormindust | Suurendab arvu pärast koma | ||
| Vähendab kümnendkohtade arvu | Lisab piiri | ||
| Värvib tausta valitud värviga | | Muudab fondi tüüpi | |
| Muudab teksti värvi |
Andmetüübid ja vorming.
Põhiandmetüübid.
Arvutustabelitega töötamisel on kolm peamist tüüpi andmeid: number, tekst ja valem.
Numbrid elektrooniliselt exceli arvutustabelid saab kirjutada tavalises numbrilises või eksponentsiaalses vormingus, näiteks 195,2 või 1,952E + 02. Vaikimisi on lahtris numbrid joondatud paremale. See on tingitud asjaolust, et numbrite üksteise alla asetamisel on mugav viia joondus numbritega (ühikud ühikute alla, kümned kümnete alla jne)
Tekst on tähemärkide jada, mis koosneb tähtedest, numbritest ja tühikutest, näiteks tähis "45 bitti" on tekst. Vaikimisi joondatakse lahtris tekst vasakule.
Valem peab algama võrdusmärgiga ja võib sisaldada numbreid, lahtrite nimesid, funktsioone ja matemaatikasümboleid. Kuid valem ei saa sisaldada teksti. Näiteks valem \u003d A1 + B1 liidab lahtritesse A1 ja B1 salvestatud numbrid ning valem \u003d C3 * 9 korrutab lahtritesse C3 salvestatud arvu 9-ga.
Näiteks \u003d A1 + B2. Valemi sisestamisel ei kuvata lahtris valemit ennast, vaid selle valemi arvutuste tulemust. Kui muudate valemis sisalduvaid algseid väärtusi, arvutatakse tulemus kohe ümber.
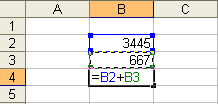 =>
=> 
Andmete vorming.
On vaja rakendada erinevaid andmete esitamise vorminguid.
Vaikimisi kasutatakse numbrivormingut, mis kuvab pärast komakohta kaks kohta pärast koma.
Eksponentsiaalset vormingut kasutatakse juhul, kui suurt arvu numbreid sisaldav arv ei mahu lahtrisse (näiteks 3500000000, siis kirjutatakse see 5.00E + 09-s).
Sest exceli programm on loodud numbrite käsitsemiseks, olulist rolli mängib nende vormingu õige seadistamine. Inimeste jaoks on number 10 lihtsalt üks ja null. Exceli vaatenurgast võivad need kaks numbrit edastada täiesti erinevat teavet sõltuvalt sellest, kas see tähistab ettevõtte töötajate arvu, rahalist väärtust, protsenti tervikust või osa pealkirjast "Top 10 firmat". Kõigis neljas olukorras tuleb seda numbrit kuvada ja käsitleda erinevalt. Excel toetab järgmisi vorminguid:
General (General) - määratakse automaatselt, kui vormingut pole konkreetselt määratud.
Arv on suurim levinud viis numbrite esitamiseks
Rahaline (valuuta) - rahalised väärtused
Finants (raamatupidamine) - rahalised väärtused, joondatud eraldaja poolt täis- ja murdosadega
Kuupäev (andmed) - kuupäev või kuupäev ja kellaaeg
Kellaaeg - kellaaeg või kuupäev ja kellaaeg
Protsent - lahtri väärtus korrutatakse 100-ga, lõpus on%
Murd - ratsionaalne murd koos lugeja ja nimetajaga
Eksponentsiaalne (teaduslik) - kümnendmurdarvud
Tekst - tekstiandmeid kuvatakse samamoodi nagu stringide sisestamist ja töötlemist, olenemata nende sisust
Täiendav (eriline) - andmebaaside ja aadressiloenditega töötamise vormingud
Kohandatud - kasutaja määratud vorming
Andmevormingu valimine
1. Sisestage käsk Format-Cell
2. Valige dialoogiboksis Lahtrite vormindamine vahekaart Number.
3. Loendis Numbrivormingud: valige sobivaim vorming.
![]() -
- 
Vahekaardi Joondamine määrab:
1. Joondamine - lahtris andmete joondamise meetod horisontaalselt (vasakule või paremale, väärtuse, valikukeskme, keskpunkti, laiuse, täidise järgi) või vertikaalselt (alt või ülevalt, 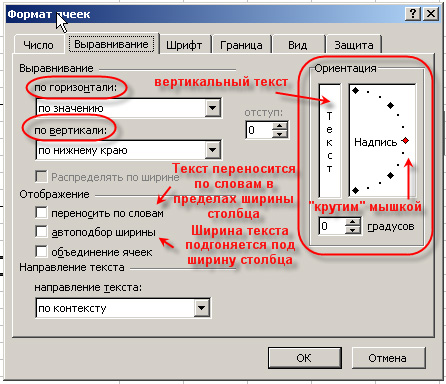 keskpunkt või kõrgus);
keskpunkt või kõrgus);
2. Kuva - määrab, kas teksti saab lahtrisse mähkida, vastavalt sõnadele lubab või keelab lahtrite ühendamise, määrab lahtrite laiuse automaatse valiku.
3. Teksti orientatsioon
Kaart Font - muudab valitud lahtrites teksti fonti, stiili, suurust, värvi, allajooni ja efekti;
Piirikaart - loob valitud lahtriploki ümber raamid (ääre);
Vahekaart Vaade - võimaldab teil määrata lahtri varjutuse (värv ja muster);
Kaart Kaitse - kontrollib valemite peitmist ja lahtrite blokeerimist (keelab nende lahtrite redigeerimise). Kaitse saate seada igal ajal, kuid see hakkab kehtima alles siis, kui lehe või raamatu kaitse on sisestatud käsuga Service / Protect sheet.
Valemi sisestamine
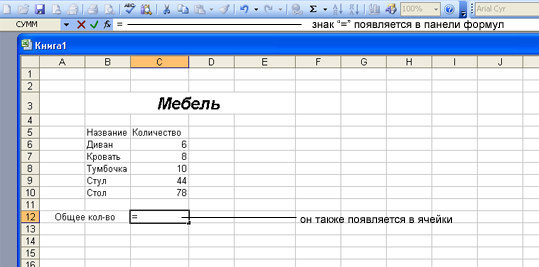 Valemi saate sisestada kahel viisil. Valemi saate sisestada otse lahtrisse või kasutada valemiriba. Lahtrisse valemi sisestamiseks toimige järgmiselt.
Valemi saate sisestada kahel viisil. Valemi saate sisestada otse lahtrisse või kasutada valemiriba. Lahtrisse valemi sisestamiseks toimige järgmiselt.
1. Valige lahter, kuhu soovite valemi sisestada, ja alustage tähisega "\u003d". See ütleb Excelile, et sisestate valemi.
2. Valige esimene lahter või vahemik, mille soovite valemisse lisada. Viidatava lahtri aadress kuvatakse aktiivses lahtris ja valemiribal.
3. Sisestage operaator, näiteks märk "+".

4. Klõpsake järgmisel lahtril või vahemikul, mille soovite valemisse lisada. Jätkake operaatorite tippimist ja lahtrite valimist, kuni valem on valmis.
5. Kui olete valemi sisestamise lõpetanud, klõpsake valemiribal nuppu Enter või vajutage klaviatuuril sisestusklahvi.
6. Lahter näitab nüüd arvutuse tulemust. Valemi nägemiseks valige lahter uuesti. Valem kuvatakse valemiribal.
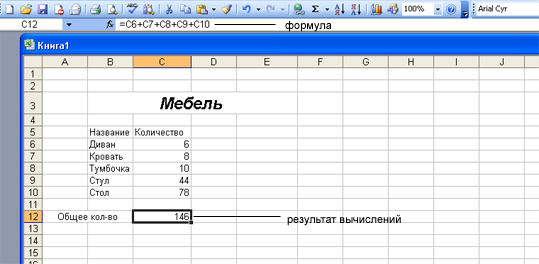 Teine viis valemite sisestamiseks on valemiriba kasutamine. Kõigepealt valige lahter, kuhu soovite valemi sisestada, ja seejärel klõpsake valemiribal nuppu Redigeeri valemit (nupp "Võrdne"). Ilmub valemiriba aken. Enne valemit sisestatakse automaatselt võrdusmärk. Alustage valemis kasutatavate lahtrite ja arvutuste tegemiseks vajalike operaatorite tippimist. Kui olete kogu valemi sisestanud, klõpsake nuppu OK. Valem kuvatakse valemiribal ja arvutustulemus ilmub töölehe lahtrisse.
Teine viis valemite sisestamiseks on valemiriba kasutamine. Kõigepealt valige lahter, kuhu soovite valemi sisestada, ja seejärel klõpsake valemiribal nuppu Redigeeri valemit (nupp "Võrdne"). Ilmub valemiriba aken. Enne valemit sisestatakse automaatselt võrdusmärk. Alustage valemis kasutatavate lahtrite ja arvutuste tegemiseks vajalike operaatorite tippimist. Kui olete kogu valemi sisestanud, klõpsake nuppu OK. Valem kuvatakse valemiribal ja arvutustulemus ilmub töölehe lahtrisse.
Sageli peate valemi loomiseks kasutama funktsiooniviisardit.
 Funktsioone saab sisestada käsitsi, kuid Excel pakub funktsioonide viisardit, mis võimaldab teil neid sisestada poolautomaatses režiimis ja väheste või ilma vigadeta. Funktsiooniviisardi helistamiseks klõpsake standardse tööriistariba nuppu Funktsiooni sisestamine, käivitage käsk Lisa / funktsioon või kasutage klahvikombinatsiooni. See avab dialoogiboksi Funktsioonide viisard, kus saate valida soovitud funktsiooni.
Funktsioone saab sisestada käsitsi, kuid Excel pakub funktsioonide viisardit, mis võimaldab teil neid sisestada poolautomaatses režiimis ja väheste või ilma vigadeta. Funktsiooniviisardi helistamiseks klõpsake standardse tööriistariba nuppu Funktsiooni sisestamine, käivitage käsk Lisa / funktsioon või kasutage klahvikombinatsiooni. See avab dialoogiboksi Funktsioonide viisard, kus saate valida soovitud funktsiooni.
Aken koosneb kahest seotud loendist: kategooria ja funktsioon. Kui valite funktsioonide loendis kategooria loendis ühe üksuse, kuvatakse vastav funktsioonide loend.
Funktsiooni valimisel kuvatakse dialoogiboksi allosas lühike kirjeldus. Kui klõpsate nupul OK, jätkate järgmist sammu. 2. samm.
Funktsioonid Excelis
Arvutamise kiirendamiseks ja lihtsustamiseks exceli töö annab kasutajale võimsa töölehefunktsioonide aparaadi, mis võimaldab peaaegu kõiki võimalikke arvutusi.
Kokku sisaldab MS Excel üle 400 töölehe funktsiooni (sisseehitatud funktsioonid). Kõik nad on vastavalt eesmärgile jagatud 11 rühma (kategooriasse):
1. finantsfunktsioonid;
2. kuupäeva ja kellaaja funktsioonid;
3. aritmeetilised ja trigonomeetrilised (matemaatilised) funktsioonid;
4. statistilised funktsioonid;
5. linkide ja asenduste funktsioonid;
6. andmebaasi funktsioonid (loendianalüüs);
7. tekstifunktsioonid;
9. informatiivsed funktsioonid (omaduste ja väärtuste kontrollimine);
10. insenerifunktsioonid;
11. välised funktsioonid.
II ülesanne
Arvutustabelid on pearaamatute elektrooniline asendaja ja kalkulaator. See tarkvara kasutab veerge ja ridu eelnevalt sisestatud andmetega matemaatiliste toimingute tegemiseks. Arvutustabelid suudavad tänapäeval teha palju rohkem, kuna neid kasutatakse sageli (väga) lihtsate andmebaasidena või graafikute ja graafikute koostamise rakendusena, kuigi see polnud selle klassi tarkvara algne eesmärk.
Joonis 12.5. Ridad, veerud ja lahtrid
Ridu nimetatakse järgmiselt: 1, 2 jne. Veergude nimed on järgmised: A, ..., Z, AA, AB jne. Rea ja veeru ristumiskohta nimetatakse lahtriks ning selle nimi koosneb veeru ja rea \u200b\u200batribuutidest, näiteks: C3 (nagu on näidatud joonisel 12.5, “Ridad, veerud ja lahtrid”). Aktiivsed ridade ja veergude nimed on esile tõstetud.
2.2. OpenOffice.org Calc
2.2.1. Jooksmine
OpenOffice.org Calc käivitamiseks valige peamenüüst Office → Arvutustabelid → OpenOffice.org Calc Kontoriprogrammide kasutamine → Looge arvutustabeleid... Selle saate avada ka mis tahes muust OpenOffice.org-i rakendusest, valides Fail → Uus → Arvutustabel... See avab uue tühja arvutustabeliga OpenOffice.org Calc uue akna.
Kui käivitate OpenOffice.org Calci esimest korda, kuvatakse aken (vt joonis 12.6, "Vaikefaili vormingu valimine")küsides, millist vormingut soovite oma failide salvestamiseks kasutada: Microsoft® või OpenOffice.org.
Joonis 12.6. Vaikefailivormingu valimine

Teie otsus sõltub sellest, kas kavatsete jagada palju faile inimestega, kes kasutavad ainult Microsofti tööriistu. Sellisel juhul klõpsake nuppu Kasutage Microsoft® Exceli vormingut, kuid hoiatame teid, et seda ei toetata täiuslikult. Pange tähele ka seda, et see on lihtsalt vaikevorming ja seda saab alati muuta dialoogiboksi Salvesta nimega väljal Failitüüp.
2.2.2. Liides
Joonis 12.7. OpenOffice.org Calci peaaken
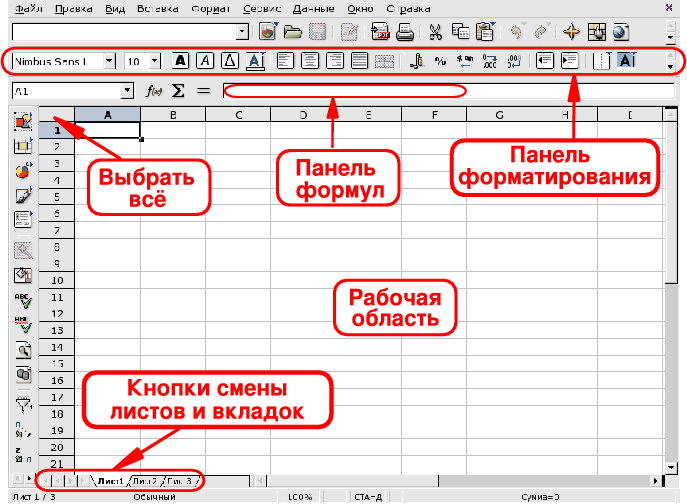
Vormindusriba
See on tavaline vormindamisriba, mida kasutatakse kõigis OpenOffice.org-i rakendustes ja mida kasutatakse rakenduse andmete välimuse muutmiseks: fondid, värvid, joondus jne.
ValemiribaKasutage seda lahtritesse valemite sisestamiseks, muutmiseks või kustutamiseks.
TööruumArvutustabeli andmete sisestamise koht: numbrid, kuupäevad, valemid, pildid jne.
Valige kõikKlõpsates sellel väikesel alal tööala vasakus ülanurgas, valitakse samaaegselt kõike rakke. See on kasulik, kui peate arvutustabelisse "globaalseid" muudatusi tegema. Näiteks määrake kõigi lahtrite fondi suuruseks 10 punkti (pt).
Lehtede vahetamise nupud ja vahelehedArvutustabeli dokumendid sisaldavad tavaliselt rohkem kui ühte lehte. Nende lehtede abil navigeerimiseks kasutage neid nuppe. Vasakult paremale: Minge esimese lehe juurde, Liigu eelmisele lehele, Liigu järgmisele lehele ja Minge viimase lehe juurde. Lehtede sirvimiseks võite kasutada ka vahelehti.
2.3. Arvutustabelite kasutamine
Järgmistes jaotistes käsitletakse põhifunktsioone, nagu andmete ja valemite sisestamine ning neid andmeid kuvavate graafikute lisamine. Näitena toome väljamõeldud ettevõtte kuu kulude ja müügi graafikud.
OpenOffice.org Calc on arvutustabelirakendus ettevõtte ja koduseks kasutamiseks ning sisaldab palju funktsioone, mis jäävad selle dokumendi raamest välja. Selle saamiseks lugege jaotist 2.4. “Edasised uuringud” lisainformatsioon kuidas täielikult ära kasutada OpenOffice.org Calci võimalusi.
2.3.1. Andmete sisestamine
Lahtrisse andmete sisestamiseks valige see lahter ja sisestage oma andmed, kui olete lõpetanud klahvi Sisenema . Võite kasutada ka klahve Tab või Shift -Tab vastavalt paremale või vasakule lahtrisse liikumiseks.
Automaatne täitmine lihtsustab andmete sisestamist, "aimates" järgmise lahtri andmeid praeguse lahtri andmete põhjal. See töötab kõigi andmetüüpide puhul, mida saab seostada järjestikuste täisarvude reaga.
Joonis 12.8. Andmete sisestamise lihtsustamine automaatse täitmisega

Automaatse täitmise kasutamiseks asetage hiirekursor lahtri "käepideme" kohale (väike must ruut lahtri paremas alanurgas), klõpsake sellel ja lohistage lahtrit. Lahtri väärtused kuvatakse tööriistavihises (vt joonis 12.8, „Andmesisestuse lihtsustamine automaatse täitmisega”). Pärast soovitud lõpliku väärtuse kuvamist vabastage hiire nupp ja lahtrid täidetakse.
Samuti saab lahtriandmeid sortida vastavalt erinevatele kriteeriumidele (veerus või reas, sõltuvalt sellest, kuidas olete oma andmeid korrastanud). Selleks valige kõigepealt lahtrid, mida soovite sortida, ja avage seejärel sortimisvalikutega aken, valides menüü Andmed → Sortimine.
2.3.2. Valemite lisamine
Valemeid saab kasutada arvutustabeli arvutuste "automatiseerimiseks", mis võimaldab teil teha näiteks keerukaid simulatsioone. Lahtrites olevad valemid on määratletud andmetega, mis algavad tähisega \u003d. Kõike muud peetakse staatilisteks andmeteks.
Operatsioone väljendatakse tavapäraselt aktsepteeritud algebraliste märkide abil. Näiteks \u003d 3 * A25 + 4 * (A20 + C34 / B34) jagab lahtris C34 oleva väärtuse lahtris B34 oleva väärtusega, liidab tulemuse A20, korrutab selle 4-ga ja lisab selle lahtris A25 olevale väärtusele korrutatakse 3-ga. Nii saab lihtsamate väljendite põhjal kirjutada palju keerulisemaid väljendeid.
OpenOffice.org Calc pakub teile palju etteantud funktsioone, mida saate oma valemites kasutada. Nende vaatamiseks avage menüü Lisa → Funktsioon funktsiooniviisard või vajutades klahve Ctrl -F2 .
Joonis 12.9, „Funktsiooni kasutamine valemis“ näitab keskmist funktsiooni AVERAGE, mida rakendatakse valitud lahtrivahemikule. Pange tähele, et funktsiooni lahtrite järjestuse tähistamiseks kasutatakse sümbolit:.
Arvutustabeli protsessorid
"Arvutustabeli töötlejad"
1. Arvutustabel Microsoft Excel
Excel on arvutustabeli protsessor. Arvutustabel on rakendusprogramm, mis on loodud arvutustabelite loomiseks ja tabeliandmete töötlemise automatiseerimiseks.
Arvutustabel on ridadeks ja veergudeks jaotatud arvutustabel, mille ristumiskohas moodustuvad unikaalsete nimedega lahtrid. Lahtrid on arvutustabeli põhielement, kuhu andmeid saab sisestada ja millele saab raku nimega viidata. Andmed hõlmavad numbreid, kuupäevi, kellaaega, teksti- või märgiandmeid ja valemeid.
Andmetöötlus hõlmab järgmist:
mitmesuguste arvutuste tegemine redaktorisse sisseehitatud valemite ja funktsioonide abil;
ehitusdiagrammid;
andmetöötlus loendites (sortimine, automaatfilter, täpsem filter, vorm, kogusummad, liigendtabel);
optimeerimisülesannete lahendamine (parameetri valik, Lahenduse leidmine, Mis-kui-stsenaariumid ja muud ülesanded);
andmete statistiline töötlemine, analüüs ja prognoosimine (lisandmooduli "Analysis Package" analüüsivahendid).
Seega pole Excel mitte ainult arvutuste automatiseerimise, vaid ka erinevate olukordade modelleerimise vahend.
Exceli ulatus: planeerimine - finants- ja raamatupidamisarvutused, materiaalse vara arvestus, otsuste toetamise süsteemid (DSS) ja muud rakendusvaldkonnad.
Looge Excelis uus töövihik
Exceli koolitus peaks algama Exceli rakenduse akna uurimisega. Exceli käivitamisel avaneb rakenduse aken ja kuvatakse uus töövihik - 1. raamat.
Exceli rakenduse aknas on viis peamist ala:
menüüriba;
tööriistaribad;
olekuriba;
sisendjoon;
töövihiku akna ala.
Andmete põhitöötlus toimub Excelis menüüribal olevate käskude abil. Tööriistaribad Standard ja Vormindus on sisseehitatud MS Exceli tööriistaribad, mis asuvad menüüriba all ja sisaldavad konkreetseid ikoonikomplekte (nuppe). Enamik ikoone on mõeldud menüüribalt kõige sagedamini kasutatavate käskude täitmiseks.
Exceli valemiriba kasutatakse väärtuste, valemite lahtritesse või diagrammidesse sisestamiseks ja muutmiseks. Nimeväli on valemiribast vasakul asuv aken, kus kuvatakse aktiivse lahtri nimi. Ikoonid: X, V, fx, mis asuvad valemiribast vasakul, on vastavalt funktsiooni tühistamise, sisestamise ja sisestamise nupud.
Exceli rakenduse akna olekuriba asub ekraani allosas. Olekuriba vasak pool näitab arvutustabeli tööpiirkonna olekuteavet (Valmis, Sisesta, Muuda, Täpsusta). Lisaks on täidetud käsu tulemusi lühidalt kirjeldatud olekuriba vasakul küljel. Olekuriba paremal küljel kuvatakse arvutuste tulemused (olekuriba kontekstimenüü abil automaatsete arvutuste tegemisel) ja kuvatakse vajutatud klahvid Ins, Caps Lock, Num Lock, Scroll Lock.
Järgmisena peate tutvuma töövihiku akna põhimõistetega. Töövihik (Exceli dokument) koosneb töölehtedest, millest igaüks on arvutustabel. Vaikimisi avaneb kolm töölehte või kolm arvutustabelit, kuhu saate navigeerida, klõpsates raamatu allosas olevatel vahekaartidel. Vajadusel saate lisada töölehed (arvutustabelid) töövihikusse või need töövihikust eemaldada.
Vahekaartide kerimisnupud kerivad töövihiku vahelehti. Äärmised nupud kerivad töövihiku esimesele ja viimasele vahelehele. Sisemised nupud kerivad eelmisele ja järgmisele töövihiku vahekaardile.
Põhilised arvutustabeli mõisted: veeru päis, rea päis, lahter, lahtri nimi, valikumärk, täitemärk, aktiivne lahter, valemiriba, nimeväli, aktiivse lehe ala.
Arvutustabeli tööala koosneb ridadest ja veergudest, millel on oma nimed. Ridade nimed on nende arvud. Ridade numeratsioon algab 1-st ja lõpeb selle programmi jaoks määratud maksimaalse arvuga. Veergude nimed on ladina tähestiku tähed, algul A-st Z-ni, seejärel AA-st AZ-ni, BA-st BZ-ni jne.
Arvutustabeli ridade ja veergude maksimaalse arvu määravad kasutatava programmi funktsioonid ja arvutimälu maht, näiteks Exceli arvutustabeli protsessoris on 256 veergu ja üle 16 tuhande rea.
Rea ja veeru ristmik moodustab ainulaadse aadressiga arvutustabelis lahtri. Viiteid kasutatakse lahtrite aadresside valemites märkimiseks (näiteks A6 või D8).
Lahter on ala, mis on määratud arvutustabeli veeru ja rea \u200b\u200bristumisega ning millel on oma ainulaadne aadress.
Lahtri aadressi määravad veeru nimi (number) ja selle rea nimi, mille ristumiskohas lahter asub, näiteks A10. Link - lahtriaadressi määramine.
Aktiivne lahter on valitud lahter, mille nimi kuvatakse nimeväljal. Valikmarker on paks lahter valitud lahtri ümber. Täitekäepide on valitud ruudu paremas alanurgas olev must ruut.
Töölehe aktiivseks alaks on sisestatud andmeid sisaldav ala.
Arvutustabelites saate töötada nii üksikute lahtrite kui ka plokkide moodustavate lahtrite rühmadega. Lahtrite plokk on aadressi abil tuvastatud külgnevate lahtrite rühm. Lahtrite ploki aadress täpsustatakse, määrates selle esimese ja viimase lahtri lingid, mille vahele asetatakse eraldusmärk - koolon. Kui plokk näeb välja nagu ristkülik, siis määratakse selle aadress plokis sisalduvate ülemise vasaku ja parema alumise lahtri aadresside järgi. Kasutatavate lahtrite plokki saab täpsustada kahel viisil: kas klaviatuurilt ploki lahtrite algus- ja lõpp-aadressi määramise abil või hiire vasakut nuppu kasutades vastava tabeli osa valides.
Failidega töötamine Excelis
Töövihiku salvestamine ja nimetamine
Kui salvestate töövihiku Excelisse, avaneb dialoogiboks Salvesta dokument. Selles aknas peate määrama: faili nimi, faili tüüp, valige draiv ja kaust, kuhu töövihik salvestatakse. Seega salvestatakse töövihik koos lisatud töölehtedega kettal asuvas kaustas eraldi failina, millel on ainulaadne nimi. Raamatufailidel on laiendus xls.
Töövihiku avamine Excelis
Töövihiku avamiseks Excelis valige käsk Fail / Ava või klõpsake standardsel tööriistaribal nupul Ava. Excelis kuvatakse dialoogiboks "Ava dokument", kus saate valida vajaliku faili ja klõpsata nuppu Ava.
Sulgege töövihik ja väljuge Excelist
Töövihiku sulgemiseks Excelis valige käsk Fail / sulgemine, mis sulgeb töövihiku. Excelist väljumiseks valige käsk Fail / Välju või klõpsake rakenduse akna tiitliriba paremal küljel nuppu Sule.
2. Microsoft Exceli töölehtede redigeerimine ja vormindamine
Igasugune teabe töötlemine algab selle sisestamisest arvutisse. MS Exceli arvutustabelites saate sisestada teksti, numbreid, kuupäevi, kellaaegu, järjestikuseid andmesarju ja valemeid.
Andmete sisestamine toimub kolmes etapis:
lahtri valimine;
andmete sisestamine;
sisestuse kinnitus (vajutage sisestusklahvi).
Pärast andmete sisestamist tuleb need ekraanil esitada kindlas vormingus. Andmete esitamiseks MS Excelis on mitmesuguseid vormingukoodide kategooriaid.
Lahtris olevate andmete redigeerimiseks topeltklõpsake lahtrit ja muutke või parandage andmeid.
Redigeerimistoimingud hõlmavad järgmist:
ridade, veergude, lahtrite ja lehtede kustutamine ja sisestamine;
lahtrite ja lahtrite plokkide kopeerimine ja teisaldamine;
teksti ja numbrite redigeerimine lahtrites
Vormindustoimingud hõlmavad järgmist.
numbrivormingute või numbrite esitamise vormi muutmine;
veergude laiuse muutmine;
teksti ja numbrite joondamine lahtrites;
fondi ja värvi muutmine;
Äärise tüübi ja värvi valik;
Täitke lahtrid.
Numbrite ja teksti sisestamine
Igasugust arvutis töödeldavat teavet saab esitada numbrite või tekstina. Excel sisestab arvud ja teksti vaikimisi üldises vormingus.
Tekstisisestus
Tekst on mis tahes lahtrisse sisestatud märkide jada, mida Excel ei saa tõlgendada numbri, valemi, kuupäeva, kellaajana. Sisestatud tekst joondatakse lahtris vasakule.
Teksti sisestamiseks valige lahter ja sisestage tekst klaviatuuri abil. Lahtrisse mahub kuni 255 tähemärki. Kui peate sisestama mõned numbrid tekstina, siis valige lahtrid ja seejärel käsk Format / Cells. Seejärel valige vahekaart "Number" ja kuvatavast vormingute loendist valige Tekst. Teine võimalus numbri tekstina sisestamiseks on numbri ette apostrofi sisestamine.
Kui tekst lahtrisse ei mahu, peate suurendama veeru laiust või lubama sõna mähkimist (vahekaart Vorming / lahtrid, Joondus).
Numbrite sisestamine
Numbrilised andmed on arvkonstandid: 0 - 9, +, -, /, *, E,%, punkt ja koma. Numbritega töötamisel peab olema võimalik muuta sisestatud numbrite tüüpi: kümnendkohtade arv, täisarvu tüüp, numbri järjestus ja märk.
Excel määrab iseseisvalt, kas sisestatud teave on number. Kui lahtrisse sisestatud märgid viitavad tekstile, siis pärast lahtrisse sisestamise kinnitamist joondatakse need lahtri vasakusse serva ja kui märgid moodustavad arvu, siis lahtri paremasse serva.
Järjestikune andmete sisestamine
Andmeread on andmed, mis erinevad üksteisest kindla sammu võrra. Kuid andmed ei pea olema arvulised.
Andmesarja loomiseks peate tegema järgmist.
1. Sisestage lahtrisse seeria esimene termin.
2. Valige ala, kus rida asub. Selleks liigutage hiirekursor täitemarkeri juurde ja vajutage sel hetkel, kui valge rist muutub mustaks, hiire vasakut nuppu. Lisaks peate hiire nuppu all hoides valima rea \u200b\u200bvõi veeru soovitud osa. Pärast hiirenupu vabastamist täidetakse valitud ala andmetega.
Kui määrate koostamisetapi, saate andmeseeria koostada ka muul viisil. Selleks peate sisestama seeria teise termini käsitsi, valima mõlemad lahtrid ja jätkama valimist soovitud alale. Esimesed kaks käsitsi sisestatud lahtrit määravad andmesarja sammu.
Andmete vorming
Andmed MS Excelis kuvatakse kindlas vormingus. Vaikimisi kuvatakse teave üldises vormingus. Valitud lahtrites saate muuta teabe esitlusvormingut. Selleks käivitage käsk Format / Cells.
Ilmub dialoogiboks "Lahtrite vormindamine", milles peate valima vahekaardi "Number". Dialoogiboksi "Lahtrite vormindamine" vasakul küljel sisaldab loend "Numbrivormingud" kõigi Excelis kasutatavate vormingute nimesid.
Iga kategooria vormingu jaoks on esitatud nende koodide loend. Parempoolses aknas "Type" saate vaadata kõiki vormingukoode, mida kasutatakse ekraanil teabe esitamiseks. Andmete esitamiseks võite kasutada sisseehitatud MS Exceli vormingus koode või sisestada oma (kohandatud) vormingu koodi. Vormingukoodi sisestamiseks valige rida (kõik vormingud) ja sisestage vormingukoodi märgid sisendväljale "Tüüp".
Andmete esitamise stiil
Üks viis andmete Excelis korraldamiseks on stiili tutvustamine. Stiili loomiseks kasutage käsku Format / Style. Selle käsu täitmine avab dialoogiboksi "Stiil".
3. Arvutustabeli loomise tehnoloogia
Vaatleme tabeli loomise tehnoloogiat, kasutades tabeli Varude arvestus kujundamist.
1. Tabeli loomiseks käivitage käsk Fail / uus ja klõpsake tegumipaanil ikooni Tühi raamat.
2. Esiteks peate tabeli märkima. Näiteks tabelis Kaupade arvestus on seitse veergu, mille määrame veergudele A kuni G. Järgmisena peate moodustama tabeli päised. Seejärel peate sisestama tabeli üldpealkirja ja seejärel väljade nimed. Nad peavad olema ühel joonel ja üksteist järgima. Päise saab paigutada ühes või kahes reas joondatuna lahtri keskele, paremale, vasakule, alumisele või ülemisele osale.
3. Tabeli pealkirja sisestamiseks asetage kursor lahtrisse A2 ja sisestage tabeli nimi "Kaupade jäänused laos".
4. Valige lahtrid A2: G2 ja käivitage käsk Vorming / lahtrid, valige vahekaardil Joondamine keskjoondusmeetod ja märkige lahtrite ühendamise ruut. Klõpsake nuppu OK.
5. Tabeli "päise" loomine. Sisestage väljade nimed, näiteks Ladu nr, Tarnija jne.
6. "Päise" lahtrites oleva teksti paigutamiseks kahele reale valige see lahter ja käivitage käsk Vorming / lahtrid, märkige vahekaardil Joondus ruut Wrap by words.
7. Sisestage erinevad fondid. Valige tekst ja valige käsk Vorming / lahtrid, vahekaart Font. Määrake kirjatüüp, näiteks Times New Roman, selle suurus (punkti suurus) ja stiil.
8. Joondage tabeli "päises" olev tekst (valige tekst ja klõpsake vormindamise tööriistaribal nuppu Kesk).
9. Vajadusel muutke veergude laiust käsuga Format / Column / Width.
10. Rea kõrgust saab muuta käsuga Format / Line / Height.
11. Raami lisamine ja lahtrite täitmine toimub vastavalt vahekaartidel Piiri ja Vaade käsuga Format / Cell. Valige lahter või lahtrid ja vahekaardil Piir valige rea tüüp ja märkige hiire abil, millisesse osa valitud vahemikust see kuulub. Valige vahekaardil Vaade valitud lahtrite täitevärv.
12. Enne andmete sisestamist tabelisse saate vormindada tabeli "päise" all olevate veergude lahtrid, kasutades käsku Format / Cells, vahekaart Number. Näiteks valige lahtri "Ladu number" alt lahtrite vertikaalne plokk ja valige vahekaardil Number vorming / lahtrid, valige Numbriline ja klõpsake nuppu OK.
Viidete loetelu
Elektrooniline õpilane, - "Valemid, funktsioonid ja diagrammid Excelis" tunnid-tva / kõne kuupäev: 05.11.10
Sarnased kokkuvõtted:
Exceli praktiline kasutamine. Käskude määramine ja nende täitmine. "Külmutage alad", uus töövihik ja selle salvestamine, loendid ja nende kasutamine andmesisestamisel. Sisestage märkmed. Tabelite automaatne vormindamine. Lehtede ja raamatute kaitse. Ehitamise skeemid.
MS Exceli arvutustabelite põhielemendid ja nendega töötamise tehnikad. Muutujate tüübid, lahtrite vormindamise viisid. Töövihiku loomine, salvestamine ja ümbernimetamine. Lahtrite ulatus ja nende automaatne valik. Lahtrite arvu ja valuuta vormingud.
Infotöötlus Exceli arvutustabelites või loendites, loendite põhimõisted ja nõuded, majanduslikud ja matemaatilised Exceli rakendused. Võrrandite ja optimeerimisülesannete lahendus: parameetrite valik, käsk "Otsige lahendust", skripthaldur.
Akna tööala ja MS Exceli struktuur. Arvutustabelite rakendus ja võimalused, kasutamise eelised probleemide lahendamisel. Lahtritesse andmete sisestamine ja muutmine, andmete kopeerimine, skeemide koostamine, professionaalne paberimajandus.
Valemid kui avaldis, mis koosneb arvväärtustest, mis on ühendatud aritmeetiliste toimingute märkidega. Exceli funktsiooni argumendid. Valemite, funktsioonide ja diagrammide kasutamine Excelis. Funktsioonide sisestamine töölehele. Diagrammiparameetrite loomine, määramine, paigutamine.
Microsofti fail Excel on töövihik. Andmed võivad olla numbrid või tekst. Andmete sisestamine. Lahtrite valik. Informatsiooni eemaldamine lahtritest (lahtrite rühmast). Töö töövihikutega. Lehe eemaldamine. Lehtede ümbernimetamine. Faili salvestamine.
Alusandmete sorteerimine kvartali keskmise varu järgi. Kõigi objektide kvartali keskmise varu summa. Juhtobjektide jaotamine rühmadesse. ABC kõvera joonistamine diagrammiviisardiga. XYZ-probleemi lahendamine paralleelselt ABC-analüüsiga.
Exceli käivitamise ja sellest väljumise viisid üldreeglid töö programmi ja selle põhifunktsioonidega. Ridade, veergude ja lehtede sisestamise järjekord, lahtrite kombineerimine. Andmete kopeerimine ja teisaldamine ühes lehes. Lehtede ja raamatute kaitse ja trükkimine.
SharePointi loendi loomisel saate aega kokku hoida, importides arvutustabeli faili. Kui loote arvutustabelist loendi, muutuvad selle veerupäised loendisse ja ülejäänud andmed imporditakse loendiüksustena. Arvutustabeli importimine on ka viis loendi loomiseks ilma vaikeveeru päiseta.
Tähtis:
Tähtis: Kui kuvatakse teade, et kehtetu kehtiv arvutustabel, mille soovite importida, või mis ei sisalda andmeid, lisage see SharePointi saidile, millega olete vahekaardil Usaldusväärsed saidid loetletud.
Looge arvutustabelipõhine loend rakenduses SharePoint Online, 2016 ja 2013
Klõpsake otsingutulemuste lehel nuppu Arvutustabeli importimine.

Lehel Uus rakendus sisenema nimi nimekiri.
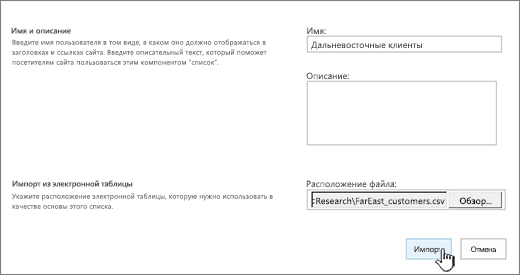
Sisenema kirjeldus (mittevajalik).
Kirjeldus kuvatakse nime all enamikus vaadetes. Loendi kirjeldust saab selle parameetrites muuta.
Klõpsake nuppu Ülevaadearvutustabeli leidmiseks või sisestage väljale selle tee Faili asukoht... Kui olete lõpetanud, klõpsake nuppu Impordi.
Arvutustabel avaneb Excelis ja ilmub aken.
Aknas Importimine Windows SharePointi teenuste loendisse valige üksus Tabeli ulatus, Rakkude ulatus või Nimeline vahemik... Kui soovite vahemiku käsitsi määrata, valige Rakkude ulatus ja klõpsake nuppu Valige vahemik... Klõpsake arvutustabelis vasakus ülanurgas asuvat lahtrit, vajutage ja hoidke all klahvi SHIFT ning valige vahemikus paremal alumine lahter.

Vahemik näidatakse väljal Valige vahemik... Klõpsake nuppu Impordi.
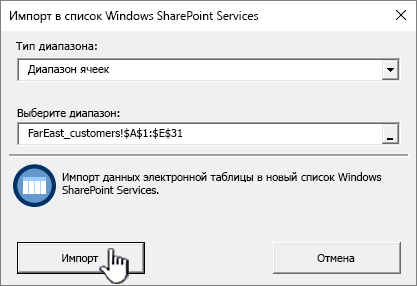
Nimekiri või klõpsake nuppu Suvandid ja klõpsake nuppu Loendi valikud.
Tabeli andmed kuvatakse loendina SharePointi.
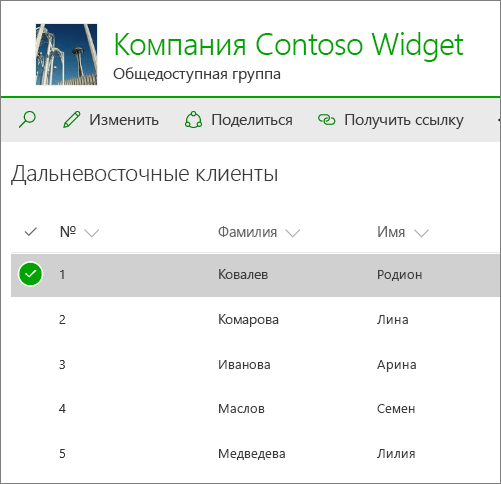
Klõpsake saidil, kuhu soovite loendi lisada, nuppu Parameetrid ja valige Rakenduse lisamine.
Põllul Leidke rakendus sisestage "tabel" ja klõpsake otsinguikooni.
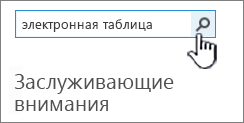
Looge arvutustabelipõhine loend rakenduses SharePoint 2010 või SharePoint 2007
Menüüs Saidi toimingud
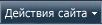 vali meeskond Saidi kogu sisu kuvamine ja vajutage nuppu Loo
.
vali meeskond Saidi kogu sisu kuvamine ja vajutage nuppu Loo
.Märge: SharePointi saidid võivad erineda. Kui te ei leia üksust, näiteks käsku, nuppu või linki, pöörduge oma administraatori poole.
SharePoint 2010 jaotises Kõik kategooriad klõpsake Tühi ja kohandatud, valige ja klõpsake nuppu Loo.
SharePoint 2007 jaotises Kohandatavad loendid valida Importige arvutustabel ja vajutage nuppu Loo.

Sisestage kasti loendi nimi Nimi... Väli Nimi on vajalik.
Nimi kuvatakse loendi ülaosas enamikus vaadetes, muutub loendilehe veebiaadressi osaks ja hõlbustamiseks kuvatakse navigeerimisnuppudes. Saate loendi nime muuta, kuid veebiaadress jääb samaks.
Sisestage kasti loendi kirjeldus Kirjeldus... Väli Kirjeldus on vabatahtlik.
Kirjeldus kuvatakse nime all enamikus vaadetes. Loendi kirjeldust saab muuta.

Klõpsake nuppu Ülevaadearvutustabeli valimiseks või sisestage väljale selle tee Faili asukohtja seejärel klõpsake nuppu Impordi.
Dialoogiboksis Importimine Windows SharePointi teenuste loendisse valida Vahemiku tüüpja siis jaotises Valige vahemik määrake arvutustabelis vahemik, mida soovite loendi loomiseks kasutada.
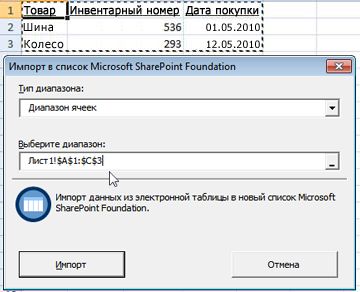
Märge: Mõnes arvutustabeli redaktoris saate valida soovitud lahtrivahemiku otse arvutustabelist. Tabelivahemik ja nimega vahemik peavad olema juba tabelis määratletud, et neid saaks dialoogis valida Importimine Windows SharePointi teenuste loendisse.
Klõpsake nuppu Impordi.
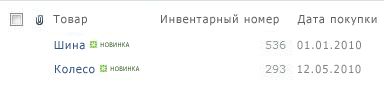
Pärast arvutustabeli importimist kontrollige loendi veerge, et veenduda, et andmed on õigesti imporditud. Näiteks võite märkida, et veerg sisaldab valuuta väärtusi, mitte numbreid. Loendi valikute vaatamiseks või muutmiseks avage see, minge vahekaardile Nimekiri või klõpsake nuppu Suvandid ja klõpsake nuppu Loendi valikud.
Loendi jaoks loodud veerutüübid põhinevad arvutustabeli veergude andmetüüpidel. Näiteks saab arvutustabeli veerust, mis sisaldab kuupäevi, tavaliselt SharePointi loendi kuupäevaveerg. Alloleval joonisel on kuvatud SharePointi loend, mis loodi ülaltoodud arvutustabeli importimisega.
Kõik SharePointi versioonid toetavad arvutustabelite importimist, kuid toimingud on veidi erinevad. Need näited kasutasid Exceli, kuid töötab ka mõni muu ühilduv redaktor. Kui arvutustabeli redaktori vormingut ei toetata, eksportige andmed komaga eraldatud (CSV) faili ja importige fail.
Imporditud loendi kohandamist ja lehele või saidile lisamist käsitlevate artiklite linkide kohta vaadake jaotist Loendite mõistmine.
Märge: Tavaliselt on SharePointi saidi veerud konfigureeritud neis sisalduvate andmete tüübi põhjal. Pärast loendi importimist kontrollige aga veerge ja andmeid veendumaks, et import oli õige. Näiteks võite märkida, et veerg sisaldab valuuta väärtusi, mitte numbreid. Loendi suvandite vaatamiseks või muutmiseks avage see ja klõpsake nuppu Loendi valikud menüüs Parameetrid.
Lisage sait usaldusväärsete saitide tsooni
Avage Internet Exploreri brauser, klõpsake nuppu Teenus ja valige üksus Interneti-võimalused.
Minge vahekaardile Turvalisus, klõpsake ikooni Usaldusväärsed sõlmed ja vajutage nuppu sõlmed.
Olete saidil kuvatakse Lisage see veebisait tsooni: klõpsake nuppu Lisa.
Klõpsake nuppu Sulge, ja siis - Okei.
Jäta kommentaar
Kas see artikkel oli kasulik? Kui jah, jätke palun oma tagasiside lehe lõppu. Vastasel juhul jagage oma arvamust - mida tuleb lisada või selgemaks teha. Lisage oma SharePointi versioon, operatsioonisüsteem ja brauser. Loeme teie tagasisidet, kontrollime teavet uuesti ja vajadusel lisame ja värskendame seda artiklit.
Märge: Masintõlke kohta loobumine... See artikkel on tõlgitud arvutisüsteemi abil ilma inimese sekkumiseta. Microsoft pakub neid masintõlkeid kasutajatele, kes seda ei tea inglise keeles, lugeda materjale Microsofti toodete, teenuste ja tehnoloogiate kohta. Kuna artikkel tõlgiti masintõlke abil, võib see sisaldada leksikaali, süntaksit ja grammatilisi vigu.