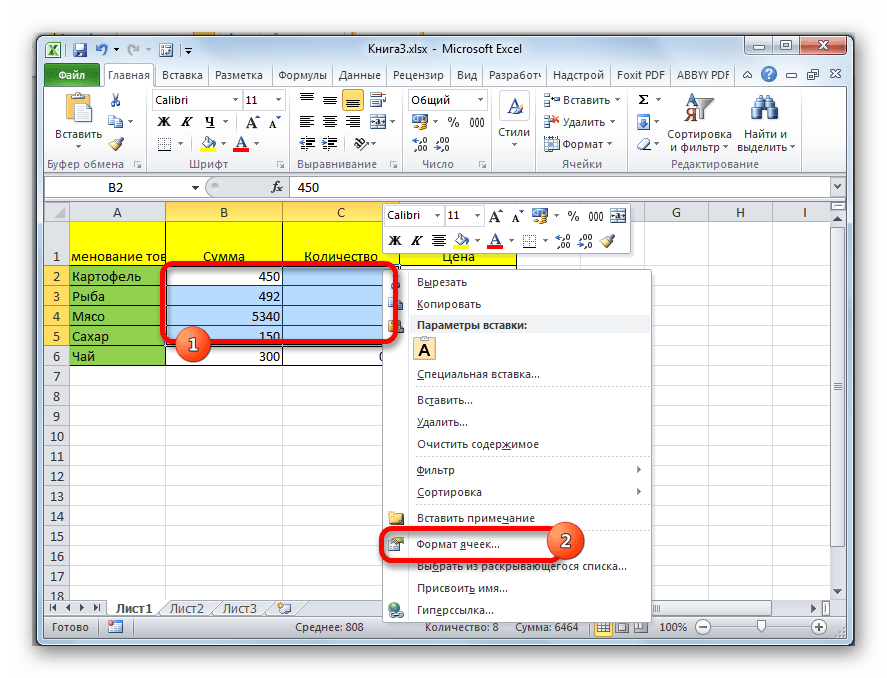Muutke tabeli suurust Excelis. Rakkude laiendamine Microsoft Excelis
Samuti sõnaprogrammExcelis on tabelite vormindamine võimalik vormindada - see on, et viia need korralikuks, hästi kaunistatud vaade.
Te saate muuta raku, suuruse ja tüüpi liigi kõrgust ja laiust, teksti asukohta rakus, piire ja raku täitmist. Rohkem rakke saab ühendada (see tähendab, et kombineerida). Selles artiklis räägin raku suuruse muutmisest.
Esimese meetod.
Muutuma kõrgus stringsaate käsitsi.
Samm 1.
Liigutage hiirekursorit liinile, mis jagab stringid esimeses veerus - rida numeratsioon postitus. Tavaline nool osuti muudab kahekordse musta noolega separaatoriga. Nii näeb see välja:
2. samm.
Hoidke vasakpoolse nupu all hiir ja ei vabasta Teda lohistage see kursor üles (või alla). Niipea, kui kiirenemist string soovitud kõrgusele, vasak nupu vabastamist. Line kõrgus muutub.
Ja seda saab teha veelgi lihtsamaks. Teostama samm 1. Ainult selle asemel, et muuta muutunud pointerit kahekordne paremklõpsates Hiired norrani Stringi piiri. Stringi kõrgus reguleerib automaatselt teie teksti suuruse rakus.
Muutuma stumpy laius Võite nagu kõrgus. Liigutage hiirekursorit reale, mis eraldab veerud esimeses real - string koos veergude nimedega. Ta muutub uuesti.

Võime muutke kõrgust ja laiust Mitu rida ja veergu.
Samm 1.
Tõstke esile soovitud read või veerud. Tähelepanu! Valige need vajadused täielik!
2. samm.
Just nagu ühe rea (või veeru) muutmisel liigume kursorit igasugune Valitud ridade piiri (veerud), oodake, et see muudaks ja lohistage soovitud laiusele või kõrgusele. Kõigi valitud veergude või joontide laius (kõrgus) muutuvad.


Teise meetod.
Siiski saab kõrgust ja laiust muuta programmi ise.
Samm 1.
Valige need rakud, mille suurused soovite muuta.
2. samm.
Klõpsake vahekaarti menüü "Peamine" ja leidke selle käskude plokk "Rakud".

3. samm..
Vasak klõps nupule. "Formaat".Ilmub menüü.
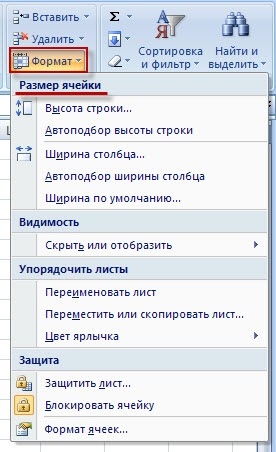
Samm 4..
Rakuse suuruse muutmiseks vajame plokis kogutud käske. "Rakkude suurus".
Kui klõpsate käskude vasak hiire vasaku nupuga "String kõrgus ..."või "Kolonni laius ..."avate sellised aknad:


Siin saate sisestada klaviatuurilt suurus (kõrgus või laius) ja klõpsake nuppu. Okei. Eksperiment, vaadake, kuidas raku suurused muutuvad.
Et teha idee suurus veerus (read), laadige hiirekursorit soovitud veeru (read) piirini (nagu te tegite alguses käsitsi suuruse tõttu), klammerdamahiire vasak nupp ja Ärge liigutage kursorit. Pointeri lähedal ilmub mõõtmetega.

Kui valite käske "Rida kõrgus Automotive" või "Filmi kolonni laius",seejärel määrab programm ise mõõtmed nii kõik Andmed paigutati lahtrisse. See tähendab, et kõrgus (ja laius) valitakse mööda pikimat (lai) andmeid (sõna, number) veerus (rida).
Rakkude suuruse muutmine VBA Excelis: seadke liini kõrgus, veergu laius, rakkude laiurakud sõltuvalt sisu suurusest.
Raku suurus
Suurus raku kõrgus ja laius määratakse rida kõrgus ja kolonni laius, ristmikul selle asub. Kui teie puhul on soovimatu kogu rea või kogu veeru suuruse muutmine, kasutage soovitud väärtuse kombineeritud rakke.
Pange tähele, et rida kõrgus on määratud punktides ja veeru laius tähemärkides, nii et nende numbrilised väärtused ei vasta üksteisele tegeliku suuruse järgi.
Rida kõrgus ja veergu laius Excelis
Programmeerimist ilma täiendavate makrodeta saate muuta stringi kõrgust ainult punktides ja veeru laius on ainult tähemärkides.
Office'i rakenduste kohapeal asuv toetus Microsoft on kirjutatud nendest kogustest:
- stringi kõrgus võib võtta väärtust 0 kuni 409 punkti, 1 toode ligikaudu 1/72 tolli või 0,035 cm;
- veeru laius võib võtta väärtust 0 kuni 255 ja see väärtus vastab rakus kuvatava tähemärkide arvule.
Stringi kõrgus
Rida kõrguse muutmiseks kasutage vahemiku objekti Rowheight'i vara. Ja see ei ole oluline, kas vahemiku objekt kujutab endast spetsiaalset suvaline vahemik, eraldi rakkKogu string või terve veerg - kõikide ridade kõrgus vahemiku objekti ristuva ridade kõrgus muutub pärast uue väärtuse objekti rowheight vara määramist.
Rida kõrguse muutmise näited:
Näide 1.
Eraldi lahtri kõrguse muutmine:
ActentiCell.roweight \u003d 10.
selle tulemusena omandab string, milles aktiivne rakk asub, kõrguse 10 punkti.
Näide 2.
Stringi kõrgus muutus:
Rida (3) .roweight \u003d 30
selle tulemusena omandab töölehe kolmas rida 30 punkti kõrguse.
Näide 3.
Määratud vahemiku rakkude kõrguse muutmine:
Vahemikus ("A1: D6"). Rowheight \u003d 20
selle tulemusena esitatakse iga töölehe esimesed kuus rida 20 punkti kõrgust.
Näide 4.
Kogu veelli rakkude kõrguse muutmine:
Veerud (5) .roweight \u003d 15
selle tulemusena määratakse kõik töölehe joontel kõrgus 15 punkti võrra.
Veergu laius
Veegilaiuse muutmiseks kasutage vahemiku objekti kolonnilaiuse omadust. Nagu juhul rida kõrgus, see ei ole oluline, kas vahemiku objekti on valitud suvaline vahemik, eraldi rakk, terve string või terve veerg - laiuse kõik veerud lõikuvad vahemikus objekti muudetakse pärast määramist Selle uue väärtuse objekti kolonnwidth vara.
Veeru laiuse näidete näited:
Näide 1.
Eraldi lahtri laiuse muutmine:
ActiveCell.Columnwidth \u003d 15.
selle tulemusena omandab kolonn, milles aktiivne rakk asub 15 tähemärgi laiuse.
Näide 2.
Muuda veeru laius:
Veerud (3) .columnwidth \u003d 50
selle tulemusena omandab töölehe kolmas veerg (kolonn "C") laius 50 tähemärki.
Näide 3.
Muutke määratud vahemiku komplekti laiust:
Vahemikus ("A1: D6"). Kolonnwidth \u003d 25
selle tulemusena kõik esimesed neli veergu töölehe määratakse laiuse võrdub 25 tähemärki.
Näide 4.
Muutke kogu rea rakkude laius:
Rida (4) .columnwidth \u003d 35
selle tulemusena määratakse kõigi töölehe veergudele 35 tähemärgi laius.
Laius auto tootmine
Automaatselt raku laius vastavalt selle sisu suurusele, kasutage järgmist koodi:
"Kirjutame näitele mõne teksti mõne tekstirakkudes näiteks mõne teksti lehel, näiteks sellised: rakud (5, 5) \u003d" raku laius "" Nüüd valitses raku laius või pigem "kolonn, kus see rakk on Asub: rakud (5, 5) .ntrecolumn.Autofit
Pidage meeles, et veeru laius reguleeritakse selles veerus asuva rakuga kõige pikema sisuga. Näiteks kui rakkude raku pikkus (7, 5) ületatakse rakkude raku pikkus (5, 5), siis viienda veeru laiuse auto suhtumine toimub rakkude raku sisu (7, 5) , hoolimata asjaolust, et teine \u200b\u200bon koodi rea rakus näidatud.
Üsna sageli sisu raku tabelis ei sobi piirides, mis on paigaldatud vaikimisi. Sellisel juhul muutub nende laiendamise küsimus asjakohaseks, et kogu teave oleks kasutaja jaoks sobiv ja olema nähtav. Uurime välja, milliseid meetodeid saab teha see protseduur Excelis.
Rakkude laiendamisel on mitmeid võimalusi. Mõned neist hõlmavad piiride käsitsi vaidlustamist ja teistega saate konfigureerida selle protseduuri automaatse täitmise sõltuvalt sisu pikkusest.
1. meetod: lihtsad lohistamispiirid
Lihtsaim ja intuitiivne võimalus raku suuruste suurendamiseks on piiride käsitsi lohistada. Seda saab teha ridade ja veergude koordinaatide vertikaalsel ja horisontaalsel skaalal.

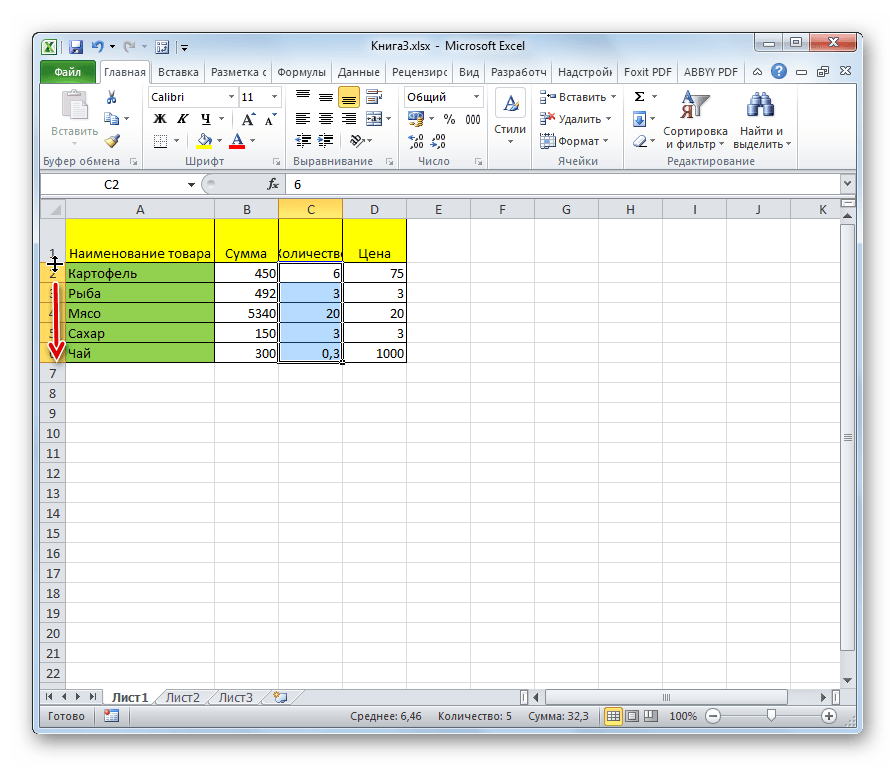
Tähelepanu! Kui horisontaalse koordinaatide skaalal seate kursori laiendatava veeru vasakule piirile ja vertikaalsele liini ülemisse piirini, toimides realiseerimise protseduuri, siis sihtrakkude suurused ei suurene. Nad lihtsalt liiguvad kõrvale muutuse tõttu teiste lehtede elementide suuruse muutumise tõttu.
2. meetod: mitme veeru ja ridade laiendamine
Samuti on võimalus laiendada mitu veergu või rida samal ajal.
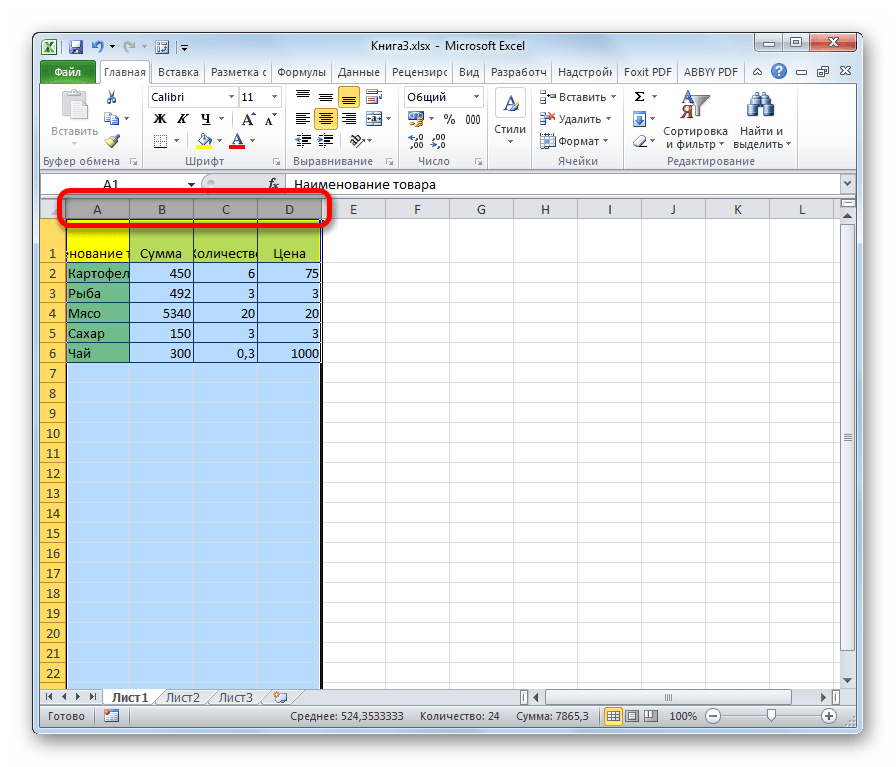
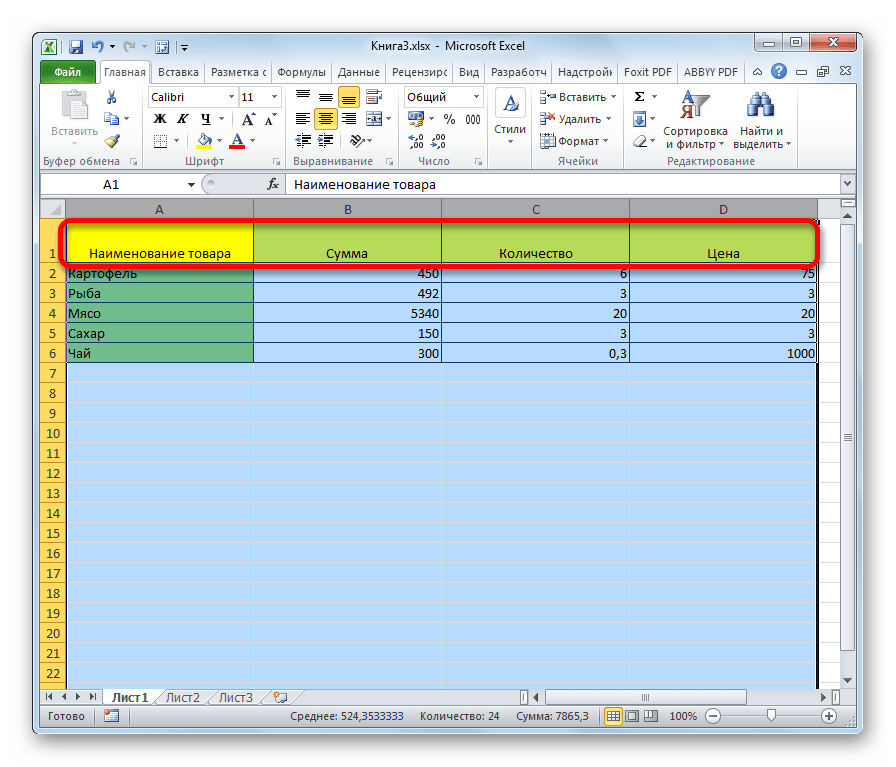
3. meetod: käsitsi suuruse sisend kontekstimenüü kaudu
Võite teha ka manuaalse panuse raku suurus, mõõdetuna arveldustes. Vaikimisi kõrgus on suurus 12,75 ühikut ja laius on 8,43 ühikut. Saate maksimeerida kuni 409 punkti ja laius 255-ni.
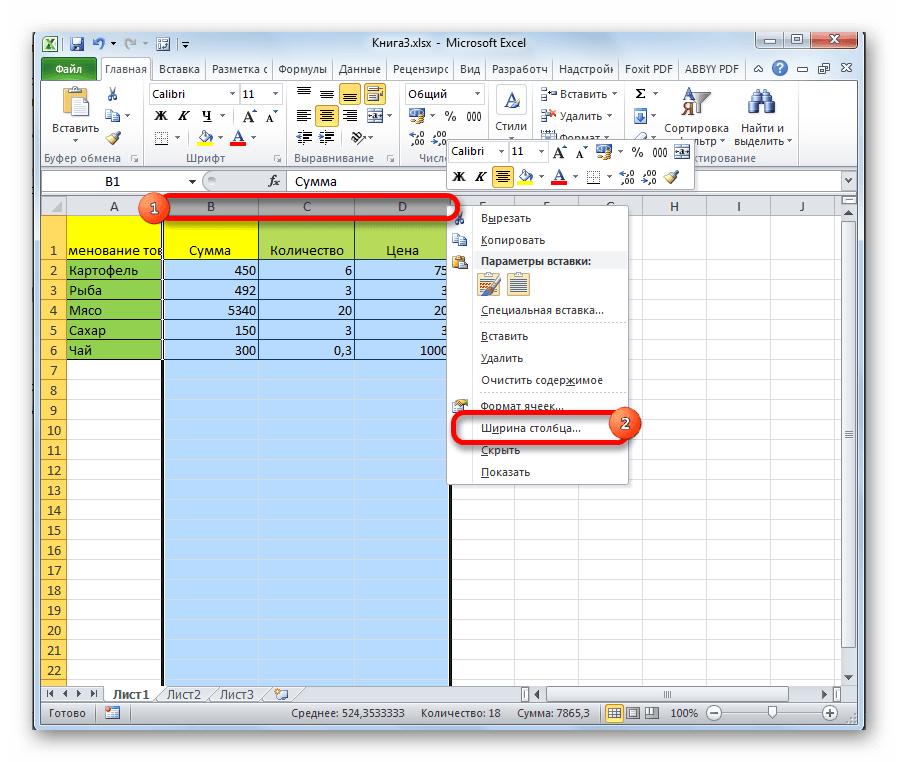
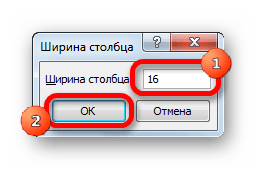
Sarnane meetod on liinide muutmine.
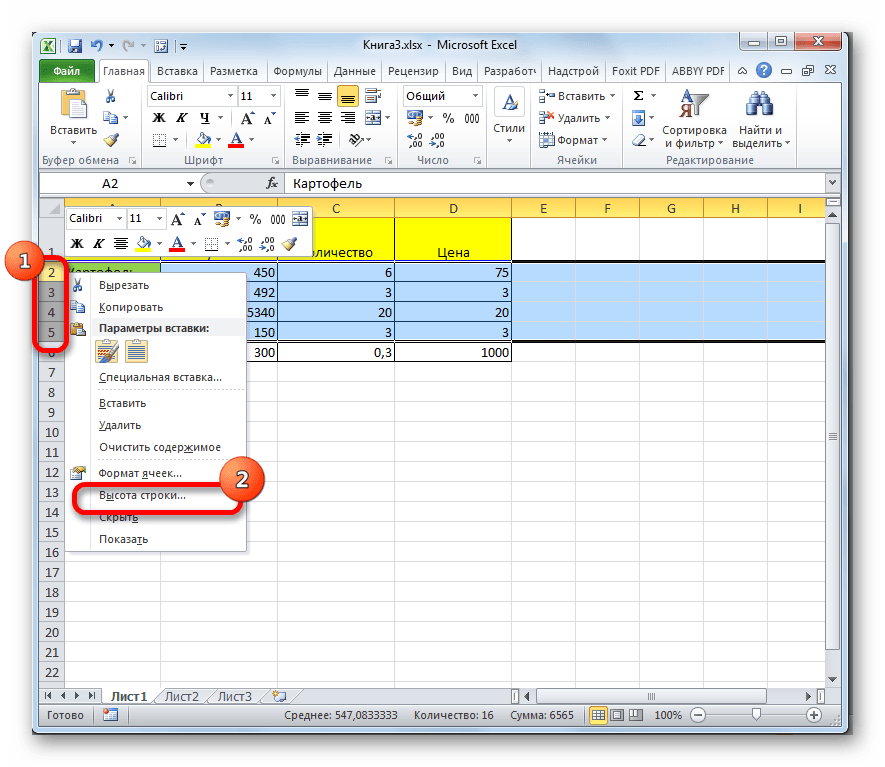

Ülaltoodud manipulatsioonid võimaldavad teil suurendada rakkude laiust ja kõrgust mõõtühikutes.
4. meetod: sisestage rakkude suurus lindi nupu kaudu
Lisaks on võimalik määrata määratud raku suurus läbi lindi nupu.

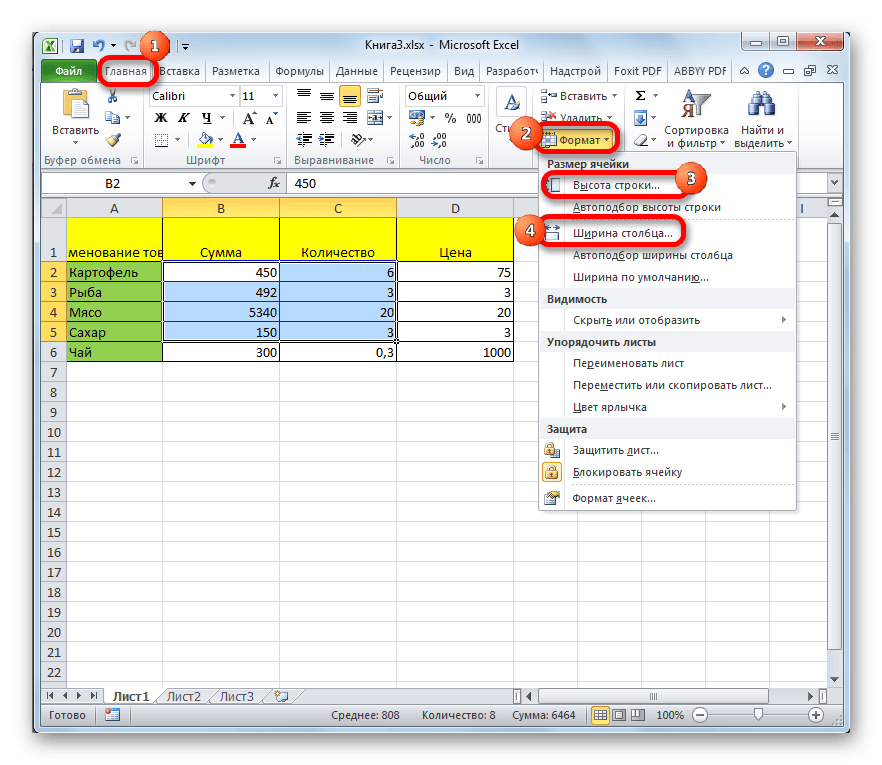
Meetod 5: Suurendage kõigi lehtede või raamatute lehtede suurust
On olukordi, kui teil on vaja suurendada lehtede või isegi raamatute absoluutselt kõiki rakke. Räägi, kuidas seda teha.
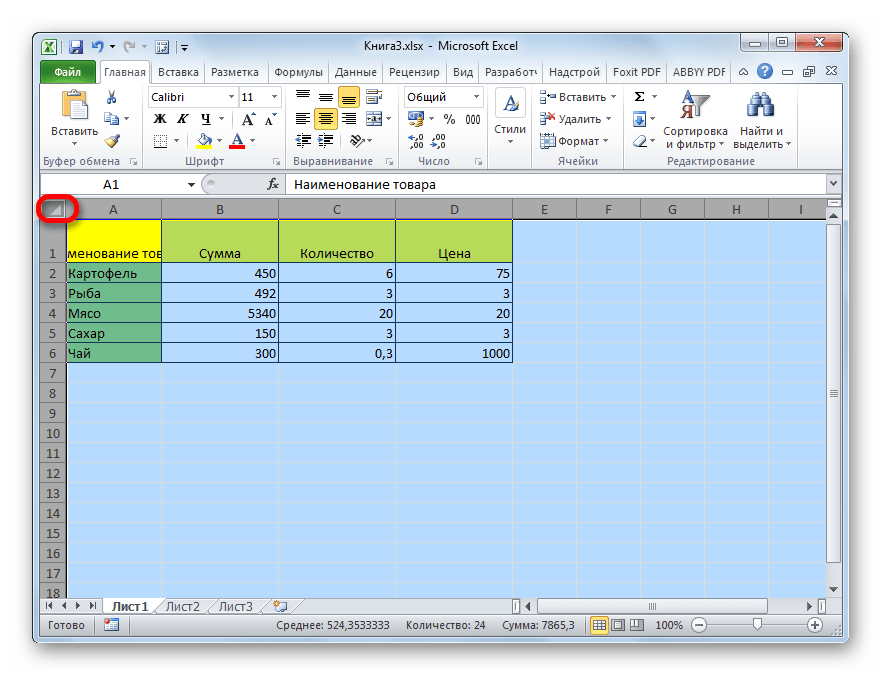
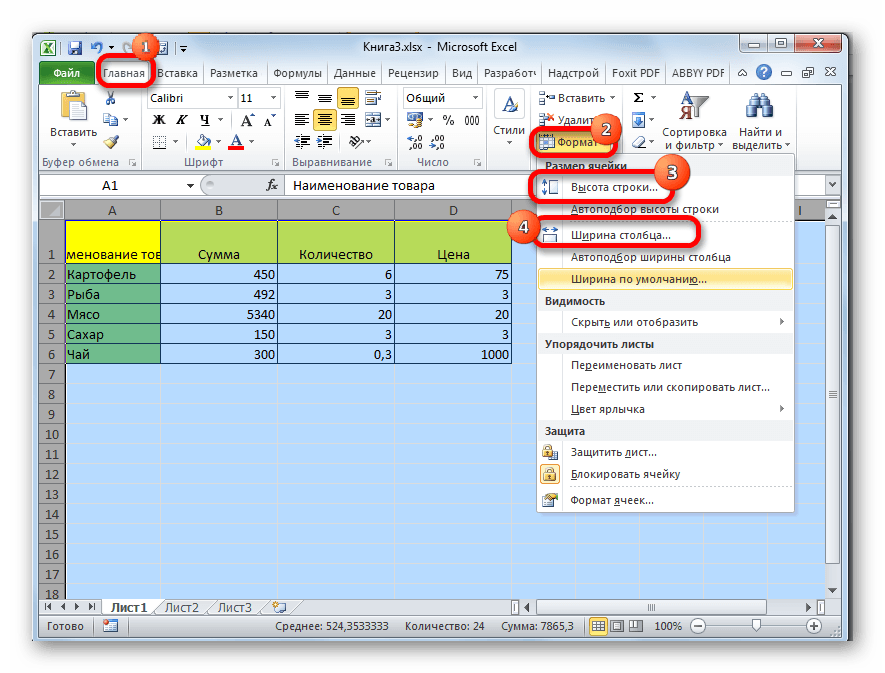
Sarnased toimingud toodavad suurendada kogu raamatu rakkude suurust. Ainult kõigi lehtede esiletõstmiseks kasutame teist vastuvõttu.
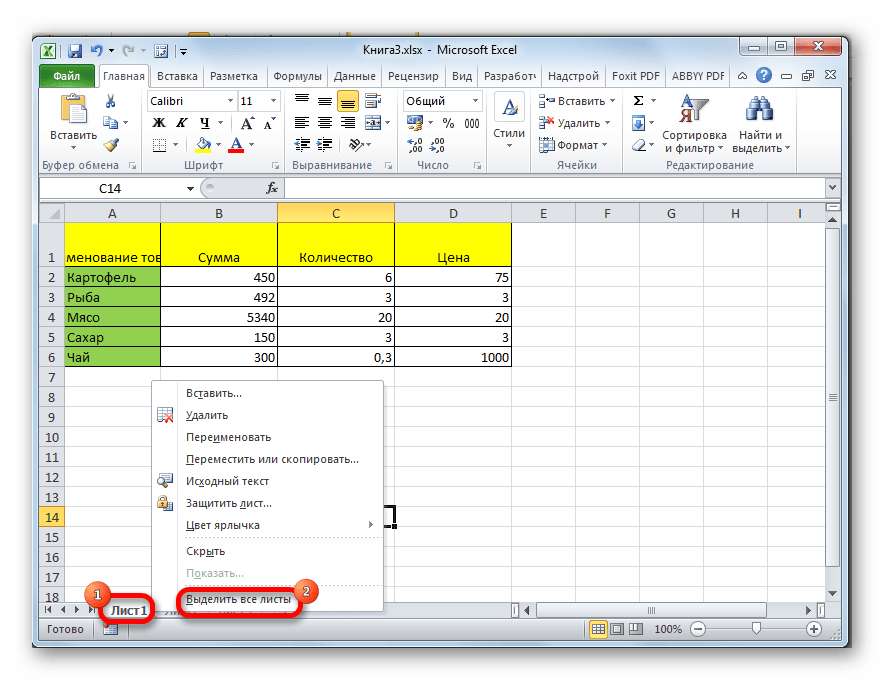
Meetod 6: Laius
Seda meetodit ei saa raku suuruse täielikuks suurenemiseks, kuid siiski aitab see ka teksti täielikult sobida olemasolevatesse piiridesse. Kui seda abistatakse, on teksti sümbolite automaatne vähenemine nii, et see sobib lahtrisse. Seega võib öelda, et selle suurus võrreldes teksti suureneb.