Kuidas Excelis ühte lehte kombineerida. Kuidas Exceli faile kombineerida? Ühendage lehed üheks raamatuks
Oletame, et teil on erinevate piirkondade kohta mitu müügiaruannet. Kui soovite arvutusi ja graafikuid kogu andmemahu kohta teha, peate kõik andmed koondama ühte kokkuvõtlikku lehte. Mitme töövihiku vahetamine, sadade ridade lõputu kopeerimine või VBA kirjutamine võib võtta kaua aega.
Pistikprogrammiga "Kombineeri arvutustabelid" saate mõne sekundi jooksul koguda andmeid ühte kokkuvõtte lehele.
- Koguge lehte andmeid erinevatelt töövihikutelt ühele lehele
- Koguge andmeid sama nimega töölehtedelt ja ühendage vahelehe nime järgi
- Kombineerige ühesuguse struktuuriga lehtede andmed ühe pealkirja alla
- Säilitage tulemuse pöördlehe vormindamine
Lisage Excelisse 2016, 2013, 2010, 2007 „Kombineeri lehed“
Sobilik: Microsoft Excel 2016 - 2007, töölaua Office 365 (32- ja 64-bitine).
Kuidas pistikprogrammiga töötada:
Kuidas ühendada mitme lehe andmed üheks leheks kolme sammuna
Pistikprogrammi Merge Sheets abil saate mitme lehe ja erinevate töövihikute andmeid koguda ja kombineerida üheks põhileheks vaid kolme sammuga:
1. Klõpsake XLToolsi tööriistariba nupul Ühenda lehed\u003e Valige toimingu tüüp:
- Kombineerige samanimeliste lehtede andmed ühes lehes
2. Märkige lehed, mida on tüütu kombineerida. Andmepuu kuvab kõik avatud töövihikute kõik lehed.
3. Klõpsake nuppu Ühenda\u003e Valmis! Kõik andmed on kopeeritud ühele kokkuvõtte lehele.

Kuidas ühendada mitme lehe andmed ühes pöördelehes
Oletame, et teil on rida lehti ja igaüks neist sisaldab konkreetse tootekategooria müügiaruannet. Pistikprogramm aitab teil kõik need eraldi aruanded kopeerida ja ühendada andmed üheks pöördeleheks.
- Klõpsake nuppu Kombineeri lehed\u003e Valige Kombineeri mitme lehe andmed ühel lehel.
- Klõpsake nuppu Kombineeri\u003e Valmis, kõik valitud lehtede andmed kogutakse ühele põhilehele uude töövihikusse.

Kuidas ühendada samanimeliste lehtede andmed ühes pöördelehes
Oletame, et teil on palju raamatuid ja igaüks neist sisaldab piirkondlikku müügiaruannet. Iga aruanne on jaotatud tootepõhistele andmelehtedele, nii et piirkondlike aruannete vahelehtedel on samad nimed. Pistikprogramm aitab teil kõigi aruannete andmed ühele kokkuvõtte lehele kopeerida.
- Klõpsake nuppu Kombineeri lehed\u003e Valige Kombineeri andmed ühesuguste nimelehtedega ühes lehes.
- Kui jah, märkige ruut "Päistega tabelid".
Nõuanne: sel viisil ühendatakse andmed ühe pealkirja alla. See on mugav, kui ühendatavate lehtede struktuur on ühtlane, näiteks kui aruanded on loodud sama malli järgi. Kui päised ei ühti, lisatakse iga andmevahemik oma päisega. - Valige ühendatavad lehed, märkides andmepuul vastavad ruudud.
Näpunäide: selle asemel, et sama nimega lehti vaheldumisi rühmadesse (üks nimisõna fraas teise järel) kombineerida, saate need kõik korraga valida. Lisandmoodul kogub automaatselt andmeid samade vahelehtede nimede järgi ja paneb need kokkuvõtva raamatu vastavatele eraldi lehtedele. - Klõpsake nuppu Ühenda\u003e Lõpeta, kõik valitud samanimeliste töölehtede andmed kogutakse uude kokkuvõtvasse raamatusse.
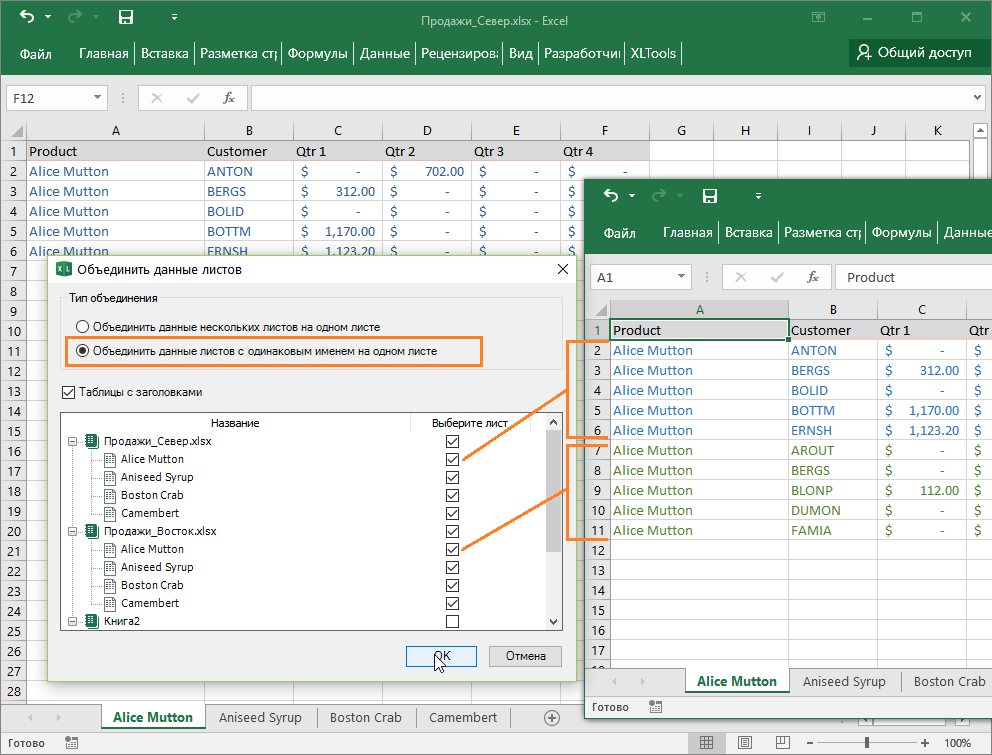
Kuidas andmeid põhilehele kopeeritakse
Andmete ühendamine tähendab sisuliselt andmete eraldamist ja kopeerimist mitmest originaallehest uude.
- Andmed kopeeritakse täielikult - kogu vahemik kuni viimase kasutatud lahtrini originaallehel.
- Kopeeritud vahemikud lisatakse järjestikku, üks vahemik eelmise vahemiku viimase rea alla.
- XLToolsi liitmislehtede lisandmoodul säilitab lahtrite ja tabelite vormingu, lahtriviited, funktsioonid ja valemid, ühendatud lahtrid ja palju muud.
- Algandmeid ei muudeta.
Kuidas ühendada mitu lehte üheks raamatuks
XLToolsi raamatukorraldaja lisandmooduli abil saate mitu lehte üheks raamatuks ühendada. See aitab teil mitut lehte korraga kopeerida ja hallata.
Kas teil on küsimusi või ettepanekuid? Jäta allpool kommentaar.Kõige sagedamini peate tabeliandmetega töötama kontoris või kodus Microsoft Office Exceli arvutustabeli redaktoris. Selle rakenduse iga fail sisaldab ühte dokumenti, mis on jagatud eraldi arvutustabelite lehtedeks. Alas, rakenduse käskude hulgas pole ühtegi funktsiooni, mis ühendaks dokumendi mitu lehte automaatselt üheks. Sellegipoolest pole selline ülesanne nii haruldane ja see tuleb lahendada kas "käsitsi" või kasutades skripte - "makrosid".
Sa vajad
- Tabeliredaktor Microsoft Office Excel 2007 või 2010.
Juhised
Selle saidi ühel lehel avaldati väike artikkel teemal kuidas salvestada Exceli aktiivse töövihiku lehti failide eraldamiseks... On aeg kaaluda vastupidist küsimust, kuidas üldiselt koguda teavet erinevatest failidest ja kuidas ühendada mitu faili eriti üheks raamatuks. Seda saab teha lihtsalt ja kiiresti, kuid sellest hiljem.
Kasutaja samaaegne töö ühes raamatus
Mõnel juhul peavad mitu kasutajat korraga teavet koguma või töötlema. Edastamise vältimiseks on erinevaid meetodeid arvutustabel järjestikku mööda ahelat ühelt kasutajalt teisele ja töötage selles samaaegselt või paralleelselt. Üks neist meetoditest on dokumendi jagamine, kui kasutajad saavad dokumendi andmetega samaaegselt töötada.
Teine võimalus andmete kogumise või töötlemise protsessi kiirendamiseks on jagada töövihik eraldi lehtedeks ja seejärel kombineerida need pärast kohandatud töötlemist. Oleme juba rääkinud, kuidas saate töövihiku jagada eraldi lehtedeks ja salvestada need lehed eraldi failidena. Vaatame nüüd lähemalt, kuidas neid tagasi ühendada.
Ühendage erinevate töövihikute lehed üheks
Erinevate failide ühendamisel üheks või konkreetseteks lehtedeks üheks raamatuks on erinevaid lahendusi. See on tavavõimalus lehtede kopeerimise ja kleepimise soovitud raamatusse ning makrode kasutamise ning failide ühendamisele spetsialiseerunud lisaprogrammide installimise, näiteks MergeExcel. Igal neist meetoditest on oma plussid ja miinused. Omalt poolt tahan pakkuda veel üht viisi, kuidas lahendada erinevate raamatute lehtede ühendamise probleem. Ilma et peaksite tegelema makrode programmikoodiga ja lisaprogramme installimata, saate Exceli kiirelt uute funktsioonidega laiendada, kasutades lisandmoodulit.
Lisandmoodul erinevate failide üheks ühendamiseks põhineb VBA makrol, kuid on selle kasutamismugavusega soodsam. Lisandmoodulit on lihtne ühendada ja käivitatakse ühe nupuvajutusega, mis tuuakse otse peamenüüsse, mille järel ilmub dialoogiboks. Lisaks on kõik intuitiivselt selge, valitakse failid, valitakse nende failide lehed, valitakse täiendavad liitmisparameetrid ja vajutatakse nuppu "Start".
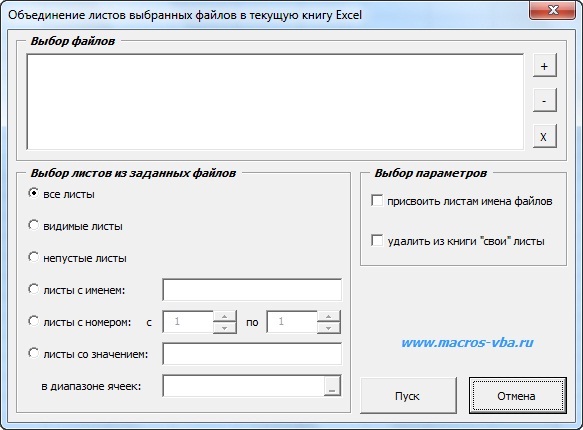
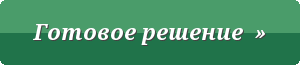 makro (lisandmoodul) mitme Exceli faili ühendamiseks üheks töövihikuks
makro (lisandmoodul) mitme Exceli faili ühendamiseks üheks töövihikuks
Lisandmoodul võimaldab:
1. Avage ühe hiireklõpsuga makro dialoogiboks otse Exceli tööriistaribalt;
2. vali ühendatavad failid ning redigeeri valitud failide loendit;
3. ühendage kõik valitud failide lehed üheks töövihikuks;
4. ühendada töövihikusse ainult valitud failide mittetühjad lehed;
5. Koguge kokkuvõtte raamatusse eesnimelised lehed (saate kasutada spetsiaalsete vastesümboolikaga maski);
6. koguda ühte raamatusse valitud failide lehed, millel on kindel arv (register) või numbrivahemik;
7. koguda teatud lahtrivahemikus kindla väärtusega lehti;
8. määrake ühendamiseks oma parameetrid, mis algselt selles töövihikus olid, näiteks ühendatavate failide lehtede nimetamine ja töövihikust kustutamine, kuhu andmed liideti.
Vajadusel saab loodud töövihiku lehtede nimesid kiiresti muuta, kasutades selleks lisandmoodulit lehtede automaatne ümbernimetamine.
Kombineerige väärtuste vahemikud erinevate töövihikute erinevatest lehtedest eraldi lehel
Samuti on võimalik automaatselt itereerida kõik dialoogiboksis määratud töövihikud, valida nendesse ainult vajalikud lehed, kopeerida kasutaja määratud väärtuste vahemikud ja kleepida need aktiivse töövihiku eraldi töölehele. Sellisel juhul saate valida andmete paigutamise lehele kogusummadega, väärtuste vahemikud võivad paikneda üksteise järel nii horisontaalselt kui ka vertikaalselt. Nii et saate