LibreOffice Calc arvutustabeli protsessor
Eelmistes postitustes olen jaganud teavet selle kohta, kuidas andmeid Google Analyticsist importida erinevatesse arvutustabeliprotsessoritesse (vaatasime importimist ja). Kuid import on alles esimene samm andmete täieliku analüüsi suunas. Pärast kogu vajaliku teabe arvutustabeli redaktorisse laadimist tuleb see visualiseerida ja alles seejärel analüüsida.
Kõige mugavam ja kiirem tööriist andmemassi teisendamiseks informatiivseks aruandeks on pöördtabelid. Keskmes kokkuvõtlikud tabelid peitub OLAP-tehnoloogia, mida kirjeldas 1993. aastal kuulus andmebaasiuurija ja relatsiooniandmete mudeli autor Edgar Codd. Põhimõtteliselt on pöördtabel andmetöötlusvahend andmete rühmitamiseks ja kokkuvõtmiseks.
Iga pöördetabel on ehitatud kindla andmebaasi põhjal. Väljadest ja kirjetest koosnev massiiv toimib andmebaasina. Iga andmebaasi rida (kirje) tähistab teavet uuritava objekti üksikjuhtumi, objekti või oleku kohta ning iga veerg (väli) on kõigi uuritavate objektide parameeter, omadus või tunnus. Näiteks võib parameeter olla liikluse allikas, allika kohta teabe kirjeldus. Väljaks "liikluse allikas" saab näiteks Google. Kõik andmebaasiväljad on jagatud kahte tüüpi: dimensioonid ("parameetrid" Google Analyticsi terminoloogias) ja mõõdud ("mõõdud" Google Analyticsi terminoloogias). Dimensioon on objekti nimi või omadus, mille kontekstis saame analüüsida erinevaid kvantitatiivseid näitajaid.
Iga mõõde sisaldab mitut üksust. Näiteks võiksid liikluse allika dimensiooni elemendid olla: Google, Yandex ja muud võimalikud liiklusallikad. Mõõde on kvantitatiivsed mõõdud, mida me mõõtmeüksuste vahel võrdleme. Näiteks: klikkide arv, tehingute arv, sissetuleku suurus. Tutvusime pöördtabeli üldise kontseptsiooniga. Järgmisena vaatame, kuidas pivot-tabelid on üles ehitatud erinevates arvutustabeliprotsessorites.
Pivot-tabelite kõigi võimalike funktsioonide rakendamisel on vaieldamatu liider Microsoft Excel... Funktsionaalsuse osas saavad selle tööriistaga konkureerida ainult sellised BI-tööstuse hiiglased nagu QlikView ja Tableau, kuid kuna need platvormid on üsna kallid ja pole venekeelses segmendis veel erilist populaarsust võitnud, ei selles artiklis arvesse võtta.
Allpool kirjeldatud õpetustes pöördtabelite koostamiseks kasutatakse sama ajutist andmebaasi, mis koosneb Google Analyticsist mahalaaditud teabest. Selle tabeli saate alla laadida lingilt.
Pöördtabelid rakenduses Microsoft Excel 2013
Pöördtabeli loomiseks rakenduses Microsoft Excel 2013 peate avama varem alla laaditud csv-faili. Seejärel asetades kursori suvalisele tabelirakule, vajutage klahvikombinatsiooni Ctrl + A - see toiming valib kogu andmebaasi. Selle põhjal ehitame pöördtabeli. Järgmisena minge vahekaardile "Sisesta" ja klõpsake rühmas "Tabelid" nuppu "Pivot Table". 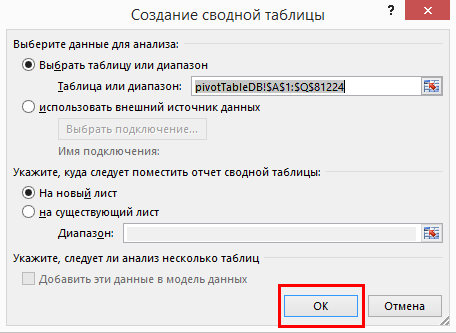 See on loomisprotsessi lõpule viinud ja alustame pöördtabeliga töötamist. Pärast tabeli loomist luuakse Exceli töövihikus uus leht. See näeb välja selline:
See on loomisprotsessi lõpule viinud ja alustame pöördtabeliga töötamist. Pärast tabeli loomist luuakse Exceli töövihikus uus leht. See näeb välja selline: 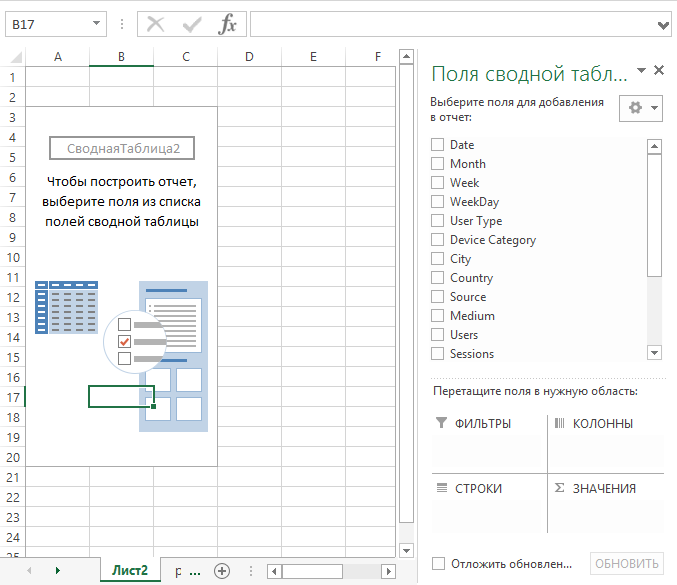 Nagu näete ekraanipildilt, see leht koosneb pöördlauast endast ja pöördlaua kujundusest. Konstruktor koosneb omakorda viiest osast:
Nagu näete ekraanipildilt, see leht koosneb pöördlauast endast ja pöördlaua kujundusest. Konstruktor koosneb omakorda viiest osast:
- väljade loetelu;
- filtrid;
- veerud;
- stringid;
- väärtused.
Pöördtabeli toimimise mõistmiseks tehke pöördtabeli kujunduses järgmist.
- Lohistage hiire parema nupuga väli Kuupäev stringide alale.
- Lohistage väli Seadme kategooria veerualale.
- Kasutaja tüübi väli - filtrite alale.
- Välja Session on vahemikus.
Selle tulemusena peaks see välja nägema järgmine: 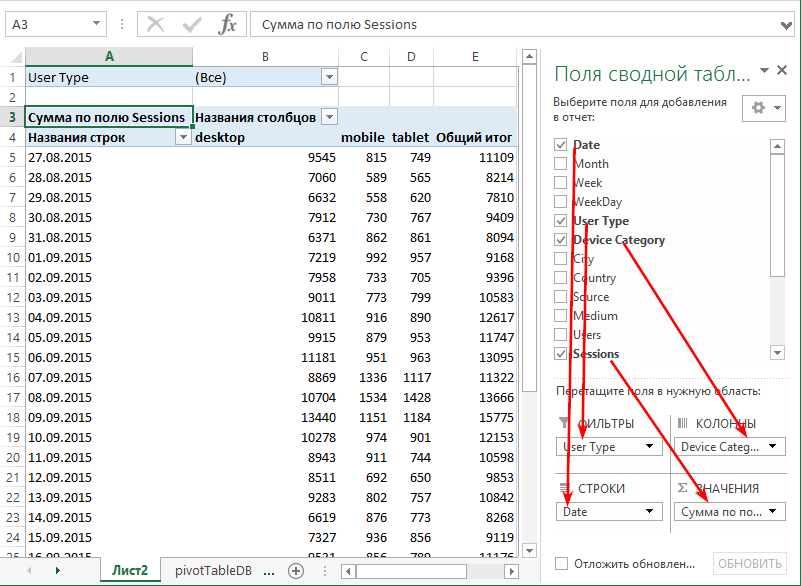 Nelja tehtud sammu tulemusena ehitasime risttabeli, mida ei saa Google Analyticsis üles ehitada. Ridades näeme kuupäevi ja veergudes on teave iga seadmetüübi kohta kindla kuupäeva seansside arvu kohta. See juhtus seetõttu, et kolisime välja Kuupäev stringide alale. PivotTable-liigendtabeli aruandes kuvatakse igal real kindel kuupäev.
Nelja tehtud sammu tulemusena ehitasime risttabeli, mida ei saa Google Analyticsis üles ehitada. Ridades näeme kuupäevi ja veergudes on teave iga seadmetüübi kohta kindla kuupäeva seansside arvu kohta. See juhtus seetõttu, et kolisime välja Kuupäev stringide alale. PivotTable-liigendtabeli aruandes kuvatakse igal real kindel kuupäev.
Pärast seda, kui lohistasime välja Kategooria väli veerualale, nimetati pöördtabeli igat veergu üheks andmebaasis olemasolevatest seadmetüüpidest.
Teisaldades välja Seansid alale Väärtused, täitsime pöördtabeli Väärtused ala teabe iga seansi arvu kohta iga seadme tüübi jaoks. Koondfunktsiooni saate muuta väljadel, mis on lisatud PivotTable-liigendtabeli kujundaja väärtuspaanile. Numbriväljadel kasutatakse vaikimisi summeerimist, kuid saate valida mis tahes soovitatud liitmisfunktsiooni. Selleks lihtsalt paremklõpsake pöördtabeli väärtuste alal ja valige rippmenüüst "Kokku" soovitud funktsioon.  Jääb küsimus: mida andis väli Kasutaja tüüp filtritele üleviimine? Selle mõistmiseks rakendame pöördtabeli filtrit ja kuvame aruandes teavet ainult uute kasutajate kohta.
Jääb küsimus: mida andis väli Kasutaja tüüp filtritele üleviimine? Selle mõistmiseks rakendame pöördtabeli filtrit ja kuvame aruandes teavet ainult uute kasutajate kohta.
- Avage välja Kasutaja tüüp elementide loend, klõpsates pöördtabeli filtrialal lehtrikujutisega otseteel.
- Valige üksus Uus kasutaja.
- Klõpsake nuppu OK.
 Nüüd kuvatakse pöördtabeli väärtuste piirkonnas teavet uute kasutajate seansside arvu kohta ainult kuupäevade ja seadmetüüpide osas. Eespool on näide lihtsast pöördtabelist, kuid tegelikult pole see kaugeltki kõik funktsioonid, mida saate kasutada pöördtabeli aruannete koostamiseks. Kõiki parameetreid saab aruandes kuvada kindla hierarhiana. Nihutame näiteks välja Nädal stringide alale nii, et see oleks väljast Kuupäev kõrgem.
Nüüd kuvatakse pöördtabeli väärtuste piirkonnas teavet uute kasutajate seansside arvu kohta ainult kuupäevade ja seadmetüüpide osas. Eespool on näide lihtsast pöördtabelist, kuid tegelikult pole see kaugeltki kõik funktsioonid, mida saate kasutada pöördtabeli aruannete koostamiseks. Kõiki parameetreid saab aruandes kuvada kindla hierarhiana. Nihutame näiteks välja Nädal stringide alale nii, et see oleks väljast Kuupäev kõrgem. 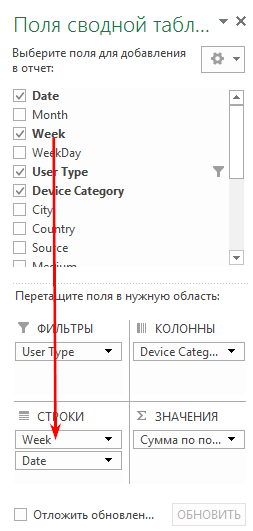 Liigtabeli aruanne rühmitatakse mitte ainult kuupäeva, vaid ka nädala kaupa. Lisaks lisatakse igale nädalale vahesummad kuvatud teabe mugavamaks analüüsimiseks. Pöördtabel näeb nüüd välja selline:
Liigtabeli aruanne rühmitatakse mitte ainult kuupäeva, vaid ka nädala kaupa. Lisaks lisatakse igale nädalale vahesummad kuvatud teabe mugavamaks analüüsimiseks. Pöördtabel näeb nüüd välja selline:  Selliseid hierarhiaid saab üles ehitada ka veerualale. Teavet saate vaadata nädala tasemel ja vajadusel tutvuda kuupäeva tasemega, klõpsates lihtsalt ikooni +/−.
Selliseid hierarhiaid saab üles ehitada ka veerualale. Teavet saate vaadata nädala tasemel ja vajadusel tutvuda kuupäeva tasemega, klõpsates lihtsalt ikooni +/−.  Microsoft Exceli pöördetabelite väga kasulik funktsioon on võimalus teha tabelis kuvatud mis tahes näitajate suhtes täiendavaid arvutusi.
Microsoft Exceli pöördetabelite väga kasulik funktsioon on võimalus teha tabelis kuvatud mis tahes näitajate suhtes täiendavaid arvutusi.
Näiteks ei soovi me näha iga kuupäeva seansside arvu jaotatuna seadme tüübi järgi, vaid seda, kui suur osa seanssidest iga kuupäeva iga seadmetüübi järgi on. Selleks tehke lihtsalt paremklõps pöördtabeli väärtuspiirkonnas ja valige kontekstimenüüs kirje "Lisakalkulatsioonid" \u003d\u003e "% summast rea kaupa". 
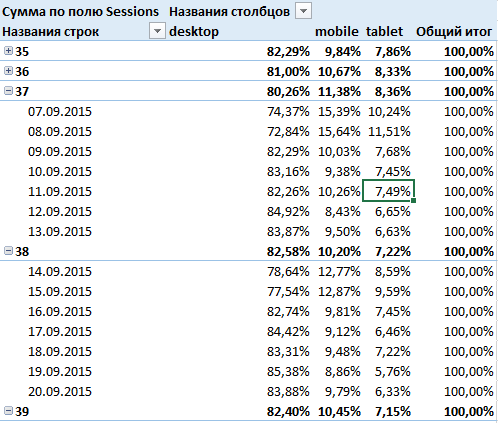 Sageli peame andmete analüüsimisel saama mingi suhtelise arvutatud näitaja. Andmebaasi korrektse ülesehituse korral selliseid näitajaid selles ei ole, kuid teave arvutatud näitajate arvutamiseks vajalike väljade kohta on reeglina andmebaasis. Toome näite. Peame tabelis kuvama iga seadmetüübi põrkemäära.
Sageli peame andmete analüüsimisel saama mingi suhtelise arvutatud näitaja. Andmebaasi korrektse ülesehituse korral selliseid näitajaid selles ei ole, kuid teave arvutatud näitajate arvutamiseks vajalike väljade kohta on reeglina andmebaasis. Toome näite. Peame tabelis kuvama iga seadmetüübi põrkemäära.
Põrkemäär on suhteline hinnang. Andmebaas ise, mille põhjal ehitasime pöördtabeli, seda ei sisalda, kuid meil on selle arvutamiseks kõik vajalikud väljad. Arvutatud välja loomiseks pöördtabelis peate kursori suvalisse lahtrisse viima ja minema peamenüü vahekaardile "Analüüs".
Järgmisena avage rühmas "Arvutused" rippmenüü "Väljad, elemendid ja komplektid" ning valige üksus "Arvutatud väli". 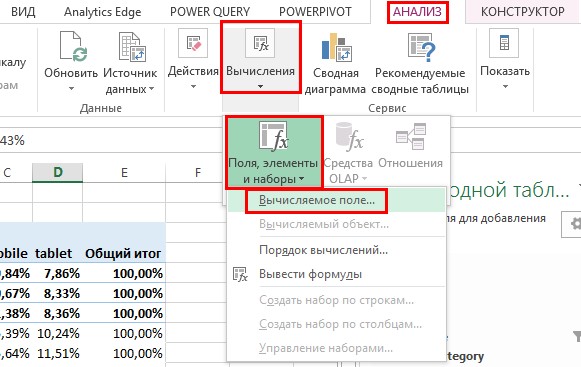 See avab dialoogiboksi "Sisesta arvutatud väli", kus peate oma arvutatud välja nimetama. Sel juhul oleks kõige sobivam "põrkemäär". Pärast pöördtabeli nõutavate väljade nimede täitmist kirjutage valem, mille järgi meie näitaja arvutatakse. Valemite kirjutamisel võite kasutada kõiki olemasolevaid microsofti valemid Excel.
See avab dialoogiboksi "Sisesta arvutatud väli", kus peate oma arvutatud välja nimetama. Sel juhul oleks kõige sobivam "põrkemäär". Pärast pöördtabeli nõutavate väljade nimede täitmist kirjutage valem, mille järgi meie näitaja arvutatakse. Valemite kirjutamisel võite kasutada kõiki olemasolevaid microsofti valemid Excel.
Ainus erinevus funktsioonide kasutamisest arvutatud välja ja töölehe loomisel on see, et kui kirjutate valemi töölehe lahtrisse, osutate vajalikele lahtrite aadressidele (näiteks A1) ja valemi kirjutamisel PivotTable-liigendtabeli arvutatud välja jaoks viidake väljade nimede pöördetabelile.
Meie puhul näeb välja arvutatud väljavalem välja "\u003d põrgatused / seansid". Seejärel klõpsake nuppu OK. 
 Pärast uue arvutatud välja lisamist loodi tabelisse automaatselt neli uut veergu. Ja kui nüüd pöördtabeli kujundajat vaadata, näeme, et väli "Veerud" on lisatud väli "Väärtused".
Pärast uue arvutatud välja lisamist loodi tabelisse automaatselt neli uut veergu. Ja kui nüüd pöördtabeli kujundajat vaadata, näeme, et väli "Veerud" on lisatud väli "Väärtused". ![]() See väli kuvatakse automaatselt, kui Väärtuste alale lisatakse rohkem kui üks väli. Välja "Väärtused" saate teisaldada ridadesse või veergudesse, seda välja ei saa filtrite ja väärtuste alale teisaldada.
See väli kuvatakse automaatselt, kui Väärtuste alale lisatakse rohkem kui üks väli. Välja "Väärtused" saate teisaldada ridadesse või veergudesse, seda välja ei saa filtrite ja väärtuste alale teisaldada.
Tegelikult sisaldab see väli kõigi väärtuspiirkonnas kuvatavate näitajate (väljade) nime. Materjali konsolideerimiseks ja pöördtabeli muutmiseks loetavamaks vormiks lohistage väli "Väärtused" väljale Kuupäev all olevale reaalale. 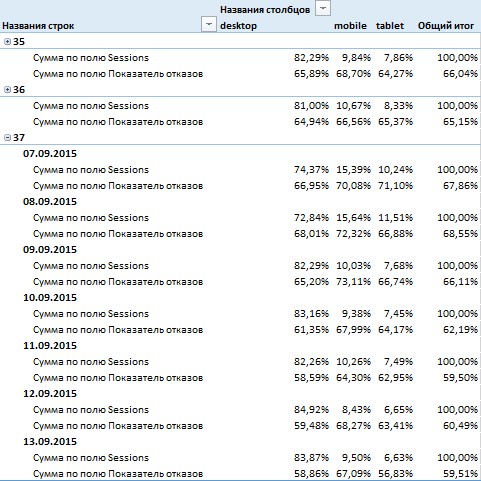 Nüüd tabelis on iga kuupäev jagatud kaheks reaks. Esimene kuvab iga seadmetüübi seansside protsendi, teine \u200b\u200bnäitab iga seadmetüübi põrkemäära. Mõnikord peame analüüsi käigus mingid dimensiooni elemendid kuidagi rühmadesse ühendama. Näiteks peame sel juhul võib-olla ühendama mobiili- ja tahvelarvutitüübid ühte rühma ja nimetama selle Muu.
Nüüd tabelis on iga kuupäev jagatud kaheks reaks. Esimene kuvab iga seadmetüübi seansside protsendi, teine \u200b\u200bnäitab iga seadmetüübi põrkemäära. Mõnikord peame analüüsi käigus mingid dimensiooni elemendid kuidagi rühmadesse ühendama. Näiteks peame sel juhul võib-olla ühendama mobiili- ja tahvelarvutitüübid ühte rühma ja nimetama selle Muu.
Nii saame analüüsida erinevust lauaarvutite ja kõigi teiste vahel. Dimensiooni rühmitamiseks peame valima vaid vajalikud elemendid hiirega, seejärel helistama hiire parema hiireklõpsuga kontekstimenüüsse ja valima üksuse "Group". 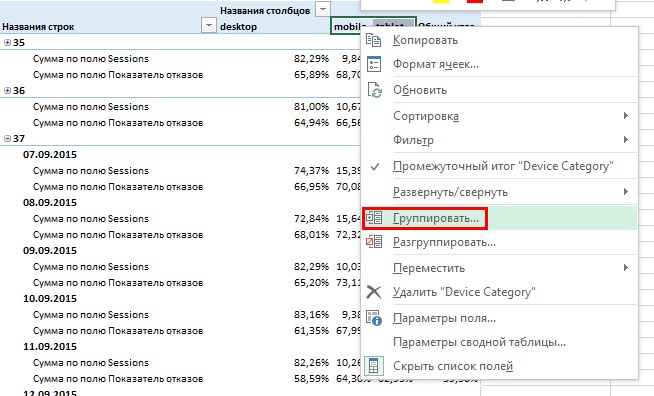 Mobiil- ja tahvelarvutielemendid ühendatakse rühmaks, mille nimi on vaikimisi 1. rühm. Grupi ümbernimetamiseks minge lihtsalt nimega lahtrisse ja sisestage uus Muu.
Mobiil- ja tahvelarvutielemendid ühendatakse rühmaks, mille nimi on vaikimisi 1. rühm. Grupi ümbernimetamiseks minge lihtsalt nimega lahtrisse ja sisestage uus Muu. 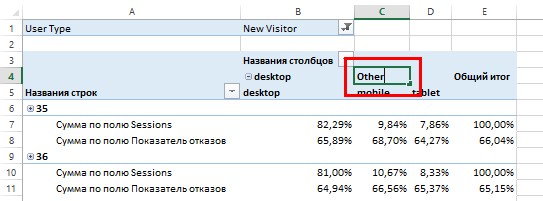 Pärast mõne dimensiooni liikme rühmitamist muutus PivotTable-aruande veeru ala kahetasandiliseks, nagu ka reaala pärast nädala välja lisamist. Nüüd saate teavet seadme tüübi järgi kahel tasandil analüüsida, vahetades nende vahel klahvidega +/−.
Pärast mõne dimensiooni liikme rühmitamist muutus PivotTable-aruande veeru ala kahetasandiliseks, nagu ka reaala pärast nädala välja lisamist. Nüüd saate teavet seadme tüübi järgi kahel tasandil analüüsida, vahetades nende vahel klahvidega +/−.  Järgmisena saate seadistada välimus oma PivotTable-liigendtabeli abil eelnevalt määratletud mallistiilid või valides oma. Hiire abil kohandatud stiili loomiseks valige mis tahes lahter, mis on lisatud PivotTable-liigendtabeli aruandealale, ja valige vahekaardilt Kujundus üks pakutavatest kujundusstiilidest.
Järgmisena saate seadistada välimus oma PivotTable-liigendtabeli abil eelnevalt määratletud mallistiilid või valides oma. Hiire abil kohandatud stiili loomiseks valige mis tahes lahter, mis on lisatud PivotTable-liigendtabeli aruandealale, ja valige vahekaardilt Kujundus üks pakutavatest kujundusstiilidest. 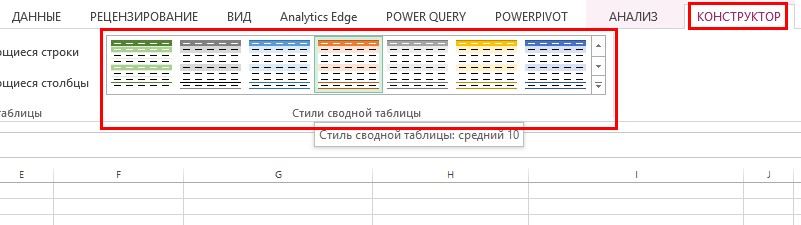 Samuti on võimalik lisada viilutajaid ja ajajooni. Tahan märkida, et see funktsioon pole Microsoft Exceli vanemates versioonides saadaval, viilutajate lisamise võimalus ilmus 2010. aasta versioonis ja ajajooned lisati alles 2013. aastal. Lõik täidab sama funktsiooni nagu meie ehitatud filter, lisades pöördtabeli väljale Kasutaja tüüp välja filtrite alale.
Samuti on võimalik lisada viilutajaid ja ajajooni. Tahan märkida, et see funktsioon pole Microsoft Exceli vanemates versioonides saadaval, viilutajate lisamise võimalus ilmus 2010. aasta versioonis ja ajajooned lisati alles 2013. aastal. Lõik täidab sama funktsiooni nagu meie ehitatud filter, lisades pöördtabeli väljale Kasutaja tüüp välja filtrite alale.
Ainus erinevus on see, et viilu on lihtsam visualiseerida. Lisame allika viilu. Selleks valige mis tahes laht, mis on seotud pöördtabeli aruande alaga, minge vahekaardile "Analüüs" ja klõpsake rühmas "Filtrid" ikooni "Lisa viilutaja". 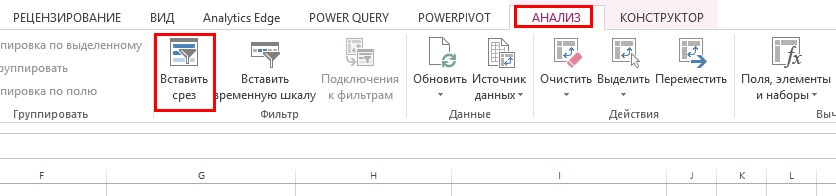
 Pärast nupu OK klõpsamist lisatakse töölehele viil. Viilu saate kasutada samamoodi nagu tavalist filtrit. Näiteks valime loodud viilust elemendi „google” ja kuvame seeläbi pöördetabeli aruandes teavet iga seadmetüübi osakaalu kohta iga kuupäeva jaoks ainult seansside puhul, mis on tehtud allikast „google”.
Pärast nupu OK klõpsamist lisatakse töölehele viil. Viilu saate kasutada samamoodi nagu tavalist filtrit. Näiteks valime loodud viilust elemendi „google” ja kuvame seeläbi pöördetabeli aruandes teavet iga seadmetüübi osakaalu kohta iga kuupäeva jaoks ainult seansside puhul, mis on tehtud allikast „google”.  Vasakut klahvi Ctrl all hoides saate valida mis tahes arvu viilu elemente, teavet, mille kohta plaanite aruandes kuvada. Ajaskaala töötab samamoodi nagu viil, kuid saate selle ehitada ainult väljade põhjal, mis sisaldavad kuupäeva vormindatud andmeid. See luuakse vahekaardil "Analüüs", kasutades nuppu "Lisa ajaskaala", mis asub rühmas "Filtrid".
Vasakut klahvi Ctrl all hoides saate valida mis tahes arvu viilu elemente, teavet, mille kohta plaanite aruandes kuvada. Ajaskaala töötab samamoodi nagu viil, kuid saate selle ehitada ainult väljade põhjal, mis sisaldavad kuupäeva vormindatud andmeid. See luuakse vahekaardil "Analüüs", kasutades nuppu "Lisa ajaskaala", mis asub rühmas "Filtrid".
Ajaskaalal on väga mugav valida periood, mille andmeid PivotTable-aruandes kuvada soovime. Näiteks võime mõne klikiga kuvada teavet ainult augusti kohta.  Pöördtabelitega töötamise funktsionaalsus Microsoft Excel 2013-s ületab ülalkirjeldatud funktsioone ja kõike pole võimalik ühes artiklis kajastada.
Pöördtabelitega töötamise funktsionaalsus Microsoft Excel 2013-s ületab ülalkirjeldatud funktsioone ja kõike pole võimalik ühes artiklis kajastada.
Neile, kes on otsustanud selle tööriista uurimisse tõsiselt süveneda, soovitan teil tutvuda materjalidega, mille on esitanud üks juhtivaid eksperte tarkvara arvutustabelid Bill Jelen oma raamatus "Pivot tabelid Microsoft Excel 2013-s" (huvi korral on mul elektrooniline versioon "Pivot Tables in Microsoft Excel 2010").
Pöördtabelid Google'i arvutustabelites (Google'i tabelid)
Google'i arvutustabelite peamine eelis on see, et pääsete neile juurde igal ajal ja igal pool, tingimusel et teil on Interneti-ühendus. See muudab selle toote mitme kasutajaga töötamisel kõige mugavamaks. Pöördtabeli loomiseks Google'i arvutustabelites peate selle lingi abil oma Google Drive'i looma uue arvutustabeli.  Pärast seda importige varem alla laaditud andmebaas loodud tabelisse (laadige koos andmebaasiga alla csv-fail). Andmebaasi tabelisse laadimiseks valige menüüst Fail üksus Import.
Pärast seda importige varem alla laaditud andmebaas loodud tabelisse (laadige koos andmebaasiga alla csv-fail). Andmebaasi tabelisse laadimiseks valige menüüst Fail üksus Import.  Avanenud dialoogiboksis minge vahekaardile "Laadi alla" ja klõpsake nuppu "Valige arvutis fail", seejärel valige varem alla laaditud fail pivotTableDB.csv.
Avanenud dialoogiboksis minge vahekaardile "Laadi alla" ja klõpsake nuppu "Valige arvutis fail", seejärel valige varem alla laaditud fail pivotTableDB.csv.  Valige dialoogiboksis "Faili importimine" lüliti "Toiming pärast importimist" asendisse "Asenda praegune leht" ja lülitage lüliti "Eraldaja" asendisse "Muu". Sisestage eraldajana semikoolon.
Valige dialoogiboksis "Faili importimine" lüliti "Toiming pärast importimist" asendisse "Asenda praegune leht" ja lülitage lüliti "Eraldaja" asendisse "Muu". Sisestage eraldajana semikoolon.  Pärast nupu "Import" klõpsamist laaditakse andmed tabelisse "Sheet1". Nüüd saate alustada pöördtabeli loomist otse. Selleks valige kogu laaditud andmemassiiv. Kiireim viis on sel juhul minna lahtrisse A1 ja kasutada järjestikku kiirklahvi Ctrl + Tõst + Nool paremalesiis Ctrl + Tõst + allanool.
Pärast nupu "Import" klõpsamist laaditakse andmed tabelisse "Sheet1". Nüüd saate alustada pöördtabeli loomist otse. Selleks valige kogu laaditud andmemassiiv. Kiireim viis on sel juhul minna lahtrisse A1 ja kasutada järjestikku kiirklahvi Ctrl + Tõst + Nool paremalesiis Ctrl + Tõst + allanool.
Järgmisena minge menüüsse "Andmed" ja klõpsake üksusel "Pivot Table".  Järgmisena luuakse Google'i arvutustabelis, nagu ka Microsoft Excelis, uus leht nimega "Pivot Table 1", PivotTable-i tabel ja aruandetööriist.
Järgmisena luuakse Google'i arvutustabelis, nagu ka Microsoft Excelis, uus leht nimega "Pivot Table 1", PivotTable-i tabel ja aruandetööriist. 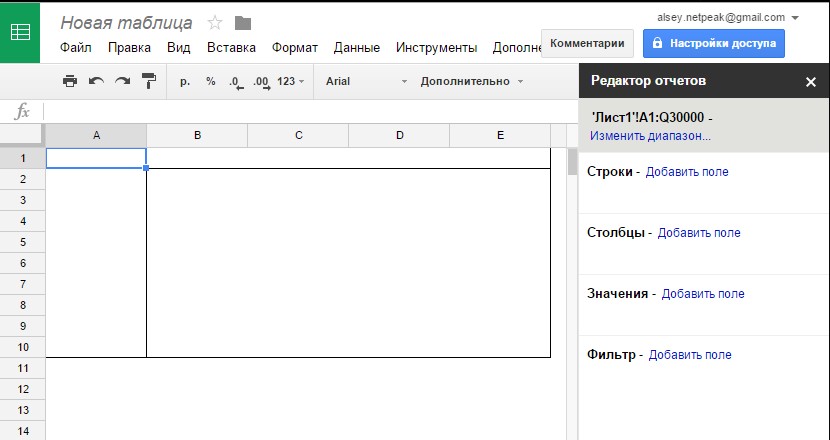 Aruandetoimetaja koosneb ka neljast alast: "Ridad", "Veerud", "Väärtused", "Filtrid". Läheme läbi ülaltoodud näites kirjeldatud pöördlaua ehitamise rada. Selleks sooritame samad neli sammu.
Aruandetoimetaja koosneb ka neljast alast: "Ridad", "Veerud", "Väärtused", "Filtrid". Läheme läbi ülaltoodud näites kirjeldatud pöördlaua ehitamise rada. Selleks sooritame samad neli sammu.
- Lisage väljale "Stringid" väli Kuupäev.
- Lisage väli Seadmete kategooria veergudele.
- Lisage väli Seansid alale "Väärtused".
- Lisage väli Kasutaja tüüp alale "Filtrid".

 Nii nagu Microsoft Excelis, saate ka Google'i arvutustabelite väärtuspiirkonda lisatud väljade koondfunktsiooni muuta. Seda saab teha, valides aruandetööriista "Kokkuvõte" väärtuspiirkonna rippmenüüst soovitud funktsiooni.
Nii nagu Microsoft Excelis, saate ka Google'i arvutustabelite väärtuspiirkonda lisatud väljade koondfunktsiooni muuta. Seda saab teha, valides aruandetööriista "Kokkuvõte" väärtuspiirkonna rippmenüüst soovitud funktsiooni. 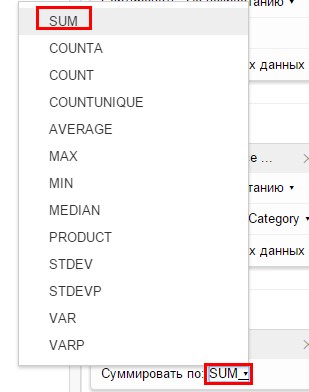 Siinkohal on kõige märgatavam erinevus selles, et aruandetööriista filtrialale lisatud väljad ei kuvata PivotTable-liigendtabeli piirkonnas. Google'i arvutustabelites saab filtreerida ainult aruandetööriista abil. Filtreerime pöördtabeli uute kasutajate järgi.
Siinkohal on kõige märgatavam erinevus selles, et aruandetööriista filtrialale lisatud väljad ei kuvata PivotTable-liigendtabeli piirkonnas. Google'i arvutustabelites saab filtreerida ainult aruandetööriista abil. Filtreerime pöördtabeli uute kasutajate järgi.
Selleks kontrollige aruandetööriista filtripiirkonna rippmenüü "Kuva" üksust Uus külastaja.  Lisaks sellele, et lisada üksikasjalik teave mitte ainult kuupäevade, vaid ka nädalate kaupa, peate lisama välja Nädal aruande redaktori reaalale ja lohistama selle väljale Kuupäev kõrgemale tasemele.
Lisaks sellele, et lisada üksikasjalik teave mitte ainult kuupäevade, vaid ka nädalate kaupa, peate lisama välja Nädal aruande redaktori reaalale ja lohistama selle väljale Kuupäev kõrgemale tasemele. 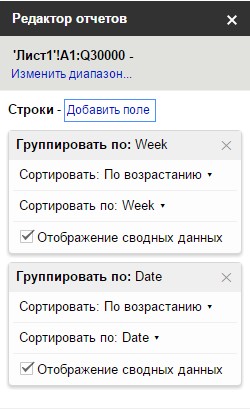 PivotTable-aruanne esitab nüüd kaks detailitaset, nädala ja kuupäeva järgi.
PivotTable-aruanne esitab nüüd kaks detailitaset, nädala ja kuupäeva järgi. 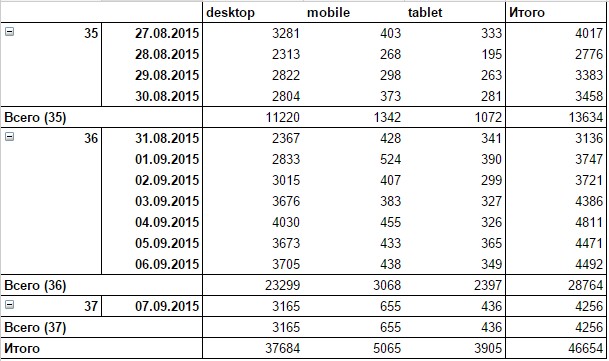
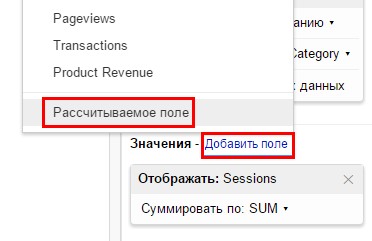 Järgmisena peate sisestama arvutatud välja nime ja valemi. Meie puhul on välja nimi "Põrkemäär" ja valem "\u003d põrgatused / seansid" arvutamiseks.
Järgmisena peate sisestama arvutatud välja nime ja valemi. Meie puhul on välja nimi "Põrkemäär" ja valem "\u003d põrgatused / seansid" arvutamiseks.
Erinevalt Microsoft Excelist saab sel juhul arvutusvalemi väljade nimesid sisestada ainult klaviatuuri abil. See on tähtis.
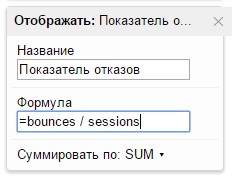 Pöördtabel näeb nüüd välja selline:
Pöördtabel näeb nüüd välja selline:  Iga seadmetüübi jaoks on lisatud täiendav veerg, milles on teave rikete määra kohta. Kui soovite tabeli loetavamaks muuta ja kuvada põrkemäära iga kuupäeva teisel real, mitte igat tüüpi seadme teises veerus, liigutage aruandetööriista väärtuste alal lüliti nupule " as: read "positsioon.
Iga seadmetüübi jaoks on lisatud täiendav veerg, milles on teave rikete määra kohta. Kui soovite tabeli loetavamaks muuta ja kuvada põrkemäära iga kuupäeva teisel real, mitte igat tüüpi seadme teises veerus, liigutage aruandetööriista väärtuste alal lüliti nupule " as: read "positsioon. 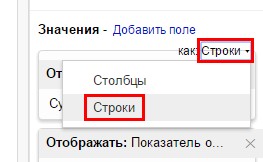 Aruanne on vormis, milles iga kuupäeva kohta on kaks rida andmeid. Esimene on seansside arv, teine \u200b\u200bon põrkemäär.
Aruanne on vormis, milles iga kuupäeva kohta on kaks rida andmeid. Esimene on seansside arv, teine \u200b\u200bon põrkemäär.  Siin lõpeb Google'i arvutustabelite funktsionaalsus. Üldiselt piisab sellest andmete visualiseerimise koostamiseks analüüsimiseks.
Siin lõpeb Google'i arvutustabelite funktsionaalsus. Üldiselt piisab sellest andmete visualiseerimise koostamiseks analüüsimiseks.
Liigtabelid LibreOffice'is ja OpenOffice'is
LibreOffice on tasuta töölaua arvutustabeli protsessor. Funktsionaalsuse poolest jäävad LibreOffice'i ja OpenOffice'i pöördtabelite võimalused märkimisväärselt alla Microsoft Excelile, kuid on üsna sobivad enamiku ülesannete lahendamiseks. LibreOffice'is ja OpenOffice'is on pöördtabelite koostamise protseduurid täpselt samad ja seetõttu pole mõtet kõiki samme eraldi kirjeldada. Seetõttu võtame antud juhul näiteks LibreOficce'i, kuid OpenOffice'is saate luua sama pöördtabeli täpselt samade toimingutega.
PivotTable-liigendtabeli loomiseks valige LibreOffice'i faili menüüst Ava ja valige varem alla laaditud fail pivotTableDB.csv... Dialoogiboksis Teksti importimine määrake raadionupu Separaatori suvandid valikuks Separator ja eraldajaks semikoolon. 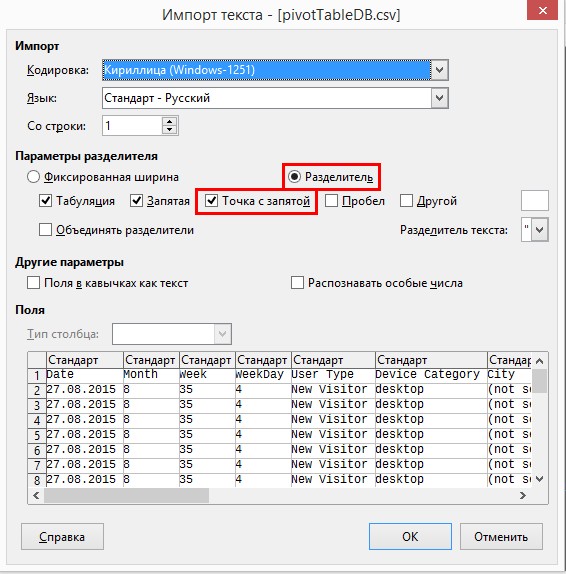 Pärast nupu OK klõpsamist laaditakse dokumenti nõutav andmetabel. Nüüd, kui teil on andmebaas, peate selle valima, vajutades Ctrl + A ja grupis "Pivot Table" (menüü "Data") vajutage nuppu "Loo".
Pärast nupu OK klõpsamist laaditakse dokumenti nõutav andmetabel. Nüüd, kui teil on andmebaas, peate selle valima, vajutades Ctrl + A ja grupis "Pivot Table" (menüü "Data") vajutage nuppu "Loo".  Dialoogiboksi "Allika valimine" allikana seadke lüliti asendisse "Valitud valik". Klõpsake nuppu OK.
Dialoogiboksi "Allika valimine" allikana seadke lüliti asendisse "Valitud valik". Klõpsake nuppu OK.  Järgmisena kuvatakse PivotTable-liigendtabeli paigutus dialoogiboks. See on omamoodi pöördtabeli konstruktor ülaltoodud näidetest koos Microsofti Exceli ja Google'i arvutustabelitega. Kahe eelmise näitega sarnase pöördtabeli koostamiseks toimige järgmiselt.
Järgmisena kuvatakse PivotTable-liigendtabeli paigutus dialoogiboks. See on omamoodi pöördtabeli konstruktor ülaltoodud näidetest koos Microsofti Exceli ja Google'i arvutustabelitega. Kahe eelmise näitega sarnase pöördtabeli koostamiseks toimige järgmiselt.
1. Lohistage väli Kasutaja tüüp leheväljadele, nagu LibreOffice'is, on leheväljade ala PivotTable-liigendtabeli filtriala.
2. Lohistage väli Seadme kategooria veerualale. Vaikimisi sisaldab veeruala juba välja "Data". Selle välja abil saate arvutatud mõõdikute positsiooni muuta. Paljuski sama, mida tegime Excelis ja Google'i arvutustabelites. Seejärel korraldasime teabe nii, et iga kuupäev sisaldas kahte rida: üks seansi andmetega ja teine \u200b\u200bpõrkemääraga. Samamoodi saate LibreOffice'is arvutatud andmeid ümber paigutada, kuvades need ridades või veergudes.
3. Viige väli Nädal alale "Ridaväljad", seejärel asetage selle välja alla välja Kuupäev.
4. Lohistage alal "Andmeväljad" väli Seansid. Liitmisfunktsiooni muutmiseks või arvutatud välja jaoks täiendava arvutuse seadistamiseks lihtsalt topeltklõpsake sellel hiire vasaku nupuga ja valige loendist soovitud funktsioon või täiendav arvutus. Varem seadsime Microsoft Exceli näites täiendavaks arvutuseks "Protsent koguarvust rea kaupa". Sellise arvutuse konfigureerimiseks LibreOffice'is pärast topeltklõpsamist andmealal asuval väljal Seansid avage avatud andmevälja dialoogiboksis menüü Kuvatud väärtus, määrake Stringi tüüp:% ja klõpsake nuppu OK. 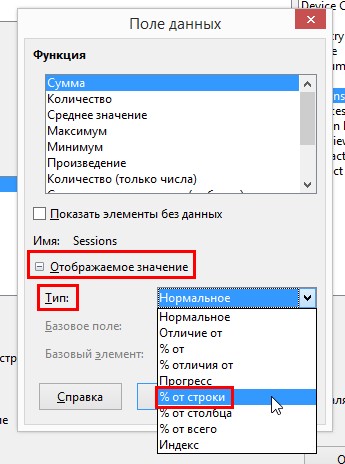
5. Detailitaseme kiireks muutmiseks avage dialoogiboksi PivotTable-liigendtabeli paigutus allosas alammenüü Suvandid ja märkige märkeruudud Lisa filter ja Luba üksikasjadel navigeerimine. Klõpsake nuppu OK. 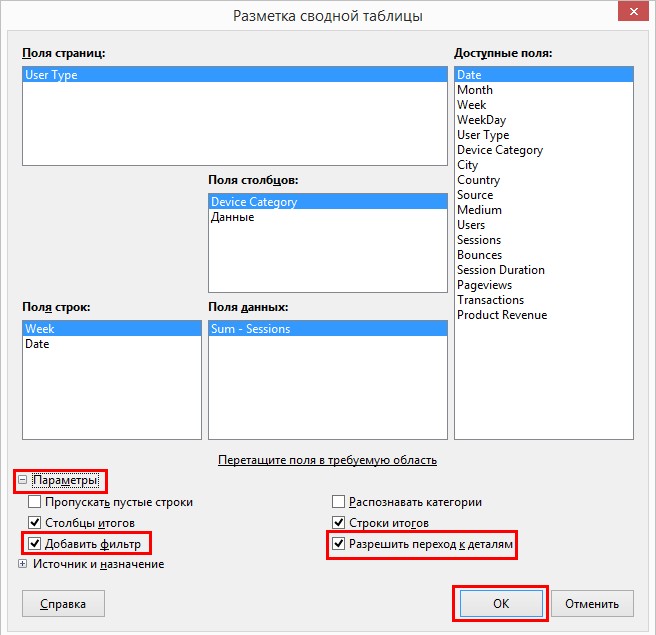 Teie dokumendile lisatakse ülaltoodud näidetega sarnane pöördtabel. Välja arvatud üks erand: selles pivot-tabelis ei kuvanud me välja "Põrkemäär", kuna selle kirjutamise ajal ei toeta LibreOffice arvutatud väljade funktsionaalsust. Teil on selline pöördtabel:
Teie dokumendile lisatakse ülaltoodud näidetega sarnane pöördtabel. Välja arvatud üks erand: selles pivot-tabelis ei kuvanud me välja "Põrkemäär", kuna selle kirjutamise ajal ei toeta LibreOffice arvutatud väljade funktsionaalsust. Teil on selline pöördtabel: 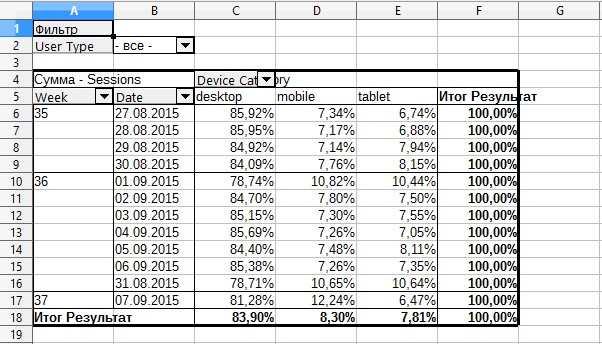
Järeldus
Soovitan võrrelda Microsoft Exceli, Google'i arvutustabelite ja OpenOffice'i funktsionaalsust pöördtabelitega töötamisel. 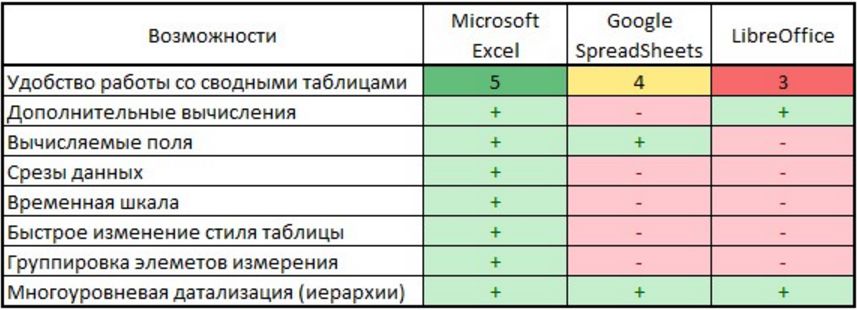 Selles tabelis on loetletud ainult selles artiklis kirjeldatud funktsioonid. Mis puudutab Microsoft Exceli, siis see ei ole isegi pool kõigist olemasolevatest pöördtabelite loomise ja kasutamise võimalustest.
Selles tabelis on loetletud ainult selles artiklis kirjeldatud funktsioonid. Mis puudutab Microsoft Exceli, siis see ei ole isegi pool kõigist olemasolevatest pöördtabelite loomise ja kasutamise võimalustest.
Liigtabelid on mugavaim vahend suurte andmemahtude analüüsimiseks. Pöördtabelite uurimisse investeeritud aeg tasub end tulevikus huviga ära, kui saate analüüsimiseks vajaliku teabe kümnete ja mõnel juhul sadade tuhandete ridade andmemassiivist mõne minuti jooksul välja võtta.
Igaüks, kes omal ajal koolis informaatikat õppis, mäletab ilmselt, et teavet saab esitada erineval kujul. Mis siis tabel - üks neist võimalikke viise selline vaade. Tabelite kasutamine dokumentides on hea visuaalne viis andmete korrastamiseks. Tekstiredaktori kasutamine LibreOffice Writer saate luua mitmesuguseid mis tahes keerukusega tabeleid ja muuta seeläbi dokumentides sisalduv teave visuaalsemaks.
Joonis: 1 Tabelite kasutamine tekstidokumentides
Üldiselt on arvutustega tabelite loomiseks LibreOffice Calk paketist (Microsoft Office Exceli tasuta analoog) veel üks programm. Just see programm võimaldab teil luua tabeleid, milles kõik arvutused toimuvad automaatselt vastavalt sisestatud valemitele. Aga ka LibreOffice Writer on sarnaseid tööriistu, mille kasutamist oleks väga hea õppida.
Looge tabel
Menüüd lähemalt uurides LibreOffice Writer, jõuame järeldusele, et tabeli loomiseks on mitu võimalust. Need ei ole lihtsad ega keerukad, kiired ega aeglased - need kõik viivad sama tulemuseni. Ja iga kasutaja saab oma töös kasutada meetodit, mis talle kõige rohkem meeldib.
- Esimene võimalus on kasutada peamenüüs käsku Sisesta -\u003e tabel ...

Joonis: 2 Tabeli loomine
- Teine on samas menüüs Tabel -\u003e sisesta -\u003e tabel ... Või vajutage lihtsalt klaviatuuril olevat kombinatsiooni Ctrl + F12.
Kõik meetodid toovad kaasa asjaolu, et ekraanile ilmub menüü, kus kasutaja saab määrata loodava tabeli peamised parameetrid: tabeli nimi (Microsoft Office Wordis sellist parameetrit pole), ridade arv ja veergude olemasolu, päise olemasolu või automaatse vormindamise kasutamist.

Joonis: 3 loodud tabeli parameetrid
Ainulaadne viis tabelite loomiseks
Kõik ülaltoodud meetodid on olemas teistes tekstiredaktorites. Aga LibreOffice Writer anna võimalus ümberkujundama teksti juba sisse kirjutatud tabel.
Selle meetodi kasutamiseks sisestame teksti, eraldades ühe veeru teisest, kasutades Tab klahvi:
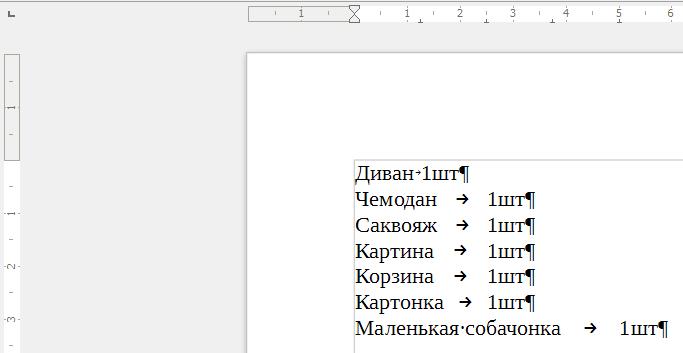
Joonis: 4 Sisestatud tekst
Valige sisestatud tekst ja seejärel käivitage peamenüü käsk:
Tabel -\u003e teisendamine -\u003e tekst tabeliks.
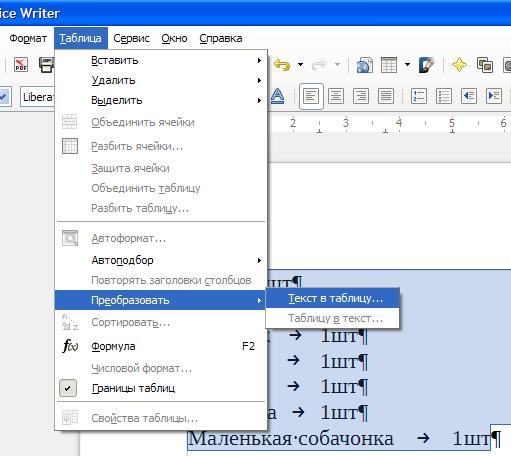
Joonis: 5 Teisenda tekst tabeliks
Ilmuvas menüüs näeme, et saate teksti teisendada tabeliks, eraldades ühe lahtri teisest lõigude, tabelite, semikoolonite või mis tahes muu täpsustatud abil sümbol.
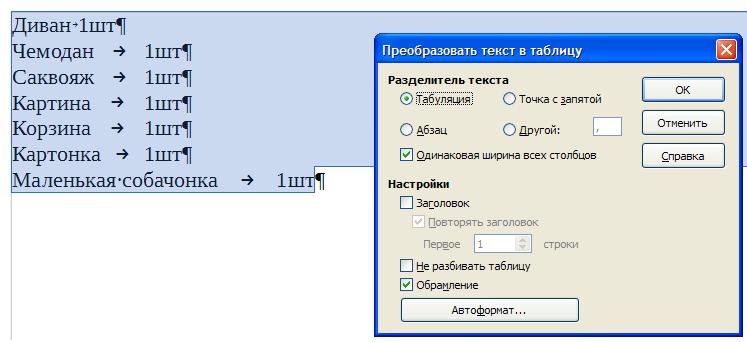
Joonis: 6 teisendusvõimalused
Selle toimingu tulemusena ilmub tabel, kuhu kogu tekst kantakse üle veergude ja ridade kaupa.
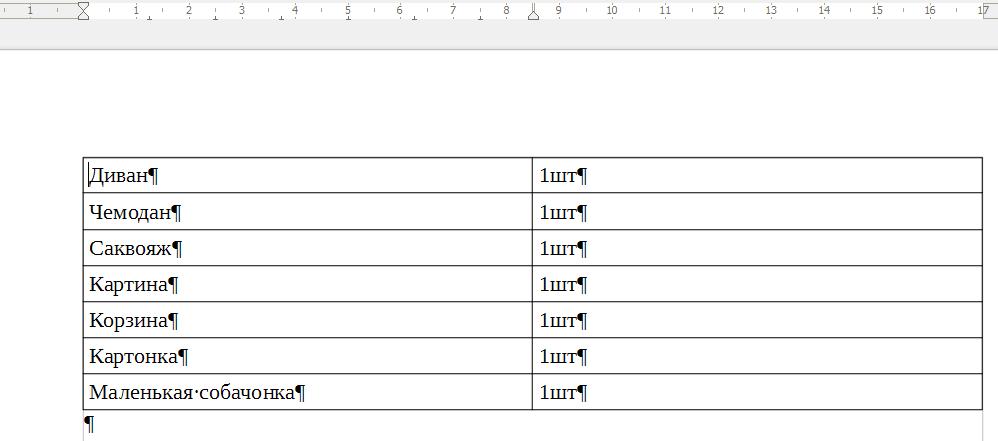
Joonis: 7 Saadud tabel
Loodud tabeli vormindamine automaatvormingu abil
Mis tahes ülaltoodud viisil loodud tabel muudab tekstiteabe juba kirjeldavamaks, kuid igavat vormingut on võimalik muuta. Selleks saate kasutada ühte valikutest automaatne vormindamine... Määrake kursor tabeli mis tahes lahtrisse ja käivitage peamenüü käsk Tabel -\u003e AutoFormat.
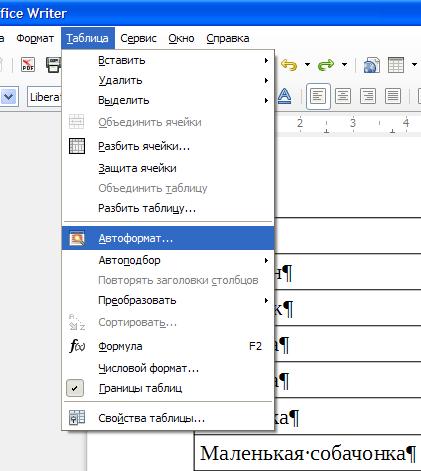
Joonis: 8 Automaatvormingu kasutamine
Pakutud võimalusi on palju ja nende hulgast saate valida selle tabeli jaoks sobivama.
Oma autovormingu loomine
Kui ükski soovitatud automaatse vormindamise suvanditest ei sobi, saate luua oma vormingu ja kasutada seda ülejäänud tabelite jaoks.Selleks vormindage tabel esmalt vastavalt vajadusele, kasutades selleks selleks menüüd Tabel... See menüü ilmub automaatselt, kui kursor asub ühes tabeli lahtritest. Kui seda mingil põhjusel ei juhtu, võite käsu käivitades helistada sellele menüüle Vaade -\u003e tööriistaribad -\u003e tabel.

Joonis: 9 Tabeli vormindamine ise
Selle menüü abil toome tabeli välimuse soovitud tulemuseni. Võite lisada veerge või ridu, joondada lahtrites teksti, muuta nende lahtrite värvi. Tabelites olevat teavet saate isegi sortida, järjestades read tähestiku järjekorras. Mõne lahtri saate jagada ka mitmeks osaks või vastupidi - ühendage need, luues ühe mitmest lahtrist.
Kui kõik sobib praegu vorminguga, siis saame selle vormingu salvestada, et seda järgmistes tabelites kasutada. Selleks menüüs Tabel vajuta nuppu Automaatne vormindamine, siis nupp Lisa ja andke uuele autoformaadile nimi.

Joonis: 10 Salvestage loodud vormindamisvalik
Lisafunktsioonid
Programm LibreOffice Writer võimaldab loodud tabelites kasutada lihtsate arvutuste valemeid. Mõni LibreOffice Kalki arvutustabeli redaktori loomulikult kõige primitiivsemal tasemel.
Nende valemite kasutamiseks peate paigutama kursori soovitud lahtrisse ja klõpsama menüüs Tabel nuppu Summa... Või käivitage käsk peamenüüs Tabel -\u003e valem... Või lihtsalt vajutage nuppu F2.
Valemiriba ilmub ekraani ülaossa (täpselt nagu arvutustabeli redaktoris). Valik ei ole üldiselt väga suur, kuid ärge unustage seda LibreOffice Writer lõppude lõpuks tekstiredaktor, mitte arvutamise tööriist.
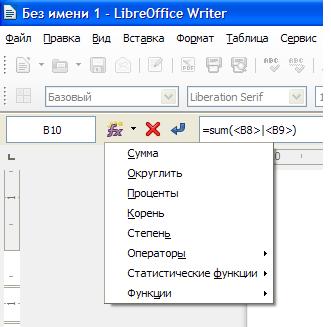
Joonis: 11 Valemite kasutamine tabelis
Olles kehtestanud soovitud valemi, saame lõpliku tabeli. Võite veidi kontrollida ja veenduda, et väärtuse muutmisel muutub kogu summa (nagu juhtub arvutustabeli redaktorites).

Joonis: 12 Kokkuvõtlik tabel
Arvutustabelite eesmärki arutati just eespool ja selles osas vaadeldakse konkreetset näidet. See aitab teil LibreOffice Calc. See pole raskem kui mõne muu programmi valdamine kontoripaketist.
Tööruumi ja lehe seadistamise valik
LibreOffice Calcis loodud tabeleid tuleb printida palju harvemini kui tekstidokumendid... Lõppude lõpuks ei kanna tabel ise paberile trükituna lugemiseks eriti palju teavet. Sellest on võimatu aru saada, kuidas arvutust tehakse, sest valemid on lahtrites peidetud ega ole printimisel nähtavad. Selliste tabelitega töötamisel on oluline arvutuse tulemus, võib-olla ainult üks number. Seetõttu kasutatakse arvutustabeleid sageli monitori ekraanil, mitte paberil.
Kuid mõnikord on endiselt olukordi, kus peate hankima paberkandjal. Ja siin võivad tekkida raskused. Fakt on see, et LibreOffice Calc tööala on suur, see venib alla (ridadesse) ja paremale (veergudesse) ilma nähtavate piiranguteta. Siin ei ole lehitsemist. Seega, kui te ei näe ette laua printimise võimalust, võite hõlpsasti sattuda olukorda, kus selleks on vaja mitme meetri paberilehti. Muidugi on liim ja klammerdaja alati käepärast ... Kuid see pole parim lahendus. On ka teisi, ratsionaalsemaid.
Väga suure laua saab jagada osadeks ja asetada eraldi lehtedele. Lehed on tähistatud akna allosas vasakul. Neid saab lisada, kustutada, ümber nimetada, muudatuste eest kaitsta jne. Selleks kasutage klõpsamisel kuvatavat menüüd eks klõpsates vahekaarti soovitud leht... Ühe lehe rakke saab siduda teise rakkudega ja saada seeläbi dokumendi kui terviku soovitud omadused.
Tabeli hõivatud ruumi vähendamiseks saate reguleerida veergude laiust. Liini kõrgus määratakse tavaliselt programmi poolt automaatselt, kuid seda saab muuta ka käsitsi. Mõlemad tehakse liigutades hiirt eraldusjoont veeru või rea päise piirkonnas.
Tööriistad
LibreOffice Calci ja LibreOffice Writeri tööriistaribad on väga sarnased, mis on mõistlik. Tekstiga töötamine on praktiliselt sama. Fondi tüübi, suuruse, fondi värvi ja taustavärvi valimine, tsentreerimine - kõik töötab täpselt samamoodi. Ainuke asi, mida meeles pidada, on see, et Calcis kehtivad teie seaded valitud lahtrites, mitte lehel (või tabelis).
Lahtri valimiseks peate sellel lihtsalt klõpsama vasakule hiire nupuga. Valik on kohe raamitud rasvase joonega. Topeltklõps võimaldab teil lahtri sisu muuta.
Lahtrite ploki valimiseks peate neid hiirega ringi hoides, hoides samal ajal all vasakule nuppu. Klõpsates saate valida terve rea või veeru vasakule klõpsates nende pealkirjale. Saate valida kogu tabeli, klõpsates selle vasakus ülanurgas veeru ja rea \u200b\u200bpäiste ristumiskohas.
Mistahes suvalise rakkude kogumi, isegi kui need pole omavahel kontaktis, saab hiirega valida, hoides samal ajal klahvi Ctrl all.
Valitud lahtrid saab kopeerida ja seejärel kleepida. Sellisel juhul kopeeritakse mitte ainult lahtrites endis olevad andmed, vaid ka nende kujundus, samuti kategooria ja formaat. Lahtrite ploki kopeerimisel tuleb see sisestada täpselt samasse plokki, lahtrite arv ja asukoht peavad vastama.
Lahtris olevate andmete tüüp ja kuvamine konfigureeritakse peamenüü üksuse abil Vorming -\u003e lahtrid... Sama saab teha kogu rea, kogu veeru või kogu tabeli kohta, kui valite need kõigepealt. Aknas Lahtrivorming vahelehti on mitu. Mõni neist dubleerib või täiendab tööriistariba võimet lahtri välimust kohandada.
Tab Numbrid võimaldab teil määrata lahtris andmete tüübi. Nende andmetega matemaatiliste toimingute sooritamiseks peab nende kategooria vastama ühele arvuvormingutest - arvud, protsent, rahaline, murdosa vms. Tabel võib sisaldada teiste kategooriate andmeid, näiteks teksti või kuupäeva.
Tab Joondamine on sätted taande, teksti pööramise ja sõna mähkimise jaoks. Viimane võimaldab teil kambrisse pääseda mitmerealine tekst, mis on mugav laua laiuse vähendamiseks.
Tab Raamimine võimaldab teil printimisel määrata lahtri piiri tüübi. Fakt on see, et read, mis annavad LibreOffice Calc tööpiirkonnale tabeli välimuse, on tegelikult nähtavad ainult monitori ekraanil ja kaovad printerile printimisel.
Rakke saab kombineerida ja jagada. Selleks kasutatakse peamenüü üksust Vorming -\u003e Lahtrite ühendamine... See on kasulik näiteks lahtrisse piisavalt pika teksti sisestamisel.
Näete, et LibreOffice Calcil on piisavalt tööriistu sellise tabeli saamiseks, mida selle eesmärk igal juhul nõuab.
Tööriistad, mis moodustavad matemaatilise aparaadi LibreOffice Calc aluse ja võimaldavad tabeleid dünaamiliseks muuta, on parem kaaluda konkreetse näite kasutamist.
Lahtrite arvutused
Siin on üks võimalusi malelaua ja nisuterade probleemi lahendamiseks. Siin kirjeldatud sammud sobivad peaaegu iga tabeli loomiseks.
Ammu soovis üks raja, kellele tollane uus mäng - male - väga meeldis, oma leiutajat tänada.
Küsige, mida soovite, ütles ta.
Sessa vastas:
Pane minu jaoks üks nisutera malelaua esimesele ruudule, siis veel kaks teisele ja veel neli kolmandale ja nii edasi - kuni viimane ruut on suletud.
Raja oli pettunud:
Sa küsid nii vähe ...
Tabeli pealkiri ja pealkiri on täidetud lihttekstiga. Lahtrite kategooria on määratud Tekst, kuid isegi kui te seda ei tee, siis midagi erilist ei juhtu, LibreOffice Calc andestab sellised puudused. Pealkiri asetatakse ühendatud lahtrisse ( Vorming -\u003e Lahtrite ühendamine) ja päise jaoks on valitud režiim Sõnamähis aknas Lahtrivorming vahekaardil Joondamine.
Tabel on jaotatud lehe paigutuse mugavuse huvides kaheks võrdseks osaks. Pole mingit põhjust mitte seda muul viisil teha.
Kõige huvitavam on seotud arvutuste tegemisega.
Kui valite mõne lahtri, kuvatakse selle sisu kohe kaustas Sisendjoon... See sisu võib olla lihtne teave (number, tekst, kuupäev) või valem. Lahtri sisu saab selles otse redigeerida, kuid valemite osas on seda mugavam teha Sisendjoon.
Joonisel sisaldab lahter C5 matemaatilist avaldist \u003d B5 * 0,035, mis tähendab, et peate võtma lahtri B5 sisu (terade arv) ja korrutama selle arvuga 0,035 (ühe tera kaal grammides). Lahter näitab selle toimingu tulemust.
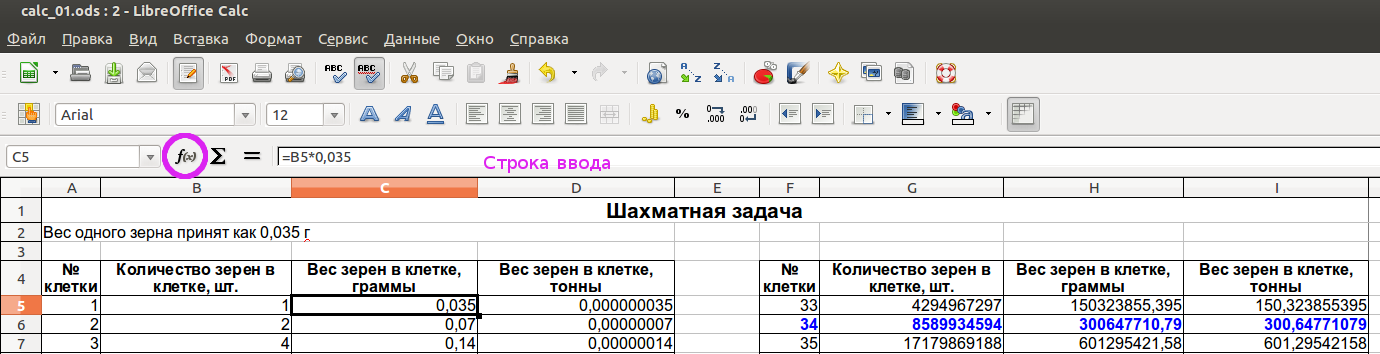
Sisestuseeskirjad on lihtsad.
- Kõik väljendid algavad võrdusmärgiga.
- Avaldises osalevate lahtrite nimed kirjutatakse monitori ekraanile ilmudes ladina suurtähtede ja numbritega.
- Aritmeetilisi põhitoiminguid tähistatakse järgmiselt (jutumärkideta):
- + liitmine;
- - lahutamine;
- * korrutamine;
- / jagamine;
- ^ eksponent;
- On ka muid toiminguid, mida saab vaadata funktsioonimärgiga nupul klõpsates Funktsioonide viisard (joonisel ringestatud punasega)
- Matemaatiliste toimingute sooritamise järjekord on tavaline - kõigepealt astendamine, seejärel korrutamine ja jagamine, seejärel liitmine ja lahutamine. Sulgudes saab muuta täitmise järjekorda.
Pärast avaldise kirjutamise lõpetamist vajutage Sisenema... Kui vigu pole, kuvatakse tulemus lahtrisse numbrina. Mõnikord nähakse tulemuse asemel sümbolit "#". See tähendab lihtsalt, et arv ei sobi ja lahtrit tuleb vastavat veergu laiendades suurendada.
Malelaua teise ruudu joon teeb arvutused, mille tulemus on kirjutatud esimesele - terade arv korrutatakse 2-ga. Kõik ülejäänud read saadakse teise rea lahtrite kopeerimisega, välja arvatud ruudu number. Selleks valige teise rea kolm vasakut lahtrit, kopeerige need (Ctrl + C), seejärel valige sarnased lahtrid teistel ridadel ja kleepige (Ctrl + V).
Sellisel juhul parandab programm lahtrites automaatselt lahtrite nimesid, võttes arvesse nende uut positsiooni. See osutub väga mugavaks ja töötab peaaegu alati õigesti; avaldise käsitsi muutmine on harva vajalik.
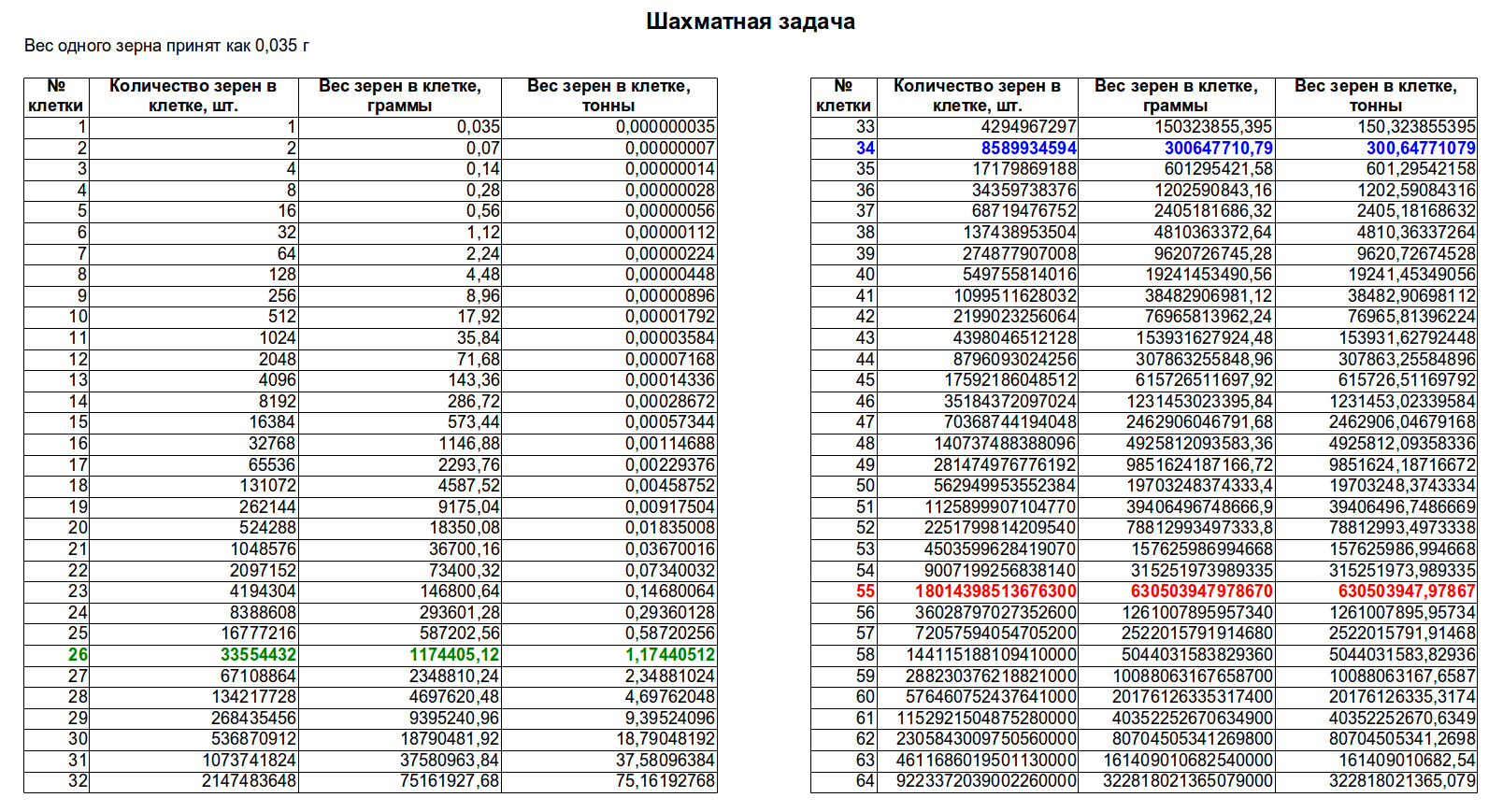
Puur 26 tõi tonni teravilja ja puur 34 nii palju, et selle koguse jaoks oleks vaja kaubarongi. Piirini jõuti kastis 55. Teravilja kogus ületas kogu 2005. aastal korjatud kogu maailmas, mida peetakse üheks produktiivsemaks (sel ajal koristati 615 miljonit tonni nisu). Kuid lõpptulemuse saamiseks tuleks ikkagi lisada kõik, mis igas lahtris "on".
Maleprobleemi jaoks saate alla laadida arvutustabeliga faili.
Säilitus
Arvutustabeli salvestamine kohalikus LibreOffice Calc ods-vormingus annab kõige usaldusväärsemad tulemused. Seetõttu on soovitatav seda kasutada ladustamiseks või ülekandmiseks.
Dokumendi vahetamiseks (kuid mitte salvestamiseks) saab faili salvestada xls (Microsoft Excel 97/2000 / XP / 2003) või xlsx (Microsoft Excel 2007/2010 XML). Fail xlsx on endiselt vähem eelistatud, kuna see ei pruugi vanemates arvutites avaneda. Mõlemat vormingut saab soovitada ainult olukorras, kus saajal pole LibreOffice'i kontoripaketti.
LibreOffice Calc arvutustabeli saab eksportida PDF-vormingusse. See protsess on sama, mida on varem kirjeldatud dokumendis LibreOffice Writeri tekstidokumentide ettevalmistamine. Kuid peame meeles pidama, et selles vormingus näeb tabel välja nagu paberdokument ja arvutuste maagia selles ei toimi.
Neile, kes töötavad arvutustabelitega iga päev, kõlab küsimus "Kuidas teha arvutustabelit LibreOffice Calcis" vähemalt kummaline. Lõppude lõpuks on kõik arvutustabeliprotsessorid, ükskõik millised on MS Excel, OpenOffice, LibreOffice, Gnumeric - see on kahemõõtmeline tabel. Selles on liiga hilja tabelit luua. Selles artiklis käsitleme lauale esteetilise väljanägemise andmist. Kuna sama ülesande täitmiseks on palju võimalusi, osutub vestlus pikaks.
Alustame lihtsast kuni parandamiseni. Teemade loetelu on järgmine:
"Kiire" tabeli loomine Calc
LibreOffice Calcis tabeli loomiseks võite kasutada töölehe kohal vaikimisi asuvat tööriistariba. Kui loote tabeleid ilma keeruka vormindamiseta, väikese suurusega, ei pea te neid muutma ja te ei tee seda sageli, siis võib see meetod teile kõige kiirem ja mugavam tunduda.
Tabeli kiireks loomiseks valige vahemikud ja kasutage näiteks paneeli nuppe:
Kõik, lihtsaim tabel valmis. Nagu näete, pole midagi keerukat. Paneeli lisafunktsioone näete sellel paremklõpsates. Seal on peidetud täiendavaid digitaalseid vorminguid, topeltjoonimine, joonestiilid, vertikaalne vormindus. Kui kasutate palju peidetud nuppu, võib olla parem lisada see paneelile. Seda saab teha, kui lähete selle menüü jaotisse "Näita nuppe" ja valige need, mida kuvada tuleks. Saate neid ka sinna peita. Tööriistaribal on eraldi "Stiili täitmine". See võimaldab teil stiili kopeerida ühest lahtrist teiste seeriatesse. Valige lahter, kus asub vajalik stiil, klõpsake ikooni ja valige vahemik, kuhu soovite stiili kopeerida. See on kõik, kopeerimine on täielik. Nagu näete, on meetod tõesti lihtne ja kiire. Kuid sellel on oma varjuküljed:
- Esiteks ei saa te teha läbikriipsutatud lahtrit;
- Teiseks, ärge valige allajoonimise stiili;
- Kolmandaks, ärge pöörake teksti 90 kraadi ega muutke seda vertikaalseks.
Neid ülesandeid tabelite loomisel saab lahendada külgriba abil. Kui paneel on keelatud, saate selle tagastada menüüs Vaade → Külgriba.
Ma ei kirjelda seda üksikasjalikult, sest järgnevast tekstist selgub palju. Märgin ainult, et ruut, mille pealkirjas on miinus, võimaldab teil jaotise ahendada ja pealkirja vastasküljel olev aknaikoon kutsub lahtrivormingu akent. A iconB ikoon aktiveeritakse lahtrisse sisenemisel ja see võimaldab teil määrata tähemärkide vahekauguse. Külgpaneel on väga mugav asi ja pärast harjumist leiate sellest palju eeliseid. Sellegipoolest ei saa paneelide abil seadistada järgmisi asju:
- Esiteks, ärge selle meetodi abil seadistage üksiku lahtri õigekirjakontrolli (LibreOffice Calcis on see ka lahtristiil);
- Teiseks, ärge peenhäälestage numbrivormingut, saate kasutada ainult standardvorminguid;
- Kolmandaks, ärge valige ülejoonimise ja läbikriipsutamise stiile;
- Neljandaks ei saa paneel valitud lahtreid kaitsta ega nende kaitset eemaldada (ja see on stiil);
- Ja lõpuks ei saa te kolme klõpsuga järgmist tabelit koostada.
See kõik käib selle kohta ja tabeli loomise optimeerimise kohta LibreOffice Calcis ning seda käsitletakse allpool. See, mida ma pakun Calcis tabelite loomiseks, tundub esmapilgul kiire ja võib isegi mõnevõrra segadust tekitada. Aga kui sa selle valdad ja oma vajadustele kohandad, siis tasub see intressidega ära.
Äärise lahtrid ja vahemikud tabeli loomisel
Klõpsake hiire parema nupuga suvalisel tühjal lahtril. Valige kontekstimenüüst Format Cells ... Peame selle dialoogiga enamasti koostööd tegema. Klõpsake vahekaarti Piirid. Vahekaardi „Joone asend” esimene jaotis on kontekstitundlik. See tähendab, et kui valite ühe või mitu lahtrit, on see erinev. Ülaltoodud ekraanipildil kuvatakse ühe lahtri vahekaart. Jaotises "Vaikimisi" on ühe lahtri raamimisel viis nuppu tavaliselt kasutatavat meetodit. Kui olete lubanud tööriistavihjed, näete hiirt hõljutades ja all hoides nende nimesid:
- Eemalda raam - eemaldab lahtrist kogu raami, st seda saab kasutada lahtriraami puhastamiseks;
- Raamimine igast küljest - sel juhul ümbritseb lahtrit igast küljest joon;
- Vasak ja parem piir - lahtri piire rakendatakse ainult vasakule ja paremale;
- Ülemine ja alumine piir - lahtri piire rakendatakse ainult ülemise ja alumise piiri jaoks;
- Määra ainult diagonaaljooned - vajalik, kui peate selgesõnaliselt märkima, et need lahtrid tabelis ei osale, kuid vorming ei võimalda seda teise lahtriga liita, seda meetodit kasutatakse ka diagonaalselt jagatud lahtri simuleerimisel.
Paljude lahtrite puhul on pilt mõnevõrra erinev. Selguse huvides annan spikrist tabeli:
Üks lahter | Rakud veerus | Rakud rea kohta | Blokeeri lahtrid 2 või 2 võrra |
|
Alajoone asend |
Kui saate aru, kuidas ühe lahtri raamimine töötab, arvan, et teil pole paljude jaoks raskusi. Ma tahan lihtsalt juhtida teie tähelepanu viiendatele ikoonidele. Need võimaldavad teil rakendada piiri valitud vahemiku servadele, muutmata selles olevate lahtrite piiri. See on väga mugav, kui oleme juba paljude lahtrite piiri redigeerinud ja ei taha seda ära koputada. "Special" alajaotis võimaldab meil rakupiiri erilisel viisil kohandada, kui vaikeseadetest meile ei piisa. Selle kasutamine pole haruldane, nii et räägin teile sellest üksikasjalikult. Ülaltoodud ekraanipilt näitab sellel väljal 3 võimalikku rea väärtust. Diagonaalselt valged triibud - see tähendab, et neid jooni pole. See tähendab, et kui teil juba on, siis nad kaovad. Ülemine ja parem piir on tähistatud mustade joontega, mida me tahame teha või muuta. Vasakul ja alumisel piiril on hallid jooned, mis tähendab, et need jooned jäävad muutumatuks. Tahaksin rõhutada viimast varianti, see on tabeliraami loomisel väga oluline, kui me ei soovi mõne rea stiili muuta. Selle välja abil osutame selgesõnaliselt, millist konkreetset joont soovime stiili muuta ja millise soovime jätta muutmata. Selleks, et saaksite valida mitu rida korraga, võite klõpsata nende ristumiskohal, samas kui välja nurgas klõpsamine ei vali diagonaaljoont. Diagonaaljoonte valimiseks peate need eraldi määrama. Minu arvates on see väga mugav, ühelt poolt saame valida mitu rida korraga, teiselt poolt vajame tabeli loomisel diagonaaljoone harva. Liinistiilid määratakse jaotise Liin jaotises Efektid. Nagu näete ekraanipildilt, on rida seitset tüüpi. Kaheksas rida nimega "ei" eemaldab valitud rea mis tahes stiili. Allpool on joone laiuse väli ja selle all joone värvi valik. Ma arvan, et need on intuitiivsed asjad, nii et ma ei peatu neil. Sisutäite sektsioon võimaldab meil reguleerida ruumi lahtri serva ja selle sisu vahel. Pidage meeles, et see polster töötab ainult "optimaalse" veeru laiuse ja kõrgusega ning objekt on keskel vertikaalselt ja horisontaalselt joondatud. Nende tingimuste puudumisel võite saada väga kummalisi tulemusi, mis on mõnikord täiesti arusaamatud, mõnikord isegi üllatavad. 3D-efektiga tabeli koostamiseks LibreOffice Calcis saame kasutada jaotises Varjulaad ikoone. Need ikoonid näitavad, kuhu raku vari langeb. Kui vari langeb sama stiiliga lahtrile, siis seda kõrvaloleval lahtril ei kuvata. Seetõttu saate valida kogu tabeli ja rakendada seda omadust sellele, vari ilmub ainult äärepoolsematele lahtritele sellel küljel, kuhu see peaks langema.
Lahtrite täitmine tabelis
Lahtrite täitmine LibreOffice Calcis tabeli loomisel toimub dialoogiboksi Lahtrite vormindamine vahekaardi Taust. Ma arvan, et see vaheleht on iseenesestmõistetav. Peate lihtsalt paletilt valima lahtri täitevärvi ja muudatused kinnitama.
Lahtri font tabelis
LibreOffice Calc Format Cells akna vahekaardil Font saate määrata fondi enda, selle stiili ja suuruse. Tulemus on nähtav alumises kastis.
Rõhutaksin välja "Keel". Selle väljaga saame valida õigekirjakontrolli lahtri keele. Näiteks on kogu teie dokumendis vaikimisi venekeelne õigekirjakontroll. Kuid meie loodud tabelis on lahtrid ingliskeelsed sõnad... Nende lahtrite jaoks määrake selle välja väärtuseks „Inglise (Ameerika Ühendriigid)”. See väldib tarbetut kontrollimist ja näitab ainult valesti kirjutatud sõnu. Väike märkus: kahjuks ei tööta see väli alati korrektselt, mis ei kõrvalda täielikult paljude keeltega dokumendis õigekirja kontrollimise raskusi. Loodetavasti parandatakse see varsti.
Fondiefektid
Andma eriline liik fondi selliste tabelite loomisel nagu allajoonimine, värv, reljeeftrükk, saate kasutada LibreOffice Calc'i akna Format Cells vahekaarti Font Effects. Selle vahekaardi jaotises Valikud on fondi värv värvide, reljeefi, kontuuri ja varju jaoks. Kui te ei mäleta, määratakse kõik värvid nimega "Automaatne" akna "Valikud" jaotises "Välimus" ("Tööriistad" → "Valikud" → "LibreOffice" → "Välimus"). Vaikefont on must. Rippmenüüs "Relief" saate määrata kõrgendatud või langetatud fondi mõju. Kui üks neist oli valitud, siis muutuvad üksused "Kontuur" ja "Varju" kättesaamatuks. Kontuuri ja varju ise saab koos kasutada. Kõiki neid efekte on tegelikult vaja ainult siis, kui peame koostama ilusa aruande, ja me ei soovi kasutada täiendavaid tööriistu. Teksti "Overline" ja "Underline" on 16 viisi, "Strikethrough" on 5 viisi. Kõigil neil on iseenesestmõistetavad nimed, nii et ma ei hakka neid kõiki eraldi kirjeldama. Juhin teie tähelepanu märkeruudule "Ainult sõnad". See muutub kättesaadavaks ainult siis, kui valite ülaltoodud üksuse (näiteks „Läbikriipsutatud“) ja võimaldab teil efektist tühikud välja jätta. Jaotistest "Ülekriipsutamine" ja "Allakriipsutamine" paremal on rippmenüüde loend, kus saab valida värvide valiku. Need muutuvad kättesaadavaks ka siis, kui on valitud vastav efekt. Allosas olev kast võimaldab meil näha tulevane tulemus muudatused.
Joondamine
Vahekaart Joondamine vastutab lahtris oleva teksti joondamise ja suuna eest. Kõige sagedamini on meil tööriistaribal piisavalt elemente, kuid kui peame LibreOffice Calcis tegema tabeli tavapärasest keerulisema vormindusega, ei saa me sellest vahekaardist ilma jääda. Horisontaalses teksti joondamise loendis on seitse üksust:
- Standard - joondab teksti vasakule ja numbrid, sealhulgas kuupäevad, paremale.
- Keskel, paremal, vasakul Joondage kogu sisu vastavalt.
- Põhjendus - joondab teksti lahtri laiuse järgi, võttes samas arvesse, et sõnade murdmine on lubatud üle ridade ja ainus või viimane rida joondatakse vasakule. Sel juhul pakitakse kuupäevad eraldaja abil uuele reale, teised numbrid aga mitte.
- Polsterdus on väga spetsiifiline joondus. Kui tähemärke on vähe, täidab see nende märkide kordustega kogu lahtris oleva ruumi, kui rida ei mahu väljale, kärbib see stringi välja suuruseks ja see kuvatakse ka prindituna kärbituna. See joondus on tagurpidi ühilduv tekstitabelite esitustega, näiteks kui soovite joonistada joonerida.
- Levitamine - joondab teksti lahtri laiuse järgi, kaasa arvatud üksikud read ja viimane.
Täitekast muutub aktiivseks ainult siis, kui on valitud vasak joondus. See ei osale muud tüüpi joondamises. Vertikaalsel joondamisel on 6 valikut:
- "Standard" ja "Bottom" - joondage tekst lahtri põhjaga.
- Ülajoondab teksti lahtri ülaosaga.
- Keskel - joondab teksti keskel ülemise ja alumise serva vahele.
- Põhjendus ja levitamine teevad sama joonduse ainult vertikaalselt pööratud teksti jaoks ning joondavad ülemise ja alumise ääre vahel.
Teksti orientatsioon võimaldab teil teksti soovitud nurga alla pöörata. Selleks saate kasutada välja "Kraadid". Lõppviite väli võimaldab teil määrata punkti, kuhu tekst ankurdatakse. Esimene ikoon klõpsab teksti lahtri alumise serva keskele. Kui teil on üks rida, siis tuleb see lahtri alumisest servast, kui kasutate sel juhul joondamist, siis keskosa on ankurdatud. Teine ikoon teeb sama, kuid klõpsab teksti ülemise serva keskele. Kolmas ikoon klõpsab teksti lahtri keskele. "Normaalse" joonduse kasutamisel lähevad lahtri mõlemale küljele suured jooned. Teksti orientatsiooni, joondamist ja lõpp-lingi määramist kasutades saate sageli tabeli efekte, mis muudavad need loetavamaks ja professionaalsemaks. Jaotis "omadused" võimaldab teil määrata sõnade sidekriipsu või kui see on vastuvõetamatu, kahandab tekst automaatselt, nii et see mahuks lahtrisse. Sõna mähkimine võimaldab lahtris suurt teksti, et tekst mahuks lahtrisse. See režiim lülitab sisse silpide kaupa pakkimise võimaluse ja muudab "Reduce to cell size" passiivseks. Sõna mähkimine võimaldab teil sõnu silpide kaupa mähkida. Silbide järgi sidumiseks tuleb installida sidekriipsusõnastik. Praegu on see vaikimisi installitud. See üksus aktiveeritakse ka siis, kui valite horisontaalse joonduse "laiuses". Üksus "Reduce to cell size" võimaldab teil automaatselt vähendada märkide suurust, nii et kogu tekst mahuks lahtrisse. Suurte tekstide korral võib see anda koledaid tulemusi, nii et see pole imerohi, mõnikord peate välja mõtlema, kuidas kujunduseeskirjadega kehtestatud piirangutest mööda saada.
Numbrivorming
LibreOffice Calcis saate kirjutada eraldi pika artikli numbrivormingute kohta. Ametlikku viidet saab vaadata sellel lehel. Seetõttu puudutan seda teemat lühidalt ja toon paar juhtivat näidet. Täpsem teave on hiljem. Vasakul vahekaardil "numbrid" on vormingukategooriatega väli. Nimed on intuitiivsed, ma teen ainult ühe märkuse: sõna "murd" tähendab tavalisi murdusid (see on ½ või 12¾). Vormindusväljal saate valida valitud kategooriasse kuuluva numbri konkreetse esituse. Loend Keel võimaldab teil määrata oma piirkonnale ja keelele vastava vormingu. Näiteks vene keeles on number 1 200,00 tähistatud täpselt nii, see tähendab, et numbrite eraldaja on tühik ja murdosa eraldaja koma. Sest inglise keeles USA-s on teine \u200b\u200btähistus 1200,00, see tähendab, et numbrite eraldajate jaoks kasutatakse koma ja murdosa jaoks kasutatakse punkti. Seda funktsionaalsust pole sageli vaja, ainult juhul, kui peate konkreetsel juhul kasutama teistsugust vormingut. Kõigi LibreOffice'i dokumentide või lihtsalt praeguse dokumendi vaikevorming valitakse menüüs Tööriistad → Valikud → Keele sätted → Keeled → Kohalikud seaded. Samal vahekaardil saate valida vaikevaluuta. Jaotis "Parameetrid" on saadaval kolmes kategoorias: numbriline, protsent, rahaline. Ja kui jaotises "Special" on teil oma numbrivormingud, siis võib see selles saadaval olla. Selles jaotises väljal "Murdosa" saate määrata, mitu koma tuleks näidata ümardamise ajal. "Juhtivad nullid" näitab, kui palju nulle tuleks näidata enne kümnendkoha täpsust, samas kui kuvatavate tellimuste arvu saab vähendada ainult esimese nullini ületava numbrini, see tähendab, et numbri tähendus ei muutu. Välja "juhtnullide" suurendamine olemasolevatest suurusjärkudest kaugemale toob aga vasakule lisanullid. Kui on vaja negatiivseid numbreid punasega esile tõsta, on mõistlik märkida ruut "Negatiivne punasega". Märkeruut Digit Separator määrab eraldajad, näiteks tuhanded. Välja "Vormingu kood" saab muuta, kui teate, kuidas vormingut täpsustada, saate selle sinna käsitsi sisestada. Keeleloendi all oleval väljal kuvatakse teie valiku tulemus. Väike näide. Ülalolevas tabelis oli väli, kus see oli tähistatud punasega: "Kokku: -10 rubla". See on korraldatud nii, et väljale sisestatakse ainult number, ülejäänu asendatakse automaatselt, automaatselt valitakse ka värv, positiivsete jaoks must ja negatiivsete jaoks punane. Selle välja vormingukood näeb välja selline: [$ Total:] # ## 0.00 "rubla"; [$ Total:] - # ## 0.00 "rubla"
Rakkude kaitse
Üks väga spetsiifiline lahtristiil on kaitsta seda muutuste eest. Jah, kaitstud lahter on stiil, ükskõik kui hämmastavalt see ka ei kõlaks. Ja me võime seda omadust kasutada nagu tavalised atribuudid (näiteks vormindus, font, suurus ...) Lahtrikaitse tööle hakkamiseks peab see olema sisse lülitatud, saate seda teha menüükäsuga Tööriistad → Kaitse → Kaitse Leht. Valik Peida kõik võimaldab peita kogu valitud lahtris sisalduva teabe. See tähendab, et pärast lehe kaitse sisselülitamist ei ole selle sisu nähtav, sealhulgas ka printimisel. See funktsioon on väga mugav, et teeninduspiirkonnad ei segaks inimese dokumenti kasutamist ega hajutaks tema tähelepanu. Kui peate teavet varjama ainult printimise ajal, näiteks kui kasutate ise mudelit ja peate nägema teenuse vahemikke, kuid te ei pea neid printima, võite kasutada madalaimat valikut "Peida printimisel". Siis on kogu teave dokumendiga töötamisel nähtav, kuid printimisel seda ei kuvata. "Peida valem" võimaldab meil peita lahtrisse ainult valemit, kuid mitte varjata selle tulemust. Kõiki neid asju on mugav kasutada, kui peame faili vaatamiseks või töötamiseks teisele inimesele edastama ja soovime, et ta seda kogemata ei lõhuks. Näiteks on väga kasulik rakke kaitsta valemitega, et inimene kogemata arvutusi ei kahjustaks. Kasutan alati keerukate mudelitega töödokumendi kaitset, kui see on juba valmis, ja dokumenti hakatakse kasutama ainult eesmärkidel, milleks see loodi, et mitte ise mudelit kogemata kahjustada. Tahaksin märkida, et kaitse ajal ei pea te parooli sisestama. Kui väljad jäetakse tühjaks, ei saa lahtris olevat teavet muuta, kuid kaitse saab paroolita eemaldada.
Lahtristiilide kasutamine
"Ja oligi kiire viis? " - te küsite. Ei, see polnud kiire viis, see oli alles algus. Kuid varsti saame tõesti kolme klõpsuga tabeli luua. Nüüd oleme LibreOffice Calcis nende loomisel tõenäoliselt jõudmas arvutustabelite pühade pühadeni. Eespool öeldi vaid lahtristiil. Loomulikult pole selle kasutamine sellisel kujul enamasti mugav, seetõttu astume järgmise sammu oma töö optimeerimise suunas. Vajutage klahvi F11 või kõige vasakpoolsemal ikoonil, kasutades vormindusribal tööriistavihti Stiilid, või mis on sageli mugavam, siis ikooni Stiilid ja vormingud külgribal. Kui olete külgriba keelanud, saate selle menüüs Vaade → Külgriba tagastada. Soovitan sellele väga tähelepanu pöörata, see tegelikult ei võta ekraanil tööruumi miinimumasendis, kuid sellel on tohutu funktsionaalsus ja see on minu arvates väga mugav. Siin jagame töö lahtristiilidega. Terviklik lugu stiilidega töötamisest on väga põnev ja üsna pikk vestlus. Kui teil on aken Stiilid ja vormindamine avatud, paremklõpsake suvalisel stiilil, näiteks Basic. Ilmub kolme menüüga kontekstimenüü: "Loo ...", "Muuda ...", "Peida". Stiilide osas, mille ise loote, on neljas element - "Kustuta". Kõik need punktid on selged ja ilma selgitusteta, nii et lähme edasi. Paremklõpsake stiilil Basic ja valige Muuda .... Näete akent "Lahtristiil: põhiline". Kui töötate stiilidega akna pealkirjas, on lisaks selle nimele ka stiili nimi, antud juhul "Basic". Välju Pealkiri ja Kategooriad ei saa LibreOffice'i vaikestiilides muuta. Kasutaja loodud üksustes neid redigeeritakse. "Pärib päritolust" - see väli ütleb, milline stiil on vanem. Tõenäoliselt tuleb seda punkti üksikasjalikult selgitada. Kui me avame uus dokument , on kõik lahtrid vaikimisi stiilis Basic. See tähendab, et LibreOffice Calcis ei saa olla lahtreid ilma stiilita. See on väga tähtis. Stiil on alati olemas, isegi kui olete täiesti kindel, et see pole nii. Stiil Heading1 on põhistiili järeltulija. Nii nagu inimesed, pärib see osa oma vanematelt. Meil on geene ja siin on need stiilielementide omadused (näiteks font, lahtritaust, raami stiil jne), kuid mõned selle omadused võivad olla individuaalsed. "Baas" lahtristiil on kõigi lahtrite peamine eellane, kõik muud stiilid on selle järglased nii või teisiti. Selle hierarhia eeliseks on see, et kui otsustame näiteks muuta fonti kõigis oma stiilides, sealhulgas "Basic", siis peame seda muutma ainult stiilis "Basic". Kõik muud stiilid muudavad fonti automaatselt. Erandiks on stiilid (ja loomulikult nende järeltulijad), milles määrasite erineva fondi. Samuti töötab mis tahes statistika, sealhulgas rakkude kaitse. Veelgi olulisem on märkida, et niipea, kui muudate mõnda stiili omadust, muudavad kõik selle stiiliga lahtrid seda ka kõigis dokumentides. Jaotises "Valikud" on lühidalt loetletud stiili omadused (font, värv, taust ja muud). Selle akna ülejäänud vahelehed on samad, mida eespool käsitletud, nii et ma ei hakka ennast kordama. Kontekstimenüü üksus "Loo ..." loob stiili, millele me paremklõpsasime, järglase. Avaneb tuttav aken, kus nimeks saab "Nimetu1". Nagu ma ütlesin, saab loodud stiilides nime muuta. Pange neile lühikesed, kuid arusaadavad nimed, see aitab teil tulevikus navigeerida. Mõelge ka pärandusteedele, mis teile kõige paremini sobivad, ka see aitab palju. Seda peate tegema ainult üks kord ja siis peate lihtsalt rõõmustama, et see kõik on juba tehtud. Kasutage kontekstimenüü üksust "Peida" stiilide jaoks, mida te harva kasutate või mida pikka aega ei kasutata. Kui valite stiiliakna alumises rippmenüüs valiku "Peidetud", näete neid kõiki ja vajadusel saate need kontekstimenüü kaudu tagastada. Kui peidate vanemstiili, peidetakse ka kõik pärijad, varjatud pärandite loendit ei kuvata, kuid taastamisel naaseb kogu struktuur oma kohale. Kui kasutame LibreOffice Calcis tabeli koostamiseks vormindamisribasid, loome tegelikult rakendatava stiili järeltulija (kui me ei kasuta stiile, on see põhistiili järeltulija). Käsitsi vormindamise korral pärib lahtristiil kõik sätted, mida pole otseselt määratletud. Kuid puuduseks on see, et me ei näe seda lahtristiili loendis ja seetõttu ei saa me seda kontrollida. Kõigi käsitsi vormindamise tühjendamiseks võite paremklõpsata lahtril ja valida kontekstimenüüst käsu Kustuta vormindamine. See toiming heidab kõik stiilile käsitsi tehtud muudatused, kuid jätab kõik stiiliga vormindatud. Stiili "Base" lähtestamiseks peate lihtsalt rakendama "Base" stiili. Stiililehel on kaks nuppu, mis võivad teile kasulikud olla. Need on "Loo stiil valiku põhjal" ja "Värskenda stiili valimist". Akna Stiilid ja vormindus ekraanipildil asuvad need nupud paremal ja näevad välja nagu parempoolsel küljel kriipsudega lõiguikoon. Esialgu võivad need aidata teil olemasolevatest dokumentidest stiilipuu luua. Kuidas stiili rakendada? Valige vahemik, millele soovite stiili rakendada, avage stiilid ja topeltklõpsake soovitud stiili. Kõik. Kas pole palju lihtsam kui nuppudega torkides üritada saavutada sama tulemus kui eile? Stiilid salvestatakse iga dokumendi jaoks eraldi. Seetõttu peame kasutama malle, kui soovime samade stiilidega dokumentide seeria koostada. Kui tahame, et stiilid oleksid saadaval kõigis vastloodud dokumentides, peaksime värskendama vaikemalli. Kui otsustame malli stiile muuta, siis selle malli põhjal tehtud dokumendi avamisel ilmub aken, mis palub teil stiile uuendada. LibreOffice Calc'i dokumentidest pole praegu stiile imporditud. Lahtrite kopeerimisel ja lehtede kleepimisel lisatakse puuduvad stiilid. Kui need pärast seda kustutate, jäävad stiilid ikkagi dokumenti. Kahjuks pole stiile värskendatud. Seega, kui peame värskendatud stiili importima, ainus viis on vana eemaldada ja seejärel lisada värskendatud ülaltoodud viisil. Teine võimalus oleks stiilide ümbernimetamine, kuid suure stiilipuu puhul on see töömahukas. Stiilidel on kolm puudust:
- Esiteks tuleb need luua ja see nõuab jõudu nende töö korraldamiseks.
- Me ei saa tabeli stiili kujundada, saame kujundada ainult päise, tulemuse ja andmevälja. Kui kõigil neil elementidel on erinevad stiilid, peame kasutama vähemalt kolme stiili.
- Siiani pole ühtegi mõistlikku impordi- / ekspordimehhanismi, nagu seda kasutatakse Writeris.
Automaatne vormindamine
See funktsioon võimaldab teil teha valitud vahemikust tabeli korraga. Valime lihtsalt vahemiku, valime tabeli tüübi, kinnitame valiku ja voila. Minge menüüsse "Format" → "Auto format ...". Avaneb järgmine aken. Väli "Vorming" sisaldab salvestatud tabelimallide nimesid. Paremal on väli, kus näete, kuidas see peaks teoreetiliselt välja nägema. See tähendab, et see ei näita teile tulemust, vaid lihtsalt näitab, kuidas tabeli vormingu mudel välja näeb. Jaotises "Vormindamine" saate valida, milliseid parameetreid soovime praegusest automaatse vormindamise mallist tulevases tabelis proovida. Näiteks meeldib meile praeguse malli puhul kõik, välja arvatud ääris: tühjendage ruut ja piir jääb samaks, mis oli enne automaatse vormingu rakendamist. Nupud on minu meelest selged: "Ok" - kinnitage valik, "Cancel" - sulgege aken ilma autovormingut kasutamata, "Help" - kutsub abi automaatvormingus ...
- "Lisa" on väga kasulik nupp, mis võimaldab teil oma tabelimalli autovormingusse lisada. Kui teil on tabeli jaoks pidevalt sama stiil, kujundage see täielikult. Seejärel valige vahemik, valige Vorming → Automaatne vormindamine ... ja klõpsake nuppu Lisa. Ilmub aken, kuhu peate sisestama tulevase malli nime. Ja klõpsake nuppu "OK".
- "Kustuta" - võimaldab kustutada tarbetu automaatse vormindamise malli. Tahaksin märkida, et saate kustutada mis tahes muu malli kui "Basic", nii et saate loendi vajadusel üle vaadata.
- "Nimeta ümber" - võimaldab teil malli ümber nimetada, see ei tööta ka "Basic" -ga, see töötab kõigi teistega.
- Esimene on see, et stiilidele pole mingit siduvust. Automaatne vormindamine ei ole seotud meie stiilidega, mille põhjal see on tehtud, ja seetõttu ei saa see nende omadusi pärida. Seda miinust raskendab asjaolu, et me ei saa automaatse vormingu malli värskendada, vaid peame selle kustutama (ümber nimetama) ja looma uue. Automaatvormingut peetakse käsitsi vormindamiseks ja see pärib "Baasi" stiili.
- Teine on see, et tänapäeval kasutatav algoritm ei võimalda koostada malli tõeliselt keeruliste tabelite automaatseks vormistamiseks, näiteks visuaalse efektiga lahtrite jagamine piki diagonaali.
Jagage rakk diagonaalselt
Kui peame tegema lahtrisse diagonaalselt jaotatud tabeli, seisame silmitsi takistusega, et suudame selle ainult ületada. Seda on võimalik saavutada ainult jagatud lahtri visuaalse efekti loomisega. Meetod ei ole uus ja seda on kirjeldatud veebisaidil OpenOffice.org. Pildil on selgelt näha, kuidas efekti saavutada. Peate diagonaaliga külgnevad lahtrid maha kriipsutama ja sisestage soovitud sõnad teise diagonaalrakkude paari. Raskused tekivad selles, et lahtrid peavad olema võrdse laiuse ja kõrgusega, vastasel juhul purustatakse joon. Lihtsaim viis selle saavutamiseks on valida need koos ja klõpsata veeru päises, valida "Veeru laius ..." ja määrata ilmuvas aknas vajalik laius. Kuid saate ülesannet mõnevõrra lihtsustada. Ehkki autovormingu malli loomiseks on vaja 4x4 tabelit, on autovormingu malli rakendamiseks vaja 3x3 tabelit. Seetõttu looge vasakpoolses ülanurgas äärisega segment, nagu on näidatud alloleval ekraanipildil, valige 4x4 vahemik ja looge automaatse vormindamise mall. Ja kui seda rakendate, valige 3x3 vahemik ja tühjendage kõik, välja arvatud ääris. Viimane nõuanne, mida selles lõimes võib anda, on nupp "Automaatne vormindamine" paneelile viia, nii et te ei pea seda peamenüüs käima: Tööriistad → Seaded, vaheleht "Tööriistaribad". Peate valima paneeli ja klõpsama nuppu Lisa, avaneb loend, kus saate valida lisamiseks nupu.
Ärge raisake aega lihtsatele toimingutele, näiteks dokumendile ilme andmisele. Naudi oma mudeli arendamist.
Arvutustabel on ristkülikukujuline rakkude maatriks, millel on igaühel oma arv.
LibreOffice Calc on loodud töötama enamasti numbriliste andmetabelitega.
Töövihikute loomine
LibreOffice'i arvutusaken
LibreOffice Calc tööaken on näidatud joonisel fig. üks.
Joonis: 1. LibreOffice Calc tööaken
LibreOffice Calc dokumendi nimi on vaikimisi Untitled 1. Koosneb mitmest lehest (vaikimisi 3) tavalise ODS-laiendiga. Kasutaja soovil saab lehtede arvu suurendada.
Tööleht koosneb ridadest ja veergudest. Veerud on nummerdatud A-st AMG-ni ja read 1 kuni 1048576. Lahtrite aadressid moodustatakse veeru numbrist ja rea \u200b\u200bnumbrist (näiteks A1). Rakke adresseeritakse nende aadresside järgi.
Lehttoimingud:
- ümber nimetada - topeltklõpsake selle otseteel lehe nimel või nimetage otsetee otseteemenüü ümber;
- kustuta - otsemenüü menüü "Muuda" → "Leht" → "Kustuta leht" või "Kustuta";
- teisaldamine või kopeerimine - menüü "Muuda" → "Leht" → "Leht teisaldamine / kopeerimine" või vastav otsemenüü üksus. Kopeerimiseks määrake aknas „Teisalda / kopeeri leht“ märkeruut „Kopeeri“;
- lisamine - klõpsake lehe otseteel, mille ette lisatakse uus leht, valige otsetee otseteemenüüs kirje "Lisa lehti" (joonis 2)
Joonis: 2. Dialoogiboks "Lisa leht"
Selles dialoogiboksis määrake asukoht, lehe nimi, kogus ja klõpsake nuppu "OK". Dialoogiboksi "Lisa leht" saab avada ka menüü kaudu "Lisa" → "Leht".
Kui raamat koosneb suurest arvust lehtedest ja kõiki silte pole näha, kasutage siltidest vasakul asuvaid nooli.
Lahtrite ja vahemike valimine (+ nooled või hiire vasak nupp; - erinevad alad). Kõiki rea või veeru lahtreid saab valida, klõpsates rea või veeru päisel. Töölehe valimiseks praegusest töövihikust peate klõpsama lehe vahekaardil. Töölehe kõigi lahtrite valimiseks peate klõpsama kogu lehe valikunuppu (ristkülik rea ja veeru pealkirjade ristumiskohas) või vajutama klaviatuuri otseteed.
Andmete sisestamine töölehele
Töölehe lahtrid võivad sisaldada teksti, konstande ja valemeid. Tekstandmetega ei saa matemaatilisi arvutusi teha. Vaikimisi on numbrilised andmed joondatud paremale ja tekst joondatud vasakule. Kui kategooria nime laiusesse ei kaasata, kattub parem lahter (kui see pole tühi) järgmise. Veergude laiusi saab muuta, kasutades Vormindus → Veerg → Laius (saate kasutada käsku Optimaalne laius) või käsitsi, lohistades veerupäise reas piire. Kui andmed on sisestatud, kuid pole veel sisestatud, saab parandusi teha otse lahtrisse ja valemiribale.
Pärast andmete sisestamist peate nende parandamiseks minema redigeerimisrežiimi. Selleks topeltklõpsake soovitud lahtrit. Sisestuspunkt ilmub lahtrisse. Pärast redigeerimise lõpetamist tuleb klahvi vajutades kinnitada uute andmete sisestamine. Klõpsamine tühistab tehtud parandused.
Andmetüübid.
Tüüp määrab andmete jaoks eraldatud mälumahu ja võimalikud toimingud nendega. Kirjeldame LibreOffice Calc põhiandmetüüpe.
Terved numbrid- need on arvud, mis jagunevad ühega ilma jäägita: 4; -235. Sulgudes olevaid numbreid käsitletakse negatiivsete arvudena.
Reaalarvvõi nagu seda ka nimetatakse reaalarvKas positiivne arv, negatiivne arv või null. Näiteks 24.45 (komaga eraldaja).
Murrud: 7/8; 4/123.
Protsendi sisestamiseks sisestatakse numbri järele sümbol%. Kui sisestatud number on rahaline väärtus, sisestatakse lõpus rub. (rubla).
Kui sisestatud arvkonstandi lahtrilaiuse hulka ei kuulu, kuvatakse see ekraanil ####. Sellisel juhul tuleb veeru laiust suurendada.
päev ja aeg... Kuupäeva sisestamise, näiteks 21. septembri 2011, saab sisestada klaviatuuril 09/21/11.
Kellaajaks sisestatakse 13:21 või 14:15:00.
Valemid... Kõik LibreOffice Calc valemid peavad algama sümboliga =
... Sisendi külmutamiseks ilmub valem lahtrisse ja valemiribale. Pärast klahvi vajutamist ilmub lahtrisse valemiga arvutatud väärtus ja sisendjoon kustutatakse.
Väärtuse valemi abil hindamisel hinnatakse kõigepealt sulgudes olevaid väljendeid. Sulgude puudumisel tehakse toimingud järgmiselt.
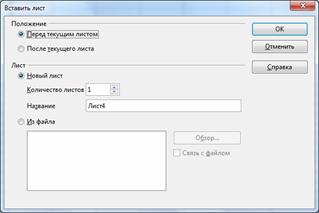
- arvutatakse funktsiooni väärtused;
- eksponentimisoperatsioon (operatsioonimärk ^);
- korrutamis- ja jagamistoimingud (operatsioonimärgid *, /);
- liitmis- ja lahutamistoimingud (operatsioonimärgid +, -).
Operandidena võib valem sisaldada numbreid, viiteid (lahtriaadresse), funktsioone.
Valemite näited: \u003d 4 * 8 ^ 4-12; B2 + SIN (1,576).
Valemi väärtused sõltuvad viidatud lahtrite sisust ja see muutub siis, kui nende lahtrite sisu muutub.
Sest vaadata valemiargumentide väärtusi töölehel topeltklõpsake valemiga lahtril hiire vasakut nuppu. Sel juhul tõstetakse valemis olevad argumendid ja töölehe vastavad väärtused esile sama värviga (joonis 3) 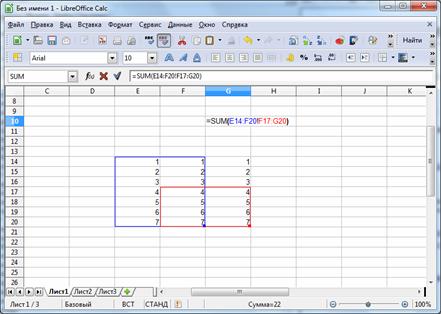
Joonis: 3. Valemiargumentide väärtuste vaatamine
Ühe taseme toimingud viiakse läbi vasakult paremale. Lisaks nendele toimingutele kasutatakse lingitoiminguid aritmeetilistes avaldistes:
: vahemik;
; Liit;
! ristmik.
Tähist & (ampersant) kasutatakse tekstide ühendamiseks.
Funktsioon On eelnevalt määratletud valem. Funktsioonil on sulgudesse lisatud nimi ja argumendid. Argumendid eraldatakse üksteisest tähega ";". Argumentidena saab kasutada muid funktsioone (kui need töötavad sama andmetüübiga), konstandid, lahtriaadressid ja lahtrivahemikud.
Vahemik on lahtrite rühm, mis moodustab ristküliku. Vahemikku tähistavad ristküliku vasakus ülanurgas olevad lahtrid ja ristküliku paremas alanurgas olevad lahtrid. Näiteks tähis C5: F9 kirjeldab lahtrite vahemikku, mis on 5., 6., 7., 8., 9. rea ja veergude C, D, E, F ristumiskohas.
Näiteks SUM (A3; E1: E4) - sellel funktsioonil on kaks argumenti. Esimene on A3, teine \u200b\u200bon E1: E4. Lahtrites A3, E1, E2, E3, E4 olevad arvud summeeritakse.
Valemiribapärast operaatori "Funktsioon" (märk "valimist =
"Valemiribal) sisaldab järgmisi elemente: viimati kasutatud funktsioonide rippmenüü, nupp" Funktsioonide viisard ", nupp" Tühista ", nupp" Rakenda "ja sisestusrida (joonis 4). 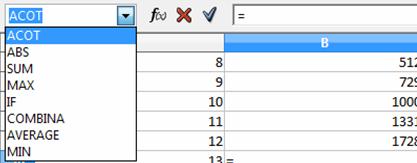
Joonis: 4. Valemiriba
Valemite sisestamine.Valemeid saab sisestada mitmel viisil: kasutades ikoone, klaviatuuri sisestust või mõlemat korraga.
1. Klõpsake lahtrit, kuhu soovite valemi kleepida.
2. Klõpsake ikooni Funktsioon ( =
») Vormelribal. Sisendireale ilmub võrdusmärk ja nüüd saate sisestada valemi. Valemi saab sisestada funktsiooni viisardi abil, valides rippmenüüst vajalikud operaatorid ja sisestades toimingud klaviatuurilt.
3. Pärast soovitud väärtuste sisestamist vajutage tulemuse praegusesse lahtrisse kleepimiseks klahvi või nuppu "Nõustu". Kui soovite sisestusrea tühjendada, vajutage klahvi või nuppu Tühista.
Väärtusi ja valemeid saate otse lahtritesse sisestada ka siis, kui sisestuspunkti pole näha. Kõik valemid peavad algama võrdusmärgiga.
Valemi sisestamise alustamiseks võite vajutada ka numbriklahvistiku klahvi "+" või "-". NumLock peab olema sisse lülitatud. Näiteks vajutage järjestikku järgmisi klahve: +50 - 8.
Lahtril kuvatakse tulemus 42. Lahter sisaldab valemit \u003d + 50-8.
Funktsioonide komplekt, kasutades funktsiooni viisardit.Nupp " Funktsioonide viisard " tööriistaribal on f
(
x
)
.
Sisseehitatud funktsioonid võimaldavad teil vajalikke arvutusi kiiresti ja hõlpsalt teha. LibreOffice Calcil on üle 350 funktsiooni. Juhul kui ükski sisseehitatud funktsioonidest ei sobi käsitletava ülesande lahendamiseks, on kasutajal võimalus luua oma (kohandatud) funktsioon.
Kasutamise hõlbustamiseks on funktsioonid rühmitatud kategooriatesse: andmebaas; kuupäev Kellaaeg; rahaline; teave; ajutrust; matemaatiline; massiivid; statistiline; tabeleid; tekst; lisaks.
Kui vajutate seda nuppu, hakkab viisard tööle. Funktsiooni saate valida soovitud kategooriast. Näiteks numbri hüperboolse arkoosiini arvutamiseks valige lahter E41, klõpsake nuppu "Funktsiooniviisard", valige kategooria "Matemaatika", funktsioon "ACOSH". Dialoogiboksi paremas servas on selle funktsiooni kirjeldus (joonis 5). 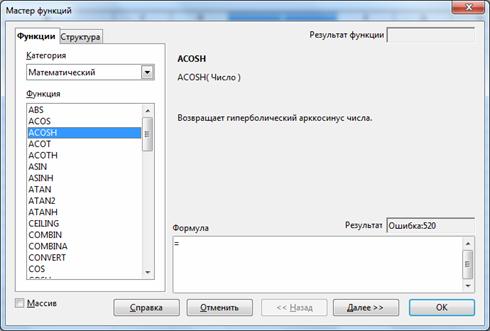
Joonis: 5. Dialoogiboks "Funktsioonide viisard"
Selle funktsiooni kasutamiseks peate klõpsama nuppu "Järgmine" või topeltklõpsama dialoogiboksi vasakul küljel funktsiooni "ACOSH". Valemi saab sisestusreale kirjutada ka käsitsi vastavalt mustrile, mis kuvatakse pärast funktsiooni nime dialoogiboksi paremas servas.
Pärast nupu "Järgmine" klõpsamist või funktsiooni "ACOSH" topeltklõpsamist näeb dialoogiboks välja selline (joonis 6) 
Joonis: 6. Funktsiooni "ACOSH" valimine
Selles aknas saate sisestada väljale "Number" numbri klaviatuurilt. Ülaosas on näidatud, millist väärtust see number võib võtta. Kui klõpsate nupul "Vali", ilmub sisendrida (joonis 7), kuhu saate sisestada arvutatava numbri sisaldava lahtri nime (lahtri saab valida ka otse töölehel, valides hiire vasaku nupuga).
Joonis: 7. Numbri valimine
Pärast vajaliku lahtri valimist peate klõpsama nuppu
Sel juhul naaseme oma dialoogiboksi, kus tulemus on juba kuvatud (joonis 8) 
Joonis: 8. "Funktsiooniviisard" pärast numbrit sisaldava lahtri valimist
Vahekaardil "Struktuur" näitab funktsiooni viisard meile selle toimingu struktuuri, pesitsusastet (joonis 9) 
Joonis: 9. Vahekaart "Struktuur"
Vajuta nuppu. Selle funktsiooni tulemus kirjutatakse lahtrisse E41 (joonis 10). 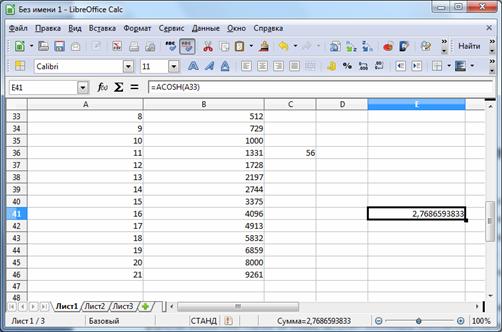
Joonis: 10. Funktsiooni tulemus
LibreOffice Calc saab töötada mõlemaga eraldi lahtridja andmemassiividega.
Pöördumine
LibreOffice Calc eristab kahte tüüpi lahtrite adresseerimist: absoluutset ja suhtelist. Mõlemat tüüpi saab rakendada ühes lingis ja luua segalingi.
Suhteline seos tajub programm kui valemi sisaldava lahtri marsruuti adresseeritud lahtrisse. Valemi kopeerimisel muudetakse suhtelisi linke nii, et marsruut säiliks. Calc kasutab vaikimisi suhtelisi linke.
Absoluutne link määrab lahtri absoluutsed koordinaadid. Valemi kopeerimine absoluutset lahtriviidet ei muuda. Absoluutne viide määratakse, määrates rea- ja veerunumbrite ette dollarimärgi, näiteks $ A $ 1.
Segaviide on absoluutsete ja suhteliste viidete kombinatsioon, kui kasutatakse rida ja veergu erinevatel viisidel adresseerimine, näiteks $ A4, B $ 3. Valemi kopeerimine ei muuda viite absoluutset osa.
Lingi määramiseks võite valemi sisestamisel sisestada otse klaviatuurilt või osutades (klõpsates soovitud lahtril).
Sageli peate valemites viitama lahtrivahemikule. Calc kasutab vahemiku määramiseks kolme aadressioperaatorit:
vahemikuoperaator (koolon): link suunab kõik lahtrid, mis asuvad kahe määratud lahtri vahel, näiteks \u003d SUM (A1: B2) - tagastab lahtrite A1, A2, B1 ja B2 väärtuste summa;
vahemiku liitmise operaator (semikoolon): viide ulatub määratud üksikute vahemike lahtritesse, näiteks \u003d SUM (A3; E1: E4) - tagastab lahtrite A3, E1, E2, E3, E4 summa;
vahemiku lõikumisoperaator (hüüumärk): link ulatub lahtritesse igas määratud vahemikus, näiteks \u003d SUM (B2: D2! C1: D3) - tagastab lahtrite C2 ja D2 summa.
Ridade loomine
Skeem sama väärtuse või valemi sisestamiseks veeru või rea ossa:
1. sisestage lahtrisse väärtus või valem ja klõpsake nuppu;
2. seadke hiirekursor lahtrite täitekäepidemele ja venitage soovitud suunas, hoides samal ajal vasakut klahvi. ![]() Lahtri täitmise marker on väike ristkülik lahtri paremas alanurgas:
Lahtri täitmise marker on väike ristkülik lahtri paremas alanurgas:
Numbriliste väärtuste sisestamise skeem regressioonitüübi järgi:
1. sisestage progresseerumise kaks esimest elementi kahte kõrvuti asetsevasse lahtrisse;
2. valige need lahtrid;
3. asetage hiirekursor valitud lahtrite täitekäepidemele ja sirutage hiire vasakut nuppu all hoides soovitud suunas.
Vormindamine
Lahtritesse salvestatud andmeid saab kuvada mitmes vormingus. Dialoogiboksis "Lahtrite vormindamine" saate valida andmete esitamise vormingu ja lahtrite kujundamise meetodi (joonis 11). Saate seda helistada, vajutades klaviatuuri otseteed, valides menüüs "Vormindamine" üksuse "Lahtrid ..." või pärast lahtril paremklõpsamist (kontekstimenüü helistamine) üksuse "Lahtrite vormindamine ...".
Vormindamine sisaldab järgmisi elemente:
- numbrite vormingu seadmine;
- fontide valik;
- joonistusraamid;
- rakkude täitmine värvi ja mustriga;
- andmete joondamine;
- andmekaitse. 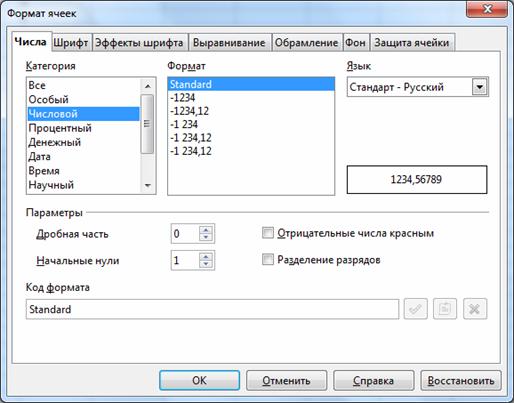
Joonis: 11. Dialoogiboks "Lahtrite vormindamine"
Aken "Lahtrite vormindamine" sisaldab mitut vahelehte, nende vahel saate vahetada, klõpsates järjehoidja vahekaardil. Lehtede lühikirjeldus:
Numbrid - võimaldab teil valida ühe andmete esitamise viisi koos nende täpsustamise võimalusega (paremal). Näiteks numbrilises vormingus saate määrata kümnendkohtade arvu. Parempoolsel väljal kuvatakse valitud andmevaate näidis.
Font - järjehoidja kontrollib fondi valikut (stiil, tüüp, suurus, keel).
Fondiefektid - võimaldab teil määrata värvi, ülejooni, allajooni, reljeefi, kontuuri, fondi varju.
Joondamine - järjehoidja võimaldab teil kontrollida, kuidas tekst lahtrisse paigutatakse, teksti pööramine lahtris, sõnade mähkimine lahtrisse
Raamimine - vahekaart võimaldab teil luua lahtrite ümber piiri, kasutades erineva stiili ja paksusega piire.
Taust - sakk kontrollib lahtrite täitevärvi.
Rakkude kaitse - sakk kontrollib rakkude kaitset muudatuste eest.
Vea väärtused valemi arvutamisel
Vea väärtus |
Veakood |
Vea selgitus |
|
Veerg on lahtri kogu sisu kuvamiseks liiga kitsas. Selle probleemi lahendamiseks suurendage veeru laiust või kasutage menüüd Vorming → Veerg → Optimaalne laius. |
||
|
Operaator või argument ei kehti. |
||
|
Arvutamise tulemuseks oli teatud väärtuste vahemiku ülevool. |
||
|
Lahtris olev valem tagastab väärtuse, mis ei vasta valemi määratlusele ega kasutatud funktsioonidele. See viga võib tähendada ka seda, et valemiga viidatud lahter sisaldab teksti, mitte numbrit. |
||
|
Lahtris olev valem kasutab olematuid viiteid. |
||
|
ID-d ei saanud hinnata: pole kehtivat viidet, kehtivat domeeninime, veergu / rida, makrot, valet kümnendkoha eraldajat, täiendust ei leitud |
||
|
Täpsustatud on jagamine 0-ga. |
Lahtrite seose jälgimine.
Suurtes tabelites võib olla keeruline kindlaks teha, milliste lahtrite järgi arvutatakse keerukad valemidvõi milliste rakkude valemites see lahter osaleb.
LibreOffice Calc võimaldab teil kasutada lahtrite vahelise suhte visuaalset graafilist esitust. Lahtrid, mida kasutatakse valemi arvutamiseks, on "mõjutavad rakud". Rakke, mis kasutavad valemites aktiivset rakku, nimetatakse “sõltuvateks rakkudeks”.
Mõjutavate ja sõltuvate lahtrite jälgimiseks võite kasutada menüükäsku "Tööriistad" → "Sõltuvused". Selle teenuse menüü on näidatud joonisel fig. 12. 
Joonis: 12. Menüü "Sõltuvused"
Rakkude mõjutamine.See funktsioon kuvab valemi sisaldava praeguse lahtri ja selles valemis kasutatud lahtrite vahelised seosed. Näiteks kahe lahtri (A1 ja A3) lisamise toiming. Lisamise tulemus (valem "\u003d A1 + A3") kirjutatakse lahtrisse C2. C2 mõjutavate lahtrite vaatamiseks valige see lahter ja kasutage teenust Mõjutavad lahtrid. Samal ajal näitab LibreOffice Calc noolega rakke, mis mõjutavad rakku C2 (joonis 13) 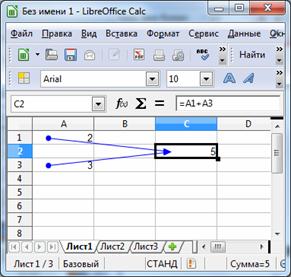
Joonis: 13. Rakkude mõjutamine
Eemaldage nooled rakkude mõjutamiseks.Eemaldab mõjutavate rakkude noolte ühe taseme, mis on sisestatud käsuga Mõjutavad lahtrid.
Sõltuvad rakud.See käsk tõmbab aktiivsele lahtrile nooled valemitest, mis sõltuvad aktiivse lahtri väärtustest. Kasutame eelmist näidet, kuid vali nüüd lahter A1 ja vaata, et lahter C2 sõltub lahtrist A1 (joonis 14) 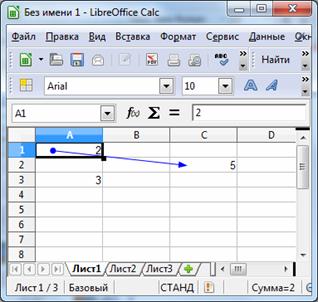
Joonis: 14. Sõltuvad rakud
Eemaldage nooled sõltuvatele lahtritele.Eemaldab sõltuvate lahtrite ühe taseme nooled, mis on sisestatud käsuga Sõltuvad lahtrid.
Eemaldage kõik nooled.Eemaldab kõik arvutustabelis sisalduvad sõltuvusnooled.
Vea allikas.See käsk tõmbab nooled kõigile mõjutavatele lahtritele, mis põhjustavad valitud lahtris tõrke.
Hoidu valedest andmetest.Selle käsu kutsumine tähistab lehel kõik lahtrid, mis sisaldavad valideerimisreeglitega mittevastavaid väärtusi.
Värskenda nooli.See käsk põhjustab kõigi lehel olevate noolte uuesti genereerimise, võttes arvesse valemite muutust alates sõltuvuste viimasest paigutamisest.
Uuenda automaatselt.Värskendage lehe kõiki piiranguid automaatselt, kui valemit muudetakse.
Täitmisrežiim.See käsk lubab sõltuvustes täita režiimi. Hiirekursor muutub erimärgiks ja seda saab klõpsata mis tahes lahtril, et vaadata sõltuvust mõjutavatest rakkudest. Sellest režiimist väljumiseks vajutage klahvi või klõpsake kontekstimenüüs käsku Exit Fill Mode.
Lahtrite ühendamine -kahe või enama lahtri ühendamiseks valige lahtrid ja klõpsake nuppu "Vormindamine" paneelil "Kombineeri ja tsentreeri lahtrid" või kasutage menüüd "Vorminda" → "Lahtrite ühendamine". Neid operaatoreid saate kasutada ka lahtrite jagamisel.
Diagrammide loomine
LibreOffice võimaldab teil graafikus andmeid graafiliselt esitada, et andmeridasid visuaalselt võrrelda ja nende suundumusi vaadata. Graafikuid saab lisada arvutustabelitesse, tekstitöötlusdokumentidesse, piltidesse ja esitlustesse.
LibreOffice Calc diagrammid luuakse diagrammi viisardi abil. Enne selle aktiveerimist on soovitatav valida andmed, mida skeemil kasutatakse, ehkki seda saab teha skeemi koostamise käigus.
Esiletõstetud ala peaks sisaldama lahtrid ridade ja veergude nimedega, mida kasutatakse kategooriate nimede ja legenditekstidena. Diagrammi koostamiseks võite kasutada mittekõrvalisi andmeid. Andmesarju saab lisada algsesse tabelisse või tabeli ise paigutada diagrammi piirkonda. "Chart Wizard" kutsutakse peamenüüst käsuga "Insert" → "Chart" (joonis 15) või tööriistariba nuppu. 
Joonis: 15. "Chart Wizard"
Diagrammiviisardiga töötamine nõuab järjestikku nelja sammu:
1. Diagrammide tüübi ja tüübi valik (histogramm, riba, pirukas, alad, jooned, XY diagramm, mull, ruudustik, varu, veerud ja read)
2. diagrammil kuvatavate andmete vahemiku ja andmete suuna valiku märge (andmeread on määratletud tabeli ridades või veergudes); diagrammi eelvaade.
3. Pange iga seeria jaoks andmevahemikud paika.
4. Diagrammi kujundus: legendi, diagrammi ja telgede nime lisamine, märgistamine.
Diagrammide redigeerimine
Pärast skeemi loomist saate seda muuta. Muudatused puudutavad nii diagrammide tüüpi kui ka selle üksikuid elemente. Diagrammi redigeerimisvalikute valik:
1. Klõpsake diagrammil, et muuta objektide omadusi: suurus ja asukoht praegusel lehel; joondamine, katsepakendamine, välispiirid jne.
2. Diagrammi redigeerimisrežiimile lülitumiseks topeltklõpsake hiire vasaku nupuga diagrammil: diagrammi andmete väärtused (oma andmetega diagrammide jaoks); diagrammi tüüp, kirved, päised, seinad, ruudustik jne.
3. Topeltklõpsake diagrammi redigeerimisrežiimis diagrammi elementi: topeltklõpsake telge skaala, tüübi, värvi ja muude parameetrite muutmiseks.
Topeltklõpsake andmepunkti, et valida ja muuta andmete hulka, millele punkt kuulub.
Valige andmesari, klõpsake seda ja seejärel topeltklõpsake andmepunkti, et muuta selle punkti omadusi (näiteks üks väärtus histogrammis).
Selle valimiseks ja muutmiseks topeltklõpsake legendi. Vastavate andmeridade muutmiseks klõpsake ja topeltklõpsake valitud legendis sümbolit.
Atribuutide muutmiseks topeltklõpsake mis tahes muud diagrammi elementi või klõpsake elementi ja avage menüü Vorming.
4. Praegusest redigeerimisrežiimist väljumiseks klõpsake väljaspool skeemi.
Diagrammide elementide valimiseks võite kasutada ka diagrammi vormindamise tööriistariba, mis kuvatakse pärast topeltklõpsamist diagrammil (joonis 16) 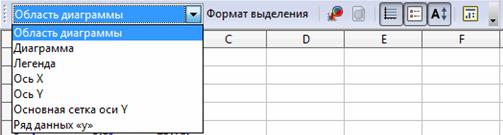
Joonis: 16. Tööriistariba "Graafikute vormindamine"
Selle paneeli abil saate rippmenüüst valida diagrammide elemendid, vaadata valitud elemendi vormingut (nupp "Valiku vorming") ja teha vajalikud muudatused. See paneel sisaldab ka järgmisi nuppe:
Paneelivaade |
Atribuudid |
|
Diagrammi tüüp |
|
|
Kuva / peida horisontaalne ruudustik |
|
|
Kuva / peida legend |
|
|
Tekstide skaala |
|
|
Automaatne paigutus |
Diagrammile elementide lisamiseks peate kasutama menüüd "Lisa" (joonis 17) ja valima vajaliku elemendi (kõigepealt peate diagrammi valima, topeltklõpsates hiire vasakut nuppu). 
Joonis: 17. Menüü "Sisesta"
"Pealkirjad" - saate lisada või muuta pealkirja pealkirja, alapealkirja, X-, Y-, Z-telje nime, lisatelgi. Elemendi teisaldamiseks peate selle valima ja lohistama soovitud asukohta. Samuti saab valitud pealkirja klahvi "Legend" abil kustutada. Legend kuvab sildid esimesest reast või veerust või vahemikust, mis oli määratud dialoogiboksis Andmesari. Kui diagramm ei sisalda pealdist, kuvatakse legend vastavalt diagrammiandmete reale või veeru tähele tekst "Rida 1, Rida 2 ..." või "Veerg A, Veerg B ...". Otse teksti sisestamine pole võimalik; see genereeritakse automaatselt lahtrivahemiku nime põhjal. Menüü "Insert" → "Legend" abil saate muuta selle asukohta või peita. Vahekaart "Teljed". Võimaldab lisada diagrammile "Grid" puuduvad teljed - sisestab diagrammile ruudustiku, mis parandab taju. Ruudustikujoonte eemaldamine toimub vastavate märkeruutude tühjendamisest. Diagrammi ala vormindamine on piiratud vaate (raami ja täitmise) muutmisega (joonis 18). 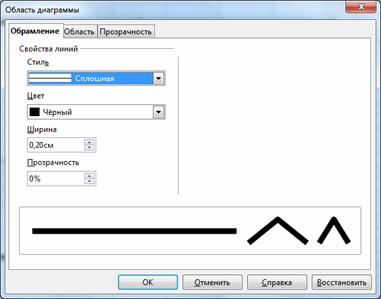
Joonis: 18. Dialoogiboks "Diagrammi ala"
Juhib diagrammide mahulist vaadet. Diagrammide 3D-välimuse juhtimiseks pakub LibreOffice Calc diagrammi vaate muutmiseks kolme eriparameetri muutmist: perspektiiv, välimus ja valgustus (joonis 19) 
Joonis: 19. 3D-vaade
See funktsioon on kaasatud käsusse "Format" → "Kolmemõõtmeline pilt".
Loendite ja vahemike sortimine
LibreOffice Calc esitleb erinevaid andmete sortimine. Ridu või veerge saate sortida kasvavas või kahanevas järjekorras (tekstiandmed tähestikulises või vastupidises tähestikulises järjekorras). Lisaks võimaldab LibreOffice Calc luua oma sortimiskorra. Dialoogiboks Sortimine (joonis 20) käivitatakse menüü Andmed → Sortimine abil. Sellisel juhul peate kõigepealt valima veerud, read või lihtsalt andmed, mis tuleb sortida. 
Joonis: 20. Dialoogiboks "Sorteeri"
Andmeid saate sortida ka tööriistariba "Standard" nuppude abil
Filtrite rakendamine parsimisloenditele. Filtrid võimaldavad teil päringute tulemused kriteeriumide järgi panna eraldi tabelisse, mida saab kasutada edasiseks töötlemiseks. Loendi filtreerimine tähendab loendiridade peitmist, välja arvatud need, mis vastavad antud tingimused valik.
Autofiltri kasutamine... Enne automaatfiltri kasutamist peate valima andmed (võib-olla kogu päise rea), mida soovite filtreerida. Menüü "Andmed" → "Filter" → "Automaatfilter". Iga veeru pealkirja jaoks määrab LibreOffice Calc nooleklahvi kujul automaatfiltri. Autofiltri töö tulemusena kuvab LibreOffice Calc filtreeritud read.
Tavalise filtri kasutamine. Samuti on väga mugav kasutada standardset filtrit, mis võimaldab kasutada erinevaid seotud kriteeriume loogilised funktsioonid JA või VÕI. Standardfiltrile helistamine - menüü "Andmed" → "Filter" → "Standardfilter" (joonis 21) 
Joonis: 21. Dialoogiboks "Standardfilter"  Autofiltri rakendamisel saab kasutada ka standardset filtrit.
Autofiltri rakendamisel saab kasutada ka standardset filtrit.
Täpsema filtri kasutamine (Andmed "→" Filter "→" Täpsem filter "). Valige nimega ala või sisestage lahtrivahemik, mis sisaldab soovitud filtritingimusi.
Andmevormid. Andmebaasispetsiifiliste toimingute nagu otsimine, sortimine, kokkuvõtete tegemisel käsitleb LibreOffice Calc tabelit automaatselt andmebaasina. Andmekogus kirje vaatamisel, muutmisel, kustutamisel, samuti kirjete otsimisel teatud kriteerium mugav kasutada andmevorme. Kui avate käsu Andmed → Vorm, loeb LibreOffice Calc andmed ja loob andmevormi dialoogiboksi (joonis 22). 
Joonis: 22. Dialoogiboks "Andmevorm"
Andmevormis kuvatakse ekraanil üks kirje, on võimalik vaadata järgmisi kirjeid ja luua uus. Selle akna väljadele andmete sisestamisel või muutmisel muudetakse andmebaasi vastavate lahtrite sisu (pärast uute andmete sisestamist vajutage kindlasti klahvi).
Parameetri valik.Parameetrite valimise funktsiooni puhul räägime "mis siis, kui" -tüübi andmete lihtsast analüüsiandmest, see tähendab, et on vaja valida selline argumendi väärtus, mille korral funktsioon võtab antud väärtuse. Täpsemalt saab sobitusfunktsiooni kasutada mittelineaarse võrrandi juure leidmiseks. Sihtraku väärtus on valemi arvutamise tulemus. See valem viitab otseselt või kaudselt ühele või mitmele mõjutavale rakule. Sobitusfunktsioon muudab mõjutava lahtri väärtust, et see vastaks sihtrakule määratud väärtusega. Mõjutav rakk ise võib sisaldada ka valemit.
Parameetrite valimise funktsiooni kasutamiseks valige sihtväärtusega lahter ja valige käsk "Teenus" → "Parameetri valimine" (joonis 23). ![]()
Joonis: 23. Dialoogiboks "Parameetri valimine"
Sihtrakk - sisestage valemiga lahtrisse viide lahtrile, mis sisaldab valemit. See sisaldab linki praegusele lahtrile. Joonisel fig. 12, sisaldab sihtrakk ruutude valemit. Klõpsake lehel mõnel teisel lahtril selle linkimiseks tekstikastis.
Sihtväärtus- siin näidatakse väärtus, mille soovite uue tulemina saada. Oletame, et väärtuse 121. saamiseks tuleb välja mõelda, milline arv tuleb ruutu panna. Vastavalt sellele sisestame sihtväärtuseks „121”.
Lahtri muutmine - siin saate määrata viite lahtrile, mis sisaldab väärtust, mida soovite väärtuse valimiseks kohandada.
Pärast sätete sisestamist klõpsake nuppu "OK" ja LibreOffice Calc pakub meile lahtri asendamise võimalust (joonis 24). Meie tegevuse tulemus on number 11.