Exceli arvutustabelite ehitamine. Numbrite kujutamine arvutis. Kui palju maksab oma töö kirjutamine
Kuidas arvutustabelit luua?
Peamine vastus:
Materjalide tarbimise jälgimiseks laos ostavad nad tavaliselt programmi 1C versiooni. Kuid see on vabatahtlik. Rakendus võib siin aidata Microsoft Excel... Sellega loote lihtsalt lihtne laud... Ja see tabel aitab hõlpsasti seda arvestust hoida ja kuvada lao olekut igal ajal. Selleks peate olema tarkvara MS Excel.
Menüü "Fail" ja üksuse "Uus" abil saate hõlpsalt uue tabeli luua. Kui akna paremas servas kuvatakse link saadaolevatele suvanditele, klõpsate hiire vasaku nupuga linki "Tühi raamat".
Tabeli loomiseks peate fikseerima teatud arvu ridu ja veerge. Peate määrama, mitu veergu ja rida tabelis vajate. Otsustage veergude pealkirjade üle. Pange tähele, et päise lahtrid järgivad üksteist. Kõik tabeli ja ka mõne muu programmi kirjed sobivad vormindamiseks. Saate määrata fondi suuruse, joondada teksti vasakule või keskele.
Teie tabelil peaks olema ühine nimi. Ja selleks on vaja ühendada mitu lahtrit. Valige vajalikud lahtrid ja klõpsake nuppu "Kombineeri lahtrid". Nüüd saate selles lahtris luua oma stiili. Seda saab teha mitmel viisil. Esimene on liigutada kursor pealkirjaga lahtri kohale ja vajutada hiire paremat nuppu. Valige "Lahtrite vormindamine". Teine on leida menüüst "Format" ja klõpsata nuppu "Cell". Kolmas on samaaegne klahvide Ctrl + 1 vajutamine.
Kui aken avaneb, vajate vahekaarti Joondamine. Valige soovitud väärtus. Tavaliselt kasutage joondust "keskel". Võite valida ka "vasakule". Kui see on valitud, klõpsake nuppu "OK" ja aken sulgub.
Sisestage tabeli lahtritesse soovitud väärtused ja määrake stiil. Vajutage samal ajal klahve Ctrl + 1. Kui aken avaneb, leidke vahekaart "Piir". Selle vahekaardi abil saate valida kõigi tabeli joonte paksuse ja tekstuuri. Vahekaardil Vaade on värvimustrid. Valige nende seast soovitud värv.
Vahekaardil "Font" saate muuta valitud lahtrite fonti. Kui olete soovitud lahtrid vormindanud, klõpsake nuppu OK ja aken sulgub. Leidke ülemisest menüüst "Fail". Teil on vaja üksust "Salvesta". Kui aken avaneb, looge salvestuskaust ja sisestage selles oleva tabeli nimi. Nüüd saate klõpsata nupul "Salvesta".
Sissejuhatus.
Arvutustabelid on arvuline andmetöötlusprogramm, mis salvestab ja töötleb andmeid ristkülikukujulistes tabelites.
Excel sisaldab palju matemaatilisi ja statistilisi funktsioone, nii et koolilapsed ja üliõpilased saavad seda kasutada kursuste, laboritööde arvutamiseks. Exceli kasutatakse raamatupidamises palju - paljudes ettevõtetes on see paberimajanduse, arvutuste ja graafikute peamine tööriist. Loomulikult on sellel vastavad funktsioonid. Excel võib toimida isegi andmebaasina.
Kui teate, kuidas käivitada vähemalt üks Windowsi programm, teate, kuidas seda käivitada windowsi programm... Pole tähtis, kas kasutate Windows 95 või Windows 98 või mõnda muud Windowsi.
Enamik programme käivitatakse samamoodi - menüü Start kaudu. Exceli käivitamiseks tehke järgmist.
1. Klõpsake tegumiribal nuppu Start
2. Menüü Programs kuvamiseks klõpsake nuppu Programs (Programmid)
3. Valige Microsoft Office / Microsoft Office - Microsoft Excel
4. Valige Microsoft Office / Microsoft Office - Microsoft Excel
Numbrite kujutamine arvutis.
Arvutis on kõik numbrid kujutatud kahendkujul, see tähendab nullide ja üksuste kombinatsioonidena.
Kui valite arvus numbri tähistamiseks 2 bitti, saate esindada ainult nelja erinevat numbrit: 00, 01, 10 ja 11. Kui valite numbri tähistamiseks 3 bitti, saate esindada 8 erinevat numbrit: 000, 001, 010, 011, 100, 101, 110, 111. Kui numbri tähistamiseks on eraldatud N bitti, siis saab esitada 2 n erinevat numbrit.
Olgu numbri tähistamiseks kasutatav 1 bait (8 bitti). Siis võite ette kujutada: 28 \u003d 256 erinevat numbrit: vahemikus 0000 0000 kuni 1111 1111. Kui tõlgite need numbrid kümnendsüsteemi, saate: 000000002 \u003d 010, 111111112 \u003d 25510. See tähendab, et kui kasutate numbri tähistamiseks 1 baiti, võite tähistada numbreid vahemikus 0 kuni 255. Kuid see juhtub juhul, kui kõiki numbreid peetakse positiivseks. Negatiivseid arve peab siiski olema võimalik esitada
Selleks, et arvuti esindaks nii positiivseid kui ka negatiivseid arve, kasutatakse järgmisi reegleid:
1. Allkirjastatakse numbri kõige olulisem (vasak) bitt. Kui see bitt on 0, on arv positiivne. Kui see on 1, on arv negatiivne.
2. Numbrid salvestatakse kahes täiendis. Positiivsete arvude korral on komplement sama, mis binaarne esitus. Negatiivsete arvude korral saadakse täiend binaarsest esitusest järgmiselt:
Kõik nullid asendatakse nullidega ja nullidega
Saadud arvule lisatakse üks
Neid reegleid kasutatakse siis, kui on vaja kindlaks teha, kuidas see või see number arvuti mälus esitatakse, või kui on teada numbri esitus arvuti mälus, kuid on vaja kindlaks teha, mis see number on.
Looge arvutustabel
1. Tabeli loomiseks käivitage käsk Fail / uus ja klõpsake tegumipaanil ikooni Tühi raamat.
2. Esiteks peate tabeli märkima. Näiteks tabelis Kaupade arvestus on seitse veergu, mille määrame veergudele A kuni G. Järgmisena peate moodustama tabeli päised. Seejärel peate sisestama tabeli üldpealkirja ja seejärel väljade nimed. Nad peavad olema ühel joonel ja üksteist järgima. Päise saab paigutada ühes või kahes reas joondatuna lahtri keskele, paremale, vasakule, alumisele või ülemisele osale.
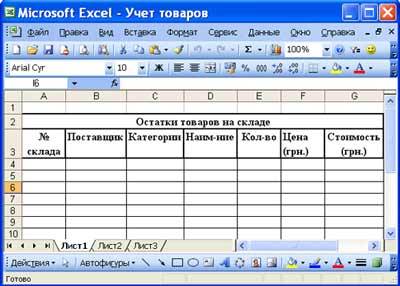
3. Tabeli pealkirja sisestamiseks asetage kursor lahtrisse A2 ja sisestage tabeli nimi "Kaupade laos on laos"
4. Valige lahtrid A2: G2 ja käivitage käsk Vorminda / lahtrid, vahekaardil Joondamine valige keskne joondamismeetod ja märkige ruut Lahtrite ühendamine. Klõpsake nuppu OK.
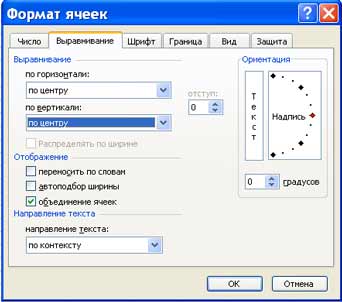
5. Tabeli "päise" loomine. Sisestage väljade nimed, näiteks Ladu nr, Tarnija jne.
6. "Päise" lahtrites oleva teksti paigutamiseks kahele reale valige see lahter ja käivitage käsk Vorming / lahtrid, märkige vahekaardil Joondus ruut Wrap by words.
7. Sisestage erinevad fondid. Valige tekst ja valige käsk Vorming / lahtrid, vahekaart Font. Määrake kirjatüüp, näiteks Times New Roman, selle suurus (punkti suurus) ja stiil.
8. Joondage tabeli "päises" olev tekst (valige tekst ja klõpsake vormindamise tööriistaribal nuppu Kesk).
9. Vajadusel muutke veergude laiust käsuga Format / Column / Width.
10. Rea kõrgust saab muuta käsuga Format / Line / Height.
11. Raami lisamine ja lahtrite täitmine toimub vastavalt vahekaartidel Piiri ja Vaade käsuga Format / Cell. Valige lahter või lahtrid ja vahekaardil Piir valige liini tüüp ja märkige hiire abil valitud vahemiku osa. Valige vahekaardil Vaade valitud lahtrite täitevärv.
12. Enne andmete sisestamist tabelisse saate vormindada tabeli "päise" all olevate veergude lahtrid, kasutades käsku Format / Cells, vahekaart Number. Näiteks valige lahtri "Ladu nr" alt lahtrite vertikaalne plokk ja valige vahekaardil Number vorming / lahtrid, valige Numbriline ja klõpsake nuppu OK

tooted neid ei tuvastanud. Microsoft on hilinenult võtnud meetmeid riski maandamiseks, lisades dokumendi avamisel võimaluse makrod täielikult keelata, makrod lubada.
Põhimõisted.
Arvutustabel koosneb veergudest ja ridadest. Veergude pealkirjad tähistatakse tähtede või kombinatsioonidega (FB, Kl jne), rea päised - numbritega.
Kamber -veeru ja rea \u200b\u200bristmik.
Igal lahtril on oma aadress, mis koosneb veeru pealkirjast ja reast (A1, H3 jne.) Rakk, millele toimitakse, tõstetakse esile raamiga ja nimetatakse aktiivseks.
Excelis nimetatakse tabeleid lahtrite töölehtedeks. PEAL exceli tööleht Samuti võib leida päiseid, allkirju ja täiendavaid selgitava tekstiga andmeelemente.
Tööleht - andmete säilitamiseks ja töötlemiseks kasutatava dokumendi põhiliik. Töö ajal saate andmeid sisestada ja muuta korraga mitmel lehel, vaikimisi nimega Sheet1, sheet2 jne.
Iga fail tabeleid on mitmest lehest koosnev töövihik. Exceli versioonides 5.0 / 7.0 sisaldab töövihik 16 lehte, Excel 97 ja Excel 2000 aga ainult 3. Töövihiku lehtede arvu saab muuta.
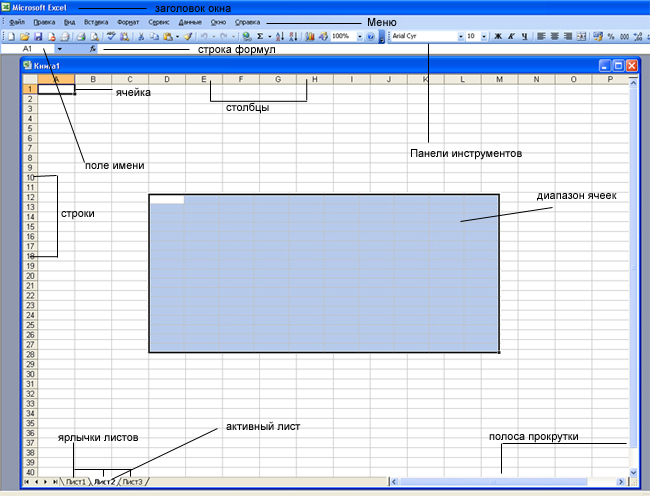
Üks viis Excelis andmetega töö korraldamiseks on vahemike kasutamine. Rakkude ulatusOn lingitud lahtrite rühm (või isegi üks lingitud lahter), mis võib sisaldada veerge, ridu, veergude ja ridade kombinatsioone või isegi tervet lehte.
Vahemikke kasutatakse erinevatel eesmärkidel, näiteks:
1. Saate valida lahtrivahemiku ja need kõik korraga vormindada
2. Kasutage vahemikku, et printida ainult valitud lahtrirühm
3. Valige vahemik andmete kopeerimiseks või rühmadesse teisaldamiseks
4. Kuid valemites on eriti mugav kasutada vahemikke. Selle asemel, et viidata igale lahtrile eraldi, saate määrata lahtrivahemiku, millega soovite arvutada.
Põhitööriistad.
| Nupp | Kirjeldus | Nupp | Kirjeldus |
| Avab uue raamatu | Avab dialoogiboksi Ava dokument | ||
| Salvestab faili | Saadab faili või praeguse lehe e-post | ||
| Prindi fail | Kuvab faili eelvaate režiimis | ||
| Käitab õigekirjakontrolli | Lõigab valitud andmed lõikelauale | ||
| Kopeerib valitud andmed lõikelauale | Kleebib lõikepuhvrist andmeid või kopeerib neid | ||
| Valib tööriista Format Painter | Lisab hüperlingi | ||
| AutoSum funktsioon | Sorteerib andmed kasvavas järjekorras | ||
| Sorteerib andmed kahanevas järjekorras | Käivitab diagrammi viisardi | ||
| Avab joonistustööriistad | Suumib teie lehel | ||
| Muudab fondi suurust | Andmed tehke rasvases kirjas | ||
| Muutke andmed kursiiviks | Rõhutab andmeid | ||
| Andmed vasakule, keskele ja paremale joondatakse | Asetab andmed valitud lahtrite keskele | ||
| Rakendab valuuta vormingut | Rakendab protsentuaalset vormingut | ||
| Rakendab koma vormindust | Suurendab arvu pärast koma | ||
| Vähendab kümnendkohtade arvu | Lisab piiri | ||
| Värvib tausta valitud värviga | | Muudab fondi tüüpi | |
| Muudab teksti värvi |
Andmetüübid ja vorming.
Põhiandmetüübid.
Arvutustabelitega töötamisel on kolm peamist tüüpi andmeid: number, tekst ja valem.
Numbrid elektrooniliselt exceli arvutustabelid saab kirjutada tavalises numbrilises või eksponentsiaalses vormingus, näiteks 195,2 või 1,952E + 02. Vaikimisi joondatakse lahtris numbrid paremale. Selle põhjuseks on asjaolu, et numbreid üksteise alla asetades on mugav joondada numbritega (ühikud ühikute all, kümned kümnete all jne)
Tekst on tähemärkide jada, mis koosneb tähtedest, numbritest ja tühikutest, näiteks tähis "45 bitti" on tekst. Vaikimisi joondatakse lahtris tekst vasakule.
Valem peab algama võrdusmärgiga ja võib sisaldada numbreid, lahtrite nimesid, funktsioone ja matemaatilisi sümboleid. Kuid valem ei saa sisaldada teksti. Näiteks valem \u003d A1 + B1 liidab lahtritesse A1 ja B1 salvestatud numbrid ning valem \u003d C3 * 9 korrutab lahtritesse C3 salvestatud arvu 9-ga.
Näiteks \u003d A1 + B2. Valemi sisestamisel ei kuvata lahtris valemit ennast, vaid selle valemi arvutuste tulemust. Kui muudate valemis sisalduvaid algseid väärtusi, arvutatakse tulemus kohe ümber.
 =>
=> 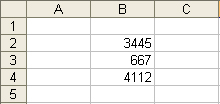
Andmete vorming.
On vaja rakendada erinevaid andmete esitamise vorminguid.
Vaikimisi kasutatakse numbrivormingut, mis kuvab pärast komakohta kaks kohta pärast koma.
Eksponentsiaalset vormingut kasutatakse juhul, kui suurt arvu numbreid sisaldav arv ei mahu lahtrisse (näiteks 3500000000, siis kirjutatakse see 5.00E + 09-s).
Sest exceli programm on loodud numbrite käsitsemiseks, olulist rolli mängib nende vormingu õige seadistamine. Inimeste jaoks on number 10 lihtsalt üks ja null. Exceli vaatenurgast võivad need kaks numbrit edastada täiesti erinevat teavet sõltuvalt sellest, kas see tähistab ettevõtte töötajate arvu, rahalist väärtust, protsenti tervikust või osa pealkirjast "Top 10 firmat". Kõigis neljas olukorras tuleb seda numbrit kuvada ja käsitleda erinevalt. Excel toetab järgmisi vorminguid:
General (General) - määratakse automaatselt, kui vormingut pole konkreetselt määratud.
Arv on suurim levinud viis numbrite esitamiseks
Rahaline (valuuta) - rahalised väärtused
Finants (raamatupidamine) - rahalised väärtused, joondatud eraldaja poolt täis- ja murdosadega
Kuupäev (andmed) - kuupäev või kuupäev ja kellaaeg
Kellaaeg - kellaaeg või kuupäev ja kellaaeg
Protsent - lahtri väärtus korrutatakse 100-ga, lõpus on%
Murd - ratsionaalne murd koos lugeja ja nimetajaga
Eksponentsiaalne (teaduslik) - kümnendmurdarvud
Tekst - tekstiandmeid kuvatakse samamoodi nagu stringide sisestamist ja töötlemist, olenemata nende sisust
Täiendav (eriline) - andmebaaside ja aadressiloenditega töötamise vormingud
Kohandatud - kasutaja määratud vorming
Andmevormingu valimine
1. Sisestage käsk Format-Cell
2. Valige dialoogiboksis Lahtrite vormindamine vahekaart Number.
3. Loendis Numbrivormingud: valige sobivaim vorming.
![]() -
- 
Vahekaardi Joondus määrab:
1. Joondamine - lahtris andmete joondamise meetod horisontaalselt (vasakule või paremale, väärtuse, valikukeskme, keskpunkti, laiuse, täidise järgi) või vertikaalselt (alt või ülevalt,  keskpunkt või kõrgus);
keskpunkt või kõrgus);
2. Kuva - määrab, kas teksti saab lahtrisse mähkida, vastavalt sõnadele lubab või keelab lahtrite ühendamise, määrab lahtrite laiuse automaatse valiku.
3. Teksti orientatsioon
Vahekaart Font - muudab valitud lahtrites teksti fonti, stiili, suurust, värvi, allajooni ja efekti;
Vahekaart Piir - loob raamid (äärise) valitud lahtriploki ümber;
Vahekaart Vaade - võimaldab teil määrata lahtri varjutuse (värv ja muster);
Kaart Kaitse - juhib valemite peitmist ja lahtrite lukustamist (lahtriandmete redigeerimise keelamine). Kaitse saate seadistada igal ajal, kuid see jõustub alles siis, kui lehe või raamatu kaitse sisestatakse käsu Teenus / Kaitse leht abil.
Valemi sisestamine
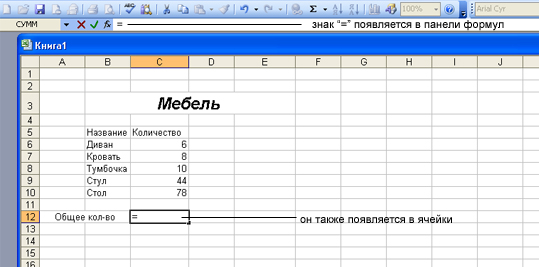 Valemi saate sisestada kahel viisil. Valemi saate sisestada otse lahtrisse või kasutada valemiriba. Lahtrisse valemi sisestamiseks toimige järgmiselt.
Valemi saate sisestada kahel viisil. Valemi saate sisestada otse lahtrisse või kasutada valemiriba. Lahtrisse valemi sisestamiseks toimige järgmiselt.
1. Valige lahter, kuhu soovite valemi sisestada, ja alustage tähisega "\u003d". See ütleb Excelile, et sisestate valemi.
2. Valige esimene lahter või vahemik, mille soovite valemisse lisada. Viidatava lahtri aadress kuvatakse aktiivses lahtris ja valemiribal.
3. Sisestage operaator, näiteks märk "+".

4. Klõpsake järgmisel lahtril või vahemikul, mille soovite valemisse lisada. Jätkake operaatorite tippimist ja lahtrite valimist, kuni valem on valmis.
5. Kui olete valemi sisestamise lõpetanud, klõpsake valemiribal nuppu Enter või vajutage klaviatuuril sisestusklahvi.
6. Lahter näitab nüüd arvutuse tulemust. Valemi nägemiseks valige lahter uuesti. Valem kuvatakse valemiribal.
 Teine viis valemite sisestamiseks on valemiriba kasutamine. Kõigepealt valige lahter, kuhu soovite valemi sisestada, ja seejärel klõpsake valemiribal nuppu Redigeeri valemit (nupp "Võrdne"). Ilmub valemiriba aken. Enne valemit sisestatakse automaatselt võrdusmärk. Alustage valemis kasutatavate lahtrite ja arvutuste tegemiseks vajalike operaatorite tippimist. Kui olete kogu valemi sisestanud, klõpsake nuppu OK. Valem kuvatakse valemiribal ja arvutustulemus ilmub töölehe lahtrisse.
Teine viis valemite sisestamiseks on valemiriba kasutamine. Kõigepealt valige lahter, kuhu soovite valemi sisestada, ja seejärel klõpsake valemiribal nuppu Redigeeri valemit (nupp "Võrdne"). Ilmub valemiriba aken. Enne valemit sisestatakse automaatselt võrdusmärk. Alustage valemis kasutatavate lahtrite ja arvutuste tegemiseks vajalike operaatorite tippimist. Kui olete kogu valemi sisestanud, klõpsake nuppu OK. Valem kuvatakse valemiribal ja arvutustulemus ilmub töölehe lahtrisse.
Sageli peate valemi loomiseks kasutama funktsiooniviisardit.
 Funktsioone saab sisestada käsitsi, kuid Excel pakub funktsioonide viisardit, mis võimaldab teil neid sisestada poolautomaatses režiimis ja väheste või ilma vigadeta. Funktsiooniviisardi helistamiseks klõpsake standardse tööriistariba nuppu Funktsiooni sisestamine, käivitage käsk Lisa / funktsioon või kasutage klahvikombinatsiooni. See avab funktsioonide viisardi dialoogiboksi, kus saate valida soovitud funktsiooni.
Funktsioone saab sisestada käsitsi, kuid Excel pakub funktsioonide viisardit, mis võimaldab teil neid sisestada poolautomaatses režiimis ja väheste või ilma vigadeta. Funktsiooniviisardi helistamiseks klõpsake standardse tööriistariba nuppu Funktsiooni sisestamine, käivitage käsk Lisa / funktsioon või kasutage klahvikombinatsiooni. See avab funktsioonide viisardi dialoogiboksi, kus saate valida soovitud funktsiooni.
Aken koosneb kahest seotud loendist: kategooria ja funktsioon. Kui valite funktsioonide loendis kategooria loendis ühe üksuse, kuvatakse vastav funktsioonide loend.
Funktsiooni valimisel kuvatakse dialoogiboksi allosas lühike kirjeldus. Kui klõpsate nupul OK, jätkate järgmist sammu. 2. samm.
Funktsioonid Excelis
Arvutamise kiirendamiseks ja lihtsustamiseks exceli töö annab kasutajale võimsa töölehefunktsioonide aparaadi, mis võimaldab peaaegu kõiki võimalikke arvutusi.
Kokkuvõttes sisaldab MS Excel üle 400 töölehe funktsiooni (sisseehitatud funktsioonid). Kõik nad on vastavalt eesmärgile jagatud 11 rühma (kategooriasse):
1. finantsfunktsioonid;
2. kuupäeva ja kellaaja funktsioonid;
3. aritmeetilised ja trigonomeetrilised (matemaatilised) funktsioonid;
4. statistilised funktsioonid;
5. linkide ja asenduste funktsioonid;
6. andmebaasi funktsioonid (loendianalüüs);
7. tekstifunktsioonid;
9. informatiivsed funktsioonid (omaduste ja väärtuste kontrollimine);
10. insenerifunktsioonid;
11. välised funktsioonid.
II ülesanne
Arvesta arvutustabeli piirkonda andmebaasina. Sel juhul nimetatakse veerge väljadeks ja ridu kirjeteks. Veergudele määratakse nimed, mida kasutatakse kirjete väljade nimedena.
Andmebaasi struktuuril on mitmeid piiranguid:
- andmebaasi esimene rida peab sisaldama väljade duplikaate ja asuma ühel real;
- väljade nimede jaoks kasutage fondi, andmetüüpi, vormingut, raami, mis erineb kirjete andmete jaoks kasutatavast;
- tabel tuleks eraldada muudest töölehe andmetest tühja veeru ja tühja reaga;
- väliülene teave peaks olema homogeenne, s.t. ainult numbrid või ainult tekst.
Mis tahes andmebaasiga töötamine on teabe leidmine teatud kriteeriumid, rühmitamine ja teabe töötlemine.
Andmete sortimine tabelis toimub käsu kaudu Andmed\u003e Sorteeri või nuppe tööriistaribal Standard Sorteeri kasvavalt ja Sorteeri kahanevalt (joonis 44).
Näiteks sortige tabel, mis sisaldab perekonnanime ja sugu, nii et kõik naiste perekonnanimed oleksid kõigepealt tähestikulised ja seejärel meessoost.
Valime andmetega tabeli. Andmed\u003e Sorteeri... Aknas Sorteerima valida korrus(see on tabeli pealkiri), aknas Siis poolt valida perekonnanimi(joonis 45). Saame joon. 46.

Kasutades käsku Andmed\u003e Filter\u003e Autofilter andmete valik toimub kriteeriumi järgi Samal ajal ilmuvad lahtrites, kus päised asuvad, nupud (nool). Neil klõpsates kuvatakse menüü automaatfiltri valimise tingimustega (joonis 47).
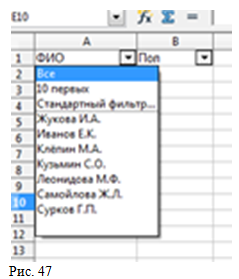
Pärast valitud loendiga töötamist peate kogu andmeveeru tagastama, et sellega edasi töötada.
Käsku käivitades Andmed\u003e Filter\u003e Standardfilter on võimalik valida kindlaksmääratud tingimustele vastavad jooned (joonis 48).

Dokumendi ettevalmistamine printimiseks
Loodud dokumenti saab printida nii lehena kui ka kogu raamatuna, samuti valitud lehe fragmendina ja printimisalana (fikseeritud, erilisel viisil lehe fragment). Kui prinditav ala on määratud, prinditakse ainult see ala. Dokumendi salvestamisel salvestatakse ka prinditav ala. Prinditava ala määramiseks valige tükk lehte (kasutades ühte lahtrite valimise meetoditest) ja seejärel Vormindus\u003e Prindivahemikud\u003e Defineeri... Seega muudeti valik prinditavaks alaks. Selle ala muutmiseks valige Vorming\u003e Prindivahemikud\u003e Lisa piirkond kas printida Vorming\u003e Prindivahemikud\u003e Muuda... Ilmuvas dialoogiboksis muutke ala järgmiselt:
- Põllul Prindivahemikklõpsake ikooni (Minimeeri), et vähendada dialoogiboksi sisendvälja suuruseks. Pärast seda on lehel soovitud link lihtsam märkida. Seejärel muutub ikoon automaatselt ikooniks (Laienda), klõpsake sellel dialoogiboksi algsete mõõtmete taastamiseks. Dialoogiboks kukub automaatselt kokku, kui klõpsate hiire abil lehe sees. Kui vabastate hiirenupu, taastatakse dialoogiboks ja hiirega määratud võrdlusvahemik tõstetakse dokumendis sinise raamiga esile.
- Ridakordus... Duplikaatjooned määratakse hiirega, kui kursor asub väljal Ridakordus Dialoogikast. Valige printimiseks üks või mitu rida. Seejärel kuvatakse loendis väärtus "kasutaja määratud". Määratud kordusrea tühistamiseks valige loendist "ei".
- Veergude kordus... Valige igale lehele printimiseks üks või mitu veergu ja paremasse tekstikasti ilmub veerulink, näiteks "$ A" või "$ C: $ E". Loendis kuvatakse väärtus kasutaja määratletud... Valige loendist "mitte"määratud veeru korduse tühistamiseks.
Kui printimisala pole vajalik, kustutame selle samamoodi.
Printimiseks peate reguleerima ka lehe sätteid, see tähendab paberi suurust, paberi suunda, päiseid ja jaluseid, printimise suunda jne. Teeme seda läbi menüüpunkti Vorming\u003e Lehekülg ja dialoogiboksi vahelehtedel tehakse lehe seadistamine (joonised 49, 50, 51). Eelvaade võimaldab teil näha, kuidas teie dokument paberil välja näeb.
Lehe ala vaatamiseks kasutage menüüelementi Vaade\u003e Lehekülje paigutus (joonis 52). Lehe piire (sinist) nihutades muudame printimiseks lehe ala skaala muutmisega, mida näeme läbi Vorming\u003e Lehekülg\u003e Leht\u003e Skaala.
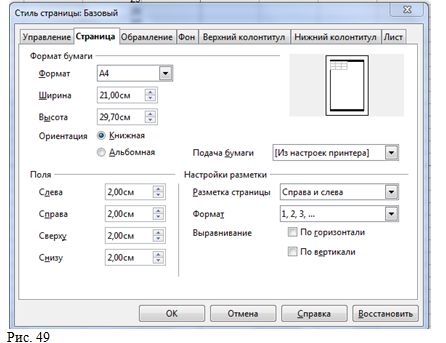
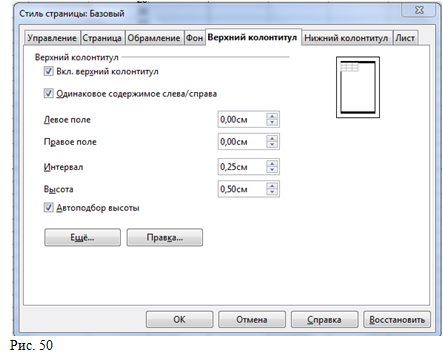
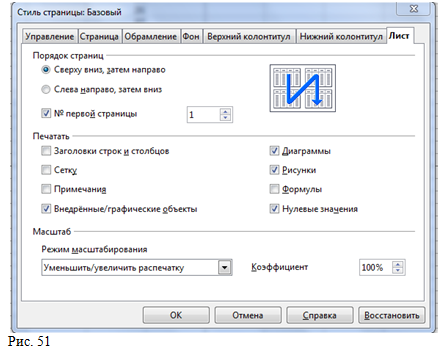
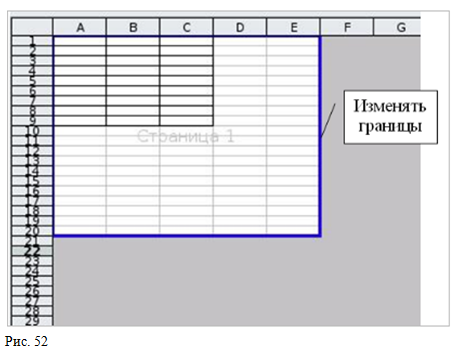
Dokumendi koostamise põhimõtete mõistmiseks Excelraamatuteks, loome lihtsa arvutustabeli.
Käivitage Excel ( Alusta? Kõik programmid? Microsoft Excel). Selle rakenduse aknas kuvatakse tühi lahtritega leht. Exceli töövihikus võib olla nii palju lehti kui soovite, mis asuvad eraldi vahelehtedel.
Uue dokumendi loomisel on neid tavaliselt kolm puhas tahvel, mille selg (sakid) on nähtavad dokumendiakna allosas.
Vaadake, ülemist vasakut lahtrit A1 ümbritseb raam. See raam näitab aktiivset lahtrit, kuhu andmeid saab sisestada. Exceli akna ülemises osas, tööriistariba all, on valemirida andmete sisestamiseks või valemid, mille põhjal arvutused tehakse. Aktiivse lahtrinumbrit näidatakse valemiribast vasakul.
2) Kas mäletate meie märki Wordist?
3) Kirjutage nimi "Sünnipäevad" ja vajutage klahvi Sisenemakaks korda. Me langeme lahtrisse A3. (Kui vajutame üks kord, hüppame allapoole ainult ühe rea.)
4) Liigutage üks lahter paremale. Exceli lehe lahtrites navigeerimiseks kasutage nooleklahve, Sisenemavõi Tabvõi klõpsake lihtsalt soovitud lahtril.
5) Sisestage tekst "Täisnimi", vajutage Sisenema.
6) Sisestage "Perekonnanimi", liigutage üks lahter paremale.
7) Sisestage "Nimi", liigutage üks lahter paremale.
8) Sisestage "Isanimi", klõpsake nuppu Sisenema.
9) Jätkake andmete sisestamist, kuni tabel on joonisel näidatud.
Kuid mingil põhjusel pole isanime "Semjonovna" meie riigis nähtav. Kolonni laiust on lihtne muuta. Liigutage hiirekursor üle tähe D ja E-lahtrite vahelise piiri. Ilmub õhuke punktiirjoon. Hiirenuppu vabastamata lohistage lahtriserva paremale, kuni näete, et näete kogu sõna "Semjonovna". Lase hiir lahti.

Veeru laiuse muutmine
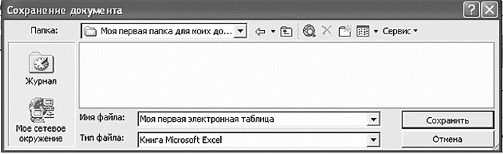
Salvestage meie esimene arvutustabel
Kuid meie taldrik pole eriti ilus. Parandus on väga lihtne. Excelis saate sarnaselt Wordiga teksti vormindada ja lahtritega töötada. Kui paremklõpsate lahtril, näete sellist menüüd.
Olete märganud, et tekst "Sünnipäev" ei mahu lahtrisse. Läbi Sisenemaexcelis on erinevalt Wordist võimatu sõnu siduda, lõike teha. Selle olukorra parandamiseks, samuti teksti paigutuse erinevate valikute rakendamiseks kasutage vahekaarti Joondaminemenüüs Vormindus? Rakud.

Kui paremklõpsate lahtril, näete sellist menüüd

Selleks, et tekst mahuks teie lahtrisse, märkige ruut kõrval sõnamähis
Kasutage joonistatud nuppe kõigi tabelirakkude kenaks vormindamiseks. Sa juba tead, kuidas seda teha.

Kõigi tabelirakkude vormindamiseks kasutage ümmargusi nuppe
Kuid meie plaat on endiselt pooleli. Tabelipiire pole piisavalt. Leiame soovitud nupu (see on meie joonisel ringil) ja valime vajaliku võimaluse, see on joonisel viimane.
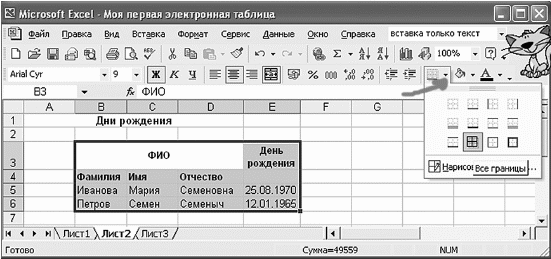
Laua piiride joonistamine
Proovige katsetada, peaksite lõpuks saama sellise laua.
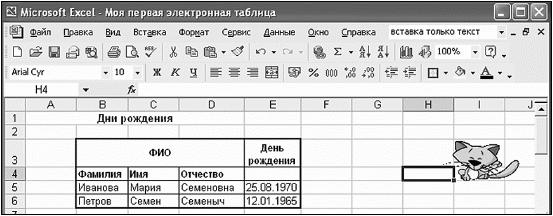
Meie ilus laud
Ja me saame selle veelgi ilusamaks muuta. Valige lihtsalt kogu plaat ja kasutage meile juba tuttavat menüüd Automaatne vormindaminemenüüst Vormindustee ilu.

Kasutame menüüs Vorminduskäsk Automaatne vormindamine
Valige pakutavate valikute hulgast, kuidas soovite oma märki kuvada.

Me valime välimus tahvlid
Oma näites oleme valinud vaate "Klassikaline 1".
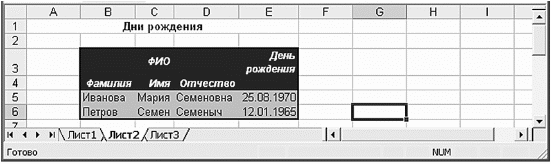
Siit saime plaadi
Nüüd saate sisestatud andmete põhjal koostada diagrammi. Excelis on selleks otstarbeks oma moodul, mille võimalused on mõnevõrra laiemad. Seda moodulit nimetatakse Diagrammiviisard... Selle ikoon on tööriistaribal.
Me avame Diagrammiviisard
Sama efekti saate, kui valite käsu Sisesta? Skeem.Avaneb sama dialoogiboks Skeemiviisard.
Avanenud aknas näete diagrammide loendit. Parempoolses aknas kuvatakse igat tüüpi standardsete diagrammide erinevad võimalused. Kui standardskeemidelt midagi huvitavat ei leitud, saate vahekaardilt otsida Mittestandardne... Valime koonusdiagrammi.

Lisage diagramm menüü abil Sisesta
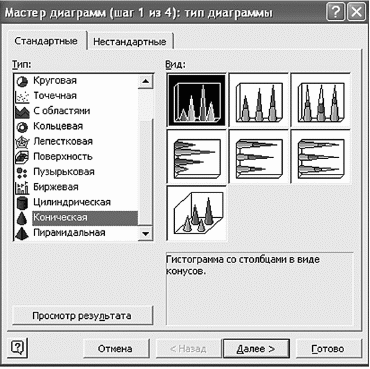
Me valime Koonilineskeem
Liigume oma taldriku juurde. Diagrammiviisardära sulge! Klõpsake Exceli lehel lahtris B5.
Vajutage klahvi Shiftja seda vabastamata klõpsake lahtril E6 või lohistage seda lihtsalt hiirega.
Viisardi dialoogiboksi asetage punkt kõrval Auastmed: read.
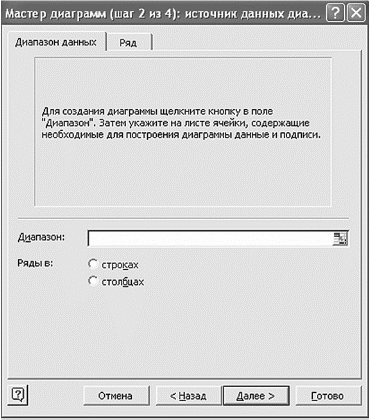
Selles aknas peate määrama lahtrid, mille andmete põhjal koostame diagrammi
Diagramm kuvatakse vaateavas. Me vajutame Edasi... Täitke väljad Diagrammi pealkiri, X-telg, Z-telg.
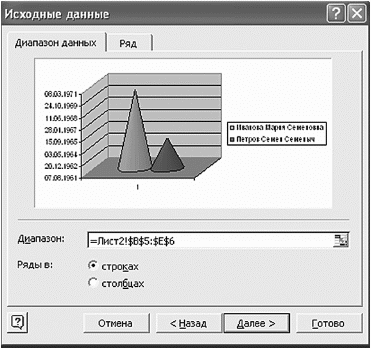
Me näeme, mida me saame teha
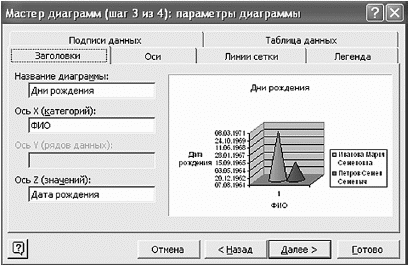
Täitke väljad Diagrammi pealkiri, X-telg, Z-telg

Panime punkti sõna "saadaval" juurde
Tabeli kõrval olevale lehele lisatakse diagramm, mis kajastab sisestatud andmeid graafilises vormis. Klõpsame diagrammil hiirega ja liigutame hiire vasakut nuppu vabastamata, kuhu iganes soovime.
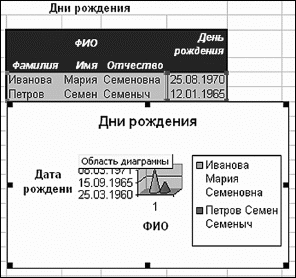
Asetame skeemi nii, nagu soovite
Arvutustabeli protsessorid
"Arvutustabeli töötlejad"
1. Arvutustabel Microsoft Excel
Excel on arvutustabeli protsessor. Arvutustabel on rakendusprogramm, mis on loodud arvutustabelite loomiseks ja tabeliandmete töötlemise automatiseerimiseks.
Arvutustabel on ridadeks ja veergudeks jaotatud arvutustabel, mille ristumiskohas moodustuvad unikaalsete nimedega lahtrid. Lahtrid on arvutustabeli põhielement, kuhu andmeid saab sisestada ja millele saab raku nimega viidata. Andmed hõlmavad numbreid, kuupäevi, kellaaega, teksti- või märgiandmeid ja valemeid.
Andmetöötlus hõlmab järgmist:
mitmesuguste arvutuste tegemine redaktorisse sisseehitatud valemite ja funktsioonide abil;
ehitusdiagrammid;
andmetöötlus loendites (sortimine, automaatfilter, täpsem filter, vorm, kogusummad, liigendtabel);
optimeerimisülesannete lahendamine (parameetri valik, Lahenduse leidmine, Mis-kui-stsenaariumid ja muud ülesanded);
andmete statistiline töötlemine, analüüs ja prognoosimine (lisandmooduli "Analysis Package" analüüsivahendid).
Seega pole Excel mitte ainult arvutuste automatiseerimise, vaid ka erinevate olukordade modelleerimise vahend.
Exceli ulatus: planeerimine - finants- ja raamatupidamisarvutused, materiaalse vara arvestus, otsuste toetamise süsteemid (DSS) ja muud rakendusvaldkonnad.
Looge Excelis uus töövihik
Exceli koolitus peaks algama Exceli rakenduse akna uurimisega. Exceli käivitamisel avaneb rakenduse aken ja kuvatakse uus töövihik - 1. raamat.
Exceli rakenduse aknas on viis peamist ala:
menüüriba;
tööriistaribad;
olekuriba;
sisendjoon;
töövihiku akna ala.
Andmete põhitöötlus toimub Excelis menüüribal olevate käskude abil. Tööriistaribad Standard ja Vormindus on sisseehitatud MS Exceli tööriistaribad, mis asuvad menüüriba all ja sisaldavad konkreetseid ikoonikomplekte (nuppe). Enamik ikoone on mõeldud menüüribalt kõige sagedamini kasutatavate käskude täitmiseks.
Exceli valemiriba kasutatakse väärtuste, valemite lahtritesse või diagrammidesse sisestamiseks ja muutmiseks. Nimeväli on valemiribast vasakul asuv aken, kus kuvatakse aktiivse lahtri nimi. Ikoonid: X, V, fx, mis asuvad valemiribast vasakul, on vastavalt funktsiooni tühistamise, sisestamise ja sisestamise nupud.
Exceli rakenduse akna olekuriba asub ekraani allosas. Olekuriba vasak pool näitab arvutustabeli tööpiirkonna olekuteavet (Valmis, Sisesta, Muuda, Täpsusta). Lisaks on täidetud käsu tulemusi lühidalt kirjeldatud olekuriba vasakul küljel. Olekuriba paremal küljel kuvatakse arvutuste tulemused (olekuriba kontekstimenüü abil automaatsete arvutuste tegemisel) ja kuvatakse vajutatud klahvid Ins, Caps Lock, Num Lock, Scroll Lock.
Järgmisena peate tutvuma töövihiku akna põhimõistetega. Töövihik (Exceli dokument) koosneb töölehtedest, millest igaüks on arvutustabel. Vaikimisi avaneb kolm töölehte või kolm arvutustabelit, kuhu saate navigeerida, klõpsates raamatu allosas olevatel vahekaartidel. Vajadusel saate lisada töölehed (arvutustabelid) töövihikusse või need töövihikust eemaldada.
Vahekaartide kerimisnupud kerivad töövihiku vahelehti. Äärmised nupud kerivad töövihiku esimesele ja viimasele vahelehele. Sisemised nupud kerivad eelmisele ja järgmisele töövihiku vahekaardile.
Põhilised arvutustabeli mõisted: veeru päis, rea päis, lahter, lahtri nimi, valimismarker, täitemärk, aktiivne lahter, valemiriba, nimeväli, aktiivse lehe ala.
Arvutustabeli tööala koosneb ridadest ja veergudest, millel on oma nimed. Ridade nimed on nende arvud. Ridade numeratsioon algab 1-st ja lõpeb selle programmi jaoks määratud maksimaalse arvuga. Veergude nimed on ladina tähestiku tähed, kõigepealt A-st Z-ni, seejärel AA-st AZ-ni, BA-st BZ-ni jne.
Arvutustabeli ridade ja veergude maksimaalse arvu määravad kasutatava programmi funktsioonid ja arvutimälu maht, näiteks Exceli arvutustabeli protsessoris on 256 veergu ja üle 16 tuhande rea.
Rea ja veeru ristmik moodustab ainulaadse aadressiga arvutustabelis lahtri. Viiteid kasutatakse lahtrite aadresside valemites märkimiseks (näiteks A6 või D8).
Lahter on ala, mis on määratud arvutustabeli veeru ja rea \u200b\u200bristumisega ning millel on oma ainulaadne aadress.
Lahtri aadressi määravad veeru nimi (number) ja selle rea nimi, mille ristumiskohas lahter asub, näiteks A10. Link - lahtriaadressi määramine.
Aktiivne lahter on valitud lahter, mille nimi kuvatakse nimeväljal. Valikmarker on paks lahter valitud lahtri ümber. Täitekäepide on valitud ruudu paremas alanurgas olev must ruut.
Töölehe aktiivseks alaks on sisestatud andmeid sisaldav ala.
Arvutustabelites saate töötada nii üksikute lahtrite kui ka plokkide moodustavate lahtrite rühmadega. Lahtrite plokk on aadressi abil tuvastatud külgnevate lahtrite rühm. Lahtrite ploki aadress täpsustatakse, märkides selle esimese ja viimase lahtri lingid, mille vahele asetatakse eraldusmärk - koolon. Kui plokk näeb välja nagu ristkülik, siis määratakse selle aadress plokis sisalduvate ülemise vasaku ja parema alumise lahtri aadresside järgi. Kasutatavate lahtrite plokki saab täpsustada kahel viisil: kas klaviatuurilt ploki lahtrite algus- ja lõpp-aadressi määramise abil või hiire vasakut nuppu kasutades vastava tabeli osa valides.
Failidega töötamine Excelis
Töövihiku salvestamine ja nimetamine
Kui salvestate töövihiku Excelisse, avaneb dialoogiboks Salvesta dokument. Selles aknas peate määrama: faili nimi, faili tüüp, valige draiv ja kaust, kuhu töövihik salvestatakse. Seega salvestatakse töövihik koos lisatud töölehtedega kettal asuvas kaustas eraldi failina, millel on ainulaadne nimi. Raamatufailidel on laiendus xls.
Töövihiku avamine Excelis
Töövihiku avamiseks Excelis valige käsk Fail / Ava või klõpsake standardsel tööriistaribal nupul Ava. Excelis kuvatakse dialoogiboks "Ava dokument", kus saate valida vajaliku faili ja klõpsata nuppu Ava.
Sulgege töövihik ja väljuge Excelist
Töövihiku sulgemiseks Excelis valige käsk Fail / sulgemine, mis sulgeb töövihiku. Excelist väljumiseks valige käsk Fail / Välju või klõpsake rakenduse akna tiitliriba paremal küljel nuppu Sule.
2. Microsoft Exceli töölehtede redigeerimine ja vormindamine
Igasugune teabe töötlemine algab selle sisestamisest arvutisse. MS Exceli arvutustabelites saate sisestada teksti, numbreid, kuupäevi, kellaaegu, järjestikuseid andmesarju ja valemeid.
Andmete sisestamine toimub kolmes etapis:
lahtri valimine;
andmete sisestamine;
sisestuse kinnitus (vajutage sisestusklahvi).
Pärast andmete sisestamist tuleb need ekraanil esitada kindlas vormingus. Andmete esitamiseks MS Excelis on mitmesuguseid vormingukoodide kategooriaid.
Lahtris olevate andmete redigeerimiseks topeltklõpsake lahtrit ja muutke või parandage andmeid.
Redigeerimistoimingud hõlmavad järgmist:
ridade, veergude, lahtrite ja lehtede kustutamine ja sisestamine;
lahtrite ja lahtrite plokkide kopeerimine ja teisaldamine;
teksti ja numbrite redigeerimine lahtrites
Vormindustoimingud hõlmavad järgmist.
numbrivormingute või numbrite esitamise vormi muutmine;
veergude laiuse muutmine;
teksti ja numbrite joondamine lahtrites;
fondi ja värvi muutmine;
Äärise tüübi ja värvi valik;
Täitke lahtrid.
Numbrite ja teksti sisestamine
Igasugust arvutis töödeldavat teavet saab esitada numbrite või tekstina. Excel sisestab arvud ja teksti vaikimisi üldises vormingus.
Tekstisisestus
Tekst on mis tahes lahtrisse sisestatud märkide jada, mida Excel ei saa tõlgendada numbri, valemi, kuupäeva, kellaajana. Sisestatud tekst joondatakse lahtris vasakule.
Teksti sisestamiseks valige lahter ja sisestage tekst klaviatuuri abil. Lahtrisse mahub kuni 255 tähemärki. Kui peate sisestama mõned numbrid tekstina, siis valige lahtrid ja seejärel käsk Format / Cells. Seejärel valige vahekaart "Number" ja kuvatavast vormingute loendist valige Tekst. Teine võimalus numbri tekstina sisestamiseks on numbri ette tippu sisestamine.
Kui tekst lahtrisse ei mahu, peate suurendama veeru laiust või lubama sõna mähkimist (vahekaart Vorming / lahtrid, Joondus).
Numbrite sisestamine
Numbrilised andmed on arvkonstandid: 0 - 9, +, -, /, *, E,%, punkt ja koma. Numbritega töötamisel peab olema võimalik muuta sisestatud numbrite tüüpi: kümnendkohtade arv, täisarvu tüüp, numbri järjestus ja märk.
Excel määrab iseseisvalt, kas sisestatud teave on number. Kui lahtrisse sisestatud märgid viitavad tekstile, siis pärast lahtrisse sisestamise kinnitamist joondatakse need lahtri vasakusse serva ja kui märgid moodustavad arvu, siis lahtri parempoolsesse serva.
Järjestikune andmete sisestamine
Andmeread on andmed, mis erinevad üksteisest kindla sammu võrra. Kuid andmed ei pea olema arvulised.
Andmesarja loomiseks peate tegema järgmist.
1. Sisestage lahtrisse seeria esimene termin.
2. Valige ala, kus rida asub. Selleks liigutage hiirekursor täitemarkeri juurde ja vajutage sel hetkel, kui valge rist muutub mustaks, hiire vasakut nuppu. Lisaks peate hiire nuppu all hoides valima rea \u200b\u200bvõi veeru soovitud osa. Pärast hiirenupu vabastamist täidetakse valitud ala andmetega.
Kui määrate koostamisetapi, saate andmeseeria koostada ka muul viisil. Selleks peate sisestama seeria teise termini käsitsi, valima mõlemad lahtrid ja jätkama valimist soovitud alale. Esimesed kaks käsitsi sisestatud lahtrit määravad andmesarja sammu.
Andmete vorming
Andmed MS Excelis kuvatakse kindlas vormingus. Vaikimisi kuvatakse teave üldises vormingus. Valitud lahtrites saate muuta teabe esitlusvormingut. Selleks käivitage käsk Format / Cells.
Ilmub dialoogiboks "Lahtrite vormindamine", milles peate valima vahekaardi "Number". Dialoogiboksi "Lahtrite vormindamine" vasakul küljel sisaldab loend "Numbrivormingud" kõigi Excelis kasutatavate vormingute nimesid.
Iga kategooria vormingu jaoks on esitatud nende koodide loend. Parempoolses aknas "Type" saate vaadata kõiki vormingukoode, mida kasutatakse ekraanil teabe esitamiseks. Andmete esitamiseks võite kasutada sisseehitatud MS Exceli vormingus koode või sisestada oma (kohandatud) vormingu koodi. Vormingukoodi sisestamiseks valige rida (kõik vormingud) ja sisestage vormingukoodi märgid sisendväljale "Tüüp".
Andmete esitamise stiil
Üks viis andmete Excelis korraldamiseks on stiili tutvustamine. Stiili loomiseks kasutage käsku Format / Style. Selle käsu täitmine avab dialoogiboksi "Stiil".
3. Arvutustabeli loomise tehnoloogia
Vaatleme tabeli loomise tehnoloogiat, kasutades tabeli Varude arvestus kujundamist.
1. Tabeli loomiseks käivitage käsk Fail / uus ja klõpsake tegumipaanil ikooni Tühi raamat.
2. Esiteks peate tabeli märkima. Näiteks tabelis Kaupade arvestus on seitse veergu, mille määrame veergudele A kuni G. Järgmisena peate moodustama tabeli päised. Seejärel peate sisestama tabeli üldpealkirja ja seejärel väljade nimed. Nad peavad olema ühel joonel ja üksteist järgima. Päise saab paigutada ühes või kahes reas joondatuna lahtri keskele, paremale, vasakule, alumisele või ülemisele osale.
3. Tabeli pealkirja sisestamiseks asetage kursor lahtrisse A2 ja sisestage tabeli nimi "Kaupade jäänused laos".
4. Valige lahtrid A2: G2 ja käivitage käsk Vorming / lahtrid, valige vahekaardil Joondamine keskjoondusmeetod ja märkige ruut lahtrite ühendamiseks. Klõpsake nuppu OK.
5. Tabeli "päise" loomine. Sisestage väljade nimed, näiteks Ladu nr, Tarnija jne.
6. "Päise" lahtrites oleva teksti paigutamiseks kahele reale valige see lahter ja käivitage käsk Vorming / lahtrid, märkige vahekaardil Joondus ruut Wrap by words.
7. Sisestage erinevad fondid. Valige tekst ja valige käsk Vorming / lahtrid, vahekaart Font. Määrake kirjatüüp, näiteks Times New Roman, selle suurus (punkti suurus) ja stiil.
8. Joondage tabeli "päises" olev tekst (valige tekst ja klõpsake vormindamise tööriistaribal nuppu Kesk).
9. Vajadusel muutke veergude laiust käsuga Format / Column / Width.
10. Rea kõrgust saab muuta käsuga Format / Line / Height.
11. Raami lisamine ja lahtrite täitmine toimub vastavalt vahekaartidel Piiri ja Vaade käsuga Format / Cell. Valige lahter või lahtrid ja vahekaardil Piir valige liini tüüp ja märkige hiire abil valitud vahemiku osa. Valige vahekaardil Vaade valitud lahtrite täitevärv.
12. Enne andmete sisestamist tabelisse saate vormindada tabeli "päise" all olevate veergude lahtrid, kasutades käsku Format / Cells, vahekaart Number. Näiteks valige lahtrist "Ladu nr" all vertikaalne lahtrite plokk ja valige vahekaardil Number Format / Cells, valige Numbriline ja klõpsake nuppu OK.
Bibliograafia
Elektrooniline õpilane, - "Valemid, funktsioonid ja diagrammid Excelis" tunnid-tva / kõne kuupäev: 05.11.10
Sarnased kokkuvõtted:
Exceli praktiline kasutamine. Käskude määramine ja nende täitmine. "Külmutage alad", uus töövihik ja selle salvestamine, loendid ja nende kasutamine andmesisestamisel. Sisestage märkmed. Tabelite automaatne vormindamine. Lehtede ja raamatute kaitse. Ehitamise skeemid.
MS Exceli arvutustabelite põhielemendid ja nendega töötamise tehnikad. Muutujate tüübid, lahtrite vormindamise viisid. Töövihiku loomine, salvestamine ja ümbernimetamine. Lahtrite ulatus ja nende automaatne valik. Lahtrite arvu ja valuuta vormingud.
Infotöötlus Exceli arvutustabelites või loendites, loendite põhimõisted ja nõuded, majanduslikud ja matemaatilised Exceli rakendused. Võrrandite ja optimeerimisülesannete lahendus: parameetrite valik, käsk "Otsige lahendust", skripthaldur.
Akna tööala ja MS Exceli struktuur. Arvutustabelite rakendus ja võimalused, kasutamise eelised probleemide lahendamisel. Lahtritesse andmete sisestamine ja muutmine, andmete kopeerimine, skeemide koostamine, professionaalne paberimajandus.
Valemid kui avaldis, mis koosneb arvväärtustest, mis on ühendatud aritmeetiliste toimingute märkidega. Argumendid exceli funktsioonid... Valemite, funktsioonide ja diagrammide kasutamine Excelis. Funktsioonide sisestamine töölehele. Diagrammiparameetrite loomine, määramine, paigutamine.
Microsofti fail Excel on töövihik. Andmed võivad olla numbrid või tekst. Andmete sisestamine. Lahtrite valik. Informatsiooni eemaldamine lahtritest (lahtrite rühmast). Töö töövihikutega. Lehe eemaldamine. Lehtede ümbernimetamine. Faili salvestamine.
Alusandmete sorteerimine kvartali keskmise varu järgi. Kõigi objektide kvartali keskmise varu summa. Juhtobjektide jaotamine rühmadesse. ABC kõvera joonistamine diagrammiviisardiga. XYZ-probleemi lahendamine paralleelselt ABC-analüüsiga.
Exceli käivitamise ja sellest väljumise viisid üldreeglid töö programmi ja selle põhifunktsioonidega. Ridade, veergude ja lehtede sisestamise järjekord, lahtrite kombineerimine. Andmete kopeerimine ja teisaldamine ühes lehes. Lehtede ja raamatute kaitse ja trükkimine.