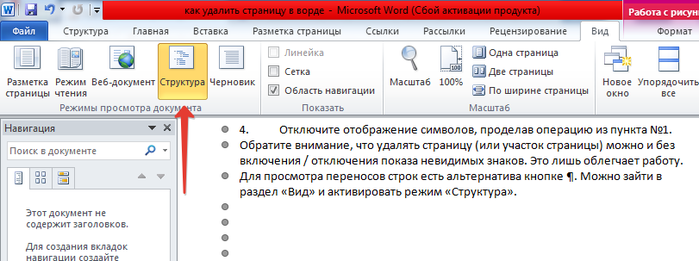Kuidas Wordis tühi paberileht eemaldada. Kuidas Wordist tühi leht kustutada - juhised animatsiooniga
Vladimir_Shilnikovi tsiteeritud postitus
Väga sageli satute Internetist MS Wordi dokumente alla laadides lehtedele, kus on tühje, tarbetuid ja mittevajalikke (mitte huvi pakkuvaid) lehti. Ja algajatel kasutajatel on selle tekstiredaktoriga töötamisel mõnikord probleeme, kuna nad ei tea kuidas Wordist tühi või lisaleht kustutada... Need põhjustavad ka raskusi lehelõike eemaldamine.
Eemaldage mittevajalik leht dokumendist Word 2003, 2007, 2010
Pole tähtis, millist Wordi versiooni te kasutate, olgu see siis 2003, 2007, 2010 või isegi 2013. Lahendus on kõikjal universaalne.
Tühja või lisalehe eemaldamiseks Wordist peaksite:
Pange tähele, et saate lehe (või lehe osa) kustutada, lubamata / keelamata nähtamatute märkide kuvamist. See muudab töö ainult lihtsamaks.
Reavahetuste vaatamiseks on alternatiiv nupule ¶. Võite minna jaotisse "Vaade" ja aktiveerige režiim "Struktuur".
Video: kuidas tühi (lehelõik), ekstra või mittevajalik leht Wordis eemaldada:
Tühjad lehed Wordis võivad ilmneda nii dokumendi keskel kui ka selle lõpus. Ametlikus elektroonilises dokumentatsioonis on need vastuvõetamatud ning need põhjustavad ka dokumendi printimisel suurt ebamugavust. Tegelikult ilmuvad lisalehed põhjusel, kuid väga konkreetsetel põhjustel. Vaatame lähemalt, kuidas probleem ilmneb ja kuidas sellest lahti saada.
Lisaleht - lisamärkide tulemus
Soovimatud lehed võivad ilmuda nii dokumendi lõpus kui ka keskel, kuid enamasti ilmuvad need siiski pärast teksti lõppu. Põhjus - teksti kirjutamise ajal tekkisid lõigud, taanded või tühikud, mis sattusid teksti kõige lõppu.1. lahendus:
- Asetage kursor teksti kõige lõppu (mitte selle nähtavasse ossa, nimelt kogu teksti lõppu). Võite kasutada väga mugavat kombinatsiooni " Ctrl + lõpp».
- Kliki " Tagasilükkeklahv»Kuni kõik nähtamatud lõigud, read, taanded ja tühikud on eemaldatud. Kursor peab asuma teksti viimasest (alumisest) märgist paremal.
- Asetage kursor asendisse, millest kaugemale ei vajata märke ega lehti.
- Hoidke all (vajutage ja ärge vabastage) Kustuta". Kõik paremal asuvad elemendid kustutatakse.
Teine meetod on veelgi turvalisem kui eelmine (kasutades "Backspace"), kuna kõike vajalikku tekstis ei kustutata.
3. lahendus (Kui tarbetu leht on teksti keskel):
- Asetage kursor dokumendi ülaosa viimasele tähemärgile, lisalehe kohale.
- Vajutage nuppu "Kustuta", kuni kõik mittevajalikud elemendid tekstist eemaldatakse ja ülejäänud vajalik tekst üles tõmmatakse.
Pauside tõttu tühi leht
Lehekülgede vaheajad ei saa ilmneda spontaanselt. Igatahes sisestas selle keegi, kes osales teksti loomisel. Mõnikord juhtub see siis, kui vajutate kogemata kombinatsiooni " Ctrl + Enter", Mis lisab tekstile leheküljenurga.Otsus: Kui lehelõik on dokumendi lõpp või toimub teksti sees, saab selle eemaldada ülaltoodud meetodi abil - märkide kustutamiseks klahvide abil. Veendumaks, et probleemiks on sisestatud leheküljepaus, võite sisse lülitada mittetrükitava tähemärgirežiimi (¶). Selle režiimi lülitusnupp on sees " Tööriistaribad"või" Pael". See töötab ka siis, kui vajutate nuppu " Ctrl + Tõst + 8»:
Kui klõpsate sellel nupul ja asetate kursori mittevajaliku lehe kohale, näete midagi sellist:
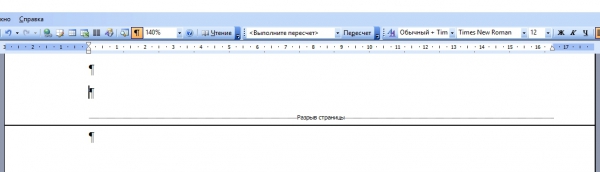
Kustutage lihtsalt "lehepaus" sama " Kustuta»/« Tagasilükkeklahv»(Vastavalt asetades kursori teksti jagamise koha kohale või alla).
Jaotise purunemine võib põhjustada tarbetu lehe ühel kolmest viisist:
- paaritu lehelt;
- ühtlaselt lehelt;
- järgmiselt lehelt.
On ka võimalusi jaotiste "Praegusel lehel" ja "Uuest veerust" purustamiseks, kuid need ei vii käsitletava probleemini.
Lihtsaim variant - jaotise paus viis tühja leheni teksti kõige allservas:
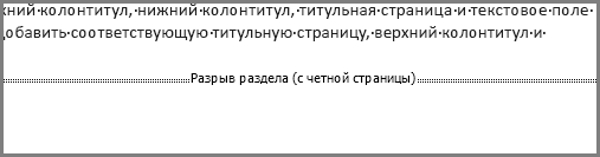
Otsus:Lülitame välja printimisväliste märkide kuvamise režiimi, vaadates probleemala. Kui seal on näidatud jaotise purunemine, minge ülal ja kustutage see lihtsalt, mis see ka pole. Mõnikord ei ole jaotiste vaheajad nähtavad. Võite proovida üle minna režiimis « Mustand"(Lindi jaotises" Vaade ") jaotiste purunemiste nähtavaks tegemiseks.
Tähelepanu! Juhul, kui tarbetu leht ilmus mitte lõpus, vaid teksti sees, ärge kiirustage lihtsalt jaotise pausi kustutamist, kuna on üks hoiatus: kustutatud jaotisepausi all olevat vormindust rakendatakse ülaltoodud lõikele. Probleemi lahendamiseks lisaleht, peate valima teistsuguse jaotisepausi, nimelt - “ Praegusel lehel". Seda tehakse nii:
- Pange kursor jaotise katkemise alla.
- Lindis avage vahekaart "Lehekülje paigutus".
- Valige väljal „Lehe seadistamine“ vahekaart „Paberiallikas“.
- Valige reast "Alusta jaotist" paremal asuvast rippmenüüst "Praegusel lehel":
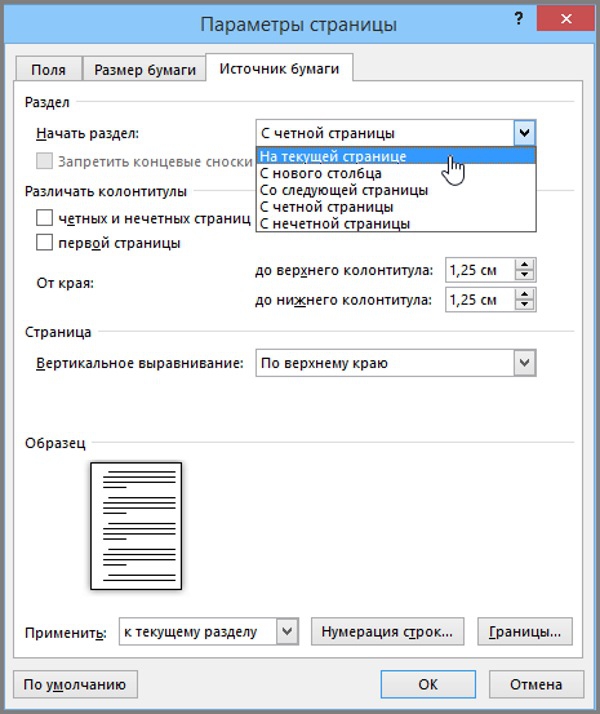
Word 2010 avage väljal "Lehe sätted" hüpikmenüü "Katkestused" ja valige vahekaardil "Jaotiste vaheajad" "Praegune leht".
Pärast kirjeldatud manipuleerimisi kaob tarbetu leht ja jaotise vormindus jääb samaks. Lugege ka juhiseid:
Tühi leht Wordi valmisstiili tõttu
Eelseadistatud stiili sätted võivad lihtsa kasutaja seisukohast olla üsna kummalised. Näiteks luuakse enne või pärast teatud tekstitükki automaatselt väga suur taane. Samal ajal pole seda võimalik väiksemaks muuta, sest põhiteksti viimaste tähemärkide ja kindlas stiilis teksti esimeste tähemärkide vahel pole märke.Otsus:
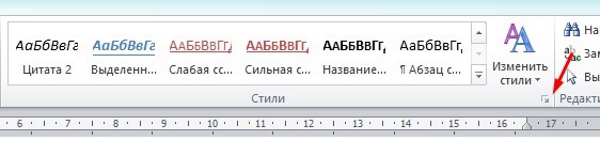
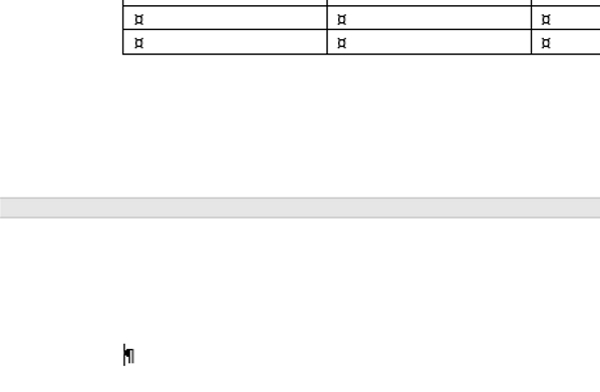
1. lahendus: Vähendage tabeli kohal oleva teksti suurust, näiteks kustutage täiendavad eraldusjooned, ühendage lõigud või (viimase võimalusena) vähendage mõnes lõigus fondi suurust.
2. lahendus (Pange dokumendi lõpus olev lõik peidetuks):
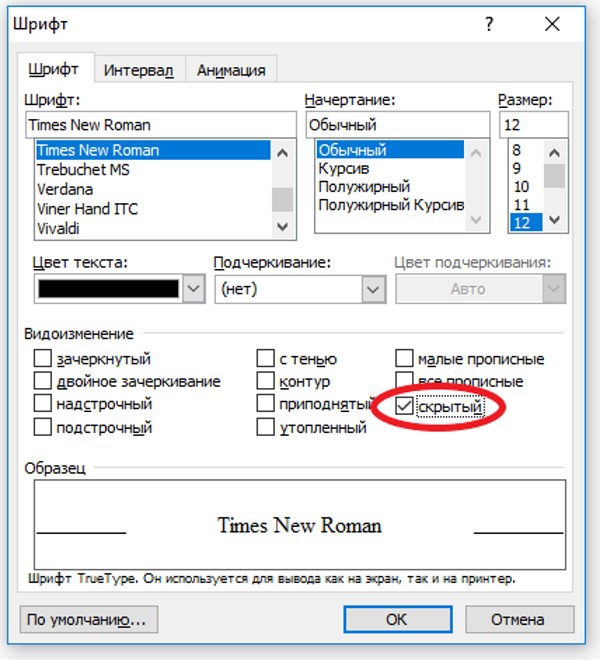
Kui te teksti elementide kustutamisega liialt ärritute, võite tahtmatult kustutada selle, mis oleks pidanud jääma lõplikku redaktsiooni. Kustutatud elementide (tekst, tabelid jne) tagastamiseks kasutage viimase toimingu tagasivõtmise kombinatsiooni " Ctrl + Z"Või klõpsates Wordi käsuribal ikoonil" Võta tagasi "(nool vastupäeva).
Videoassistent
Video näitab lühidalt ja selgelt, kuidas Wordist tarbetu leht eemaldada:Tühjade lehtede kõrvaldamine Word 2007 ja 2010 ei erine, kuna tekstiredaktori kümnes versioon on loogiline jätk ja peaaegu täielik seitsmenda versiooni koopia. Seetõttu sobivad kõik kirjeldatud lehed lisalehe probleemi lahendamiseks mis tahes Wordi versiooni jaoks ja on peaaegu identsed.
Täna räägime sellest, kuidas Word 2010 tekstiredaktoris tühi leht kustutada. Sageli juhtub, et kirjutades või kopeerides dokumenti oma personaalarvuti ja selle redaktoris avamine näeb dokument välja erinev.
Seda seetõttu, et teie enda Microsoft Office'i tekstiredaktor on konfigureeritud erinevate seadete jaoks. Ja üsna sageli selgub, et dokumendis ilmuvad täiendavad taanded, tühjad lehed ja palju muud.
Selliste juhuslike hetkede vältimiseks võite kasutada dokumendi absoluutselt kõigi elementide ja isegi tühikute kuvamist. Seda toidab tööriistariba nupp, mis meenutab väga viiulivõti või täht T ja P vastupidi.
Selleks klõpsake dokumendi menüüs "Kodu" sellel ühe hiireklõpsuga:
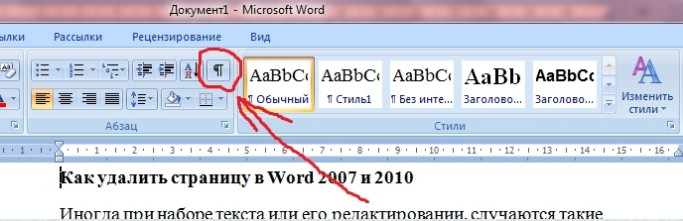
Pärast seda ilmuvad need sümbolid kogu tekstis. Ärge muretsege, et neid kuvatakse ja printimisel. Seda tehakse selleks, et teaksite kindlalt, kas olete lisanud tühiku, lõigu kuhugi või on tekstis veel üks. tühi leht.
Ja nii selgus, et nad on seal. Nüüd tekib küsimus, kuidas sellest tühjast lehest lahti saada? Kõik on väga lihtne!
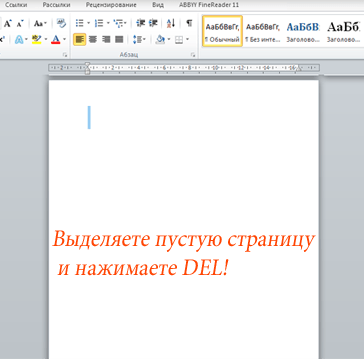
- Valige hiirekursoriga kogu tühja lehe ala
2. Vajutage klahvi Kustuta... Pärast seda leht kaob ja kogu selle all olev tekst liigub ülespoole.
Peamine asi on mitte liiga palju esile tõsta, sest tühja lehega saate kustutada lisateavet. Sel juhul peaksite kasutama kiirklahvi Ctrl + Z... See käsk taastab kõik, mida tegite oma viimase sammuga. Või lihtsalt sulgege dokument muudatusi salvestamata, kogu tekstiredaktoris kustutatud ja parandatud teave tagastatakse.
Lisalehtede põhjuste õige väljaselgitamine aitab probleemi kiiresti lahendada. Sõltumata versioonist Microsoft Word (2003-2016) on tühjade lehtede olemasolu dokumendi lõpus 4 peamist põhjust:
- Tarbetud probleemid või reavahetused.
- Varjatud sümbolite olemasolu.
- Tabeli osa ülekandmine.
- Läbipaistva või valge mustri olemasolu (harva).
Tühja lehe põhjused
Kui redigeerimise ajal dokumendi kallal töötamise ajal ilmuvad lehed, mis ei sisalda teksti, on sellel tõenäoliselt leheküljepausid või tühjad lõigud.
Märge: Kui tühi leht kuvatakse ainult dokumendi printimisel, siis on asi printeri sätetes (leht tööde vahel).
Meetod 1. Täiendavate tühikute ja lõikude eemaldamine
Enamik lihtne viis - kustutage lisaleht, kasutades klahve Backspace või Delete, mis on mõeldud tekstist märkide eemaldamiseks.
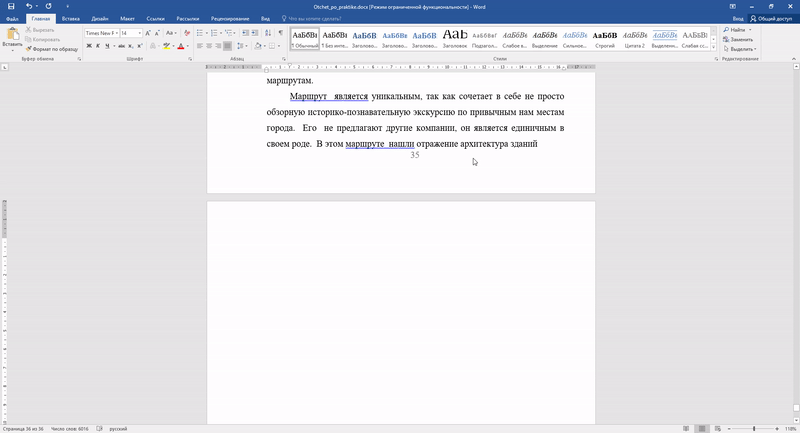
Samm 1. Minema viimane lehekülg dokumenteerige ja asetage kursor sellele.
2. samm. Vajutage näidatud klahve, kuni tarbetu leht kaob.
3. samm... Kui lehel on palju tühje lõike, tuleb klahvi mitu korda vajutada.
Meetod 2. Eemaldage peidetud sümbolid
Kuna tühja lehe ilmumine tähendab tavaliselt peidetud märkide olemasolu sellel, peate nende eemaldamiseks need nähtavaks tegema.
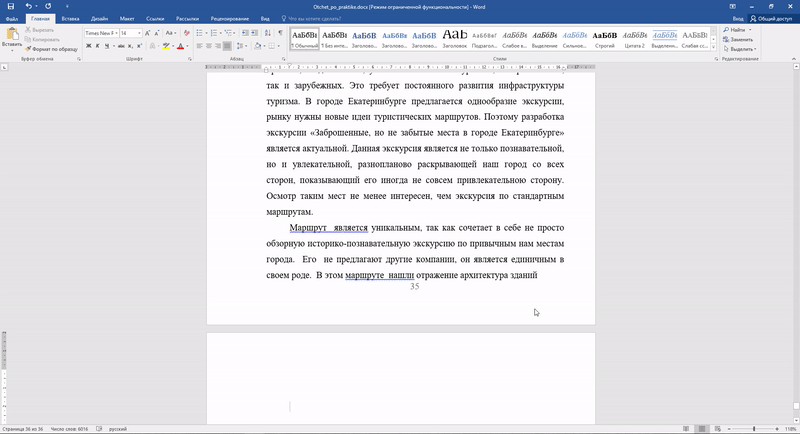
Samm 1.Peate klõpsama ikooni "mittetrükitavad märgid", mis asub peamisel vahekaardil. Lubades peidetud sümbolite kuvamise, näete lisalehe ilmumise põhjuseid ja need kõrvaldate.
2. samm. Valige tühjad lõigud ja kustutage need.
3. samm. Lisaks tühjadele lõikudele võib käsitsi määratud sundlehepaus või jaotiste katkestamine põhjustada tühja lehe ilmumise.
Selle kustutamiseks asetage kursor pausi ette ja vajutage kustutusklahvi - Kustuta.
3. meetod. Muutke tabelit
Kui te ei suutnud lehte kustutada kahe eelmise meetodi abil, on teie dokumendi lõpus tõenäoliselt tabel. Wordis on iga tabeli järel tühi lõik ja kui tabel jõuab lehe lõppu, mähitakse lõik järgmisesse. Seda tühja paragrahvi ei saa lihtsalt kustutada. Tühja lehe eemaldamiseks peate selle lõigu peitma.
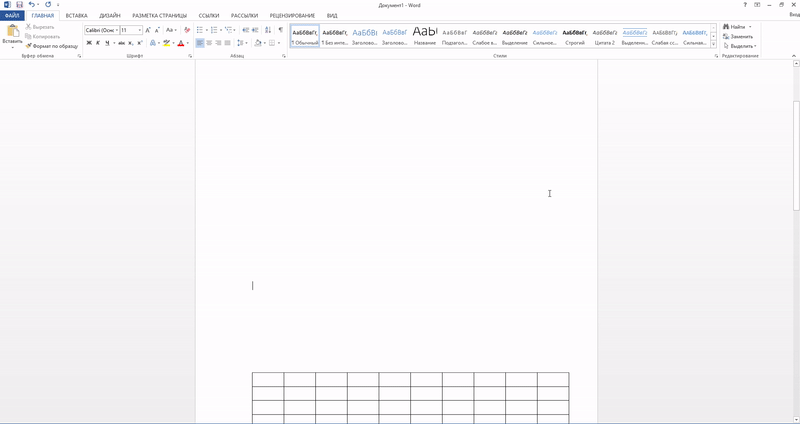
Samm 1. Kuva peidetud ruumid.
2. samm. Kui tabel moodustab järgmisel lehel tühiku, vähendage tabelirakkude või fondi reavahet, eemaldage mittevajalikud reavahed.
Esimese lehe kustutamine Wordis
Kaanelehe eemaldamiseks rakenduses uusimad versioonid Microsoft Word, peate järgima neid samme.
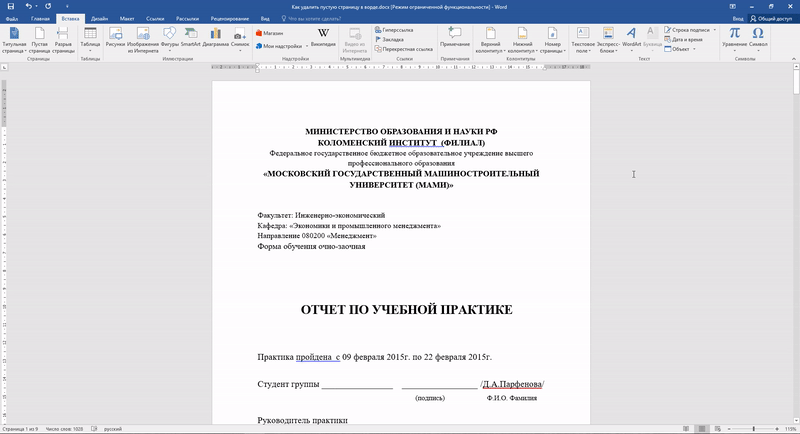
Samm 1. Minge vahekaardile "Lisa".
2. samm. Valige menüü "Tiitelleht".
3. samm. Määrake sobiv väärtus - "Kustuta praegune kaaneleht".
Varasemates versioonides kui 2007 tiitelleht ei erine dokumendi kõigist teistest lehtedest, seetõttu kasutatakse selle kustutamiseks sarnaseid meetodeid.
Lehe kustutamine dokumendi keskelt
Keskele ilmub tarbetu tühi leht wordi dokument, on reeglina seotud sektsiooni purunemise olemasoluga. Seda funktsiooni kasutatakse praktikas harva ja see lisatakse enamasti dokumendile redigeerimise käigus kogemata.
Meetod 1. Eemaldage sektsiooni paus (meetod 1)
Lisaleht keskel tekstidokument ilmub tavaliselt sektsiooni pausi seadistamise tõttu. See eemaldatakse järgmiste toimingutega.
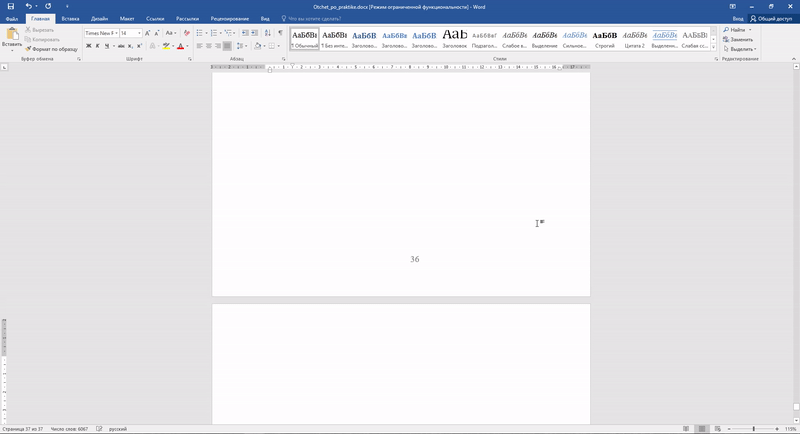
Samm 1. Asetage kursor pausi ette.
2. samm. Vajutage kustutusklahvi.
Märkus. Kui kustutate dokumendi keskelt tühja lehe, mis on tingitud jaotise purunemisest, võib vormindamine pärast pausi eemaldamist halveneda. Kui vajate selle lehe järel vormindamist, mis erineb enne seda lehte seatust, siis jätke jaotisepaus. Vastasel juhul muutub pausi eemaldamisel vormindamine kogu dokumendis automaatselt samaks - samaks, mis oli enne pausi.
Meetod 2. Eemaldage sektsiooni katkestus (meetod 2)
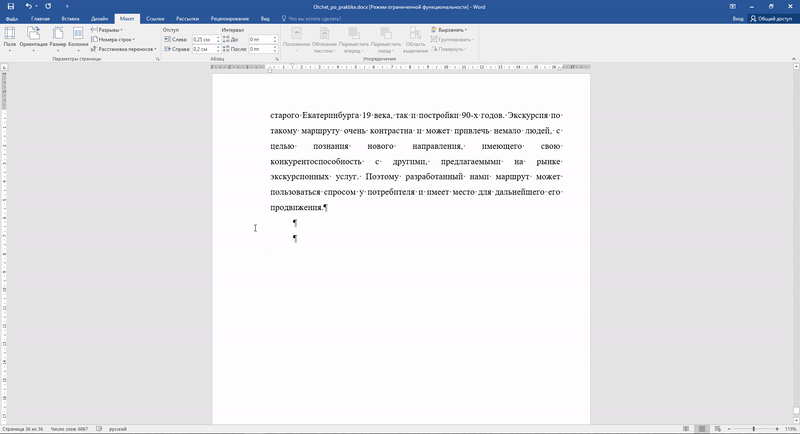
Samm 1. Minge vahekaardile "Paigutus".
2. samm. Vahetage katkestuse tüüp - määrake "pole pausi".
Nüüd teate, kuidas Wordist lehte eemaldada. Loetletud näpunäiteid saab rakendada kõigis Microsoft Wordi versioonides.
Kuidas Wordist tühi leht kustutada - juhised animatsiooniga ajakohastatud: 11. juuli 2017, autor: Teadusartiklid.Ru