Muutke Excelis ühe lahtri suurust. Veergude ja ridadega töötamise põhitõed MS Excelis
Iga Excelis töötav kasutaja puutub varem või hiljem kokku olukorraga, kus lahtri sisu ei mahu selle piiridesse. Sellisel juhul on sellest olukorrast mitu võimalust: vähendada sisu suurust; leppida olemasoleva olukorraga; laiendage lahtrite laiust; laiendage nende kõrgust. Me räägime viimasest valikust, nimelt rea kõrguse automaatsest paigaldamisest.
AutoFit on sisseehitatud Exceli tööriist, mis aitab teil lahtreid sisu järgi laiendada. Kohe tuleb märkida, et vaatamata nimele seda funktsiooni automaatselt ei rakendata. Konkreetse elemendi laiendamiseks peate valima vahemiku ja rakendama sellele määratud tööriista.
Lisaks tuleb öelda, et automaatne kõrgus on Excelis rakendatav ainult nende lahtrite puhul, mille vormindamisel on lubatud sõnaümbris. Selle atribuudi lubamiseks valige lehel lahter või vahemik. Klõpsake valikut hiire parema nupuga. Valige käivitatud kontekstiloendist positsioon "Lahtri formaat ...".
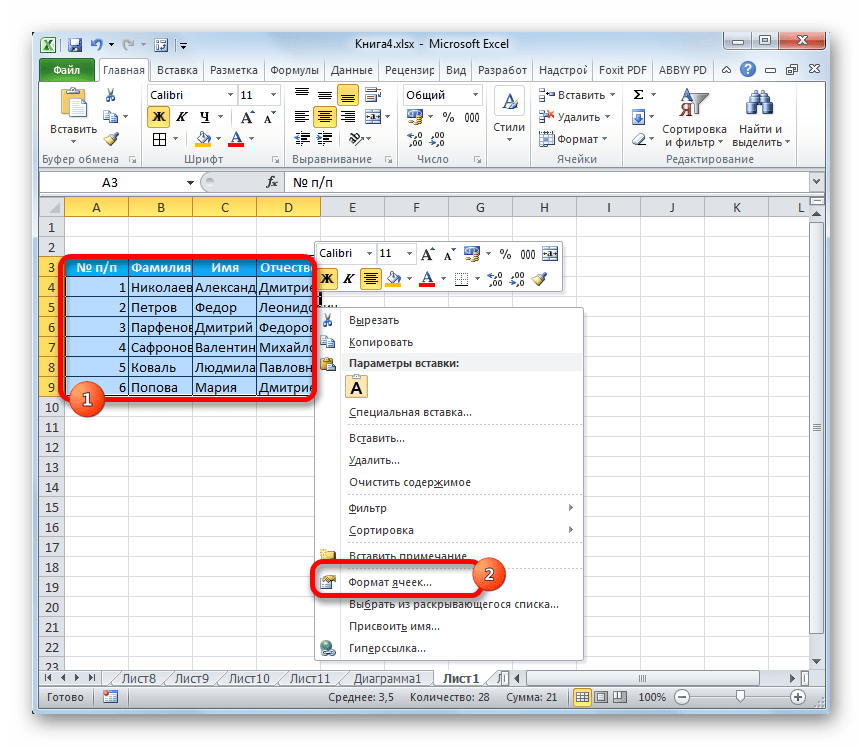
Vormindamise aken on aktiveeritud. Minge vahekaardile "Joondamine"... Seadete plokis "Kuva" märkige parameetri kõrval olev ruut Wrap by Words... Konfiguratsiooniseadete muudatuste salvestamiseks ja muudatuste rakendamiseks klõpsake nuppu "OKEI", mis asub selle akna allosas.

Nüüd on valitud lehe fragmendil sõnaümbris lubatud ja saate sellele automaatset sobitamist rakendada. Vaatame, kuidas seda teha erinevaid viise kasutades Excel 2010. näidet. Samas tuleb märkida, et täiesti sarnast toimingute algoritmi saab kasutada nii programmi hilisemate versioonide kui ka Excel 2007 puhul.
1. meetod: koordinaatide paneel
Esimene meetod hõlmab tööd vertikaalse koordinaatpaneeliga, millel asuvad tabeli ridade numbrid.

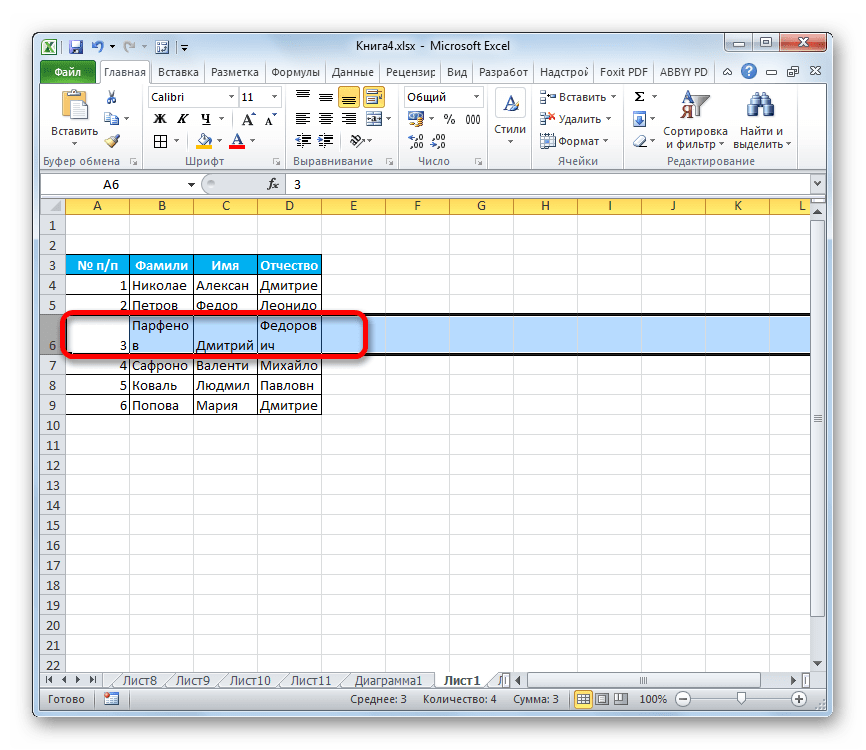
2. meetod: lubage mitme rea automaatne sobitamine
Ülaltoodud meetod on hea, kui peate lubama ühe või kahe rea automaatse sobitamise, kuid mis siis, kui sarnaseid elemente on palju? Tõepoolest, kui tegutsete vastavalt esimeses versioonis kirjeldatud algoritmile, peate protseduurile kulutama palju aega. Sel juhul on väljapääs.

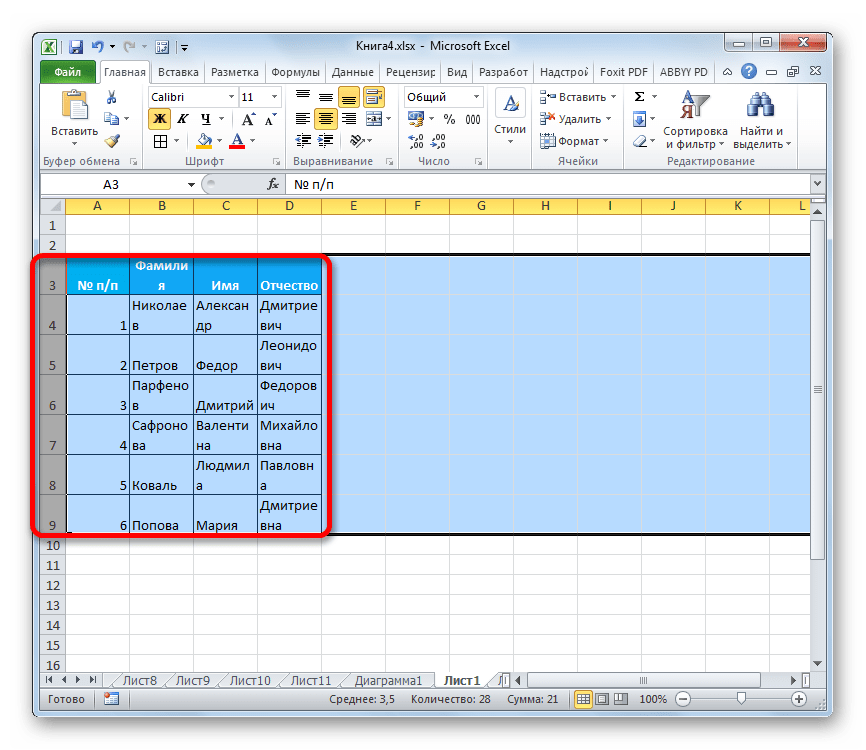
3. meetod: nupp tööriista lindil
Lisaks saate lahtri kõrguse automaatse sobitamise lubamiseks kasutada spetsiaalne tööriist lindile.
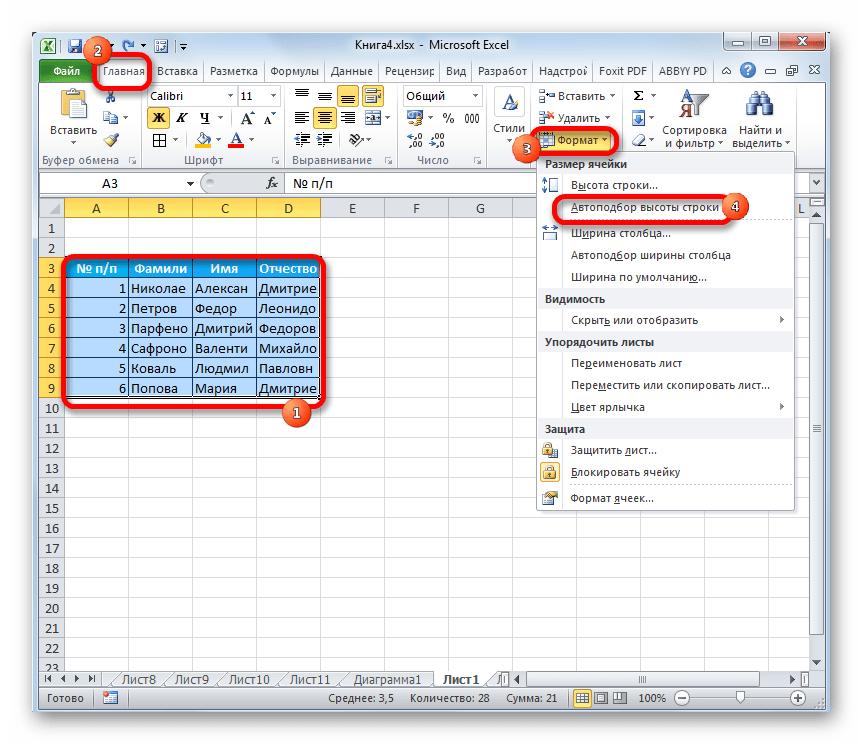
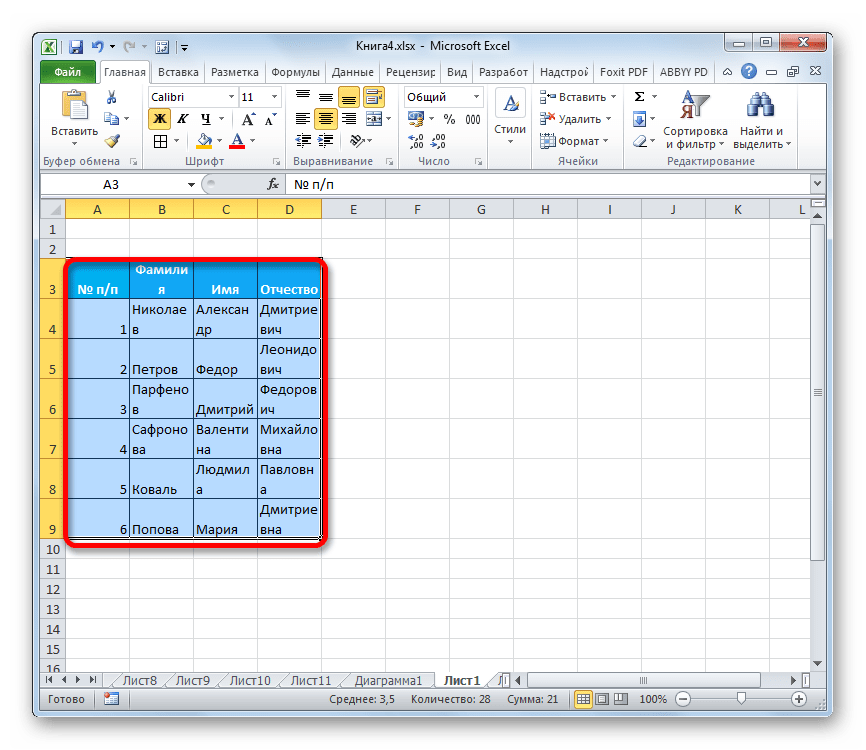
4. meetod: ühendatud lahtrite kõrguse reguleerimine
Samal ajal tuleb märkida, et automaatse sobitamise funktsioon ei tööta ühendatud lahtrite puhul. Kuid ka sel juhul on sellele probleemile lahendus. Väljapääs on kasutada toimingute algoritmi, milles ei toimu lahtri tegelikku ühendamist, vaid ainult nähtavat. Seetõttu saame rakendada automaatse valiku tehnoloogiat.
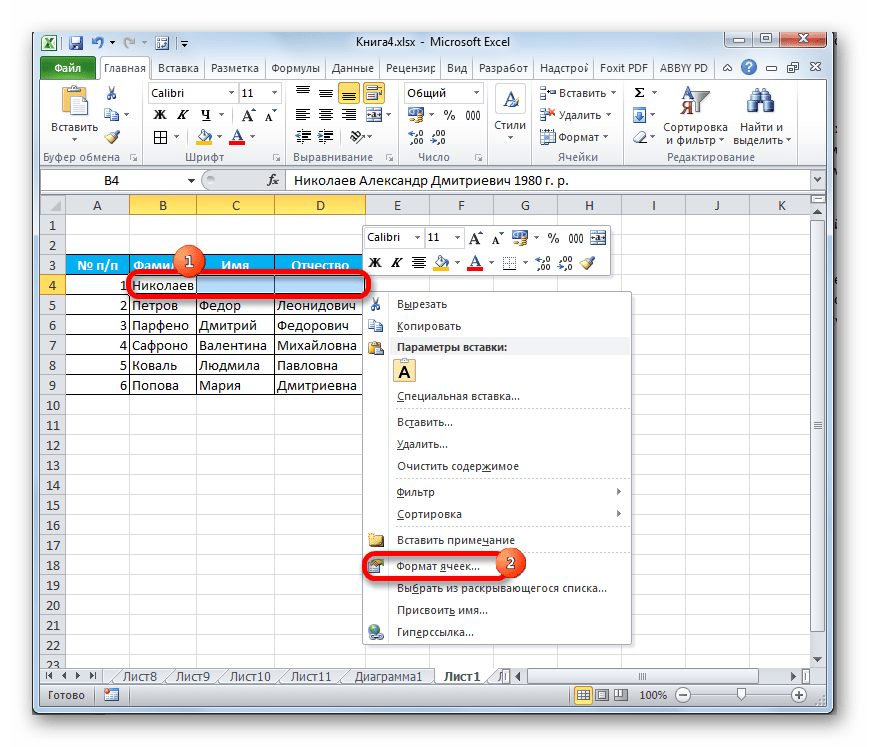
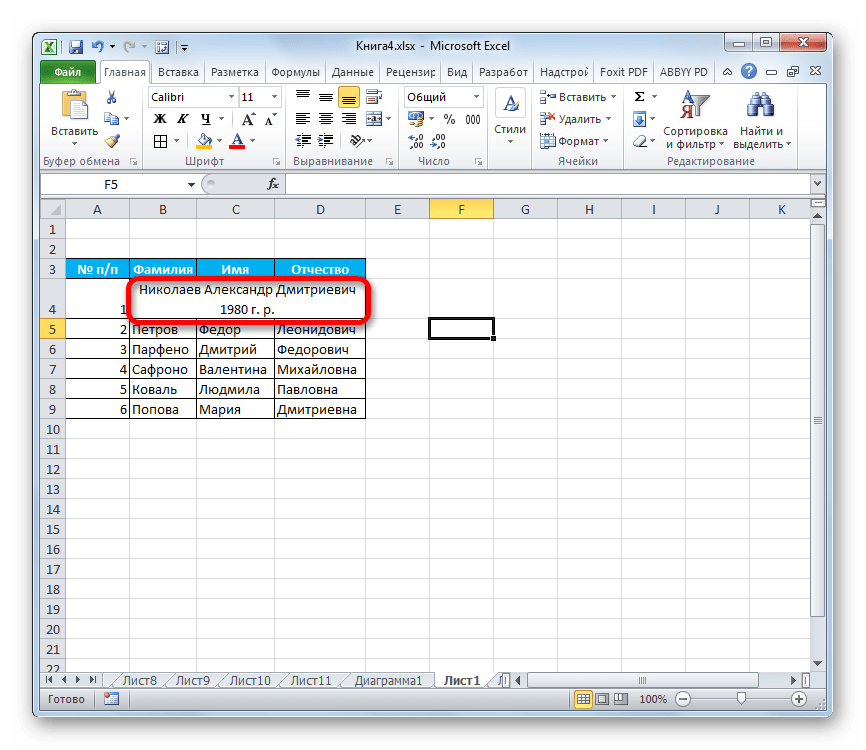
Ühel teisel päeval sattusin täiesti juhuslikult koleda Exceli dokumendi peale. Puudumine lahtrite joondamine ja veergude laiused see on okei. Aga kui dokumendi autor proovis tihvti ülemine rida dokumendi kerimise eest kaitstud, see oli midagi sõpra!
Seetõttu otsustasin teile, minu saidi lugejad, õpetada neid lihtsaid Exceli dokumentides töötamise tehnikaid. Ausalt öeldes on see õppetund kasulik paljudele, eriti neile, kes tegelevad suurte kataloogide ja andmebaasidega.
1. Teksti joondamine Exceli lahtrites.
2. Veeru laius ja rea kõrgus Excelis.
3. Kuidas Excelis ülemist rida (vasak veerg) külmutada.
4. Järeldus.
Joondage Exceli lahtrites olev tekst.
Tundub, et pole midagi lihtsamat kui tabeli loomine, andmete sisestamine ja arvestuse pidamine. Raamatupidamise osas on see tabeli eesmärk, sest igaüks järgib oma eesmärke.
Näiteks annan oma tabeli:
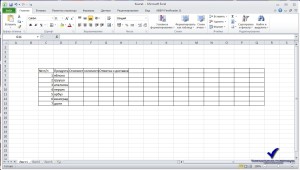
Ma ei näe selles tabelis midagi ilusat ja arusaadavat. Ja kuigi tundus, et tahan teha midagi ilusat ja vähemalt arusaadavat neile, kes minu dokumenti näevad.
Meie dokumendi professionaalse ilme andmiseks vajate:
1- valige rakkude piirkond, kus me töötame. Meie puhul on see tabel
2 - teine samm määrame tabelis oleva teksti skaala ja fondi stiili. Minu puhul 14 pt. Kas fondi suurus, Arial on kirjastiil.
Joonis: 
3 - paremklõpsake valitud alal, valige kontekstimenüüst üksus - "Vorminda lahtrid". Vaadake pilti ja määrake minu jaoks näidatud parameetrid:
Joonis: 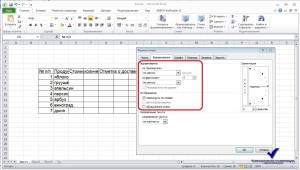
Valige lahtrivormingu tööriista aknas joondamise sakk. Seame horisontaalse ja vertikaalse joondamise keskele, olenevalt lahtrite väärtusest ja teie eelistustest, katsetage. Märkige üksusesse "Kuva" linnuke - "Mähi sõnadega". See kuva ei muuda fondi suurust ja lahtrid jäävad puutumata.
4 - kontrollige tulemust. Teil peaks olema igas lahtris loetav tekst ja algne tekstivorming muutmata.
Joonis: 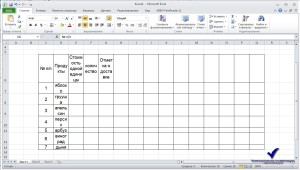
Veeru laius ja rea kõrgus Excelis.
Tegime tabeli, määrasime vormingu ja nüüd jätkame lahtrite laiuse ja kõrguse reguleerimist. On kaks võimalust. Esimene viis on käsitsi joondamine hiirekursori abil.
Vaatame pilti: 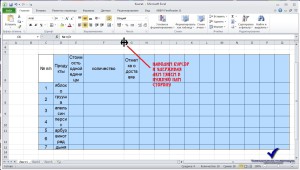
Ja teine võimalus, kasutades tööriista "seatud laius (kõrgus)". See valik on meile palju huvitavam. Ja kui teil on tabel suure hulga näitajatega, on see tööriist lihtsalt vajalik. Sest näiteks 50 lahtri suuruse käsitsi muutmine võtab väga kaua aega ja see ei õnnestu igal pool täpselt.
1 - liigutame kursori soovitud veeruala kohale ja liigume küljele, valides seeläbi kõik selle vahemiku veerud.
Joonis: ![]()
2 - seejärel klõpsake navigeerimispaneeli valitud alal (kus on ladina tähed), valige kontekstimenüüst üksus "lahtri laius ..."
Joonis: 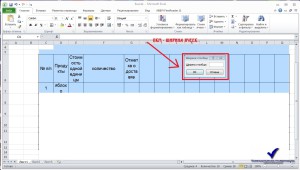
Ilmuvas aknas sõidame vajaliku lahtri laiusega. Mõõtmine toimub pikslites, seega katsetage.
Sama saate teha ka lahtrite kõrgusega. Valige vajalik vahemik, paremklõpsake navigeerimisribal (kus number asub). Valige üksus "Lahtri kõrgus ..." ja määrake soovitud kõrgus kõigi valitud ala lahtrite jaoks.
Kuidas Excelis ülemist rida (vasak veerg) külmutada.
Niisiis jõuame kõige huvitavama osa juurde. Paljud kasutajad püüavad kujutada midagi sarnast, kuid mitte kõigil pole teadmisi ülemise kinnitusvahendi nõuetekohaseks kasutamiseks.
Sõbrad, kinnitage top või õige ala lihtsam kui esmapilgul tundub, nii et ärge muretsege ja õpid kõike.
Vaatame pilti: 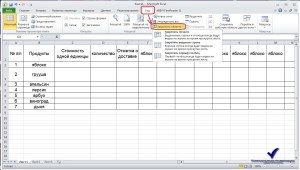
Külmuta piirkond - see tähendab, et alla või paremale kerides jäävad dokitud piirkonnad paigale.
1- Külmutage alad. Selleks valige meile vajalikud veerud ja read, seejärel klõpsake - "Külmuta alad"
2- Külmutage ülemine rida. Ülemine rida on siin vaikimisi kinnitatud.
3- külmutage esimene veerg. Vaikimisi külmutatakse ainult esimene veerg.
Proovige, see pole nii raske, kui esmapilgul tundus. Ma arvan, et olete selles veendunud.
Ja lõpuks veel üks kasulik tööriist. seda dokumendipiirkonna jagamine... See võib olla kasulik, kui piirkonna kinnitamist ei rakendata.
Vaatame pilti: 
Joonisel näeme ristkülikukujulisi markereid, liigutage kursorit ja hoidke hiire vasakut nuppu all ning lohistage küljele.
Vaatame pilti: 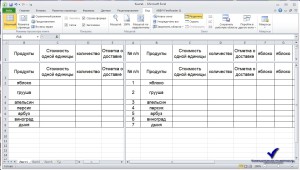
See peaks välja nägema umbes selline.
Järeldus.
Selles õppetükis oleme õppinud joondage lahtrites tekst, reguleerige veergude laiust ja kõrgust ning külmutage vajalik ala... Need tööriistad on suurte laudadega töötamisel hädavajalikud, eriti kui töötate nendega väga sageli. Minu näpunäited aitavad säästa palju aega redigeerimisel ja navigeerimisel Exceli dokumendid... Loodan, et materjal on teile kasulik, ootan teie tagasisidet kommentaaride väljal.
Parimate soovidega, Oleg Necrom!
Täna räägime MS Exceli põhitõdedest - ridade ja veergudega toimingutest. Exceli liides on õnneks juba üsna intuitiivne ja pärast selle artikli lugemist kaovad kõik küsimused programmi põhifunktsioonide kasutamise kohta iseenesest.
Kuidas sisestada MS Excelisse uus rida?
Ridad MS Excelis sisestatakse alati praegu valitud kohale, st kui lisate ridade 1 ja 2 vahele täiendava rea, peate valima teise.
Excelis terve rea valimiseks - klõpsake selle numbrit.
Selle valimiseks paremklõpsake rea numbrit ja valige kontekstimenüüst "Kleebi". Uus rida ilmub kohe lehele.
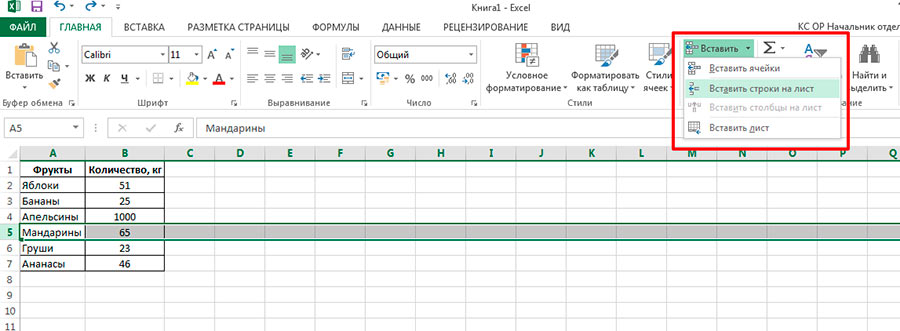
Valitud rea kohale sisestatakse uus rida.
Sama saab teha, kui valite programmi peamenüüst tööriista "Lisa" (vahekaardil "Kodu", rühmas "Lahtrid") ja valite selles elemendi "Lisa read".
Kuidas sisestada MS Excelisse uus veerg?
Täpselt nagu read, kuid te ei pea valima numbrilisi reanumbreid, vaid veergude tähiseid. Neile, kellele meeldib hiire paremat nuppu kasutada - valige lihtsalt sama käsk nagu varem: "Kleebi" ja neile, kes eelistavad tööriistariba - tööriista "Lisa" üksus "Lisa veerg".
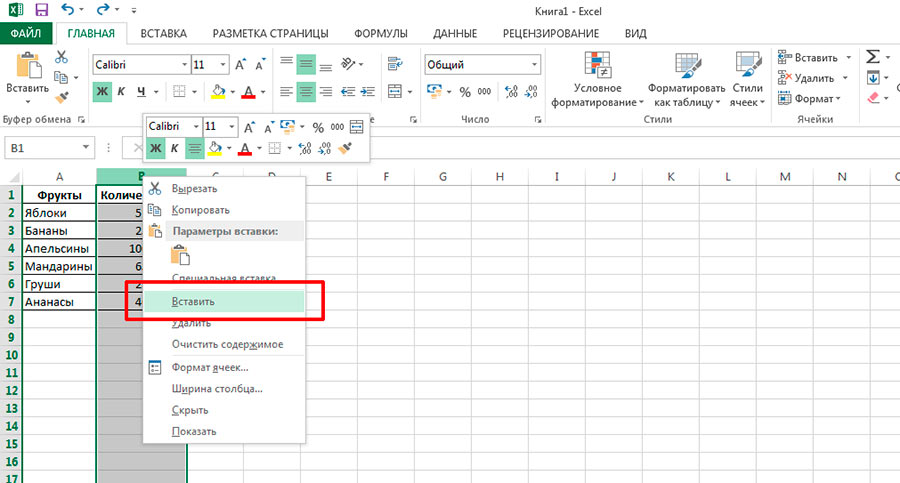
Uue veeru sisestamiseks valige esmalt see, mille ees see kuvatakse
Uus veerg MS Excelis ilmub alati valitud veerust vasakule.
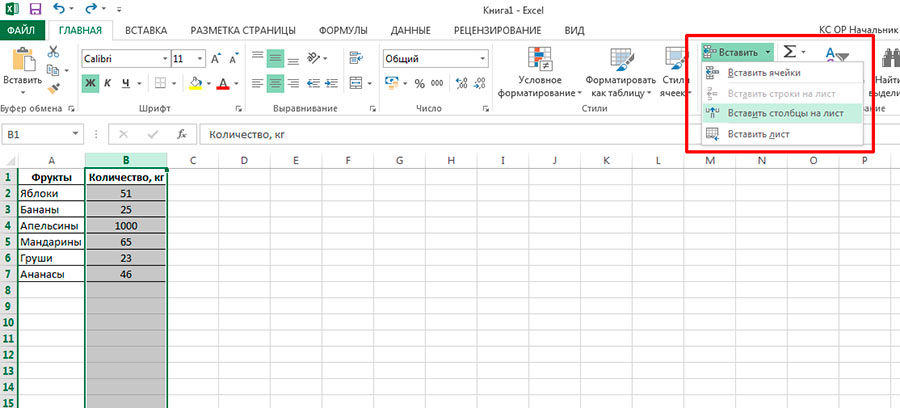
Veeru saate sisestada tööriistariba abil
Kuidas MS Excelis ridu ja veerge kustutada.
Nii ridade kui ka veergude kustutamiseks kehtib sama põhimõte - kõigepealt peate paremklõpsama veeru rea numbrit või täheindeksit ja seejärel valima menüüst üksuse "Kustuta". Siinkohal väärib mainimist vaid üks episood: algajad ajavad veeru kustutamise ja andmetest puhastamise sageli segamini.

Veeru viskamine "tõmbab" selle meie laualt füüsiliselt välja
Pidage lihtsalt meeles - ülaltoodud meetodit kasutades kustutate täielikult kogu veeru / rea koos kõigi andmete ja vormindusega. Sellisel juhul muutub dokumendis praegune ridade / veergude numeratsioon - kui näiteks rida nr 3 kustutate, ilmub senine rida nr 4 kohe selle asemele ja numbri alla.
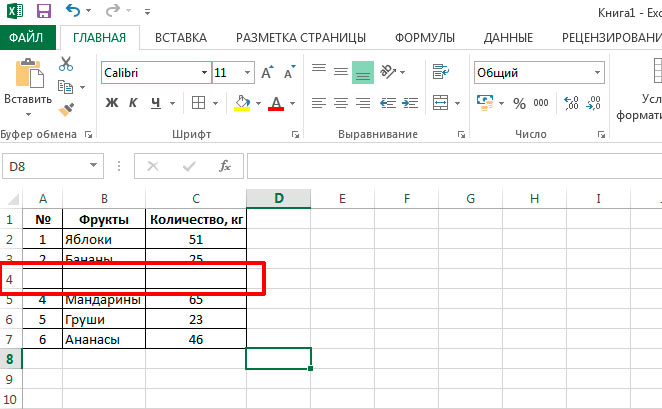
Kui soovite lihtsalt kustutada rea / veeru sisu, et sisestada uusi andmeid ilma midagi muud muutmata, valige lihtsalt veerg ja vajutage klaviatuuril klahvi DEL või valige paremklõpsuga üksus „Kustuta sisu” menüü.
Kuidas veerulaiust MS Excelis joondada
Kui peate tabeli veeru laiust suurendama või vähendama, liigutage hiirekursor praeguse veeru ja selle kõrval oleva täheveeru indekseid eraldava veeru piirile (ülal). Kursor muutub välimus- valgest ristist muutub mustaks. Nüüd hoidke hiire vasakut nuppu all ja lohistage veeru äärist kuhu iganes soovite.
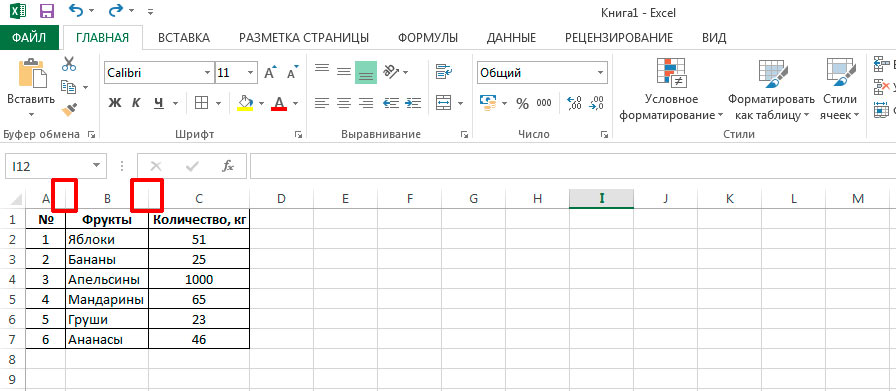
Sama saab teha veelgi lihtsamalt - lihtsalt liigutage hiirekursor veergude täheindeksite vahelisele piirile ja kui see kuju muudab, topeltklõpsake hiire vasakut nuppu.
Rea kõrguse joondamine MS Excelis
Sarnaselt ülalkirjeldatud meetodiga saate muuta ka joonte kõrgust. Sel juhul tuleb hiirekursor viia ridade (vasakul) digitaalsete indeksite juurde.
Kuidas ridade ja veergude laiust ja kõrgust automaatselt MS Excelis joondada
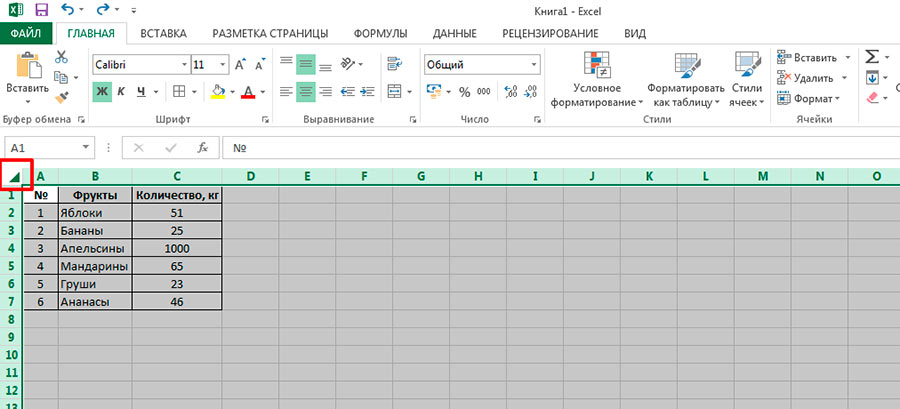
Kogu tabeli valimiseks klõpsake tabeli vasakus ülanurgas asuvat väikest kolmnurka. Nüüd, kasutades varem saadud teadmisi, topeltklõpsake veergude või ridade vahelist piiri. Nagu näete, muudetakse elementide suurust automaatselt nende sisalduvate andmete maksimaalse laiuse alusel.

See valik ei pruugi kõigile sobida - lõppude lõpuks ärge öelge mulle, tabel, kus igal veerul on oma laius, tundub lohakas. Saame kõik parandada - valige kogu tabel uuesti ja lohistage veergude või ridade vaheline piir käsitsi soovitud laiusele / kõrgusele. Teine ja kõik meie veerud on täpselt sama suur - äsja määratud mall.

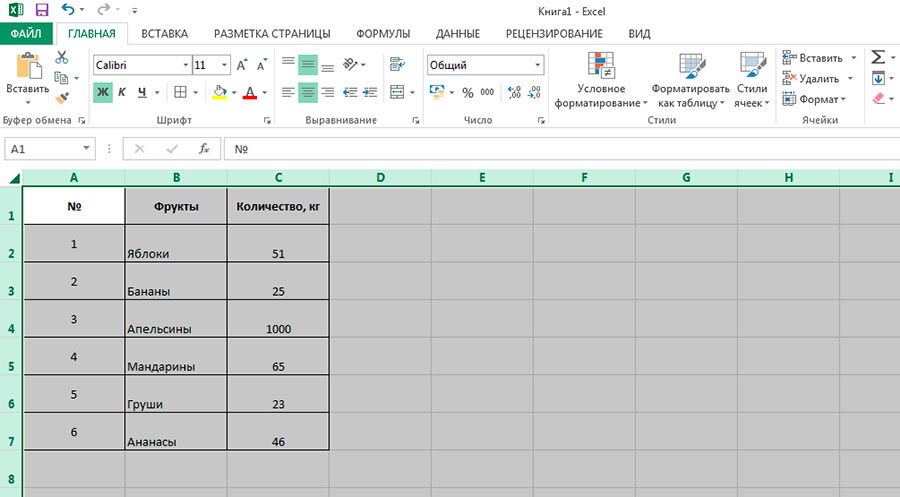
Kui lohistate kogu tabeli valimisel hiirega veeru või rea piiri, rakendatakse muudatused kõikidele elementidele
Kuidas veergu või rida MS Excelis teisaldada
Teine põhitoiming on veergude ja ridade liigutamine. Kui teil on vaja veerge vahetada, saate seda teha, nagu eelmistel juhtudel, kahel viisil: hiire ja tööriistariba abil.
Esimesel juhul piisab lihtsalt veeru valimisest ja hiirekursori viimisest selle piirile (mitte veerutähtede piirile, vaid veergude endi piirile). Niipea kui kursor muutub nooltega mustaks ristiks, hoidke hiire vasakut nuppu all ja lohistage veerg teile sobivasse kohta.

Teisel juhul peate valima ka veeru, seejärel lõikama selle sisu (CTRL + X või paneeli "Kodu" grupis "Lõikelaud" tööriist "Lõika"), looma uue veeru uues kohas (te juba teate, kuidas) ja kleepige andmed sinna (CTRL + V või paneeli "Kodu" rühmas "Lahtrid" tööriist "Kleebi lahtrid").
Ridad mähivad nagu veerud. Pange tähele - mõlemal juhul arvutatakse täheveeru indeksid või reanumbrid ümber ja muudetakse pärast ülekandmist ümber.
Kuidas peita veerg või rida MS Excelis
Lihtsaim viis veergude võrdlemiseks või mõneks ajaks mittevajalike andmete peitmiseks on nende peitmine. Varjatud veerud ja nende andmed ei kao dokumendist (st neid kasutatakse valemites), nende ainus erinevus on see, et need pole visuaalselt üldse nähtavad.
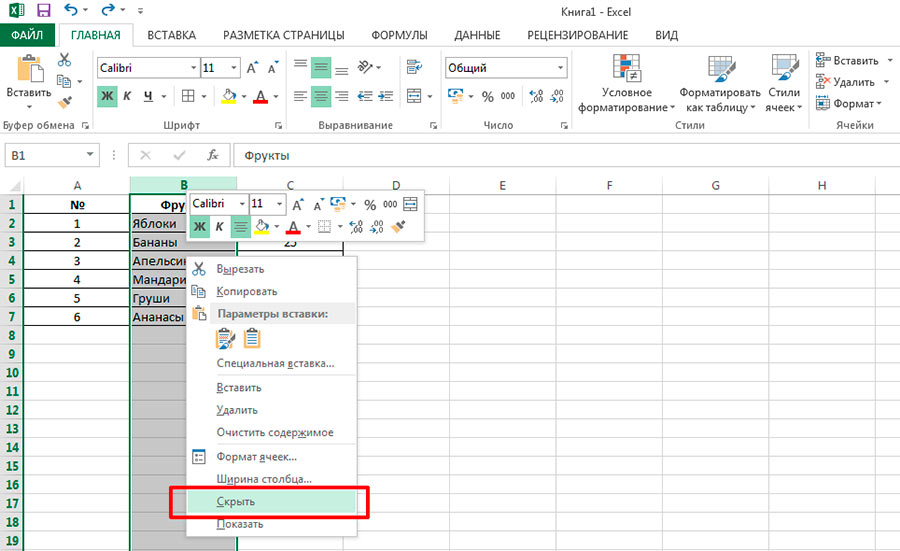
Valige veerg või rida ja seejärel paremklõpsake valikul. Klõpsake kontekstimenüüs üksust "Peida" ja vaadake, mis juhtus. Nagu näete, on veerg "kadunud" ja et see pole tõesti kuhugi kadunud, kas veergude tähestikulise indeksi "hüpe" A-st C-le tuletab teile kohe meelde, et MS Excelis on nummerdamine otsast lõpuni lõpuni ja jääb alati muutumatuks, olenemata sellest, kuidas lehe üksikuid elemente välja lõikasite ja ümber korraldasite).

Lehe uuesti nähtavaks tegemiseks valige hiirega peidetud veergude vahemik, käivitage hiire parema nupuga kontekstimenüü ja valige Näita. Palju õnne, kõik on jälle normaalseks saanud.
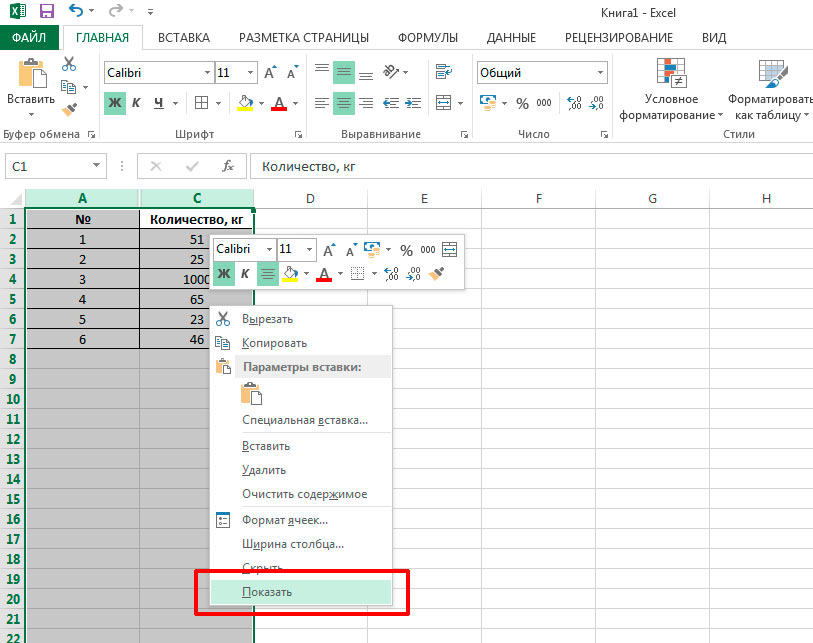
Kuidas muuta peidetud MS Exceli veerud ja read nähtavaks? Kasutage käsku show
Samuti võite olla huvitatud.
Kui tekst on ühendatud lahtrites, siis rea kõrguse automaatne sobitamine ei toimi.
Selles artiklis EI leia sellele probleemile lahendust: rea kõrgus tuleks valida automaatselt (ilma kasutaja sekkumiseta) sõltuvalt lahtris oleva teksti pikkusest (tekst tagastatakse valemiga ja selle pikkus võib muutuda, nii et peate muutma rea kõrgust). Artikkel ei räägi sellest üldse: kui lahtrid on ühendatud, siis standard automaatselt sisule sobiv ei tööta (see on siis, kui klõpsate ridade päiste vahel ja rea kõrgus muutub, et mahutada kogu lahtri sisu), seega kasutage lahtrite ühendamise asemel lahtrite vormindamist Valiku joondamine keskele - see ei ole imerohi, vaid mõnel juhul sobiv asendaja.
Alloleval pildil on tüüpiline olukord: kahes ühendatud lahtris A1 ja 1 sisaldab tekstistringi (2 lahtrit on kombineeritud ühele reale). Rea kõrgus tuleb kiiresti valida vastavalt sisule 1 (lahtritel on võimalus Mähkige sõnadega).
Oletame, et kasutaja, kes soovib kasutada automaatse valiku mehhanismi (vt artiklit), topeltklõpsab esimese ja teise rea piiril ja saab selle, mida näeme alloleval joonisel-rea kõrgusest ei piisa ühendatud lahtrite sisu.

Sest joonekõrguse automaatne valimine sel juhul ei tööta, tavaliselt piirdub see joone kõrguse käsitsi valimisega (silma järgi). See pole muidugi mugav.
Kui soovite nautida joone kõrguse automaatset sobitamist vastavalt sisule, on kaks võimalust:
- lahtrite ühendamise asemel kasutage lahtrivormingut ;
- jätke lahtrite liitmine, kuid kasutage täiendavat lahtrit.
Valiku joondamine keskele
Mõnel juhul saate paigutada andmed mitmesse lahtrisse (lahtreid ühendamata) ja jätkata sisule automaatse sobitamise kasutamist. Selleks kasutage suvandit Lahtri vorming Valiku joondamine keskele: valige soovitud lahtrid, avage Format Cells ( CTRL+SHIFT+F, sakk Joondamine) ja ripploendis Horisontaalne joondamine paigaldada Valiku joondamine keskele.
![]()
Kui teksti pikkus on pikem kui valikuala, saate automaatse sobitamise rea kõrguse järgi ohutult kasutada. Nüüd, kui oleme ühendatud lahtritest lahti saanud, töötab see. Ainus puudus on see, et tekst on joondatud keskele, mõnikord tundub see kohatu.
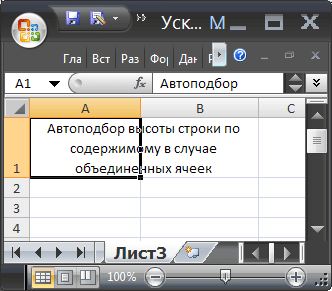
NÕUANNE: Lahtrid kombineeritakse kõige sagedamini lehe pealkirja joondamiseks lehe keskel. Kuid selleks ei ole vaja üldse lahtreid ühendada. Piisab nende valimisest ja valiku seadmisest Valiku joondamine keskele.
Täiendav lahter
Oletame, et on 2 ühendatud lahtrit A4 (laius 15,14) ja 4 (laius 16,14). Laiuse saate teada, klõpsates veeru päise paremal äärel.

Oletame, nagu eelmises jaotises, et kasutaja, kes soovib kasutada automaatse sobitamise mehhanismi, teeb topeltklõpsu neljanda ja viienda rea vahelisel piiril ja saab aru, et rea kõrgus võrdub alammärkidega (ainult Kuvatakse 1 rida).
Nüüd lahtris C4 sisestage valem = A4 ja tehke lahtri laius võrdseks laiuse summaga A4 ja 4 , st. 15,14 + 16,14 = 31,28.
Seejärel topeltklõpsake uuesti neljanda ja viienda rea vahelist piiri.

Kõige hämmastavam on see, et veeru saab peita - automaatne sobitamine töötab edasi!
NÕUANNE... Veeru laiust saate määrata vahekaardi menüü Vorming abil Kodu.

NÕUANNE: Kasutage sama rea rakkude ühendamist, kaaludes kõiki plusse ja miinuseid, sest lahtrite ühendamine on pigem "lehe ilu" kui arvutus. Ärgem unustagem, et MS EXCEL loodi pigem arvutuste tegemiseks ja andmete analüüsimiseks kui ettekannete koostamiseks. Kuigi loomulikult peaksid lauad tunduma ka professionaalsed. Igaüks lahendab selle dilemma omal moel, isiklikult proovin rakke mitte ühendada, kui see pole absoluutselt vajalik. Ja samas veerus olevate lahtrite ühendamist (st ridade ühendamist) tuleks üldse vältida, eriti andmetega tabelites. mõnel juhul lõpetage korrektselt töötamine. Lisaks lakkab klaviatuuri otsetee korralikult töötamast CTRL + D(väärtuse sisestamine ülaosas olevast lahtrist).
Ometi: sõna Automaatne valik on EXCELi termin (vt EXCELi abi), mitte lahenduse kirjeldus. Selles artiklis kirjeldatakse ainult standardset EXCEL -tööriista - sobitage rea kõrgus automaatselt lahtri sisuga. Rea kõrgust saab muuta sõltuvalt lahtri väärtusest ainult VBA abil või käsitsi, sealhulgas automaatse sobitamise abil (AutoFit on ka käsitsi, sest kasutaja klõpsab ridade päiste vahel iga kord, kui tal on vaja kõrgust muuta).
Ühendatud lahtrite leidmist lehelt kirjeldatakse samanimelises artiklis.
Exceli veerud sageli mitte piisavalt lai, et mahutada pikki pealkirju ja suuri numbreid. Sellistel juhtudel võivad tekkida järgmised olukorrad. Tekstikirjed "indekseerivad välja" paremal külgnevate lahtrite juurde, kui need on vabad; vastasel juhul kärbitakse ekraanil kuvatavat teksti. Pika sabaga numbrid pärast koma võivad esineda kärbitud kujul, kaotades mõned olulised numbrid paremal. Suuri numbreid kuvatakse ekraanil sageli kui ######, mis sümboliseerib ületäitumist. Veergu tuleb laiendada, et kogu lahtri sisu ekraanil õigesti kuvada. Sama tehnikat kasutades saate veerge kitsendada nii, et need poleks sisu kuvamiseks nõutavast laiemad.
Märge
Isegi kui mõni kirje ekraanil tundub kärbitud, "mäletab" Excel selle lahtri kogu sisu ja kuvab selle valemiriba ekraanil, kui sellele lahtrile viidatakse mis tahes valemis või funktsioonis..
Nõuanne
Topeltklõps veeru pealkirjast paremal asuval real muudab veeru laiust nii, et suurim kirje mahub lahtrisse täielikult.
- Liigutage veerus, mida soovite laiendada või kokku tõmmata, viia hiirekursor üle veeru pealkirja paremal serval asuva joone. Pöörake tähelepanu hiirekursori kujule ()
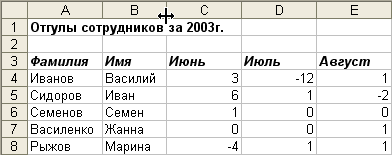
- Hoidke hiire vasakut nuppu all ja liigutage kursorit paremale (veerg laieneb) või vasakule (veerg väheneb). Ilmub vertikaalne joon, mis näitab, kui lai on veerg, kui vabastate hiire nupu praegu. Kui lohistate, ilmub ekraanile vihje, mis näitab praegust veeru laiust.
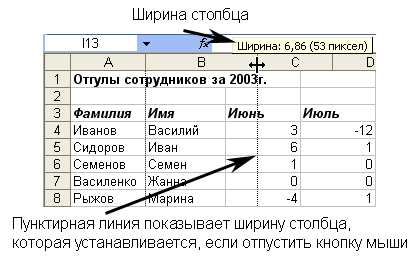
- Vabastage hiirenupp ja kontrollige, kas olete saavutanud soovitud veeru laiuse. Kas andmed on endiselt kärbitud? Või on veerg liiga lai ja võtab lisaruumi? Siin on näide töötaja nime veerust, mis tundub olevat optimaalse suurusega. Selle või teiste veergude laiuse reguleerimiseks korrake vajadusel samme 1 kuni 3.

- Kui peate korraga muutma mitme veeru laiust, valige need esmalt (klõpsates veergude vastavatel tähtedel) ja seejärel lohistage hiirt, määrates ühe veeru laiuse. Viimane toiming laiendab või tõmbab kokku kõik valitud veerud, määrates neile sama laiuse.
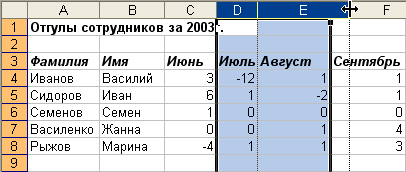
- Ridade kõrgust saab reguleerida samamoodi nagu veergude laiust. Selleks asetage hiirekursor rea päise alla (see muutub) ja lohistage seejärel rea alumine äär üles või alla. Saate valida mitu rida ja reguleerida nende kõrgust, lohistades ühe neist ridadest päiseid.

Nõuanne
Excel saab iseseisvalt valida veeru või veergude rühma optimaalse laiuse. Selleks valige menüüst veergude rühm Vorming vali meeskond Veerg ›AutoFit Width... Valitud rühma iga veeru laiust reguleeritakse nii, et suurim kirje mahuks lahtrisse täielikult. Joone kõrguste automaatseks valimiseks on käsk Vorming ›String› Automaatne sobivus
.
Märge
Mõnikord Exceli programm laiendab mugavuse huvides veerge ise. Kui sisestate numbri ja määrate selle numbrivormingusse, mis suurendab numbri suurust, kohandab Excel veeru laiust vastavalt.