Kuidas lisada lehele number sõnale. Kuidas seadistada Wordis lehekülgede arvu? Muutke lehenumbri välimust ja asukohta.
Tarkvarapakett Microsoft Office on ammu saanud paberimajanduse standardiks. Selles saate koostada aruandeid, kokkuvõtteid, lõputöö jne. Neid saab sisse kirjutada Sõna (e-kontori programm). Kuid igal juhul tuleb töö korralikult teostada. Selles artiklis näitame teile, kuidas oma töö lehti nummerdada.
See tähendab, et ühes dokumendis saab nummerdada mitu teksti ja ridade numbrid algavad mõlemaga. Kui määrate loendamise intervalliks viie, kuid teil on kolm rida, ei näe te midagi. Kui hiljem teksti sisestate või vormindate uuesti, kohanduvad rea numbrid loomulikult - peate enne jaotise purustamist kindlasti nummerdatud sektsiooni lisama täiendava teksti.
Selle artikli juhiste abil saate täpsustada, kus ja kuidas soovite lehenumbreid kuvada. Võite lisada ka failinime. Kasutage seda protseduuri kõigi lehtede loendamiseks või kaanelehe välistamiseks. Kuvab dokumendis praeguse lehenumbri ja lehtede koguarvu.
Maha panna pagineerimine dokumendis Microsoft Word , peate leidma üksuse " Sisesta »Reas ja klõpsake sellel sildil. Klõpsake rippmenüüs hiire vasaku nupuga rida „ Lehenumbrid". Pärast seda näete dialoogiboksi, kus saate konfigureerida lisamiseks sobivad valikud nummerdamine ... See funktsioon töötab Sõna versioonid XP ja 2000 ja 2003 ... Uutes versioonides kasutatakse juhtimisseadmete paigutamisel erinevat põhimõtet. Kuid samal ajal numeratsioonialgoritm jääb samaks.
Lisage paarituid ja paarisarvulisi lehti
Selle protseduuri abil saate paigutada parempoolsesse jalusse paarituid leheküljenumbreid ja vasakusse jalas paarisarvulisi lehti. 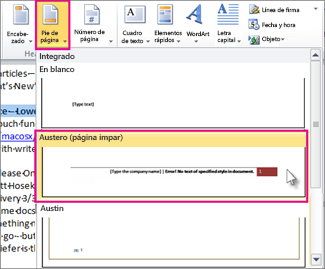
Lehenumbrite lisamine dokumendi erinevatesse jaotistesse
Mõnikord vajavad suured dokumendid iga jaotise jaoks erinevat leheküljenumbri vormingut. Tiitellehel pole lehenumbrit vaja.Mõnikord ei pruugi soovite, et päises või jaluses kuvatud lehenumbrid oleksid samad, mis teie dokumendis. 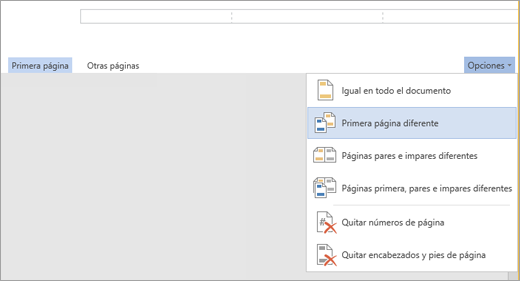
MÄRGE. Lehe nummerdamise alustamiseks dokumendis hiljem jagage dokument osadeks, eraldage jaotised ja sisestage lehenumbrid. Seejärel valige igale sektsioonile lehekülje laad ja algväärtus.
Soovitame teil valida lehe kujunduse
lehel rippmenüü loendis. Mõlemad valikud saate valida lehe ülaosas ja allosas. Valitud üksuse saate määrata menüüs.
Samuti märkige, kuhu lehenumbri numbrid peaksid ilmuma. Kolm kõige populaarsemat valikut on Vasak, Keskmine ja Parem. Saate valida teile kõige sobivama võimaluse. Brošüüride paigutuseks on võimalusi: väljast ja seest. Need tähendavad, et leheküljenumbrid peegelduvad üksteisele. See on kasulik keeruka dokumendi loomisel.
Samuti võib olla kasulik näha rohkem kui ainult päiseala sisu või jalus, aga ka vormindusmärke nendes piirkondades. Vormindussiltide kuvamise sisselülitamiseks valige vahekaardi Avaleht rühmas Lõige Kuva või Peida.
Ekraani väljalülitamiseks vajutage uuesti nuppu. 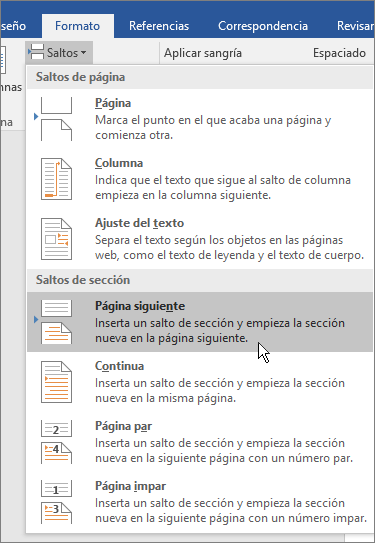
Dokumendi uue algväärtuse valimiseks kasutage dialoogiboksi Vormi lehenumber. Kui teie dokumendis on juba teksti päis või jalus ja soovite lisada leheküljenumbreid, peaksite seda tegema.
Märkige või tühjendage dokumendis ruut, numbri märkimine esimesel lehel. See on kasulik, kui hakkate kaanelehega dokumenti tippima. Selle suvandi märkimisel ei ole number esimesel lehel, kuid see loendatakse. numeratsiooniseaded ... Palun vali nummerdamise viis rippmenüü üleval menüüs. See võib olla nii araabia numbrid kui ka väiketähed ja suurtähedvõi rooma numbreid.
Muutke lehenumbri kuvamise kohta ja viisi
Kui te ei kasuta tekstipäist või jalust, minge lehe numbrite lisamise kohta lisateabe saamiseks lehenumbrite lisamise kohta. Selle artikli allpool. Jaos. Pärast leheküljenumbrite lisamist saate muuta nende lehel ilmumise asukohta ja välimust.
Klõpsake vahekaardil Paigutus käsku Sisesta joondus ja joondus, tehke teine \u200b\u200bvalik. Sirvige galeriis olevate stiilivalikute loendit, kuni leiate eelistatud stiili. Katsetage, kuni leiate stiili, mis sobib kõige paremini teie vajadustega.
- Valige päise või jaluse piirkonnas lehenumber.
- Lehenumber võib ajutiselt kaduda.
- Valige lehe numbri jaoks galerii stiil.
Sisenema leheküljenumbrid juhul kui peate numeratsiooni jätkama teatud väärtusest. See on mugav, kui dokument koosneb korraga mitmest failist: sel juhul saate määrata numbri, millest soovite kontot jätkata. Sellisel juhul sisestab programm sobivad numbrid ise. See meetod on vajalik ka siis, kui peate parandama vaid paar lehte ja sisestama need seejärel sideainesse, purustamata selle numeratsiooni.
Siiski peaksite alati olema tähelepanelik isegi esimestest tekstiridadest alates. Me oleme paljud inimesed, kes kasutavad tekstiredigeerimise tarkvara, isegi kui see juhtub ainult koolis, ülikoolis või meie kodudes. Ja iga kord, kui üks ja sama lugu kordub: tunneme end alati nii mõnegi variandi tõttu pisut eksinud.
Reegel number üks, mida peame alati järgima: määrake automaatselt ükskõik milline dokument, peate järgima programmi pakutavaid stiile. Normaalne on kogu teksti vaikelaad, välja arvatud pealkirjad. Pealkiri on reserveeritud dokumendi pealkirjale. Nimetage 1, 2 jne. vastavad dokumendi hierarhilise struktuuri järgi liigitatud pealkirjadele. 1. jaotis - peatüki või jaotise pealkiri; 2. jao alapealkiri; jne.
Märkige ruut lubamiseks peatükkide numbrid ... See aitab sisestada lisaks leheküljenumbritele ka jaotise pealkirja. Lehekülgede ja peatükkide nummerdamise kuvamiseks saate korraga valida mitu eraldusvõimalust.
Kuidas lisada Word 2010-s lehekülgede arvu?
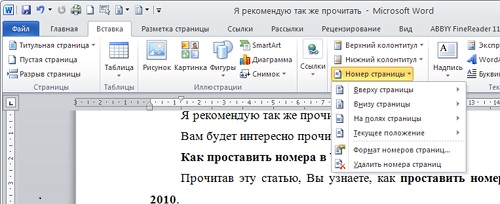
Seetõttu looge enne ulatusliku dokumendi kirjutamise alustamist selge tekstistruktuur. Kõigepealt peate looma nii sisukorra kui ka nomineeritud indeksi. Minge menüüsse "Lingid" ja seejärel sisukorda. Seejärel valige suvand "Automaatne tabel".
Kui muudate hiljem teksti paigutust või vormingut, peate värskendama sisukorda, klõpsates suvandit Värskenda tabelit. Pärast sisukorra loomist jääb lõpuni puudu ainult dokumendis olevate lehtede arv. Järgmine protseduur on järgmine. Valige vahekaardil Lisamine Päis ja jalus, seejärel Lehenumber ja seejärel Lehe lõpp või Lehe ülaosa. Lõpuks valige numbrite asukoht lehtedel.
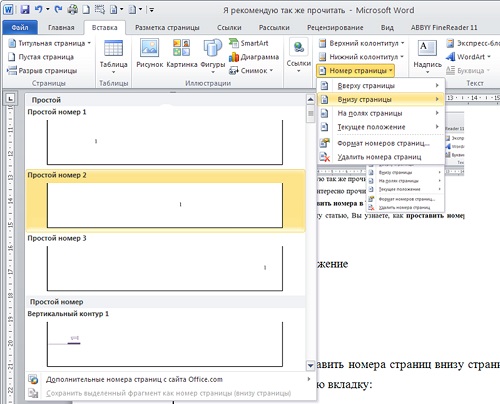
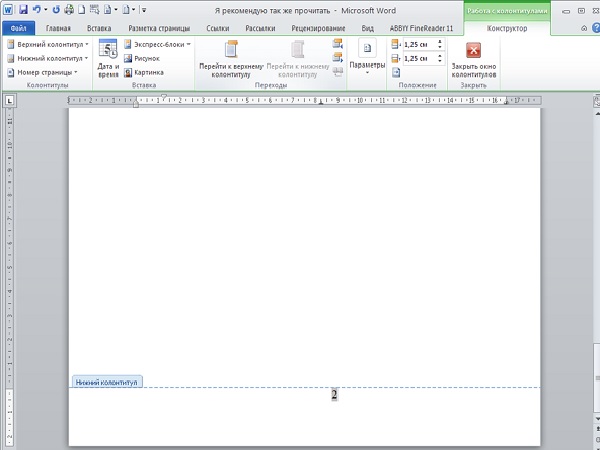
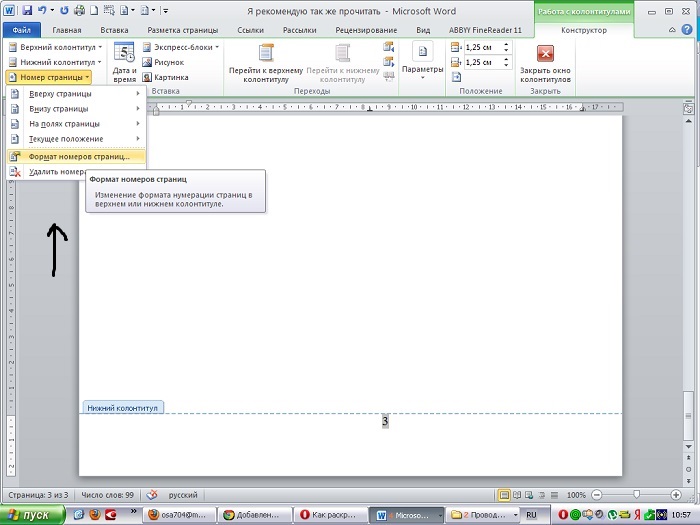
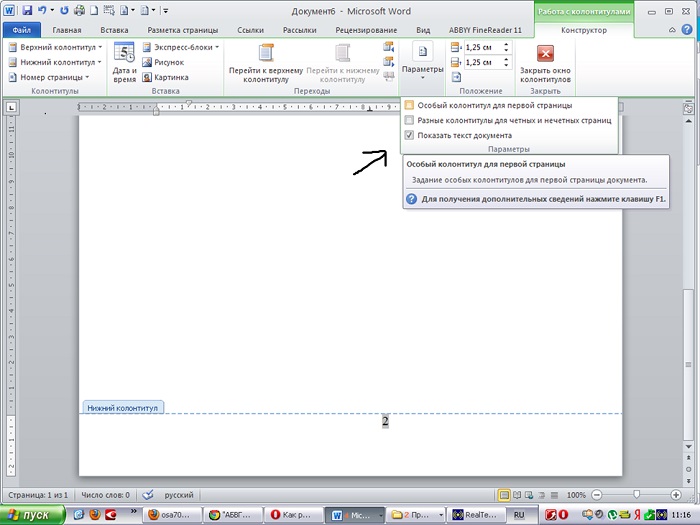
Viimane ei sobi siiski ühega. See on numeratsioonilahendus, et alustada teiselt lehelt. Klõpsake kaane jalust, et avada lindil menüü Paigutus. Aktiveerige märkeruut "Erinev esimene leht", mis eemaldab kaanenumbri. Minge tagasi vahekaardile Lisa ja valige jaotises Lehenumber lehenumbri vorming.
Lehekülgede nummerdamise jaotises asuva kasti kõrval asuvas kastis asendage 1 väärtusega 0. Seega tiitelleht ei nummerdata ja dokumendi teine \u200b\u200bleht renderdatakse 1. lehena ilma teksti muudatusi loomata või vormindamata.
Et lahendada küsimus, kuidas nummerdada kõik Wordi lehed, välja arvatud esimene, peate kõigepealt ikkagi kõik lehed nummerdama. saate valida menüü kaudu lehel leheküljenumbri asukohale sobiva võimaluse "Lehekülje number" järjehoidjal "Sisesta"... Ja alles pärast seda tasub minna küsimusele, kuidas Wordi esimese lehe numeratsioon eemaldada.
Kinnitagem seda lihtsalt: lehekülgede otsimine pole automaatselt nii lihtne, kui võite arvata. Ärge proovige numbreid automaatselt muuta, aja ostmise võti on dokumendi planeerimine ja stiilide õige kasutamine. Lühike ülevaade meie järgmine artikkel?
Saate oma dokumendile lisada päiseid ja jaluseid ning neid saab kohandada nii, et need ilmuksid kõikidel lehtedel või kõigil lehtedel, välja arvatud jaotise esimesel lehel. Samuti saate sisestada lehe numbreid, lehtede arvu ning kuupäeva ja kellaaega oma dokumendi mis tahes lehele väljaspool päist ja jalust.
Kuidas Wordis lehti nummerdada ilma tiitelleht:
- nummerdada kõik lehed;
- eemaldage esimese lehe numeratsioon;
- kohandage lehtede numeratsiooni järjekorda.
Lühike juhend:
Vahekaardil "Sisesta" saate menüü "Lehekülje number" kaudu nummerdada kõik lehed. Kontrollige vahekaardil "Ehitaja" valikut " Spetsiaalne päis ja jalus esimese lehe jaoks ". Valige menüüst Lehenumber Lehenumbri vorming ja kohandage lehtede numeratsioonijärjestust.
Eemaldage päised või jalused
Kui lülitate päised või jalused välja, eemaldatakse teie sisu kogu dokumendist.
Leheloenduri lisamine dokumendile
Võite lisada leheloenduri päisesse, jalusesse või mõnda muusse lehe kohta. Leheloendurit värskendatakse lehtede lisamise või eemaldamise korral ning see kuvatakse prinditud dokumendis.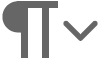
Kuupäeva ja kellaaja saate lisada päisesse, jalusesse või mõnda muusse lehe kohta. Kolledži üliõpilase jaoks vajalike oskuste hulka kuulub ka ehitamine tekstidokumendid sobivate formaatidega; oluline on lisada jalus oma dokumentidesse.
Lehed nummerdatakse vastavate väärtuste määramisel päistesse ja jalustesse ning nende vastus peitub meie vastuses. Kohe ei hakka Wordis nummerdama mitte esimeselt lehelt. Kuid pärast lehe nummerdamise võimaluse valimist viiakse meid uude ilmuvale vahekaardile "Ehitaja" töötamiseks päiste ja jalustega, kus asub vajalik menüüelement.
Jalus on tekst, mis asetatakse tavaliselt lehe lõppu, eraldatuna tähe kehast tühiku või rea abil ja väiksema tähega, mida kasutatakse teabe, andmete, kommentaaride ja selgituste mahutamiseks; näited, toimetajate või tõlkijate märkused jne.
Jalustes viidatakse tekstis „sihtkohakõnedele“, mis on tähised sõna või lõigu lõpus ja mida tavaliselt tähistab tärn või number, mis sunnib lugejat lehe lõppu lugema. Saate luua oma päise või jaluse, millel on organisatsiooni logo ja korrapärane välimus, ning salvestada need galeriisse; või võite kasutada kindlat etteantud kujundust ja seda muuta või kasutada, nagu pildil näidatud.
Eemaldame Wordi esimese lehe numeratsiooni
Esimese lehe nummerdamise eemaldamiseks Wordis peate päises ja jaluses töötamiseks märkima disaineris üksuse kõrval oleva ruudu "Esimese lehe spetsiaalne päis"... Pärast sellist manipuleerimist kaob kohe lehe number esimeselt lehelt.
Muutke dokumendis lehtede numeratsiooni järjekorda
Meil õnnestus Wordi esimest lehte nummerdamata jätta, kuid siin on ehk vaja lahendada veel üks probleem. Esimeselt lehelt numeratsiooni eemaldades ei muuda me kogu dokumendi lehtede numeratsioonijärjestust ja edasine numeratsioon jätkub, võttes arvesse, et esimene leht on endiselt esimene. Kui tahame, et järgnevate lehtede numeratsioon jätkuks kindlalt numbrilt või tähelt, peame minema "Lehenumbrite vorming" ja tehke sobivad seaded. Need seaded leiate menüüst "Lehekülje number"asub vahekaardil "Sisesta" ja "Ehitaja / töö päiste ja jalustega".
Sama jaluse sisestamiseks kogu dokumendile peate tegema. Valige menüü Lisamine rühm Päis ja jalus. Klõpsake jalus. Valige jalus, mida soovite kasutada, ja see lisatakse dokumendi kõigile lehtedele.
Sisestage jalusesse tekst või graafika ja salvestage see galeriisse. Valige jaotises Päis ja jalus menüü Lisa käskjalg. Klõpsake nuppu Redigeeri jalus. See valik kuvatakse alles pärast teksti või pildi lisamist jalusesse. Päiste või jaluste muutmine.
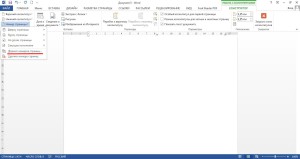
Kindlas veerus lehenumbrite vormingu määramisel saate määrata, millisest numbrist nummerdamist jätkata. Tuleb meeles pidada, et nummerdamine toimub ikkagi esimesest lehest, isegi kui numeratsiooni sellest eemaldasime. Seega, kui tahame, et nähtav numeratsioon jätkuks numbrist "üks", peame nummerdamise alguse märkima numbriga «0» .
Klõpsake grupi Päis ja jalus jaotises Sisesta käskjalus. Klõpsake galeriis sisalduvat päise või jaluse paigutust. Jaluse paigutust muudetakse kogu dokumendis. Ärge unustage järgmisel neljapäeval oma ideedest või ettepanekutest teada anda 😉.
Midagi, mida peaksite teadma, on see, et lehenumbrid ei ilmu kunagi tavalises lehevaates, kuid peate ekraanil kuvamiseks lülituma lehe paigutuse vaatele. See viib teid lehe paigutuse vaatesse ja peate valima ühe jaotistest, kus päis või jalus jaguneb.
