Kuidas Excelis tabeli suurust vähendada. Faili suuruse vähendamine Microsoft Excelis
Excel on äärmiselt kasulik programm arvutustabelite loomiseks, millel on palju funktsioone erinevate arvutuste ja aruandluse jaoks ... Kuid mõnikord tuleb pärast pikka ja rasket tööd välja ideaalne 10-leheline tabel, kuid peate kõik mahutama ühele lehele.
Õnneks pakub programm võimalust arvutustabelit kohandada, et kõik saaks ühele lehele ja see näeks välja võimalikult täiuslik. Kui teie arvutustabel on ühe lehe jaoks liiga suur, saate nende seadete abil selle kenasti mitmele lehele jaotada.
EELVAADE ENNE printimist
See on oluline funktsioon, ilma milleta peate printima kõik, lihtsalt selleks, et kontrollida, kuidas laud lehel välja näeb, kulutades palju aega ja paberit. Eelvaate abil näete, kuidas trükitud dokument välja näeb, ja selles etapis saate siiski teha erinevaid muudatusi, et kõik näeks välja korralikum ...
Kahjuks muutis Excel oma struktuuri ja erinevates versioonides peate eelvaate sisestama mitmel viisil: file \u003d\u003e print \u003d\u003e preview; või file \u003d\u003e print ja näete, kuidas teie tabel välja näeb. Kui kõik teile sobib, siis printige dokument edasi. Kui ei, proovige ühte allpool loetletud strateegiatest.
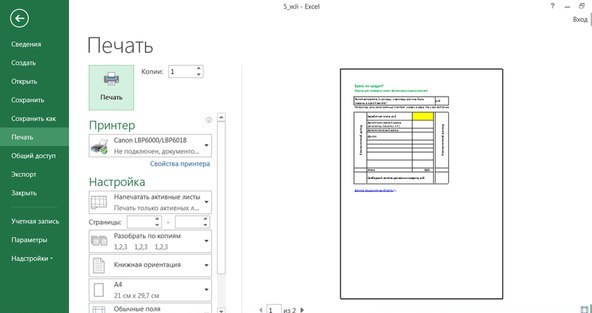
MUUDA LEHE SUUNA
Kui teie tabel on väga lai, on parem valida horisontaalne lehe suund. Kui see on väga kõrge - vertikaalne. Suuna valimiseks: avage lehe valikud \u003d\u003e valige portree või maastik; ka orientatsioon võib olla "lehe paigutus" \u003d\u003e orientatsioon.

Kustuta või peida read (veerud)
Suurtes tabelites on sageli read või veerud, mis sisaldavad vana teavet või teavet, mida pole vaja printida. Need mittevajalikud read ja veerud võtavad väärtuslikku leheruumi ja võivad olla põhjuseks, miks kogu teave ei mahu ühele lehele. Kui teil on ridu või veergu, mida saate kustutada - valige need \u003d\u003e paremklõpsake \u003d\u003e valige "kustuta".
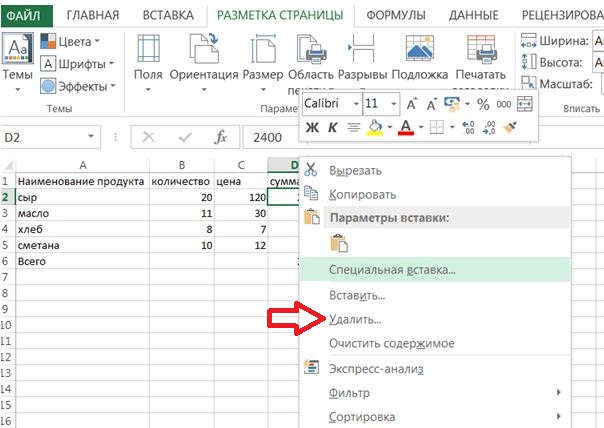
Kui arvate, et need sisaldavad teavet, mida te kunagi uuesti vajate, saate need peita, paremklõpsates veeru või rea päisel ja valides „peida“. Andmete uuesti kuvamiseks valige peidetud veerud või read mõlemal küljel ja paremklõpsake \u003d\u003e näita.
KASUTA PAGE BREAK
Nagu ka tekstiredaktoris, saate Excelis teha lehepausi, ise valides, kus seda kõige parem teha on. Selleks valige õige koht ja kasutage "lehe paigutust", seejärel valige pausid. Lehepausid lisatakse valiku kohale ja vasakule.

PRINDIPIIRKONNA MUUTMINE
Kui teie tabelis on tohutult teavet ja peate printima ainult osa sellest, siis valige soovitud fragment, klõpsake nuppu "Prindi" ja seejärel valige seadetes "Prindi valitud fragment".
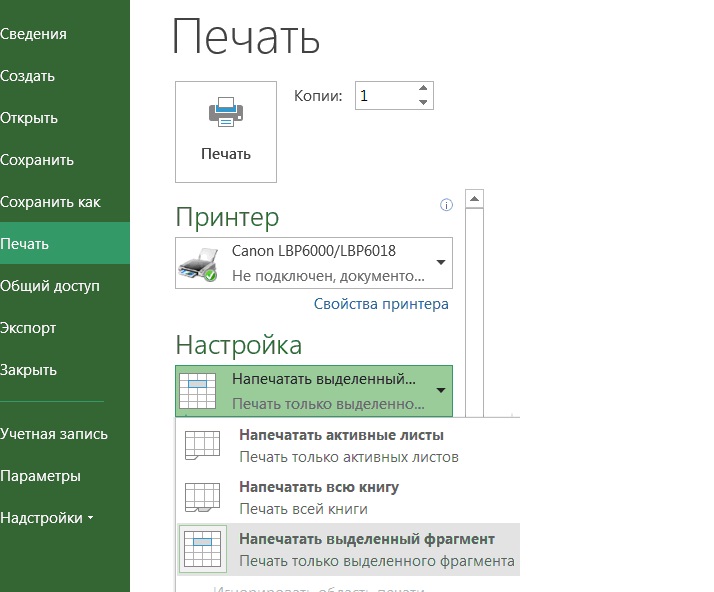
Samuti saate määrata lehenumbrid, mida soovite printida, või valida muud printimisvalikud.
LEHE marginaalide muutmine
Kui teil pole piisavalt ruumi tabeli mahutamiseks paberilehele, saate väljade abil lisaruumi lisada. Selleks minge menüüsse "Lehe seaded" ja valige veerg "Väljad"
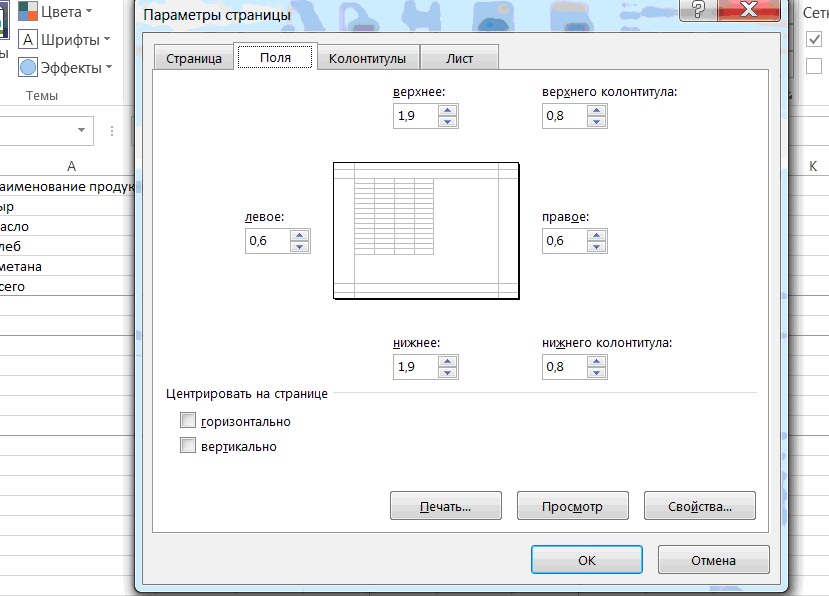
Kuid pidage meeles, et lehe servale prinditud tekst ei tundu mitte ainult kole, vaid on ka raskesti loetav.
VEERU SUURUSE MUUTMINE
Reeglina kasutatakse Exeli arvandmete jaoks sagedamini, kuid kus on numbrid ilma kaasneva tekstita? Mida on mõnikord palju, mis omakorda muudab laua paigutamise ühele lehele või vähemalt mitmele keeruliseks.
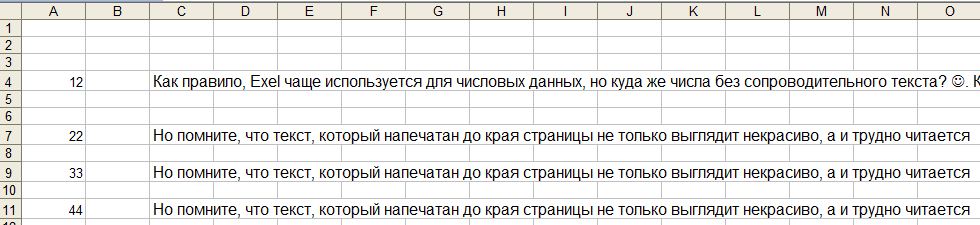
osa teksti ronib kaugemale paremale ja suurendab dokumenti vastavalt mitme lehekülje võrra. Teine võimalus dokumendi suuruse vähendamiseks on veergude laiuse vähendamine, kuid peate ka veenduma, et te ei kaota andmeid, mida soovite printida. Selleks minge joondusmenüüsse ja lubage teksti mähkimine. (mõnes Excelis peate paremklõpsama lahtril \u003d\u003e lahtrivorming \u003d\u003e vahekaart joondus \u003d\u003e murrab sõnadega)
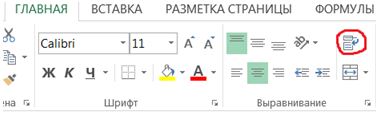
nüüd, kui tekst ei veeru välja roomata, saate veeru suurust laiendada, lihtsalt päise serva lohistades.
SUUMITABELID
Saate tabeli muuta nii, et see sobiks lehele või kindla arvu lehtedega. Valige lehe seadetes lehtede arv, mida soovite printida. Vähema laiusega lehtede valimisel laiendatakse lehti horisontaalselt, valides vähem lehti vertikaalselt. Samuti saate suumida protsentidena
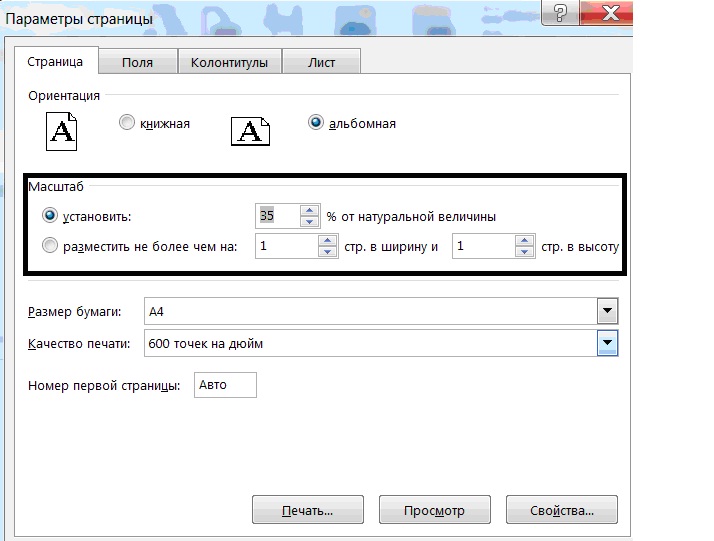
Skaalamisvaliku kasutamine aitab teil soovitud kleebise paberilehele mahutada, kuid ärge unustage eelvaadet enne printimist eelvaadet vaadata, kuna võite vähendada kõike raskesti loetavaks.
Excelis on palju rohkem kasulikke funktsioone, kuid me räägime neist järgmine kord. Kui on täiendusi - kirjutage kommentaarid! Õnne 🙂
Töötades koos tabeleid mõnikord on vaja nende suurust suurendada, kuna saadud tulemuse andmed on liiga väikesed, mis raskendab nende lugemist. Loomulikult on iga enam-vähem tõsise tekstitöötluse arsenalis tööriistad tabelivahemiku suurendamiseks. Seega pole üldse üllatav, et sellisel multifunktsionaalsel programmil nagu Excel neid on. Vaatame, kuidas saate selles rakenduses tabelit suurendada.
Pean kohe ütlema, et tabeli suurendamiseks on kaks peamist võimalust: suurendades selle üksikute elementide (ridu, veerud) suurust ja rakendades skaleerimist. Viimasel juhul suurendatakse tabelivahemikku proportsionaalselt. See valik on jagatud kaheks eraldi meetodiks: suuruse suurendamine ekraanil ja printimisel. Nüüd vaatame kõiki neid meetodeid üksikasjalikumalt.
1. meetod: üksikute elementide suurendamine
Kõigepealt vaatame, kuidas suurendada tabeli üksikuid üksusi, see tähendab ridu ja veerge.
Alustame ridade suurendamisega.
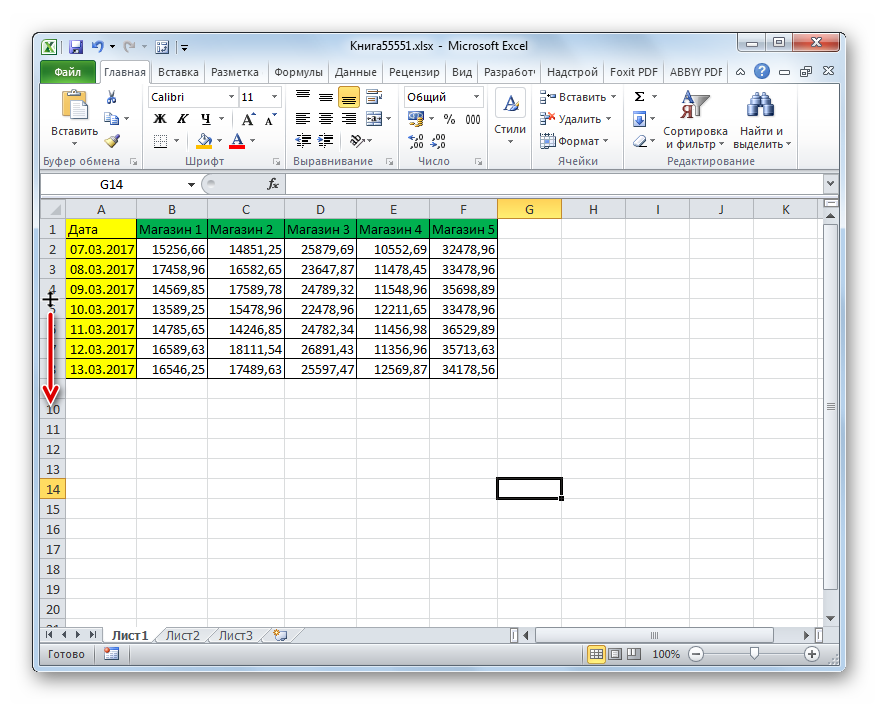
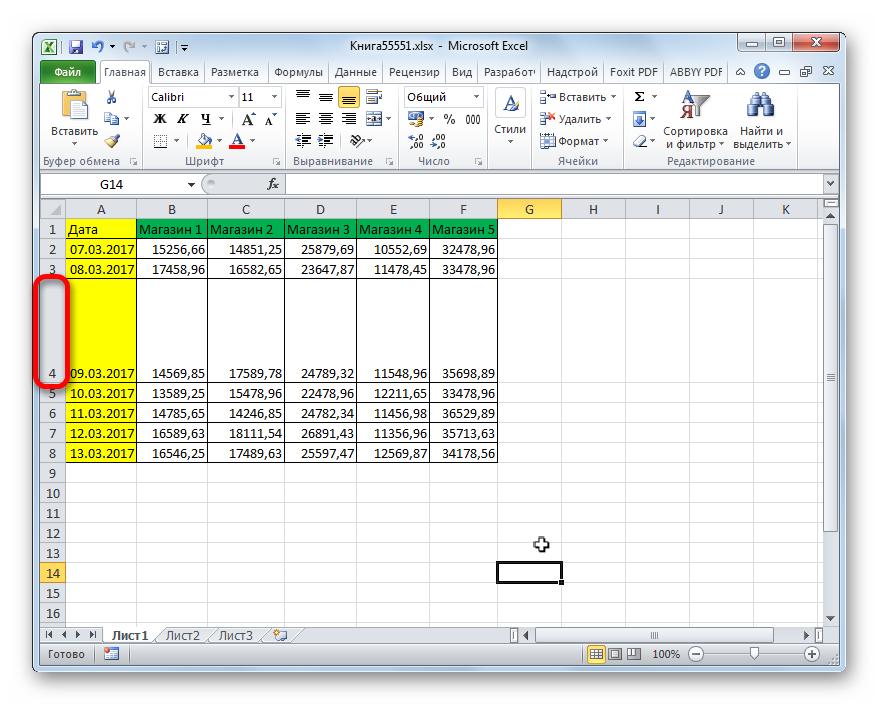
Mõnikord on vaja laiendada mitte ühte, vaid mitu rida või isegi kõiki tabeli andmemassiivi ridu, selleks teostame järgmised toimingud.
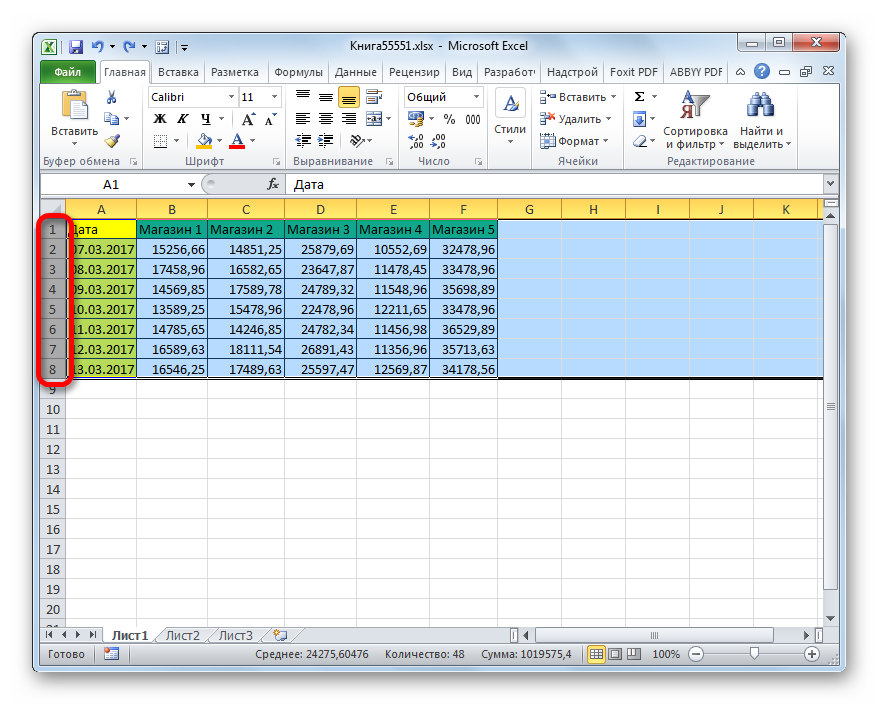
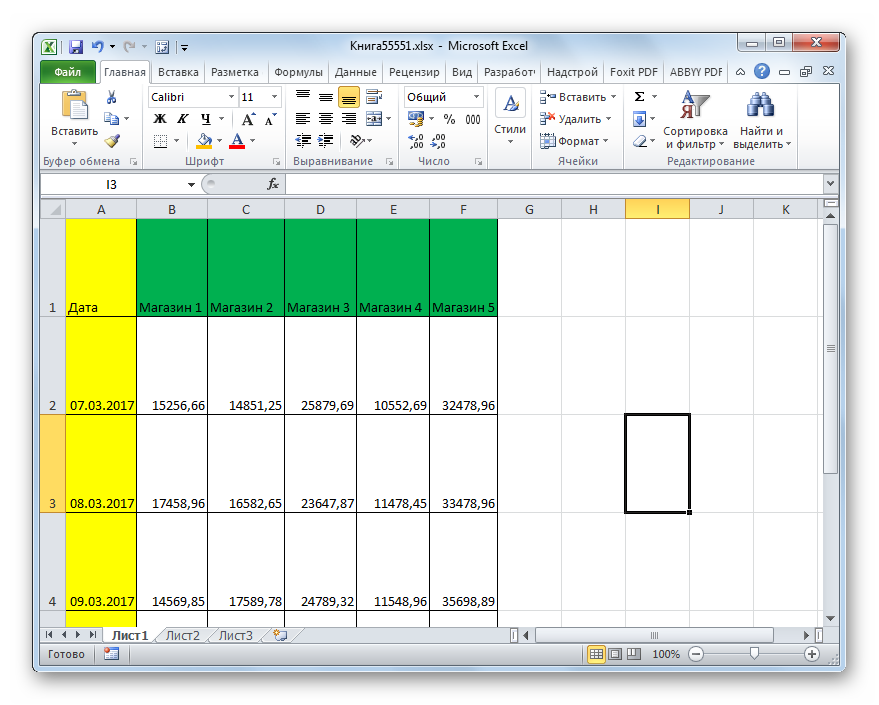
Stringi laiendamiseks on ka teine \u200b\u200bvõimalus.
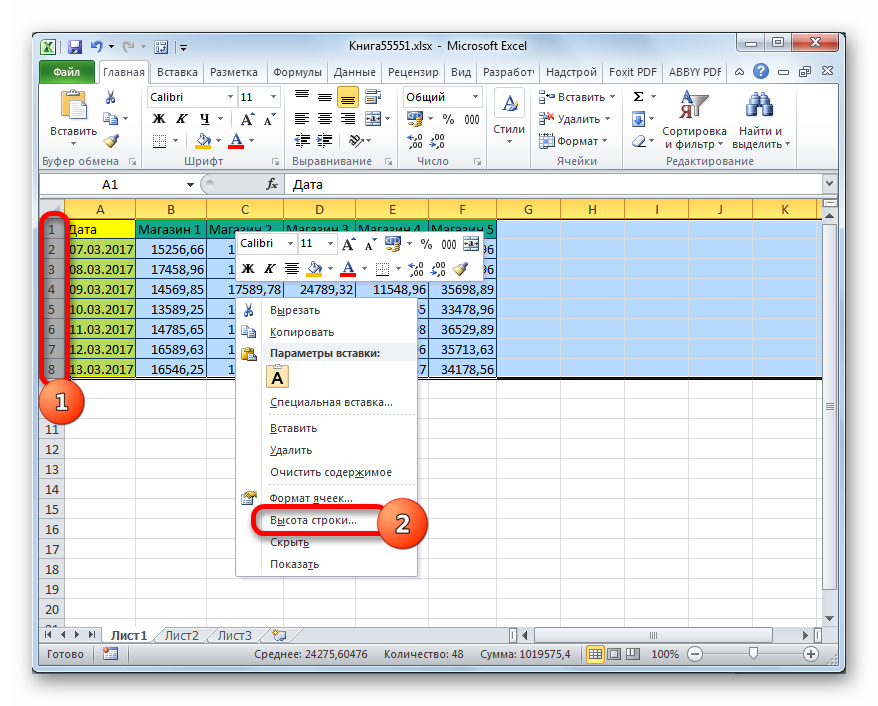
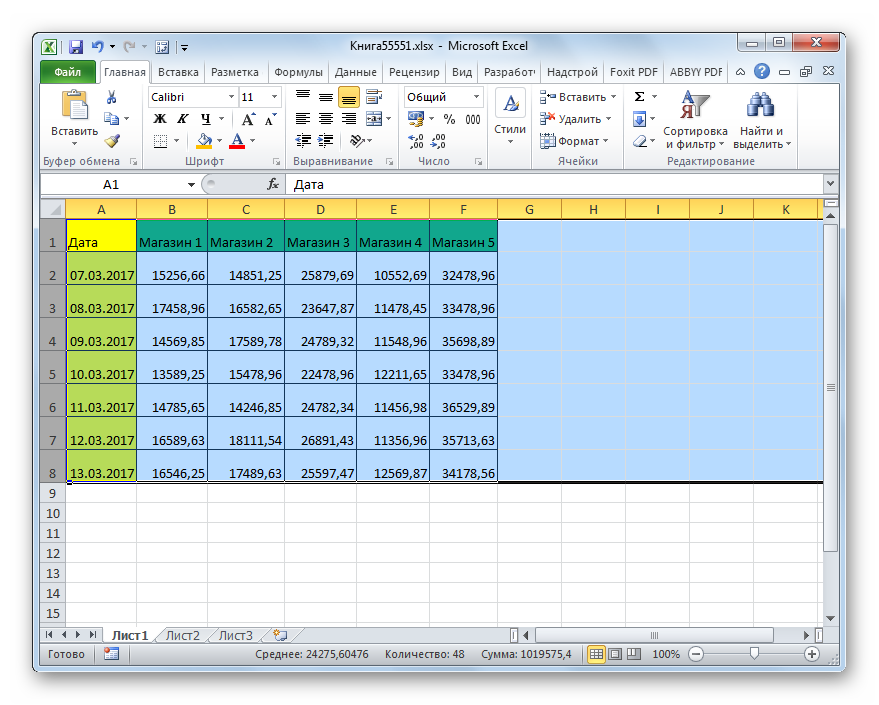
Nüüd liigume veergude laiendamise abil tabelimassiivi suurendamise valikute juurde. Nagu võite arvata, on need valikud sarnased nendega, millega me suurendasime joone kõrgust veidi varem.
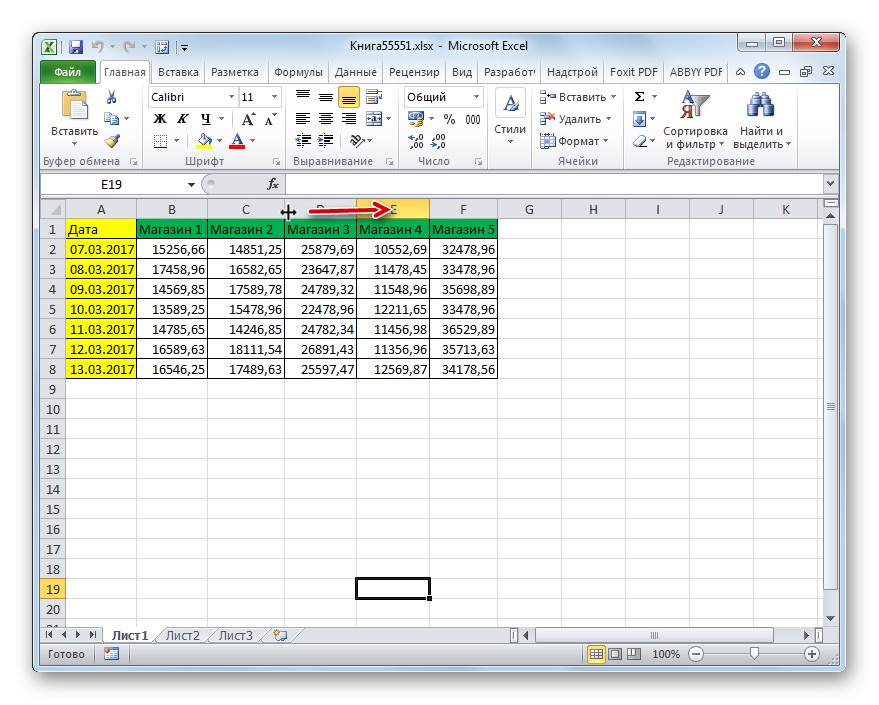
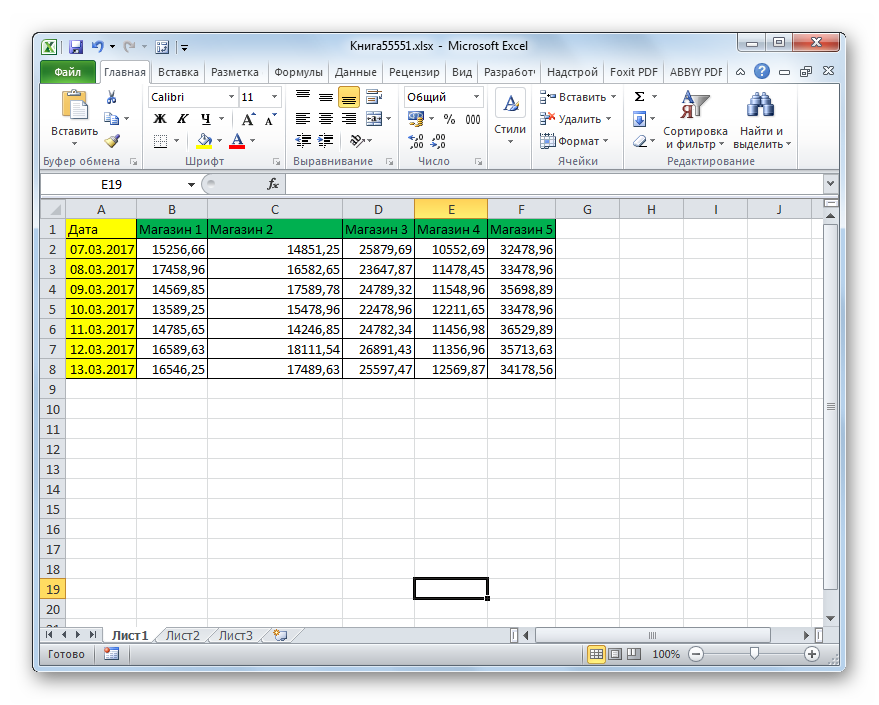
Nagu ridade puhul, on ka veergude laiuse hulgi suurendamise võimalus.
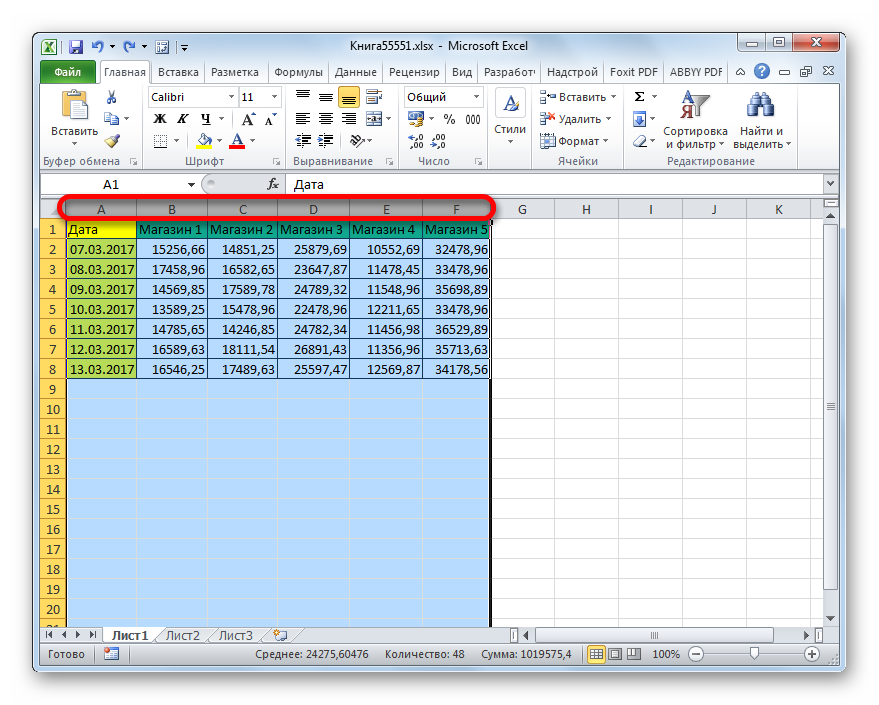
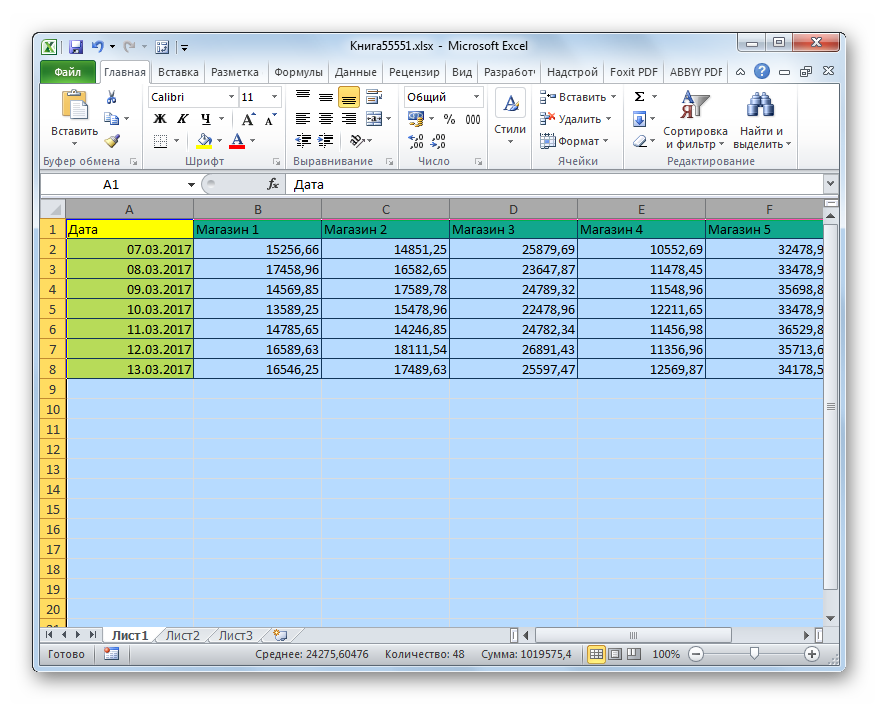
Lisaks on veergude suurendamise võimalus, sisestades nende konkreetse suuruse.
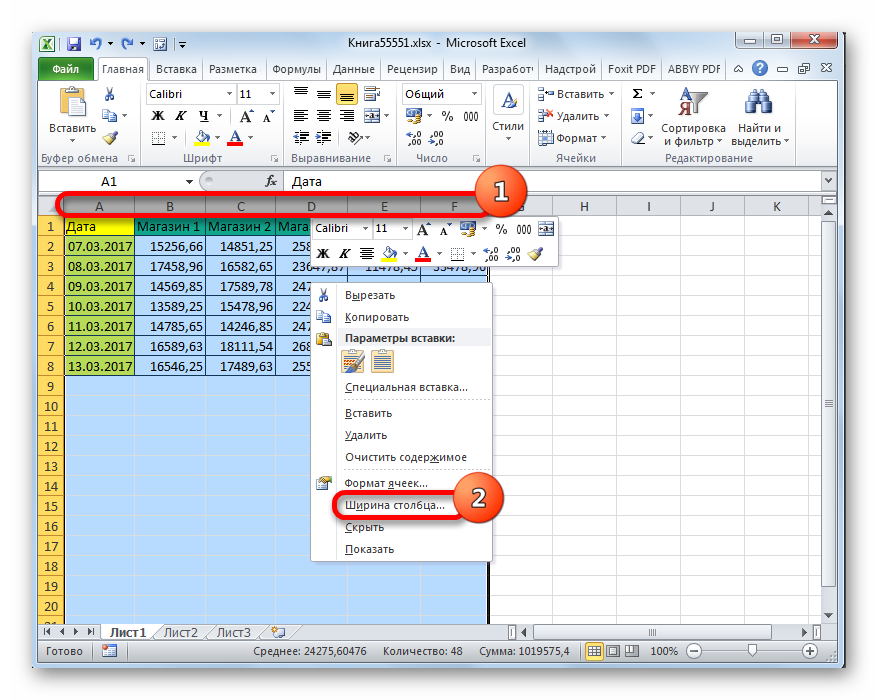
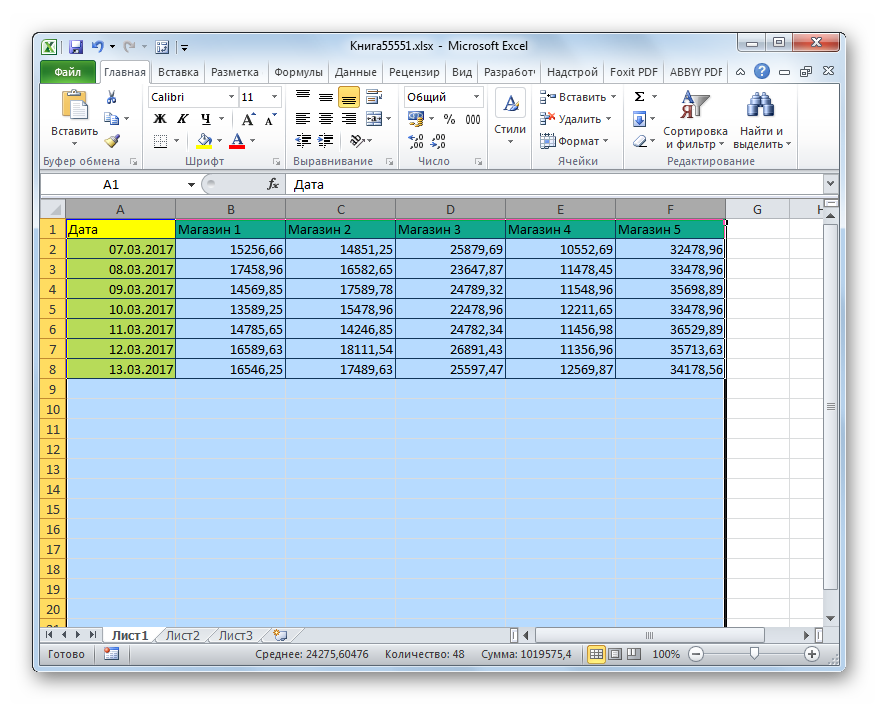
2. meetod: skaleerimine kuvaril
Nüüd vaatame, kuidas suurendada tabeli suurust skaleerimise abil.
Kohe tuleb märkida, et tabeli vahemikku saab muuta ainult ekraanil, kuid trükitud lehel. Vaatame kõigepealt esimest neist valikutest.
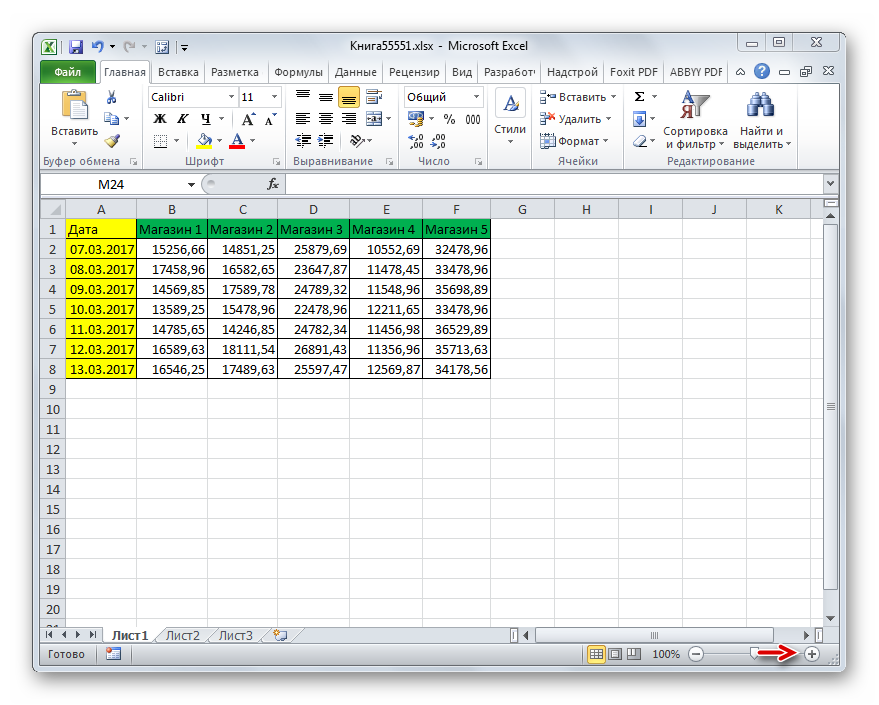
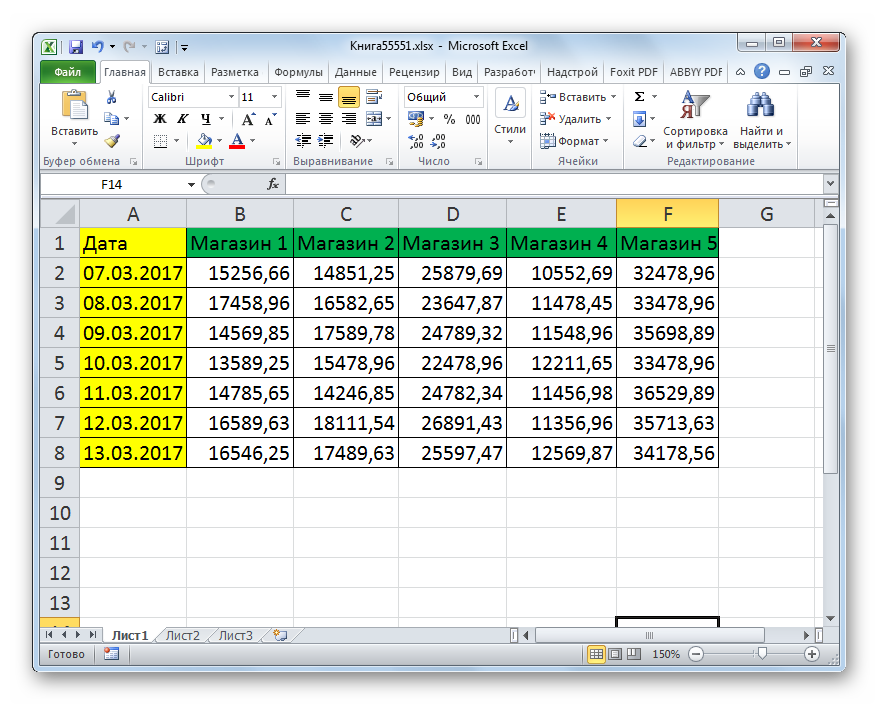
Lisaks saab monitoril kuvatavat suumi muuta järgmiselt.
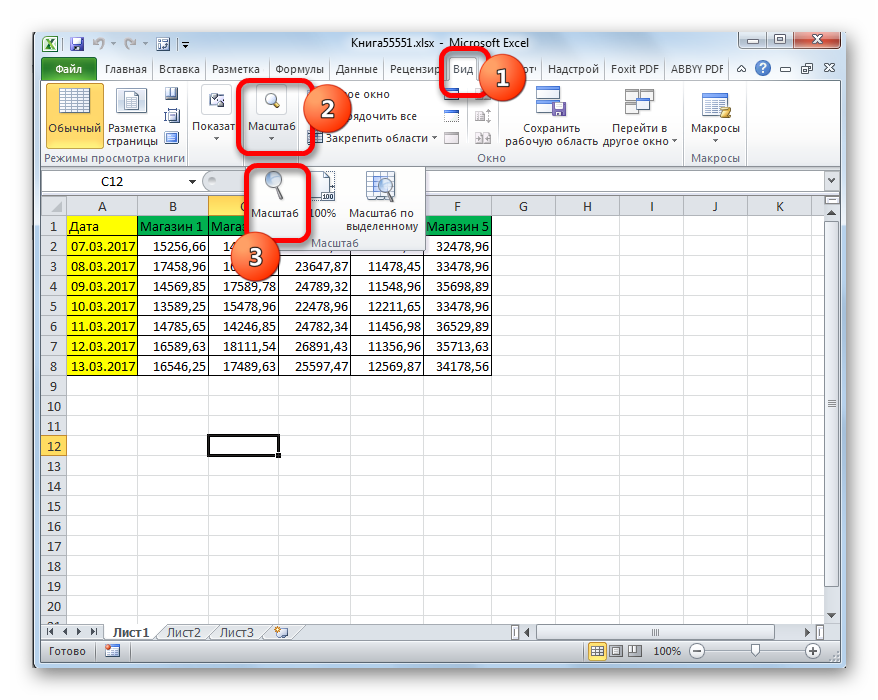
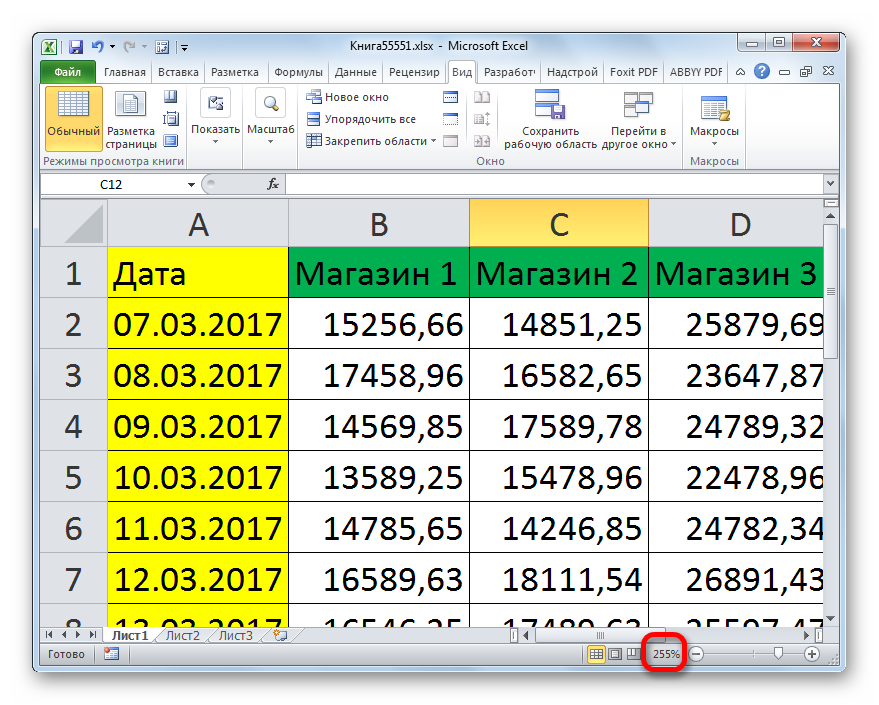
Tööriist on üsna kasulik "Suumi valiku järgi", mis võimaldab teil tabelit suumida just nii palju, et see mahuks täielikult Exceli aknaalasse.

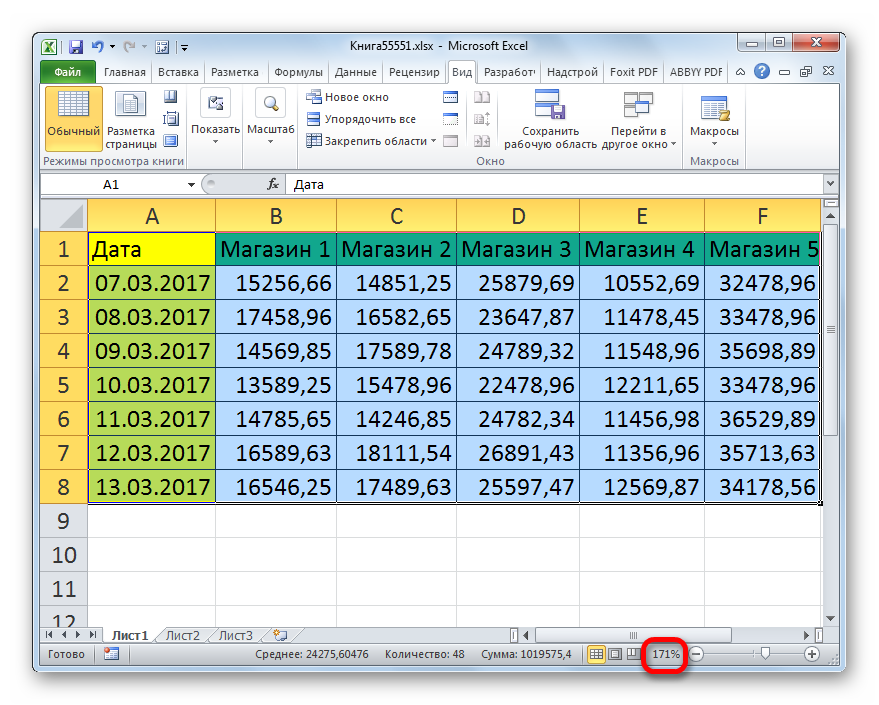
Lisaks saab nupu all hoides suurendada tabelivahemiku ja kogu lehe skaalat Ctrl ja kerige hiire ratast edasi ("endast eemale").
3. meetod: muutke prinditava tabeli skaalat
Nüüd vaatame, kuidas muuta tabelivahemiku tegelikku suurust, see tähendab selle prindisuurust.
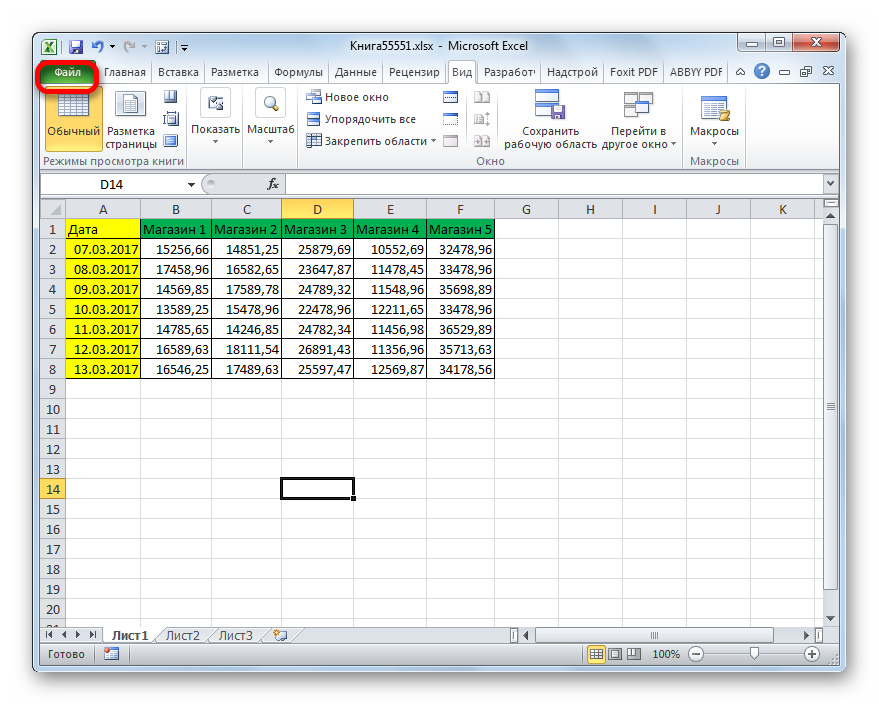
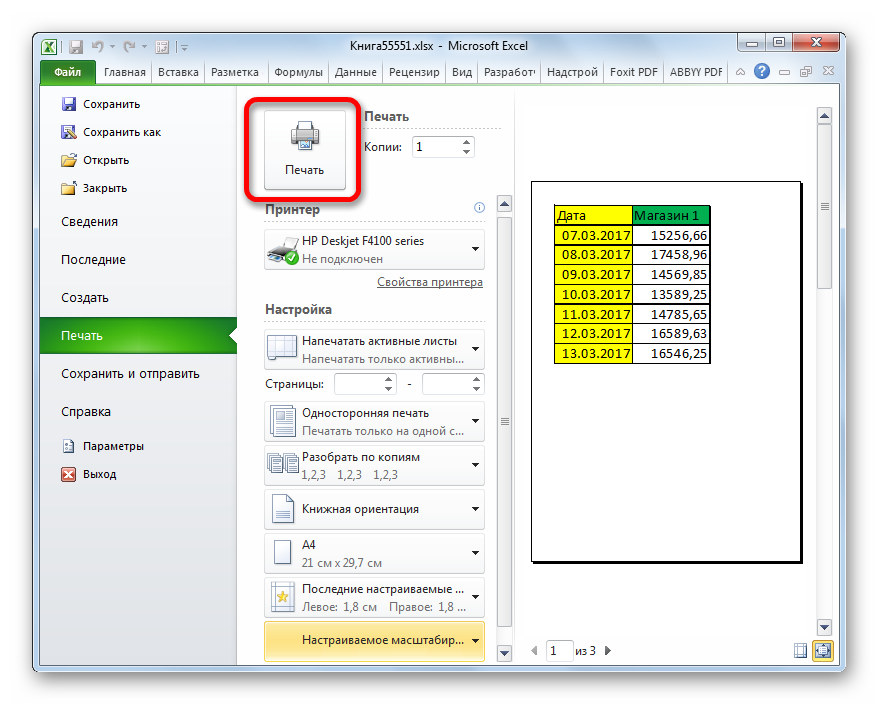
Tabeli suurust saate muuta ka muul viisil printimisel.
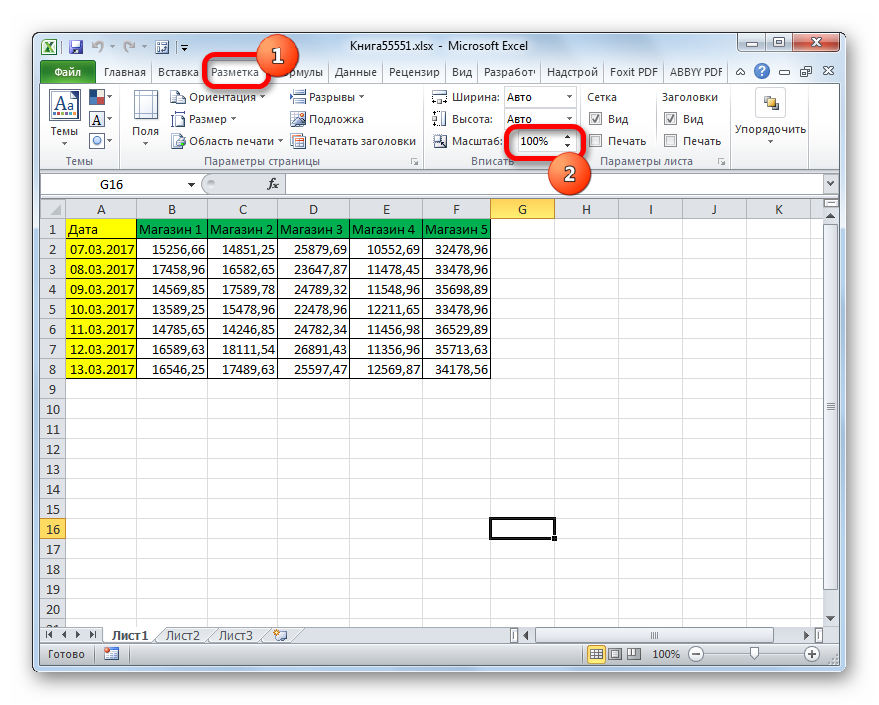
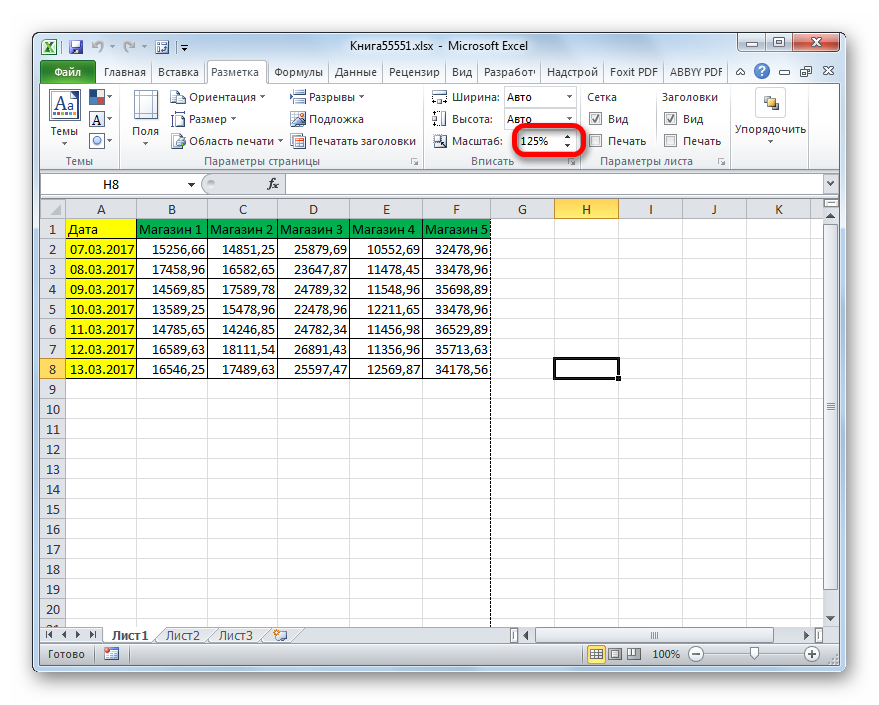
Nagu näete, saate Exceli tabelit suurendada erinevatel viisidel... Ja juba tabelivahemiku suurendamise kontseptsiooni all võib mõelda täiesti erinevaid asju: selle elementide suuruse laiendamine, ekraanil oleva skaala suurendamine, prinditava skaala suurendamine. Sõltuvalt sellest, mida kasutaja parasjagu vajab, peab ta valima konkreetse valiku.
Excelis töötades saavutavad mõned tabelid üsna muljetavaldava suuruse. See toob kaasa asjaolu, et dokumendi suurus suureneb, ulatudes mõnikord isegi kümne megabaidini või rohkem. Exceli töövihiku kaalu suurenemine toob kaasa mitte ainult kõvakettal asuva ruumi suurenemise, vaid veelgi olulisem on selles olevate erinevate toimingute ja protsesside täitmise kiiruse aeglustumine. Lihtsamalt öeldes hakkab sellise dokumendiga töötades Excel aeglustuma. Seetõttu on aktuaalne selliste raamatute optimeerimise ja suuruse vähendamise küsimus. Vaatame, kuidas saate Excelis faili suurust vähendada.
Ülekasvanud faili tuleks optimeerida korraga mitmes suunas. Paljudel kasutajatel pole aimugi, kuid sageli sisaldab Exceli töövihik palju tarbetut teavet. Kui fail on väike, ei pööra keegi sellele erilist tähelepanu, kuid kui dokument on muutunud tülikaks, peate selle optimeerima kõigis võimalikes parameetrites.
1. meetod: tööulatuse vähendamine
Tööulatus on ulatus, mida Excel mäletab. Dokumendi ümberarvutamisel arvutab programm kõik tööpiirkonna lahtrid ümber. Kuid see ei vasta alati vahemikule, milles kasutaja tegelikult töötab. Näiteks laiendab tahtmatult kaugele tabeli alla asetatud ruum tööpiirkonna suurust elemendini, kus see ruum asub. Selgub, et Excel töötleb iga tühja lahtrit iga kord, kui see ümber arvutada. Vaatame, kuidas saate selle probleemi lahendada, kasutades näiteks konkreetset tabelit.

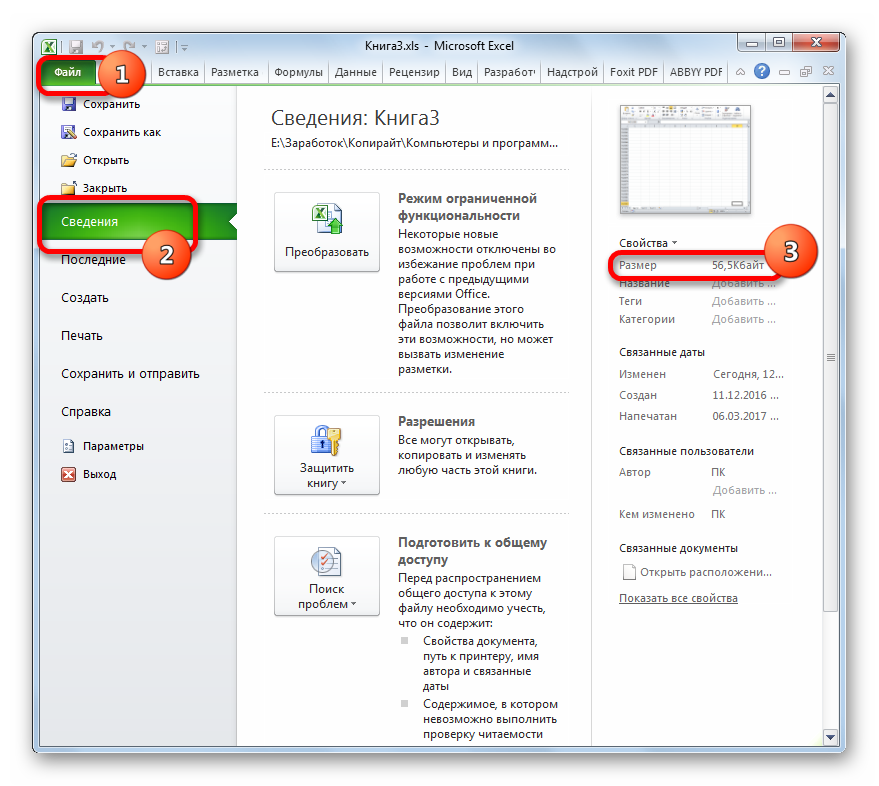
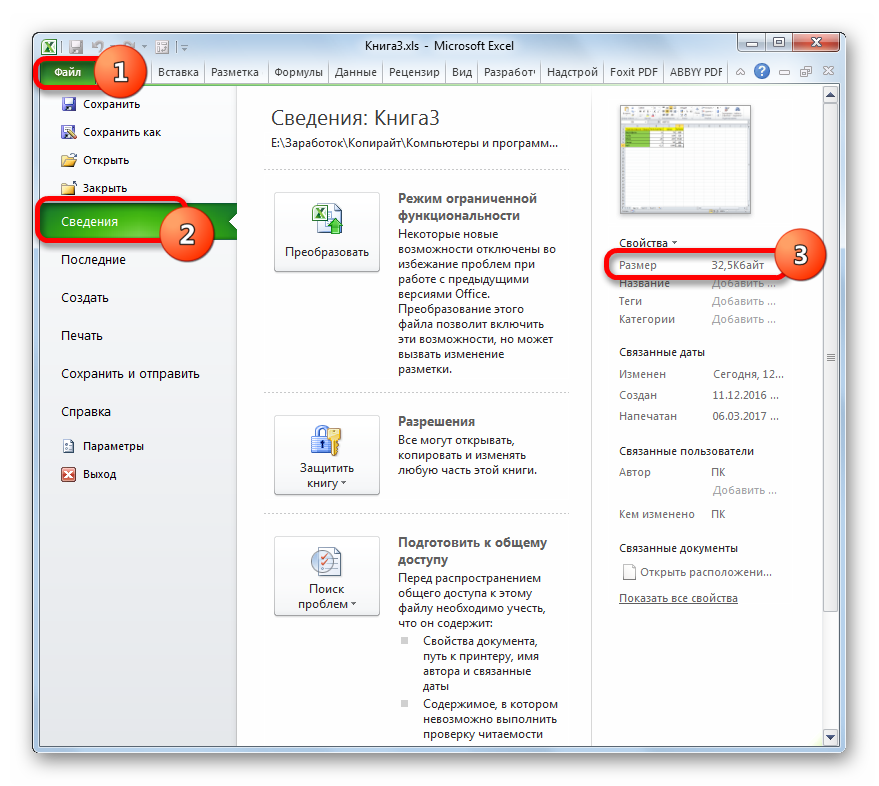
Kui raamatus on mitu lehte, millega te töötate, peate igaühega läbi viima sarnase protseduuri. See vähendab dokumendi suurust veelgi.
2. meetod: kõrvaldage üleliigne vormindamine
Teine oluline tegur, mis muudab exceli dokument keerulisem on üleliigne vormindamine. See hõlmab eri tüüpi fontide, ääriste, numbrivormingute kasutamist, kuid kõigepealt puudutab see lahtrite täitmist erinevate värvidega. Nii et enne faili täiendavat vormindamist peate kaks korda mõtlema, kas seda on vaja teha või saate ilma selle protseduurita lihtsalt hakkama.
See kehtib eriti raamatute kohta, mis sisaldavad suurt hulka teavet, mis on iseenesest juba üsna suured. Raamatule vormingu lisamine võib selle kaalu mitu korda suurendada. Seetõttu peate valima "kuldse" keskmise dokumendis sisalduva teabe selguse ja faili suuruse vahel, rakendama vormingut ainult seal, kus seda tegelikult vaja on.
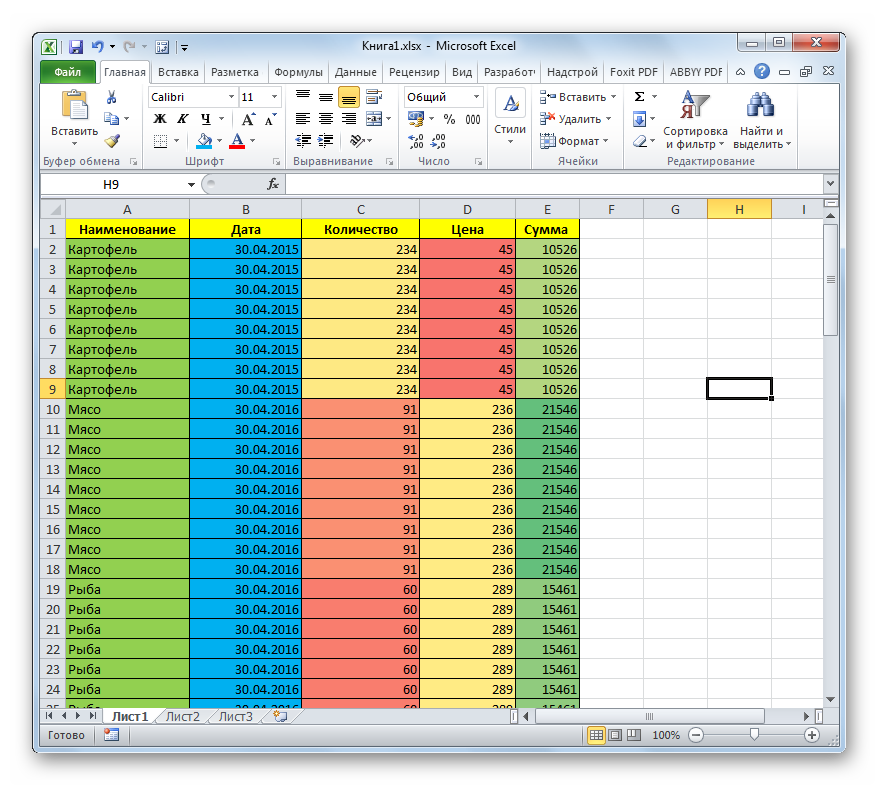
Teine kaalumise vormindamisega seotud tegur on see, et mõned kasutajad eelistavad lahtrid "liiga suureks" vormindada. See tähendab, et nad vormindavad mitte ainult tabelit ennast, vaid ka selle all olevat vahemikku, mõnikord isegi lehe lõpuni, eeldades, et kui tabelisse lisatakse uusi ridu, pole neid vaja vormindada. iga kord uuesti.
Kuid pole täpselt teada, millal uusi ridu lisatakse ja kui palju neid lisatakse ning sellise eelvormindusega muudate faili praegu raskemaks, mis mõjutab negatiivselt ka selle dokumendiga töötamise kiirust. Seega, kui rakendasite vormindamise tühjadele lahtritele, mida tabelis pole, peaksite selle kindlasti eemaldama.

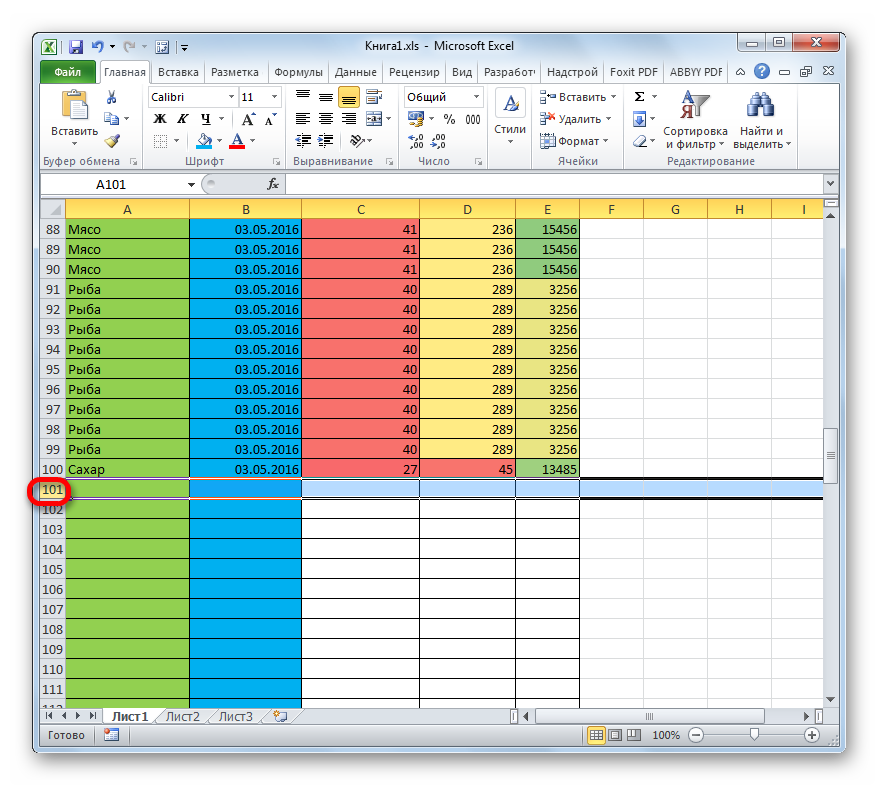
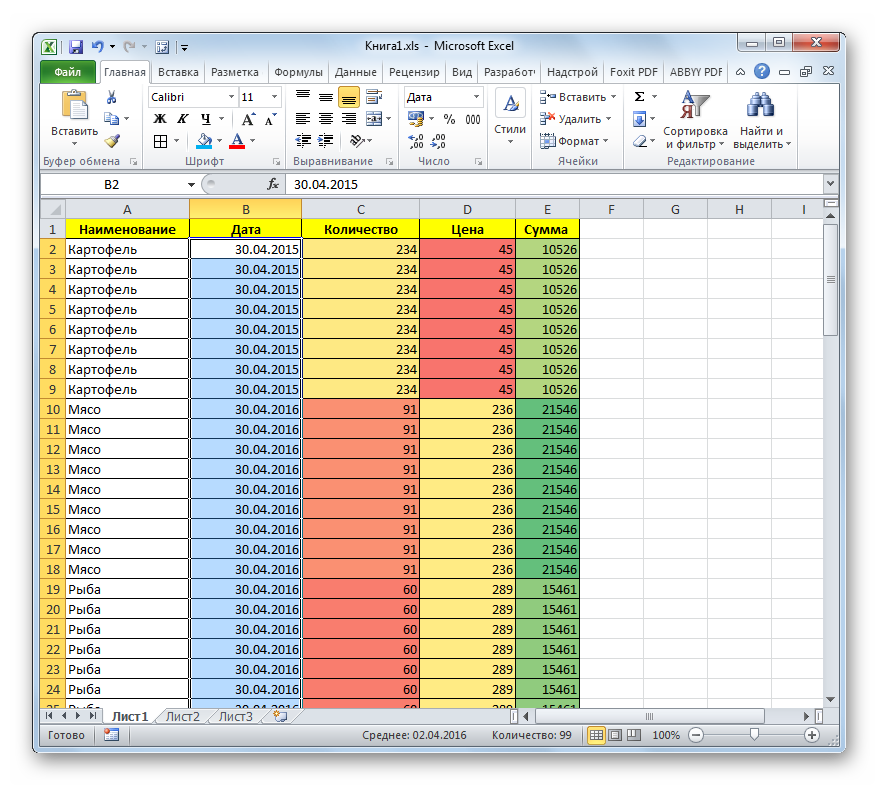
Ülaltoodud toimingud aitavad teil Exceli töövihikut oluliselt vähendada ja selles tööd kiirendada. Kuid parem on algselt vormindamist kasutada ainult seal, kus see on tõepoolest asjakohane ja vajalik, kui raisata aega dokumendi optimeerimisele hiljem.
3. meetod: eemaldage lingid
Mõnes dokumendis on väga palju linke, kust väärtused tõmmatakse. See võib ka töö kiirust neis tõsiselt aeglustada. Välised lingid teistele raamatutele mõjutavad seda saadet eriti tugevalt, kuigi sisemised lingid mõjutavad ka jõudlust negatiivselt. Kui allikat, kust link link teavet saab, ei uuendata pidevalt, see tähendab, et on mõistlik lahtrites olevad viitenumbrid asendada normaalväärtustega. See võib suurendada dokumendiga töötamise kiirust. Pärast üksuse valimist saate vaadata, kas link või väärtus on valemiriba konkreetses lahtris.

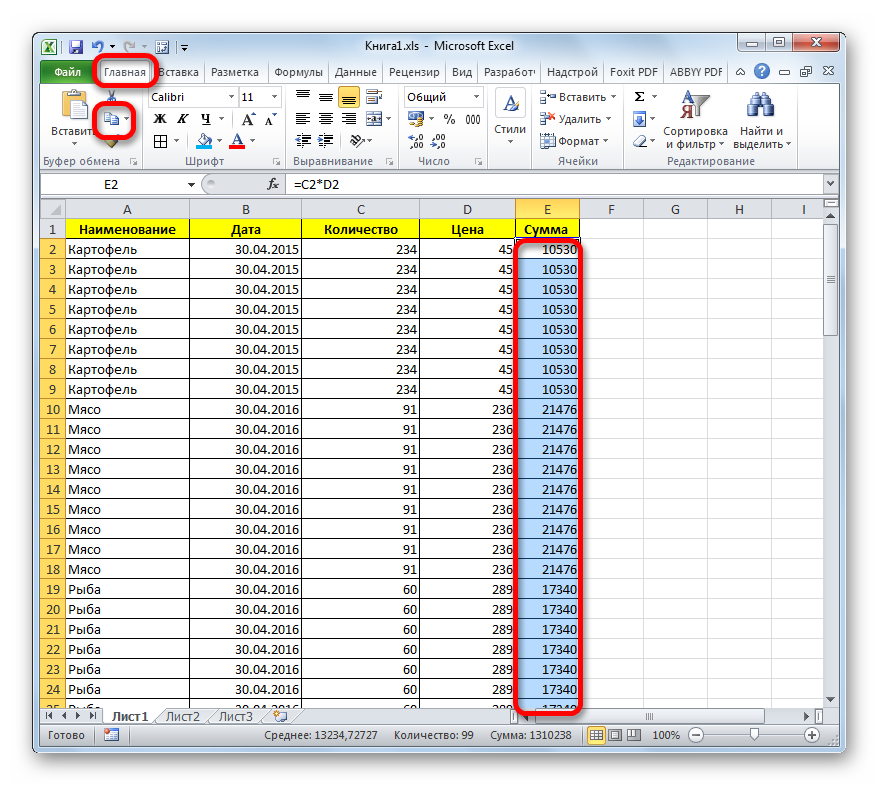
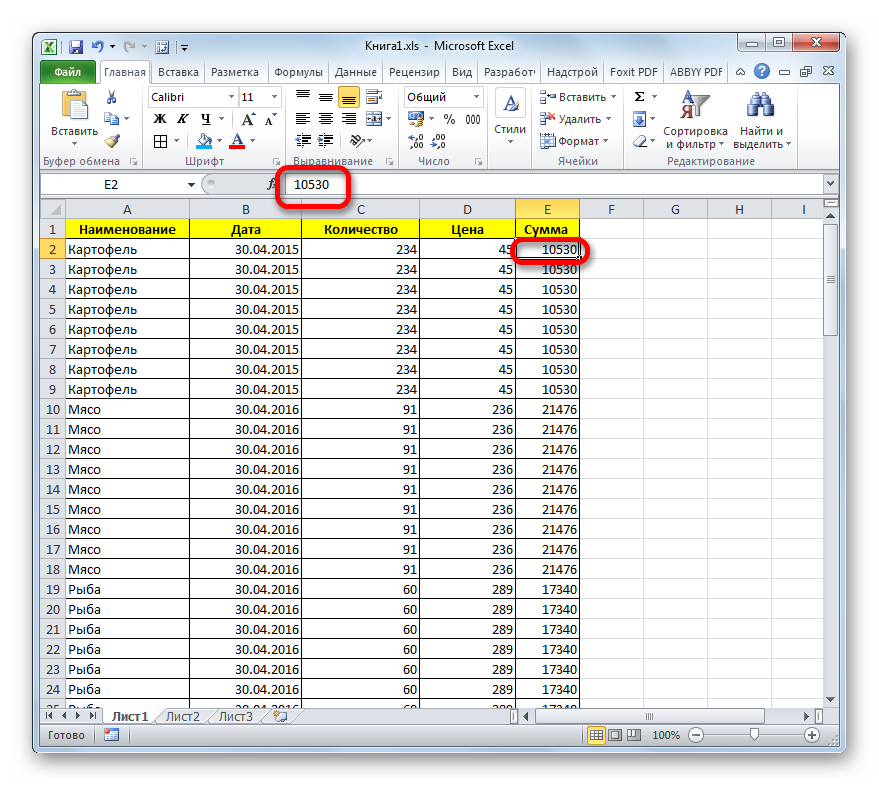
Kuid pidage meeles, et see Exceli töövihiku optimeerimise valik pole alati vastuvõetav. Seda saab kasutada ainult siis, kui algallikast pärinevad andmed pole dünaamilised, see tähendab, et need ei muutu aja jooksul.
4. meetod: muutke vormingut
Teine võimalus faili suurust oluliselt vähendada on selle vormingu muutmine. See meetod, ilmselt rohkem kui keegi teine, aitab raamatut kokku suruda, kuigi ülaltoodud võimalusi tuleks kasutada ka koos.
Excelis on mitu "kohalikku" failivormingut - xls, xlsx, xlsm, xlsb. Xls-vorming oli Exceli 2003 ja varasemate versioonide põhilaiend. See on juba vananenud, kuid siiski kasutavad paljud kasutajad seda endiselt. Lisaks on olukordi, kus peate naasma vanade failidega, mis on loodud palju aastaid tagasi kaasaegsete formaatide puudumisel, töötamise juurde. Rääkimata asjaolust, et selle laiendusega töövihikud töötavad paljude kolmandate osapoolte programmidega, mis ei saa hakkama Exceli dokumentide hilisemate versioonidega.
Tuleb märkida, et xls-laiendiga raamat on palju suurem kui tänapäevane xlsx-vormingu analoog, mida Excel kasutab praegu peamiseks. Esiteks on see tingitud asjaolust, et xlsx-failidon tegelikult kokkusurutud arhiivid. Seega, kui kasutate laiendust xls, kuid soovite raamatu kaalu vähendada, saab seda teha lihtsalt xlsx-vormingus uuesti salvestades.
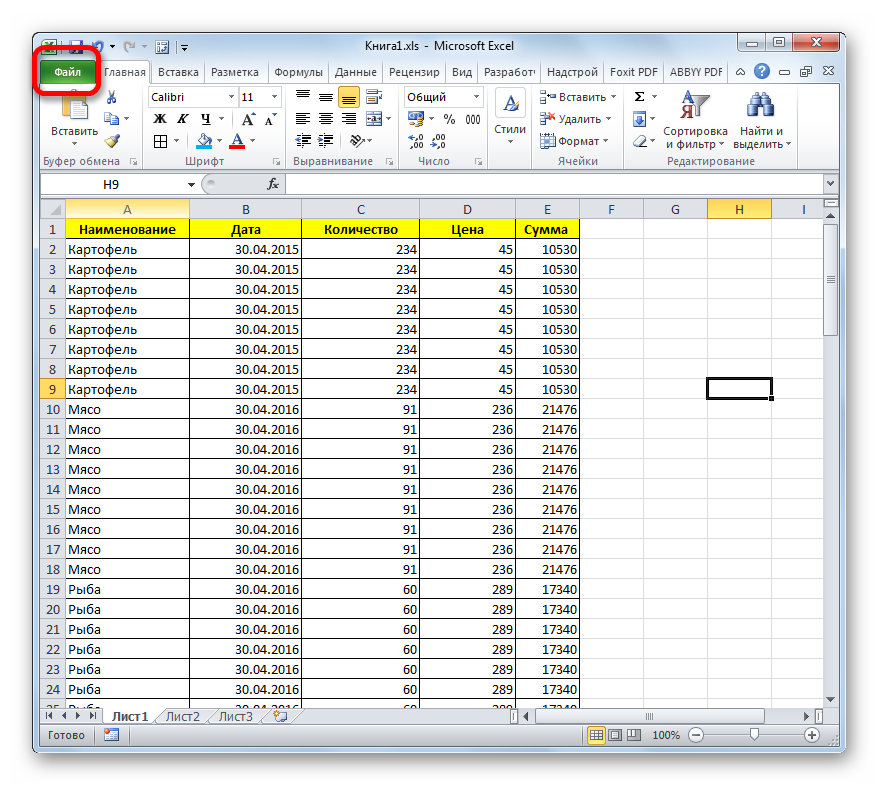
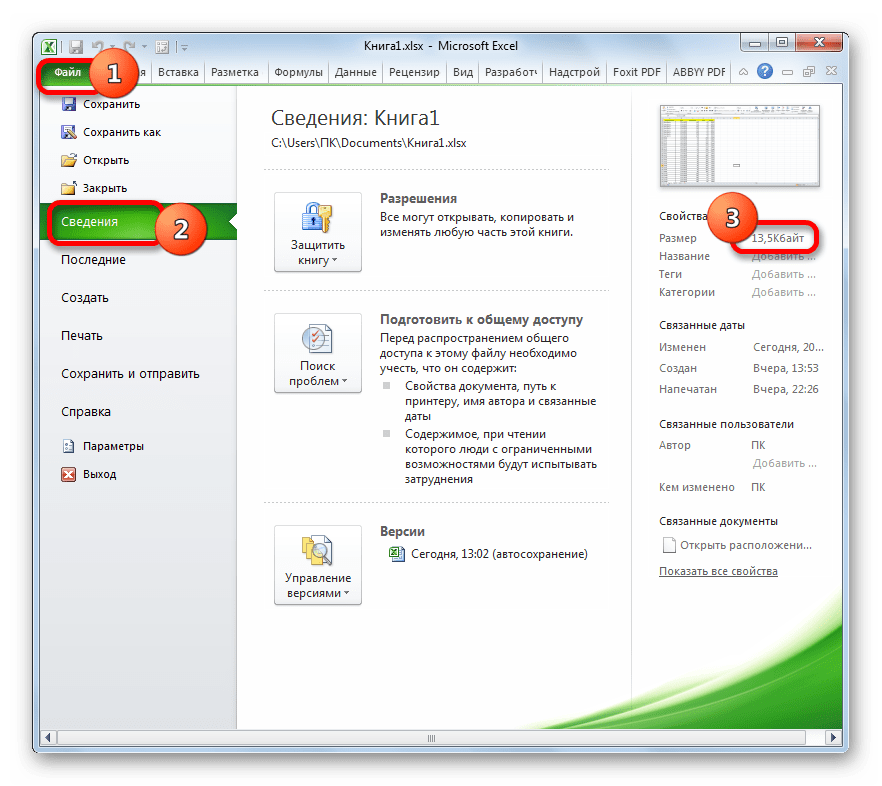
Lisaks on Excelis veel üks moodne xlsb-vorming ehk binaarraamat. See salvestab dokumendi kahendkodeeringusse. Need failid kaaluvad isegi vähem kui xlsx raamatud. Lisaks on keel, milles need on kirjutatud, kõige lähemal exceli programmid... Seetõttu töötab see selliste raamatutega kiiremini kui ükski teine \u200b\u200blaiendus. Samal ajal ei ole määratud vormingus raamat sugugi alla xlsx-vormingu ning ületab xls-vormingut nii funktsionaalsuse kui ka erinevate tööriistade (vormindamine, funktsioonid, graafika jne) kasutamise võimaluste poolest.
Peamine põhjus, miks xlsb-st pole saanud Exceli vaikevorming, on see, et kolmanda osapoole programmid ei suuda sellega praktiliselt töötada. Näiteks kui peate eksportima teavet Exceli programmist 1C, siis saab seda teha xlsx- või xls-dokumentidega, kuid mitte xlsb-ga. Kuid kui te ei kavatse andmeid üle kanda ühegi kolmanda osapoole programmi, saate dokumendi turvaliselt salvestada xlsb-vormingus. See võimaldab teil vähendada oma dokumendi suurust ja suurendada selles töötamise kiirust.
Faili salvestamine laiendisse xlsb on sarnane sellega, mida tegime laienduse xlsx jaoks. Vahekaardil "Fail" klõpsake üksusel "Salvesta kui…"... Avanenud aknas salvestage väli "Faili tüüp" peate valima valiku Exceli binaarne töövihik (* .xlsb)... Seejärel klõpsake nuppu "Salvesta".

Vaatame jaotises dokumendi kaalu "Luure"... Nagu näete, on see veelgi vähenenud ja nüüd on see ainult 11,6 KB.
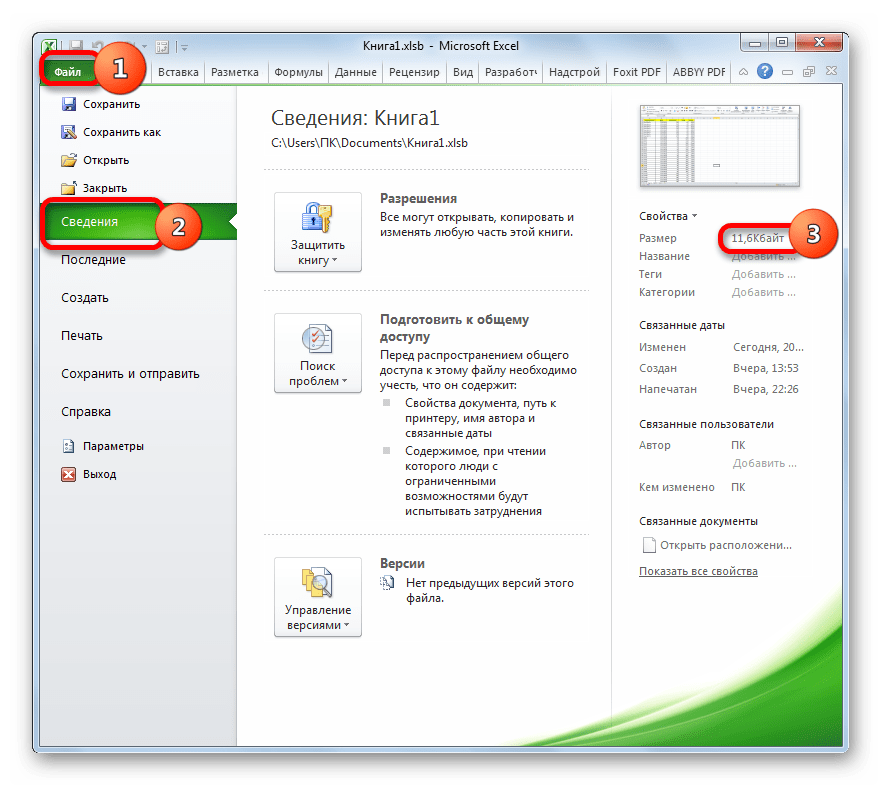
Kokkuvõtteks võime öelda, et kui töötate failiga xls-vormingus, siis kõige rohkem tõhus viis selle suuruse vähendamiseks tuleb uuesti salvestada moodsates xlsx- või xlsb-vormingutes. Kui te neid faililaiendeid juba kasutate, peaksite nende kaalu vähendamiseks konfigureerima tööruumi, eemaldama liigsed vormingud ja mittevajalikud lingid. Suurima tulu saate siis, kui teete kõik need toimingud koos ja piirdute ainult ühe võimalusega.
Kui loote printimiseks dokumente (näiteks aruandeid, arveid, arveid jne) - on oluline neid kohandada, et prinditud leht näeks korrektne, mugav ja loogiline. Milliseid töölehe seadeid saab teha - ma ütlen teile selles postituses.
Enamiku seadetest saab teha jaotises " Lehe seaded". Sellele helistatakse lindiploki nurgas oleval ikoonil klõpsates Lehekülje paigutus - lehe seadistamine .
Lehe seadistamise ikoon
Lehe orientatsioon Excelis
Sõltuvalt lehel olevate andmete kujust saate valida vertikaalse (vertikaalse) või horisontaalse (horisontaalse) suuna. Seda saab teha järgmistel viisidel:
- Täitke lindikäsklus Paigutusleht - lehe seadistamine - suund ... Valige avanevas menüüs üks kahest võimalusest
- Täitke Fail - prindi , prindisätete aknas saate valida ka suuna
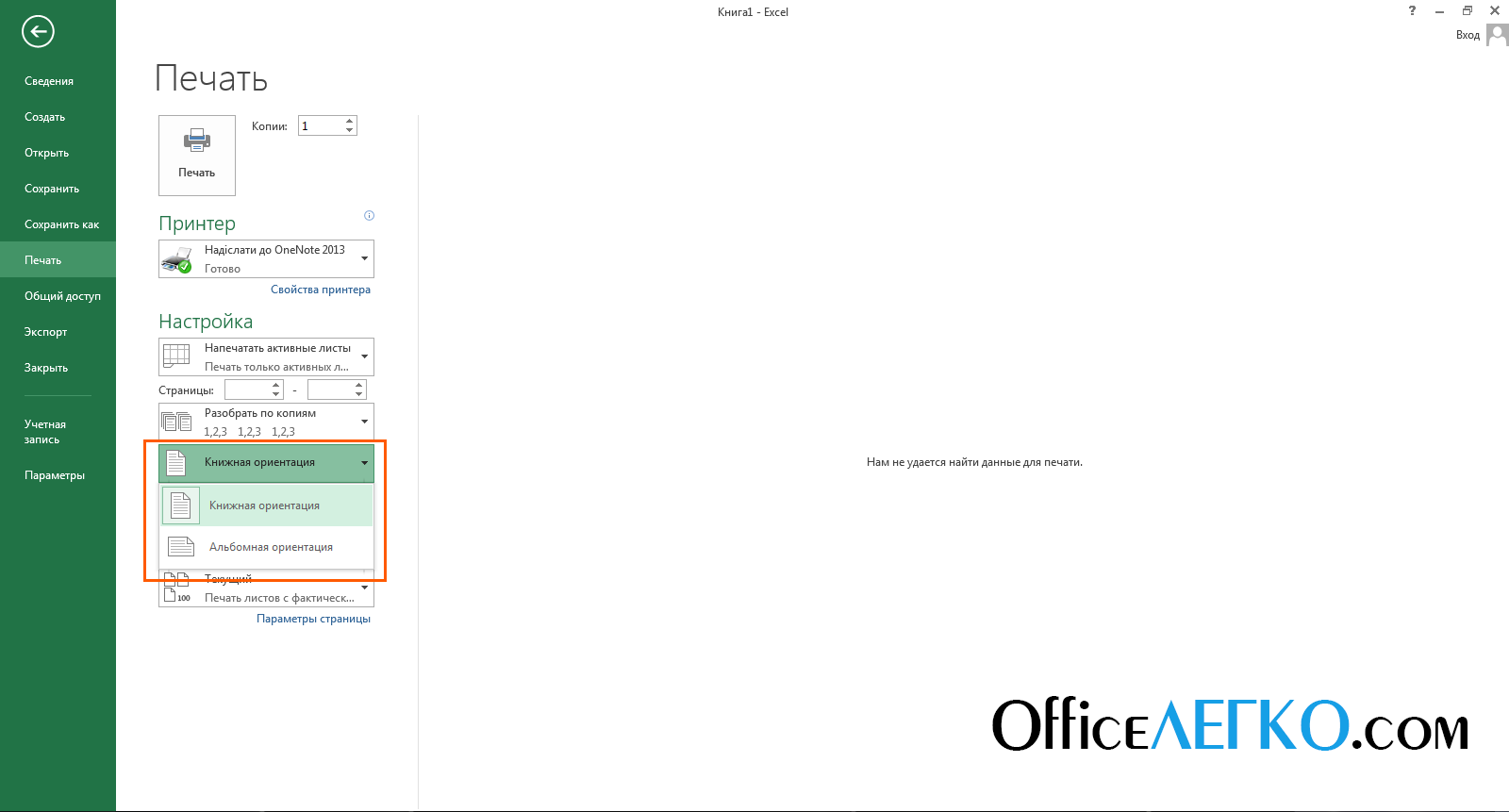
Lehe suuna määramine
- Dialoogiboksis " Lehe seaded"Sees" Leht", Blokeeri" Orienteerumine» — valige soovitud raadionupp
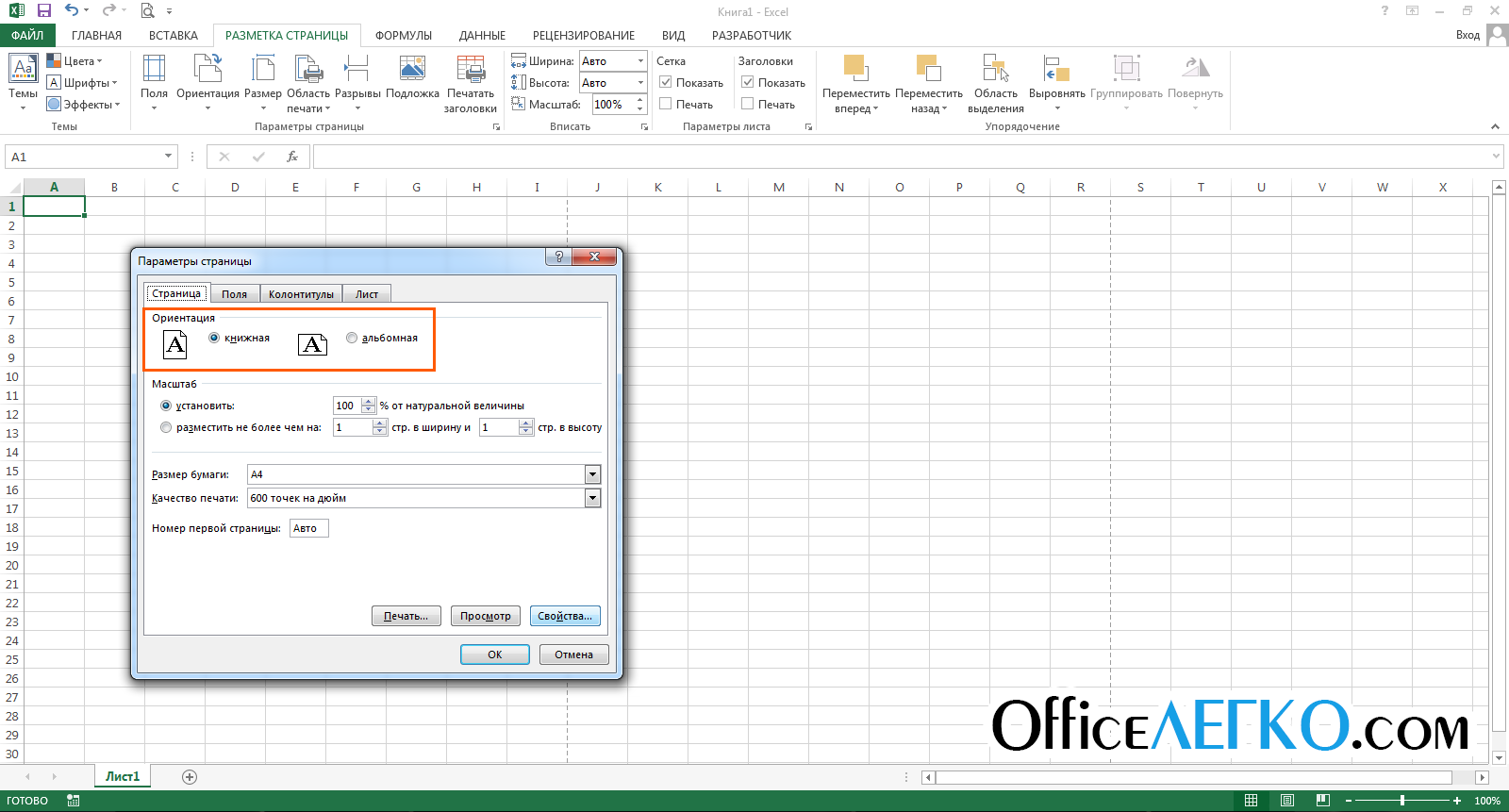
Orienteerumine aknas Page Setup
Kõik ülaltoodud meetodid muudavad aktiivse lehe või kõigi valitud lehtede suunda.
Kuidas Excelis lehe suurust muuta
Kuigi enamik printereid printib A4-lehtedele (21,59 cm x 27,94 cm), peate võib-olla prinditava lehe suurust muutma. Näiteks valmistate ette esitlust A1 lehel või printite sobiva suurusega kaubamärgiga ümbrikke. Lehe suuruse muutmiseks võite teha järgmist.
- Kasutage meeskonda Paigutusleht - lehe seadistamine - suurus .
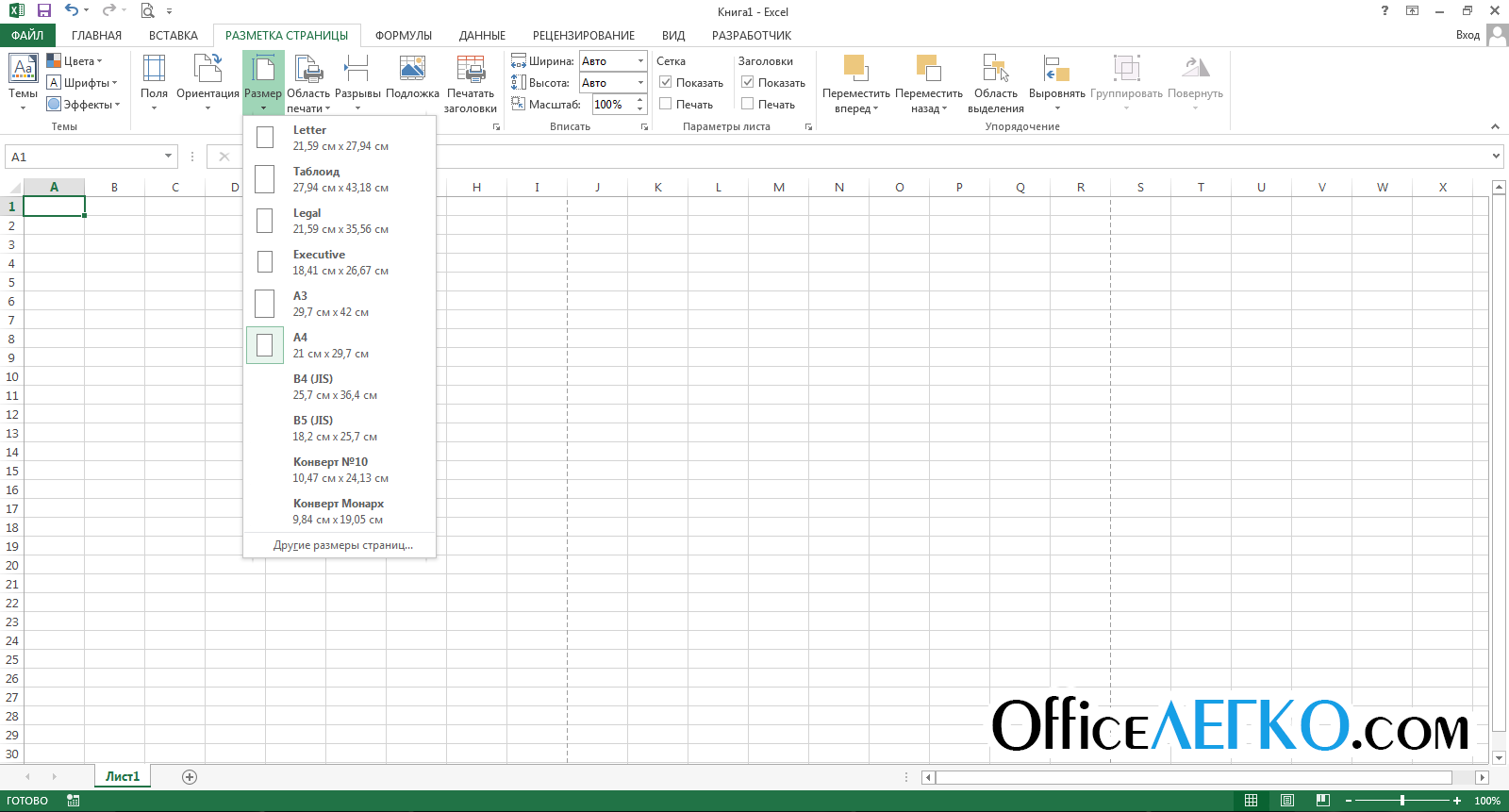
Töölehe suuruse muutmine Excelis
- Täitke Fail - prindi ja valige soovitud suurus
- Aknas " Lehe seaded»Valige loendist« Paberi suurus»
Väljade seadistamine Excelis
Exceli veerised on lehe tühjad alad lehe serva ja lahtrite piiri vahel. Väljade kohandamiseks on mitu võimalust:
- Käivita lindil käsk Paigutusleht - lehe seadistamine - väljad ... Ühe väljavaliku valimiseks avaneb menüü. Teise võimalusena võite klõpsata nupul " Kohandatud väljad ..."Mõõtmete käsitsi määramiseks
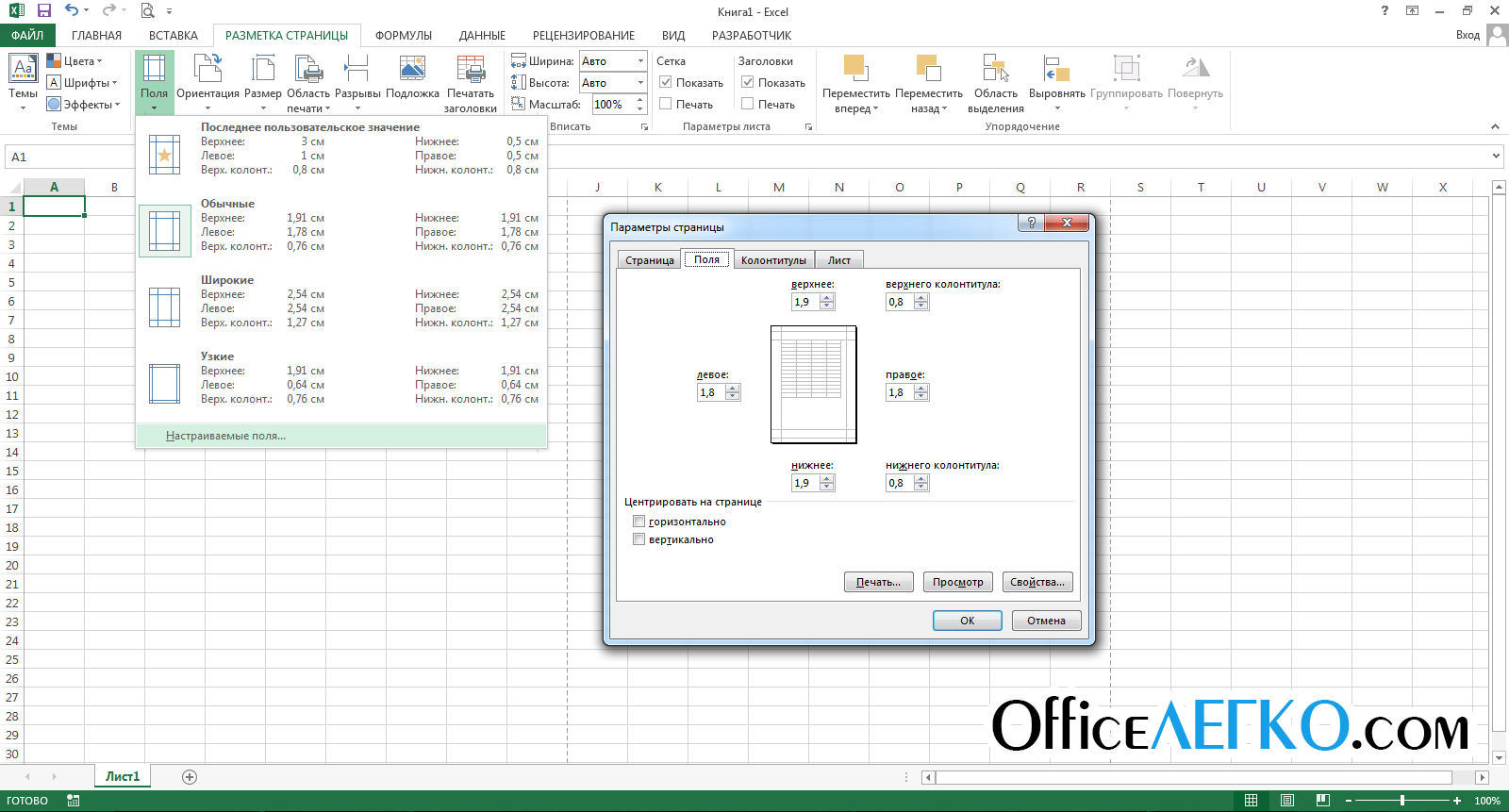
Väljade seadistamine Excelis
- Täitke Fail - prindi , vastavas jaotises on sarnane menüü
- Helistage aknale « Lehe seaded"Ja minge" Väljad»Peenhäälestuseks. Siin saate käsitsi määrata vasaku, parema, ülemise ja alumise veerise suuruse, samuti päised ja jalused. Siin saate ka tööala veeriste suhtes tsentreerida, määrates sobivad märkeruudud (uus asukoht kuvatakse lehe keskel oleval pisipildil).
Lisage Excelisse päised ja jalused
Päised ja jalused on infovaldkonnad lehe ülaservas ja alaosas. Päiseid ja jaluseid korratakse igal trükitud lehel, need salvestavad lisateavet: lehenumber, autori nimi, aruande pealkiri jne. Lehe üla- ja alaosas on päiste ja jaluste jaoks kolm välja (vasakul, keskel ja paremal).

Päised ja jalused Microsoft Excelis
Jah päiste ja jaluste sisestamine - minge, sest päised ja jalused on siin selgelt tähistatud. Klõpsake ühe päise ja jaluse sees ja kirjutage informatiivne tekst. Samal ajal kuvatakse lindileht “ Töö päiste ja jalustega", Mis sisaldab täiendavaid käske.
Nii saate sisestada automaatne jalus, mis näitab praeguse lehe arvu, lehtede arvu lehel, faili nime jne. Automaatse elemendi sisestamiseks valige see lindil: Töö veergudega - konstruktor - päise- ja jaluselemendid ... Neid elemente saab kombineerida omavahel ja vabatekstiga. Sisestamiseks - viige kursor päise ja jaluse väljale ja klõpsake rühma "Päise ja jaluse elemendid" ikoonil (vt joonist).
Vahekaardil "Konstruktor" saate veergudele määrata täiendavad parameetrid:
- Esimese lehe spetsiaalne päis - esimese lehe koloniaale ülejäänud lehtedel ei korrata. See on mugav, kui esimene leht on tiitelleht.
- Erinevad päised ja jalused paaritu ja paaris lehe jaoks - sobib lehtede nummerdamiseks voldiku printimisel
- Suumige koos dokumendiga - seade on vaikimisi lubatud, päised ja jalused muudetakse sama suureks kui kogu leht. Paigutuse terviklikkuse tagamiseks soovitan selle valiku sisse lülitada.
- Joondage lehe veeristele - vasak ja parem päis ja jalused joondatakse vastavate veeristega. See parameeter on samuti vaikimisi määratud, selle muutmisel pole erilist mõtet.
Päised ja jalused on mugav tööriist, mis annab teie tööle viimase lihvi. Kvaliteetsete, informatiivsete päiste ja jaluste olemasolu on esineja professionaalsuse märk.
Sisestage Excelis lehelõik
Kui peate lehele mõnesse kohta lisama sunnitud leheküljepausi, asetage kursor pausi all paremale lahtrisse ja käivitage lindikäsk Lehekülje paigutus - lehe seadistamine - katkestused - lehelõike lisamine. Näiteks pausi lisamiseks veeru D ja rea \u200b\u200bnr 10 järele valige lahter E11 ja käivitage ülaltoodud käsk.
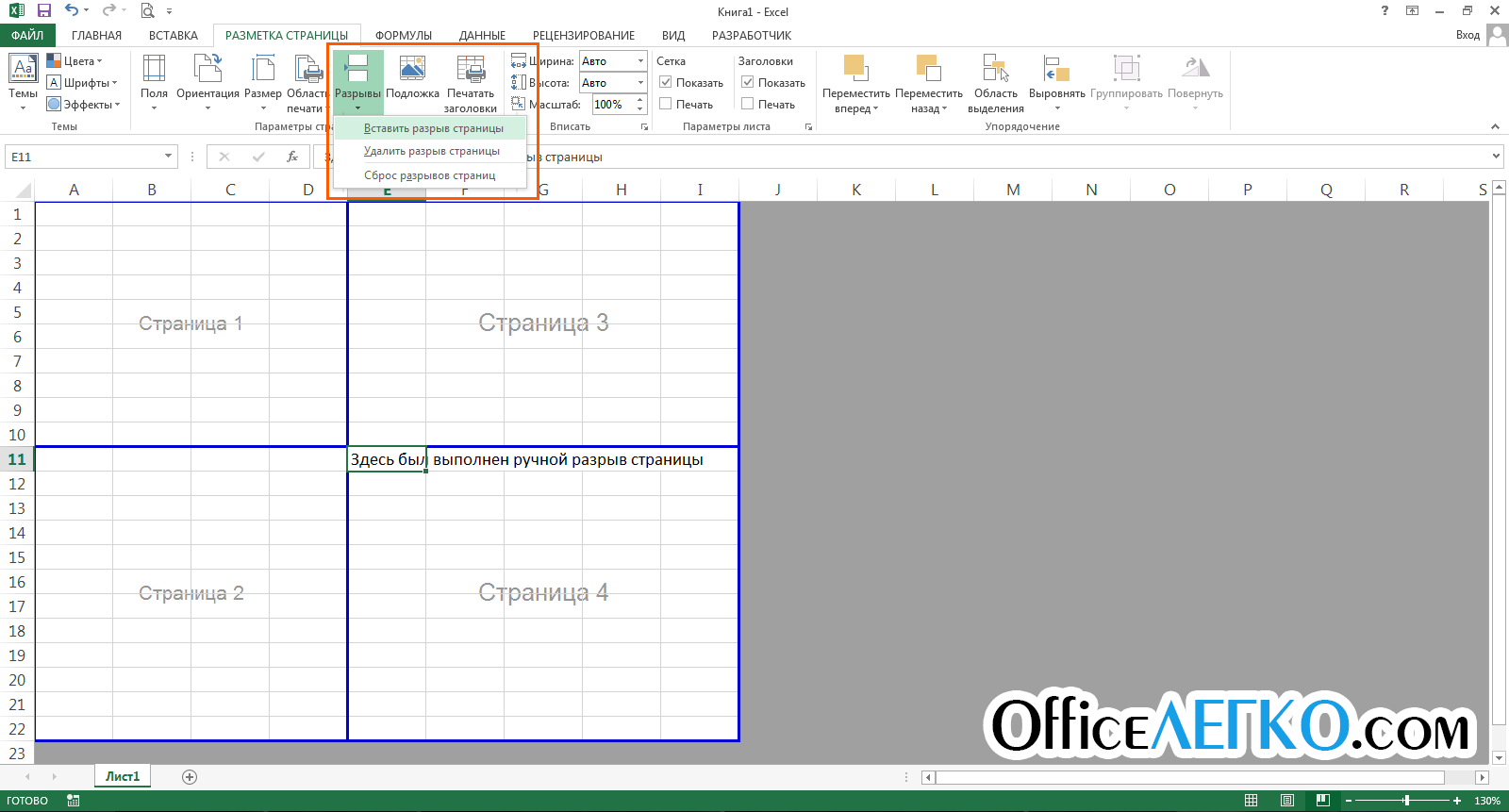
Sisestage lehepaus
Katkestuse eemaldamiseks on olemas vastupidine käsk: käsk Lehekülje paigutus - lehe seadistamine - katkestused - lehelõike eemaldamine ... Kõigi manuaalsete katkestuste eemaldamiseks on käsk Lehekülje paigutus - lehe seadistamine - katkestused - lähtestamine lehelõiked .
Pärast pausi sisestamist ilmuvad lehele lehe eraldajad. Neil on sinised raamid, mida lohistades saate muuta prinditud lehe piire.
Lisage Excelisse pealkiri
Suurte tabelite printimisel peate tabeli pealkirja kordama igal lehel. Kui kasutasite, ei mõjuta see funktsioon printimisel päist kuidagi, see prinditakse ainult esimesele lehele.
Lahtrite kordamiseks igal prinditud lehel käivitage lindi käsk Lehekülje paigutus - lehe seadistamine - päiste printimine ... Aken " Lehe seaded", Tab" Leht". Selles aknas väljadel " Läbi stringide"Ja" Veergude kaudu»Lisage linke ridadele ja veergudele, mida igal lehel korrata. Pange tähele, et valitud lahtrid ei ole füüsiliselt igal lehel, vaid neid korratakse ainult printimisel.

Pealkirjade lisamine Excelisse
Prindiskaala kohandamine Excelis
Mõnikord ei saa teavet lehel kompaktselt paigutada, nii et see mahuks vajalikule lehearvule. Hästi koostatud lehe saamiseks pole alati veerulaiuste ja rea \u200b\u200bkõrguste reguleerimine mugav. Palju mugavam muuta printimisskaalat (mitte segi ajada kuvaskaalaga). Selle valiku abil muudate oma andmed prinditud lehel uuesti.
Prindimastaabi muutmiseks kasutage lindikäske Lehekülje paigutus - sobiv ... Skaala saate skaala abil käsitsi seadistada, kuid "" kasutamist on palju lihtsam ja kiirem Laius"Ja" Kõrgus". Tänu neile saate määrata, kui palju lehti ja laiust teil on. Näiteks andmete ühele lehele mahutamiseks määrake: Laius - 1 leht; Kõrgus - Automaatne.
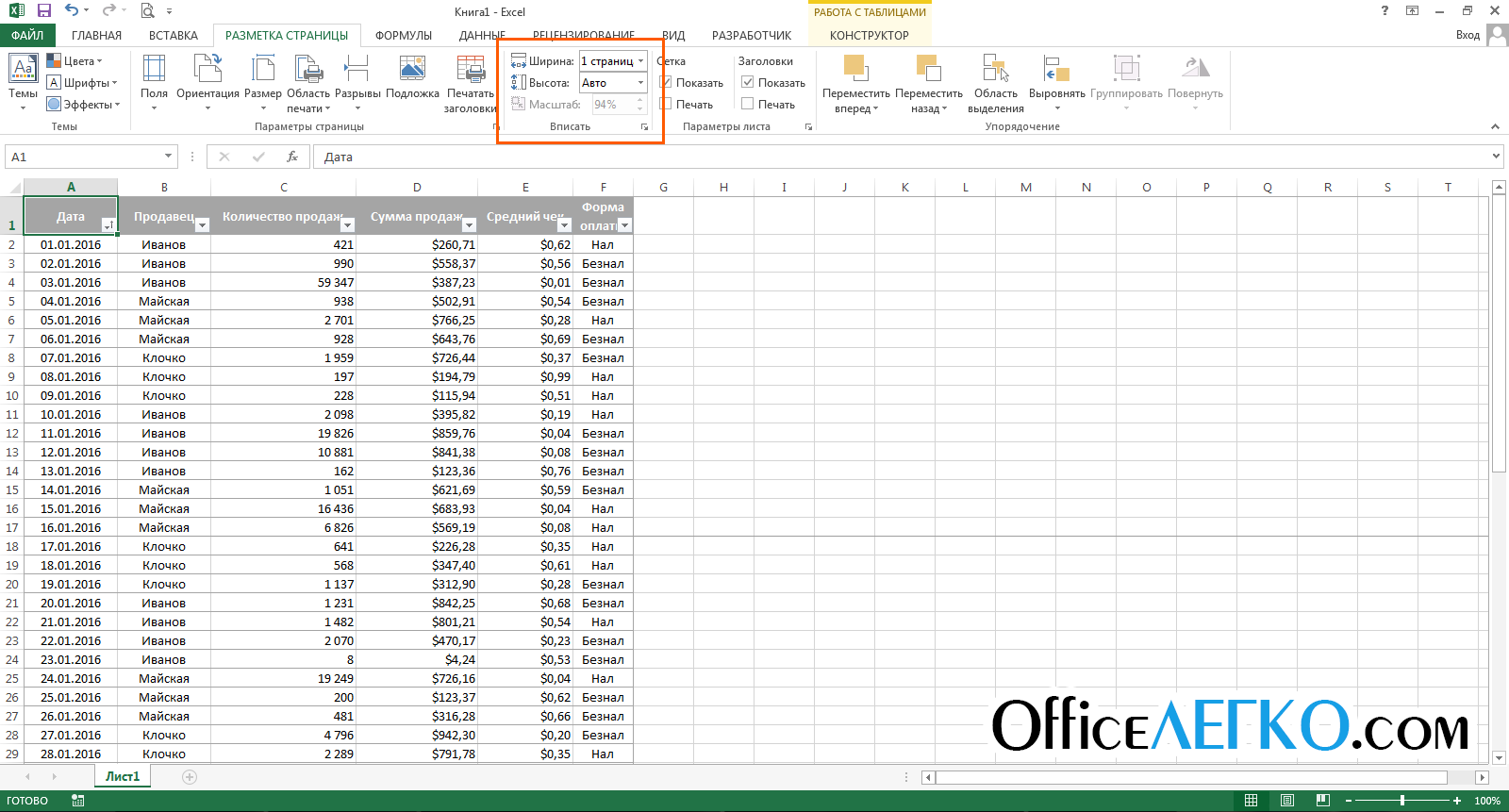
Exceli printimisskaala
Varjamine enne printimist
Kui teil pole vaja mõnda teavet printida, saate selle lihtsalt peita. Näiteks sisaldades tehniline informatsioon, jätke ainult sisukad andmed. Kõige sagedamini ei peaks aruanded sisaldama üksikasju arvutuste kohta, vaid kuvama ainult nende tulemused ja järeldused, ajendades teatud juhtimisotsuseid tegema.
Samuti saate objektid printimiseks muuta. Selleks valige see ja paremklõpsake objekti raami. Valige kontekstimenüüst " Vormindamine…". Tühjendage ruudu "Atribuudid" avatud dialoogiboksis ruut Prindi objekt.
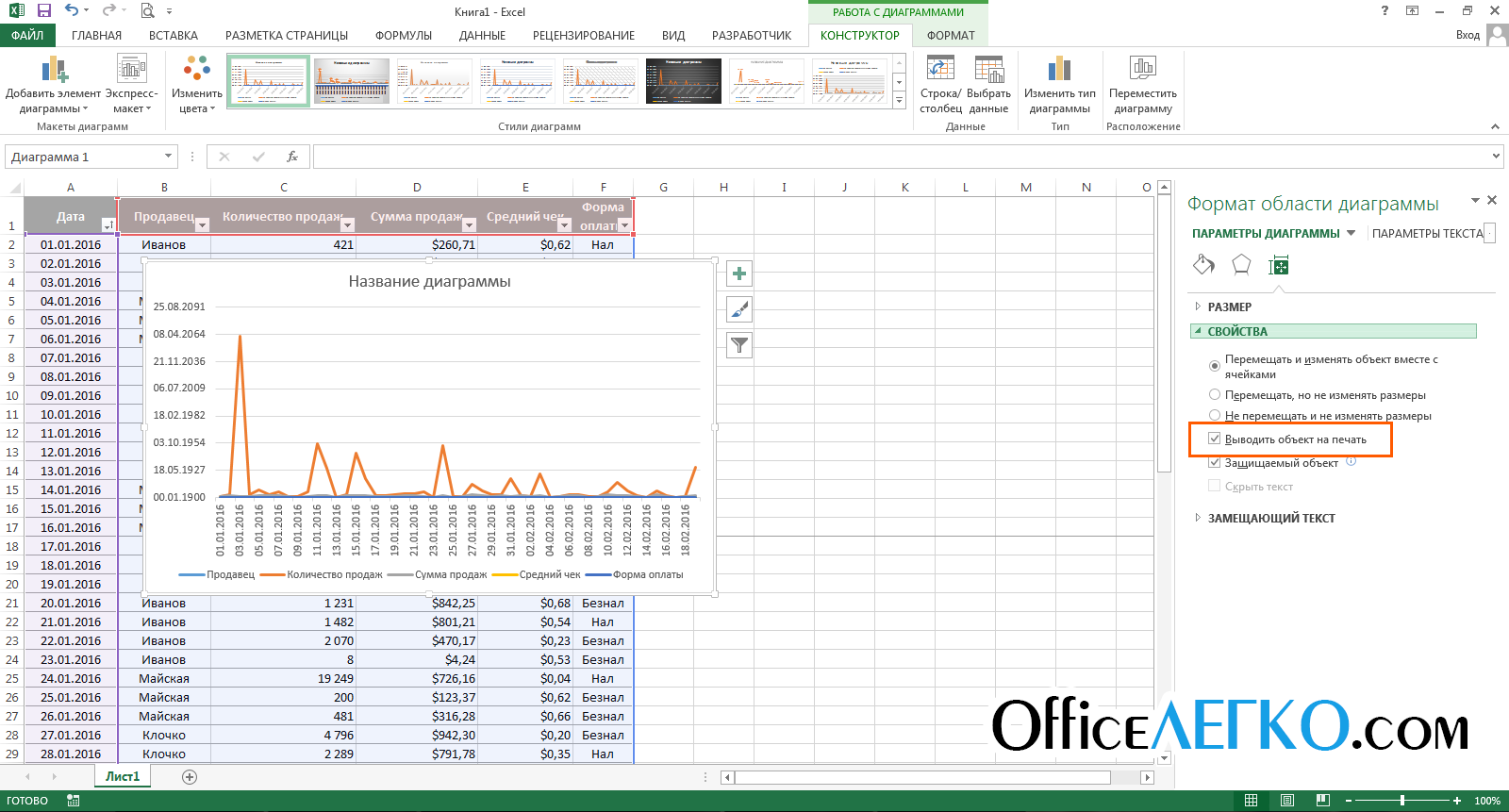
Exceli objektide printimise seadistamine
Vaated Excelis
Kui kasutate sama dokumenti erinevate kuvaskeemidega, peate sageli muutma samu kuvamis- ja vormindamisvalikuid. Näiteks värskendate iga päev algandmeid ja arvutusi, mille siis printimisel peidate. Selle asemel saate luua samale lehele mitu vaadet, pärast mida kulub kuva muutmiseks paar sekundit ja paar klikki.
See tähendab, et Exceli vaated on salvestatud vormindus- ja kuvasätted, mida saab igal ajal rakendada, selle asemel, et seda käsitsi teha. Programm salvestab vaadetesse järgmised vormindusseaded:
- tööleht
- Töölehe seadete printimine
- ja kursori asukoht
- Ankurdatud alad
Kui olete kõik loetletud sätted teinud, käivitage käsk Vaade - raamatuvaate režiimid - vaated - lisa ... Avanenud aknas "Lisa vaade" määrake uuele vaatele nimi ja tehke valik pakutud täpsustustes. Klõpsake nuppu " Okei", Ja saade on loodud!
![]()
Vaate lisamine Excelisse
Edaspidi käivitage salvestatud vaate töövihiku rakendamiseks Vaade - raamatuvaate režiimid - vaated , valige loendist soovitud vaade ja klõpsake nuppu " Rakenda". Kahjuks ei tööta vaated, kui lehel on selline, see piirab tööriista kasutamist.
Need on lehe sätted, mida saab ja tuleks teha printimise ettevalmistamiseks (ja mitte ainult). Seadistage oma töövihikud õigesti, nii et teie aruanded näevad välja täiuslikud. Isegi kõige kvaliteetsemad arvutused tunduvad igavad ja kasutud, kui neid pole vormindatud ja trükkimiseks ette valmistatud. Isegi kui saadate aruandeid posti teel, soovib juht tõenäoliselt neid printida. Seetõttu soovitan koostada aruande iga leht printimiseks, olenemata esitamise viisist!
Sõbrad, kui te ikkagi ei saa postituse materjalides üksikasjadest aru, küsige kommentaarides küsimusi. Ja ärge unustage tellida värskendusi, muutuge saidi professionaalideks! Alati sinu oma, Alexander Tomm
18 kommentaari
Vladimir, võite proovida allkirju päistesse ja jalustesse sisestada, kuid see ei lähe eriti hästi. Või lahendage probleem VBA abil, kuid parim väljapääs on enne printimist silmadega kontrollida.
Tere, millise lahenduse võib leida järgmisele juhtumile? Seal on suur laud (üle 3 lehe) ja see on ametnike allkirjade lõpus. Trükkimisel ei trükita kogu tabelit, kuid selle segment on määratlemata pikkusega. Võib-olla vähem kui üks leht või rohkem kui 2 lehte. Sellisel juhul peavad ka allkirjad olema. Kuid kuna pikkust pole eelnevalt kindlaks määratud, siis võib tekkida olukord, kui allkirjad on peal erinevatel lehtedel... Kui panete sunnitud pausi, siis võib selguda, et tabelis on üks rida ja allkirjad on teisel lehel, mis on samuti näotu. Kas automaatne lahendus on võimalik ilma operaatori sekkumiseta iga printimise korral? Ette tänades