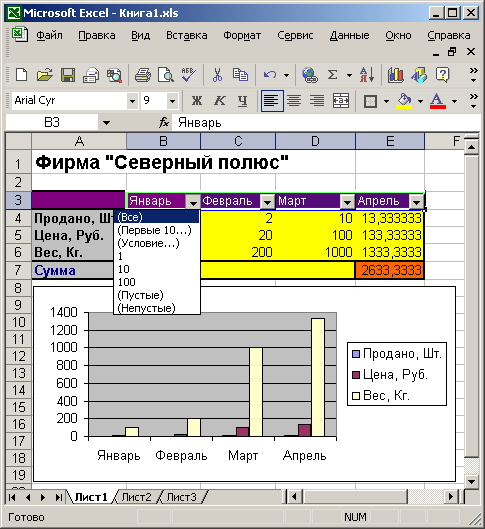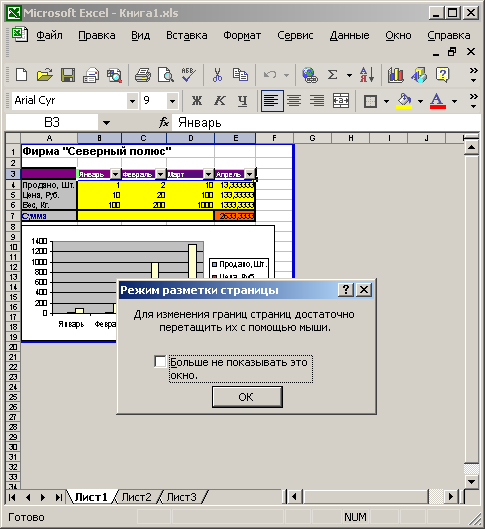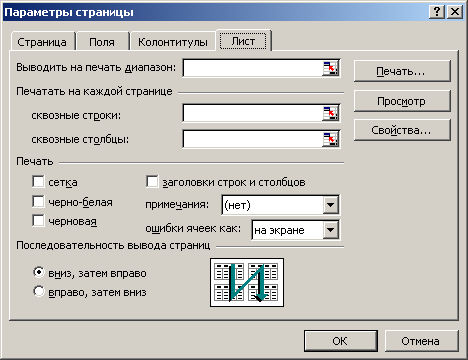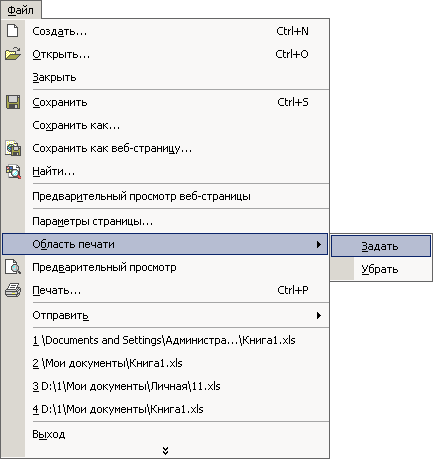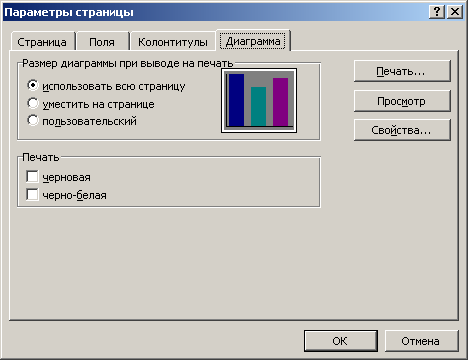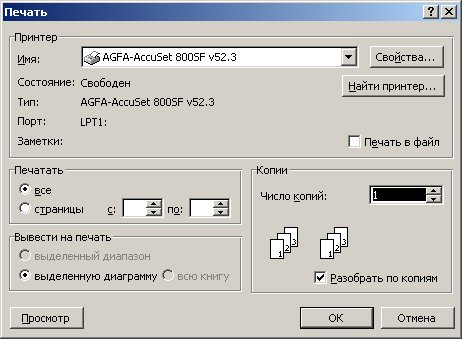Excel prints a small table. Excel - print preparation and options for printing a document
So, you have created a workbook in Excel complete data. It is clearly organized, the information is current, the formatting is exactly as it was intended. You decided to print a paper version of this spreadsheet ... and everything went awry.
Excel spreadsheets don't always look great on paper because they are not designed to fit on a printed page. They are designed to be as long and wide as required. This is great for editing and viewing on screen, but it can be difficult when printing documents because the data may not always fit completely on a standard paper sheet.
All these difficulties do not mean at all that it is impossible to force Excel spreadsheet look good on paper. In fact, it is not difficult at all. The following 5 Excel printing tips will help you solve this problem. They should all work the same in Excel 2007, 2010, and 2013.
1. Preview the page before printing
With a tool Print Preview(Preview) You can see exactly what the table will look like on the printed page. In terms of saving time and paper, Print Preview(Preview) is your main tool when printing. You can even make some changes, such as dragging the print borders with the mouse to make them wider or narrower. Use this tool after adjusting your print and layout settings to make sure your table looks the way you want it to.
2. Decide what should be printed
If you only need a small portion of the data, you don't need to print the entire workbook - print the selected data. You can print only the sheet that you are currently viewing by selecting in the print settings Print Active Sheets(Print active sheets), or select Print Entire Workbook(Print Entire Book) to print the entire file. In addition, you can print a small section of your data by highlighting the desired area and choosing Print Selection(Print selection) in print settings.

3. Maximize your available space
You are limited by the size of the sheet of paper you print on, but there are ways to get the most out of it. Try changing the page orientation. The default orientation is good for data with more rows than columns. If your table is wider than it is tall, change the page orientation to landscape(landscape). Still need more space? You can change the width of the borders at the edges of the page. The smaller they are, the more space is left for the data. Finally, if your spreadsheet isn't too big, try playing with the tool Custom scaling options(Scale) to fit all rows or all columns, or venture to fit the entire table onto one printed sheet of paper.
4. Use heading printing
If the table spans more than one page, it becomes difficult to understand what the specific data refers to, since Excel prints the column headings only on the 1st sheet by default. Team Print Titles(Print Headings) allows you to print row or column headings on each page, making the data much easier to read.
You already know how to post to Excel cells numerical data, perform calculations and present the results in the form of diagrams. It remains to learn how to print the received documents. This lesson covers the following steps to help prepare Excel worksheets for printing:
page orientation;
Setting up fields;
Adding headers and footers;
Sorting data;
Filtration;
Displaying row and column headings on all pages;
Hiding cells and sheets;
Pagination.
You can quickly print an Excel sheet by clicking the Print button on the Standard toolbar. However, the result of this operation will most likely not satisfy you. It is good for outputting drafts, but it is completely unsuitable for printing clean documents, which need to be well-formed and do not tolerate the presence of unnecessary information. Therefore, before the final printing of Excel sheets, you need to adjust the scale and page margins, sort the table data, select the range of printable cells, specify the way tables and charts are arranged, and perform some other operations.
Page layout
In general, setting print options in Excel is similar to that in Word. But Excel sheets have their own specifics. It is convenient for the tabular data of the sheet to fit on one page, so adjustment of the print scale is required. It is customary to display wide sheets in landscape orientation, and long tables - in portrait. While in Word, page settings are usually assigned to the entire document at once, in Excel they are configured separately for each sheet.
Exercise 1: Orientation and page scale
Let's continue with the Spreadsheet.x1s file and print some of its sheets. In this exercise, you will complete the first stage of preparation for printing — adjusting the page orientation and the scale of the output sheet.
Open the Spreadsheet.xls file.
Expand the Formula sheet by clicking on its spine.
This worksheet has columns for the first six months only. Let's expand the table to accommodate data for all 12 months of the year. This will allow you to learn how to print wide tables that do not fit on the sheet as a whole.
Select cells B1: G14 and press Ctrl + C to copy them to the clipboard.
Choose Insert> Copied Cells to duplicate the cells selected in step 3.
In the dialog box that opens, select the position of the Shift Cells Right radio button, and then click the OK button. The cells selected in step 3 will be duplicated with new columns added.
Now you need to adjust the column headings. To do this, click on cell B1 and drag the marker of the lower left corner of the frame to the right so that the frame covers the range B1: M1. Excel will automatically generate a sequence of month names.
There are empty cells in column G. To fill them in with the appropriate formulas for calculating the growth of sales, select the group F10: Fl4, copyit, right-click cell G10 and choose Paste. Now the leaf will look like the one shown in fig. 12.1.
Rice. 12.1.Updated Formula sheet
Select File> Print Setup.
Expand the Page tab shown in fig. 12.2.

Rice. 12.2.Adjusting page orientation and scale

Rice. 12.3.Table scaled to 100%
Select the position of the switch to Landscape.
To see the estimated placement of the numbers on the page, click the Print Preview button. If a standard paper size of 4 yards A4 is selected, then it turns out that all columns do not fit on the page (Fig. 12.3).
Press the Page Down key and you will see that the cells in the rightmost column have been wrapped to the second page. It is not comfortable. The scale should be changed so that all table columns fit in width on the same page.
Note
In the resulting table, the data columns H-L repeat numbers columns B-G... Change the values in some cells if you like. For the exercises in this lesson, the specific numeric values of the cells are irrelevant.
Click the Setup button on the toolbar to return to the Page Setup dialog box.
The Scaling section of this dialog box allows you to reduce or enlarge the printable objects. Using the Adjust To counter, you can select any scale that is calculated as a percentage of the original page size. (Be sure to select the appropriate switch position when doing this.) You can do it differently. Excel is able to adjust the size of the table itself to the page area.
Note
The counters located in the Place ... row allow you to tell the autoscaling tool how many pages the table should occupy in width and height.
Click the Page button again.
In the Page Setup dialog box, expand the Margins tab, shown in Fig. 12.4.
Select the position of the Fit To switch and leave the numbers 1 in both counters corresponding to this position.
Click the OK button. Now the entire table fits on one page. If you click the Page button again, you will see the counter set to 96%. This is the scale that Excel selected to print the Formula sheet. You can correct it if necessary.
Exercise 2: Customizing Margins
The margins form a blank border around the information area of the page. By reducing them, you can slightly increase the size of the printed table.

Rice. 12.4. Setting up fields
Decrease the Left counter value by 1 cm.
Similarly, to 1 cm, decrease the Right counter.
The Formula sheet table is small in height. Let's print it in the middle of the page. To do this, select the Vertically checkbox.
Click the OK button.
The width of the printable area has increased. If you look again at the Page tab of the Page Setup dialog box, you will notice that the automatic size adjustment mode immediately increased the scale, adjusting the table to the new size of the printable area.
Choose View> Header And Footer. This will open the Header / Footer tab of the Page Setup dialog box, shown in Fig. 12.5. In the Header and Footer drop-down lists, you can choose one of the standard headers and footers.
Click the Close button to exit the preview mode.
Exercise 3: Adding Headers and Footers
Headers and footers allow you to add to the footer and upper part pages with titles and descriptions duplicated on all pages. If the table is long, it is convenient to place it in the header, page numbers, document file and sheet on which the table is located.
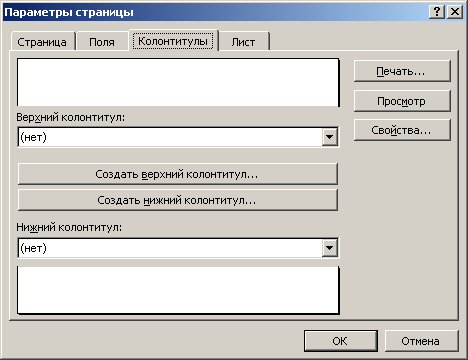
Rice. 12.5.Customizing headers and footers
Expand the Header list and select Formulas; Page 1 (Formulas; Page 1). This option adds to the top of each page of the sheet with the original data and the page sequence. An example of the design of the header appears at the top of the Headers and Footers tab.
Note
If you want pagination to start with a different one, enter the number for the first page in the First Page Number field on the Page tab of the same dialog box.
If the standard layout schemes for headers and footers do not suit you, use the buttons located in the middle of the dialog box.
To customize footer, click the Custom Footer button. The opened dialog box (Fig. 12.6) has three lists and several buttons. Using these buttons, you can place various objects in lists that define the contents of the left edge of the footer, its center, and the right edge.
Click in the Left Section list.

Rice. 12.6.header / footer formatting
Click in the center of the window on the fourth button from the right. The & [File] (&) link appears in the list, generating the document file names.
Enter the text File name: before it.
Click in the Right Section list and enter the text Creation time :.
Click on the calendar button with a link to the date & [Date] (&) in the footer.
Press the Space bar and click the button with the clock face that adds a link to the document's print time & [Time] (&).
Close the dialog window by clicking on the OK button.
Note
The heights of the footer and header are adjusted on the Margins tab of the Page Setup dialog box.
Now the footer will display the name of the table file, as well as the date and time when the file was printed with the appropriate signatures. If you want to see the page with the added headers and footers, choose File> Print Preview.
Sorting and filtering
Sorting allows you to order the rows of a table in ascending or descending order of the data of one or more columns of the table. Filtering makes it possible to temporarily remove unnecessary rows from the table without erasing them.
Exercise 4: Sorting data
Sorting data is not only necessary when printing a document. Placing table rows in ascending order of one of the parameters helps to find the required records. Printing a clean version of the document is the right time toto organize data if it was entered in a hurry and was not located properly. Let's sort the customers in the top table of the worksheet in order of increasing sales in the month of April.
Click any cell in the April column in the top table.
Click the Sort Ascending button on the Standard toolbar. The arrangement of the rows will change so that the numbers in the April column increase from top to bottom (Figure 12.7).
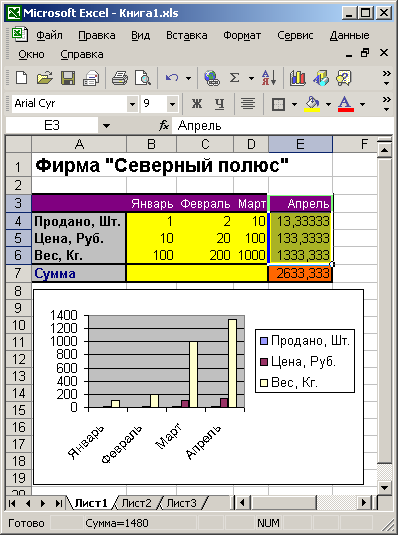
Rice. 12.7.The table is sorted in order of ascending sales in April
Compare the row headings in the top table with the headings in the bottom table and you will see that the entire rows have been rearranged, not just the cells in the April column. (Previously, the order of headers in the two tables was the same.) To sort the table in descending order, click the Sort Descending button.
Sales volumes to RIF and Viking clients in April coincide (they are equal to 11,000). If there are many such coinciding values, it is necessary to additionally order the table according to the second criterion. For example, an alphabetical list of customers should be sorted first by the last name column, and then by the first name column, so that information about people with the same last name is listed in the first name alphabet. To further order the table in ascending order of May sales (assuming April sales are equal), follow these steps.
Select Data> Sort. The dialog box shown in Fig. 12.8. In the Sort By section, you have already entered a sorting condition for ascending values in the April column, which you assigned in step 2.

Rice. 12.8.Setting the sorting condition
From the Then By drop-down list, select the May column.
Leave the Ascending radio button selected.
Click the OK button. Now the lines of the Viking and RIF clients will be swapped, since the numbers 4000 and 12000 are in ascending order.
Note
Note that the sorting does not change the row numbers, that is, the data itself is moved. Therefore, the sort operation performed cannot be disabled. To restore the previous arrangement of lines, you can only use the standard undo command. Once the file has been saved, the line order cannot be reverted.
Exercise 5. Filtering
When printing large tables, it can be convenient to truncate them by filtering the rows of interest. Let's assume that you only need information on three clients who had the highest trade volumes in May. To select matching rows using AutoFilter, follow these steps.
Click in any cell in the top table of the Formulas sheet.
Select Data> Filter> AutoFilter. In the cells of the first row of the table, buttons of the drop-down lists will appear that provide filtering by any of the columns (Fig. 12.9).
Click the arrow button in cell F1 of the May column.
Select the Top 10 ... item from the drop-down list. The dialog box for setting the filtering conditions will open, shown in Fig. 12.10.
Filters of the First 10 ... type allow you to select several rows with maximum or minimum values in one of the table columns. The left list box of the AutoFilter dialog box allows you to specify whether to filter the maximum orminimum parameter values. The list on the right sets the units of measure (table rows or percentage of the total number of rows) for the counter located in the middle, which sets the number or percentage of table rows to keep.
Rice.12.9 ... Autofilter list
Enter the number 3 in the counter of the AutoFilter dialog box.
Click the OK button.
Only three rows will remain in the upper table of the worksheet with the maximum numbers in the May column. Note that the missing lines 2 and 5 are not missing. They are simply hidden from the screen, as evidenced by the absence of these line numbers. Excel allows you to filter data by multiple columns at once. Let's highlight those clients who were in the top three in terms of volume of transactions in both May and June.
Click the drop-down arrow in cell G1 and select Top 10 ....
Enter the number 3 in the counter of the dialog box that opens and click on the OK button. Now only two clients will remain in the table - Dialogue and RIF.
Rice. 12.10.Autofilter dialog box
Note
To cancel filtering by only one of the columns, open the list in its first cell and select All (AH). The Condition ... (Custom ...) item of the same list allows you to customize more complex filtering conditions. Other items in the list leave in the table only those rows in which the cell of this column contains the value selected in this autofilter list.
The arrows of those AutoFilter lists in which filtering is assigned are highlighted in blue so that the user does not forget about the assigned row display conditions.
To remove filtering, choose Data> Filter> Show All. All five of the original table rows are returned to the sheet.
To turn off AutoFilter, select Data> Filter> AutoFilter again.
Selecting Printable Objects
Besides filters, there are other ways to reduce the printable area. Just before printing the worksheet, you can set up the printing mode for column headings, hide unnecessary rows and columns, set the range of printable cells, and specify how the Excel worksheet is paginated.
Exercise 6: Pagination
When printing large sheets of paper, the program itself breaks them into pages. However, this automatic division may not work for you. The Formula Sheet actually contains two separate tables that are printed on the same page. Let's insert a page separation line so that these tables print on two separate sheets of paper.
Choose View> Page Break Preview. Excel will switch to a different view mode in which blue lines show the page borders.
To be able to manually adjust the pages, you should turn off the automatic table scaling mode. To do this, select the File> Page Setup command and on the Page tab of the dialog box that opens, select the Set radio button. Then click on the OK button.
Click on cell D7.
Select Insert> Page Break. Two new pagination lines appear on the sheet. One to the left of the selected cell, and the other to the top. The sheet will now print on four pages.
Rice. 12.11.Page layout mode
To view the resulting pagination option, click the Print Preview button on the Standard toolbar. Then use the Page Up and Page Down keys to navigate through the pages.
Click the Close button to return to page layout mode.
Our plans did not include division into four pages. The vertical blue line is superfluous and needs to be removed.
Position the pointer over the border of columns C and D so that its icon turns into a double-headed arrow. "
Press the mouse button and drag the page division line to the left, off the sheet. By dragging the borders like this, you can not only remove the section lines, but also move them around the Excel sheet, changing the configuration of the pages.
The sheet is now split into two pages horizontally, as shown in Fig. 12.11. To evaluate the resulting option for breaking the sheet, use the preview mode again.
Note
To clear all set page breaks, right-click in Sheet Limits and select Reset All Page Breaks from the context menu.
Use the View> Normal command to return to normal mode.
Notice that there are now dotted lines in the worksheet between pairs of lines 6-7 and 14-15. These lines correspond to the configured page borders
Exercise 7. Hiding rows and columns
Hide certain cells it is possible not only with the help of filtration. The program allows you to manually specify those columns and rows that temporarily need to be made invisible. Columns N and 0 of the Formula sheet contain not too much important information, they do not need to be printed. By hiding them, you can enlarge the print a little. The required result is achieved using the following operations.
Drag the mouse pointer over the Column N and 0 buttons to select those columns.
Choose Format> Column> Hide.
The selected columns will disappear temporarily. In a similar way, you can hide unnecessary lines.
Note
To revert hidden columns or rows, select Format> Column> Unhide or Format> Row> Unhide, respectively.
Click on the Preview button on the toolbar to display the expected appearance of the first page.
Click the Page button. Then, on the Page tab of the dialog box that opens, select the value of the Set counter so that the width of the sheet columns occupy the entire page space. A value of 115% is likely to be appropriate.
Exercise 8: Row and Column Headings
When you print a sheet across multiple pages, the column or row headers are not visible on every page. In our example, there are no month names on the second page. In such a situation, duplicate titles are useful. To do this, follow these steps.
Select File> Page Setup.
Expand the Sheet tab.
Click the button on the right side of the Rows To Repeat At Top field to collapse the dialog box and access the cells in the worksheet.
Select the first row of the sheet by clicking on the button.
Click again on the button of the dialog box to expand it to its previous size (Fig. 12.12).
Rice. 12.12.Setting auto repeat titles
The Columns To Repeat At Left field of the Sheet tab of the same dialog box allows you to specify the header columns to be repeated on the left side of each page. The checkboxes of the Print section of this tab add cell dividing lines, cell numbering, enable black-and-white and draft printing modes. In the Page Order section, you can specify how the pages are sorted when printing multi-page tables.
Click the OK button. The month names will now appear on both pages.
Exercise 9: Setting a Range of Cells
You don't need to filter or hide rows and columns to print only part of a table. You can simply specify the range of cells to be printed. Note that there is a large gap between the column headings and the table numbers on the second sheet. Let's fix it by excluding blank lines 7-9 from the print range.
Select lines 1 through 6.
Press the Ctrl key and drag over the buttons on lines 10-14 to add them to the existing selection, as shown in Fig. 12.13.
Select File> Print Area> Set Print Area. Now only the selected lines will be printed. Check it out in preview mode.
Rice. 12.13.Setting the Print Range
Note
If, after completing step 3, you open the Sheet tab of the Page Setup dialog box, you will see a 1: 6; 10: 14 link in the Print Area field, which corresponds to the lines selected in steps 1 and 2. That is, the print range can also be set using this field in the Page Setup dialog box. To reset the set print area, just select the File> Print Area> Clear Print Area command.
Completed operations complete the setup of the Formula sheet print settings. But in addition to the table, you need to print a chart that represents the data in graphical form. In the next exercise, you will set up the settings for the Chart sheet and print it along with the source data table.
Exercise 10: Customizing Charts
Sheets full of charts have the same print options as the standard ones. However, the Sheet tab of the Page Setup dialog box for these sheets has been replaced by the Chart tab.
Click on the spine of the Diagram sheet.
Select File> Page Setup.
Expand the Diagram tab shown in Fig. 12.14.
Rice. 12.14.Chart print options
To make the chart fill the entire sheet, select the position of the switch to fit on the page (Scale To Fit Page).
Note
If the chart will be printed on a black and white printer, select the Print in black and white check box.
Click the OK button.
It remains only to output the sheets to the printer. To do this, follow these steps.
Press the Ctrl key and, without releasing it, click on the spine of the Formula sheet. The Diagram sheet will remain active, but the Formula spine will turn white to indicate the highlighted sheet status. Now, with one print operation, you can print two sheets at once.
Select File> Print or click the Print button on the toolbar in preview mode. The dialog box shown in Fig. 12.15. It offers additional ways to set the print range.
Note
To select several adjacent sheets, click on the spine of the first of them, press the Shift key and, without releasing it, click on the spine of the last sheet of the selected group.
Rice. 12.15. Printing Sheets
Make sure All is selected under Print Range.
If you want to print only some pages, select the position of the page switch (Page (s)) and enter the required numbers in the counters from (From) and to (To).
Select the position of the Active Sheets of the Print What radio button.
In Excel, unlike Word, very often tables with data do not correspond to A4 format. When preparing a document for printing, you should anticipate this moment and set the boundaries of Excel sheets correctly.
The developers of Excel foresaw the difficulties that arise when formatting a document for output to a printer. They offer us 3 ways to solve this problem: 1. In the page settings, you can define and set your own parameters for placing the document on a certain number of sheets after printing. 2Page layout. Allows you to set the printable area in Excel. Setting and fixing the boundaries of sheets for the document. 3Page mode. Allows you to freeze the printable area in Excel. In this mode, you can control the borders of sheets and fix them on the document.
Setting page parameters
Open the "Page Setup" dialog box. We select the "Page Layout" tab and click on the corner in the "Page Settings" section
Here we can change the page orientation from portrait to landscape. You can also reduce or increase the scale of printing in Excel, which allows you to print a table on one sheet. Or print two pages on one Excel worksheet... But here we are sacrificing the size of the data after printing. Therefore, it is better to specify the data in the "place on no more than:" section. And we indicate in the parameters: "p. wide "and" p. in height "the number of pages on which our document will fit after printing. You can set the quantity with the mouse or the keyboard.
Basically, there should be one page wide, and put the maximum number in height. There will be no errors, the program will automatically divide the tables into parts and optimize for the actual rest of the pages.
In the same dialog box, go to the "Fields" tab.
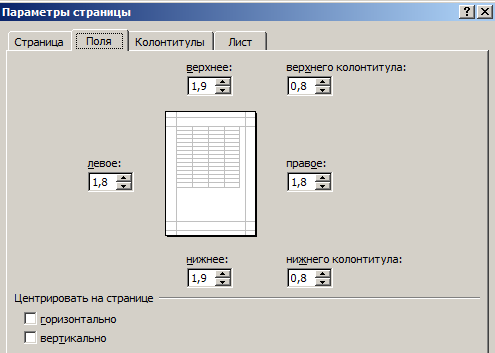
Here you can set the location of data and tables on the page. You also have the ability to control the size of the fields. You can also remove the margins when printing an Excel spreadsheet.
Pay attention to the "Center" section below. Two useful options: horizontal or vertical. Better to choose both options.
This little overview of the print preparation options for large documents and spreadsheets is sufficient in most cases. But it's also worth familiarizing yourself with the page layout and paging capabilities. Their functions are very flexible and convenient for print preparation.
Greetings to all B&K employees! My question is this. Excel 2003 provided a handy tool for visually adjusting fields before printing a spreadsheet. Instead of specifying the size of the fields on the form in numerical form, it was possible to enter the preview mode, show the boundaries of the printable area and move them manually using the mouse. This was the most intuitive way to lay out pages. Unfortunately, I did not find such a tool in Excel 2010, as well as the preview command itself. Have the developers removed such a great feature? Tell me how you can replace the tool for setting fields in Excel 2010. Thank you.
Nikolay Priceless, accountant, Kharkov
AnswersNikolay KARPENKO, Cand. tech. Sci., Associate Professor of the Department of Applied Mathematics and information technologies Kharkiv National Academy of Urban Economy
V new program Excel 2010 Print and Preview Tool is one piece. But all the features characteristic of the previous versions of this program remained, including the means of visual setting the width of the fields. They are simply located elsewhere. Therefore, I propose to go through the main parameters. Excel print 2010, and along the way figure out how to use the margin width adjustment tools. For this we need any document. For example, the form of a regular invoice, which I created per sheet of the format “ A5 ". And now our task is to configure the print settings for this document. We do this.
1. Open the document, click on the button " File »The main menu of the program Excel 2010.
2. Select the item " Seal ". The settings window shown in Fig. one.
In the center of the window, next to the list of menu items, there is an area for defining printing parameters. The window on the right shows a general view of the table, how it will look on the page. In fact, this is an analogue of the program preview mode. Excel 2003. Note that by default the document is shown without visual markup of the fields. To enable it we do this.
1. In the lower right corner of the print settings window, we find two buttons. One of them (on the left) is called “ Show fields ", the other -" Fit to page».
2. Click on the button " Show fields », Lines will appear around the perimeter of the page to adjust the margins (Fig. 1). Now, to change the width of the margins, you need to move the lines with the mouse so that the document fits completely on the page. Convenient and intuitive.
And, since we are talking about printing, I propose to see what other opportunities it offers in this regard. Excel 2010. To do this, go back to the window in Fig. 1. Most of the parameters of this window were in the previous version of the program. Although useful new items have appeared. But first things first.
Group "Print »Consists of two controls. Clicking on the " Seal »Starts printing the document to the current (active) printer. In the window " Copies »You can specify the number of copies of the printout.
Clicking on the list " a printer »Opens all available printers on this computer. The printer itself does not have to be physically present. The main thing is that the so-called drivers for this device are installed. Then the formatting of the document will be performed taking into account the specifics of the particular printer.
Advice While working on the document, make the active printer where the printout will be performed. Otherwise appearance on the screen may differ from what is received on paper.
Of greatest interest to the accountant is the group “ Customization ". It has six elements.
The first parameter of the group defines the workbook objects to be printed.Excel 2010 offers three options: “Print active sheets», « Print the entire book" and " Print selection"(Fig. 2). With this, I think everything is clear. And here is the checkbox “Ignore printable area»I advise you to pay attention. In practice, accounting tables are often accompanied by intermediate calculations. The results of these calculations often do not need to be printed. To selectively print the worksheet data, it is convenient to use the so-called print area of the current document. V In Excel 2010, the printable area can be set from the "Page layout"(Icon" Print area "group" Page options"). If at some point you need to print a document along with interim calculations, the print area does not have to be canceled. Just enable the checkbox "Ignore printable area”And print the document. In previous versionsExcel such capabilities were available through the menu "File -> Print Area -> Set», « File -> Print Area -> Remove».

Further in the group "Settings "Followed by the parameter" Pages: ". In it, you can specify the number of the first and last page to be sent to print.
Parameter " Collate copies»Convenient to use so as not to transfer paper after printing. You can order printing from the first page to the last or vice versa. The specific choice depends on the characteristics of the printing device.
The page orientation list consists of two parameters: "Portrait orientation" and " Landscape orientation". In addition, these parameters can be set in the printer settings. There is no difference.
The fourth from the top parameter of the group " Customization »Allows you to select the size of the printed sheet. It could be " A4 "," A5 ”, Custom size, etc. The number of options available depends on the printer model. In this sense, the settings for Excel 2003 and Excel 2010 are the same.
And here is the parameter “ Custom fields"Appeared only in new version programs. Clicking on this parameter opens a menu of six items (Figure 3). The first three of them are fixed values for the size of the margins on the page (" Normal, Wide, or Narrow "). The option “", And it is very convenient. The fact is that the sizes of the fields Excel stores individually for each sheet of the workbook. Therefore, in Excel 2003, the field parameters had to be set for each sheet separately. Everything is easier now. If there are several identical documents in the workbook (for example, reports for each month of the current year), you can customize the fields for only one sheet. And for the rest choose the option “Last custom value».
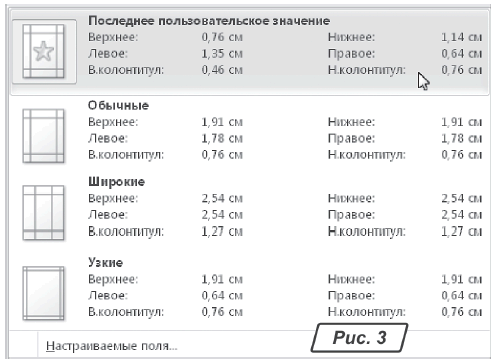
Clicking on the hyperlink "Custom fields ..."Opens the"Page settings"Right on the tab" Fields ". In this window, you can also set field values, but in numerical form.
The last parameter of the group " Customization »Is intended for automatic scaling of the document when printing it. Here's the programExcel 2010 offers several useful features (Figure 4):
- "Current », Prints the document without changing the scale;
— « Fit sheet to one page", Will automatically select the scale of the document to fit on one page;
— « Fit all columns to one page», Scales the document to fit on the page wide;
— « Fit all lines to one page", Scales the document to fit tall on the page. Auto-scaling documents to page height and width - new features Excel 2010;
— « Custom scaling options ...", Opens the"Page settings”, Where you can manually adjust the print settings.

As you can see, in terms of print settings Excel 2010 inherits all the features from the previous version of this program, including the visual margin adjustment. At the same time, new modes of automatic scaling, improved tools for setting fields will help the accountant to quickly cope with the task of preparing reports for printing.
Page mode allows us to fix the boundaries of the printable area of the document on all pages at the same time. It allows you to customize and optimize tables for the size and orientation of paper sheets.
In addition, in this mode, the most convenient preview before printing. After all, all pages are visible at the optimal scale, like medium-sized miniatures. The situation is completely under the control of the user. Let's look at how to set, change, enlarge, reduce, or remove print areas.
How to set print area in Excel?
To switch to the mode for managing borders and areas, you need to go to the "View" tab and in the book view mode section, select the "Page mode" tool

The second option is to click on the third radio button on the right side of the window's status bar.
How to change print area in Excel?
To set the print area, you need to set and fix the page layout boundaries, which will separate all areas. For this you need to page mode click on the blue dotted line, hold down the left mouse button, move the blue line to the desired position.

If the table goes beyond the white area, then everything in the gray area will not be output to the printer. If you have all the data in the page mode in the gray area, then when you print from Excel it comes out empty page... You can forcefully remove the printable area by moving the borders between the gray and white margins.
In order to set the print area, it is necessary to set and adjust the borders. How do I add borders? Click on the cell that is located in the place where the page break should be and select the "Insert page break" option.

How to add only vertical border? Right-click on the column where the border will be drawn, select the same option: "Insert page break". When inserting a horizontal border, proceed in the same way, just click on the row header.
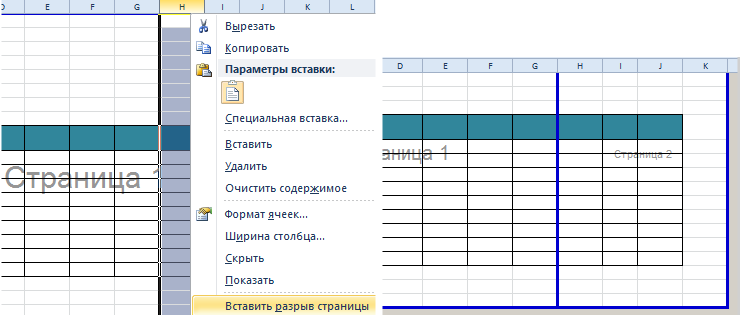
Note. Notice there is an option "Reset Page Breaks" in the context menu. It allows you to remove all borders and make the default settings. Use it to start over.
How do I save the settings for the print areas?
All area settings can be saved in templates, the so-called "Views". This tool is under page mode.

When you select the Views tool, the View Manager is loaded.
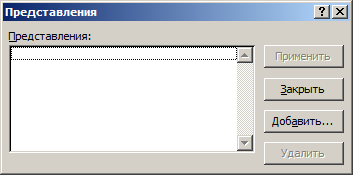

New versions of Excel starting from 2007 have effective means for preparing documents for printing. An Excel document is more specific in terms of organizing the data for output to a printer than Word document... Therefore, in Excel, the tools for setting up and preparing documents for printing have a large number of functions.