A straight line in a Word. How to remove or add a line in a Word document
If you often work in Word, sooner or later you will need to create a horizontal line above or below the text. This is very convenient when you need to create a template for a specific document.
There are many ways to do it in Word, but we will consider the simplest ways to solve this problem.
Horizontal lines in Word 2003
First, we place the cursor in the required place. Go to the "Format" menu and select the "Borders and Fill" item there. Select the line you need in the "Type" menu and click "OK". Now the line we selected will belong to the entire paragraph. If you only need a certain part of the string, then it is best to use cell insertion. Visible and invisible lines will also need to be marked there.
Horizontal lines in Word 2007 and above
In this version of the Word, a horizontal line can be made in several ways... If you just need underlined text, then you can use the "H" button in the "Home" section. Simply and easily.
To create a line from top, left, right (vertical), you need to go to the "Paragraph" section and open the "Borders" menu. Here you can choose the line you need, after which you can safely type the text. It will be dialed already with a line.
With this approach, it is important not to forget that the "Enter" key will remove the line. Therefore, you need to move around the document only on the "arrows".
If you need a subscript, but no text, you can do it simply by holding down the "Shift" key while pressing the required number of times on the "-" key. You will get a line like "______" without text.
Now you can do in word program horizontal lines.
Good day.
In today's small lesson I would like to show how you can draw a line in Word. In general, this is a fairly common question, which is difficult to answer, since it is not clear what line we are talking about at all. That is why I want to go over 4 ways to create different lines.
So, let's begin...
Method 1
Let's say you wrote some text and you need to draw a straight line under it, i.e. emphasize. For this, Word has special tool underscores. Just select the desired characters first, then select the "H" icon on the toolbar. See screenshot below.
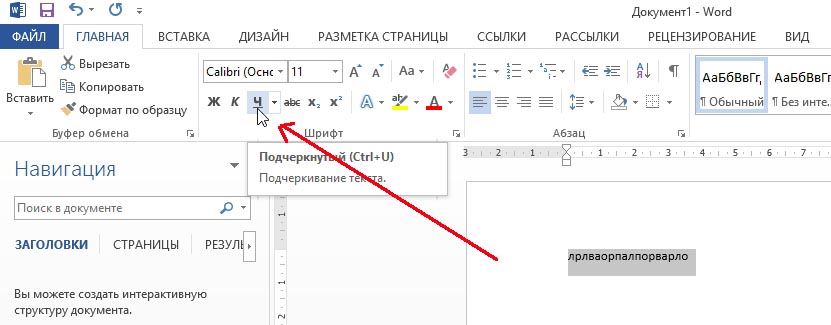
Method 2
The keyboard has special button - "dash". So, if you hold down the "Cntrl" button and then click on "-", a small line appears in Word, like an underline. If you repeat the operation several times, the line length can be obtained for the entire page. See the picture below.
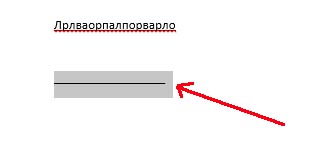
The picture shows a line created using the "Cntrl" and "-" buttons.
Method 3
This method is useful when you want to draw a straight line (and maybe even more than one) anywhere on the sheet: vertically, horizontally, across, obliquely, etc. To do this, go to the menu in the "INSERT" section and select the "Shapes" insert function. Then just click on the icon with a straight line and insert it in the desired place, specifying two points: the beginning and the end.
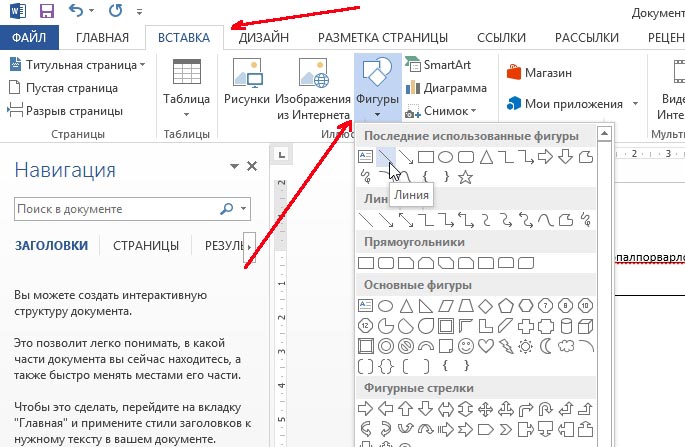
4 Method
There is another dedicated button on the main menu that can be used to create lines. To do this, place the cursor on the line you need, and then select the button on the "Borders" panel (located in the "HOME" section). Next, a straight line should appear in the desired line across the entire width of the sheet.
In ordinary text in the Word, lines are used quite rarely, but they cannot be avoided when compiling various forms or forms. It is quite simple to underline the already prepared text, but when drawing up the forms, you need to underline the empty space, and if you consider that this form will be filled in in electronic format, the usual underscore is not enough here. Next, we will look at how to make a line in Word different ways, from which everyone can choose a suitable option.
The easiest way to make a line under the text in Word is to use the text underline menu. You can underline text and tabs in this way. But use such an underline to place the line on empty space, i.e. it is extremely inconvenient to create fields for further text input with such lines. When text is written on such a line, an underline will be applied to it, but all further text will move, which can immediately disrupt the structure of the document.
To make such a simple underline of text you need to in the tab "The main" in section "Font" find icon "Underline text", and click on it. The previously selected text will become underlined, and all further typed text will also be underlined.
If you click on the down arrow, you can select different styles underlines and even line color.
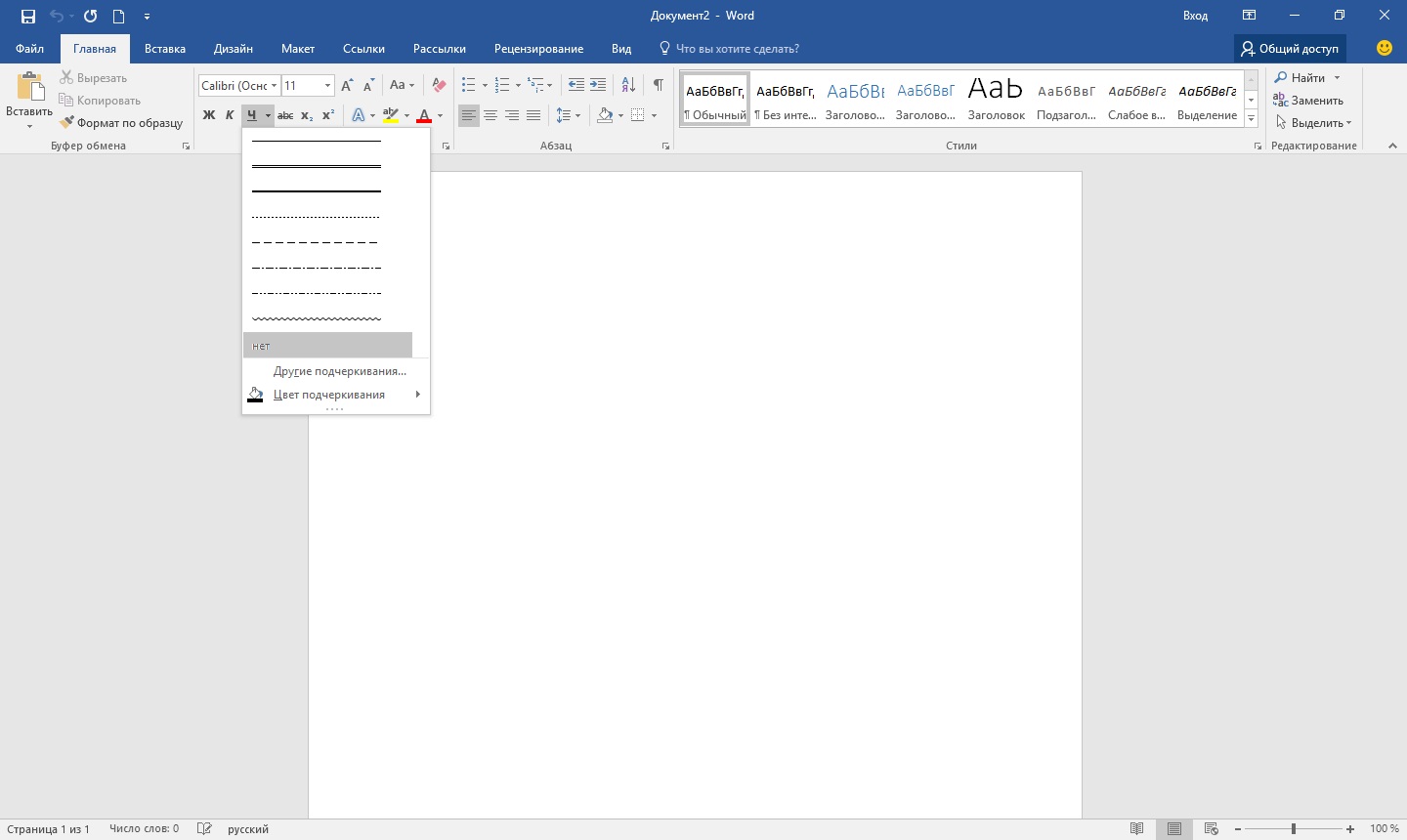
The next way to draw a line in Word is to use the underscore character that comes with your keyboard. To do this, hold down the key "Shift" and clicking the underscore icon «_» draw a line of the required length. But this line is also far from ideal. Writing on such a line in Word will not work, and it does not match in level with the usual underlining of the text.
A more suitable way to make a line in the Word for a signature is to use a table cell in which only the bottom border should be left visible. This may cause some positioning problems. a separate cell, but for the sake of being able to fill in the underlined area of \u200b\u200bthe document in electronic form, you can try. You just need to insert a table from one cell and adjust its placement, size, and borders.
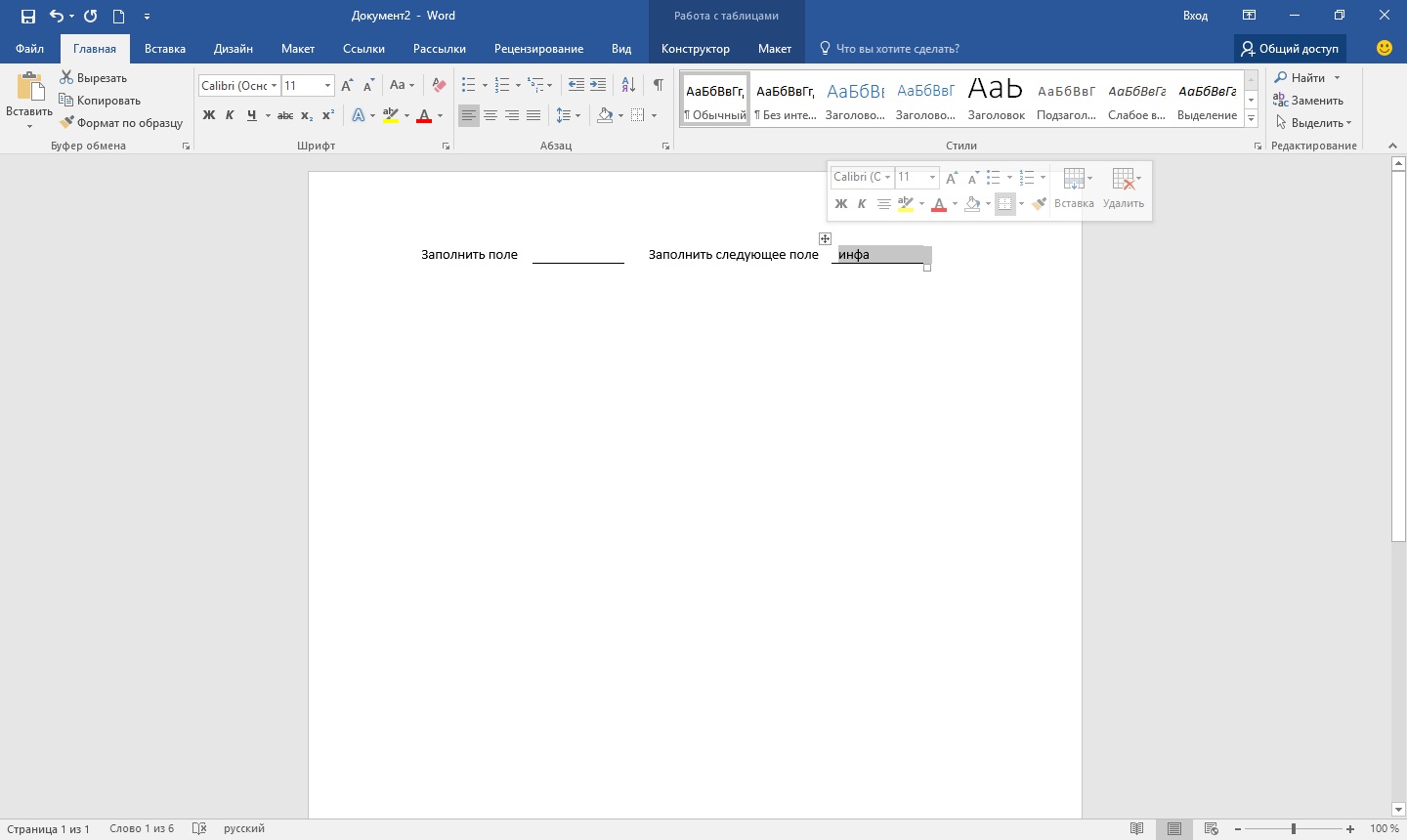
Well, the last way to draw a line in Word, on which you can write, is just to draw a line as a separate object. To do this, go to the tab "Insert" and find the item "Shapes" in section "Illustrations"... Find a regular line in the shapes, click on it and draw in the right place on the sheet. If you hold down the key while drawing a line "Shift", then the line will be horizontal. If necessary, the line can be additionally configured in the corresponding menu.
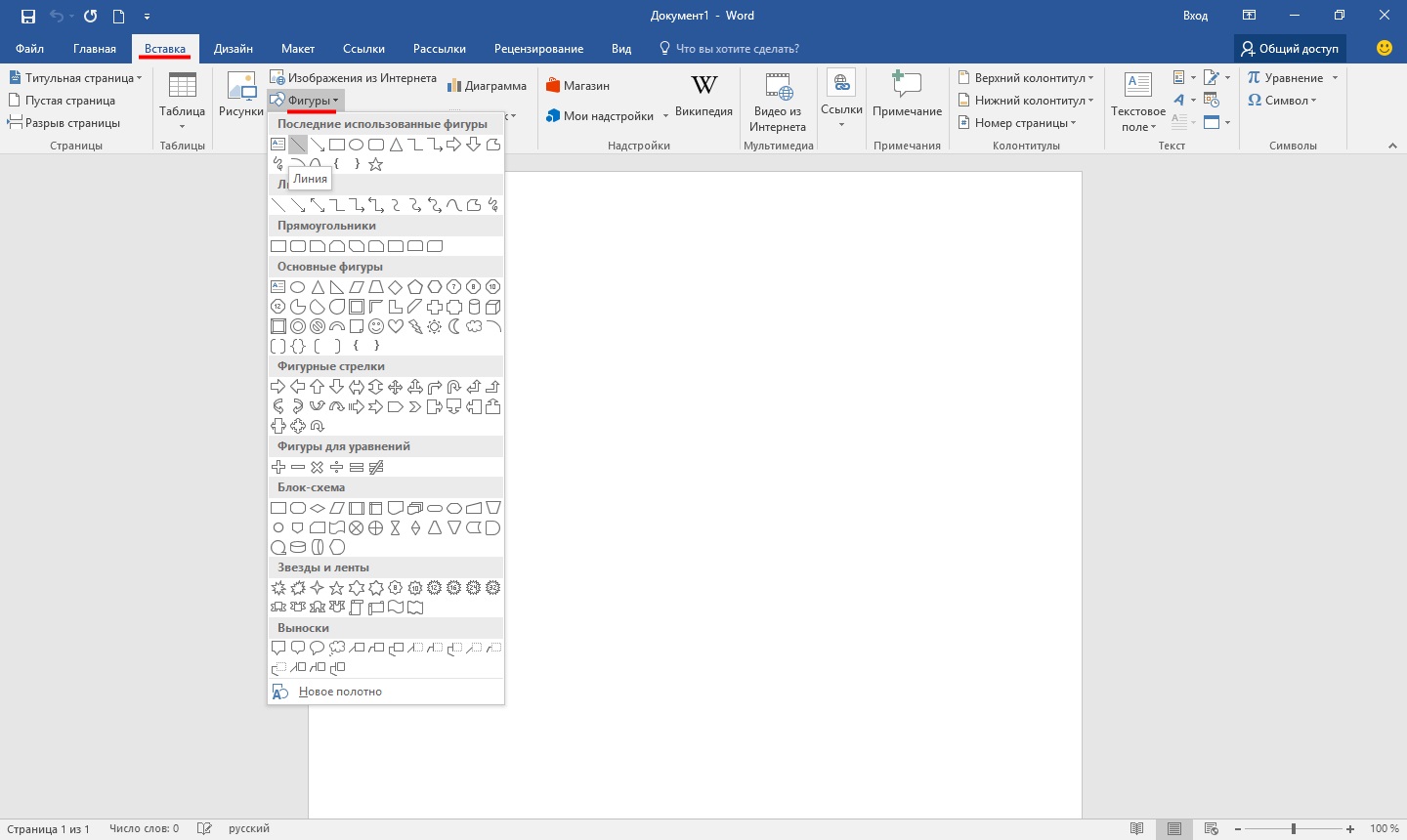
As you probably already understood, the text editor Word is a multifunctional program, and, perhaps, at first it is very in vain underestimated by many users. Of course, in some moments it is still better to use the same Excel, but, in general, Word is able to cope with many tasks.
With its help, you can always beautifully arrange a document, giving it a deliberate efficiency, or vice versa, making it informal. You can work with tables, change the style of the text, etc. In addition, the Vord interface is thought out to the smallest detail, it allows you to find necessary tool for work. By the way, in Word, you can even draw a line if you suddenly need it. Actually, we will talk further about how to draw a line in a Word.
Method one
In fact, in almost any disputable situation that arises in Word, there are several options for getting out of it. And this is very good, because each user can choose what he likes and suits him the most. So, let's start with the first method, which, in my opinion, is very simple and understandable to everyone.
Let's imagine that you have typed some text, and you need to highlight it with an underline. To do this, do the following: select the text, then in the "Home" tab on the toolbar, we find the "Font" block. There are three buttons: bold, italic and underlined, and if you still need it, you can do it through another menu. Accordingly, just click on the last button, as shown in the screenshot below.
Method two
This method is even more functional. It will come in handy in those situations when you want to draw one or several lines in any area of \u200b\u200bthe sheet, and it does not matter if it is horizontal, vertical, crosswise, or something else. Do this:
- There is an "Insert" tab on the toolbar, open it.
- There is a block "Illustrations" in which the button "Shapes" is provided.
- By clicking on it, find a straight line among the proposed ones. Click on it at the moment when it becomes necessary to insert a line into the text. Note that you will have to specify two points: where it will start and where it will end.
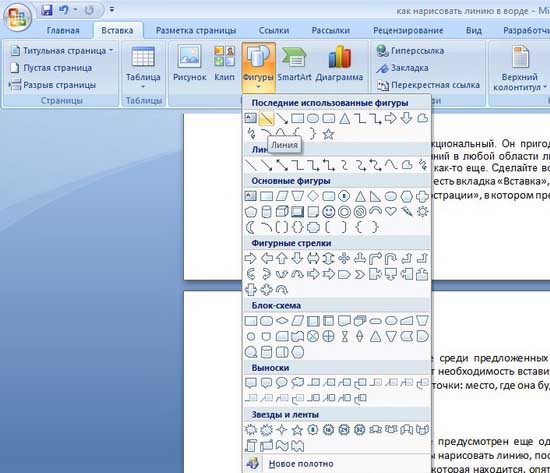
Method three
This text editor provides another tool that is useful for quickly creating lines. To draw a line, place the cursor in the desired place, then click on the "Borders" button, which is, again, in the "Home" tab. After that, a horizontal line should appear across the entire width of the sheet. 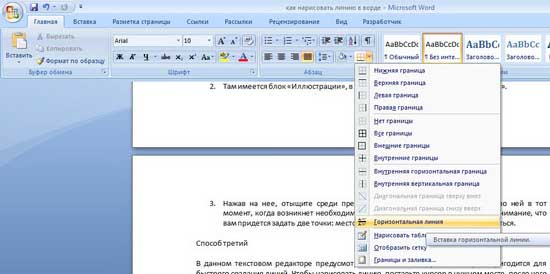
I hope you like one of these ways of drawing a line in Word. Choose any and feel free to experiment!
Video to help
It would seem, why might you need four methods? After all, almost every person uses one method to which he is used to. For example, I pressed Shift and the "dash" key several times, and now I got a horizontal line.
But what if this results in a dotted line, but you need a solid one?
Most likely, the Shift key on the keyboard is faulty. Other methods will come to the rescue here.
Perhaps the most common way to make a line in Word is to use a couple of keys on the keyboard.
I Horizontal line in Word using the keyboard
Below is a drawing of a keyboard with an English, but without Russian layout, but it does not matter, because we are only interested in three keys: Shift, dash and Enter.
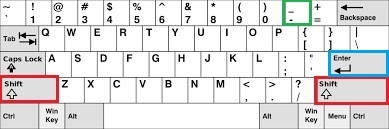
Figure: 1. Three keys on the keyboard: Shift, dash and Enter for a continuous horizontal line in Word
With these three keys, you can draw a continuous horizontal line in Word: dotted or solid, thin or thick, long or short.
1 When you press several times on the "-" (dash) key in the Word editor, we get a dotted line of any length.
To make a thin long line across the entire width of the page:
- We find on the keyboard the "dash" key (to the right of the "zero" key, in the green frame in Fig. 1).
- With a new (!) Line in Word, press this key several times: -
- And then press the "Enter" () key. Several dashes that have been printed will suddenly become a continuous, horizontal, thin line across the entire width of the page.
2 Pressing Shift and "-" (dash) at the same time prints NOT a dash, but an underline _________. Thus, you can make a continuous line of arbitrary length anywhere in the document.
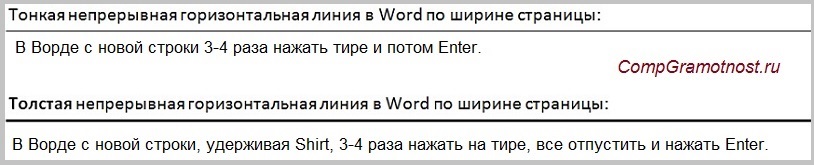
Figure: 2. Thin and thick horizontal line in Word
Now we print a thick horizontal line across the full width of the page:
- Again we find the same "dash" key, as well as the Shift key (left or right, as you like). Press Shift, hold and don't let go.
- And now with a new (!) Line several times (for example, 3-4 times) press on the dash (without releasing Shift): ___. Release Shift.
- Now press the Enter key. You will see a thick horizontal solid line.
II Line in Word using a table
A horizontal line can be obtained if you use a table of one cell (1 × 1), in which only the upper or lower border is colored (will be visible), and the other three sides of the table have uncolored borders (they will be invisible).
We put the cursor in the place where the line should be. In the top menu of Word, click:
- Insert (1 in Fig. 3),
- Table (2 in Fig. 3),
- One cell (3 in Fig. 3).
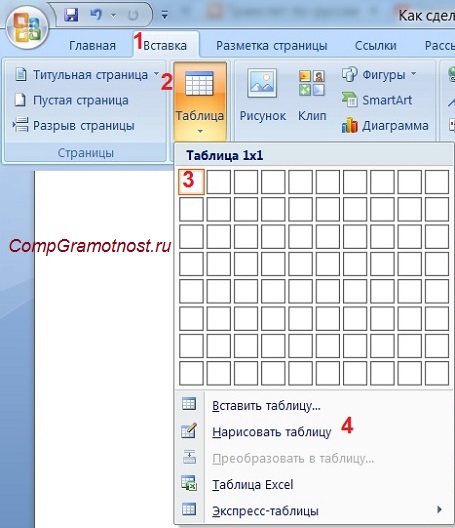
Figure: 3. How to insert a 1x1 table in Word (from one cell)
The result will be a table of one large cell (1x1):
It remains in the 1x1 table to remove the borders from three sides. For this
- go to the "Home" tab (1 in Fig. 4),
- then next to "Font" we find "Paragraph" and borders (2 in Fig. 4),
- remove all borders by clicking "No border" (3 in Fig. 4),
- select "Upper border" or "Lower border" (4 in Fig. 4).
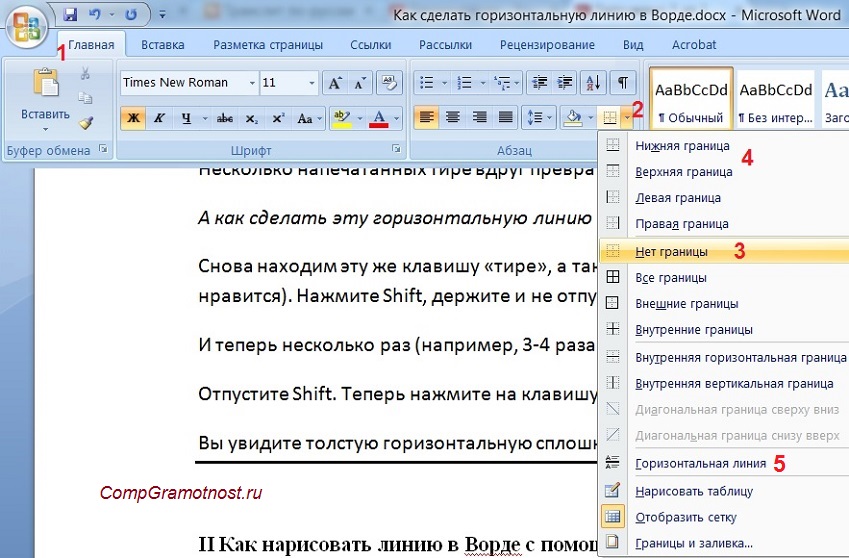
Figure: 4. How to remove the selection of borders in the Word table (make borders invisible)
I show this clearly in the video (at the end of the article).
By the way, in fig. 3 shows that there is an easier way. You can put the cursor at the beginning of the line in Word and click "Horizontal Line" (5 in Fig. 4):
III Line in Word by Drawing
Insert (1 in Fig. 5) - Shapes (2 in Fig. 5) is another way to get a horizontal line in Word.
To keep the line strictly horizontal, hold down the Shift key and draw the line at the same time.
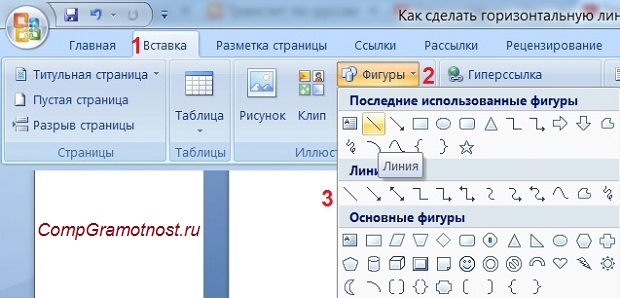
Figure: 5. How to draw a line in Word
IV Line in Word using the on-screen keyboard
For Windows 10, you can also find the onscreen keyboard by typing “onscreen keyboard” in the Search bar.

Figure: 6. On-screen keyboard
We will create a horizontal line in the same way as in the first version with a regular keyboard. The onscreen keyboard needs three buttons: dash, Shift and Enter.
1 Dash and Enter
From a new line in Word, click several times on the dash (1 in Fig. 6) and press Enter. This will create a thin horizontal line.
2 Shift, Dash and Enter
From a new line in Word, first click Shift (2 in Fig. 6), then Dash (1 in Fig. 6). The result is an underline. So let's repeat 2 more times, and then press Enter. As a result, we will see a thick horizontal line.