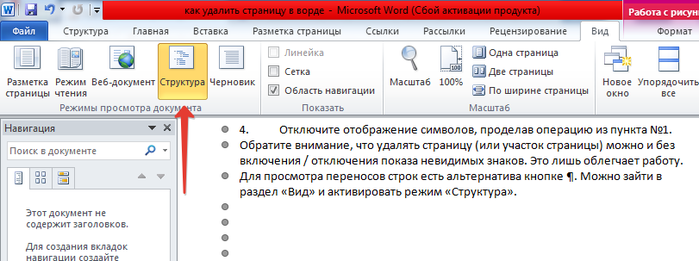How to remove a blank sheet of paper in a Word. How to delete a blank page in Word - instructions with animation
Quote post by Vladimir_Shilnikov
Very often, when downloading MS Word documents from the Internet, you come across those in which there are empty, unnecessary and unnecessary (not of interest) pages. And novice users sometimes have problems when working with this text editor, as they do not know how to delete a blank or extra page in Word... They also cause difficulties with removing page break.
Remove unnecessary page in Word 2003, 2007, 2010 document
It doesn't matter what version of Word you are using, whether it's 2003, 2007, 2010 or even 2013. The solution is universal everywhere.
In order to remove a blank or extra page in the Word, you should:
Please note that you can delete a page (or a section of a page) without enabling / disabling the display of invisible characters. It only makes the job easier.
For viewing line breaks, there is an alternative to the ¶ button. You can go to the section "View" and activate the mode "Structure".
Video: how to remove a blank (page break), unnecessary or unnecessary page in Word:
Blank pages in Word can occur in the middle of a document or at the end. They are unacceptable in official electronic documentation, and they also cause great discomfort when printing a document. In fact, extra sheets appear for a reason, but for very specific reasons. Let's take a closer look at how the problem appears and how to get rid of it.
Extra page - the result of extra characters
Unwanted pages can appear both at the end and in the middle of the document, but most often they still appear after the end of the text. The reason is that during the typing of the text, paragraphs, indents or spaces were created, which ended up at the very bottom of the text.Solution 1:
- Place the cursor at the very end of the text (not in its visible part, namely at the end of the entire text). You can use a very convenient combination " Ctrl + End».
- Click on " Backspace»Until all invisible paragraphs, lines, indents and spaces have been removed. The cursor must be to the right of the very last (bottom) character in the text.
- Place the cursor in a position beyond which you do not need any characters or pages.
- Hold (press and do not release) the " Delete". All elements to the right will be deleted.
The second method is even safer than the previous one (using "Backspace"), since anything needed in the text will not be deleted.
Solution 3 (If the unnecessary page is in the middle of the text):
- Place the cursor on the last character of the top of the document, above the extra sheet.
- Press "Delete" until all unnecessary elements in the text are removed and the rest of the required text is pulled up.
Blank page due to breaks
Page breaks cannot appear spontaneously. Anyway, it was inserted by someone who participated in the creation of the text. Sometimes this happens when you accidentally press the combination " Ctrl + Enter", Which inserts a page break into the text.Decision: If a page break happens to be the end of the document or occurs inside the text, it can be removed using the above method - using the keys to erase characters. To be sure that the problem is the inserted page break, you can turn on the non-printable character display mode (¶). The switch button for this mode is on " Toolbars" or " Ribbon". It also works when you press " Ctrl + Shift + 8»:
When you click on this button and position the cursor in the place of the unnecessary page, you can see something like this:
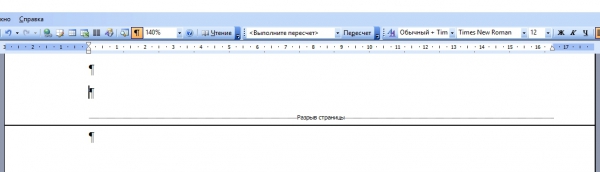
Just erase the "page break" with the same " Delete»/« Backspace"(Respectively, by placing the cursor above or below the place where the text is divided).
A section break can lead to an unnecessary sheet in one of three ways:
- from an odd page;
- from an even page;
- from the next page.
There are also options for breaking the sections "On the current page" and "From the new column", but they do not lead to the problem under consideration.
The easiest option - a section break led to a blank sheet at the very bottom of the text:
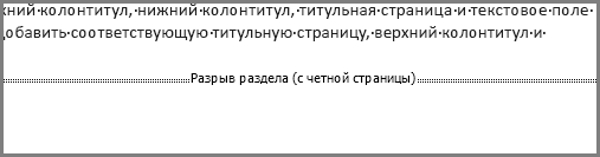
Decision:We turn on the mode of displaying non-printable characters, look at the problem area. If a section break is indicated there, go above and simply erase it, whatever it may be. Sometimes the section breaks are not visible. You can try switching to mode « Draft"(Under View on the Ribbon) to make section breaks visible.
Attention! In the case when an unnecessary sheet appeared not at the end, but inside the text, do not rush to just delete the section break, as there is one caveat: the formatting below the deleted section break will be applied to the paragraph above. To solve the problem extra page, you will need to choose a different type of section break, namely - “ On the current page". This is done like this:
- Place the cursor below the section break.
- Open the Page Layout tab in the ribbon.
- In the “Page setup” field, select the “Paper source” tab.
- In the drop-down list to the right of the line "Start section" select "On the current page":
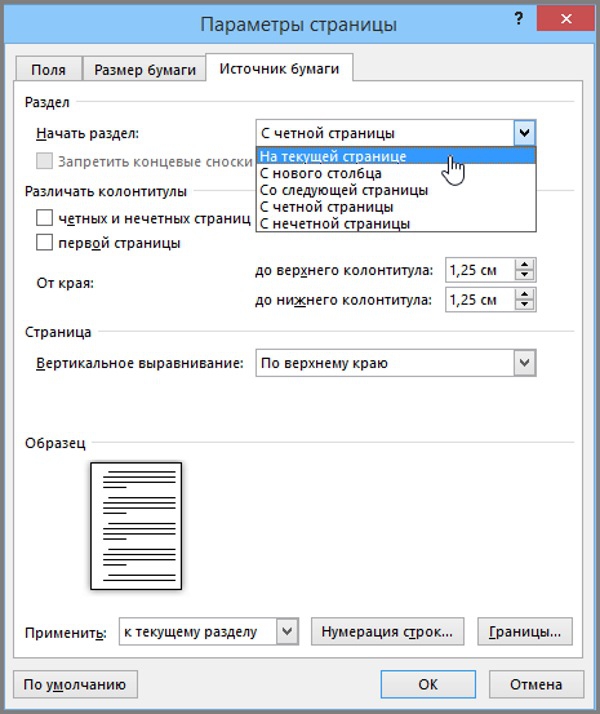
In Word 2010, in the "Page settings" field, open the "Breaks" pop-up menu and select "Current page" in the "Section breaks" tab.
After the described manipulations, the unnecessary page will disappear, and the formatting of the section will remain the same. Also read the instructions:
Blank page due to ready-made Word style
The preset style settings can be quite strange from the point of view of a simple user. For example, a very large indent is automatically created before or after a certain section of text. At the same time, it is not possible to make it smaller, because there are no symbols between the last characters of the main text and the first characters of the text in a certain style.Decision:
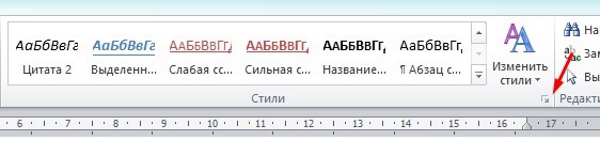
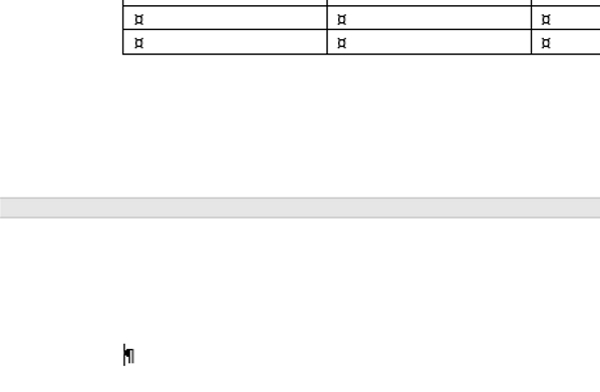
Solution 1: Decrease the size of the text above the table, for example, erase extra separating lines, merge paragraphs, or (as a last resort) slightly decrease the font size in any paragraph.
Solution 2 (Make the paragraph at the end of the document hidden):
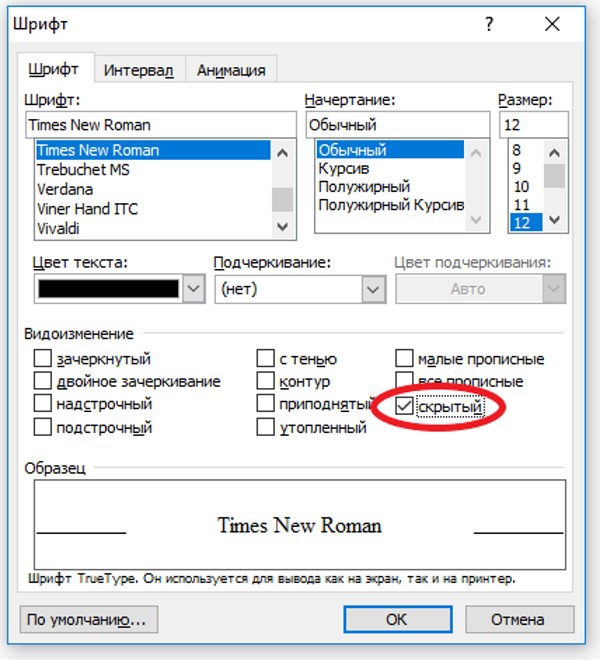
If you get too carried away with deleting elements of text, you could inadvertently erase what should have remained in the final revision. You can return deleted elements (text, tables, etc.) using the combination of undoing the last action " Ctrl + Z"Or by clicking on the" Undo "icon in the Word command bar (counterclockwise arrow).
Video assistant
The video briefly and clearly shows how to remove an unnecessary sheet in Word:Eliminating blank pages in Word 2007 and 2010 is no different, since the tenth version of the text editor is a logical continuation and almost a complete copy of the seventh version. Therefore, all the described methods for solving the problem of an extra page are suitable for any version of the Word and are almost identical.
Today we will talk about how to delete a blank page in the text editor of Word 2010. It often happens that when typing, or when copying a document to your personal Computer and opening it in your editor the document looks different.
This is because your own Microsoft Office text editor is configured for different settings. And quite often it turns out that extra indents, blank pages and much more appear in the document.
To avoid such incidental moments, you can use the display of absolutely all elements of the document, and even spaces. This is powered by a toolbar button very reminiscent of treble clef or the letter T and P vice versa.
To do this, in the "Home" menu in the document, with one click of the mouse click on it:
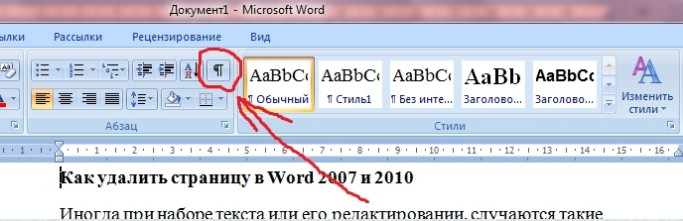
After that, these symbols will appear throughout the text. You should not worry that they will be displayed when printing. This is done so that you know for sure whether you have put an extra space, paragraph somewhere, or whether there is an extra one in the text blank page.
And so it turned out that they are. Now the question becomes how to get rid of this blank page? Everything is very simple!
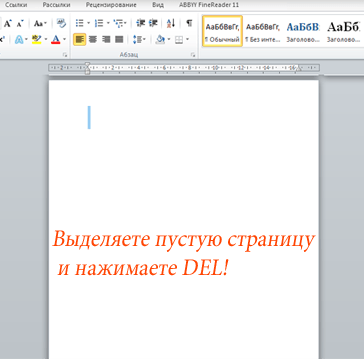
- With the mouse cursor, select the entire area of \u200b\u200bthe blank page
2. Press the key Delete... After that, the page will disappear, and all the text that was below it will move up.
The main thing is not to select too much, because with a blank page you can delete some more information. If this happens, you should use the keyboard shortcut Ctrl + Z... This command will revert back everything that you did with your last step. Or just close the document without saving the changes, all deleted and corrected information in the text editor will be returned back.
Correct identification of the cause of the extra pages will help to quickly fix the problem. Regardless of the version Microsoft Word (2003-2016) there are 4 main reasons for the existence of blank pages at the end of the document:
- Unnecessary problems or line breaks.
- The presence of hidden symbols.
- Transfer of part of the table.
- The presence of a transparent or white pattern (rare).
Reasons for a blank page
If, while working on a document during editing, pages appear that do not contain text, most likely there are page breaks or empty paragraphs on it.
Note: If a blank page appears only when you print a document, then the matter is in the printer settings (page between jobs).
Method 1. Removing extra spaces and paragraphs
Most easy way - delete an extra page using the Backspace or Delete keys, designed to remove characters from the text.
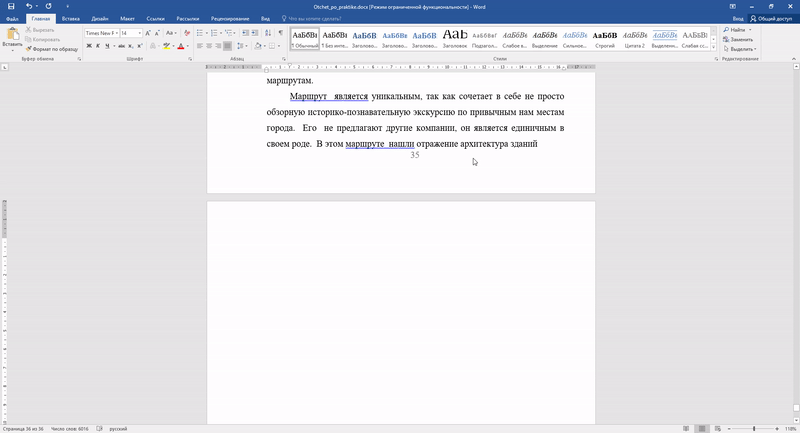
Step 1. Go to last page document and place the cursor on it.
Step 2. Press the indicated keys until the unnecessary page disappears.
Step 3... If there are a lot of empty paragraphs on the page, then the key will have to be pressed several times.
Method 2. Remove hidden symbols
Since the appearance of a blank page usually means the presence of hidden characters on it, in order to remove them, you must make them visible.
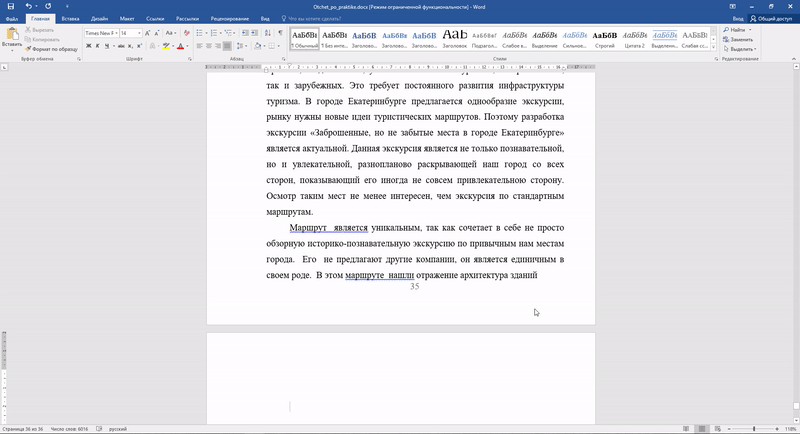
Step 1.You need to click on the "non-printable characters" icon, which is located on the main tab. By enabling the display of hidden symbols, you can see the causes of the extra page and eliminate them.
Step 2. Select the extra blank paragraphs and delete them.
Step 3. In addition to blank paragraphs, a manually set forced page break or section break can cause a blank page to appear.
To delete it, place the cursor in front of the break and press the Delete character key - Delete.
Method 3. Edit the table
If you were unable to delete the page using the previous two methods, you probably have a table at the end of your document. In Word, after each table, there is an empty paragraph, and if the table reaches the end of the page, then the paragraph wraps to the next. You can't just delete this empty paragraph character. In order to remove a blank sheet, you need to make this paragraph hidden.
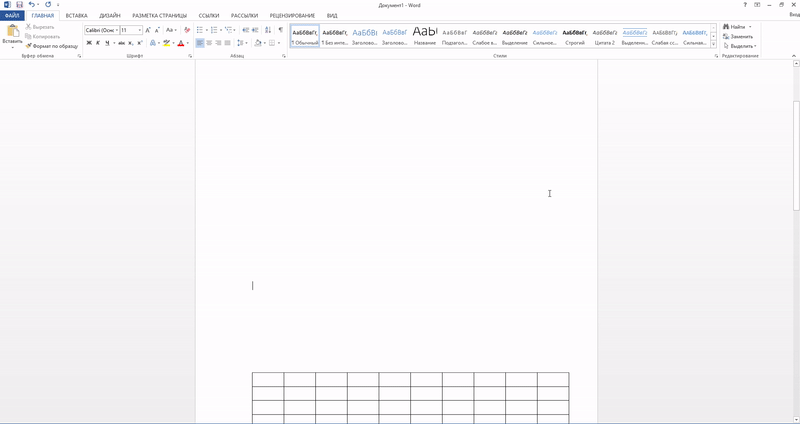
Step 1. Show hidden spaces.
Step 2. If the table forms a space on the next page, then reduce the line spacing of the table cells or the font, remove unnecessary line breaks.
How to delete the first page in Word
To remove a cover page in latest versions Microsoft Word, you need to follow these steps.
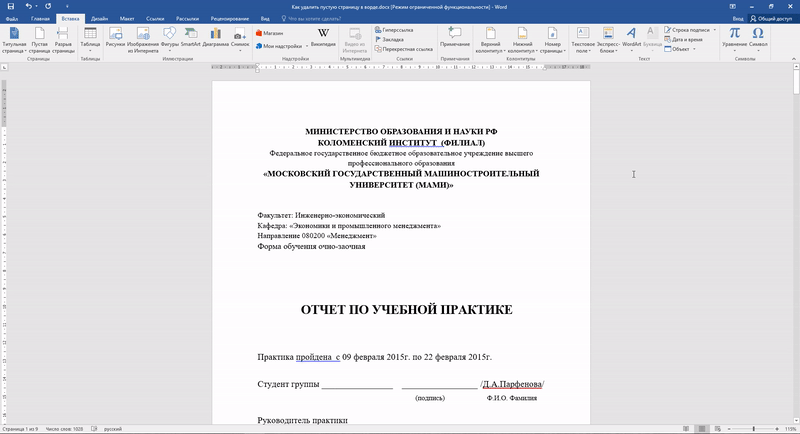
Step 1. Go to the "Insert" tab.
Step 2. Select the "Title Page" menu.
Step 3. Specify the appropriate value - "Delete the current cover page".
In versions earlier than 2007 title page does not differ from all other pages in the document, therefore, similar methods are used to delete it.
How to delete a page in the middle of a document
An unnecessary blank page appears in the middle word documentis usually associated with a section break. This function is rarely used in practice and is mostly added to the document accidentally during editing.
Method 1. Remove the section break (method 1)
Extra page in the middle text document appears usually due to the setting of a partition break. It is removed using the following actions.
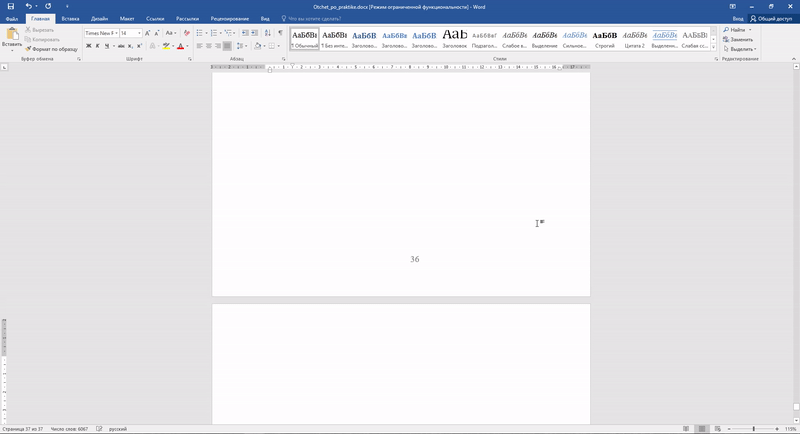
Step 1. Position the cursor in front of the break.
Step 2. Press the Delete key.
Note: If you delete a blank page from the middle of a document that results from a section break, formatting may be damaged after the break is removed. If you need formatting after this page that is different from what was set before this page, then leave a section break. Otherwise, when you remove a break, the formatting will automatically become the same throughout the document - the same as it was in the text located before the break.
Method 2. Remove the section break (method 2)
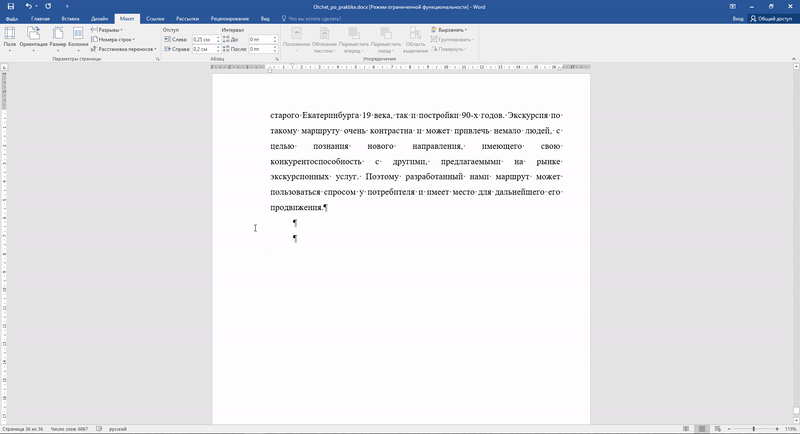
Step 1. Go to the "Layout" tab.
Step 2. Replace break type - set "no break".
Now you know how to remove a page in the Word. The listed tips can be applied in all versions of Microsoft Word.
How to delete a blank page in Word - instructions with animation updated: July 11, 2017 by: Scientific Articles.Ru