情報学の研究室での仕事。 エクセルラボ
教育科学省
ロシア連邦
連邦州自治教育機関
高等専門教育
国立研究原子力大学 MEPhI
ヴォルゴドンスク工学技術研究所 - NRNU MEPhI の支部
テーブルの作成
方法論的指示研究室の仕事に
プログラムのコンピューターサイエンスマイクロソフトエクセル
ヴォルゴドンスク 2010
UDC 519.683(076.5)
査読者 技術。 サイエンス Z.O. カブリシビリ
コンパイラ VA メース
テーブルの作成。 MicrosortExcel での実験室作業のガイドライン。 2010. 13 p.
ガイドラインには、MicrosortExcel プログラムのコンピューター サイエンス コースで実験作業を実行するための説明と推奨事項が含まれています。
_____________________________________________________________________________
ã ヴォルゴドンスク国立研究原子力大学 MEPhI、2010 年
ã バージニア州ブラバ、2010
研究室での作業
プログラム内でテーブルを作成するエクセルデータ入力を自動化することによって。
仕事の目標。 Excel での表の作成、編集、書式設定について習得した知識を統合します。
問題の定式化.
関数値を計算する y = f(バツ)/ g(バツ) すべてのために バツ間隔で [ ある, b] 一歩ずつ に。 関数の意味 f(バツ) , g(バツ) 、間隔の終わりの値 あると bとステップ値 にから与えられる 表1特定の専門分野のオプションに応じて付録に記載されています。
解は「メイン」テーブルと「補助」テーブルの形式で取得する必要があります。
計算された関数値 で列にコピー に数式なしで .
Excel プログラムは次のコマンドを使用して起動します。 スタート→ プログラム →マイクロソートエクセル.
表を作成するときは、最初の行のセル A1:H1 を結合し、「表」というテキストを中央に配置します。
2行目で、セルA2:E2を結合し、「Main」というテキストを中央に配置します。 セル G2:H2 を結合し、「補助」というテキストを中央に配置します。
セルA3に「No. p / p」というテキストを入力します。 セル B3:F3 に、それぞれ列の名前を入力します。 バツ ; f(バツ)=…(あなたの選択に従って); g(バツ)=…(あなたの選択に従って); y= f(バツ)/ g(バツ).
セル G3:H3 に、列の名前を次のように配置します。 ある ; に.
数式でメイン テーブルのデータを自動入力するときは、セルの絶対アドレス指定、相対アドレス指定、および混合アドレス指定を使用します。
「メイン」テーブルと「補助」テーブルでは、セルの内容をセルの中央に揃え、フォント サイズを 12 ポイントにする必要があります。
表のタイトルのフォントの色は青にする必要があります。
テーブルの外側の境界線を青、内部の境界線を緑、セルの塗りつぶしを黄色にします。
報告フォーム.
研究室での作業の結果を、印刷または電子形式のレポートの形式で提供します。
レポートの印刷版には以下が含まれている必要があります。
a) タイトルページ
b) 作業の目的。
c) タスクを設定する。
d) タスクの結果。
2. 研究室での作業の結果を、電子形式で 3.5 インチのディスケットに「表」という名前のファイルとして提供します。
質問をコントロールします。
絶対、相対、混合アドレス指定とは何ですか?
セルに数値や数式を自動入力するにはどうすればよいですか?
セルの内容を整列させるにはどのような方法がありますか?
表の外側と内側の境界線の色と太さを変更するにはどうすればよいですか?
表のセルの背景色を変更するにはどうすればよいですか?
典型的な例。
セグメント上の関数 y \u003d x ∙ sin (x) / (x + 1) の値を 0.1 ステップで計算します。 解決策は表の形式で示されます。 計算された関数値 で列にコピー に数式なしで .
解決。
この場合 f(バツ) = バツ∙ 罪(バツ) , g(バツ) = バツ+1 , ある =0 , b = 2 , k = 0.1
1. 表の最初の行で、セル A1:H1 を選択します。 コマンドを実行する 書式設定 → セル、開いたウィンドウでタブを展開します アライメントそしてアイテムを選ぶ セルの結合。 結合したセルの中央に「Tables」というテキストを入力します。
2. 同様に、2 行目で、セル A2: E2 を結合し、テキスト「Main」を中央に配置し、セル G2: H2 を結合して、テキスト「Auxiliary」を中央に配置します。
3. セル A3 の 3 行目にテキストを入力します。 いいえ p/p (テーブルの最初の列の名前 ) 、セル B3 - バツ(テーブルの 2 番目の列の名前 ), セルC3 - f(バツ)= バツ∙ 罪(バツ) 、セル D3 - g(バツ)= バツ+1 、セル E3 - y=f(バツ)/ g(バツ) 、セル G3 - ある、セル H3 - k.
4. セル A4 に次のように入力します。 1 セル A5:A24 に 2 から 21 までの数字を入力します。これを行うには、セル A4 を選択します (現在のセルにします)。黒い枠で強調表示されます。 塗りつぶしマーカー (セルの右下隅にある黒い十字) の上にマウス カーソルを置き、マウスの右ボタンを押して列に沿って塗りつぶしマーカーをドラッグします。 あ黒い枠がセル A5:A24 を覆うようにします。 マウスの右ボタンを放すと、表示されるメニューで項目を選択します 塗りつぶし。 セル A5: A24 には数字 2、3、4 ...が入力されます。
5. セル G4 に値を入力します。 0 (間隔の左端の値)。
6. セル H4 に値を入力します。 0,1 (刻み幅)。
7. 欄に記入します の価値観 バツ:
セルB4に数式を入力します。 =$ G$4 (x の初期値)、$ 記号は絶対アドレス指定を示します。 セルB5に数式を入力します。 =B4+$H$4. これは、x の初期値がステップ値によって増加することを意味します。
オートコンプリートメソッドを使用して、セル B5:B24 に次の数式を入力します。 セルB5を選択します。 マウスポインタを塗りつぶしハンドルの上に置き、クリックします。 左マウス ボタンをクリックし、黒いフレームがセル B5:B24 を覆うように塗りつぶしハンドルをドラッグします。 列 B には数値 0 が入ります。 0.1; 0,2;…、対応する数式が数式バーに表示されます。
8. C 列に関数 f(x)=x∙sin(x) の値を入力します。 セル C4 に、数式 =B4・sin(B4) を入力します。 オートコンプリートメソッドを使用して、セル C5:C24 にこの数式を入力してみましょう。
9. 列 D に関数 g(x)=x+1 の値を入力します。 セル D4 に、数式 =B4+1 を入力します。 オートコンプリートメソッドを使用して、セル D5:D24 にこの数式を入力してみましょう。
10. 列 E に関数 y=f(x)/g(x) の値を入力します。 セル E4 に数式 =C4/D4 を入力し、オートコンプリート方法を使用してセル E5:E24 にこの数式を入力します。
11. 表を組み立ててみましょう。
12. メインテーブルと補助テーブルのセルの背景色を変更します。
メインテーブルを選択します。
メニューコマンドを入力してください 「書式設定」→「セル」→「表示」。開いたウィンドウで黄色を選択します。 「OK」ボタンをクリックしてみましょう。
補助表を選択し、同様にセルの背景色を変更します。
13. メインテーブルでは、計算の結果として得られた値 で列にコピー に数式なし:
セル E4:E24 を選択します。
黒いフレームの輪郭の上にマウス ポインタを移動すると、矢印の形になります。
マウスの右ボタンを押したまま放さずに、マウス ポインタをセル K4 に移動します。
マウスの右ボタンを放し、開いたコンテキスト メニューで項目を選択します 値のみをコピーします。
作業の結果、次のテーブルが得られます。
|
主要 |
補助 | |||||||||
応用
表1
|
x 2 – 1+ cos 2 (x) | |||||
|
3 - x-sin 2 (x) | |||||
|
12x - 3- lg 2 (x) | |||||
|
5x + 6cos 2(x) | |||||
|
5x - x 3 - cos 2 (x) | |||||
|
3 + x 2 cos 2 (x) | |||||
|
3 + x 3 - TG 2 (x) | |||||
|
4x 2 - 9- lg 2 (x) | |||||
|
2 cos 2 (x) + 5 | |||||
|
cos2 (x) + x2 | |||||
|
2x2-sin2(x) | |||||
|
4x 3 - cos 2 (x) | |||||
|
3ln 2 (x) + x 2 | |||||
|
3sin(x) – x 3 |
4 + x + cos 2 (x) | ||||
|
4x 3 -sin 2 (x) | |||||
|
5x 2 + lg 2 (x) | |||||
|
2x 3 - x 2 + 7 |
4 cos 2 (x) + x 2 | ||||
|
3x 2 – 5x cos 2 (x) | |||||
|
2sin(x) – x 2 | |||||
|
3cos(x) + tg(x) | |||||
|
5 + x 3 -4 lg 2 (x) | |||||
|
4x3 – 2x2-7 |
5 cos 2(x) + 4x | ||||
応用
表1の続き
|
専門学生向けの課題 |
|||||
|
f(バツ) |
g(バツ) | ||||
|
3x -sin 2(x) | |||||
|
1 + x 2 cos 2 (x) | |||||
|
12x - 3 cos 2 (x) | |||||
|
5x - x 2 + 3 | |||||
|
5+×2+10× | |||||
|
2cos 2(x) + 5x | |||||
|
2x2-sin(x) | |||||
|
9x3 - cos(x2) | |||||
|
5sin 2 (x) + x 3 | |||||
|
3sin(x) – x 3 | |||||
|
3x2-sin(x3) | |||||
|
8x3-x2+1 | |||||
|
2sin 2 (x 2) - x | |||||
|
4cos(x 3) - 3x | |||||
|
4x3 - 2x2 + 7 | |||||
サマラ州立コミュニケーションアカデミー
情報学部
コンピュータサイエンス
スプレッドシート MS Excel
研究室での作業を行うためのガイドライン
あらゆる教育形態の専門 OPU の学生向け
編集者: Makarova I.S.
エルモレンコ T.I.
サマラ 2006
コンピュータサイエンス。 スプレッドシート MS Excel。 [テキスト]: あらゆる教育形態の OP の専門分野の学生に実験作業を行うための方法論的な指示。 - パート 2 / コンパイラ: I.S. マカロワ、T.I. エルモレンコ。 - サマラ: SamGAPS、2006 年。 - 44 p。
2006 年 4 月 6 日の情報学部会議で承認された議定書 No. 8。
学会編集出版評議会の決定により刊行。
これらのガイドラインは、 実用的なガイド一般的なスプレッドシート プロセッサでの作業テクニックの習得について マイクロソフトエクセル。 インターフェイスの主な要素、テーブルの作成、計算の実行、図の構築に必要なデータを操作するための技術とテクノロジが考慮されます。 テキスト関数の操作、数学的計算、データ分析などの MS Excel の追加機能が考慮されます。 スプレッドシートでの作業をマスターすることは、詳細な内容を含む提案された実践的なタスクの実装に役立ちます。 ステップバイステップの説明最終結果を得るために。
これらのガイドラインの使用は、学生が作業の基本を理解していることを前提としています。 手術用シースウィンドウズ。
編集者: E.A. クラスノバ
コンピューターレイアウト: R.R. アブラハミアン
2006 年 6 月 15 日に出版するために署名されました。 60x90 1/16 をフォーマットします。
論文を書く。 プリントは動作可能です。 コンバージョン pl。 2.75。
発行部数は200部。 注文番号118。
©サマラ 州立アカデミー通信手段、2006
序章
Microsoft Excel は非常に強力で使いやすい電子ツールです。 スプレッドシートプロセッサ、計画、経済、会計、統計、科学、技術、数学などの幅広い問題を解決するように設計されています。 MS Excel はスプレッドシートの操作に基づいています。
スプレッドシートは行と列で構成され、その交点にセルが配置されており、この意味では通常のテーブルに似ています。 ただし、通常のスプレッドシートとは異なり、スプレッドシートは視覚的な表現だけでなく、コンピュータのメモリに保存されている数値、テキスト、グラフィック情報の処理にも役立ちます。 Excel は、プログラミング言語が変数を操作するのと同じ方法で、テーブルのセルを操作できます。
Excel は、xl* 拡張子が付いているファイル形式をサポートしており、ネイティブ Excel ドキュメントは、xls 拡張子が付いたファイルにあります。
Excel には、ユーザーに提供するヘルプ システムが組み込まれています。 詳細な説明パッケージの機能を説明し、その使用の基本原則をよりよく理解するためのデモ例を提供します。
実験室作業№1。 MS Excel の操作の基本
仕事の目標: スプレッドシート プロセッサの基本要素、テーブルに情報を入力する方法、書式設定テクニックについて学びます。
MS Excel 起動時 ( スタート/プログラム/Microsoft Excel ) ワークブックと呼ばれるドキュメントが読み込まれたスプレッドシート ウィンドウが画面に表示されます (図 1)。
米。 1.MS Excelウィンドウ
窓 Excelプログラム Windows アプリケーション ウィンドウに固有のすべての標準要素が含まれています。
プログラムアイコン
タイトル行;
メニューバー
ツールバー;
ステータスバー
スクロールバー。
Excel のメニュー バーは、コマンドを備えた Word のメニュー バーとは異なります。 データ (それ以外の テーブル )。 ツールバーには、 特別なボタン数値データの場合 - 金額およびパーセント形式。 千単位の区切り文字。 数値のビット深度を増減します。 セルのグループ内のテキストを結合して中央揃えにするためのボタン。
ツールバーの下には、 数式バー、セルにデータを入力および編集するために使用されます。 数式バーの左側にはドロップダウンリストがあります- 名前フィールド、現在のセルのアドレスが表示されます。 同じ行に、数式を入力するときに、入力プロセスを制御する 3 つのボタンが表示されます。
行番号を含む列と列の指定を含む行の交点にボタンがあります。 すべて選択、ワークシート全体を選択するために使用されます。
作業フィールドの下には次の行があります ワークシートのラベル.
検討 MS Excel の基本概念.
Excel ドキュメントの名前は次のとおりです。 ワークブック、それはコレクションで構成されています ワークシート。 デフォルトでは、各ワークブックには 3 つのワークシートが含まれていますが、その数は 1 から 255 まで変更できます。ワークシートは表構造で、65,536 行と 256 列で構成されます。 行には番号が付けられ、列はラテン文字で示されます。 アルファベットA、B、C、…、Z、AA、AB、AC、…、BA、BB、…、IV。
アクティブシートワークブックの (現在のシート) は、ユーザーが現在作業しているシートです。 アクティブなシート タブの背景色は常に明るく、その名前は太字で表示されます。 ラベルをクリックすると、ワークブック内のあるシートから別のシートに移動できます。 ワークブックのシート間を移動するには、Ctrl + Page Down および Ctrl + Page Up のキーの組み合わせ、または Excel 作業ウィンドウの左下隅にある 4 つのボタンのグループを使用することもできます。
行と列の交差点には、 細胞- ワークシートの最小構造単位。 それぞれの細胞には、 住所これは、列の名前と、その列が交差する行の番号から形成されます。 したがって、セル C7 のアドレスは、このセルが現在のワークシートの列 C と行 7 の交点にあることを意味します。 他のワークシートにあるセルを参照する必要がある場合は、セルが配置されているワークシートの名前がアドレスの前に示されます (たとえば、Sheet4!G9)。
アクティブセル(現在) は、マウス カーソルが置かれている四角形のフレームの形状を持つセルです。 アクティブ セルにデータを入力し、そのセルに対してさまざまな操作を実行できます。
リンク- セルのアドレスを指定する方法。 セル参照は、数式や関数の引数として使用されます。 計算を実行するとき、リンクが指すセルの値がリンクの代わりに挿入されます。
セルブロック(範囲) - 隣接するセルの長方形の領域を表します。 セルのブロックは、単一のセル、行 (またはその一部)、列 (またはその一部)、または一連の行または列 (またはその一部) で構成できます。 ブロックアドレスブロックの左上と右下のセルのアドレスをコロンで区切って組み合わせたものです。 たとえば、アドレス「A3:B5」のブロックには、A3、A4、A5、B3、B4、B5 の 6 つのセルが含まれます。
Excel には 400 以上の組み込み関数が含まれています。 組み込み関数の操作を簡単にするには、次を使用します。 関数ウィザード.
タスク 1. Excel プログラムのインターフェイスを理解する
1. Excel スプレッドシートを起動します。 . Book1 という名前のドキュメントが自動的に開きます。
1. Book1 のシート数を決定します。 コンテキストメニューから貼り付け 追加… - シート 追加シート2枚。 新しいシートの名前とその配置に注意してください .
2. シートに連続した番号が付けられるように、シートのタブをタブ バー上にドラッグします。
3. ワークブックをフォルダーに次の名前でファイルとして保存します。 テーブル.xls.
タスク 2. セル、行、列、ブロック、シートの選択
2. 試してみる さまざまな方法スプレッドシートの一部を選択します (表 1 を参照)。
表1
| オブジェクトの選択 | 操作テクニック |
| 細胞 | セルをクリックします |
| ライン | 対応する行番号をクリックします |
| 桁 | 列の対応する番号(文字)をクリックします。 |
| 隣接するセルのブロック(範囲) | 1. カーソルを選択範囲の先頭 (選択したブロックの左上のセル) に置きます。 マウスの左ボタンを押します。 カーソルを選択したブロックの右下隅まで斜めにドラッグします。 2. 選択したブロックの一番端の隅のセルをクリックし、Shift キーを押しながら反対側の隅のセルをクリックします。 |
| 隣接しないセルのグループ | グループ内の最初のセルを選択します。 Ctrl キーを押したまま、グループ内の残りのセルを選択します |
| 隣接しないセルのブロック | 隣接するセルのブロックを選択します。 Ctrl キーを押して、次のセルのブロックを選択します。 |
| ワークシート | ワークシートの左上隅にある「すべて選択」ボタンをクリックします。 |
| 複数の連続したワークシート | 最初のワークシートを選択します。 Shift キーを押したまま放さずに最後のワークシートを選択します |
| 複数の連続していないワークシート | 最初のワークシートを選択します。 Ctrl キーを押したまま放さずに次のワークシートを選択します |
3. 非アクティブなシートのタブをクリックして、シートのグループの選択を解除します。
4.アクティブにする シート2ラベルをクリックすると、
5. マウスでセルを選択します C6.独房に戻ってください A1カーソルキーを使用して。
6. 現在の (アクティブな) ものにします。 シート5。消去 シート5コンテキスト メニューを使用します。
7. メニューコマンドを使用して新しいシートを挿入します 入れる. 注意! 新しいシートの名前 - シート6。
8. マウスを使用してタブを移動します シート6ラベルの後 シート4.
9. に戻る シート1。コンテキストメニューを使用して名前を付けます テーブル。
10. に行く シート2。行を強調表示する 3. 選択されていないセルをマウスの左ボタンでクリックして選択を解除します。
11. 列を強調表示します。 D.
12. 列をまとめてハイライト表示する B、C、D.選択を解除します。
13. セル範囲(ブロック)を選択します C4:F9マウスを使用して。 選択を解除します。
14. ブロックを選択する A2:E11キーが押されたとき シフト。
15. 隣接しないブロックを同時に選択します A5:B5、D3:D15、H12、F5:G10。
16. 作業全体を選択します シート2。選択を解除します。
タスク 3. セルにデータを入力します。 セルの書式設定
· セルに情報を入力する場合は、まずデータを入力するセルを選択し、次にキーボードからデータを入力する必要があります。
入力後、 キーを押す必要があります 入力、 また タブ、またはカーソル コントロールの矢印のいずれかを使用して、セル内のデータを固定します。
データ入力をキャンセルするには、 キーを押します。 ESC.
1.セルへ A1シート2学校創立年 №147 というテキストを入力します。
2.セルへ B1学校の創立年である 1965 年を入力します。
重要!
テキスト データはセル内で左揃えになり、数値は右揃えになります。
3. セル内のテキストが A1「合わなかった」と言って右側を切りました。 実際にはすべてのテキストがまだセル内にあります A1これを確認するには、セルを選択し、ワークシートの上の数式バーを確認します。
4. 列幅を変更する あすべてのテキストがセル内に表示されるようにする . これを行うには、列見出しの右の区切り文字 (文字の間) をドラッグします。 あと の列見出しをクリックするか、列区切り文字をダブルクリックします。 メニュー コマンドは、列の幅を変更するためにも使用されます。 フォーマット / 列 / 幅 (幅の自動調整 また 標準幅).
5.セルへ A2「現在の年」というテキストを入力します。
6. 独房へ AT2現在の年の値を入力します。
7. 独房へ A3テキストに学齢期を入力します。
8. セルを選択します AT3、キーボードから学校の年齢を計算する式 = B2-B1 を入力します。 セルに数値が表示され、学校の築年数が年単位で表示されます。
重要!
4数式の入力は常に等号で始まります = .
4セルアドレスはスペースを入れずに入力する必要があります ラテン文字。
4 キーボードを使用せずにセルアドレスをクリックするだけで、数式にセルアドレスを入力できます。
9. セルの幅が約 10 文字に収まるように、最初の列の幅を変更します。 これは、マウスを使用して「目で」行うか、列見出し (文字) を右クリックして行うことができます。 あ) そしてコマンドを実行します 列幅... (これにより、最初の列のセル内のテキストが再び切り詰められます。)
10. セル A1:A3 のブロックを選択し、コマンドを実行します。 書式設定/セル…
ブックマークに移動 アライメントそしてボックスにチェックを入れてください 単語単位で移動.
11.余白に注意する 水平方向の配置と 垂直方向。 これらのフィールドのドロップダウン リストの内容をよく理解し、たとえばオプションを設定します。 左 と 中央揃え それぞれ。 クリック OK。 結果として 外観最初の列のセルが改善されます。
12. セル A1:A3 のブロックを再度選択し、コマンドを実行します。 書式設定/セル…
13. ブックマークに移動 フォント。 スタイルを設定する ボールドイタリック。 フォントの色を自分で変更します。
14. ブックマークに移動 意見をクリックして、セルの塗りつぶしの色を選択します。
15. セル A1:B3 のブロックを選択し、コマンドを実行します。 書式設定/セル…
16. ブックマークに移動 国境。 可能な線種を確認してください。 線の種類と色を選択します。 次にクリックします 外部のおよび/または 内部セルの境界線を設定します (全体的なビューはサンプル ウィンドウで確認できます)。 クリック OK.
17. 独房の中へ D1テキストを入力してください 私の生まれた年 .
18. 独房の中へ E1あなたの生まれ年を入力してください。
19. 独房の中へ D2「現在の年」というテキストを入力します。
20. 独房の中へ E2現在の年の値を入力します。
21. 独房の中へ D3私の年齢を入力してください。
22. 独房の中へ E3あなたの年齢を計算する式を入力してください。
23. 2025 年のあなたの年齢を調べてください。 これを行うには、セル内の年を置き換えます E2 2025年に向けて . 新しいデータを入力すると、テーブルが再計算されることに注意してください 自動的.
24. セルを自分で書式設定し、前の表と同じ方法で書式を設定します。
25. 名前を変更する シート2 V 試す。
26. 作業内容を保存します。
タスク 4. セルの内容の移動、コピー、削除の操作
1. セルを選択します A1.セルをコピー A1マウスの右ボタンまたはツールバーのボタンを使用する 標準。 セルの内容を貼り付けます A1細胞の中へ A5右ボタンまたはキーパッドを使用します。 コンテンツがコピーされただけでなく、セルの書式設定要素もコピーされたことに注意してください。
2. セルを再度コピーします A1細胞の中へ A7.
3. セルの内容をマウスで移動します A7細胞の中へ A9.これを行うには、セルを選択します A7、マウス カーソルをフレームに移動し、マウスの左ボタンを押したままドラッグします。
4. セルの内容を返す A9細胞の中へ A7.
5. マウスでセルの内容をコピーします。 A7細胞の中へ A9.これを行うには、キーを押したまま移動します。 Ctrl.
6. メニューコマンドの使用 編集/カット, その後 編集/貼り付け セルの内容を移動する A5細胞の中へ A11.
7. セルを選択します A11そしてキーを押してください 消去。 セルの内容は削除されていますが、書式設定は保持されていることに注意してください。 それらを削除するには、次のコマンドを実行します 編集/クリア/フォーマット。
8. 独房の中 A7テキストの角度が 45 度になるようにテキストの方向を変更します (メニュー コマンド フォーマット/セル 、ブックマーク アライメント).
9. 独房の中 A9テキストを垂直方向に配置します。
10. 作業内容を保存します。
タスク 5. オートコンプリートセル
1.アクティブにする シート3。 に名前を変更します オートコンプリート。
2.セルへ E9単語「水曜日」を入力してください。 セルを選択します。 オートコンプリート マーカー (フレームの右下隅にある四角形) にマウスを置きます。 マウスの左ボタンを押し、押したままマウスを数行下に移動します。
3. セルを再度強調表示します。 E9ハンドルを使って数列右にドラッグします。
4. セルのドラッグ操作を繰り返す E9マーカーを上と左にさらに 2 回使用します。
5. 結果を分析し、シートをクリアします。 これを行うには、ワークシートの左上隅にある空のボタンをクリックし、キーを押します。 消去。
6. 独房へ A1数値「1」を入力します。マーカーの位置を 10 行目までドラッグします。 結果を分析します。
7. 独房へ 1で数字の 1 を入力します。
8. 独房へ AT2番号 2 を入力します。
9. セルのブロックを選択します B1:B2、ハンドルを持って 10 行下にドラッグします。 結果を分析します。
10. 独房へ C3数字の 1 を入力します。
11. マーカーのところでドラッグします 右クリックマウスを 10 行下に移動します。 マウスの左ボタンを放すと、コンテキスト メニューが表示されます。 メニューからコマンドを選択します 進行状況…
12. 開いたダイアログボックスで 進行状況セットタイプ - 算術 、 ステップ - 2 。 クリック OK
13. 独房の中へ D1テキストを入力してください: 1 月。 セルを選択し、ハンドルを 12 行下にドラッグします。
14. 独房の中へ E1「VAZ 2101」というテキストを入力します。マーカーの位置で 12 行下にドラッグします。 結果を分析します。
15. 独房の中へ F1 セルをコピーする 。 結果を分析します。
16. 独房の中へ G1テキスト「VAZ 2101」を入力します。マウスの右ボタンを使用して、マーカーを 12 行下にドラッグします。 開いたコンテキスト メニューで、コマンドを選択します 塗りつぶし 。 結果を分析します。
17. 結果を保存します。
タスク 6: オートコンプリート リストを作成する
前の演習では、オートコンプリート トークンを使用すると、曜日や月などのリストをすばやく作成できることがわかりました。 これらのリストは、いわゆる オートコンプリートリスト 。 このようなリストを自分で作成し、リストに記入するときにそれを使用できます。
1. シートをアクティブにする オートコンプリート。
2. メニューコマンドを実行します。 サービス・オプション .
3. ブックマークに移動します リスト。
4. 線をクリックします。 新しいリストフィールドで リスト。 しかし、現場では リストアイテムテキストカーソルが表示されます。
5. キーボードからグループの 10 人の生徒の姓を入力します (各姓を入力した後、 キーを押します) 入力)。 ダイヤル終了後、 ボタンを押してください 追加。 入力されたリストがフィールドに表示されます リスト。 クリック OK.
6. 独房へ H1作成したリストから任意の姓を入力し、マーカーのそばで数行下にドラッグします。 学生のリストがワークシートに表示されます。
7. リストを再度編集するには、メニューコマンドを実行します。 サービス・オプション そしてブックマークに行きます リスト。
8. フィールドで リスト作成したリストを選択します (フィールドにも表示されます) リストアイテムウィンドウの右側にあります)。 最初の姓を削除し、代わりに姓を入力します バルマレフ .
9. ボタンを押します 追加、 その後 OK.
10. 列内のリスト H変わらなかった。 その理由を考えてみましょう。 リストを更新するには何をする必要がありますか? この質問に対する答えをボックスに記入してください A15.
11. 結果を先生に見せます。
12. 作成したリストをリストのリストから削除します。
13. 作業内容を保存します。
タスク 7. スケジュール設定
1. アクティブなシートを作成します。 4. 名前を次のように変更します。 スケジュール。
2.セルへ A1今週のグループ # のクラス スケジュール (グループ番号を示します) というテキストを入力します。
3. セル A3 ~ A6 に授業時間 (8:30 ~ 10:00、10:15 ~ 11:45 など) を入力します。
4. セル B2 ~ F2 に曜日の名前を入力します (自動入力マーカーを使用します)。
5. コピー手法を使用して、オブジェクトの名前を表に記入します。
6. 最初の行 A1 ~ F1 のセルを選択し、メニュー コマンドを使用して結合します。 フォーマット/セル (ブックマーク アライメント) または ボタンを使用して 結合して中央に配置します。
7. 次のコマンドを使用してテーブルヘッダーのスタイルを設定します。 フォーマット/セル。
8. 枠線と塗りつぶしを使用してスケジュールのメインフィールドを装飾します。
9. 作業内容を保存します。
10. あなたの作品を先生に見せてください。
実験室での作業エクセル
ラボ#1
顧客リストを作成する
15 社のリストを入力します。 企業は 5 つの都市に分かれています。 最初のエントリを入力した後、ボタンをクリックします 追加。- 書式設定 テーブル。 細胞用 I2-I14 パーセンテージのスタイルを設定します (これを行うには、この範囲を選択してボタンをクリックします) パーセント形式ツールバー上 書式設定).
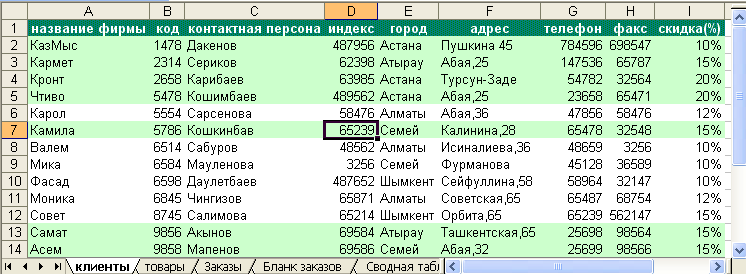
- データの並べ替え。メニューから選択する必要があります データ
並べ替え中。ダイアログボックスで最初の並べ替え基準を選択します コードそして2番目の基準 街と OK。
データのフィルタリング。メニューから選択 データ
フィルター/アトフィルター。このコマンドの名前をクリックすると、最初の行の各列の見出しの横に矢印ボタンが表示されます。 列内のすべてのフィールド値を含むリストを開くために使用できます。 のいずれかの都市の名前を選択してください 街。フィールド値に加えて、各リストにはさらに 3 つの要素が含まれています。 (すべて)、(最初の 10 件…)、および (条件…)。エレメント (全て)フィルターを適用した後、画面上のすべてのレコードの表示を復元するように設計されています。 エレメント (最初の 10 件…)リストの最初の 10 エントリが自動的に表示されます。 あらゆる種類の評価の集計に携わっている場合は、 主なタスク上位 10 位を決定するには、この関数を使用します。 最後の要素は、条件演算子を適用できるより複雑な選択基準を形成するために使用されます。 とと また.
塗りつぶされたセルにカーソルを置き、次の操作を実行します。 メニュー内 フォーマット
オートフォーマット
リスト 2
.
商品リストの作成
2 番目のリストには、当社が提供する製品に関するデータが含まれます。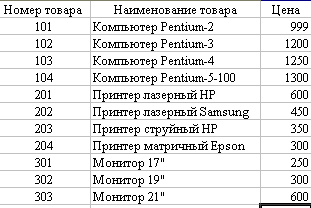
![]()
ラボ #2
シートの注文
ワークシートの名前を変更する リストZ対処された 注文.
最初の行に次のデータを入力します。これが将来フィールド名になります。
A1
注文月
, 1で
注文日
, と 1
注文番号
,
D1
商品番号
, E1
製品名
, F1
量
, G1
1個あたりの価格
., H1
顧客企業コード
., 私1
お客様の会社名
, J1
注文価格
, K1
割引(%)
, L1
支払総額
.
最初の行では次のようにします データアライメント 中央に フォーマット 細胞 アライメント 言葉で置き換える .
列を 1 つずつ選択します B、C、D、E、F、G、H、I、J、K、L と入力します。 分野 名前名前 日付、注文、番号2、品目2、数量、価格2、コード2、会社2、金額、割引2 と 支払い .
列を強調表示する のそしてメニューコマンドを実行します フォーマット
細胞。 タブ内 番号選択する
数値形式 日にち、そしてフィールドで タイプ形式として HH.MM.YY を選択します。 対話の終わりに
ボタンをクリックしてください OK。
列を強調表示するG,
J,
Lそしてメニューコマンドを実行します フォーマット
細胞。 タブ内 番号
選択する 数値形式 金銭的な
,
示す 小数点以下の桁数 0 に等しく、フィールド内
指定選択 $
英語 (米国)。
ダイアログの最後に、 ボタンをクリックします。 OK.
列Kを選択し、メニューコマンドを実行します。 フォーマット
細胞。 タブ内 番号選択する
数値形式パーセンテージ
,
示す 小数点以下の桁数 0に等しい。最後に
ダイアログのクリックボタン OK.
細胞内 A2次の式を入力する必要があります。
=IF(ISBLANK($B2)," ";SELECT(MONTH($B2),"1月","2月","3月","4月";「5月」; 「6月」; 「7月」; 「8月」; 「9月」; 「10月」; 「11月」; 「12月」)) (3.1)
そしてセルを黄色で塗りつぶします。
式 (3.1) は次のように動作します; まず、セル A2 が空である条件がチェックされます。 セルが空の場合はスペースが挿入されます。セルが空の場合は、SELECT 関数を使用してリストから目的の月を選択します。その番号は MONTH 関数によって決定されます。
式を取得するには (3.1) 以下をせよ:
セルをアクティブにする A2そして関数を呼び出します もしも;
フィールドの IF 関数ウィンドウ内 ブール式手動で「$」と入力します B2=""、 V
分野 値_真の場合タイプ " " , フィールドで 値_if_false SELECT 関数を呼び出します。
関数ウィンドウで 選択フィールドで 値1タイプ " 1月"、フィールドで 値2印刷する
フィールドで インデックス番号そして関数を呼び出します 月;
MONTH 関数ウィンドウのフィールド date_as_numberアドレスをダイヤルする $ B2 ;
ボタンをクリックしてください OK.
セルへ E2次の式を入力します。
数式セットのルール:
セル E2 をクリックします。 標準パネルのアイコンにカーソルを置きます。 窓が開きます 関数マスター...、 IF関数を選択します。 画像に表示されている手順に従ってください 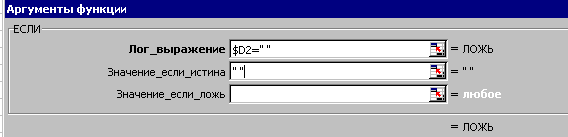 それらの。 位置している ロジック式セルをクリックします D2 を押して F4 キーを 3 回押します - $D2 を取得し、「 =」と入力し、Tab キーまたはマウスを使用してその位置に移動します 値_真の場合そしてダイヤルします。 「 」の位置に移動します 値_if_false– 関数名の横にあるボタンをクリックし、[関数] ウィンドウで [その他の関数..] → [カテゴリ] → [参照と配列] コマンドを選択します。 意見→OK→OK。
それらの。 位置している ロジック式セルをクリックします D2 を押して F4 キーを 3 回押します - $D2 を取得し、「 =」と入力し、Tab キーまたはマウスを使用してその位置に移動します 値_真の場合そしてダイヤルします。 「 」の位置に移動します 値_if_false– 関数名の横にあるボタンをクリックし、[関数] ウィンドウで [その他の関数..] → [カテゴリ] → [参照と配列] コマンドを選択します。 意見→OK→OK。 
関数ウィンドウが開きます 意見。 位置している 参照値セルをクリックします D2 を押して F4 キーを 3 回押します - $D2 を取得し、Tab キーまたはマウスを使用してその位置に移動します 表示されたベクトルシート ラベルをクリックします。 品”、セル範囲を選択します A2:A12、F4キーを押して、位置に移動します 結果ベクトル– シートラベルをもう一度クリックします。 品”、セル範囲を選択します Q2:W12をクリックし、F4 キーを押して、「OK」を押します。 すべて正しく行うと、セルに表示されます # HD.
と 
10. 独房へ G2 次の式を入力します。
=IF($D2=" ";" ";LOOKUP($D2;製品番号; 価格)) (3.3)
セルを塗りつぶす 黄色 色。
11. 独房の中へ 私2
次の式を入力します。
=IF($H2=" ";" ";LOOKUP($H2;コード; しっかり)) (3.4)
セルを塗りつぶす 黄色
色。
12. 独房へ J2
次の式を入力します。
=IF(F2=" ";" ";F2*
G2) (3.5)
セルを塗りつぶす 黄色
色..
13. 独房の中へ K2
次の式を入力します。
=IF($H2=" ";" ";LOOKUP($H2;コード; 割引)) (3.6)
セルを塗りつぶす 黄色
色。
14. 独房の中へ L2
次の式を入力します。
=IF(J2=" ";" ";J2-
J2*
K2) (3.7)
セルを塗りつぶす 黄色
色。
15. セル B2、D2、H2 - 数式が存在しない部分に入力します。 青 色。 範囲を強調表示する A2 - L 2 およびフィルハンドル( ブロックの右下隅にある黒い十字 ) 塗りつぶしと数式を押し出す 31まで ラインが含まれています。
16. セルをアクティブにする AT2フィルハンドルをセルまで下にドラッグします VZ1包括的な。
17. 独房の中へ C2開始注文番号となる番号 2008-01 を入力し、塗りつぶしマーカーをセルまでドラッグします。CZ1包括的な。
18. 次に、キーボードから列を入力する必要があります。 Q2:W31 , D2: D31 と H2:H31。 と AT2に AT11 1 月の日付を収集します (たとえば、01/2/08、01/12/08)。 と 12時に 21時 2 月の日付 (例: 12.02.08、21.02.08) と B22に B31 3 月の日付を収集します (たとえば、03/05/08、03/06/08)。 の D2: D31 商品の番号をダイヤルします。つまり、 101、102、103、104、201、202、203、204、301、302、および 303。番号は繰り返すことができ、同様に任意の順序で入力できます。 H2:H31入力 コードシートに入力した会社名 クライアント。列ごと F入力 二桁の 数字。
19.
(SRSP)ラボ #3
注文書

- セル H5 に次のエントリを入力します。 コード、セル内で私5
数式を入れて
=IF($E$3=" "; 「 」;VIEW($E$3;注文; コード2)) セルへ C7エントリを入力してください 製品名。 細胞 E7 数式が含まれている必要があります
=IF($ E$3=" "; 「 」;VIEW($ E$3;注文; 製品2))、
そして細胞 E7, F7, G7 下線と中央揃えを割り当てます。 セルへ H7文字を入力してください № 、セル内で私7 - 方式:
=IF($ E$3=" "; 「 」;VIEW($ E$3;注文; 2番)) セルへ C9エントリを入力してください 注文した数量。 セルへ E9-方式
=IF($ E $3=" "; 「 」;VIEW($ E$3;注文; 量)) セルへ F9 -記録 単位 価格で列の中心に揃えます Fと G. 細胞 H9数式が含まれている必要があります
=IF($ E $3=" "; 「 」;VIEW($ E$3;注文; 価格2))、
このセルには下線と通貨スタイルを指定する必要があります。セルへ 私9 -記録 ユニットあたり 入力してください C11文章 合計注文金額、そして E11数式を入れて
=IF($ E $3=" "; 「 」;VIEW($ E$3;注文; 和))、
セルへ F11 -記録 割引(%)。 ハイライト F11, GH11年11月そしてボタンをクリックしてください マージして中央揃えにする 。 セルへ 私11 数式を入れて
=IF($ E$3=" "; 「 」;VIEW($ E$3;注文; 割引2))、
そして、書式設定オプション (下線とパーセントのスタイル) を設定します。 セルへ C13-文章 支払うため。そして独房の中でD13 次の式を投稿します
=IF($ E$3=" "; 「 」;VIEW($ E$3;注文; 支払い))、
書式設定オプション (下線と通貨スタイル) を設定します。 セルへ E13エントリを入力してください によって設計された:、ハイライト E13, F13 そしてテキストの中央揃えを設定します。 次に選択します GH13年13月私13 そしてそれらを中央に配置し、下線を引くように設定します。 最後に列幅を設定しますBと J 1.57 に等しい、ハイライト B2- J14 を選択し、全範囲にフレームを設定します。 今 E3示す 注文番号、フォームを印刷する前に 苗字.
無事に完成したので、先生に渡しましょう!
ピボットテーブル
実用化に向けた受注リストを作成し、そのデータを分析しています。 ピボットテーブル ウィザードは分析の実行に役立ちます。
ピボット テーブルはリストまたはデータベースから作成されます。

![]()
8. 無事に完成したので、先生に渡しましょう!
(SRSP)研究室 No.4. 支店
ワークブックを作成し、次の名前でフォルダーに保存します。 支店(あなたの姓)。テーブルを作成し、各ブランチに関するデータを入力することから例を始めましょう。
準備段階。シートからクリップボードにコピー 品本 注文商品、その数、価格に関するデータ、つまり セル範囲をコピーする A1-C12シート 品。
本の最初のページに移動します 支店そして細胞の中へ A3コピーしたテーブルのフラグメントを貼り付けます。 3つの順番でセルに入るD3, E3, F3 それに応じてエントリを入力します 注文数、販売数量と 販売量。 セル内でテキストを中央揃えに設定し、ワードラップを許可します。
セルへ F4 式を入れてください: \u003d C4 * E4それをセルにコピーします F5- F14 .
セルに入力します B15言葉 合計:、セル内でF15 合計数式を挿入するか、ツールバー ボタンをクリックします 標準。エクセル セルの範囲を決定し、その内容を要約する必要があります。
シート内の都市と同じ数のそのようなシートが存在する必要があります クライアント。 このシートを 4 回コピーする必要があります。
これを行うには、マウス カーソルをラベルの上に置き、マニピュレータの右ボタンを押します。 コンテキスト メニューでコマンドを選択します 移動/コピー、表示されるダイアログ ボックスで、コピーを挿入する前にシートを指定し、オプションをアクティブにします。 コピーを作成するそして押します OK。 マウスを使用してコピーする方がはるかに簡単です。シート タブ上にマウス ポインタを置き、キーを押したままコピー貼り付け位置に移動します。 [ Ctrl] .
ワークシート名がタイトルと一致する 都市シートから クライアント、 例えば、 アルマトイ、アスタナ、シムケント、アクタウ、カラガンダまたは他の名前。 シートの名前に対応するブランチの名前をセルに入力します。 A1このシート。
シートに記入してください 注文もう 1 つの列です。 セルへ M1単語を入力してください 街。セルへ M2数式を入力してください =IF(ISBLANK($ H 2);“ ”;LOOKUP($ H2;コード; 街)) 、この式をその列の行 31 まで拡張します。
メニューから選択 データ フィルター/アトフィルター。列で選択 街 最初の支店。 列データ量シート 注文 欄にあなたが入力します販売数量 ブックシート 支店、 項目番号に対応する行にあります。 同じ番号の商品が異なる月に販売された場合は、その合計数量が考慮されます。 こうしてすべての都市のシートが埋まりました。
データの統合。本の最初のページからコピー 支店範囲 A3~B14、ワークシート 6 に移動し、セルに貼り付けます。 A3.
統合に移りましょう。 セルポインタを次のように設定します。C3そしてメニューから選択します データ 統合。
上場 機能要素を選択する必要があります 和。入力欄に指定してください リンクデータを統合するセルの範囲。 マウスを使用してセル範囲をマークすると便利です。
入力カーソルをフィールドに置きます リンク、最初の都市のラベルをクリックします。例: アルマトイ、セル範囲を選択しますD3- F14 そしてボタンを押してください 追加窓 統合。 その結果、指定した範囲がフィールド内で再配置されます。 範囲のリスト。
次に2番目の都市のシートに移動します。 ボタンを押すと範囲が自動で表示されます 追加そして5回。
上の行および (または) 左の列に最終テーブルにコピーする必要がある見出しが含まれている場合は、グループ内の対応するオプションを有効にします。 ラベルを使用します。この例では、一番上の行に列見出しが含まれているため、オプションをアクティブにする必要があります。 トップラインにあります。
ソース データと統合テーブルのデータの間に動的関係を確立する場合は、オプションを有効にします。 ソース データへのリンクを作成します。
ボタン レビューは、統合するデータを含むファイルを選択するために使用する必要があります。
ボタンをクリックしてください OK。
セルへ A1新しいテーブルの名前を入力します 最終データ。
セルに入力します B70意味 合計:、そして E70 - そしてキーを押してください [ 入力]
次に、各製品の販売から受け取った合計利益の割合を決定します。 入力してください F9 方式 = E9/$E$70 それを列の残りの部分にコピーします F (セルへ F70) .
列の内容を書式設定するFパーセント形式で。 得られた結果から、特定の製品の人気についての結論を導き出すことができます。
データを統合する際、プログラムは各要素を最終的なテーブルに書き込み、ドキュメント構造を自動的に作成します。これにより、必要な情報のみが画面に表示され、不要な詳細が非表示になることが保証されます。 構造記号は表の左側に表示されます。 数字は構造のレベルを示します (この例では - 1 と 2)。 プラス記号ボタンを使用すると、より高いレベルのデータを復号化できます。 セルの例のボタンをクリックします A9個々の注文に関する情報を取得します。
数式のコピー元F9 細胞の中へ F4- F8.
数字がグラフに変わる
- 準備作業。各グラフには独自のテーブルが必要なので、シート データに基づいて新しいピボット テーブルを作成しましょう 注文
同名の本 注文。
以前に作成したワークブックを開く 注文。新しいワークブックを作成し、最初のシートに名前を付けます テーブル
。 このシートにはチャートの数値資料が含まれます。 ポインタをセル内に置きます AT3
そしてメニューを選択してください データ
ピボットテーブル。
データを配置する最初の方法を選択します- リストまたはデータベース内
マイクロソフトエクセル- ボタンを押す さらに遠く。 2 番目のステップでは、フィールドに入力カーソルを置きます。 範囲続いてメニュー 窓ワークブック「注文とワークシート」に移動 注文
範囲を強調表示しますあ
1-
L
31
。 ボタンを押した後 さらに遠く. 構造を定義する必要がある ピボットテーブル。 エリア内に配置 行
ボタン 製品名、そしてその地域では 列
- ボタン 月. 和
フィールドごとに計算されます 注文価格、それらの。 このボタンをエリアに移動します データ
。 ボタンをクリックしてください 準備.
範囲を強調表示するB
4-
F
14
。 マウスでセル範囲を選択している場合は、セルを除く範囲内の任意のセルから選択を開始します。 F
4
ピボットテーブル ボタンを含む 。 ボタンをクリックしてください チャートウィザードツールバーで 標準。
最初のステップで指定します チャートの種類、ボタンをクリックしてください さらに遠く。
2 番目のステップで確認する 範囲 =テーブル!$
B$4:$
F$15.
3 番目のステップで、次のように指定します。 チャートのオプション
(タイトル、軸、凡例など)。チャートのタイトル
入力 月別の売上高、カテゴリー (X)-
製品名と 意味(
Y
)
–販売量(米ドル)
。 加えられた変更は、フィールド内の画像にすぐに反映されます。 サンプル、ボタンをクリックしてください さらに遠く。 ボタンをクリックしてください 準備。
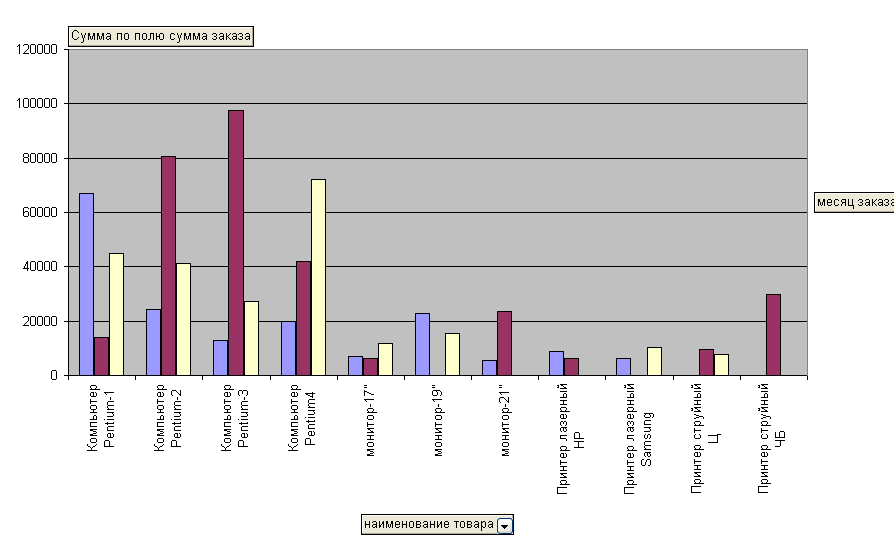
ラボ#1
この作業の目的: スプレッドシートの操作方法を学び、さまざまな図の作成方法を学ぶこと。
簡単な理論的情報
Excel は表計算プログラムです。
Excel アプリケーション ウィンドウのインターフェイスは、Word アプリケーション ウィンドウのインターフェイス (タイトル バー、メニュー バー、ツールバー、ステータス バー) に似ています。 ただし、Word にはない数式バーが追加されます。
Excel文書の表示には「通常」と「ページレイアウト」の2種類があり、表示メニューで設定できます。
ページ設定は、メニューの「ファイル/ページ設定」で行います。 ここで、ページにヘッダーとフッターを設定することもできます。 ヘッダーにはグループ番号などを指定でき、下部には生徒のフルネームを指定できます。 「シート」タブでは、ページの表示順序を設定できます。
ワークブック。 Excel文書というのは、 ワークブック 、セットで構成されます ワークシート ディスクに保存されている 単一ファイル 。 デフォルトでは、ワークブックには 3 つのシートがあります。 この数値は、[ツール]/[オプション]/[全般]タブで変更できます (最大 255)。 また、いつでもブックにシートを追加または削除できます (右ボタンのコンテキスト メニューを使用)。 本内のシートを接着することができます (Kn. Shift キーを押しながら接着する必要があるシートをクリックします)。 糊付けされたシートに書かれている情報は同じです。 たとえば、複数のシートに同じテーブル テンプレートを作成する必要がある場合は、シートを貼り合わせてテーブルを一度作成し、コンテキスト メニューからシートの「グループを解除」する必要があります。 接着されたすべてのシートは同じテーブルになります。
ワークブックには、ワークシートに加えて、1 つ以上のテーブルおよびマクロのデータに基づくグラフを保存できます。 マクロは、テーブル データを処理する VisualBasic プログラムです。
ワークブックドキュメント間でリンクを確立でき、1 つのテーブルで行われた変更はすべての関連ドキュメントで自動的に修正されます。 Excel では、さまざまな Windows アプリケーションで作成されたデータも処理されます。
ワークシート。で構成されます 電子セル 住所: A1、B10 など。 現在のセルのアドレスが名前フィールド (数式バーの左端のフィールド) に表示されます。 ワークシートには 256 列と 65536 行が含まれています。 列見出し –A…Z、AA…AZ、BA…BZ。 行ヘッダー: 1 ~ 65536。
セルデータ。 2つのセルに入力できます 親切 データ: 定数値と数式 。 定数値はセルに直接入力され、コピーしても変更されません。 数式は計算を整理するために使用されます。 数式をコピーするとき データ値 細胞に変化が起こる。
二つあります 表現 セルデータ: 機内とスクリーン 。 マシン内での計算が行われます。これらはセルの内部値であり、画面には表示されません。 表示表現はセルの形式によって決まります。
セルには次のものを含めることができます データ型 :数値、テキスト、日付と時刻、ブール値、エラー値。
数字。 数値は最高の精度でマシンに保存されます。 数値の画面表現は、形式/セル/数値/数値形式によって決まります。 整数、小数、または指数 (指数) 形式の数値を入力できます。 セルが文字(シャープ)で埋められている場合は、入力された数値が列の幅を超えていることを意味します。
文章 。 これは、Excel が数値、日付と時刻、ブール値、またはエラー値として解釈しない、入力された文字のセットです。 セルごとに最大 255 文字のテキストを入力できます。 数式に数値をテキストとして入力するには、数値を引用符で囲む必要があります。 =「45.00」。
テキストの書式設定: 書式/セル/タブの配置、フォント、枠線、外観。
日時
. 日付はマシン内で数値として表され、システム日付 (1900) から次のように表される日付までの日数によって決まります。
日付はマシン内で数値として表され、システム日付 (1900) から次のように表される日付までの日数によって決まります。
細胞。 これは、日付のセルで「一般」形式を選択すると確認できます。 日付 01/22/2005 は、1900 年 1 月 1 日から 38374 日の数値に相当し、2005 年 1 月 7 日の日付は、1900 年 1 月 1 日からの 38359 日の数値に相当します。 したがって、日付に対して加算および減算演算を実行できます (日付「01/15/1900」と数値「15」のセルには、日付「01」間の日数を計算する数式 =A1-B1 があります) /22/2005-01/07/2005"。その差は 15 です)。 マシンでは時間は分数で表されます。 これは、セルで「一般」形式を選択した場合にも、時間の経過とともに確認できます。 時刻 16:14 は、端数 0.6763889 に相当します。
日付と時刻の表示表現も、メニューの書式/セル/数値/数値書式で定義されます。 セルに現在時刻をすばやく入力するには、Ctrl + を押します。<:>、および現在の日付 –Ctrl+<;>.
ブール値 「true」と「false」の値を取ります。 これらの値は、論理演算と比較演算の結果です。
誤った値 誤った計算の結果です。 誤った値はシャープ記号で始まります: n/a! (無効な値)、リンク! (無効な参照)、value! (関数内の引数の型が間違っています)、name! (名前が理解できません)、number! (セル内の数式を正しく解釈できません) など。
セル範囲連続するセルのグループです。 範囲参照では、次のアドレス操作が使用されます。
: (コロン) - 範囲の境界間にあるすべてのセルを参照できます。
重要 (A1:B15);
, (カンマ) - セル範囲または個々のセルを結合する演算子
ب (スペース) は共通範囲セルを参照する交差演算子です。
Β5:B15ٮA7:D7。 この例では、セル B7 が 2 つの範囲間で共有されています。
データの入力、編集、フォーマット。
データの直接入力と自動入力ツールの使用を区別してください。
直接 – 現在のセルに直接データを入力します。 現在のセルへの入力を完了し、次のセルに移動するには、次のいずれかのキーを押します。
入ると 同じデータを範囲内に入れる 範囲を選択します - 範囲のアクティブセルにデータを入力します - Ctrl + Enterを押します。
入力の自動化。
編集。
編集操作は次の 2 つのグループに分類できます。
編集 紹介された 細胞の中へ データ 。 セルの内容は、セル内で直接編集する (セルをダブルクリックする) ことも、数式バー内で編集する (数式バーの右側をクリックする) こともでき、ステータス バーに「編集」という文字が表示されます。 このモードでは、すべての編集ツールが使用可能になります。
セル、範囲、行、列のレベルで編集します。 基本的には、「編集」メニューと「挿入」メニューの編集コマンドです。
フォーマット中。
データ、行、列、シートなどをフォーマットするためのすべてのコマンドは、「フォーマット」メニューに集中しています。
のチャートエクセル.
図には多くのオブジェクトが含まれており、それぞれを個別に選択および変更 (編集および書式設定) できます。 チャート上でマウス ポインタを移動すると、ポインタが近くにあるオブジェクトのタイプを示すツールチップがその横に表示されます。
チャートオブジェクト .軸(X はカテゴリ軸、Y は値軸)。 データポイント– 1 つのデータ項目 (1 月の給与など)。 データ系列- データ ポイントのセット (グラフ上で明確に表示されます。データ系列のすべてのポイントが 1 本の線で結ばれています)。 伝説– データ系列を区別するために使用されるアイコン、パターン、色。 データマーカー– チャート上のデータ ポイントを四角形、扇形、点などとして表します。マーカーの種類はチャートの種類によって異なります。 同じデータ系列のすべてのマーカーは同じ形状と色を持ちます。 文章– すべてのラベル (グラフのタイトル、軸上の値、カテゴリ) とラベル (データ ポイントに関連付けられたテスト)。 キャプションについては、描画パネルの「キャプション」アイコンを使用するか、 フローティング文章 : データ行の 1 つをクリックします - テストを入力します (数式バーに表示されます) - 「Enter」を押します。
ルール , エクセルで使われている デフォルト図を作成するとき。
1. Excel では、グラフ化するデータ系列が選択されたセル範囲の長辺に沿っていると想定されます。
2. 正方形のセル範囲が選択されている場合、または高さよりも幅の方が多くのセルを占める場合、カテゴリ名は範囲の一番上の行に配置されます。 幅よりも高さのセルの方が多い場合は、カテゴリ名が左の列の下に表示されます。 また、Excel がカテゴリ名として使用するセルに (テキストや日付ではなく) 数字が含まれている場合、Excel はこれらのセルに一連のデータが含まれていると想定し、カテゴリ名に 1、2、3、4 などの番号を付けます。
3. Excel では、選択範囲の短辺にあるタイトルが各データ シリーズの凡例ラベルとして使用されると想定されます。 データ系列が 1 つだけの場合、Excel はこの名前をグラフのタイトルとして使用します。 また、Excel が凡例ラベルとして使用する予定のセルに (テキストや日付ではなく) 数字が含まれている場合、Excel はこれらのセルにデータ系列の最初の点が含まれていると想定し、各データ系列に「Series1」、「」という名前を割り当てます。 Series2』など d.
マクロ。 Excel での繰り返しの操作を自動化します。 マクロは、一連の Excel 内部コマンド (マクロ) で構成されます。 Excel では、[ツール]/[マクロ]/[記録の開始] コマンドを使用してマクロを作成します。 このコマンドを使用すると、マクロ レコーダー (プログラムを記録する方法) を使用してマクロを作成できます。 ユーザーのアクションと並行して、マクロ レコーダーはユーザーのアクションをログに記録し、それらを独自のマクロ言語に自動的に変換します。 このようにして、ユーザーの介入なしで実行される比較的単純なプログラムを作成できます。
例: マクロ レコーダーを使用して、賃金のダイナミクスの図を構築するマクロを作成します。 Ivanova A.P. 月単位で。 このためには次のものが必要です。
研究課題その1.
1 つの Y 軸を持つヒストグラム。
2 つのデータ系列をグラフの形式で表示しながら、主 Y 軸と副 Y 軸を使用したグラフを表示します。
教師の指示に従ってスプレッドシートを作成します。
この表に基づいて 2 つの図を作成します。
1 つのデータ系列がヒストグラムとして表示され、2 番目のデータ系列がグラフとして表示される混合グラフを作成します。 Word エディターでデータ シリーズを設定し、.txt 拡張子を付けてファイルを保存し、このファイルを Excel プログラムからインポートします。 データは講師から提供していただきます。
マクロを作成します(教師の指示に従って)。
Copyright JSC "Central Design Bureau "BIBCOM" & LLC "Agency Book-Service" 連邦教育庁 州立高等専門教育機関 "カザン州立工科大学" 情報学に関する研究室 MS EXCEL ガイドライン カザン 2006 Copyright JSC "Central Design Bureau" BIBCOM」および LLC 「Kniga-Service Agency」 UDC 658.26:66.094 編集者: Assoc. エス ヴォロビヨフ、准将。 E.V. ニコラエワ准将 F.I. ヴォロビエワ研究室は情報学を研究しています。 MS Excel: メソッド。 説明書 / カザン。 州 技術。 だめです。 比較:E.S. ヴォロビョフ、E.V. ニコラエフ、F.I. ヴォロビョフ。 - カザン、2006 年。 - 58 p。 MS Excel パッケージでの基本的な作業方法、作成および編集の手順とルールについて概説します。 スプレッドシートおよびチャート、基本的な計算の実行、データの並べ替えとフィルタリング、データの分析と要約、論理式、集計関数と分布関数、行列演算の使用。 別の実験室作業では、1 パラメーターおよび 2 パラメーターの問題の解決策を見つけることに専念しています。 これらは、「情報学」、「技術におけるコンピュータの使用」、「計算におけるコンピュータの使用」という分野の学習に使用でき、学生の課外活動のマニュアルとして機能し、また、あらゆる分野の専門家によっても使用できます。 対象分野コンピュータ技術の独立した開発を目的としています。 フルタイムおよび 通信フォーム専門分野 240802.65「化学生産の基本プロセスとケミカルサイバネティクス」および 240801「化学生産の機械と装置」の研修。学生は 2480800「化学生産におけるエネルギーと資源の節約プロセス」の方向で学びます。 化学技術、石油化学とバイオテクノロジー」。 イル。 68、タブ。 1、参考文献。 5人の名前 総合化学技術部で作成。 カザン国立工科大学の編集出版評議会の決定により出版。 レビュアー: B.K. クルバトフ、KSTU准教授。 で。 ツポレバ E.A. ムフトディノフ、カザン国立工科大学准教授、カザン国立工科大学、2006 年 Excel テーブル 1. 走る マイクロソフトプログラム Excel: [スタート] ボタンをクリックします。 表示されるメニューで「プログラム」を選択します。 ポップアップ メニューから [Microsoft Excel] を選択します。 2. Microsoft Excel ウィンドウを注意深く調べます (図 1)。 多くの水平メニュー項目およびツールバー ボタンは、Word エディター ウィンドウのメニュー項目およびボタンと同じです。 ただし、ワークスペースの外観はまったく異なり、同じサイズのセルで構成されるマークアップされたテーブルになります。 セルの 1 つが明確に選択されています (黒い枠で囲まれたテーブル カーソル)。 別のセルを選択するにはどうすればよいですか? これを行うには、マウスでクリックするだけです。この図ではマウス ポインタが表示されます。 1回は軽い十字のように見えるはずです。 表の別のセルを強調表示してみてください。 スクロール バーを使用してテーブル内を移動します。 3. 表のセルの 1 つにテキストを入力するには、それを選択し、すぐに (ワード プロセッサのテキスト カーソルのように待たずに) 「書き込む」必要があります。 表内のセルの 1 つを選択し、そこに今日の曜日の名前を「書き込み」ます。 4. スプレッドシートとワードプロセッサの主な違いは、セルにデータを入力した後、データを修正する必要があることです。 -3- Copyright OJSC "Central Design Bureau" BIBCOM" & LLC "Agency Book-Service" この特定のセルに情報の入力が完了したことをプログラムに明確にします。 次のいずれかの方法でデータを修正できます。 キー (Enter) を押します。 別のセルをクリックします。 キーボードのカーソル キー (矢印) を使用します。 入力したデータを記録します。 5. 曜日を含む表のセルを選択し、段落の配置ボタンを使用します。 アライメントはどのように行われますか? 結論を出しましょう。 すべての実験が終わったら、必ず元の位置合わせを左に戻してください。将来的にはそれが重要になります。 6. テーブルは列と行で構成されており、各列には独自の見出し (A、B、C ...) があり、すべての行には番号 (1、2、3 ...) が付いていることにすでに気づいたでしょう。 (図1)。 列全体を選択するにはヘッダーをクリックするだけで、行全体を選択するにはヘッダーをクリックします。 入力した曜日の名前が含まれるテーブルの列全体を選択します。 このコラムのタイトルは何ですか? 曜日の名前が含まれるテーブルの行全体を選択します。 この行のタイトルは何ですか? スクロール バーを使用して、テーブルの行数と最後の列の名前を確認します。 7. テーブルの列 C の 4 行目にあるセルを選択します。列 A の見出しの上にある「名前フィールド」(図 1) に、選択したセル C4 のアドレスが表示されていることに注意してください。が現れた。 別のセルを強調表示すると、「名前」フィールドのアドレスが変更されたことがわかります。 曜日が入っているセルのアドレスは何ですか? 8. 曜日を含むセルに、曜日の一部も追加する必要があると想像してください。 曜日を含むセルを選択し、キーボードからその日の現在の部分の名前 (たとえば「朝」) を入力し、(Enter) キーを押してデータを修正します。 どうしたの? 一日の一部がセルに「追加」されず、元のデータが新しいデータに置き換えられ、曜日の代わりに一日の一部が受け取られました。 つまり、データを含む表のセルを選択し、キーボードから新しいデータを入力すると、表のセルには最新の情報が含まれます。 すべてのデータを再入力せずに表のセルの内容を補足 (編集) するにはどうすればよいですか? 一日の一部を含むセルを選択すると、その内容が列見出しの上にある「数式バー」に複製されていることがわかります (図 1)。 「数式バー」では、マウスをクリックして従来のテキスト カーソルを設定し、必要な変更をすべて行って、データの最終バージョンを修正できます。 曜日の一部を含む表のセルを選択し、「数式バー」のテキストの前にテキスト カーソルを置き、曜日を再入力します。 データを修正します。 次の図が表示されるはずです (図 2)。 -4- Copyright JSC "Central Design Bureau" BIBCOM " & LLC "Agency Book-Service" 9. 記録はそのセルを超えて、隣接するセルの火曜日の朝の部分を占めていたことがわかります。 これは、隣接するセルが空の場合にのみ発生します。 図を見てみましょう。 2 入力して変更内容を確認します。 データを含むセル (「来た」セル) の右側にある表のセルを選択し、そこにテキストを入力します。 これで、セルに収まるデータの部分のみが表示されるようになりました (図 火曜日、金曜日 3)。 投稿全体を表示するにはどうすればよいですか? そして図。 3 の場合も、「フォーミュラ バー」が役に立ちます。 ここで、選択したセルのすべての内容を確認できます。 そのため、「数式バー」を使用すると、次のことが可能になります。 選択したセルの内容を変更する。 レコード全体が表示されない場合は、セルの内容を表示します。 曜日と曜日の一部を含むセルを選択し、数式バーにセルの全内容を表示します。 10. セル内に曜日と曜日の一部が同時に表示されるように列の幅を広げるにはどうすればよいですか? これを行うには、マウス ポインタを列見出しの右の境界線に移動し、マウス ポインタが黒い二重矢印になった瞬間を「キャッチ」し、マウスの左ボタンを押したまま列の境界線を右に移動します。 コラムが広がりました。 同様に、行の高さも変更できます。 この場合、カーソルは行ヘッダーの下端に近づくと、次の形式になります。 入力したすべてのテキストが表のセルに表示されるように、曜日と曜日の一部を含む列の幅を変更します。 11. 列全体ではなく、複数のセルを選択する必要があることがよくあります。セルのブロック (並べて配置された複数のセル)。 12. これを行うには、マウス ポインタを選択範囲の一番端のセルに置き、左キーを押したままマウスを選択範囲の反対側の端に移動します (選択したブロック全体がフレームで「覆われ」、すべてのセルが表示されます)。 、選択が開始されたものを除き、黒く塗られます)。 選択プロセス中に、「名前のフィールド」に選択に該当する行と列の数が登録されることに注意してください。 左キーを放すと同時に、選択を開始したセルのアドレスが「名前フィールド」に表示されます。 セル A1 から始まり、「Friday」を含むセルで終わるセルのブロックを選択します。 テーブル全体を選択するには、最初の行見出しの上にある「空」の隅のボタンを使用します。 -5- Copyright JSC "TsKB "BIBCOM" & LLC "Agency Book-Service" テーブル全体を選択します。 いずれかのセルをクリックして選択を削除します。 13. セルの内容を削除するにはどうすればよいですか? これを行うには、セル (またはセルのブロック) を選択して (Delete) キーを押すか、水平メニューの [編集] ⇒ [クリア] のコマンドを使用します。 すべてのエントリを削除します。 演習 2 基本的なスプレッドシート手法の適用: セルにデータを入力します。 フォントの書式設定。 列幅の変更。 オートコンプリート、数式入力、表の枠取り、選択範囲の中央へのテキストの配置、下付き文字と上付き文字のセット n番目の項と等差数列の和を計算する表を作成しましょう。 まず、等差数列の n 番目の要素の公式: an = a1 + d (n − 1) と、等差数列の最初の n 要素の和の公式: n S n = (a1 + an ) ⋅ , 2 ここで、a1 は数列の最初のメンバー、d は等差数列の差です。 図上。 第1項が−2で差が0.725となる等差数列の第n項と和を求める表である。 米。 4 演習を行う前に、独自の等差数列を考え出します。 e. 数列と差分の最初の項を独自に指定します。 この演習は次のステップに分解できます。セル A1 を選択し、そこに表の見出し「n 番目の項と等差数列の合計の計算」を入力します。 タイトルは 1 行に配置され、A1 の右側にいくつかのセルが入ります。 セルA2に「d」、セルB3に「n」、C3に「an」、D3に「Sn」と入力します。 下付き文字を設定するには、最初にセルに含めるすべてのテキスト (an など) を入力し、次に「数式バー」を入力して下付き文字にするテキスト (n など) を選択し、「書式設定」コマンドを開きます。 " ⇒ "セル ..." (開いたダイアログ ボックスには "フォント" タブが 1 つだけあります)、"修正" グループの "下付き文字" スイッチをアクティブにします。 第 n 項と等差数列の和 d n an Sn の計算 0.725 1 -2 -2 0.725 2 -1.275 -3.275 0.725 3 -0.55 -3.825 0.725 4 0.175 -3.65 0.725 5 0.9 -2.75 0.725 6 1,625 -1.125 0.725 7 2.35 1.225 0.725 8 3.075 4.3 0.725 9 3.8 8.1 0.725 10 4.525 12.625 -6- Copyright JSC「中央設計局「BIBCOM」」&LLC「Agency Book-Service」が完成した4つのセルを選択します。 適切なツールバー ボタンを使用して、フォント サイズを 1 ポイント大きくし、中央揃えにし、太字の文字スタイルを適用します。 テーブルヘッダーが設定されます。 これで、テーブルへの入力を開始できます。 1. セル A3 に、等差数列の差の値を入力します (この例では、これは 0.725)。 2. 次に、下のセルの行に同じ番号を入力する必要があります。 各セルに同じ数字を入力するのは面白くなく、不合理です。 Word エディタでは、コピー&ペーストの手法を使用しました。 Excel を使用すると、セルに同じデータを入力することがさらに簡単になります。 等差数列の違いが含まれるセル A3 を選択します。 選択したセルはフレームで囲まれており、その右下隅には小さな黒い四角形、つまり塗りつぶしハンドルがあります。 マウス ポインターを塗りつぶしマーカーに移動し、マウス ポインターが黒い十字の形になった瞬間に、塗りつぶしマーカーをいくつかのセル下にドラッグします (この場合、カーソルの右側にヒントが表示されます)。現在のセルに値が入力されている場合)、選択したセルの行全体が最初のセルにあるデータで埋められます。 したがって、セル A3 の下のさらに 9 つのセルに等差数列の差の値を入力します。 3. 次の列には 1 から 10 までの一連の数字が含まれています。また、塗りつぶしマーカーは行を埋めるのに役立ちます。 セル B3 に数値 1、セル B4 に数値 2 を入力し、これらのセルを両方選択し、塗りつぶしハンドルをつかんで下にドラッグします。 同じデータを入力する場合との違いは、2 つのセルを選択することで、残りのセルを入力する原則を指定したことになります。 塗りつぶしマーカーは下だけでなく、上、左、右にもドラッグでき、塗りは同じ方向に広がります。 fill 要素には、数式や数値だけでなく、テキストも使用できます。 セルに「1 月」と入力し、さらに右側の行を埋めると「2 月」、「3 月」が得られ、「1 月」のセルから塗りつぶしマーカーを左に「伸ばす」と、それぞれ「」が得られます。 12月」、「11月」など。 作成中のテーブルの外でこれを実行してみてください。 最も重要なことは、選択範囲を広げる前に、塗りつぶしが書式設定されているセル (またはそれらのセル) を正確に選択することです。 4. 3 番目の列には次の内容が含まれます n番目のメンバー 進行状況。 セル C3 に等差数列の最初の項の値を入力します。 セル C4 には、数列の n 番目の要素を計算するための数式を入力する必要があります。これは、列の各セルが、等差数列の差を加算することによって前のセルと異なるという事実から構成されます。 すべての数式は等号で始まります。 セルに数式を入力するには、次の操作を行う必要があります。 セルをアクティブ化します。 -7- Copyright OJSC "TsKB" BIBCOM " & LLC "Agency Book-Service" キーボードから「=」記号を入力するか、数式バーの「数式を変更」ボタンをクリックします。 必要な値または参照、および必要な演算子を (スペースなしで) 入力します。 入力を修正します。 セルアドレスはラテン語で数式に入力されます。 ロシア語で入力した場合は、「#NAME?」というエラー メッセージが表示されます。 セル C4 を選択し、数式 = C3 + A4 を入力します (ラテン語に切り替えることを忘れないでください。セル A4 を参照する代わりに、等差数列の差の特定の値を入力できます)。 リンク先のセルのアドレスをキーボードから入力することはできません。 等号を入力した後、セル C4 をクリックすると、そのアドレスが数式バーに表示され、数式の入力を続けます。 この場合、ラテン語に切り替える必要はありません。 数式を完全に入力したら、(Enter) を押して修正します。計算結果がセルに表示され、数式自体が「数式バー」に表示されます。 「数式バー」の別の機能が登場しました。セルに数式を使用した計算の結果が表示されている場合、対応するセルを強調表示することで数式自体を「数式バー」に表示できます。 数式を間違って入力した場合は、最初にセルを選択することで数式バーで修正できます。 セル C4 を選択し、数列の差をセルに埋めるのと同様に、C4 の下のセルの行のフィル ハンドルを下にドラッグして数式を入力します。 セル C8 を選択し、数式バーを見て数式がどのようになっているかを確認します。=C7+A8 のようになります。 式内の参照が式自体のオフセットに比べて変化していることがわかります。 5. 同様に、セル D3 に数式 = (-2 + C3) * B3 / 2 を入力して、等差数列の最初の n 個のメンバーの合計を計算します。ここで、-2 の代わりに、作成した算術演算の最初のメンバーが存在する必要があります。進行。 セル D3 を選択し、塗りつぶしハンドルを下にドラッグして、下のセルに数式を入力します。 6. これで、すべてのセルにデータが入力されました。あとはそれらを配置するだけです。 すべての列の幅は同じですが、異なるサイズの情報が含まれています。 個々の列の幅を手動で (マウスを使用して) 変更することも、自動的に調整することもできます。 これを行うには、データを含む表のすべてのセル (列全体ではなく、「n 番目の項と等差数列の合計を計算する」という見出しのない塗りつぶされたセルのブロックのみ) を選択し、コマンド「書式設定」 ⇒ 「列」を実行します。 ⇒「幅を自動調整」。 7. 次に、表の見出し「n 番目の項と等差数列の和の計算」をフォーマットしましょう。 セル A1 を選択し、セルの内容に太字を適用します。 見出しは、かなり見苦しく、小さなプレートの限界を超えて右に「這い出ています」。 -8- Copyright OJSC「中央設計局「BIBCOM」 & LLC「Agency Book-Service」 A1~D1の4つのセルを選択し、「書式設定」⇒「セル…」コマンドを実行し、タブ「配置」を選択して設定スイッチ (図 6): 「配置」 ⇒ 「水平:」を「選択範囲の中心」の位置にグループ化します。 グループ「表示」⇒「単語で折り返す」。 これにより、タイトルを複数行に分けて、選択したセルのブロックの中央に配置することができます。 テーブルはほぼ8.種類のサンプルに持ち込まれました。 この時点でビュー「ファイル」⇒「プレビュー」を実行すると、テーブルのフレームが残っていることがわかります。 これを行うには、表 (タイトルなし) を選択し、「書式設定」 ⇒ 「セル ...」 コマンドを実行します。 表示されるダイアログ ボックスで、[境界線] タブを選択し、線の種類を定義し、[上]、[下]、[左]、[右] スイッチをオンにします (図 5)。 この手順は、選択した領域内の各セルに適用されます。 次に、ヘッダーに関連するセルのブロック (A1 から D2 まで) を選択し、同じ操作を行った後、「外部」スイッチを設定します。 この場合、境界線は各セルではなく、選択したすべてのセルの周囲に取得されます。 レビューを実行します。 米。 5 図 6 -9- Copyright OJSC "Central Design Bureau "BIBCOM" & LLC "Agency Book-Service" 実験室作業 №2 演習 1 スプレッドシートを使用する基本的なスキルを確立し、概念に精通します: データの並べ替え、テキストの配置の種類セル、数値形式 荷送人およびその住所 荷受人およびその住所 登録番号へ 受領日「___」 ____________200__。 請求書番号 123 日付 2000 年 11 月 15 日 サプライヤー商社「Roga and Hooves」 住所 243100, Klintsy, st. プーシキナ、23 R / MMM 銀行、口座番号 45638078、MFO 985435 追加: 番号 名前 測定単位 1 2 3 4 5 6 合計 企業の長 数量 価格 金額 Sidorkin A.Yu. 首席会計士イワノバ A.N. この演習では、商品請求書フォームを作成して記入します。 演習を 3 つの段階に分けるのが最善です。段階 1 - 請求書フォームの表を作成します。 第 2 段階 - テーブルに記入します。 第 3 段階 - フォームの登録。 第 1 段階ではテーブルを作成します。 主なタスクは、テーブルをシートの幅に合わせることです。 これを行うには、用紙の余白、サイズ、向きを事前に設定します (「ファイル」 ⇒ 「ページ設定 ...」)。 - 10 - Copyright OJSC "中央設計局 "BIBCOM" & LLC "Agency Book-Service" コマンド "Service" を実行して ⇒ "パラメータ ..." タブのスイッチ パラメータ ウィンドウのグループで、 「自動ページネーション」スイッチ (図 7) その結果、ダイヤル バーの右側の境界線が垂直の点線の形で表示されます (表示されていない場合は、水平スクロール バーを使って図 7 の右側の境界線を表示します)。右) と水平破線の形のダイヤル バーの下枠線 (動きを確認するため) 縦縞 下へスクロール)。 自動ページネーションを使用すると、データ入力と表の書式設定のプロセス中に、どの列がページに収まるか、どの列がページに収まらないかを追跡できます。 № 1 2 3 4 5 6 名前 測定単位 数量 価格 金額 合計 写真。 8 提案されたサンプルに従って、同じ行数と列数を持つテーブルを作成します (図 8)。 ヘッダー セルのフォントを整列および書式設定し、マウスを使用して変更して列の幅を調整します。 フィルハンドルを使用して、テーブルの最初の列に番号を入力します。 さまざまな太さの線を使用して表を「線」にします。 最後の行では、隣接する 5 つのセルに内枠がないことに注意してください。 これを実現する最も簡単な方法は、テーブル全体を選択し、フレームを太い線で「外部」に設定することです。 - 11 - Copyright JSC「中央設計局「BIBCOM」&LLC「Agency Book-Service」」 次に、最後の行を除くすべての行を選択し、細い線で枠を「右」、「左」、「上」、「下」に設定します。 "; その後、一番下の行の右端のセルを個別に選択し、細い線でそのセルの「左」フレームを設定します。 テーブルの最初の行を選択し、その行の「下」フレームを太線で設定するだけです。 その逆もできますが。 まず、表全体に「線」を引いてから、余分な枠線を削除します。 この段階で、「ファイル」⇒「プレビュー」コマンドを実行して、表の幅がシートに完全に収まり、すべての境界線が正しい位置にあることを確認することをお勧めします。 第 2 段階 テーブルへの入力、データの並べ替え、およびさまざまな数値形式の使用で構成されます。 「名前」「数量」「価格」の欄にご希望の内容をご記入ください。 金額を配置するセル内の数値の通貨形式を設定し、必要な小数点以下の桁数を設定します (存在する場合)。 私たちの場合、これらは「価格」列と図のセルです。 9「金額」。 それらを選択してコマンド「書式」⇒「セル...」を実行し、「数値」タブを選択して「通貨」カテゴリを選択する必要があります(図9)。 これにより、数千に分割され、大量のデータを簡単に操作できるようになります。 価格と数量を乗算する金額を計算する式を入力し、セルの行にその式を入力します。 総計のセルに数式を入力します。 これを行うには、追加するセルのブロックを選択し、このブロックの下に結果を配置する空のセルを 1 つ選択します。 その後、ツールバーのボタンをクリックします。 個々のセルのデータを変更して、計算結果がどのように変化するかを確認してください。 エントリをアルファベット順に並べ替えます。 これを行うには、最初 (ヘッダー) と最後 (「合計」) を除くテーブルのすべての行を選択します。選択して番号を付けることはできません。 「データ」⇒「並べ替え...」コマンドを実行し(図10)、データを並べ替える列を選択します(この場合、並べ替える商品のリストが含まれているため列Bです) )、スイッチを昇順位置に設定します。 請求書の 3 段目で、表の前に追加行を挿入します。 これを行うには、テーブルの最初の数行を選択し、「挿入」⇒「行」コマンドを実行します。 米。 10 選択した行数と同じ数の行が挿入されます。 表の前後に必要なテキストを入力します。 アライメントに注意してください。 「受信日 '__'_______200_」というテキストが表示されることに注意してください。 企業のトップの名前は、表の「金額」列と同じ列 (プレートの右端の列) に入力され、右揃えのみが適用されます。 左端の列のセルに「口座番号 ...」というテキストが入力され、選択範囲の中央に位置揃えが適用されます(口座表の全幅にわたって 1 行のセルが事前に選択されています)。 これらのセルの上部と下部には境界線が適用されています。 表の前後のその他すべてのテキスト情報は、左端の列に左揃えで入力されます。 レビューを実行します。 演習 2 「絶対参照」の概念を導入し、水平メニュー コマンドを使用して列幅の正確な値を設定します。 関数ウィザードを使用した関数の挿入 「絶対参照」という新しい概念を具体的な例で見てみましょう。 代数コースでは誰もがよく知っている、2 桁の数の平方数の伝統的な表 (図 11) を準備してみましょう。 セル A3 に数値 1 を入力し、セル A4 に数値 2 を入力し、両方のセルを選択し、選択ハンドルを下にドラッグして列に 1 ~ 9 の数字を入力します。同様に、セル B2 ~ K2 に 0 ~ 9 の数字を入力します。行に 0 から 9 までの数字を入力すると、作業する必要があるすべてのセルが同時に画面上に表示されなくなります。 すべての列が同じ幅になるように、列を絞り込んでみましょう (マウスで列の幅を変更することはできません)。 これを行うには、A から K までの列を選択し、コマンド「書式設定」 ⇒ - 13 - Copyright OJSC "Central Design Bureau "BIBCOM" & LLC "Agency Book-Service" "Column" ⇒ "Width ..." を実行します。入力フィールド「列幅 » 値、たとえば 5 を入力します。もちろん、セル B3 には、列 A に示されている 10 の位とその値に対応する単位で構成される数値を 2 乗する数式を入力する必要があることは誰もが理解しています。 2列目に配置されます。 したがって、セル B3 で二乗する数値自体は、式 A3 * 10 + B2 (10 の位に 10 を掛けた値に単位の数を加えたもの) で指定できます。 この数を二乗することは残ります。 1 2 3 4 5 6 7 8 9 0 100 400 900 1600 2500 3600 4900 6400 8100 1 121 441 961 1681 2601 3721 5041 6561 8281 スクエアテーブル 2 3 4 5 14 4 169 196 225 484 529 576 625 1024 1089 1156 1225 1764 1849 1936 2025 2704 2809 2916 3025 3844 3969 4096 4225 5184 5329 5476 5625 6724 6889 7056 7225 8464 8649 8836 9025 6 256 676 1296 2 116 3136 4356 5776 7396 9216 7 289 729 1369 2209 3249 4489 5929 7569 9409 8 324 784 1444 2304 3364 4624 6084 7744 9604 9 361 841 1521 2401 3481 4761 6241 7921 9801 11 「関数ウィザード」を使ってみましょう。 これを行うには、計算結果(RT)を配置するセルを選択し、「挿入」⇒「関数...」コマンドを実行します(図12)。 「関数ウィザード (ステップ 1/2)」ダイアログ ボックス (図 12) には、「カテゴリ」と「関数」という 2 つのサブウィンドウがあります。 特定の関数を選択すると、その関数の簡単な説明がダイアログ ボックスの下部に表示されます。 提案された図の中で、 12種類の関数で、「関数」-「次数」の中から「数学」を選択し、OKボタンを押します。 次のダイアログ ボックス (図 13) で、「数値」フィールド (度数の基数) - A3 * 10 + B2、「指数」フィールド - 2 を入力します。スプレッドシートのセルを使用する場合、数式で参照される各セルのアドレスをキーボードから入力する必要はありません。 「関数ウィザード」の 2 番目のステップのダイアログ ボックスでは、スプレッドシートの対応するセルにマウスを置くだけで、そのアドレスがダイアログ ボックスの「数値」入力フィールドに表示されます。 算術図のみを入力する必要があります。 13 個の記号 (*、+) と数字の 10。引数を入力するためにウィンドウで閉じられたセルを選択する必要がある場合、各フィールドの右側に引数を入力するためのボタンがあり、ダイアログ ボックスを折りたたんだり展開したりできます。 。 また、「関数ウィザード」ウィンドウは、タイトルバーをマウスで「掴む」ことで横に移動できます。 同じダイアログ ボックス (図 13) で、数値自体の値 (10) と次数の計算結果 (100) を確認できます。 あとはOKボタンを押すだけです。 セル B3 に計算結果が表示されます。 この式を表の残りのセルに拡張したいと思います。 セル B3 を選択し、塗りつぶしハンドルを右にドラッグして隣接するセルを塗りつぶします。 何が起こったのか(図 14)? 米。 14 結果が期待に応えられなかったのはなぜですか? セル C3 では、セルに完全に収まらないため数字が表示されません マウスで列 C を展開すると、数字が画面に表示されますが、明らかに数字 11 の 2 乗に対応していません (図 15) )。 米。 15 なぜ? 実際のところ、数式を右に拡張すると、Excel は数式が参照するオフセットを考慮してセル アドレスを自動的に変更しました。セル C3 では、数値 11 が二乗されず、次の式で計算された数値になります。式 B3 * 10 + C2。 これまでのすべての演習では、テーブル セルへの相対参照に非常に満足していました (同じ法則に従って数式を移動すると、参照も移動します)。しかし、ここでは特定の参照を修正する必要がありました。 十の位の数は A 列からのみ、単位の数は 2 行目からのみ取得できることを示します(式を可能にするため - 15 - Copyright JSC「中央設計局「BIBCOM」&LLC「Agency Book-Service」) " 下に広げます)。 これを行うために、Excel には絶対参照と混合参照を設定する機能があります。 絶対参照とは、数式をコピーしても変化しない参照です。 これを行うには、列名と行番号の前にドル記号 $ が追加されます (キーボードから入力するか、セル アドレスを入力した後に F4 ファンクション キーを押します)。 混合リンクは、部分的にのみ絶対的なリンクです。 列または行のいずれかが固定されます。 この場合、ドル記号 $ は、列が固定されている場合は文字の前に、行が固定されている場合は数字の前に配置されます。 ドル記号 $ はキーボードから入力するか、セル アドレスを入力した後、$ 記号が必要な位置に配置されるまで F4 ファンクション キーを押します。 混合参照を含む式をコピーすると、参照の相対的な部分のみが変更されます。 列 C の幅を元の位置に戻し、次の操作を実行します。セル B3 を選択し、テキスト カーソルを「数式バー」に設定して、既存の数式 =POWER(A3*10+B2;2) を正しい数式に修正します。 =POWER($A3*10+$2.2)。 ここで、塗りつぶしマーカーのサービスを使用して、表のすべての空きセルをこの数式で塗りつぶすことができます (最初に塗りつぶしマーカーを右にドラッグし、次に結果として得られるセルのブロックから選択を削除せずに下にドラッグします)。 混合参照を使用して、列 A と行 2 のデータのセル参照を入力しました。 この例の絶対参照は、列 A の数値に乗算される数値 10 ではなく、セルのアドレス、たとえば A15 (この数値 10 を入力する場所) を数式に入力した場合に使用できます。 この場合、セル B3 の数式は =POWER($A3*$A$15+B$2) のように記述され、残りのセルにもコピーされます。 これを試して。 表の配置は残ります。セル A1 に見出しを入力し、書式設定して選択範囲の中央に配置し、表の枠を外して個々のセルを背景で塗りつぶします。 演習 3 「セル名」の概念の導入 いくつかの製品を販売する自分の会社があり、ドルの為替レートに応じて商品の価格が記載された価格表を毎日印刷する必要があると想像してください。 「製品名」; という列で構成されるテーブルを準備します。 "USドルに相当"; 「ルーブルでの価格」。 - 16 - Copyright JSC "Central Design Bureau "BIBCOM" & LLC "Agency Book-Service" すべての欄に「ルーブルでの価格」を記入してください。 「商品名」欄にはテキストデータ(任意の商品リスト)を記入し、「US$相当額」欄には数値(価格は$)を記入します。 それは「r での価格」列で明らかです。 式は「米国ドルと同等」*「ドルの為替レート」とする必要があります。 この式で特定の為替レートの値を掛けるのが不便なのはなぜですか? はい、コースを変更するたびに、各セルの数式を変更する必要があるためです。 ドルの価値よりも低く考える方が簡単です 別のセル 、これは式で参照されます。 参照が絶対的である必要があることは明らかです。 ドル為替レートの値は、固定アドレスを持つこの特定のセルからのみ取得できます。 上記で絶対参照を設定する方法について説明しましたが、セルのアドレスではなく、セルに割り当てられる名前を参照するという別の便利な方法もあります。 セルまたはセル範囲に名前を付けると、位置が変わったり、別のシート上にある場合でも、いつでもテーブル内のどこからでもそのセルまたは範囲にアクセスできます。 ドルレートを入力するセル(表の上)を選択し、今日のドルレートの値を入力し、「挿入」⇒「名前」⇒「割り当て...」コマンドを実行します。 表示されるダイアログ ボックス (図 16) で、任意の名前を入力し、この名前を入力する範囲を [式] フィールドに選択できます。 名前は最大 255 文字で、文字、数字、アンダースコア (_)、バックスラッシュ (\)、ピリオド、および疑問符を含めることができます。 ただし、最初の文字は文字、アンダースコア (_)、またはバックスラッシュ (\) である必要があります。 数値またはセル参照として認識される名前は許可されません。 表示されるダイアログ ボックスで、セルの名前 (正確なアドレスはすでに [数式] 入力フィールドに指定されています) を入力し、[OK] ボタンをクリックするだけです。 「名前のフィールド」には、セルのアドレスの代わりにその名前が配置されることに注意してください。 「Dollar_rate」セルの左側にあるセルに、「Dollar rate」というテキストを入力できます。 米。 16 次に、ルーブルで価格を計算するための式を入力する必要があります。 これを行うには、「ルーブルでの価格」列の一番上の空のセルを選択し、次のように数式を入力します。「=」記号を入力し、左側にあるセル (ドルでの価格が含まれている) をクリックし、記号「*」と「Exchange_dollar」を入力します。 数式は次のようになります: =B7*USD_rate。 フィルハンドルを使用して数式を入力します。 適切なセルを選択し、通貨数値形式を適用します。 表ヘッダーのスタイルを設定します: 中央揃え、太字フォント スタイルの適用、行を展開し、[書式] ⇒ [セル ...] コマンドを使用して垂直中央揃えを適用し、[配置] タブを選択し、[垂直:] グループで選択します。 「中央にあります。」 一部の見出しが 1 行に収まらない場合に備えて、同じダイアログ ボックスで [単語で折り返す] スイッチをオンにします。 列幅を変更します。 テーブルを選択し、フレームを設定します。 - 18 - Copyright OJSC "Central Design Bureau "BIBCOM" & LLC "Agency Book-Service" 実験作業 No. 3 演習 1 セル内のテキストの方向を変更し、データベースの機能を理解する エクセルデータ。 複数のキーによるデータの並べ替え あなたが小さな店舗のオーナーであると想像してください。 商品の受領と消費を厳密に記録すること、毎日実際の残高が目の前にあること、部門ごとに商品名を印刷できることなどが必要です。 このような難しい作業でも、Excel を使用すると作業がはるかに簡単になります。 潰しましょう この練習 論理的な順序でのいくつかのタスク: テーブルの作成。 従来の方法とフォームを使用してテーブルにデータを入力します。 特定の属性に従ってデータを選択すること。 1. 表の作成 提案されたパターンに従って表の見出しを入力します。 見出しは表の 2 行にあることに注意してください。上の行には「収入」、「支出」、「残高」があり、残りの見出し項目は下の行にあります (図 17)。 残額 残額 残額 経費数量 経費 経費金額 商品名 領収数量 部門 領収金額 No. 単位 入荷 1 2 3 4 5 6 写真 17 タイトルテキストの入力は 2 行目から始めるのが最善です。 「受信」列が 2 つのセルをカバーしていることにすでに気づいています。 「収入」という単語を「収入価格」と同じ列に入力し、隣接する 2 つのセルを選択し、テキストを選択範囲の中央に配置します (この操作は前の演習で繰り返し検討しました)。 「経費」と「残金」のセルも同様に書式設定されています。 2 番目のタイトル行を選択し、中央揃えにします。 また、表全体がシートの幅に収まるように、一部のセルでテキストが「90°回転」されていることがわかります。 テキストを「展開」したいセルを選択し、「配置」タブで「書式」⇒「セル...」コマンドを選択します(図18)「テキストの向き」90度を選択し、必ず有効にしてください。 「単語で折り返す」に切り替えます(垂直方向の配置は「下」のままにします)。 残りの(展開されていない)セルには、垂直方向の配置「中央揃え」を適用します。 表の枠線を設定します(「書式」⇒「セル…」タブ「枠線」)。 セルに設置します(図)。 価格、通貨数値フォーマットを含む 18 個(「フォーマット」 ⇒ 「セル…」、「数値」タブ)。 塗りつぶしマーカーを使用して、表の行の番号 (列番号) を入力します。 残高の金額 (「受入数量」から「支出数量」を引いたもの) と残高の金額 (「残存数量」に「出力価格」を掛けたもの) の数式を挿入します。 これらの式を表の下に拡張します。 タスクを実行する過程では、多くの場合、マウスの右ボタンを押して呼び出されるコンテキスト メニューを使用する方が便利です。 したがって、セルを書式設定するには、セルを選択し、マウスポインタが選択範囲内にあるときに右クリックして、「書式設定」⇒「セル...」コマンドを選択するだけで十分です。 これにより、同じ [セルの書式設定] ダイアログ ボックスが表示されます (図 18)。 はい、「数式バー」ではセルの内容の編集(データの修正、変更)はまったく必要ありません。 セルをダブルクリックするか、F2 キーを押すと、セル内にテキスト カーソルが表示され、必要な修正を行うことができます。 2. テーブルに入力し、「Sheet1」の名前を「Availability」に変更します。 これを行うには、ラベル「Sheet1」を右クリックし、名前を変更するコマンドを選択します。 新しい名前を入力し、(Enter) キーを押します。 どのような種類の商品を販売するか、店舗にどの部門を置くかを決めます。 表へのデータは部門別ではなく混合(入庫順)で入力してください。 数式を含むセル (「剰余」) を除くすべてのセルに値を入力します。 表の最後の行は必ず空白のままにしてください (ただし、この行にはすべての数式と番号付けが含まれている必要があります)。 同じ部門から異なる商品が存在し (ただし連続していない)、残高がゼロの商品 (すべて販売済み) が存在するようにデータを入力します (図 19)。 テーブルに記入する従来の方法が特に便利ではないことに同意します。 Excelデータベースを活用してみましょう。 1 2 3 4 5 6 部門 製菓 乳製品 肉 肉 ワインとウォッカ 商品名 マシュマロ チョコレート チーズ ソーセージ モスクワ バリク ウォッカ 「絶対」 消費量 残量 入荷価格 入荷数量 支出数量 支出数量 残量 残量 № 測定単位 到着パック。 20時 15kg。 65ページ 10kg。 110r. 20kg。 120r. 10本 2リットル。 400r。 100 25R。 85ページ 120r。 140r. 450r。 15 8 15 5 99 0 2 5 5 1 0 0 170r. 600r。 700r。 450r。 0r. 米。 19 コマンド [データ] ⇒ [フォーム...] を選択します。静的テキスト (データベース フィールドの名前) を含むデータ フォーム (図 20) と、テキストを入力および編集できる編集ウィンドウが表示されます。 計算フィールド(数式が配置されているフィールド)は、編集ウィンドウ(「残量」および「残量」)なしで表示されます。 これで、あたかも個別のレコード カード (それぞれがテーブルの行を表す) の形式でテーブルが作成されました。 米。 20 レコード間を移動するには、「前へ」「次へ」ボタンを使用するか、カーソル キー (上、下) を使用するか、データ フォームのスクロール バーのスライダーを移動します。 まで到達 最後のエントリ (意図的に空のままにしましたが、数式と番号付けを拡張しました)、新しいデータを入力します。 データを入力する編集ウィンドウ間の移動は、(Tab)キーを使用すると便利です。 入力をすべて完了したら、(Enter) キーを押すと、自動的に新しい空白の入力カードが表示されます。 新しいレコードを入力するとすぐに、入力したすべての情報が元のテーブルに自動的に再現されます。 いくつかの新しいエントリを入力し、[閉じる] ボタンをクリックします。 - 21 - Copyright JSC「中央設計局「BIBCOM」」&LLC「Agency Book-Service」 ご覧のとおり、フォームモードで表に記入するのは非常に便利です。 3. 既製のデータリストを使用して表に記入する 部門の数が限られており、その名前が一定であるため、表に記入するときは、あらかじめ用意された部門のリストを使用するのが最善です。 「部門」列から部門名を消去し、すべての部門名を含む短いリストを表の外側、たとえば L 列に一度入力します。次に、表内の「部門」列のセルを選択し、コマンド「データ」⇒「チェック」を選択します。 これにより図が表示されます。 21 ダイアログボックス「入力値の検証」(図 21) では、検証の条件を指定する必要があります。 この例では、リストから選択する必要があります (「データ タイプ」フィールドに入力します)。 データの「ソース」を選択するには、ウィンドウの最小化ボタンを使用します。 それを押して、列 L の部門のリストを強調表示し、ウィンドウの最大化ボタンを使用してウィンドウに戻ります。 これらの手順を完了したら、「OK」ボタンをクリックします。 ここで、検証条件を設定する「部門」列のセルに移動すると、そのセルの右側に矢印付きの四角が表示されるので、これをクリックして必要な部門名を選択します(図22)。 米。 22 部門テーブルを非表示にするには、列 L のセルのフォントを白にするか、列全体を非表示にします。 列 L を非表示にするには、列 L を選択し、「フォーマット」⇒「列」⇒「非表示」を選択します。 L列を画面に戻すには、非表示になっている列の周囲の列(K列とM列)を選択し、「書式設定」⇒「列」⇒「表示」コマンドを実行します。 「非表示」コマンドは文字列にも適用できることに注意してください。 これを行うには、行を選択し、コマンド「書式設定」 ⇒ 「行」 ⇒ 「非表示」を選択します。 線を画面に戻すには、隠線の周囲の線を選択し、「書式設定」⇒「線」⇒「表示」コマンドを実行する必要があります。 米。 23 別のシートにリストを作成することもできます。 ただしこの場合、情報の「出所」としてシート名を含むアドレスを指定することはできません。 セル範囲の名前をアドレスとして入力する必要があります。 前回のレッスンでは、単一セルの名前を設定する方法を学習しました。 セル範囲に名前を設定するには、「挿入」 ⇒ 「名前」 ⇒ 「割り当て」コマンドを実行する前に、1 つのセルだけでなくセル範囲を選択する必要があります。 Sheet1 の L 列から Sheet2 の A 列に部門のリストを転送しましょう。リストが配置されているセルを選択し、「挿入」⇒「名前」⇒「割り当て」コマンドを実行します。 表示されるダイアログ ボックス (図 23) で、「部門」などの任意の名前を入力し、この名前を入力する範囲を「式」フィールドで選択できます (デフォルトでは範囲のアドレス)私たちが選択したものがここに配置されます)。 その後、OKボタンを押してください。 ここで、ソースとして「Check ...」コマンドのダイアログ ボックス (図 21) に記号「=」を入力し、F3 キーを押して使用可能なセル名のリストを開き、「Department」を選択するだけで十分です。表示されるリストで「」を選択し、「OK」ボタンを押してダイアログ ボックスを閉じます。 4. データの並べ替え 表には商品の入庫順に入力しましたが、部門ごとに商品のリストが必要なので、行ソートを適用します。 ヘッダーの 2 行目、ただし最初の列「No.」がないテーブルを選択し、コマンド「データ」⇒「並べ替え...」を選択します (図 24)。 米。 24 - 23 - Copyright OJSC "TsKB "BIBCOM" & LLC "Agency Book-Service" 最初の並べ替えキーを選択します。[並べ替え] ドロップダウン リストで、[部門] を選択し、スイッチを [昇順] の位置に設定します。 (表内のすべての部門はアルファベット順に配置されます)。 部門内のすべての製品をアルファベット順に配置する場合は、2 番目の並べ替えキーを選択します。[次の基準] ドロップダウン リストで [製品名] を選択し、スイッチを [昇順] の位置に設定します。 今、あなたは持っています 完全なリスト 部門別の商品。 5. データのフィルタリング Excel データベースの可能性についてさらに詳しく見ていきましょう。 毎日、店内に残っている商品のリスト (残高がゼロではないもの) を印刷するか、ある部門の残高を表示する必要があることを思い出してください。しかし、そのためには、まずそのようなリストを取得する必要があります。 データをフィルタリングします。 (データ フォームを作成する前と同様に) 2 番目のヘッダー行を持つテーブルを強調表示します。 メニューコマンド「データ」⇒「フィルター...」⇒「オートフィルター」を選択します。 テーブルの選択を解除します。 各表ヘッダーのセルには、フィルター基準を設定できる矢印ボタン (印刷されません) が追加されました (図 25)。 米。 25 「製菓部門」のエントリをすべて残しておきたいとします。 「部門」セルのリストを展開し、「ペストリー」を選択します。 この場合、Excel はテーブルを変更して、選択した部門に関連するデータのみが表示されるビューに表示し (図 26)、オートフィルターが適用された列の矢印が青色に変わります。 米。 26 - 24 - Copyright OJSC "Central Design Bureau "BIBCOM" & LLC "Agency Book-Service" 同様に、他の部門のデータを表示したり、別の列でフィルタリング基準を選択したりできます。 テーブルはフィルタリングされた形式で印刷できます。 フィルターされた行は、フォントの色、背景、フレーム、またはその他の形式で強調表示できます。 フィルタリングを削除すると、テーブルの非常に視覚的なレイアウトが得られます。 テーブルのフィルターされたセクションでは、テーブル内に他の行がないかのように、合計や積を計算したり、その他の操作を実行したりできます。 たとえば、製菓部門の残高を計算したいとします。 これを行うには、「残額」列のデータを選択し、最後の空きセルをキャプチャし、「自動合計」ボタンを押します。 関数 SUBTOTALS(9; F2:F8) がフリーセルに表示されます (図 26)。 その中で、最初の引数は数学的または統計的演算の数値です (1 は平均の計算、2 と 3 - 数値と空でないセルの数を数える、4 と 5 - 最大値と最小値を計算する、6 - 積) ; 7 と 8 - 標準偏差; 9 - 合計; 10 と 11 は分散)、2 番目は計算間隔です。 SUBTOTAL 関数は数学のカテゴリに位置し、表示されているセルの値のみを計算し、非表示のセルは考慮しないという点で異なります。 フィルタリングを変更すると、小計も変更されます (図 25) が、通常の合計または積関数は変更されません。 問題の条件を少し変更して、製菓部門のゼロ以外の残留物に関するデータを確認したいとします。 これを行うには、「残高」列のリストで「条件」項目を選択します。 これにより、[カスタム オートフィルター] ダイアログ ボックスが表示されます (図 28)。 上のフィールドで、「more」「0.00r.」を選択します。 得られた結果を図に示します。 28.図 27 さて、製菓部門と精肉部門のゼロ以外の残高に関するデータを見てみましょう。 これを行うには、「残高」列で同じフィルターをそのままにし、「部門」列で「条件」を選択します (図 28)。 上のフィールドで、「等しい」を選択します。 28 - 25 - Copyright JSC "TsKB "BIBCOM" & LLC "Agency Kniga-Service" 「菓子」、以下「イコール」「肉」とし、論理関数として OR を設定します。 得られた結果を図に示します。 29.図 29 テーブル全体を再度表示するには、フィルタリングが適用された列の矢印をクリックし (青色の矢印で表示されます)、リストで [すべて] を選択するか、もう一度 [フィルタ] ⇒ に移動する必要があります。モードフィルタリングを解除するには、「データ」メニューの「オートフィルタ」コマンドを使用します。 - 26 - Copyright OJSC「中央設計局「BIBCOM」&LLC「Agency Book-Service」」 実習No.4 演習1 グラフの作成と編集 Excelドキュメント人生においては、ある変数の別の変数への依存性を測定し、それらの依存性をグラフの形で示す必要があることがよくあります。 Excel は、数値電子データのこのような視覚的表示の可能性を提供します。 何らかの実験が実行されたとします。たとえば、あるパラメータの温度依存性が測定されたとします。 初期温度は10℃であった。 変化のステップは10оСです。 この情報を入力してください エクセルシート (図30)。 図のように初期データの表の上に「初期データ」というタイトルを配置します。 図30に示すように、2つのセルを選択し、「書式設定」⇒「セルの書式設定...」コマンドを実行し、「配置」タブで、表示される「文字で折り返す」、「セルを結合する」のチェックボックスをオンにし、整列グループを「中心」に、水平方向と垂直方向に配置します (ラボ #1 を参照)。 次に、実験データの表を作成しましょう (図 31)。 最初の列のデータを入力します。塗りつぶしマーカー (表カーソルの隅にある黒い点) を使用して、番号が順番に入力されます。 「温度」列の見出しは、式 =A2 に従って入力されます (つまり、式にはセルアドレスへのリンクがあります。図 31 では、パラメーターの名前がテーブル「初期データ」に配置されます (図30))。 初期温度は初期温度と等しくなります。 =B2。 さらに、以前のものとは一段異なります。 したがって、2 行目では、温度は初期温度 + ステップに等しくなります。 =E3+$B$3。 さらにフィル ハンドルを使用して数式をコピーし、同じセルから常にステップを取得する必要がある場合、その参照を絶対参照にします。 このようにして導入された情報により、初期条件の変化に対する実験データのテーブルの調整を自動化できます。 初期データの「温度」の代わりに「圧力」を入力し、初期値、たとえば20を設定してみます。Yekperの値は実験から取得する必要があるので、キーボードから入力するだけです。 タイトル「実験」を書式設定するには、書式コピー オプションを使用するのが最善です。 これを行うには: - 27 - Copyright OJSC "Central Design Bureau" BIBCOM " & LLC "Agency Book-Service" pic. 32 図 33 「初期データ」セルを選択します。 「標準ペイントバーの書式設定」ツールボタンをクリックします。 この場合、Excel は選択したセルの形式をコピーし、マウス ポインターがブラシに変わり、その左側にプラス記号が表示されます。 選択した形式をコピーするセル範囲にマウス ポインタをドラッグします。 Yexper 対温度をプロットするには、ヘッダーを含むこれら 2 つの列を選択し、[挿入] ⇒ [チャート] を選択するか、ツールバーの [チャート ウィザード] ボタンをクリックします。 最初のダイアログ ボックス「チャート ウィザード (ステップ 1/4) - チャート タイプ」(図 32) には、「標準」と「カスタム」の 2 つのタブがあります。 この段階では、作成中の図のバリアントが利用可能なサンプルから選択されます。 ある数量の別の数量に対する依存関係のグラフを作成するには、「ポイント」チャート タイプを選択してから、その 5 つのタイプのいずれかを選択する必要があります。 線は引かずに点だけを描きましょう。 「結果の表示」ボタンをクリックします (図 32)。 Excel では、データが完成したグラフにどのように表示されるかがすぐに表示されます。 チャート ウィザードの後続の各ステップに進むには、[次へ] ボタンを使用します。 2 番目のウィンドウ「チャート ウィザード (ステップ 2/4): チャート データ ソース」の [データ範囲] タブに、選択したソース データ範囲のアドレスと作成中のチャートのサンプルが表示されます (図 33)。 。 「列内」を選択し、「次へ」ボタンをクリックします。 - 28 - Copyright JSC "Central Design Bureau "BIBCOM" & LLC "Agency Book-Service" チャート ウィザードの 3 番目の段階 (ステップ 3) の [チャート パラメータ] ウィンドウ (図 34) で、チャートの性質を決定します。図の設計 - 書式設定を実行します。 グラフ ウィザードの 3 番目のウィンドウには次のタブがあります。 タイトル - グラフのタイトルと軸のラベルのテキストを入力できます。 軸 - 図を定義できます。 34 座標軸の表示とマーキング。 グリッド線 - 線のタイプとグリッド表示の性質を定義できます。 凡例 - 凡例を表示または非表示にし、チャート上の凡例の位置を決定できます。 凡例 - 図 35 は図上の小さなサブウィンドウで、データ シリーズの名前と図上のその色分けの例が (凡例キーの形式で) 表示されます。 データ ラベル – チャート上の個々のデータ要素に対応するラベルの表示を制御できます。 データ テーブル - チャート上でチャートを構築するために使用されるデータ テーブルを追加または非表示にできます。 図ウィザードの最後の (4 番目) ウィンドウ (図 35) は、ワークブック内での配置を決定するために使用されます。 別のシートでの配置を選択することをお勧めします。 この場合、図は他のドキュメントに挿入しやすく、元のデータを妨げず、読みやすくなります。 必要なパラメータをすべて定義したら、「完了」ボタンをクリックします。 Excel は、構築領域 (タイトル、凡例、その他の要素のない、グラフ自体が表示される領域) の色、フォント、スケール、ポイント サイズなどはデフォルトです。 1 つまたは別のグラフの書式設定オプションを変更するには、そのオプションを右クリックし、表示されるコンテキスト メニューで適切なコマンドを選択する必要があります。 作図エリアの背景を白にします。 これを行うには、図のプロット領域を右クリックし、「プロット領域の書式設定」コマンドを選択します。 表示されるダイアログ ボックス (図 37) で、「通常」塗りつぶしグループのスイッチをオンにします。 「OK」ボタンをクリックします。 - 29 - Copyright JSC「中央設計局「BIBCOM」&LLC「Agency Book-Service」」 Y=f(x) 12 10 8 Y 6 4 2 0 0 20 40 60 80 100 120 X Yexper 図. 36図 37 図 38 ドットのサイズを大きくします。 これを行うには、ポイントを右クリックし、[データ系列の書式設定] コマンドを選択します。 表示されるダイアログ ボックス (図 38) の「サイズ」グループで、ドットのサイズを設定します (たとえば、8 ポイント)。 ここでは、他のデータ パラメーターを選択することもできます。たとえば、マーカーを変更します。 点の種類、色、太さ、種類を選択して線を描画し、線を滑らかにするなどです。関数の引数は 10 から 100 まで変化し、X 軸のスケールの最小値は 0、最大値は 120 です。また、データラベルのフォントが小さいです。 変更するにはどうすればよいですか? X 軸を右クリックし、「軸の書式設定」を選択します。 表示されるダイアログ ボックス (図 39) の [スケール] タブで、最小値 - 10、最大値 - 100、および主要な部門の価格 - 10 を設定します。 データは 10 ステップで変更されます。同じウィンドウの [フォント] タブで、フォント サイズを大きくしたり、スタイルを変更したりできます (たとえば、フォント サイズを 8 ポイントに増やして斜体にするなど)。 「配置」折りでは、署名の縦書きを設定できます。 同様に、Y 軸をフォーマットすることもできます。 グラフの書式設定の原理はもう理解しましたか? 次に、タイトルのフォント サイズを大きくし、凡例や軸のタイトルを調整します。 フォーマットされたチャートの例を図に示します (図 40)。 応答の値 - 因子から実験の出力におけるパラメーター Y - システムの入り口の独立変数 X (私たちの場合、これは温度) を予測するには、関数の依存性 Y を知る必要があります。 = f (X)。 Excel には、このような関数を自動的に選択する機能があります。 米。 39 Yexper Y=f(x) 12 10 8 Y 6 4 2 100 90 80 70 60 50 40 30 20 10 0 X 40 ポイントを右クリックし、コンテキスト メニューから [トレンドラインの追加] を選択します。 表示されるダイアログ ボックス (図 41) の [タイプ] タブで、傾向線のタイプを選択します。 通常、2 次多項式傾向線を使用してシステムを記述します。 Y = a0 + a1 * X + a2 * X 2 、 (1) ここで、ai は方程式の係数です。 必要に応じて、次数を 6 に変更できます。その場合、方程式は次の形式になります。 - 31 - Copyright JSC "Central Design Bureau "BIBCOM" & LLC "Agency Book-Service" Y = a0 + a1 * X + a2 * X 2 + a3 * X 3 + + a4 * X 4 + a5 * X 5 + a6 * X 6 。 (2) 図 41図 42 「パラメータ」タブで、ラジオボタンを「図上に式を表示」および「図上に近似信頼値を配置」に設定します (図 42)。 これにより、方程式とデータの近似精度を確認できるようになります。 画面に表示されている方程式と精度は、フレームを「掴む」ことで、図の任意の場所 (図のタイトル、軸の名前、凡例などの他の記述も同様) に移動できます。マウスの左ボタン。 依存関係のおおよその最終形を図に示します。 43. 演習 1 の結果を保存します。後で必要になります (下記の演習 #6 を参照)。 y = -0.0054x2 + 0.6014x - 5.9667 R2 = 0.9817 Y=f(x) Yexp 多項式 (Yexp) 12 10 8 6 Y 4 2 0 -2 10 20 30 40 50 60 X 43 - 32 - 70 80 90 100 Copyright JSC "TsKB "BIBCOM" & LLC "Agency Kniga-Service" 演習 2 Excel ドキュメントでの曲面の作成と編集 前の演習では、1 つのパラメーターの依存関係 (関数は 1 つの変数のみに依存します)。 実際には、このような単純な依存関係は非常にまれです。 多くの場合、複数パラメータ関数を処理する必要があります。 それらを視覚化する方法として、2 つのパラメーターの問題の例を考えてみましょう。 Z = sin X 2 − Y 2 + 5 ⋅ X ⋅ Y , (3) ここで、X と Y は -5 から 5 まで 1 ずつ変化します。得られた Z の表面をプロットする必要があります。これを行うには、まずデータ マトリックスを構築する必要があります (図 44)。 () 米。 44 セル B1 に、最初の値 Y = -5 を入力します。 次に「編集」⇒「塗りつぶし」⇒「進行…」のコマンドを実行します。 表示されるダイアログ ボックス (図 45) で、「場所」 - 行単位、「ステップ:」を 1、「制限値:」を 5 に設定します。その後、「OK」ボタンをクリックします。 まったく同じ方法で図を作成します。 45 では、列 A の X 値が入力されます。ただし、唯一の例外は、「場所」が列になければならないことです。 実行してください。 引数の値をテーブルに入力したら、セル B2 に Z を計算する式を入力します (3)。 Sin 関数は、数学カテゴリ「関数ウィザード」にあります。 - 33 - Copyright OJSC "TsKB "BIBCOM" & LLC "Agency Kniga-Service" X 値は常に列 A から選択され、Y 値は列 A から選択される必要があるため、数式には混合参照が含まれている必要があることを忘れないでください。行 1。テーブル全体を埋めるには、フィル ハンドルを使用します。 表面をプロットするためのデータが準備できたので、あとはそれらを図上にプロットするだけです。 前の演習と同様に、「チャート ウィザード」を使用します (図 32 ~ 35)。 まず、関数値の行列を選択し (図 46 で X 値と Y 値を選択する必要はありません!)、任意の方法でチャート ウィザードを開き、チャート タイプとして「曲面」を選択します。 。 さらに、曲面の構成とグラフの構成に違いはありません。 最終的な図は図 1 のようになります。 46. 図 47 に示す [3D サーフェスのフォーマット] ダイアログ ボックス (図 47) で図を回転または調整できます。 47 は、表面の壁を右クリックし、コンテキスト メニュー項目「3D ビュー...」を選択することによって開きます。 - 34 - Copyright OJSC "Central Design Bureau "BIBCOM" & LLC "Agency Book-Service" 研究室ワーク№5 演習 1 Excel のブール式 セル A1 に数式 =7>5 を入力してみましょう。 TRUE を返します。 A1 の内容を A2 にコピーし、A2 の式を =3>5 に修正しましょう。 この式は FALSE を返します。 両方の式の右側の部分はステートメントです。 それが真実であるかどうかを推測できるステートメント。 別の例を考えてみましょう。 セル A4 に数値 2 を入力し、セル B4 に数式 =A4>3 を入力します。 数式は FALSE を返します。 A4 に数値 6 を入力すると、数式は TRUE を返します。 B4 には述語が含まれています。 変数を含むステートメント (この場合、変数は 1 つだけです)。 変数の値に応じて、述語は TRUE と FALSE の値を取ることができます。 この例では、数式はいわば、「セル A4 に格納されている数値 (または数式を使用した計算の結果) は 3 より大きいですか?」という質問に答えます。 A4 の値に応じて、答えは YES (TRUE) または NO (FALSE) になります。 式 =A4>3 では、その構成部分 (A4 と 3) は算術式とみなすことができますが、非常に単純なものに限られます。 より複雑な例: =(A4^2-1)>(2*A4+1)。 算術演算は比較演算子よりも優先されるため、この式では括弧を省略できますが、括弧を使用すると式が読みやすくなります。 比較操作を表にまとめます。 1. 表 1 > より大きい >= より大きいか等しい< <= меньше или равно меньше = <>等しい、等しくない 以上の関係記号は、> と = の 2 つの記号で表されることに注意してください。 理由は、キーボードに ≥ 記号がないためです。 ステートメントと述語には、論理式という共通の名前があります。 利用可能 論理演算を使用すると、複雑な論理式を作成できます。 これらの演算は Excel では関数 (NOT、AND、OR) として実装されます。 で 論理関数引数には TRUE と FALSE の 2 つの値のみを指定できます。 NOT 関数は引数を 1 つだけ持つことができますが、AND 関数と OR 関数は 2 つ以上の引数を持つことができます。 例 1 セル A1 (名前は z) に任意の数値を書き込みます。 それがセグメントに属しているかどうかを確認します。 解決。 セル A1 に z という名前を付けます (挿入 ⇒ 名前 ⇒ 割り当て)。 A1 に数値 3 を導入しましょう。 z がセグメント に属するためには、2 つの述語が同時に真である必要があります: z ≥ 2 および z ≤ 5 。 セル B1 に数式 =I(z>=2;z を配置します。<=5). Для ввода в формулу имени ячейки нажмите F3 для открытия списка имен. В В1 получим значение ИСТИНА. Следует предостеречь от неверного решения: формулы =2<=z<=5. Введите эту формулу в С1 и убедитесь, что она возвращает ЛОЖЬ! Коварство этой, на первый взгляд, такой естественной формулы в том, что Excel ничего не сообщает о ее некорректности. Пример 2 В ячейке А1 (с именем z) записано число. Выяснить, принадлежит ли оно одному из лучей на числовой оси: (-∞,2) или (5,∞). Решение. Для того чтобы z принадлежал хотя бы одному из лучей, нужно, чтобы был истинным хотя бы один из предикатов: z < 2 или z >5. セル D1 に数式 =OR(z<2;z>5)。 A1 には数値 3 が含まれているため、数式は FALSE を返します。 数値 z がセグメントに属するかどうかを確認する式がワークシートに含まれているという事実を考慮すれば、この問題は別の方法で解決できた可能性があります。 言及した 2 つの光線は、数値軸上のこのセグメントへの追加を構成します。 セル E1 に数式 = NOT (B1) を入力してみましょう。 セル A1 に異なる数値を入力して、セル D1 と E1 の数式が同じ結果を生成することを確認します。 実際には、原則として、「純粋な形式」の論理式は使用されません。 論理式は、IF 関数の最初の引数として機能します。 IF(log_expression, value_if_true, value_if_false) 2 番目の引数には、logical_expression が TRUE を返した場合に評価される式が含まれ、3 番目の引数には、logical_expression が TRUE を返した場合に評価される式が含まれます。 FALSEを返します。 例 3 1. セル A2 に、z >1 の場合は z+1、それ以外の場合は z を返す数式 = IF(z>1;z+1;z) を入力します。 (関数ウィザードでは、IF は AND、OR、NOT 関数と同様に「ブール」カテゴリにあります。); 2. z > 60 の場合、セル B2 に「しきい値を超えました」というメッセージが表示され、それ以外の場合は z が表示されます。 =IF(z>60;"しきい値を超えました";z) 数式内のテキストが入力されていることに注意してください。引用符。 3. z ∈ の場合、z の場合は z を返します。< 10, то возвращать 10, если z >25 の場合は 25 を返します。この条件の式は次のようになります (式は C2 に書きます): =IF(z<10;10;ЕСЛИ(z<=25;z;25)) Теперь попробуйте менять значение z в ячейке А1, следя за тем как меняются значения в ячейках с формулами. - 36 - Copyright ОАО «ЦКБ «БИБКОМ» & ООО «Aгентство Kнига-Cервис» Упражнение 2 Итоговые функции в Excel Некоторые функции Excel возвращают одно значение, в то время как аргументом имеют блок или несколько блоков. Такие функции будем называть итоговыми. Наиболее часто используемой из таких функций является СУММ − для ее ввода на панели «Стандартная» даже размещена специальная кнопка. Эта функция как бы подводит итог колонке чисел − отсюда и название для всей группы. Эти функции входят в категории «Статистические» и «Математические». Функция СУММ допускает до 30 аргументов. Поэтому с ее помощью можно находить сумму чисел из нескольких блоков. Допустима, например, такая формула =СУММ(В2:В9;12;-4.96;А4:С18). Если в блоке в какой-либо ячейке находится текстовое значение, то оно считается равным нулю. Кроме суммы к итоговым функциям относятся, например: МАКС и МИН − вычисление максимального и минимального значений, СРЗНАЧ − среднее арифметическое значение и т.д. Прочие итоговые функции вы можете найти в «Справке». К итоговым можно отнести функции И и ИЛИ. Пример 4 данные Имеются метеостанции – количество осадков (в мм) (Рис. 48). Необходимо получить суммарное, максимальное, минимальное и среднемесячное количество осадков. Решение. Введите формулы: в В17 =СУММ(В3:В14); в В18: =МАКС(В3:В14); в В19: =МИН(В3:В14); в В20: =СРЗНАЧ(В3:В14). Далее эти формулы скопированы в С17:D20. В блоке Е17:Е20 подведены итоги за три года. В Е17 формула =СУММ(В17:D17), в Е18: т.д. На =MAKC(B18:D18) и Рис. 48 Рис. 49 - 37 - Copyright ОАО «ЦКБ «БИБКОМ» & ООО «Aгентство Kнига-Cервис» результаты наложен формат: одна цифра после десятичного разделителя (кнопка «Уменьшить разрядность»). Существует две полезные функции, примыкающие к итоговым: СЧЕТЕСЛИ и СУММЕСЛИ. Их названия показывают, что они считают и суммируют не все данные, а только удовлетворяющие некоторому критерию. Функция СЧЕТЕСЛИ (интервал; критерий) подсчитывает в интервале (т.е. блоке) количество значений, удовлетворяющих критерию. Пример 5 Вычислим количество засушливых месяцев, т.е. месяцев, когда выпадало менее 10 мм осадков (Рис. 49). В ячейке В22 формула =СЧЕТЕСЛИ(В3:В14;"<10"). Критерий взят в двойные кавычки, как текстовая строка. Формула скопирована в C22:D22. В Е22 подсчитана сумма. Функция СУММЕСЛИ(интервал;критерий;сумм_интервал) устроена сложнее. Значения, удовлетворяющие критерию, выбираются из блока, заданного первым аргументом, суммируются соответствующие значения из сумм_интервал, заданного третьим аргументом. Если третий аргумент опущен, то суммируются ячейки в аргументе интервал. Предположим, нужно вычислить суммарные осадки, которые выпали в незасушливые месяцы. Дополним таблицу (Рис. 49). В ячейку В23 введена формула =СУММЕСЛИ(B3:B14;">=10") を C23:D23 にコピーします。この関数は、より難しい問題、つまり 1994 年に乾燥していた月における 1993 年の降水量の合計はいくらだったかという問題を解決するために使用できます。解は次の式で求められます。 SUMIF(D3 :D14;"<10"; С4:С15), которая возвращает значение 128,6. Поместите ее в ячейку В24. К итоговым можно отнести еще две функции: НАИБОЛЬШИЙ(блок;k) и НАИМЕНЬШИЙ(блок;k). Первая из этих функций возвращает k-e наибольшее значение из множества данных, а вторая − наименьшее. Пример 6 В ячейки A1:D1 введем набор чисел. В блок А2:А5 введем формулы, которые показаны в соседнем столбце Рис. 50 (Рис. 50). Для понимания работы функции важно отметить, что третье наибольшее значение в блоке не 2, как можно было бы подумать, а 6, т.е. совпадает со вторым наибольшим значением. И еще: если в блоке n элементов, то функция НАИБОЛЬШИЙ(блок,n) возвращает минимальное значение, что мы и видим в примере. Обратите внимание, что в А2:А5 получен исходный массив чисел, отсортированный по убыванию. Если в исходном блоке изменить какое-либо число, - 38 - Copyright ОАО «ЦКБ «БИБКОМ» & ООО «Aгентство Kнига-Cервис» то блок А2:А5 будет автоматически перестроен. В этом отличие от операции сортировки, которая проводится самим пользователем при необходимости. Обязательно сохраните результаты примеров 4-6, так как мы будем их использовать позднее. Упражнение 3 Табличные формулы в Excel Табличные формулы − очень мощное средство Excel, позволяющее в формулах обращаться с блоками, как с обычными ячейками, давать компактные решения сложных задач. В некоторых задачах вообще невозможно обойтись без табличных формул. Пример 7 Пусть нам известна сумма прихода и сумма расхода. Необходимо вычислить доход как разность этих величин. Введите исходные данные (Рис. 51). Рис. 51 В ячейку D2 можно набрать формулу: =В2-С2, а затем скопировать ее в D3:D5. В этих ячейках появятся формулы =В3-С3 и т.д. Однако здесь фактически из вектор-столбца В2:В5 вычитается вектор-столбец С2:С5. Поэтому можно непосредственно вычесть из вектора вектор одной формулой, а не создавать отдельные формулы для компонент вектора. Создание имен. Для наглядности дадим векторам имена. Выделите диапазон со вторым и третьим столбцами таблицы (В1:С5) и дайте команду меню «Вставка» ⇒ «Имя» ⇒ «Создать». Диапазон В2:В5 получит имя «Приход», а диапазон С2:С5 имя «Расход». Ввод табличной формулы с использованием имен диапазонов. Прежде мы вводили формулу в отдельную ячейку. А сейчас введем ее в диапазон. Подробно опишем шаги. Выделим блок D2:D5. В этом блоке активна ячейка D2. Наберем знак равенства =. Нажмем функциональную клавишу F3. Появится диалоговое окно «Вставка имени». Выберем имя «Приход» и щелкнем Оk. Формула примет вид: =Приход. Наберем знак минус -. Вновь нажмем клавишу F3. В диалоговом окне «Вставка имени» выберем имя «Расход» и щелкнем Ok. Формула примет вид: =Приход-Расход. Нажмем сочетание клавиш Shift+Ctrl+Enter. Во всех ячейках блока появится формула {=Приход-Расход}. - 39 - Copyright ОАО «ЦКБ «БИБКОМ» & ООО «Aгентство Kнига-Cервис» Прокомментируем шаги. На третьем и пятом шаге мы выбирали имя из списка имен. Можно было ввести имя непосредственно с клавиатуры, но предложенный метод проще и нет риска ошибиться в наборе имени. На шестом шаге мы нажимаем не Enter, как ранее при вводе формулы, a Shift+Ctrl+Enter (при нажатии клавиши Enter должны быть нажаты обе клавиши Shift и Ctrl). Это очень важно. Если бы мы нажали Enter, то формула была бы введена только в активную ячейку блока D2 (Проверьте!). Фигурные скобки, окружающие формулу, говорят о том, что это табличная формула. Эти скобки нельзя набирать вручную (формула будет воспринята как текст). Ввод табличной формулы. Разумеется, табличную формулу можно вводить и без использования имен. Скопируйте блок А1:С5 в А8:С12. Повторите все шаги. Выделите блок D9:D12. В этом блоке активной ячейкой является D12. Наберите знак равенства =. Выделите блок В9:В12, наберите знак минус -, выделите блок С9:С12, нажмите сочетание клавиш Shift+Ctrl+Enter. Во всех ячейках блока появится формула {=В9:В12-С9:С12}. Мы получили две идентичные таблицы. Выделение блока с табличной формулой. Выделите одну из ячеек блока и нажмите клавишу F5 (эквивалент пункта меню «Правка» ⇒ «Перейти»). В диалоговом окне щелкните по кнопке «Выделить», установите переключатель «Текущий массив». Изменение табличной формулы. Попытайтесь очистить одну из ячеек, занятую табличной формулой. Например, выделите ячейку D8 и нажмите клавишу Del. В этом случае должно появится сообщение «Нельзя изменять часть массива». Удалить блок можно только целиком. Отредактировать формулу можно так: выделить блок с формулой, нажать функциональную клавишу F2, внести изменения в формулу, нажать сочетание клавиш Shift+Ctrl+Enter. (Попробуйте, например, ввести формулу {=Приход-Расход-1}, потом отмените это.) Коррекция табличной формулы при увеличении блока. Добавьте в обе таблицы на рабочем листе строку с данными: Год - 1996, приход - 240, расход – 200. Необходимо посчитать прибыль за 1996. Раньше, когда формулы записывались в отдельные ячейки, мы бы поступили просто: скопировали бы формулу из ячейки D5 в D6. Проделаем это для первой таблицы. Вместо ожидаемого 40 получим результат 50, т.е. число из первой ячейки блока с табличной формулой. Та же операция для второй таблицы даст правильный результат 40, но в строке формул мы увидим {=В13:В16-С13:С16} – образовался второй блок, что вовсе не входило в наши планы. Удалим формулы в ячейках D6 и D13. Правильное решение для первой и второй таблиц разное. Для первой таблицы изменим именованные блоки (выделим В1:С6 и «Вставка» ⇒ «Имя» ⇒ «Создать», для каждого имени Excel задаст вопрос: «Заменить» существующее определение имени?» Отвечаем «Да»). Выделяем D2:D6, нажимаем клавишу F2 (редактирование) и, ничего не изменяя в формуле, нажимаем клавиши Shift+ Ctrl+Enter. Для второй таблицы выделяем D8:D13, нажимаем клавишу F2 и редактируем формулу. Выделим в формуле подстроку В8:В12 и выделим блок В8:В13, также поступим с блоком С8:С12 либо просто заменим в адресах блоков цифру 2 на цифру 3. Нажимаем сочетание клавиш Shift+Ctrl+Enter. - 40 - Copyright ОАО «ЦКБ «БИБКОМ» & ООО «Aгентство Kнига-Cервис» Коррекция табличной формулы при уменьшении блока. Теперь мы хотим удалить в каждой из таблиц строку для 1996 г. Для первой таблицы вновь изменяем поименованные блоки (в ячейке D6 результат отображается как #Н/Д - недоступно). Выделяем блок с табличной формулой, нажимаем клавишу F2 и добавляем в самое начало формулы апостроф (он расположен на клавише с буквой "Э"). Формула превращается в текст. Вводим этот текст во все ячейки (клавиши Ctrl+Enter). Табличная формула прекратила существование. Очищаем последнюю строку таблицы. Выделяем блок D2:D5, нажимаем клавишу F2, удаляем апостроф, нажимаем клавиши Shift+Ctrl+Enter. Аналогично поступаем со второй таблицей. Как видим, процедура непростая и неприятная. Для решения задачи проще было воспользоваться простыми формулами. Но применение табличных формул, как мы убедимся, дает такие дополнительные возможности, что с неудобствами, связанными с изменениями этих формул, придется смириться. Упражнение 4 Дистрибутивные функции в Excel В Excel можно к блоку применить функцию (большое множество функций Excel), с тем, чтобы она вернула новый блок, содержащий значения функции для элементов исходного блока. Пример 8 Пусть в блоке А1:А4 записаны числа 1, 4, 9, 16. Поместим в B1:В4 табличную формулу {=КОРЕНЬ(А1:А4)}. Будет выведен столбец значений: 1, 2, 3, 4. Можно считать, что функция КОРЕНЬ была применена к вектору из четырех компонент и вернула новый вектор. (Разумеется, тот же результат можно было получить, записав в В1 формулу =КОРЕНЬ(А1) и скопировав ее в блок В2:В4.) Теперь рассмотрим функцию, которую нельзя применять к блоку. Поместим в D1:D2 логические значения ИСТИНА и ЛОЖЬ. В блок Е1:Е2 запишем табличную формулу {=И(D1:D2;”ИСТИНА”)}. Эта формула вернет значение ЛОЖЬ во всех ячейках блока Е1:Е2. Получается, что функцию КОРЕНЬ можно применять к массиву, а функцию И – нет. Функции, которые можно применять к списку, называются дистрибутивными. Продолжим пример с вычислением квадратного корня от элементов блока. Мы хотим вычислить сумму корней ∑ ai . Поместим в ячейку В5 формулу =СУММ(В1:В4). Результат, разумеется, 10. А теперь вычислим эту же сумму, не используя промежуточный блок В1:В4. Поместим в ячейку А5 табличную формулу {=СУММ(КОРЕНЬ(А1:А4))}. Обратите внимание, хотя формула возвращает значение в одной ячейке, она должна вводиться как табличная, т.е. ее ввод заканчивается нажатием комбинации клавиш Shift+Ctrl+Enter. Для сравнения введите в А6 эту формулу как обычную, – она вернет сообщение об ошибке #ЗНАЧ!. - 41 - Copyright ОАО «ЦКБ «БИБКОМ» & ООО «Aгентство Kнига-Cервис» Итак, к массиву, возвращаемому дистрибутивной функцией, можно применить итоговую функцию, которая возвращает всего одно значение. Но вводить такую формулу нужно как табличную. Пример 9 Рис. 52 Функцию ИЛИ можно использовать в табличных формулах, но как итоговую, т.е. если ИЛИ имеет всего один аргумент и этот аргумент – блок. Пусть в блоке А1:В2 находятся названия планет (Рис. 52). В ячейку D2 введем табличную формулу {=ИЛИ(СОВПАД(А1:В2;D1))}. Функция СОВПАД возвращает логическое значение ИСТИНА или ЛОЖЬ в зависимости от совпадения или несовпадения своих аргументов – текстовых строк. Если бы в А4:В5 была введена формула массива {=СОВПАД(А1:В2;D1)}, то она вернула бы четыре значения (Рис. 52). Функция ИЛИ(А4:В5) возвращает значение ИСТИНА. Эти две формулы мы объединяем в одну табличную формулу, которую и ввели в D2. Пример 10 Вернемся к задаче обработки данных метеостанции (пример 4 и пример 5). Для расчета количества засушливых месяцев, т.е. месяцев, когда выпало менее 10 мм осадков, очень удобно использовать функцию СЧЕТЕСЛИ. Однако с ее помощью нельзя получить количество месяцев, на протяжении которых количество осадков лежало бы в диапазоне от 20 до 80 (назовем такие месяцы нормальными). Для этого необходимо использовать дистрибутивные функции. Скопируйте текст из ячейки А22 в ячейку А25 и откорректируйте его: «Количество нормальных месяцев». Сначала подсчитаем месяцы с нормальным количеством осадков. Будем использовать вспомогательный блок F3:H14 тех же размеров, что и блок с исходными данными. В ячейку F3 вводим формулу =ЕСЛИ(И(В3>20;B3<80);1;0) и копируем ее в остальные ячейки блока F3:H14. В блоке выводятся нули и единицы. Введенная формула является индикаторной функцией множества нормальных месяцев, т.е. 1 – выводится, когда количество осадков лежит в пределах между 20 и 80 мм и 0 – в противном случае. Остается подсчитать сумму таких месяцев. Для этого введем в ячейку F25 формулу =СУММ(F3:F14) и скопируем ее в блок G25:H25. А теперь решим эту же задачу без использования вспомогательного блока. Введем в В25 табличную формулу {=СУММ(ЕСЛИ(В4:В15>20;IF(B4:B15<80;1;0);0))} и скопируем ее в C25:D25. (Таким образом, машина, перебирая значения в указанном блоке, проверяет больше или меньше текущее число 20 и, если оно меньше, прибавляет к исходному число 0. В противном случае – проверяет выполнение второго условия (менее 80). Если и второе условие выполняется, то к исходному числу прибавляет 1. В противном - 42 - Copyright ОАО «ЦКБ «БИБКОМ» & ООО «Aгентство Kнига-Cервис» случае – 0). Формула {=СУММ(ЕСЛИ(И(В4>20;B4<80);1;0))} не приведет к успеху, так как функция И не является дистрибутивной). Этот пример очень важен. Он Рис. 53 дает рецепт, как подсчитать в множестве количество элементов, удовлетворяющих определенному критерию. Нужно составить на основе вложенных функций ЕСЛИ индикаторную функцию подмножества и применить к ней итоговую функцию СУММ, введя формулу как табличную. Теперь вычислим суммарное количество осадков, выпавших в эти месяцы Введите в А26 текст «Осадки в нормальные месяцы», в В26 – табличную формулу {=СУММ(ЕСЛИ(В3:В14>20; IF(B3:B14<80;В3:В14;0);0))} и скопируйте ее в C26:D26. В E25 и Е26 введите формулы для суммирования значений в строках (выделите блок В25:Е26 и щелкните кнопку «Автосумма»). Вы получите блок, показанный на рис. 53. Пример 11 В блоке А1:А10 записана числовая последовательность. Проверьте, является ли она возрастающей. Решение. Перейдите на новый лист. Запишите любую последовательность чисел в блок А1:А10. Окончательное решение можно записать одной формулой (поместите его в ячейку A12). {=ЕСЛИ(СУММ(ЕСЛИ(А2:А10-А1:А9>0;1;0))=COUNT(A1:A10)1;"増加しています";"増加していません")) 次に、この式を分析しましょう: A2:A10-A1:A9 A8 が A9 から減算される、など) -元のブロックの要素の最初の差分で構成されるブロックを形成します。 IF(А2:А10-А1:А9>0;1;0) – 正の最初の差分の指標のブロックを構成します。 SUM(IF(A2:A10-A1:A9>0;1;0)) – インジケーターのブロック内のゼロ以外の要素の数をカウントします。 COUNT(-1:-10)-1 – 元のブロックのサイズを 1 減じたものと等しいインジケーターのブロックのサイズを計算します。 インジケーターのブロック内のゼロ以外の要素の数がインジケーターのブロックのサイズと等しい場合、シーケンスは増加していますが、それ以外の場合は増加していません。 最終的な式がどのように構成されるかを明確に理解するために、対応するブロックとそこから最終関数を段階的に構築してみてください。 - 43 - Copyright OJSC "Central Design Bureau "BIBCOM" & LLC "Agency Book-Service" 演習 5 Excel の行列演算 行列を使って実行できる最も単純な演算: 加算 (減算)、数値による乗算、乗算、転置、計算 逆行列 。 例 12 行列の加算と行列の数値による乗算。 行列 M と N を加算します。ここで、 − 1 0 4 2 − 3 7 M = および N = 2 − 3 5 です。 − − − − 1 5 6− 解。 行列 M と N をブロック A1:C2 と E1:G2 に導入します。 ブロック A4:C5 では、表形式 (=A1:C2+E1:G2) を導入します。 選択したブロックの次元は元の行列と同じであることに注意してください。 数式を入力する前にブロック A4:D6 を選択するとどうなりますか? #N/A は「余分な」セルに表示されます。 「利用不可」。 A4を選択した場合はB5でしょうか? マトリックスの一部のみが表示され、メッセージは表示されません。 チェック。 名前を使用すると、スプレッドシートの数式を入力するのがはるかに簡単になります。 範囲 A1:C2 と E1:G2 にそれぞれ M と N という名前を付けます (ブロックごとにコマンド「挿入」 ⇒ 「名前」 ⇒ 「割り当て」を実行します)。 ブロック E4:G5 に、表形式 (=M+N) を入力します。 もちろん、結果は同じになるはずです。 次に、2M-N 行列の線形結合を計算してみましょう。 ブロック A7:C8 では、表形式 (=2*M-N) を導入します。 次の結果が得られるはずです: 5 − 6 10 1 − 3 11 M +N = および 2 M − N = − 4 13 7 。 1 2 11 上記の例から、ブロックに関する通常の乗算演算は行列の乗算と全く同等ではないという結論に達します。 実際、Excel の行列演算には、「数学」カテゴリに含まれる関数があります。 MOPRED - 行列の行列式の計算。 MOBR - 逆行列の計算。 MULTIP - 行列の乗算。 TRANSPOSE - 移調。 これらの関数の最初の関数は数値を返すため、数値は通常の数式として入力されます。 残りの関数はセルのブロックを返すため、表形式として入力する必要があります。 3 つの関数名の最初の文字「M」は、「Matrix」という単語の略語です。 例 13 行列の行列式と逆行列を計算します - 44 - Copyright JSC "Central Design Bureau "BIBCOM" & LLC "Agency Kniga-Service" − 73 78 24 A = 92 66 25 。 − 80 37 10 逆行列に元の逆行列を乗算して、その計算が正しいかどうかを確認します。 同じ行列に対して、要素 a33=10.01 を使用してこれらの手順を繰り返します。 解決。 元の行列をブロック A1:C3 に配置しましょう。 セル B5 には、行列式 = MOPRED (A1: C3) を計算する式を入力します。 ブロック A7:C9 では、逆行列を計算するための式を導入します。 これを行うには、ブロック A7:C9 を選択します (元の行列と同様に 3 行 3 列があります)。 式(=MOBR(A1:C3))を紹介しましょう。 関数ウィザードを使用している場合でも、(「OK」ボタンをクリックする代わりに) Shift+Ctrl+Enter キーの組み合わせを押して入力を完了する必要があります。 ブロック A7:C9 を事前に選択するのを忘れ、セル A7 に通常の Excel 数式として数式を入力した場合 (Enter キーを押して終了)、再度入力する必要はありません。A7:C9 を選択し、F2 キーを押します (編集) ただし、式は変更せず、キーを押すだけです。 54 Shift+Ctrl+Enter。 ブロック A1:C9 をブロック E1:G9 にコピーします。 元の行列の 1 つの要素を少し変更します。セル G3 に、10 の代わりに 10.01 と入力します。 行列式と逆行列の変化は驚くべきものです。 この特別に選ばれた例は、行列式と逆行列の計算の数値的不安定性を示しています。つまり、入力における小さな摂動が出力に大きな摂動を与えます。 さらに計算を行うために、ワークシート上の行列に名前を割り当てます: A1: C3 - A、A7: C9 - Ainv、E1: G3 - AP、E7: G9 - APinv。 すでに入力されている数式にこれらの名前を表示するには、対応する数式を選択し、メニュー項目「挿入」 ⇒ 「名前」 ⇒ 「適用」を選択し、ダイアログ ボックスで必要な名前を選択して「OK」をクリックします。 ここで、逆行列の計算が正しいかどうかを確認してみましょう。 ブロック A12:C14 では式 (=MUMNOT(A,Ainv)) を導入し、ブロック E12:G14 では式 (=MUMNOT(AP,APinv)) を導入します。 図のような結果が得られるはずです。 54. 予想どおり、結果として得られる行列は恒等式に近いものになります。 - 45 - Copyright JSC "Central Design Bureau "BIBCOM" & LLC "Agency Book-Service" Excel の行列演算のセットは貧弱であることに注意してください。 行列を本格的に扱う必要がある場合は、MatLAB (Matrix LABoratory)、Mathematica、Derive などの数学パッケージの助けを借りた方がよいでしょう。 - 46 - Copyright OJSC "Central Design Bureau "BIBCOM" & OOO "Agency Kniga-Service" 実験作業 No. 6 演習 1 解決策を見つける 実験作業 No. 4 では、機能依存性 Y = を自動的に見つける例を検討しました。 f(X)。 このような依存関係を見つけることは、因子から実験の出力における応答値 - パラメータ Y - システムへの入力における独立変数 X を予測するために必要であることを思い出してください (実験室作業 No. 4 を参照)。 ある図では。 55件の事例が紹介されました Excel関数 十分ではありません。 したがって、最小二乗法などの数学的最適化手法の 1 つを使用して、そのような関数を自分で選択できることが重要です。 その本質は、実験データ (Yexper) と計算データ (Ycalculation) の差の 2 乗の合計を最小化することです。 n ∑ (Yexper,i − Ycalculation,i) 2 , i =1 (4) ここで、問題の n は次と等しかったです。 10 ラボ 4 を開き、ワークシートへの記入を続けます。 実験的な Y はすでに導入されています。 次に、計算された Y をテーブルに入力しましょう。これを行うには、係数の追加テーブルが必要です。その値は、最初に 1 に相当します (図 55)。 次に、Y 計算用の 2 次多項式 (1) を入力します (図 55)。 次のタスクは、 56 Ycalculation と Yexper の差が最小限になるように方程式の係数を選択します。 これを行うには、差の二乗を計算する式 (3) とピアソン基準を計算する式を入力して、計算の精度を評価する必要があります (図 56)。 どちらの数式も Excel に組み込まれており、スプレッドシートの数式を入力しなくても実行できる関数の例です (上記のラボ #4 を参照)。 知っている方法で関数ウィザードを開きます。 [数学] カテゴリで SUMQDIFF 式を選択し、[OK] をクリックします。 図の関数ウィザードの 2 番目のウィンドウで、 57 array_x として、array Yexper を入力し、array_y として、array Ycalculation を入力し、[OK] をクリックします。 ピアソン基準を計算するための式は、「統計」カテゴリ (PEARSON 関数) にあります。 関数ウィザードの 2 番目のウィンドウで、配列 Yexper を array_x として入力し、配列 Ycalculation を array_y として入力し、[OK] をクリックします。 係数値を見つけるために、Excel にはソルバー アドインがあり、最大値と最小値を見つける問題を解決したり、さまざまな方程式を解くことができます。 差の二乗を計算する式が入力されているセルを選択し、「ツール」⇒「解の検索」コマンドを実行します。 「サービス」メニューにそのようなコマンドがない場合は、まず「サービス」⇒「アドオン」コマンドを実行し、表示されるダイアログボックスで「ソリューションの検索」列にスイッチを入れる必要があります(図57)を選択し、「サービス」⇒「解決策の検索」を実行するだけです。 [解の検索] ダイアログ ボックス (図 58) で、次のパラメータを入力します。 選択する値が含まれるターゲット セルのアドレス (二乗差の合計の式が含まれるセルのアドレス) 、以前に選択していた場合、アドレスは自動的に配置されます。 「等しい:」フィールドで、スイッチを「最小値」に設定します。 - 48 - Copyright JSC "Central Design Bureau "BIBCOM" & LLC "Agency Book-Service" フィールドの [セルの変更] に、変数係数のセルの範囲を入力します。 「パラメータ」ボタンは、検索パラメータを変更および構成するために使用されます。 図では、 59 それらの数値には、問題の解決方法、計算時間、結果の精度が含まれます。 ただし、ほとんどの場合、デフォルト設定を使用するだけで十分です。 「実行」ボタンをクリックすると、ソリューションの検索が実行されます。 解の検索が正常に完了すると、計算結果がソーステーブルに入力され、「解の検索結果」ダイアログボックス (図 59) が画面に表示されます。見つかったソリューションをソース テーブルに保存し、元の値を復元し、ソリューションの検索結果をスクリプト形式で保存し、ソリューション検索操作の結果に関するレポートを生成します。 結果の係数値を傾向線の方程式の係数と比較します。 計算された Y 値をグラフに追加します。 これを行うには、ダイアグラム ウィンドウに移動し、その中の任意の場所を右クリックし、コンテキスト メニューから [初期データ] コマンドを選択します。 開いた同じ名前のダイアログ ボックス (図 60) で、[行] タブに移動し、[追加] ボタンをクリックします。 「名前」フィールドで、ウィンドウを最小化するボタンをクリックします (図)。 60 データが含まれるシートに移動し、Ycalculation 列のヘッダー セルを選択し、ウィンドウの最大化ボタンを使用してウィンドウに戻ります。 同様に図. 58 - 49 - Copyright OJSC "TsKB "BIBCOM" & LLC "Agency Book-Service" 「X 値」(X 値または温度を含むセルの範囲)と「Y 値」(計算されたセルの範囲)を入力します。 Y 値)。 入力が終わったらOKボタンを押してください。 Y 計算ポイントが、以前に作成した傾向線上にあることに注意してください (図 61)。 最後に、必ずファイルを保存してください。次のレッスンで使用します (下記のラボ #7 を参照)。 y = -0.0054x2 + 0.6014x - 5.9667 2 R = 0.9817 Y=f(x) Yexp Y 計算多項式 (Yexp) 12 10 8 6 Y 4 2 0 -2 10 20 30 40 50 60 X 61 - 50 - 70 80 90 100 Copyright JSC "Central Design Bureau "BIBCOM" & LLC "Agency Kniga-Service" 実験室作業 №7 演習 1 Excel で 1 つの変数から 2 つのパラメーターの問題の解を見つける)。 実際には、このような単純な依存関係は非常にまれです。 多くの場合、複数パラメータ関数を処理する必要があります。 このような依存関係を処理する方法とそれらを視覚化する方法について、2 パラメーターの問題の例を考えてみましょう。 たとえば、あるパラメータの温度と圧力への依存性を測定したとします。 平均温度は100℃でした。 変化のステップは50оСです。 平均圧力 - 2気圧。 変化のステップは1気圧です。 このようなシステムは、次の関係によって説明されます。 Y = f (X1, X 2) , (5) これは、等高線図 (図 62) に似た形式で示されることが多い曲面です。 米。 62 - 51 - Copyright OJSC "TsKB "BIBCOM" & LLC "Agency Kniga-Service" このケースのこの依存関係を見つけるには、レッスン 4 と 6 の準備を使用します。これを行うには、保存したファイルを開いて、データシート。 「シート」ショートカットをクリックし、「移動/コピー」コマンドを選択します (図 63)。 開いたダイアログ ボックス (図 64) で、シートを移動 (コピー) する場所 (現在のブックまたは新しいブック) を選択できます。 現在の本のタイトルを選択します。 現在のシートまたはそのコピーをどのシートの前に配置するか。 「(最後に移動)」を選択します。 「コピーを作成する」チェックボックスを忘れずにチェックしてください。チェックしないと、シートが本の最後に移動するだけです。 次に、「OK」をクリックします。 デフォルトでは、Excel は現在のシートの名前でコピーを作成し、括弧内のコピー番号を末尾に追加します。 便宜上、名前を変更しましょう。 これを行うには、シート ラベルをクリックし、[名前の変更] コマンドを選択します (図 63)。 新しい名前、たとえば「Experiment_2」を入力し、「Enter」キーを押します。 まず、図に示すように、ソース データ テーブルを再構築します。 65. 古いテーブルの上部にある 2 つのセル (パラメータ「温度」の名前とその値が配置されていたセル) を選択し、コマンド「挿入」⇒「セル ...」を実行します。 これにより、[セルの追加] ダイアログ ボックスが開き、セルの場所が示されます (図 66)。 スイッチを「下シフトのセル」の位置に設定し、「OK」ボタンをクリックします。 - 52 - 図 63図 64 図 65図 空の列 C を選択し (この列のヘッダーをクリック)、「挿入」⇒「列」コマンドを実行します。 テーブルに必要な変更を加えます (図 65)。 実験台も同様に図のような形に持ってきます。 67. ワークピースをより汎用的にするために、列「温度」と「圧力」の見出しは公式に従って入力する必要があることを思い出してください。 米。 67 次に、「実験」テーブルのデータを入力しましょう。 点 1 ~ 9 の座標は、図に従って計算できます。 以下の式に従って、62 を求めます。 No. 1 2 3 4 5 6 7 8 9 Temp. Xav、1 ステップ Xav、1 Xav、1+ステップ Xav、1 ステップ Xav、1 Xav、1+ステップ Xav、1 ステップ Xav、1 Xav、1+ステップ圧力 Xav,2-Step Xav,2-Step Xav,2-Step Xav,2 Xav,2 Xav,2 Xav,2-Step Xav,2-Step Xav,2-Step コピー可能。 実験からYexperの値を取得する必要があります。 それらを等しくします: ポイント番号 Yexper 1 1 2 7 3 5 4 17 5 25 6 15 。 - 53 - 7 3 8 10 (6) 9 4 Copyright JSC "Central Design Bureau "BIBCOM" & OOO "Agency Kniga-Service" 式(6)を入力する前に、係数表を次のように修正する必要があります。イチジク。 係数の初期値を入力して 68 1. 関数を選択するには、実験データ (Yexper) と計算データ (Ycalculation) の差の二乗和を最小化する方法を使用します。最後の授業。 米。 68 差の二乗を計算する式とピアソン基準を計算する式はすでにシート上にあります。 ここで、それらのリンクを修正して実行するだけで十分です。 解の検索は 1 パラメーター関数の場合と同じ方法で実行されますが、依存関係がより複雑であるため、[解の検索] ダイアログの [パラメーター] サブウィンドウを開く必要があります。ボックス (図 69) を開き、次のオプションを設定します: 許容値 - 1%。 "自動スケーリング"; 推定値 - 「二次」; 違い - 「中央」。 米。 69 その後、[OK] ボタンをクリックし、[ソリューションの検索] ウィンドウで [実行] をクリックします。 最初の試行で満足のいく精度が得られない場合は、解決策の検索操作を繰り返すことができます。 最後に、表面を構築するだけです。 これを行うには、まず新しいシート上にデータ マトリックスを構築します (図 70)。 新しいシートに移動し、テーブルのタイトルを入力します。 - 54 - Copyright OJSC「中央設計局「BIBCOM」」&LLC「Agency Book-Service」 pic. 70 X と Y の値は数式を使用して計算されます。 圧力の最初の値を入力するには、「=」を入力し、「Experiment_2」シートに移動して最小圧力値 (この場合は 1) のセルをクリックし、「Enter」キーを押します。 最低温度値を入力するには、同じ手順に従う必要があります。 その後の温度と圧力の値は次の式で計算されます: Yi = Yi −1 + Ymax − Ymin 、 l (7) それぞれ温度と圧力の最大値、l はグリッド ステップ (10 に等しくします) )。 圧力と温度の 2 番目の値を計算する式を入力します。 =B4+(Experiment_2!$G$11-Experiment_2!$G$3)/10 のようになります。 3番目などを入力するには 温度と圧力の値を指定するには、塗りつぶしマーカーを使用します。 関数(5)の値のみを入力するだけです。 シート「Experiment_2」から係数の値を取得します。 係数は絶対値で参照する必要があり、温度と圧力の参照は混合する必要があることに注意してください。 数式は次のようになります: =Experiment_2!$B$7+Experiment_2!$B$8*$A5+Experiment_2!$B$9*B$4 +Experiment_2!$B$10*$A5^2+Experiment_2!$B$11* $ A5*B$4+ Experiment_2!$B$12*B$4^2 曲面をプロットするためのデータが準備できたので、あとはそれを図上にプロットするだけです。 - 55 - Copyright JSC "TsKB "BIBCOM" & LLC "Agency Book-Service" 図表の種類「面」を選択して「図表ウィザード」を使用します(実験作業 No. 4 を参照)。 図の最終的な形式は、図 1 に示すようになります。 71.図。 71 - 56 - Copyright JSC "TsKB "BIBCOM" & OOO "Agency Book-Service" 1. 2. 3. 4. 5. 参考文献 Fulton, D. Microsoft Excel 2000 を独学でマスターします。レッスンあたり 10 分です。 / D.フルトン。 - M.: Williams Publishing House、2001年。 - 224 p。 レビン、A.S. エクセルはとっても簡単! / A.Sh. レビン。 - サンクトペテルブルク: ピーター、2004 年。 - 74 p。 ベズルチコ、V.T. コース「情報学」のワークショップ。 Windows 2000、Word、Excel での作業: Proc. 手当。 / V.T. ベズルチコ。 - M.: 財務と統計、2003 年。 - 544 ページ。 ラブレノフ、S.M. Excel: 例とタスクのコレクション。 / CM。 ラブレノフ - M.: 財務と統計、2004. - 336 p. ヴォロビヨフ、E.S. 情報学の基礎。 MS Office環境での作業方法。 手順 手当/ES ヴォロビョフ、E.V. ニコラエフ、ヴォロビエワFI、カザン。 州 技術。 ウント。 カザン、2005. - 84 p. - 57 - Copyright OJSC「中央設計局「BIBCOM」」&LLC「Agency Book-Service」 内容 研究室ワークNo.1 ..... ...................................................................... ................................................... 3 演習 1: Excel スプレッドシートの概念を理解する ................................ ................................................... 3 演習 2: 基本的なスプレッドシート手法の適用: データを細胞。 フォントの書式設定。 列幅の変更。 オートコンプリート、数式入力、表の境界線、選択範囲の中央へのテキストの配置、下付き文字と上付き文字のセット ................................... ................................................... 6 実験作業番号 2 ................................... …………………………………… ................................................... 10 演習 1. スプレッドシートを使用する基本的なスキルを定着させ、スプレッドシートに精通します。概念: データの並べ替え、セル内のテキスト配置の種類、数値形式。 .................... 10 演習 2. 「絶対リンク」の概念を導入し、水平メニューのコマンドを使用して列幅の正確な値を設定します。 関数ウィザードを使用した関数の挿入 ................................................... …………………………………… ................... 13 演習 3. 「セル名」の概念の導入 ................................................ ................................................ 16 ラボ #3 ................................. …………………………………… ................................... 19 演習 1: セル内のテキストの方向を変更し、Excel データベースの機能を理解します。 複数のキーによるデータの並べ替え ................................................... ................................................................... 19 ラボ #4 ................................ ...................................................................... ................................................................................... . 27 演習 1: Excel ドキュメントでのグラフの作成と編集 ..... 27 演習 2: Excel ドキュメントでの曲面の作成と編集 .. 33 演習 #5 ...... ................................................................................... ................................................... .. 35 演習 1. ブール値Excel の式 ................................................................................... . ................................................ 35 演習 2. Excel の集計関数 ................................................... ................................................... 37 演習 3. Excel でのスプレッドシートの数式 ................... ................................................................... 39 演習 4 Excel の分布関数 ................................................................... ................................................... 41 演習 5. Excel での行列演算 ................................... ................................................................... 43 ラボ #6 .. ……………………………… ................................................................... 47 演習 1. 解決策を見つける。 ................................................................................... ................................................... 47 ラボ #7 ................................ …………………………………… ................................................................... 51 演習 1 ................... ……………………………… ................................ 57 - 58 - Copyright OJSC「中央設計局「BIBCOM」」&LLC「Agency Book-Service」 編集者:T.M. ペトロヴァ ライセンス番号 020404、1997 年 3 月 6 日付け。出版用に署名された原稿用紙。 うーん編。 l. 2005。印刷フォーマット 60x84 1/16 任意選択。 オーブン l. 発行部数は100部。 オーダー「C」 60 カザン国立工科大学の出版社 カザン国立工科大学のオフセット研究室 420015, Kazan, K. マルクス、68歳