AsusラップトップでBIOSにログインする方法は? BIOSの主な機能。 私たちはasusラップトップでBIOSに入ります-特別なボタン、システムブート
 PCの安定性とパフォーマンスは完全にそれに依存しているため、BIOSのセットアップはすべてのコンピューターにとって非常に重要です。 BIOSは、コンピュータのマザーボードのチップに配置され、システムの動作を制御する一種のソフトウェアファームウェアです。 BIOSは、プロセッサ、冷却ファン、およびシステムユニットを構成する他のすべてのデバイスの動作を制御します。 BIOSを正しく構成すると、パフォーマンスを向上させたり、機能するために必要な変更を加えたりできるため、すべての上級PCユーザーは、これから説明するすべてのBIOS設定を理解する必要があります。
PCの安定性とパフォーマンスは完全にそれに依存しているため、BIOSのセットアップはすべてのコンピューターにとって非常に重要です。 BIOSは、コンピュータのマザーボードのチップに配置され、システムの動作を制御する一種のソフトウェアファームウェアです。 BIOSは、プロセッサ、冷却ファン、およびシステムユニットを構成する他のすべてのデバイスの動作を制御します。 BIOSを正しく構成すると、パフォーマンスを向上させたり、機能するために必要な変更を加えたりできるため、すべての上級PCユーザーは、これから説明するすべてのBIOS設定を理解する必要があります。
BIOSに出入りする方法
設定を続行するには、BIOSに入る必要があります。 これを行うのは非常に簡単です。コンピュータの起動の最初に、Deleteキーを数回押す必要があります。 マザーボードのバージョンによっては、F12などの他のキーを押す必要がある場合があります。 マザーボードのブートメニューには通常、押すボタンが表示されます。 すべての設定が完了したら、F10キーを押して終了を確認し、行ったすべての新しい設定を保存する必要があります。
PCの起動を速くする方法
コンピュータの起動を高速化する場合は、BIOSメニューに入った後、メイン項目に移動し、タイムアウト値を0に設定します。その結果、コンピュータのオペレーティングシステムはすぐにハードディスクから起動します。 実際には、このパラメーターを変更しないと、コンピューターはすべてのデバイスの検索を開始し、ハードドライブからの起動を選択するだけで、時間が長くなります。
USBデバイスの充電の可能性を高めます
現在、すべてのPCユーザーは次のような異なるデバイスを持っています 携帯電話、スマートフォン、mp3プレーヤー、タブレット、およびUSBポートを介してコンピューターに接続されている他の多くのデバイス。 これらのデバイスは、接続後すぐに充電を開始します。 ただし、標準設定では出力電圧が低く、充電に時間がかかります。 BIOS設定を使用して、電圧を上げ、充電を高速化できます。 これを行うには、USB 2.0 HS基準電圧設定に移動し、最大値を選択します。
USB 2.0ポートが機能するためには、BIOS設定で有効にする必要がある場合があります。 これを行うには、最初にポート設定に移動し、その反対側にあるEnabled値を設定する必要があります。これは有効であることを意味します。
ファンの問題のトラブルシューティング
クーラーの動作によりBIOS設定との競合が発生し、コンピューターが動作を停止する場合があります。 しかし、実際には、ファンの速度はプロセッサを冷却するのに十分です。 これは、プロセッサの温度がファンの速度に依存しているためです。 BIOSを起動できない理由を排除するには、[CPUファン障害の警告]セクションに移動し、[無効]を設定してこのパラメーターを無効にします。 その後、BIOSをロードして設定を実行し、古いファンを元の場所に戻すことができるように、最高速度で動作するクーラーを一時的にインストールする必要があります。
ビデオカードの不要な機能
BIOSには、DOSモードでの作業を高速化するためにビデオカード用に設計されたいくつかの機能があります。 これらを完全に削除するには Windowsの機能Video RAMCacheableやVideoBIOSCacheableなどは無効にする必要があります。
BIOSでプロセッサキャッシュを有効にする方法
各プロセッサにはキャッシュなどの高速メモリが搭載されているため、プロセッサとコンピュータ自体の動作が大幅に向上します。 ただし、BIOSでは、標準設定で無効にすることができます。 これを確認するには、セクションに移動する必要があります 高度なBIOS 機能については、CPUL3キャッシュオプションを見つけて有効にします。 その後、PCの中央処理装置の作業はより速く、より生産的になります。
ダウンロードするデバイスの選択
コンピュータは、ハードディスク、CDドライブ、およびその他のストレージメディアから起動できます。 ダウンロードを高速化するには、HDDからの起動を最初の位置に設定して、PCがフロッピードライブなどから起動してからハードディスクに移動するなどの時間を無駄にしないようにする必要があります。 これを行うには、[Advanced BIOS Features]セクションに移動し、次に[Boot Sequence]に移動し、最初のポイントで、デバイスのリストで選択できるHDDからの起動を設定します。
PCステータスの監視
BIOSを使用すると、プロセッサの温度を監視し、必要に応じて、温度を超えたときにアラームまたはシャットダウンを設定できます。 これを行うには、BIOSで、[ヘルス]セクションに移動する必要があります。ここで、プロセッサの温度パラメータを制御および調整できます。
HDDの問題に関する通知の設定
HDD Smart Capabilityを有効にすると、ハードドライブの問題に関するメッセージを受信できます。 これは、この機能によって有効になるHDDの自己診断のおかげで可能になります。
バーストデータ転送
BIOS asusの一部のバージョンなどでは、パケットデータ転送モードを有効にすることができます。 これは、BIOSに有効にする必要のあるバーストモード機能がある場合に実行できます。 その結果、RAMとハードドライブ間のデータ転送が大幅に高速化されます。
内蔵サウンドカードをオフにする方法
より高い音質を提供する外部サウンドカードをコンピューターに接続する場合は、内蔵のサウンドカードを無効にする必要があります。 これは、BIOSメニューを使用して実行できます。このメニューでは、AC97 AudioSelectパラメーターを見つけてオフにする必要があります。
RAMアクセラレーション
コンピュータの動作を向上させるために、RAMの電圧を上げることができる場合があります。これにより、動作速度を上げることができます。 これは、BIOSを使用して実行できます。ここで、DDR参照電圧パラメーターが電圧の原因であり、RAMを損傷しないように、0.1Vずつ徐々に増加させる必要があります。
多数のBIOS設定により、経験豊富なPCユーザーは自分でコンピューターをカスタマイズして、作業に必要なより高いパフォーマンスやその他の特性を実現できます。
この記事はリクエストに応じて見つけることもできます:asusbios。
毎年、ASUS製品は消費者の間で大きな需要があります。 高品質の組み立てに加えて、コンピュータシステムの完全な動作は、すべてのパラメータの適切な設定によって保証されます 初期段階 これは、AsusラップトップのBIOSへの正しい入り口です。
BIOSとは
略語BIOSは、基本入出力システムの略です。 これは、コンピュータシステムソフトウェアの不可欠な部分として機能します。 したがって、ASUSラップトップでBIOSに入る方法の質問に答えるには、何に対処する必要があるかを明確に理解する必要があります。
BIOSはマザーボードチップ上にあり、独自のエネルギー源であるバッテリーを備えています。 このシステムはデータストレージとして機能し、デバイスに障害が発生した場合に必要な情報が失われないことを保証します。 Asusシステムのすべての設定が保存されます。 これは永続的なストレージデバイスです。

BIOSの主な機能は、システムのすべての構成要素をタイムリーに検出および認識することです。
- ランダム・アクセス・メモリ;
- ビデオカード;
- プロセッサ;
- ラップトップ内のデバイス。
- および外部接続アクセサリ(フラッシュドライブ、ディスク)。
BIOSはそれらの間のすべての通信をチェックしてから、起動に進みます オペレーティング・システムブートローダーに制御を渡します。 つまり、デバイスとオペレーティングシステム間の重要なリンクとして機能します。
ASUSラップトップでBIOSに入る方法
さまざまなキーの組み合わせを使用してBIOSに入る方法はたくさんあります。 ただし、ここでは、モデル、ラップトップマザーボードの変更によって、アクションのシーケンス全体が大幅に異なる可能性があるという事実を考慮する必要があります。 ほとんどの場合、Del、F2、Ctrl、Escキーはパラメータのロードに関与します。
ASUSラップトップでBIOSにできるだけ早く入ることができるいくつかの方法を考えてみましょう。

WindowsOSでBIOSに入る
バージョンが異なれば、ASUSラップトップでBIOSにアクセスする方法も異なるため、それぞれを個別に検討します。
Windows 7
これとは別に、ラップトップの電源を入れた状態でBIOSに入ることができることは注目に値します。
AsusにWindows7またはXPバージョンが搭載されている場合は、コマンド「 msinfo32"。 それを設定するいくつかの方法があります:
- 入る " msinfo32「検索バーで 開始 次に、Enterキーを押します。
- 実行する組み合わせを設定する タスクマネージャー Ctrl + Shift + EscまたはCtrl + Alt + Delete、セクション「 ファイル「そして選ぶ」 新しいタスク(完了...)"。 開いたウィンドウの入力行に「」と入力します。 msinfo32»そしてOKで確認します。
- キーの組み合わせ+ Rを押します。 入力行に「 msinfo32»そして[OK]ボタンを選択します。
いずれかの方法でキーを正しく入力すると、ラップトップで使用されているOSとBIOSのバージョンに関するすべてのデータを含むウィンドウが開きます。 次に、インストールされているBIOSのタイプに適したキーを選択する必要があります。 次のログインボタンの選択は良いヒントです。
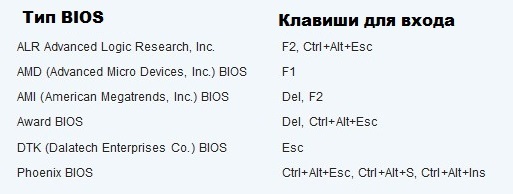
Windows 7またはXPを起動するときに、これらのキーの組み合わせの1つを同時に押すと、メインBIOSメニューが開きます。
ウィンドウズ8
まず、外部デバイスを適切に接続する必要があります。Windows8がインストールされているASUSラップトップでBIOSメニューに入ると、UEFI設定が正しく使用されるためです。
BIOSを起動するには、次の一連のアクションを実行する必要があります。
- オン コントロールパネル デスクトップオプションを選択します " オプション» ( 設定).
- 開いたウィンドウの下部にある[ コンピューターの設定を変更する» ( PC設定を変更する).
- 表示されるメニューで、「 一般» ( 一般)、次に「 特別な起動オプション» ( 高度なスタートアップ)、 その後 今すぐ再起動 (今すぐ再起動)。
- 再起動の最後に、「」セクションを選択する必要があります。 診断» ( トラブルシャウト).
- 開いたウィンドウで、「 追加オプション» ( 高度なオプション).
- 次に、「 UEFIファームウェアオプション» ( UEFIファームウェア設定).
- 最後に、最後のウィンドウで、[再起動]ボタンをクリックします。
そして、すべての段階が ステップバイステップの説明 が尊重される場合、BIOSはシステムの再起動直後に起動します。
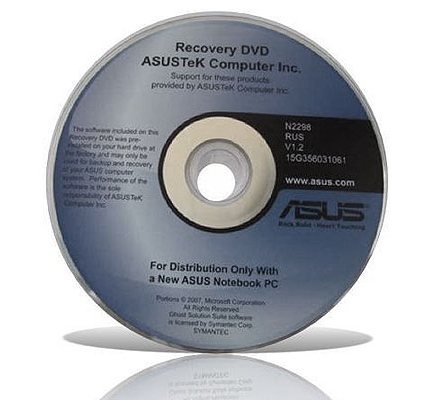
ウインドウズ10
更新された windowsバージョン 10ラップトップを再起動する前に、このようなコマンドをラップトップに与えることにより、BIOS設定を入力することもできます。 ボタンを押し続ける必要があります。その後、OSはBIOSメニューに移動します。
BIOSセクション
ASUSラップトップにBIOSソフトウェアを入力する方法を理解すると、青いパーティションウィンドウが開きます。 その中で:
- 力 は、システムに含まれる要素の電力消費と定電圧の存在に責任があります。
- メイン タイプ、インストールされているメモリの量、日付と時刻に関する情報が含まれています。
- ブート システムパラメータがロードされる順序を決定します。
- 高度 高度なタイプ設定が含まれます。 経験の浅いユーザーは、このセクションを試してはいけません。
- 出口 システムを終了するように求められます。
Enterキーを押すと、セクションの選択が確認されます。 キーボードのカーソルの矢印は、セクション間を移動する役割を果たします。 メニューセクションの選択したビューに変更を加えるには、PgUpキーまたはPgDnキーを使用します。
結論
最近ASUSからラップトップを購入した場合は、基本的な知識が多くの質問に答え、システム設定を入力するのに役立ちます。 英語の キットに付属のコンピュータデバイスの説明。 そして有能な仕事 ソフトウェア BIOSは、システムに必要な変更をタイムリーに行い、起こりうる問題を排除するのに役立ちます。
関連動画
Asusは、台湾の高品質のコンピューターハードウェアおよびコンポーネントの非常に人気のあるメーカーです。 ロシアでは、ラップトップの少なくとも4分の1がこの特定の会社に属していることが知られています。 AsusマザーボードにはさまざまなBIOS変更が装備されています。 いずれの場合も、このシステムにログインするにはいくつかの方法を使用できます。 しかし、ASUS製品の初心者ユーザーは、BIOSを開く際に問題を抱えていることがよくあります。 このシステムを開く方法を理解し、専門家の推奨事項を見つける必要があります。 おそらく最も一般的な方法は、個人のラップトップまたはネットブックのBIOSにログインすることです。 コンピュータの電源を入れるとシステムにログインしますが、DELキーを押します。 これは、文字通り5秒以内にすばやく実行する必要があります。そうしないと、画面が標準操作に切り替わります。
さらに、BIOSを使用して必要な操作をすでに行うことができます。 AsusラップトップでBIOSを使用する他の方法をリストする前に、いくつか思い出しておく価値があります 実践的なアドバイス、これは初心者にとって非常に便利です。 まず、システムカスタマイザーとして最も頻繁に使用されるのはDelキーであることを忘れないでください。 このボタンが機能しない特別な場合があり、それからあなたは使用することができます システム設定 「デフォルトキー」を他のキーに変更します。 次に、コンピューターが2008年より前にリリースされた場合は、DelではなくF10またはF12ボタンを押す必要があります。 マザーボードの「電子バージョン」へのアクセスを開きます。 第三に、これらのキーのいずれもBIOSへのアクセスを提供しない場合は、コンピューターを再起動してAsusテクニカルサポートに連絡する必要があります。
BIOSを入力する方法 ラップトップasus? 結局のところ、Windowsシステムは非常に迅速に起動し、適切な瞬間を捉えられないことがありますか? 実際、BIOS呼び出しボタンを時間内に押すことができなかった場合は、コンピューターを再起動して、目的のキーを再入力するだけです。 その後、BIOSに入ることができます。 これは、まず第一に、出力とデータ入力の基本的なシステムであることを覚えておく必要があります。 これがこの略語の意味です。 電源ボタンを押してコンピューターの電源を入れると、システムはすぐにAsusラップトップのオペレーティングシステムの再計算とロードを開始します。 一部の初心者ユーザーは、asusラップトップでBIOSを有効にする方法を尋ねます。 これはやや正しくありません。BIOSはメインオペレーティングシステムと並行して常に実行されています。
asusラップトップでBIOSに入る方法は? すべてが正しく行われると、BIOSの有名な「青いウィンドウ」が開き、オペレーティングシステムの操作にとって最も重要な設定が表示されます。 経験的に、ロードをわずかに遅くすることができ、したがって、時間通りにBIOSウィンドウに入ることができるのはF2キーであることがわかりました。 事実、今日のほとんどのラップトップメーカーは、消費者の好みに合うように製品をすでに再構成しています。 多くのユーザーは、DelやF10よりも速くBIOSウィンドウを開くことができるのはF2であることに同意しています。 ユーザー自身が「ユーザー設定」でキーボードに最適なキーの組み合わせを選択できます。これは自動的にBIOSに送信されます。 自分ですべてを行うことができない場合は、このトピックに関する説明またはさまざまなマニュアルを参照できます。
asusラップトップでBIOSに入る方法は? 多くの場合、Asusのネットブックやラップトップは、電源を入れた直後にF2キーを押すとBIOS設定ウィンドウに移動します。 この手法の主な機能の1つは、通常のユーザーがBIOSを使用する際の混乱と複雑さです。 また、原則として、Windowsオペレーティングシステムのメインパラメータが非常に迅速にロードされ、目的のBIOSウィンドウに入ることができなくなるため、AsusラップトップからBIOSに入るのがより困難になることにも注意してください。次の再起動まで。 また、コンパクトコンピュータのプロセッサには、特殊で高度なセキュリティ設定、タッチパッド制御システム、Windowsを即座にロードする追加のオペレーティングシステムが含まれている場合が多いという事実も考慮する必要があります。
経験的に、ロードをわずかに遅くすることができ、したがって、時間通りにBIOSウィンドウに入ることができるのはF2キーであることがわかりました。 事実、今日のほとんどのラップトップメーカーは、消費者の好みに合うように製品をすでに再構成しています。 多くのユーザーは、DelやF10よりも速くBIOSウィンドウを開くことができるのはF2であることに同意しています。 上記のように、ユーザー自身が指定できる、またはラップトップの製造元が提供する特別なキーの組み合わせが使用される場合があります。 それが提供されたキーの組み合わせであるが、どれがわからない場合、asusラップトップでBIOSに入る方法は? ここにはいくつかの出口があります。 まず、手順をもう一度確認する必要があります-情報が提供されることがあります 最後のページ または小さなプリントで印刷されます。
次に、公式のテクニカルサポートに連絡できます。 これを行うには、ホットラインに電話するか、状況を明確にするためにサイト運営者に連絡する必要があります。 このオプションは双方にメリットがあります。顧客との連携に関して信頼性が高く、Asusは常にユーザーの対応を支援します 技術的な問題..。 第三に、あなたはコンピュータ機器の修理のために特別なサロンに連絡することができます。 BIOSに入るのに必要なキーボードの組み合わせについて相談できるのはそこです。 おそらく、ほとんどの場合、AsusのラップトップユーザーがBIOSに入るのは簡単であり、予期しない状況の場合には、便利で非常に実用的な推奨事項があります!
必要になるだろう:
- BIOSに入る方法を知っている
- BIOSへの入力に関する問題とその解決策
- 何を変更する価値があり、何に触れてはいけないかを正確に理解する
- デフォルトの設定"
- 注意または軽度の追跡マニア
- オペレーティングシステムの再インストール(インストール)
BIOS(Basic Input Output System)は、ラップトップの状態のグローバルな起動前チェックを提供するプログラムです。 コンポーネントの機能を確認するには、コンポーネントの構成が必要です。次に、オペレーティングシステムがロードされます。 基本的に、通常のコンピューターとラップトップコンピューターで設定を入力する方法に違いはありません。 しかし、統一により、原則として「フルサイズ」のPCでは、時間内に「Del」を押す必要があるという事実が生じています。 また、ラップトップでBIOSに入る方法は、すべてのブランドでさまざまな方法で解決される問題です。 Asusは通常、F2ファンクションキーまたはCtrl + F2に応答するように構成されています。 あなたはその瞬間を逃さない必要があります-ラップトップの電源を入れた最初の瞬間にそれらを押してください。 Acer、RoverBook、iRu、SamsungはF2と同じように反応します。
で具体化された非標準の技術的解決策の可能性を排除することはできません 特定のモデル..。 理由:新しいパートナーからのマザーボード、ASUSからの新しいマザーボード、小さなエディションでリリースされたものなどをインストールします。技術文書が失われたが、サイトに何も見つからなかった場合の対処方法:ASUSでBIOSに入る方法ラップトップはとてもユニークですか? 心配しないでください。他のマシンに実装されているいくつかのメソッドでおそらく問題ありません。 標準キーとその組み合わせを確認する必要があります:Del、F1-F3、F8-F10 F12、Esc、Ctrl + Alt + Esc、Ctrl + Alt + S。 実際、そのような機器のメーカーはそれほど多くないので、リストされた方法の1つはそれ自体を正当化するでしょう。 Ctrl + Alt + Del、Fn + F1、Ctrl + Alt + Ins、Ctrl + Alt + Enter、Ctrl + Fnが実装されている場合でも、ほとんどありません。
パラメータの思慮のない実験は、恐らく悲惨な結果につながるでしょう。 ここで何かを壊すことは可能ですが、それは可能ですが、WindowsもLinuxも起動しないように、システムを使用できなくすることは簡単です。 BIOSにアクセスする価値のある最も単純で最も無害なことは、コンポーネントの障害、パフォーマンスの低下、または動作不能をチェックすることです。 asusラップトップでBIOSに入る方法をすでに知っている場合は、英語の最初の知識があり、問題はありません。 「ブレーキング」がプロセッサ、ハードドライブの温度であるかどうかを確認します。 過熱の理由は簡単です。ほこりの多いファンフィルター、プロセッサーの古いサーマルグリースなどです。
ラップトップでは、追加のテンキーは長い間好奇心ではありません。多くの人が「メイクウェイト」の便利さを高く評価していますが、ユーザーの3分の1はそれに興味がなく、必要ありません。 オペレーティングシステムを起動すると、追加のキーが数字で、またはカーソルコントロールとして機能します。 Fnキーは、通常モードと「デフォルトで押された」モードのさまざまなモードでも機能します。 asusラップトップでBIOSに入る方法を知っている人は、これらのパラメータやその他のパラメータを「自分で」簡単に調整できます。 設定や更新に夢中にならないでください。 専門家は、古いファームウェアの欠陥が作業中に現れた場合、または製造元がそのような手順について強力な推奨事項を送信した場合、一般にBIOSを更新することをお勧めします。
裁量はまだ誰にも迷惑をかけていません。 恐ろしい秘密を広めることを恐れる必要はありません。個人情報も保護を強化する価値があります。 スキャンされたパスポート、会計レポート、個人の写真とビデオ、保存されたパスワード-あなた自身とあなたの仕事、これらすべてが悪意のある人の手に渡り、あなたの人生を複雑にする可能性があります。 Windowsパスワード-2年生からの保護のみ。 BIOS管理者のパスワード、パスワードで保護された(異なるパスワードを使用した)システム、 hDD、DVD-ROMからasusラップトップでBIOSに入る方法を知っている侵入者まで、外部デバイスからの起動を禁止すると、彼らの生活はかなり台無しになります! 重要! 大切な言葉が書かれた紙をなくすと、自分の人生も台無しになってしまいます。
新しいラップトップのコストと比較して、Windowsオペレーティングシステム、またはむしろインストールライセンスはそれだけの価値があります。 ただし、ケースは異なり、コンピューターはオペレーティングシステムなしで販売できます。 それをインストールするには、デバイスの選択が他の方法で利用できない場合、BIOSを事前に構成する必要があります。 [ブート]セクションでは、[ブートデバイスの優先度]を選択することをお勧めします:オペレーティングシステム配布キットを備えたデバイス。 これは、DVD-ROM、USBフラッシュドライブ、またはネットワーク経由で利用可能なデバイスです。 目的の項目を選択して変更を保存したら、ラップトップを再起動してOSをインストールします。 インストールが完了したら、ASUSラップトップでBIOSに入り、BIOSにアクセスして、システムハードドライブであるBoot DevicePriorityをインストールする方法をもう一度思い出します。
グローバルなコンピューター設定を恐れないでください。 AsusラップトップでBIOSに入る方法、何を変更できるか、そしてそれを正しく行う方法を知っているので、初心者ユーザーは初心者の段階を離れ、上級者になります。 そして彼のカスタマイズされたラップトップはスキルの最高の証拠です! また、「デフォルト」状態に戻すことで、いつでも工場出荷時の設定に戻すことができます。
BIOSは、コンピューターのハードウェアデバイスの相互作用を担当するプログラムです。 ラップトップが機器の初期化と初期チェックを実行する主な基本モデルは、BIOSに含まれています。
特別なキーはBIOSに入るために予約されています。 これらは、マザーボードまたはラップトップの製造元ごとに異なる場合があります。 例として、AsusのラップトップでBIOSに入ってみましょう。
記事の高速ナビゲーション
ログインキー
ラップトップメーカーが異なれば、BIOSに入るためのキーも異なるため、「Del」(Deleteキー)などの通常の標準的な組み合わせは機能しない可能性があります。
Asusノートブックの場合、「F2」キーは予約されています。 一部のモデルでは、「Ctrl + F2」の組み合わせが可能です。
入力
BIOSに入ることができるのは、システムが起動する前だけです。 コンピュータが起動すると、初期化段階が終了し、その後、BIOSに入る方法に関するメッセージが表示されます。 これを行うためのキーも示されます。
カスタマイズ
ラップトップでは、BIOSの機能は固定コンピュータよりもはるかに控えめです。 ラップトップのBIOSは「オーバークロック」、つまりコンピュータのクロック周波数を上げるために使用されないため、基本的に、システムの起動方法を変更するだけで、ラップトップにBIOSを入力できます。
システムを変更したり、古いシステムを再インストールしたりする場合は、外部デバイス(USBフラッシュドライブ、ブートディスク、または外付けハードドライブ)から起動を開始する必要があります。 BIOSでは、起動の優先順位を設定できます。これにより、ディスク(または他のソース)からオペレーティングシステムのインストールを開始できます。
標準のPCとの違い
ラップトップのBIOSには、固定コンピュータのBIOSとは異なる機能がいくつかあります。
- タッチパッドの設定や画面の解像度を修正するには、BIOSに入ります。
- Asus機器のシリアル番号が必要な場合は、BIOSでも確認できます。
BIOS設定を変更したり触れたりしないことをお勧めします。
この記事を共有する ソーシャルで友達と。 ネットワーク: