例の場合、ブール関数を使用します。 Microsoft Excelの機能:解決策を見つける
非線形方程式とシステムの解法 "
目的:非線形方程式とシステムを解く際のMs Excel2007の機能の調査。 パッケージを使用して非線形方程式とシステムを解くスキルの習得。
演習1。 多項式xの根を見つける 3 -0.01x 2 -0.7044x + 0.139104 \u003d 0。
まず、方程式をグラフィカルに解きましょう。 方程式f(x)\u003d 0のグラフィカルな解は、関数f(x)のグラフと横座標の交点であることが知られています。 関数が消えるxのそのような値。
0.2のステップで-1から1までの間隔で多項式を表にしましょう。 計算結果を図に示します。ここで、数式はセルB2に入力されています:\u003d A2 ^ 3-0.01 * A2 ^ 2-0.7044 * A2 +0.139104。 グラフは、関数がOx軸と3回交差することを示しており、3次多項式には3つ以下の実根があるため、問題のグラフィカルな解決策が見つかりました。 言い換えれば、根はローカライズされていました。 この多項式の根が配置される区間は、[-1、-0.8]、およびで決定されます。
これで、コマンドを使用した逐次近似によって多項式の根を見つけることができます。 データ→データの操作→What-If分析→パラメータの選択.
関数の初期近似と値を入力した後、コマンドを実行できます データ→データの操作→What-If分析→パラメータの選択 次のようにダイアログにデータを入力します。

フィールドで セルに設定数式が入力されているセルに参照が与えられ、数式の左側の値が計算されます(数式の右側に変数が含まれないように数式を記\u200b\u200b述する必要があります)。 フィールドで 値 方程式の右辺を入力し、フィールドに入力します セル値の変更 変数に割り当てられたセルへの参照が与えられます。 ダイアログのフィールドにセル参照を入力することに注意してください パラメータの選択 キーボードからではなく、対応するセルをクリックする方が便利です。
[OK]ボタンを押すと、[パラメータ選択の結果]ダイアログボックスが表示され、解の検索が正常に完了したことを示すメッセージが表示されます。ルートのおおよその値がセルA14に配置されます。
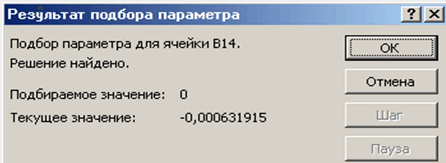
同じ方法で残りの2つの根を見つけます。 計算結果はセルA15とA16に配置されます。

タスク2.方程式eを解きます バツ -(2x-1) 2 = 0.
非線形方程式の根をローカライズしましょう。
これを行うには、f(x)\u003d g(x)の形式で表します。 e x \u003d(2x-1)2またはf(x)\u003d e x、g(x)\u003d(2x-1)2であり、グラフィカルに解きます。
方程式f(x)\u003d g(x)のグラフィカルな解は、線f(x)とg(x)の交点になります。
グラフf(x)とg(x)を作成してみましょう。 これを行うには、引数の値を範囲A3:A18に入力します。 セルB3に、関数f(x):\u003d EXP(A3)の値を計算するための式を入力し、C3にg(x):\u003d(2 * A3-1)^ 2を計算するための式を入力します。
計算結果とf(x)とg(x)のプロット:
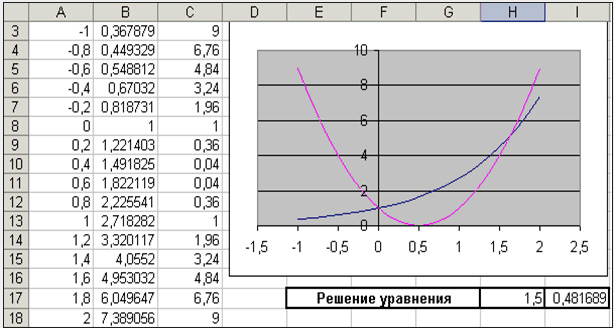
グラフは、線f(x)とg(x)が2回交差していることを示しています。 この方程式には2つの解があります。 それらの1つは簡単で、正確に計算できます。

2番目の場合、ルート分離間隔を決定できます。1.5< x < 2.
これで、逐次近似の方法によって、セグメント上の方程式の根を見つけることができます。
初期近似をセルH17 \u003d 1.5に入力し、方程式自体を初期近似を参照してセルI17 \u003d EXP(H17)-(2 * H17-1)^ 2に入力します。
ダイアログボックスに入力します パラメータの選択.

解の検索結果はセルH17に表示されます。
タスク3 . 連立方程式を解きます。
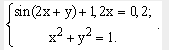
連立方程式を解くために上記の方法を使用する前に、このシステムのグラフィカルなソリューションを見つけます。 システムの両方の方程式が暗黙的に与えられ、これらの方程式に対応するグラフを作成するには、変数yに関して与えられた方程式を解く必要があることに注意してください。
システムの最初の方程式については、次のようになります。
結果の関数のODVを調べてみましょう。
このシステムの2番目の方程式は、円を表します。
システムの方程式で記述された線を作成するためにセルに入力する必要がある数式を含むMSExcelワークシートのフラグメント。 描かれている線の交点は、非線形方程式のシステムに対するグラフィカルなソリューションです。

特定のシステムに2つのソリューションがあることは簡単にわかります。 したがって、システムの解を見つける手順は、Ox軸とOy軸に沿ったルート分離間隔を事前に決定して、2回実行する必要があります。 この場合、最初のルートは区間(-0.5; 0)xと(0.5; 1)yにあり、2番目のルートは(0; 0.5)xと(-0.5; -1)yです。 以下のように進めます。 変数xとyの初期値、システムの方程式を表す式、および目標関数を紹介しましょう。
![]()
次に、コマンド[データ]→[分析]→[ソリューションの検索]を2回使用して、表示されるダイアログボックスに入力します。
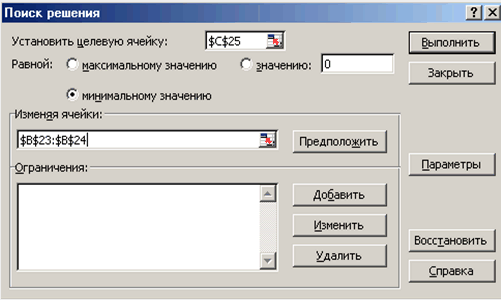
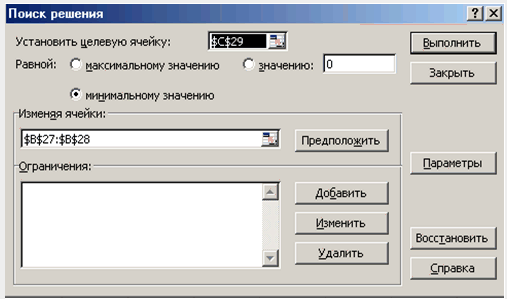
得られたシステムの解をグラフィカルな解と比較して、システムが正しく解かれていることを確認します。
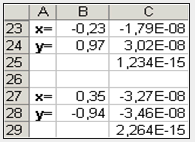
自助の割り当て
演習1..。 多項式の根を見つける
課題2..。 非線形方程式の解を見つけます。

課題3..。 非線形方程式のシステムの解を見つけます。
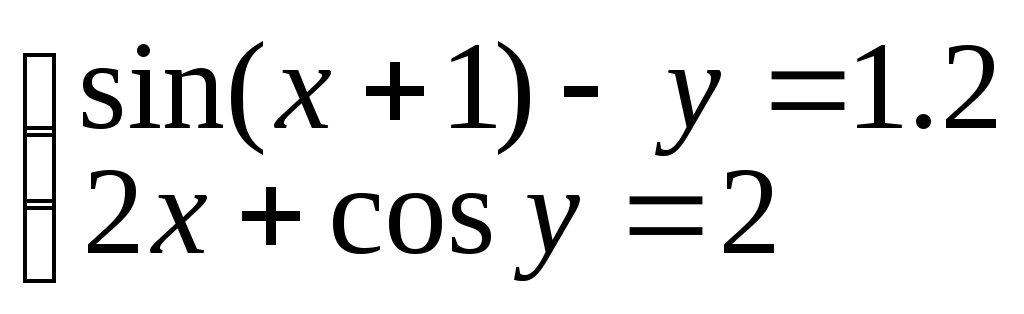
すでにご存知のように、 マイクロソフトエクセル 引数によって関数の値を決定できます。 ただし、関数の値がわかっていて、引数を見つける必要がある場合(つまり、方程式を解くため)に状況が発生する可能性があります。 このような問題を解決するために、特別な機能があります ゴールを目指す .
パラメータ検索。
特殊機能 ゴールを目指す 関数の値がわかっている場合は、関数のパラメーター(引数)を定義できます。 パラメータを選択すると、影響を与えるセル(パラメータ)の値は、このセルに依存する数式が指定された値を返すまで変更されます。
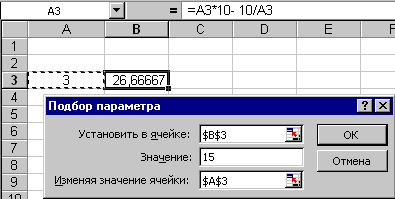 簡単な例を使用してパラメータを見つける手順を考えてみましょう:方程式を解きます 10 * x-10 / x \u003d 15
..。 ここでパラメータ(引数)- バツ
..。 セルにしましょう A3
..。 このセルに、関数定義のスコープ内にある任意の数値を入力しましょう(この例では、この数値をゼロに等しくすることはできません)。 この値が開始値として使用されます。 なるがままに 3
..。 式を紹介します \u003d 10 * A3-10 / A3
、必要な値を取得するために、たとえば、いくつかのセルに B3
..。 これで、コマンドを選択してパラメータ検索機能を開始できます。 ゴールを目指す
メニューに ツール
..。 検索パラメータを入力します。
簡単な例を使用してパラメータを見つける手順を考えてみましょう:方程式を解きます 10 * x-10 / x \u003d 15
..。 ここでパラメータ(引数)- バツ
..。 セルにしましょう A3
..。 このセルに、関数定義のスコープ内にある任意の数値を入力しましょう(この例では、この数値をゼロに等しくすることはできません)。 この値が開始値として使用されます。 なるがままに 3
..。 式を紹介します \u003d 10 * A3-10 / A3
、必要な値を取得するために、たとえば、いくつかのセルに B3
..。 これで、コマンドを選択してパラメータ検索機能を開始できます。 ゴールを目指す
メニューに ツール
..。 検索パラメータを入力します。
- フィールドで セットセル 必要な数式を含むセルへの参照を入力します。
- フィールドに検索結果を入力します 貴ぶ .
- フィールドで セルを変更する 照合する値を含むセルへの参照を入力します。
- キーをクリックします OK .
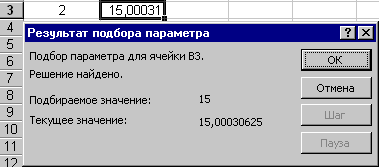 関数の最後に、検索結果が表示されるウィンドウが画面に表示されます。 見つかったパラメータは、そのパラメータ用に予約されていたセルに表示されます。 この例では、方程式に2つの解があり、パラメーターが1つだけ一致するという事実に注意してください。これは、必要な値が返されるまでパラメーターが変更されるためです。 このようにして見つかった最初の引数は、検索結果として返されます。 この例で初期値として指定した場合 -3
、次に方程式の2番目の解が見つかります。 -0,5
.
関数の最後に、検索結果が表示されるウィンドウが画面に表示されます。 見つかったパラメータは、そのパラメータ用に予約されていたセルに表示されます。 この例では、方程式に2つの解があり、パラメーターが1つだけ一致するという事実に注意してください。これは、必要な値が返されるまでパラメーターが変更されるためです。 このようにして見つかった最初の引数は、検索結果として返されます。 この例で初期値として指定した場合 -3
、次に方程式の2番目の解が見つかります。 -0,5
.
最適な開始値を正しく決定することはかなり困難です。 多くの場合、目的のパラメーターについていくつかの仮定を立てることができます。たとえば、パラメーターは整数(方程式の最初の解を取得)または非正(2番目の解)である必要があります。
境界条件が課されたパラメーターを見つけるタスクは、特別なアドインMicrosoftExcelによって支援されます。 ソルバー .
解決策を探します。
MicrosoftExcelアドイン ソルバー 通常のインストールでは自動的にインストールされません。
- メニューに ツール チームを選ぶ アドイン ..。 ダイアログボックスの場合 アドイン コマンドが含まれていません ソルバー 、 ボタンを押す ブラウズ アドインファイルを含むドライブとフォルダを指定します Solver.xla (通常、これはフォルダです ライブラリ\\ソルバー )またはプログラムを実行します microsoftのインストール ファイルが見つからない場合はOffice。
- ダイアログボックスで アドイン チェックボックスをオンにします ソルバー .
解を見つける手順により、ターゲットと呼ばれるセルに含まれる数式の最適値を見つけることができます。 この手順は、ターゲットセルの数式に関連付けられているセルのグループで機能します。 この手順では、ターゲットセルに含まれている数式に基づいて最適な結果が得られるまで、影響を与えるセルの値を変更します。 値のセットを絞り込むために、他の影響を与えるセルへのリンクを持つ可能性のある制約が適用されます。 また、ソリューション検索を使用して、ターゲットセルの極値に対応する影響セルの値(たとえば、学業成績を最大化するトレーニングセッションの数)を決定することもできます。
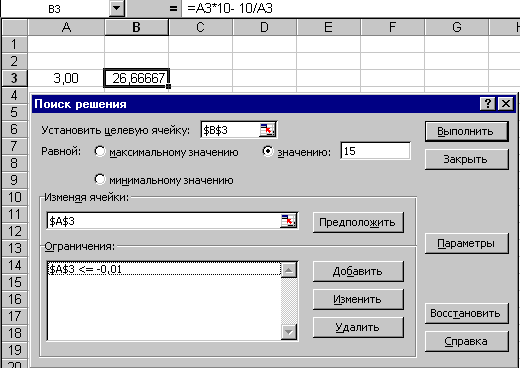 ダイアログボックスで ソルバー
ダイアログボックスと同じ ゴールを目指す
、ターゲットセル、その値、および目標を達成するために変更する必要のあるセルを指定する必要があります。 最適化問題を解決するには、ターゲットセルを最大値または最小値と等しく指定する必要があります。
ダイアログボックスで ソルバー
ダイアログボックスと同じ ゴールを目指す
、ターゲットセル、その値、および目標を達成するために変更する必要のあるセルを指定する必要があります。 最適化問題を解決するには、ターゲットセルを最大値または最小値と等しく指定する必要があります。
ボタンをクリックすると 推測 Excelは、数式自体に影響を与えるすべてのセルを見つけようとします。
キーをクリックして境界条件を追加できます 追加 .
ボタンをクリックして オプション 、解を見つけるための条件を変更できます:解を見つけるための最大時間、反復回数、解の精度、最適解からの偏差の許容範囲、外挿法(線形または二次)、最適化アルゴリズムなど
前の例に戻りましょう。2番目の(正ではない)解を得るには、境界条件を追加するだけで十分です。 A3 ..。 パラメータの選択と同様に、必要なソリューションの検索結果に関するレポートが表示されるウィンドウが画面に表示されます。 解決策自体は、それを対象としたセルに表示されます(セル内) A3 値が表示されます -0.50 ).
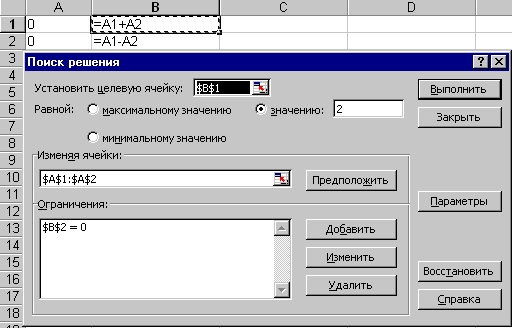 MicrosoftExcelアドイン ソルバー
また、連立方程式や不等式を解くこともできます。 簡単な例を考えてみましょう:連立方程式を解いてみましょう
MicrosoftExcelアドイン ソルバー
また、連立方程式や不等式を解くこともできます。 簡単な例を考えてみましょう:連立方程式を解いてみましょう
x + y \u003d 2
x-y \u003d 0
の最も興味深い機能の1つ マイクロソフトプログラム Excelは解決策を見つけています。 同時に、このツールは、のユーザーの間で最も人気のあるものとして分類できないことに注意する必要があります この別館..。 しかし、無駄です。 結局のところ、この関数は、初期データを使用して検索することにより、利用可能なすべての中で最適なソリューションを見つけます。 MicrosoftExcelでソリューションの検索機能を使用する方法を調べてみましょう。
解決策の検索が配置されているテープで長時間検索することはできますが、それでもこのツールは見つかりません。 簡単に言うと、この機能を有効にするには、プログラム設定で有効にする必要があります。
Microsoft Excel 2010以降のバージョンでソリューションの検索をアクティブにするには、[ファイル]タブに移動します。 2007バージョンの場合は、ウィンドウの左上隅にあるMicrosoftOfficeボタンをクリックします。 開いたウィンドウで、「パラメータ」セクションに移動します。

パラメータウィンドウで、「アドオン」項目をクリックします。 遷移後、ウィンドウの下部、「Control」パラメーターの反対側で、値「Excel Add-ins」を選択し、「Go」ボタンをクリックします。

アドオンのあるウィンドウが開きます。 必要なアドオンの名前の前に「解決策を探す」というチェックマークを付けます。 「OK」ボタンをクリックしてください。
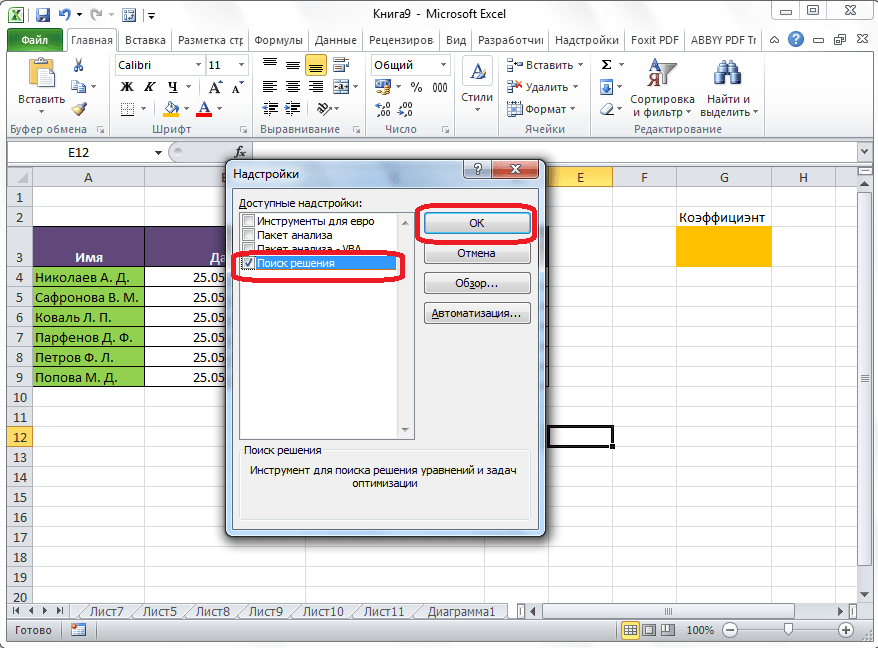
その後、ソリューションの検索機能を開始するためのボタンが[データ]タブのExcelリボンに表示されます。
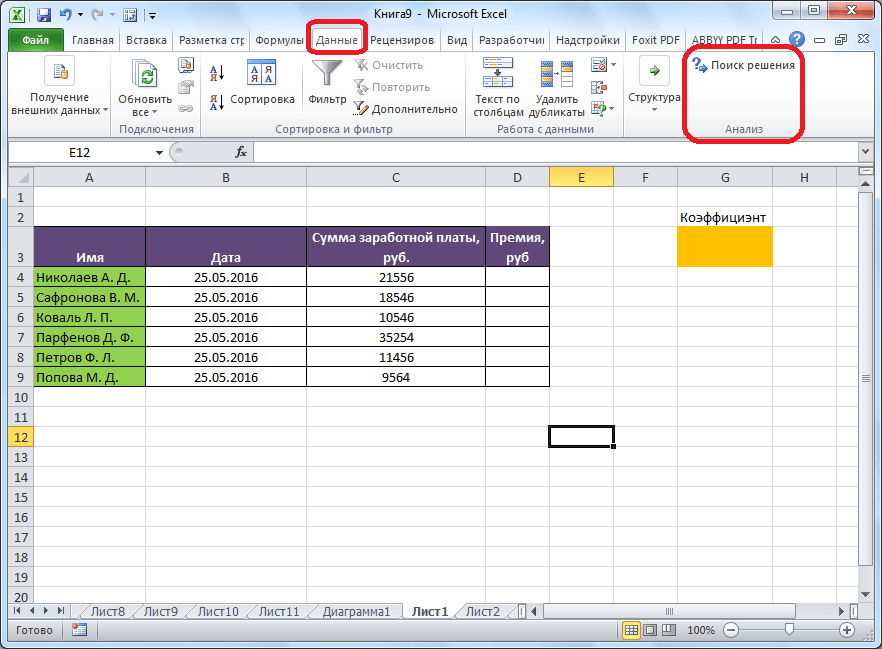
テーブルの準備
関数をアクティブにしたので、それがどのように機能するかを見てみましょう。 これを想像する最も簡単な方法は、特定の例を使用することです。 だから私たちはテーブルを持っています 賃金 企業の従業員。 各従業員のボーナスを計算する必要があります。これは、別の列に特定の係数で示されている賃金の積です。 同時に、保険料に割り当てられる資金の合計額は30,000ルーブルです。 この数値のデータを正確に選択することが目標であるため、この金額が配置されているセルにはターゲットセルの名前が付いています。
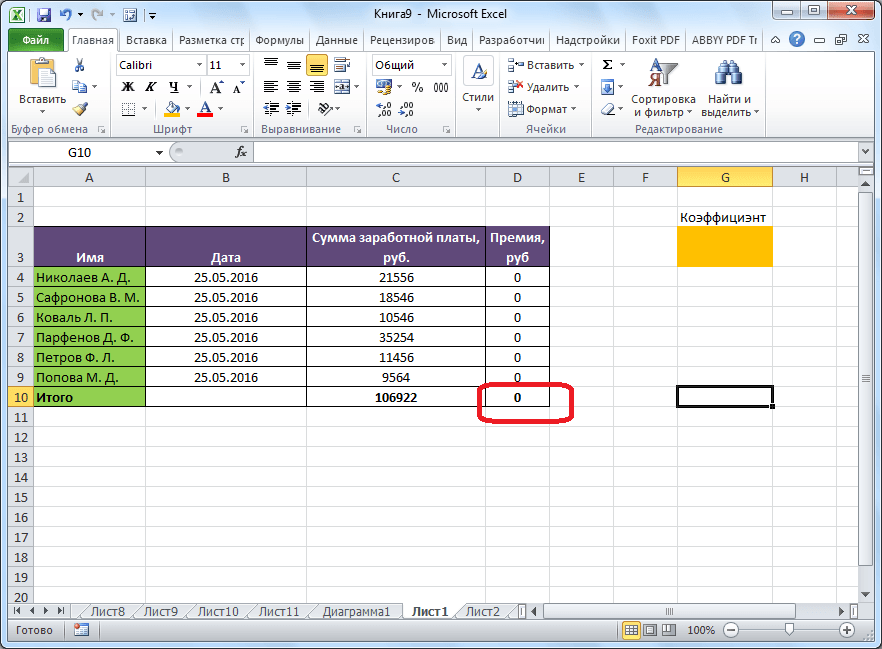
保険料の額を計算するために使用される係数。ソリューションの検索機能を使用して計算する必要があります。 それが配置されているセルは、目的のセルと呼ばれます。

ターゲットセルとターゲットセルは、数式を使用して相互に関連付ける必要があります。 この特定のケースでは、数式はターゲットセルにあり、次の形式になっています。 "\u003d C10 * $ G $ 3"、ここで$ G $ 3は検索されたセルの絶対アドレスであり、 "C10"はボーナスが計算される企業の従業員の総給与。

ソリューション検索ツールの起動
テーブルが準備されたら、[データ]タブで、[分析]ツールボックスのリボンにある[ソリューションの検索]ボタンをクリックします。
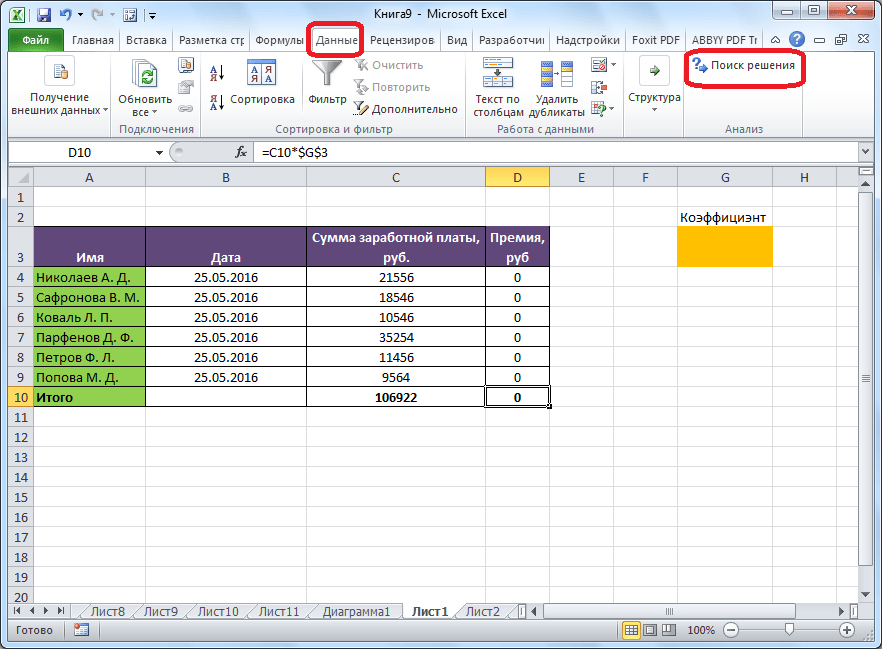
パラメータウィンドウが開き、データを入力する必要があります。 「目的関数を最適化する」フィールドに、すべての従業員の合計ボーナス額が配置されるターゲットセルのアドレスを入力する必要があります。 これは、座標を手動で入力するか、データ入力フィールドの左側にあるボタンをクリックすることで実行できます。

その後、パラメータウィンドウが最小化され、テーブルの目的のセルを選択できます。 次に、入力したデータが表示されているフォームの左側にある同じボタンをもう一度クリックして、パラメータウィンドウを再度展開する必要があります。
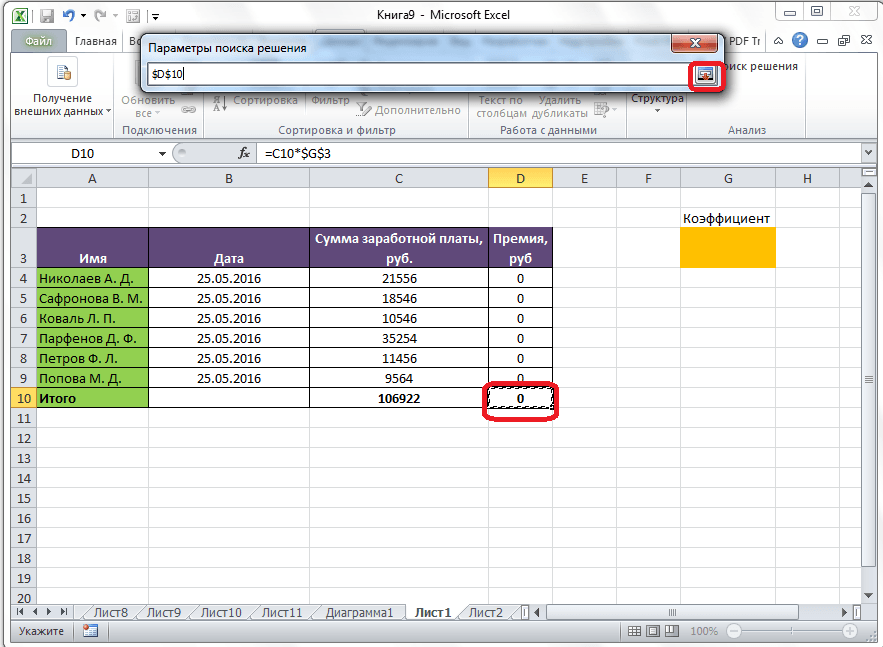
ターゲットセルのアドレスが表示されたウィンドウの下で、そこに含まれる値のパラメーターを設定する必要があります。 最大値、最小値、または特定の値にすることができます。 私たちの場合、これが最後のオプションになります。 したがって、スイッチを「値」の位置に置き、その左側のフィールドに30000という数字を記入します。覚えているように、この数字は、条件に応じて、すべての従業員のボーナスの合計額です。企業の。
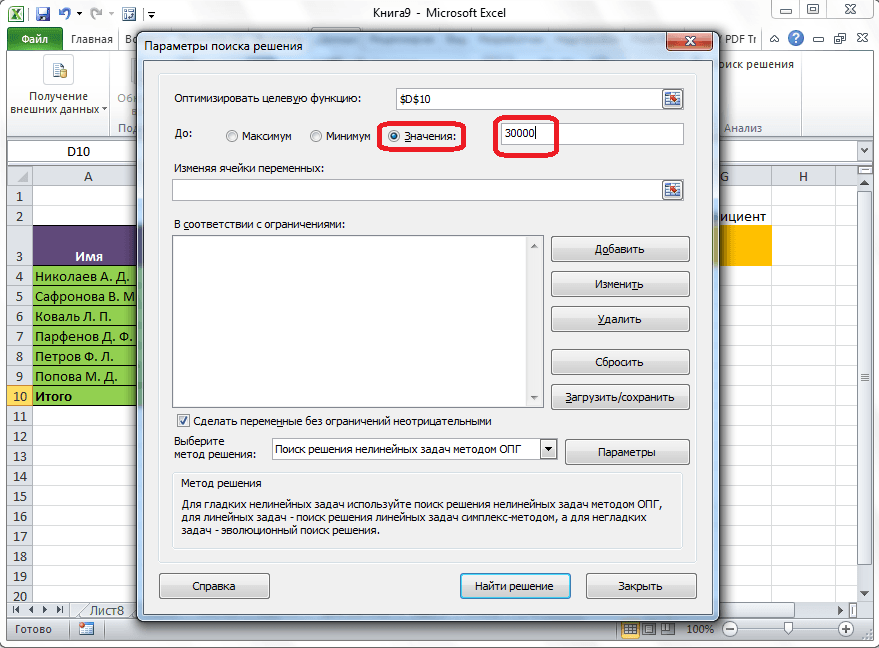
以下は「可変セルの変更」フィールドです。 ここでは、ボーナスの金額が計算される基本給に乗算することにより、係数が配置されている目的のセルのアドレスを指定する必要があります。 アドレスは、ターゲットセルの場合と同じ方法で書き込むことができます。

[制限による]フィールドでは、データに特定の制限を設定できます。たとえば、値を全体または非負にすることができます。 これを行うには、「追加」ボタンをクリックします。

その後、制約を追加するためのウィンドウが開きます。 [セルへのリンク]フィールドに、制限が導入されたセルのアドレスを入力します。 私たちの場合、これは係数を持つ目的のセルです。 次に、必要な記号(「以下」、「以上」、「等しい」、「整数」、「バイナリ」など)を入力します。 この場合、係数を正の数にするために、以上の記号を選択します。 したがって、「制限」フィールドに番号0を指定します。別の制限を構成する場合は、「追加」ボタンをクリックします。 それ以外の場合は、[OK]ボタンをクリックして、入力した制限を保存します。
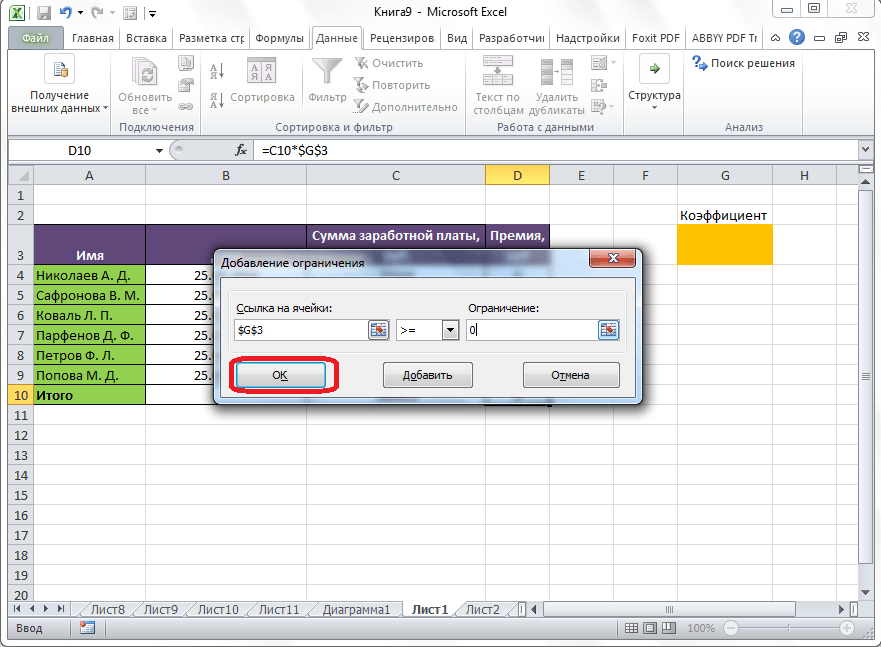
ご覧のとおり、その後、ソリューション検索パラメータウィンドウの対応するフィールドに制限が表示されます。 また、すぐ下の対応するパラメータの横にあるチェックボックスをオンにすることで、変数を非負にすることができます。 ここで設定するパラメータは、制限で指定したパラメータと矛盾しないことをお勧めします。矛盾しないと、競合が発生する可能性があります。
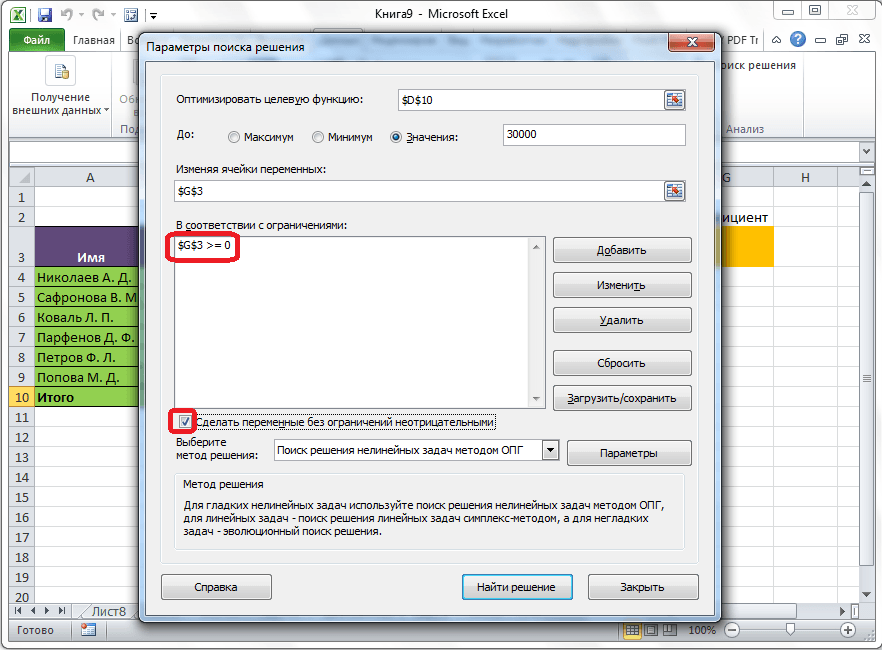
「パラメータ」ボタンをクリックすると、追加の設定を行うことができます。
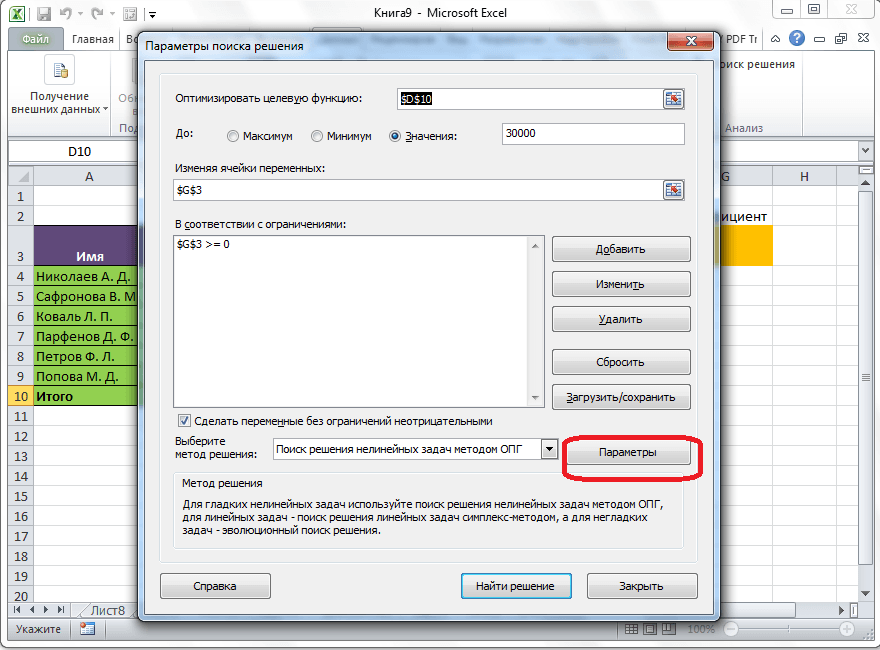
ここで、制約の精度と解の限界を設定できます。 必要なデータを入力したら、「OK」ボタンをクリックしてください。 ただし、この場合、これらのパラメーターを変更する必要はありません。
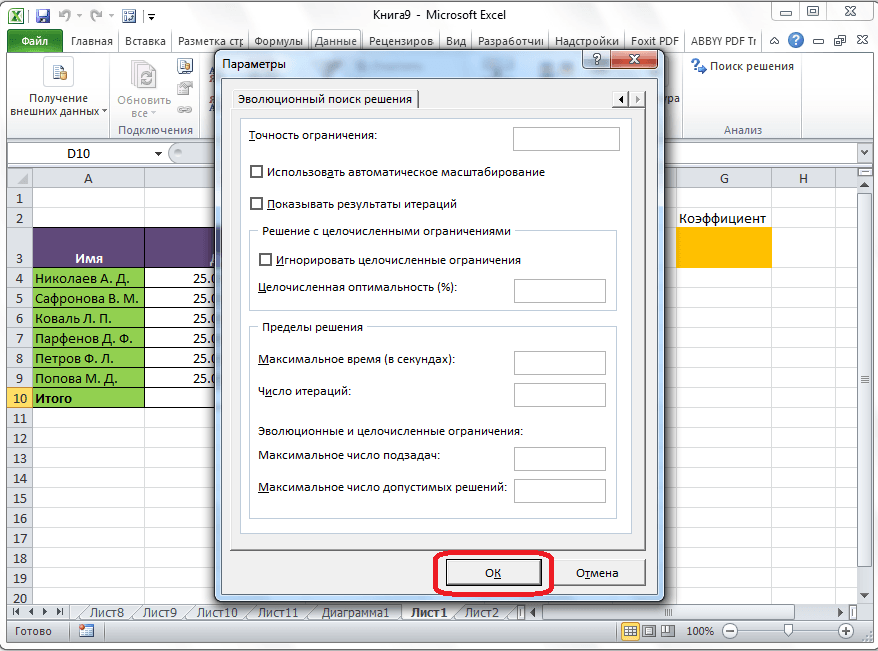
すべての設定が完了したら、「解決策を見つける」ボタンをクリックします。
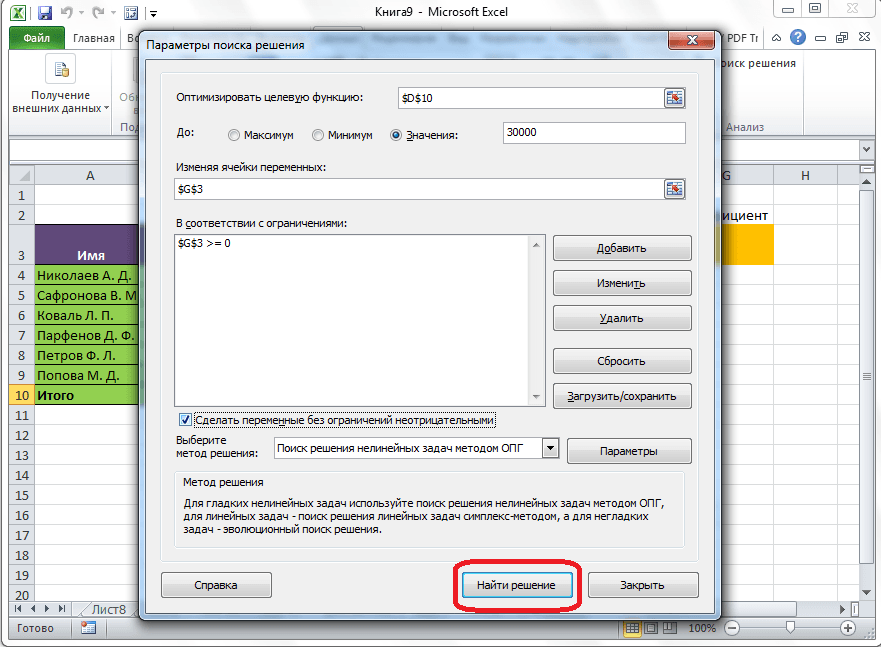
さらに、セル内のExcelプログラムが必要な計算を実行します。 結果の出力と同時に、見つかったソリューションを保存するか、スイッチを適切な位置に移動して元の値に戻すことができるウィンドウが開きます。 選択したオプションに関係なく、[オプションダイアログボックスに戻る]チェックボックスをオンにすると、検索ソリューションの設定に再度移動できます。 チェックボックスとスイッチを設定したら、「OK」ボタンをクリックします。
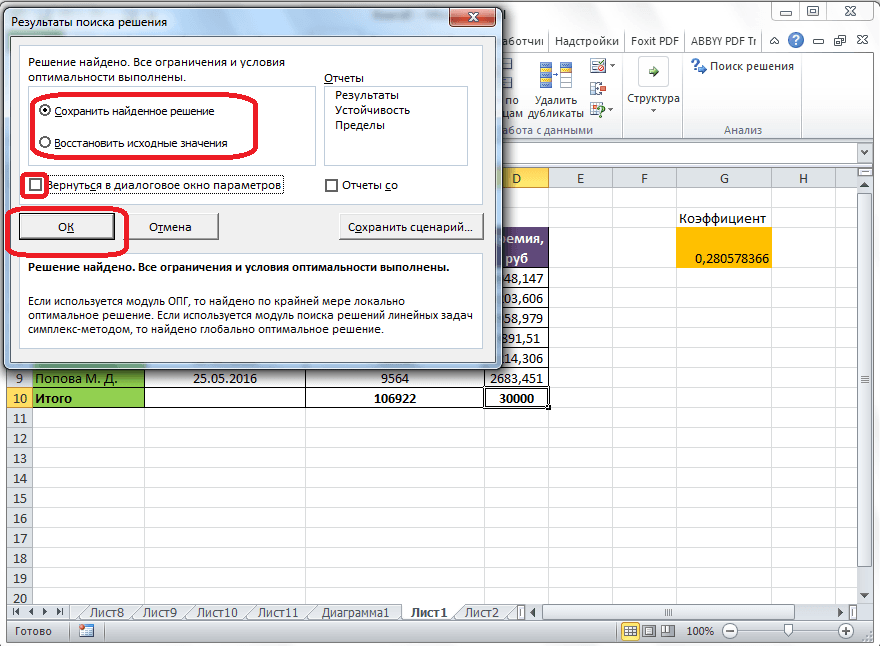
何らかの理由で、解の検索結果が満足できない場合、またはプログラムがそれらを計算するときにエラーを出した場合、この場合、上記のように、パラメーターダイアログボックスに戻ります。 どこかで間違いがあった可能性があるため、入力したすべてのデータを修正しています。 エラーが見つからなかった場合は、「解決方法の選択」パラメーターに移動します。 ここでは、「OPG法による非線形問題の解の検索」、「シンプレックス法による線形問題の解の検索」、「解の進化的検索」の3つの計算方法のいずれかを選択できます。 デフォルトでは、最初の方法が使用されます。 他の方法を選択して問題を解決しようとしています。 失敗した場合は、最後の方法を使用して再試行してください。 アクションのアルゴリズムは上記と同じです。
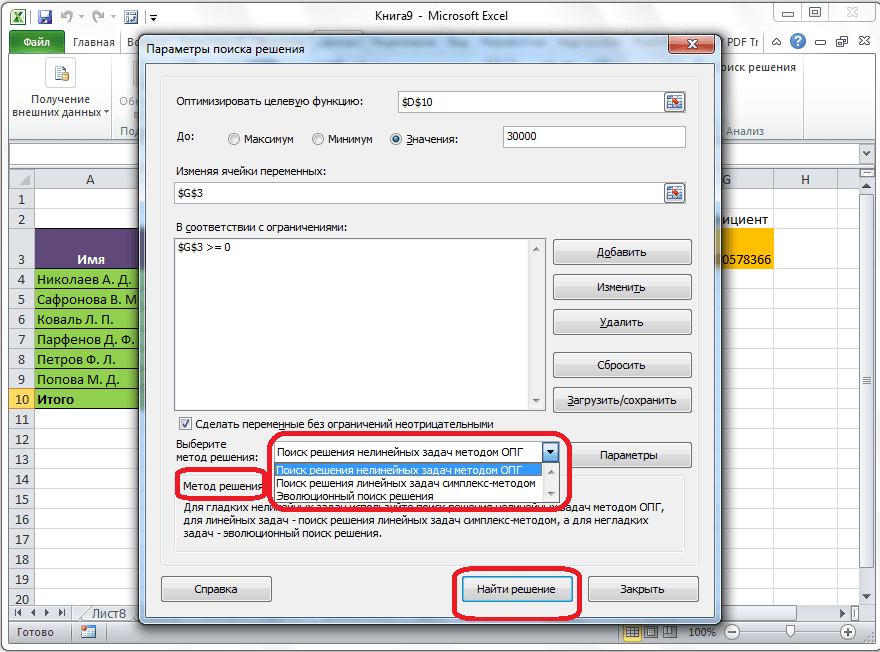
ご覧のとおり、ソリューションの検索機能はかなり興味深いツールです。 正しい使い方、さまざまな計算にかかるユーザーの時間を大幅に節約できます。 残念ながら、このアドオンを正しく操作する方法は言うまでもなく、すべてのユーザーがその存在を知っているわけではありません。 いくつかの点で、このツールは関数に似ています 、しかし同時に、それとは大きな違いがあります。
の場合 excelセル 同じセルへのリンクを含む数式が導入されます(直接ではなく、間接的に-他のリンクのチェーンを介して)、循環参照(サイクル)があると言われます。 実際には、漸化式で計算する反復プロセスの実装に関しては、循環参照が使用されます。 いつものように excelモード サイクルを検出し、発生した状況に関するメッセージを発行して、その除去を要求します。 循環参照は無限の数の計算を生成するため、Excelは計算を実行できません。 この状況から抜け出す方法は2つあります。循環参照を削除するか、循環参照を含む数式を使用して計算を許可します(後者の場合、サイクルの繰り返し回数は有限である必要があります)。
循環参照を使用したニュートン法を使用して方程式の根を見つける問題を考えてみましょう。 例として二次方程式を取り上げます。 x 2-5x + 6 \u003d 0、そのグラフィック表現はに示されています。 この(およびその他の)方程式のルートは、1つのExcelセルを使用して見つけることができます。
で循環コンピューティングを有効にするには ツールメニュー/オプション/計算タブ チェックボックスをオンにします 反復、必要に応じて、フィールドでのループの繰り返し回数を変更します 反復回数を制限する とフィールドでの計算の精度 相対誤差 (デフォルトでは、それらの値はそれぞれ100と0.0001です)。 これらの設定に加えて、以下を計算するオプションを選択します。 自動的に または 手動で..。 いつ 自動 計算Excelは計算時にすぐに最終結果を出します 手動で、各反復の結果を観察できます。
| 図: 8.関数グラフ |
任意のセルを選択して、新しい名前を付けましょう。たとえば、- バツ、およびニュートン法による計算を指定する漸化式を導入します。
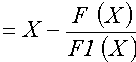 ,
,
どこ F そして F1 関数とその導関数の値を計算するための式をそれぞれ設定します。 二次方程式の場合、数式を入力すると、値がセルに表示されます 2
方程式()の根の1つに対応します。 私たちの場合、初期近似は指定されておらず、反復計算プロセスはセルに格納されているデフォルト値から始まりました バツ ゼロに等しい。 どのようにして2番目のルートを取得しますか? これは通常、最初の推測を変更することで実行できます。 それぞれの場合に初期設定を指定する問題は、さまざまな方法で解決できます。 IF関数の使用に基づく1つの手法を示します。 計算をわかりやすくするために、意味のある名前()がセルに割り当てられました。 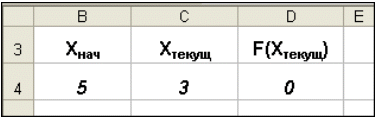
2.2。 パラメータの選択
式の望ましい結果はわかっているが、この結果を取得するために必要な値がわからない場合は、ツールを使用できます パラメータの選択コマンドを選択する パラメータの選択 メニューに サービス..。 オプションを選択すると、Excelは、特定のセルを参照する数式による計算で目的の結果が得られるまで、特定のセルの値を変更します。
例として、同じ2次方程式を取り上げます。 x 2 -5x + 6 \u003d 0..。 方程式の根を見つけるには、次のようにします。
Excelは、反復(ラウンドロビン)プロセスを使用してパラメーターを選択します。 反復回数と精度はメニューで設定されます ツール/オプション/計算タブ..。 Excelが複雑なパラメータ選択タスクを実行している場合は、 一時停止 ダイアログボックスで パラメータ選択結果 計算を中断して、ボタンを押します ステップもう一度繰り返して結果を確認します。 ステップバイステップモードで問題を解決すると、ボタンが表示されます 続行します -通常のパラメータ選択モードに戻ります。
例に戻りましょう。 再び疑問が生じます:2番目のルートを取得する方法は? 前の場合と同様に、初期近似を設定する必要があります。 これは次のように行うことができます():
 |
| そして |
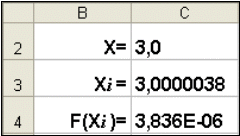 |
| b |
| 図: 11.2番目のルートを見つける |
ただし、これはすべて少し簡単に実行できます。 2番目のルートを見つけるには、初期近似としてセルC2に定数を入れるだけで十分です() 5 その後、プロセスを開始します パラメータの選択.
2.3。 解決策を見つける
チーム パラメータの選択 1つの未知のパラメータに応じて、特定のターゲット値を見つける問題を解決するのに便利です。 より複雑なタスクの場合は、コマンドを使用します 解決策を見つける (ソルバー)、メニュー項目からアクセスします サービス/ソリューション検索.
で解決できるタスク 解答を見つける、一般的な設定では、次のように定式化されます。
見つけるには:
x 1、x 2、...、x n
そのような:
F(x 1、x 2、...、x n)\u003e(最大;最小; \u003d値)
制限付き:
G(x 1、x 2、...、x n)\u003e(Ј値; i値; \u003d値)
求められる変数-ワーカーセル excelワークシート -調整可能なセルと呼ばれます。 目的関数 F(x 1、x 2、...、x n)単に目標と呼ばれることもあり、ワークシートのセルの数式として指定する必要があります。 この数式にはユーザー定義関数を含めることができ、調整可能なセルに依存(参照)する必要があります。 問題を設定する時点で、目的関数をどうするかが決定されます。 次のいずれかのオプションを選択できます。
- 目的関数の最大値を見つける F(x 1、x 2、...、x n);
- 目的関数の最小値を見つける F(x 1、x 2、...、x n);
- その目的関数を達成する F(x 1、x 2、...、x n) 固定値がありました: F(x 1、x 2、...、x n)\u003d a.
機能 G(x 1、x 2、...、x n) 制約と呼ばれます。 それらは、等式と不等式の両方の形式で指定できます。 規制対象のセルに追加の制限を課すことができます。非負性および/または整数の場合、求められる解は正および/または整数の範囲で求められます。
この定式化は、さまざまな方程式や連立方程式の解法、線形および非線形計画問題など、最も広範囲の最適化問題をカバーします。 このような問題は通常、解決するよりも定式化する方が簡単です。 そして、特定の最適化問題を解くには、特別に設計された方法が必要です。 ソルバー そのような問題を解決するための強力なツールが豊富にあります。一般化勾配法、シンプレックス法、分枝限定法です。
上記では、二次方程式の根を見つけるために、循環参照()とツールを使用してニュートン法(セクション1.4)が適用されました。 パラメータの選択 ()。 使い方を見てみましょう 解決策を見つける 同じ二次方程式の例を使用します。
対話を開いた後 解決策を見つける ()次のことを行う必要があります。- フィールドで ターゲットセルを設定する 最適化された関数の値を計算するための式を含むセルのアドレスを入力します。この例では、ターゲットセルはC4であり、その中の式は次のとおりです。 \u003d C3 ^ 2-5 * C3 + 6;
- ターゲットセルの値を最大化するには、ラジオボタンを設定します 最大値 位置8に、スイッチは最小化するために使用されます 最小値、この場合、スイッチをvalueに設定し、値を入力します 0 ;
- フィールドで セルの変更 変更するセルのアドレスを入力します。 目的関数(C3)の引数、「;」で区切る (または、キーが押されている間にマウスでクリックすることによって Сtrl 対応するセルで)、ソリューションに影響を与えるすべてのセルを自動的に検索するには、ボタンを使用します 推測;
- フィールドで 制限事項 ボタンを使用する 追加 検索結果が満たす必要のあるすべての制限を入力します。この例では、制限を設定する必要はありません。
- 解決策を見つけるプロセスを開始するには、ボタンを押します 実行する.
得られたソリューションを保存するには、スイッチを使用する必要があります 見つかったソリューションを保存する 開いたダイアログウィンドウで ソリューションの検索結果..。 次に、ワークシートはに示す形式になります。 結果の解は、セルC4(関数の引数)で指定されている初期近似の選択によって異なります。 セルC4の初期近似として、次の値を入力する場合 1,0 、次に使用する 解答を見つける 等しい2番目のルートを見つけます 2,0 .
仕事を管理するオプション 解答を見つけるウィンドウに表示 パラメーター (ボタンをクリックするとウィンドウが表示されます パラメーター 窓 解決策を見つける)、 以下 ():
- 最大時間 -解決策を見つけるプロセスに割り当てられる時間を制限します(デフォルトは100秒です。これは、約10の制限がある問題には十分です。問題の次元が大きい場合は、時間を増やす必要があります)。
- 反復回数を制限する -最大反復回数を設定して検索時間を制限する別の方法。 デフォルトは100であり、ほとんどの場合、100回の反復で解が得られない場合、その数が増えると(フィールドに、32767秒を超えない時間を入力できます)、結果が得られる確率は低くなります。 。 初期近似を変更して、検索プロセスを再開することをお勧めします。
- 相対誤差 -セルがターゲット値または指定された制限(0から1までの小数部)に近似する精度を指定します。
- 許容範囲 -整数制約の問題の場合にのみ%で設定します。 解決策を見つける このような問題では、最初に最適な非整数解を見つけ、次に最も近い整数点を見つけようとします。この解は、このパラメーターで示されるパーセント数以下で最適解と異なります。
- 収束 -最後の5回の反復でのターゲットセルの値の相対的な変化が、このパラメーターで指定された数(0から1までの間隔の端数)よりも小さくなると、検索は停止します。
- 線形モデル -目的関数と制約が線形関数の場合、このチェックボックスを有効にする必要があります。 これにより、解決策を見つけるプロセスがスピードアップします。
- 非負の値 -このフラグを使用して変数に制約を設定できます。これにより、下限に特別な制約を指定しなくても、正の値の範囲でソリューションを検索できます。
- 自動スケーリング -このフラグは、入力変数の値のスケールと目的関数および制約が、おそらく桁違いに異なる場合に有効にする必要があります。 たとえば、変数は分割して設定され、最大利益を決定する目的関数は数十億ルーブルで測定されます。
- 反復結果を表示する -このチェックボックスを使用すると、ステップバイステップの検索プロセスを有効にして、各反復の結果を画面に表示できます。
- 見積り -このグループは、各1次元検索で変数の値の初期推定値を取得するために使用される外挿の方法(線形または2次)を示すのに役立ちます。 線形 接線ベクトルに沿って線形外挿を使用するのに役立ちます。 二次 二次外挿を使用するのに役立ちます。これにより、非線形問題を解くときに、より良い結果が得られます。
- 違い(デリバティブ) -このグループは、目的関数と極限関数の偏導関数を計算するために使用される数値微分の方法を示すのに役立ちます。 パラメータ 直接 制限の変更率が比較的低いほとんどのタスクで使用されます。 パラメータ セントラル 不連続な導関数を持つ関数に使用されます。 この方法はより多くの計算を必要としますが、より正確な解を得ることができないというメッセージが表示された場合、その適用は正当化できます。
- 検索方法 -最適化アルゴリズムを選択するのに役立ちます。 ニュートン法 以前に議論されました。 に 共役勾配法 要求されるメモリは少なくなりますが、ニュートン法よりも多くの反復が実行されます。 この方法 タスクが十分に大きく、メモリを節約する必要がある場合、および反復によって連続する近似の差が小さすぎる場合にも使用する必要があります。
- 解決策を見つけた後にExcelブックを保存すると、すべての値がダイアログボックスに入力されます 解決策を見つけるワークシートデータと一緒に保存されます。 1セットのパラメーター値をワークブックの各ワークシートに保存できます 解答を見つける;
- 1つのExcelワークシート内で複数の最適化モデルを検討する必要がある場合(たとえば、1つの関数の最大値と最小値、または複数の関数の最大値を見つける)、ボタンを使用してこれらのモデルを保存する方が便利です オプション/モデルの保存 窓 解決策を見つける..。 保存されたモデルの範囲には、ターゲットセル、変更されたセル、各制約、およびダイアログのすべての値に関する情報が含まれています パラメーター..。 特定の最適化問題を解くためのモデルの選択は、ボタンを使用して実行されます パラメータ/負荷モデル 対話 解決策を見つける;
- 検索パラメータを保存する別の方法は、名前付きスクリプトとして保存することです。 これを行うには、ボタンをクリックします スクリプトを保存 ダイアログボックス ソリューションの検索結果.
変更されるセルに最適な値を挿入することに加えて 解決策を見つける 結果を3つのレポートの形式で表示できます。 結果, 持続可能性 そして 限界..。 1つまたは複数のレポートを生成するには、ダイアログウィンドウでそれらの名前を選択します ソリューションの検索結果..。 それぞれについて詳しく見ていきましょう。
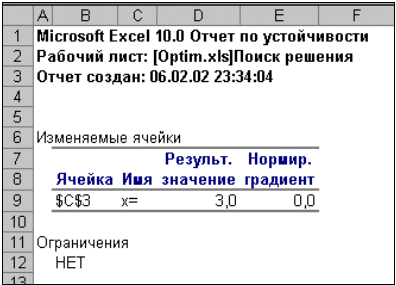 |
| 図: 15.サステナビリティレポート |
制限レポートには、タスクの制約に違反することなく、変更されたセルの値を増減できる制限に関する情報が含まれています。 変更するセルごとに、このレポートには、制約に違反することなくセルが受け入れることができる最適値と最小値が含まれます。