Excelでスプレッドシートを作成する
スプレッドシートを作成する マイクロソフトプログラム Excel
コンピュータサイエンス、サイバネティックス、プログラミング
画面では、テーブルシートのセルがグリッド線で区切られています。 右側の部分は、現在のセルの内容を表示するために使用されます。 数式バーのセルコンテンツの編集モードに切り替えるには、F2キーを押すか、数式バーの右側をクリックします。 数式バーのボタンは、データ入力の確認またはセルの内容の変更に使用され、Enterキーの操作に対応します。
実験室作業No.7
7プログラムによるスプレッドシートの作成 マイクロソフトエクセル
7.1仕事の目的。
この実験室での作業の目的は、ロシア語版のスプレッドシートプログラムの主な機能のいくつかを理解することです。Microsoft Excel(バージョン7.0) ファミリのオペレーティングシステムを実行しているコンピュータで動作するように設計されていますウィンドウズ、 スプレッドシートの作成と設計、図を使用したデータの提示のスキルを習得します。
7.2。 MicrosoftExcelプログラム
7.2.1目的と機能
Microsoft Excel 7.0は、MicrosoftOfficeパッケージのアプリケーションです。 プログラムの基本は計算モジュールであり、そのデータ(テキストまたは数値)がテーブルで処理されます。 プレゼンテーショングラフィックを作成するために、ダイアグラムのモジュールが使用されます。これにより、コンピューティングモジュールを使用して処理された数値に基づいてさまざまなタイプのダイアグラムを取得できます。 でデータベースモジュールを使用するExcel 外部データベースへのアクセスが実装されています。 プログラミングモジュールを使用すると、ユーザーは最も複雑な問題の解決を自動化できるだけでなく、独自のプログラムシェルを作成することもできます。 7番目のバージョンではExcel プログラミング言語の方言を使用してマクロを作成できますVisual BasicforApplications。
Excel 単純な会計問題の解決と、さまざまなフォーム、ビジネスグラフィック、さらには会社の完全な貸借対照表の作成の両方に使用できます。 を使用した強力な数学および工学関数Excel 自然科学や技術科学の分野で多くの問題を解決することもできます。
Excel 大きな可能性を秘めており、間違いなく 最高のプログラム 彼らのクラス。 しかし、その研究と応用はこの理由だけでなく有用です。 その有病率は重要な役割を果たします。 このプログラムは、ほとんどすべてのコンピューターにインストールされます。 使用する能力Excel はとても重要です。
プログラムを使用する可能性Excel この作業の過程で考慮されるものをはるかに超えています。 表、グラフ、リストデータの操作の可能性に慣れてください。
最大化されたプログラムウィンドウExcel 7.0
Excelを起動した後 展開されたプログラムウィンドウがモニター画面に表示されます。 これを図65に示します。
作業時の画面構造Excel 他のアプリの画面レイアウトとよく似ていますマイクロソフトオフィス。
Excelで作成されたドキュメントはワークブックと呼ばれます(本 )。 この本には、ワークシートと呼ばれるスプレッドシートのシートが含まれています(ワークシート )または単にテーブルのシート。
新しいワークブックには通常、3枚の空白のテーブルが含まれています。 テーブルのシートには、シート1、シート2、シート3などの標準名が付いています。 シートの枚数と名前は変更できます。
スプレッドシートの各シートのスペース全体は、1,048,576行と16,384列に分割されています。 画面では、テーブルシートのセルがグリッド線で区切られています。 行は1から1048576までの数字で示され、列はAからXFDまでのラテン文字で示されます。
したがって、次の構造が得られます。個別のファイルである本はシートで構成され、各シートはセルで構成されます。 最初のセルのアドレスはA1で、最後のセルはXFD1048576です。
図65-展開されたプログラムウィンドウExcel
拡張されたExcelウィンドウ(図65)は、Microsoft Office 2007の拡張ウィンドウに似ています。このプログラムは、新しいリボンインターフェイスを使用します。
リボンには、他のプログラムと同様に、一連のタブがあります。 各タブには、1つまたは複数のツールのグループが含まれています。 プログラムでExcel 次のタブを使用できます。
メイン -このタブは、起動時にデフォルトで使用可能ですExcel ..。 これには、セル内のテキストの編集とフォーマット(フォーマット)、セル自体のフォーマット、セルの操作などの基本的な操作を実行するように設計された主要なツールが含まれています。 (図66を参照)。
図66-「メイン」
インサート -に挿入するように設計されています スプレッドシート あらゆる種類の要素:写真、クリップ、碑文、ヘッダーとフッター、あらゆる種類のグラフと図(図67を参照)。
図67-「インサート"
ページレイアウト -さまざまなページレイアウトパラメータ、マージンサイズ、ページの色と向き、インデントなどの設定と構成に焦点を当てたツールが含まれています。 (図68を参照)。
図68-「ページレイアウト"
数式 -スプレッドシートのセルで数式を設定して使用するのに便利なこのタブ。 このタブから、関数ウィザード、関数ライブラリ、および参照値ウィンドウにアクセスできます。 (図69を参照)。
図69-「数式 "
データ -このタブのツールは、テーブルセルに含まれるデータの操作(並べ替え、フィルターの適用、グループ化など)に重点を置いています。 さらに、このタブには、他のアプリケーションからテーブルにデータを転送できるツールが含まれています(図70を参照)。
図70-「データ"
ピアレビュー -メモの挿入と編集、スプレッドシートまたは個々のシートの保護などのツールが含まれています。 (図71を参照)。
図71-「レビュー "
見る -このタブは、プログラムウィンドウでドキュメントを表示するモードを設定するためのものです(図72を参照)。
図72-「見る"
テープのようにWord 2007、Excelリボン上 2007タブのすべてのツールがグループにまとめられ、追加のグループツールへのアクセスは語 ボタンを押すことによって定義された2007..。 ExcelのWord2007ボタンに似ています 2007年は単純で2つの部分に分かれています。 パッケージExcel 2007には、高度にカスタマイズ可能な「クイックアクセスツールバー」があります。 設定はプログラムと同じ方法で行いますMicrosoft Word2007。
注意を払う数式バー 、テーブルセルの内容を処理するように設計されています。 この行は3つの部分に分かれています。 右側の部分は、現在のセルの内容を表示するために使用されます。 データの編集は、セル自体または数式バーで直接行うことができます。 数式バーのセルの内容を編集するモードに切り替えるには、キーを押します。
ボタン 数式バーにあるものは、最後のアクションを元に戻すために使用されます。 ボタン 数式バーのは、データ入力の確認またはセルの内容の変更に役立ち、キーのアクションに対応します
7.2.3。 Excel7.0のマウスポインタ
Excel 7.0ウィンドウ内を移動すると、マウスカーソルの外観が変化します。
通常モードでは、マウスポインタは矢印のように見えます。 これを使用すると、ウィンドウのさまざまな要素を選択したり、ダブルクリックしてアクティブにしたり、ドラッグアンドドロップ操作を実行したりできます。
ワークシート内にあるため、マウスカーソルは十字のように見えます。 この場合、クリックすると、カーソルが置かれているセルがアクティブになります。
セルの右下隅にある塗りつぶしハンドルの上に置くと、マウスポインタが黒い十字として表示されます。 したがって、プログラムは関数「」を使用する可能性について通知します。オートコンプリート "。 この関数を使用すると、ユーザーは頻繁に発生する値のシーケンス(名前など)を表すことができます月)リストとして。 セルにリストアイテムが含まれている場合、同じリストの残りのアイテムは、関数を使用してワークシートに自動的に追加できます。 「オートコンプリート」.
オートコンプリートカーソル »数式をコピーするときにも使用できます。
数式は、ページの計算に使用される式です。 数式は等号(\u003d)で始まります。 数式には演算子が含まれています。 演算子は、式の評価のタイプを指定する記号または記号です。 数学、論理、比較、参照の演算子があります。 計算の演算子は定数を使用します。 計算が実行される定数値、および計算用のデータを含むセルへの参照。
数式には、関数などの項目を含めることもできます。関数 引数として機能する値に対して特定のアクションを実行した結果を返す標準の数式です。 関数を使用すると、特に長いまたは複雑な場合に、ワークシートセルの数式を簡略化できます。
数式や関数で使用されるセル参照は、絶対的および相対的..。 絶対セル参照は、オートコンプリートカーソルを使用して数式をコピーするときに、その参照によって示されるセルからのみ計算の値を選択します。 他のセルへの転送は発生しません。 絶対参照は、参照の行名と列名の$記号で示されます。 たとえば$A $ 7、セルA7の内容へのリンク。数式をどのようにコピーしても、このセルのデータへのリンクは常に存在します。
Excelでは、絶対セル参照に加えて、相対的 リンク。 数式を作成するとき、これらの参照は通常、数式を含むセルに対する相対的な位置を考慮に入れます。 リンクは、完全に相対的な列相対および行相対(C1など)にすることができます。 または、参照相対列と絶対行(C $ 1)、絶対列と相対行($ C1)が混在しています。 列のみまたは行のみが固定されているリンクは、混合リンクと呼ばれます。 を押して、数式の相対参照を絶対参照に変更することもできます。F4。
したがって、数式は値のコレクション、他のセルへの参照、名前付きオブジェクト、関数、および演算子であり、新しい値を取得できます。
カーソルが入力カーソルになると、ユーザーはデータを入力または編集できます。 ウィンドウのサイズが変更されると、カーソルは多方向の矢印になります。 境界線を変更できる2つの要素の間にカーソルがある場合(たとえば、行または列の見出しの間)、線で消された多方向矢印が画面に表示されます。 矢印の付いた2本の平行線のように見えるカーソルは、分割マーカーを使用してワークシートをいくつかのサブウィンドウ(パネル)に分割するために使用されます。 キーの組み合わせを押した後
7.2.4。 テーブルを作る
Excel 7.0でのテーブルの作成は、ワークシートで行われます。 ワークシートは行と列に分割され、行と列の交点がセルを形成します。 各セルに、ユーザーは特定のデータを入力できます。 データを入力するセルを最初にアクティブ化する必要があります。 セルをクリックするか、カーソルキーを使用してセルポインタを移動すると、アクティブ化が実行されます。
スプレッドシートのセルには、テキスト、数値、数式など、さまざまな種類の情報を含めることができます。 さらに、各セルは、フォーマットオプションの影響を受けずに個別にフォーマットできます。 入力するとき excelデータ それらのタイプを自動的に認識します。
セルに少なくとも1文字が入力されるとすぐに、セルの内容が数式バーに表示されます。 同時に、この行には、セルの内容を処理するために使用される3つのボタンの画像が表示されます。
セルに数値が入力されていることを確認すると、セルは自動的に右揃えになり、プログラムはテキストデータを自動的に左揃えにします。 このセルに別の配置パラメータを設定できます。 たとえば、左に配置を指定すると、入力された新しい数値は左に配置されます。
セルに入力されたテキストの長さがこのセルの幅の現在の値を超える場合、入力が完了すると、テキストはテーブルに完全に表示され、右側にある空のセルをカバーするか、隣接するセルに情報が含まれている場合は、セルの右端に沿って切り捨てられます。 セルポインタをこのテキストのあるセルに移動すると、すべてのテキストが数式バーに完全に表示されます。 また、セルが入力された場合テキスト 、はすでに隣接セルに入力されているため、自動置換機能がトリガーされます。
セルの幅が不十分なために数値を完全に表現できない場合、画面には対応する数のシャープな「#」記号が表示され、セルの内容は完全に表現されます。数式バー。
セルが入力された場合 式 、入力が完了した直後に計算が実行され、計算結果がセルに表示されます。 Excelの数式は、数学演算子で始まる必要があります。 たとえば、数式\u003d 1 + 6を入力すると、セルに数値7が表示されますが、数式はセルの実際のコンテンツとして数式バーに表示されます。 1 + 6を入力すると、この値はプログラムによってテキストとして解釈されます。 数式は、プラス(+)またはマイナス(-)記号で始めることもできます。 これらの記号は、数式の最初の数値を示します。
セルに数式を設定すると、次のメッセージが表示される場合があります。 エラー。 たとえば、値を入力すると=1/0 の場合、プログラムによって数式として解釈され、Excelはすぐに計算を試みます。 ただし、しばらくすると、セルにメッセージが表示されます\u003d DIV / 0! 、それによってエラーの性質を判断することは難しくありません。
使って セルの選択 データ入力は多少簡略化できます。 セルの範囲を選択するには、左ボタンを押したままマウスポインタを必要な方向に動かします。 キーボードを使用してこの操作を実行する場合は、セルポインタを元の位置に置き、キーを押します。
セルの範囲の選択が使用されるケースの1つは、セルのオートコンプリート機能を使用する場合です。 たとえば、複数の列に同じ値を入力する必要がある場合(図73を参照):
|
コンピュータのコスト(米ドル) |
|||
|
1050 |
1050 |
||
|
ゲーム用コンピューターCore i 7 870 |
1570 |
1570 |
|
|
1400 |
1400 |
||
図73-テーブルへのデータ入力の例
(図73では、列に注意してくださいCおよびD)。
セルC13〜D15の範囲を埋めるには、次の手順を実行する必要があります。
- セルС13、С14、С15にそれぞれ値を入力します:330; 560; 850。
- セルC13をクリックしてアクティブにします。
- マウスの左ボタンを押したまま、カーソルをセルC15に移動し、セルC13〜C15の範囲を選択します。
- 選択したセル範囲の塗りつぶしハンドル(範囲の右下隅)にマウスポインタを置きます。 左ボタンを押したまま、塗りつぶしハンドルを列Dに移動し、マウスボタンを放します。 したがって、D13〜D15の範囲のセルは自動的に埋められます
列全体を選択するには 、タイトルをクリックする必要があります。ライン 同様に目立ちます。 キーボードを使用して列を選択する場合は、選択した列にセルポインターを置き、キーの組み合わせを押します。
セルに誤ったデータが入力された場合、その内容は次のようになります。編集..。 最速で 簡単な方法で セルの内容を変更すると、古い新しい情報が上書きされ、セルの以前の内容は自動的に削除されます。 軽微なエラーの場合は、書き換えるのではなく、セル内のデータを編集することをお勧めします。 これを行うには、セルをダブルクリックして編集モードをアクティブにします。その後、セルの内容の右側に入力カーソルが点滅します。 目的のセルにポインタを置き、キーを押すと、キーボードを使用して編集モードを有効にできます。
編集モードでは、隣接するセルが塗りつぶされているかどうかに関係なく、セルの内容が完全にテーブルに表示されます。 セルの内容は、テーブル自体と数式バーの両方で編集できます。
に Excelコンテンツ 別のセル 多分移動またはコピー ..。 転送先のセルの内容は自動的に削除されます。 これを回避するには、データを転送するスプレッドシートの領域に空白のセルを挿入する必要があります。
移動操作とコピー操作の違いは、移動すると元の位置のセルの内容が削除されることです。 コピーすると、セルの内容は元の位置に保持されます。 マニピュレータを使用してセルの範囲を移動するには、目的のセルを選択する必要があります(これは隣接するセルにのみ適用されます)。 次に、選択した範囲の境界の任意の場所にマウスカーソルを置き、マウスの左ボタンを押したまま、範囲全体を新しい位置にドラッグする必要があります。 マニピュレータボタンを離すと、選択したセルの内容が元の位置から削除され、現在の位置に挿入されます。 この操作を実行しているときにキーを押した場合
7.2.5。 テーブルデコレーション
Excelには、専門的な方法でテーブルを設計できるさまざまな機能が用意されています。 変化させることによって 異なる種類 フォント、線の太さと位置、背景色などを使用すると、テーブル内の情報を最も視覚的に表現できます。
Excelでコマンドを実行する前に、コマンドの影響を受けるセル(セルの範囲)を選択する必要があります。 これは、テーブルのフォーマットパラメータを設定するコマンドにも当てはまります。 セルの範囲が選択されていない場合、アクティブセルの書式設定オプションが設定されます。
表示する 数値 Excelはデフォルトで一般的な数値形式を使用し、値はキーボードで入力されたとおりに表に表示されます。 数値情報を入力すると、セルの内容には、Excelでサポートされている数値形式の1つが割り当てられます。 形式が「なじみのない」場合、入力された数値はプログラムによってテキストとして解釈されます(たとえば、5枚のクーポン)。 セルまたはセルのグループに数値形式を割り当てるには、次のコマンドを使用できます。[フォーマット]コマンドを使用した[フォーマット]メニューのセル コンテキストメニューセルまたはキーボードショートカット
- 一般;
- 数値;
- 金銭的な;
- 財務;
- 日付;
- 時間;
- パーセンテージ;
- 分数;
- 指数関数;
- テキスト;
- 追加;
- (すべての形式)。
特定のカテゴリを選択すると、そのカテゴリに含まれるフォーマットが右側のリストボックスに表示されます。 セルの形式を設定するには、リストフィールドからセルの名前を選択します。 場合によっては、フォーマットを設定した後、セルの内容を表すためにより多くのスペースが必要になることに注意してください。
選ぶとき 通貨形式 セルの幅が不十分なため、通常、数値を表に表示することはできません。 この場合、セルの内容は特殊文字ハッシュ「#」を使用して表示されます。 列の幅が対応して増加した後でのみ、セル内のデータが通常の形式で再び表示されます。
Excelには、セルをフォーマットするもう1つの便利な方法があります。それは、ツールバーのボタンを使用することです。 たとえば、ボタンを使用して通貨形式をセルに割り当てることができます.
列幅を変更する ワークシートはマウスで作成するのが最適です。 マウスカーソルを列ヘッダー領域に移動する必要があります。 カーソルが2つの列見出しの間に正確に配置されると、カーソルは黒い両方向矢印になります。このモードでは、左列の右端を(左ボタンを押したまま)移動できます。 マウスの左ボタンを離すと、新しい列幅が固定されます。 このモードでダブルクリックすると、列が最適な幅に設定されます。 コマンドを選択することにより「列幅の自動調整 「ホーム」タブの「フォーマット」リストから、最適な列幅を決定するようにプログラムに指示できます。 幅は、セルの内容の長さに応じて設定されます。 これにより、各列に独自の最適な幅が設定されます。 線の高さ 使用するフォントの種類に応じて設定します。 行の高さの変更は、列の幅の変更と同じ方法で行われます。 ダイアログボックスで行の高さ(および列の幅)を設定できます 行の高さ 、コマンド「[ホーム]タブの[形式]リストの[行の高さ]。
Excelにデータを入力すると、セルの内容が自動的に整列されます。 ただし、セルの配置は設定できます。[ホーム]リボンの[配置]グループのボタンと、[配置]タブの[セルの書式設定]ダイアログボックスを使用します。
フレーム、色、パレット、およびシャドウを追加して、他のユーザーが含まれているデータを簡単に操作できるようにすることで、ワークシートを読みやすくすることができます。 グループ«のボタンを使用して、必要なパラメータを設定できます。「ホーム」タブの「フォント」 またはダイアログボックスで "セル形式 "。
テーブルを手動でフォーマットする時間を無駄にしたくない場合は、Excelのスタイルを使用できます。 関数 "を使用することもできます自動フォーマット " ..。 これを行うには、クイックパネルのボタンを取得すると便利です -「オートフォーマット」。 オートフォーマット機能 Microsoft Excelは、カーソルが指す連続セルの範囲を解析し、見出し、数式、およびデータの位置に基づいてフォーマットを自動的に適用します。
7.2.6。 MSExcelでの計算
Excelプログラムは、表形式でのデータの表示を含む計算を実行するように設計されています。 したがって、Excelワークシートは表のように見えます。
ワークシートの各セルには、計算に使用できるテキストまたは数値を含めることができます。 セルには数式を含めることもできます。 この場合、セルに表示される結果は、この数式で参照されているセルの内容にのみ依存します。
数式には関数と数学演算子を含めることができ、その順序は数学と同じです。 算術演算子を含む数式は数値になり、比較演算子の場合は論理値になります」正しいか間違っているか " ..。 表1は、計算における優先度の高い順に算術演算子を示しています。
たとえば、セルB9で7月に販売されたコンピューターの総数を取得するには、このセルをアクティブにし、等号を入力してから、B5からB8までのすべてのセルのアドレスを順番に入力し、それらを加算演算子で接続する必要があります。 その結果、セルB9に入力された数式は次のようになります。
B5 + B6 + B7 + B8
表1
算術演算子
|
オペレーター |
値 |
|
開き括弧 |
|
|
括弧を閉じる |
|
|
かける |
|
|
スプリット |
|
|
を折りたたむ |
|
|
減算 |
|
|
同様に |
|
|
もっと少なく |
|
|
以下 |
|
|
もっと |
|
|
多かれ少なかれ |
|
|
等しくない |
数式の入力が終了したら、を押します
さまざまな手法を使用して、式を定義できます。 上記の例では、数式はキーボード入力を使用して入力されました。 ただし、別の方法があります。等号を入力した後、最初にリンクに示されているセルをクリックする必要があります(B5)。 このセルは破線のクリーピングボックスで囲まれ、そのアドレスが最後のセルに表示されます。 次に、加算演算子を入力し、次のセルをクリックします。
数式で数値を直接使用して、数学演算子を使用してそれらを接続することもできます。 セルアドレスと数値の組み合わせも可能です。
ボタンを使用して金額を計算することもできます(たとえば、7月に販売されたコンピューターの総数)。、テープにあります "フォーミュラ」。
セルの範囲を選択したら、それに関する情報を確認できます。ステータスラインExcelのメインウィンドウの下部にあります。 ステータスバーが適切に構成されている場合は、範囲内で選択された数値の数、それらの合計、平均値、最小値、および最大値を確認できます。
ステータスバーのコンテキストメニューを呼び出し、開いたメニューで、ステータスバーで受信する情報の種類を指定します。
配列間隔を構成する複数のセルのExcelでは、1つの一般式を指定できます- 配列数式..。 この例では、税金は総収入の30%です。 セルB21に数式を入力できます。\u003d B20 * 0.30、 次に、残りのセルにコピーします。 ただし、配列数式を使用することはできます。 これを行うには、配列間隔となるセルB21〜D21を選択し、セルB21に数式を入力します。\u003d B20:D20 * 0.30。 入力した数式の効果を配列全体に適用するには、キーの組み合わせを押して入力を完了する必要があります。
計算では、さまざまな式を使用できます。たとえば、正弦、正接、平均値を決定するのに役立ちます。 Excelはユーザーに多くを提供します 特殊機能これらの数式はすでに埋め込まれています。 この関数またはその関数を適用する値を指定し、引数を指定することによって発生します。 関数を定義する方法は常に同じですが、唯一の違いは、関数を定義するときに指定する必要がある引数の数です。\u003d関数名(引数)
たとえば、会社の純利益は、総収入と税金および費用の金額との差として定義されます。 セルB23に次のように入力する必要があります。\u003d B20-SUM(B21; B22)。 SUM関数名 その助けを借りて実行される操作の性質を明確に示します。
関数自体が別の関数の引数として機能する場合があります。 このような関数は入れ子関数と呼ばれます。
関数はで最もよく扱われます機能ウィザード -この場合、必要な引数はダイアログボックスで指定されます。 キーボードから機能を入力するときに間違える可能性があります。 たとえば、ユーザーがキーボードで入力するときに必要な引数を入力し忘れた場合、エラーメッセージが画面に表示されます。 閉じ括弧の数が開き括弧の数と一致しない場合(たとえば、ネストされた関数を指定する場合)、およびその他のエラーが発生した場合にも、エラーメッセージが表示されます。
関数ウィザードを起動します コマンド「」を選択できます数式リボンの「関数」 「またはキーの組み合わせをアクティブにすることによって
[数式]タブ »パッケージのテープにマイクロソフトエクセル 2007年を図69に示します。
プログラムでの作業を簡素化するため関数ウィザード 個々の機能はテーマ別にグループ化されています。 引数を設定できます 違う方法..。 たとえば、関数の引数として平均 (平均を計算する)1から30の値まで指定できます。 ダイアログボックスの引数ごとに個別の入力フィールドがあります。 入力カーソルは、最初の引数の入力フィールドにあります。 この入力フィールドでは、数値(30または45など)、セルアドレス(C4)、またはセル範囲のアドレスを1番の引数として指定できます。 ダイアログボックスの右上隅にある[値]フィールドで最初の引数を指定すると、既存の引数を使用して関数を実行した結果が表示されます。 ダイアログには、次の引数の入力フィールドも表示されます。 引数の入力が終わったら、「OK」ボタンをクリックすると、計算結果が対応するセルに表示されます。
式の定義時にエラーが発生した場合、その計算結果はいわゆるエラー値 セルに表示されます。 エラーを見つけやすくするために、これらの数式によって実行された計算結果の代わりに、数式のセルに表示モードを設定できます。 これを行うには、クイックアクセスパネルのボタンを取得します - « 数式を表示する"。 列の幅は自動的に拡大され、ユーザーにより良いビューを提供します。
発生したエラーの種類に応じて、数式を含むセルが書き込まれます 異なる意味..。 エラー値の最初の文字はハッシュ「#」で、その後にテキストが続きます。 エラー値のテキストは、感嘆符または疑問符で終わる場合があります。 エラーを解決するには、エラー値を含むセルを選択します。 数式バーには、含まれている数式が表示されます。
以下は、エラー値のいくつかの例とそれらの簡単な説明です。 現在は読むことができませんが、作業の実行中にリストされたエラーの1つが発生した場合は、これらの例を参照してください。 #数!
数学の規則に違反した場合、エラーの値がセルに表示されます #数! 通常、この値は、影響を与えるセルのコンテンツを変更した後に表示されます。 たとえば、関数の引数としての場合ルート (数値の平方根)正の値のセルへの参照を設定し、次の段階で負の値を入力して影響を与えるセルの内容を変更すると、最後のセルに誤った値が表示されます#数! このエラー値は通常、関数を使用しているときに表示されます。 関数の引数が満たす必要のある要件についてヘルプサブシステムを調べ、依存セルの値がそれらの要件を満たしているかどうかを確認します。#名前?
関数を定義するとき、それらの名前は大文字と小文字の両方で書くことができます。 プログラムが入力値を関数名として認識すると、関数名の小文字は自動的に大文字に変換されます。 たとえば、数式で関数名を指定した場合MAXの代わりにMIX 、その後、エラー値がセルに表示されます#名前? 以来 プログラムは、関数名または範囲名のいずれかから指定された名前を見つけることができません。 関数名のスペルを確認するか、関数を挿入してください..。 #N / A。 引数がデータを含まないセルへの参照である場合、一部の関数を使用すると、このエラー値がセルに表示される可能性があります。 ユーザーは影響を与えるセルに値を設定できます #N / A! 、これは要約セルに表示され、より多くのデータをテーブルに入力する必要があることを示します。#値! 無効なタイプの引数が指定された場合、エラー値がセルに表示されます # 値! このエラーが発生した場合は、ヘルプサブシステムを使用して、この関数の引数タイプが有効かどうかを確認する必要があります。
7.2.7。 チャートを使用したデータのグラフィック表示
グラフを作成して書式設定するために、Excelは、たとえば、さまざまな種類のグラフの1つを選択したり、凡例を書式設定したりできる、さまざまな機能をユーザーに提供します。 凡例は、チャートで特定の色で表されるデータを示しています。
たとえば、図では、ラボの割り当てを完了するときに、コストデータを表すことができます 黄、各月(7月、8月、9月)の企業の総収入に関するデータ-紫色など。
このペーパーでは、図を使用して、企業の総収入、税金、コスト、および純利益に関するデータを提示するように招待されています(教師の指示に従って)。 これを行うには、次の手順に従います。
- 行と列のラベルを含むセルの範囲を選択します。これらは後でX軸のラベルとして使用されます。この例では、これらはセルA3〜D3です。
- キーを押しながら
、値に応じてセルの範囲(A20〜D23)を選択し、そこからダイアグラムを作成します。 その後、手放します . - [挿入]タブで、必要なタイプと図のタイプを選択します。 たとえば、ヒストグラム。
ダイアグラムを操作すると、ユーザーは「ダイアグラムの操作」タブグループの「デザイン」、「レイアウト」、「フォーマット」タブに追加のボタンを表示します。 これらのタブを図73、74、75に示します。
図73-「コンストラクター」タブ
図74-タブ「レイアウト」
図75-タブ「フォーマット」
これらのタブのボタンを使用して、グラフを作成するためのデータ、そのレイアウトとスタイル、グラフの名前とその軸などを変更できます。グラフ要素の書式が[書式]タブで指定されている場合は、[レイアウト]タブは、図に表示する要素を示します。
ダイアグラム要素のいずれかを削除するには、それを選択してボタン«を押します。キーボードの「デル」。
さらに、図では、いわゆるを構築することができますトレンドライン ..。 この線は既存のグラフに基づいて作成されており、データの変化の傾向を視覚的に確認できます。データの変化は増加、減少、または変化しません。 トレンドラインを追加するには、「レイアウト 「、ボタンを選択してください」分析 「そして開いたギャラリーで選択してください」トレンドライン "、 次に線種。
計算の便宜のために、セルのポップアップメモを作成できます。 カーソルをセルの上に置きます。 [レビュー]タブで、[メモの挿入]ボタンを選択します。 表示されるウィンドウに説明テキストを入力します。 セルにメモが含まれているという事実は、右上隅にある小さな赤い三角形で示されます。
7.3作業指示
- 実験室での作業のガイドラインを注意深く検討してください。
- 教師から仕事をする許可を得る。
- コンピュータの電源を入れてシステムを起動した後、Excelを起動し、ウィンドウを全画面表示にします
- テーブルの作成
4.1。 表の見出しのキー:「ComputerLtdの純利益の決定」。
4.2。 3行目に、オートコンプリートカーソルを使用して月の名前を入力します。
4.3。 セルA4〜A11に次のテキストデータを入力します。
|
「コンピュータの売上データ |
|
|
Core i3540マルチメディアコンピューター |
|
|
ゲーム用コンピューターCore i 7 870 |
|
|
AMD Phenom II X4955ゲーミングコンピューター |
|
|
Intel Core 2 Duo T6570(2.1 GHz、2 MB、800 MHz)/メモリ:DDR3 3072 MB |
|
|
合計 |
|
|
「コンピューターのコスト(米ドル) |
4.4。 セルA5〜A8の範囲をセルA12〜A15にコピーします。
4.5。 セルA17〜A23に入力します。
|
米ドルレート |
|
|
総収入 |
|
|
税金 |
|
|
経費 |
|
|
当期純利益 |
5 . テーブルへのデータの入力
コンピューターの価格の不足している数値とコンピューターの販売に関するデータをセルに入力します(インターネットから価格を選択し、コンピューター市場の状況とサイズに基づいて自分で販売数を推測しますあなたの会社)。
6. 販売されたコンピューターの総数を決定します。
ボタンを使用するオートコンプリート機能を使用して、毎月販売されたコンピューターの総数を計算します(9行目)。
7 . 数式を使用します。
7.1。 総収入の計算。
対応するセルをマウスの左ボタンでクリックし、キーを使用して順次クリックを実行します<+> そして<*>、セルB20に数式を入力します。
\u003d(b 5 * b 12+ b 6 * b 13+ b 7 * b 14+ b 8 * b 15)* b 17
オートコンプリート機能を使用して、セルC20とD20に入力します。
7.2。 税金。
税金が総収入の30%だとしましょう。 配列数式を使用してセルB21〜D21に入力します
( "Taxes" \u003d "Gross Revenue" * 0.30)。
適切と思われる数値をコスト行に入力します。
7.3。 当期純利益。
純利益は、総収入と税金および費用の差として計算されます。
8. テーブルデコレーション.
セルA3〜D23の範囲を「」の形式でフォーマットします。プレーン」 ボタン「自動フォーマット」。
次に、セルA12〜A15を選択し、ツールバーのボタンを使用して選択を解除します。
表の見出しをデザインするには、12ポイントのフォントサイズを選択し、太字にして(ツールバーのボタンを使用)、見出しを赤またはその他の色で強調表示します。
セルB17〜D23に通貨スタイルを割り当てるには、「通貨形式 "次に、列幅を最適化します。
ワークシートからテーブルグリッドを削除します。
9.組み込み関数を使用します。セルI7、I 8、I 9処理された期間のコンピューターの平均最高価格と最低価格をルーブルで計算します
10. チャートを作成する
総収入、税金、コスト、および純利益に関するグラフデータ。 テーブルを使用してワークシートに図を作成しますが、重複させません。 タスクに適したチャートのタイプを選択し、選択を正当化します
11. このデータの表示をより明確にするために、作成したテーブルに次の修正を加えることをお勧めします。
- 内容に応じてセルを正しくフォーマットします。
- セルB20の数式を編集し、次のように追加します。
\u003d(b 5 * b 12+ b 6 * b 13+ b 7 * b 14+ b 8 * b 15)* b 1 7/1000 キーを押した後
- 結果のテーブルの列の幅を最適化します。
12 ..。 結果をファイルに保存します。
7.4。 報告
レポートには次のものが含まれている必要があります。
- タイトルページ。
- 仕事の目的。
- で作成されたファイルの名前マイクロソフトエクセル。
- (教師の指示に従って)2つの制御質問に対する書面による回答。
- 調査結果。
7.5。 テストの質問
- 使用されるプログラムは何ですかマイクロソフトエクセル?
- 数式バーとは何ですか?
- で作業するときのマウスポインタの種類を説明するマイクロソフトエクセル。
- でテーブルを作成する方法マイクロソフトエクセル?
- 無効なデータを編集する方法は?
- テーブルのフォーマット方法マイクロソフトエクセル?
- で計算を実行する方法マイクロソフトエクセル?
- データをグラフィカルに表現する方法microsoftExcelで?
- さまざまな種類のグラフについて説明します。
- 式の依存関係とは何ですか?
- どのチャートレイアウトを知っていますか?
- レジェンドとは何ですか?
そしてまたあなたに興味があるかもしれない他の作品 |
|||
| 47585. | 系統的な指示。 組織管理 | 721.5 KB | |
| 卒業証書ロボットの準備の全プロセスは、次の段階に基づいています。それらの卒業証書ロボットによる振動。 それらの卒業証書ロボットによって確認され、プロジェクトにコアを修正しました。 卒業証書ロボットのデザインとカレンダーグラフїїvikonannya。 文芸学の分析と卒業証書の仕事のトピックの背後にある企業の実際の資料の体系化。 | |||
| 47586. | UnixOS環境での実用的な作業のための方法論ガイド | 185.74 KB | |
| ネットワーク上のデバイスとプログラム間の相互作用の編成は複雑なタスクです。 ネットワークは、さまざまな機器を接続します オペレーティングシステム およびプログラム-一般的に受け入れられているルールや基準を採用しなければ、相互作用を成功させることは不可能です。 | |||
| 47587. | 系統的な指示。 組織管理 | 240.5 KB | |
| 論文の目標と目的。 論文の長とコンサルタントのトピックの選択と承認。卒業論文の編成。論文の構造と内容。論文の設計の要件。 | |||
| 47589. | 社会学辞典 | 5.78 MB | |
| 社会学辞書otv。 社会学辞典は、歴史的および現代的側面における社会学の最も重要な概念を簡潔な形でカバーする科学的参考文献です。 辞書は、社会学の発展の主なプロセスを明確に識別します;現代社会学のすべての分野の参考記事が含まれています:哲学的および方法論的基礎、主題の歴史の一般理論、研究の分野、そしてまたその用語を大幅に充実させます概念的な装置。 ために... | |||
| 47590. | 人間遺伝学の基礎 | 1.32 MB | |
| 遺伝子の相互作用対立遺伝子の相互作用非対立遺伝子の相互作用遺伝子型は、互いに相互作用する生物のすべての遺伝子のシステムのセットです。 | |||
| 47591. | SVITІVIBRATI、BLUE、VIBRATIではすべてが可能ですBATKIVSCHINUだけが可能ではありません | 127.5 KB | |
| POSLІDOVNІSTVIKONANNYAプロジェクトはSVІTІVIBIRATIのすべてである可能性がありますSinvibrato不可能TІLKIBATKІVSCHINU日付トピックZAHODІVMETAZAHODІVビューDІYALNOSTІ言葉は聖人のPrezentatsіyaチームが好きです19聖人ミコライの胸、私たちに全体の健康を維持します。 | |||
| 47592. | 光ファイバ回線通信による回線通信の設計。 | 2.43 MB | |
| ケーブル配線。 ケーブルとその価値に対するブランドの雰囲気。 光ケーブルの構造設計と名称195.4光ケーブルの光ファイバの振動と最大再生遅延の設計225。 | |||
前書き。
スプレッドシート は、長方形のテーブルにデータを格納および処理する数値データ処理プログラムです。
Excelには多くの数学関数と統計関数が含まれているため、学童や学生は授業や実験室での作業を計算するために使用できます。 Excelは会計で頻繁に使用されます。多くの企業では、Excelは事務処理、計算、およびグラフの主要なツールです。 当然、それに対応する機能があります。 Excelはデータベースとしても機能します。
少なくとも1つのWindowsプログラムを起動する方法を知っている場合は、 windowsプログラム..。 Windows 95、Windows 98、または別のWindowsを使用しているかどうかは関係ありません。
ほとんどのプログラムは同じ方法で起動します-スタートメニューから。 Excelを起動するには、次の手順を実行します。
1.タスクバーの[スタート]ボタンをクリックします
2. [プログラム]ボタンをクリックして、[プログラム]メニューを表示します
3. Microsoft Office / Microsoft Office-MicrosoftExcelを選択します
4. Microsoft Office / Microsoft Office-MicrosoftExcelを選択します
コンピューターでの数字の表現。
コンピューターでは、すべての数値は2進形式で、つまり0と1の組み合わせとして表されます。
コンピューターで数値を表すために2ビットを選択した場合、00、01、10、および11の4つの異なる数値のみを表すことができます。数値を表すために3ビットを選択した場合、8つの異なる数値を表すことができます:000、 001、010、011、100、101、110、111。数値を表すためにNビットが割り当てられている場合、2n個の異なる数値を表すことができます。
1バイト(8ビット)を使用して数値を表すとします。 次に、次のように想像できます。28\u003d 256の異なる数値:00000000から11111111。これらの数値を10進法に変換すると、000000002 \u003d 010、111111112 \u003d 25510になります。 これは、1バイトを使用して数値を表す場合、0から255までの数値を表すことができることを意味します。ただし、これは、すべての数値が正と見なされる場合に当てはまります。 ただし、負の数を表すことができなければなりません
コンピューターが正の数と負の数の両方を表すために、次のルールが使用されます。
1.数値の最上位(左)ビットが符号付きです。 このビットが0の場合、数値は正です。 1の場合、数値は負になります。
2.数値は2の補数で格納されます。 正の数の場合、補数は2進表現と同じです。 負の数の場合、補数は次のように2進表現から取得されます。
すべてのゼロは1に置き換えられ、1はゼロに置き換えられます
結果の数値に1が追加されます
これらの規則は、この番号またはその番号がコンピュータのメモリでどのように表されるかを決定する必要がある場合、またはコンピュータのメモリでの番号の表現がわかっているが、この番号が何であるかを決定する必要がある場合に使用されます。
スプレッドシートを作成する
1.テーブルを作成するには、[ファイル] / [新規]コマンドを実行し、作業ウィンドウの[空白の本]アイコンをクリックします。
2.まず、テーブルをマークアップする必要があります。 たとえば、在庫会計テーブルには7つの列があり、AからGまでの列に割り当てます。次に、テーブル見出しを作成する必要があります。 次に、テーブルの一般的なタイトルを入力してから、フィールドの名前を入力する必要があります。 それらは同じ線上にあり、互いに続く必要があります。 ヘッダーは、セルの中央、右、左、下、または上に揃えて、1行または2行で配置できます。

3.テーブルの見出しを入力するには、セルA2にカーソルを置き、テーブルの名前「倉庫内の商品の残余」を入力する必要があります。
4.セルA2:G2を選択し、[書式] / [セル]コマンドを実行します。[配置]タブで、中央の配置方法を選択し、[セルの結合]チェックボックスを選択します。 [OK]をクリックします。
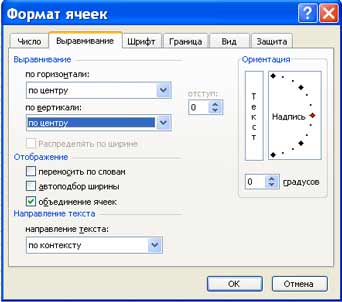
5.テーブルの「ヘッダー」の作成。 フィールド名を入力します。たとえば、倉庫番号、サプライヤーなどです。
6.「ヘッダー」のセル内のテキストを2行に配置するには、このセルを選択して[書式/セル]コマンドを実行し、[配置]タブで[単語で折り返す]チェックボックスをオンにします。
7.別のフォントを挿入します。 テキストを選択し、[フォーマット/セル]コマンドの[フォント]タブを選択します。 書体、たとえばTimes New Roman、そのサイズ(ポイントサイズ)、スタイルを設定します。
8.表の「ヘッダー」のテキストを揃えます(テキストを選択し、書式設定ツールバーの[中央]ボタンをクリックします)。
9.必要に応じて、[フォーマット] / [列] / [幅]コマンドを使用して列の幅を変更します。
10. Format / Line / Heightコマンドを使用して、行の高さを変更できます。
11.フレームの追加とセルの塗りつぶしは、それぞれ[境界線]タブと[表示]タブの[フォーマット] / [セル]コマンドで実行できます。 1つまたは複数のセルを選択し、[境界線]タブで線種を選択し、マウスを使用して、選択した範囲のどの部分に属するかを示します。 [表示]タブで、選択したセルの塗りつぶしの色を選択します。
12.テーブルにデータを入力する前に、[フォーマット/セル]コマンドの[数値]タブを使用して、テーブルの「ヘッダー」の下にある列のセルをフォーマットできます。 たとえば、セル「倉庫番号」の下のセルの垂直ブロックを選択し、「番号」タブで「フォーマット/セル」を選択し、「数値」を選択して「OK」をクリックします。

製品はそれらを検出しませんでした。 マイクロソフトは、マクロを完全に無効にし、ドキュメントを開くときにマクロを有効にする機能を追加することにより、リスクを軽減するための措置を遅らせました。
基本概念。
スプレッドシートは列と行で構成されています。 列見出しは文字または組み合わせ(FB、Klなど)で指定され、行見出しは数字で指定されます。
セル-列と行の共通部分。
各セルには独自のアドレスがあり、列見出しと行(A1、H3など)で構成されます。操作対象のセルはフレームで強調表示され、アクティブと呼ばれます。
Excelでは、テーブルはセルワークシートと呼ばれます。 オン excelワークシート ヘッダー、署名、および説明テキスト付きの追加のデータセルも配置できます。
ワークシート -データの保存と処理に使用される主な種類のドキュメント。 作業中に、デフォルトでSheet1、sheet2などの名前が付けられた複数のシートのデータを一度に入力および変更できます。
各スプレッドシートファイルは、複数シートのワークブックです。 Excel 5.0 / 7.0のバージョンでは、ブックには16枚のシートが含まれていますが、Excel97およびExcel2000では3枚しか含まれていません。ブックのシート数は変更できます。
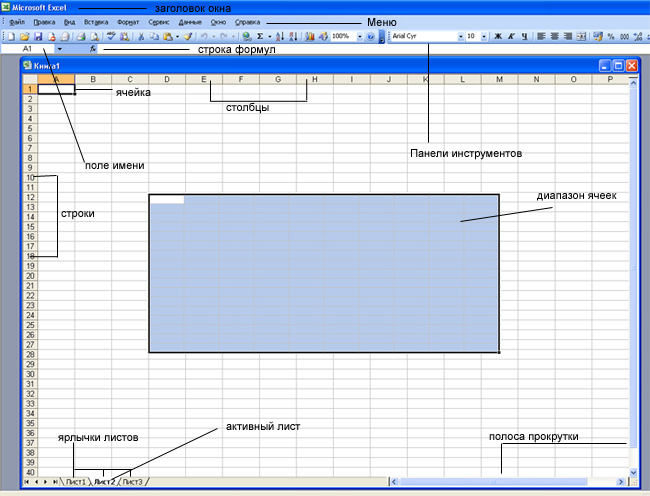
Excelでデータを使用して作業を整理する方法の1つは、範囲を使用することです。 セルの範囲リンクされたセル(または単一のリンクされたセル)のグループであり、列、行、列と行の組み合わせ、またはシート全体を含めることができます。
範囲は、次のようなさまざまな目的で使用されます。
1.セルの範囲を選択して、一度にすべてフォーマットできます
2.範囲を使用して、選択したセルのグループのみを印刷します
3.データをグループにコピーまたは移動する範囲を選択します
4.ただし、数式で範囲を使用すると特に便利です。 各セルを個別に参照するのではなく、計算するセルの範囲を指定できます。
基本的なツール。
| ボタン | 説明 | ボタン | 説明 |
| 新しい本を開く | [ドキュメントを開く]ダイアログボックスを開きます | ||
| ファイルを保存します | によってファイルまたは現在のシートを送信します eメール | ||
| ファイルを印刷する | プレビューモードでファイルを表示します | ||
| スペルチェッカーを実行します | 選択したデータをクリップボードに切り取ります | ||
| 選択したデータをクリップボードにコピーします | クリップボードから切り取ったデータまたはコピーしたデータを貼り付けます | ||
| フォーマットペインタツールを選択します | ハイパーリンクを挿入します | ||
| AutoSum関数 | データを昇順で並べ替えます | ||
| データを降順で並べ替えます | チャートウィザードを起動します | ||
| 描画ツールを開きます | シートを拡大します | ||
| フォントサイズを変更します | データを太字にする | ||
| データを斜体にする | データを強調します | ||
| 左、中央、右の整列データ | 選択したセルの中央にデータを配置します | ||
| 通貨形式を適用します | パーセンテージ形式を適用します | ||
| カンマフォーマットを適用します | 小数点以下の数値を増やします | ||
| 小数点以下の桁数を減らします | 境界線を追加します | ||
| 選択した色で背景をペイントします | | フォントタイプを変更します | |
| テキストの色を変更します |
データ型と形式。
基本的なデータ型。
スプレッドシートの操作には、主に3つのタイプのデータがあります。 数, テキスト そして 式.
数字 電子で excelスプレッドシート 195.2や1.952E + 02などの通常の数値または指数形式で記述できます。 デフォルトでは、数値はセル内で右揃えになります。 これは、数字を下に配置するときに、数字で整列させると便利であるためです(単位は単位、数十は数十など)。
テキスト は文字、数字、スペースで構成される一連の文字です。たとえば、「45ビット」はテキストです。 デフォルトでは、テキストはセル内で左揃えになります。
式 等号で始める必要があり、数値、セル名、関数、および数学記号を含めることができます。 ただし、数式にテキストを含めることはできません。 たとえば、数式\u003d A1 + B1は、セルA1とB1に格納されている数値を加算し、数式\u003d C3 * 9は、セルC3に格納されている数値に9を掛けます。
例\u003d A1 + B2。数式を入力すると、セルには数式自体は表示されませんが、この数式の計算結果が表示されます。 数式に含まれている元の値を変更すると、結果はすぐに再計算されます。
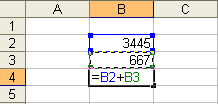 =>
=> 
データ形式。
さまざまな形式のデータ表示を適用する必要があります。
デフォルトでは、小数点以下2桁を表示する数値形式が使用されます。
指数形式は、多数の桁を含む数値がセルに収まらない場合に使用されます(たとえば、3500000000の場合、5.00E + 09で書き込まれます)。
なぜなら excelプログラム は数値を処理するように設計されており、フォーマットの正しい設定が重要な役割を果たします。 人間の場合、10という数字は1と0です。 Excelの観点からは、これら2つの数値は、企業の従業員数、金銭的価値、全体の割合、または「上位10社」の見出しの一部を表すかどうかによってまったく異なる情報を伝えることができます。 4つの状況すべてで、この番号は異なる方法で表示および処理する必要があります。 Excelは次の形式をサポートしています。
一般(一般)-形式が特に指定されていない場合、自動的に割り当てられます。
数字は数字を表す最大の一般的な方法です
金銭(通貨)-金銭的価値
財務(会計)-整数部分と小数部分の区切り文字で整列された金銭的価値
日付(データ)-日付または日付と時刻
時間-時間または日付と時刻
パーセンテージ-セル値に100を掛け、最後に%を付けます
分数-分子と分母を持つ有理分数
指数(科学)-10進数の小数
テキスト-テキストデータは、内容に関係なく、文字列の入力および処理と同じ方法で表示されます
追加(特別)-データベースとアドレスリストを操作するための形式
カスタム-ユーザー定義形式
データ形式の選択
1.Format-Cellコマンドを入力します
2. [セルの書式設定]ダイアログボックスで、[数値]タブを選択します。
3. [数値形式]リストで、最も適切な形式を選択します。
![]() -
- 
[配置]タブは次のように定義されます。
1.配置-セル内のデータを水平方向(左または右、値、選択の中心、中央、幅、塗りつぶし)または垂直方向(下または上、 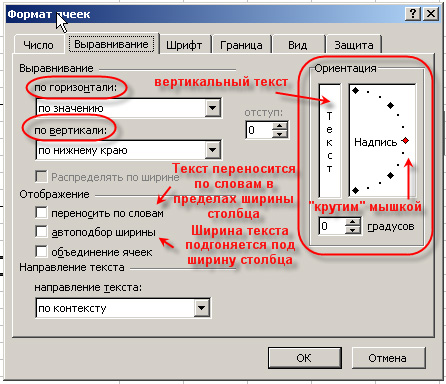 中心または高さ);
中心または高さ);
2.表示-テキストをセルで折り返すことができるかどうかを決定し、単語に従って、セルのマージを有効または無効にし、セルの幅の自動選択を設定します。
3.テキストの向き
[フォント]タブ-選択したセルのテキストのフォント、スタイル、サイズ、色、下線、および効果を変更します。
[境界線]タブ-選択したセルのブロックの周囲にフレーム(境界線)を作成します。
[表示]タブ-セルの陰影(色とパターン)を設定できます。
[保護]タブ-数式の非表示とセルのロックを制御します(セルデータの編集を禁止します)。 保護はいつでも設定できますが、[サービス] / [シートの保護]コマンドを使用してシートまたはブックの保護を入力した後にのみ有効になります。
数式を入力する
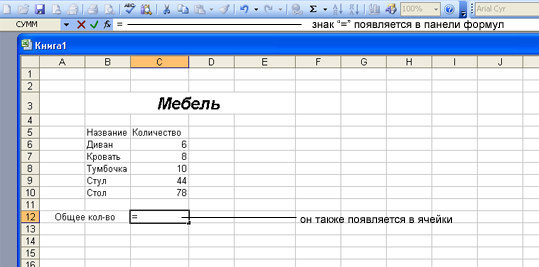 数式は2つの方法で入力できます。 数式をセルに直接入力するか、数式バーを使用できます。 セルに数式を入力するには、次の手順に従います。
数式は2つの方法で入力できます。 数式をセルに直接入力するか、数式バーを使用できます。 セルに数式を入力するには、次の手順に従います。
1.数式を入力するセルを選択し、「\u003d」記号で始めます。 これにより、数式を入力することがExcelに通知されます。
2.数式に含める最初のセルまたは範囲を選択します。 参照しているセルのアドレスは、アクティブセルと数式バーに表示されます。
3。「+」記号などの演算子を入力します。

4.数式に含める次のセルまたは範囲をクリックします。 数式の準備ができるまで、演算子の入力とセルの選択を続けます。
5.数式の入力が終了したら、数式バーの[Enter]ボタンをクリックするか、キーボードのEnterキーを押します。
6.セルに計算結果が表示されます。 セルをもう一度選択して、数式を表示します。 数式が数式バーに表示されます。
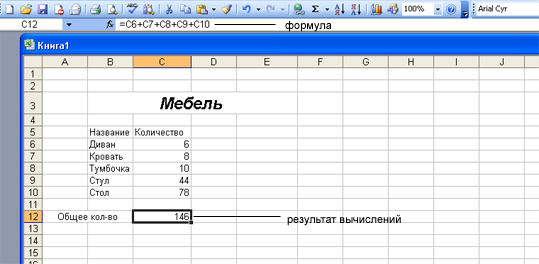 数式を入力するもう1つの方法は、数式バーを使用することです。 まず、数式を入力するセルを選択してから、数式バーの[数式の編集]ボタン([等しい]ボタン)をクリックします。 数式バーウィンドウが表示されます。 数式の前に等号が自動的に入力されます。 数式で使用するセルと、計算の実行に必要な演算子の入力を開始します。 数式全体を入力したら、[OK]ボタンをクリックします。 数式が数式バーに表示され、計算結果がワークシートのセルに表示されます。
数式を入力するもう1つの方法は、数式バーを使用することです。 まず、数式を入力するセルを選択してから、数式バーの[数式の編集]ボタン([等しい]ボタン)をクリックします。 数式バーウィンドウが表示されます。 数式の前に等号が自動的に入力されます。 数式で使用するセルと、計算の実行に必要な演算子の入力を開始します。 数式全体を入力したら、[OK]ボタンをクリックします。 数式が数式バーに表示され、計算結果がワークシートのセルに表示されます。
多くの場合、数式を作成するには関数ウィザードを使用する必要があります。
 関数は手動で入力できますが、Excelには関数ウィザードがあり、半自動モードでエラーをほとんどまたはまったく発生させずに関数を入力できます。 関数ウィザードを呼び出すには、標準ツールバーの[関数の挿入]ボタンをクリックするか、[挿入/関数]コマンドを実行するか、キーの組み合わせを使用します。 これにより、[関数ウィザード]ダイアログボックスが表示され、目的の関数を選択できます。
関数は手動で入力できますが、Excelには関数ウィザードがあり、半自動モードでエラーをほとんどまたはまったく発生させずに関数を入力できます。 関数ウィザードを呼び出すには、標準ツールバーの[関数の挿入]ボタンをクリックするか、[挿入/関数]コマンドを実行するか、キーの組み合わせを使用します。 これにより、[関数ウィザード]ダイアログボックスが表示され、目的の関数を選択できます。
このウィンドウは、カテゴリと機能の2つの関連リストで構成されています。 機能リストのカテゴリリストで項目の1つを選択すると、対応する機能のリストが表示されます。
関数を選択すると、ダイアログボックスの下部に簡単な説明が表示されます。 [OK]ボタンをクリックすると、次の手順に進みます。 ステップ2。
Excelの関数
コンピューティングを高速化および簡素化するため excelの仕事 ワークシート機能の強力な装置をユーザーに提供し、ほとんどすべての可能な計算を可能にします。
全体として、MS Excelには400を超えるワークシート関数(組み込み関数)が含まれています。 それらはすべて、目的に応じて、11のグループ(カテゴリ)に分けられます。
1.財務機能;
2.日付と時刻の関数。
3.算術および三角関数(数学)。
4.統計関数;
5.リンクと置換の機能。
6.データベース機能(リスト分析);
7.テキスト関数;
8. 論理関数;
9.情報機能(プロパティと値のチェック)。
10.エンジニアリング機能;
11.外部関数。
クエストII
スプレッドシートは、元帳と計算機の電子的な代替品です。 このソフトウェアは、列と行を使用して、以前に入力されたデータに対して数学演算を実行します。 スプレッドシートは、このクラスのソフトウェアの本来の目的ではありませんでしたが、(非常に)単純なデータベースとして、またはグラフ作成およびグラフ作成アプリケーションとして使用されることが多いため、今日でははるかに多くのことができます。
図12.5。 行、列、セル
行の名前は次のようになります:1、2など。 列の名前は次のようになります:A、...、Z、AA、ABなど。 行と列の共通部分はセルと呼ばれ、その名前は列と行の属性で構成されます(例:C3)(図12.5「行、列、およびセル」を参照)。 アクティブな行名と列名が強調表示されます。
2.2。 OpenOffice.org Calc
2.2.1。 ランニング
OpenOffice.org Calcを開始するには、メインメニューからOfficeを選択します→ スプレッドシート →OpenOffice.orgCalc オフィスプログラムの使用 → スプレッドシートを作成する..。 [ファイル]→[新規]→[新規]を選択して、他のOpenOffice.orgアプリケーションから開くこともできます。 スプレッドシート..。 これにより、新しい空白のOpenOffice.orgCalcスプレッドシートを含むウィンドウが開きます。
OpenOffice.org Calcを初めて起動すると、ウィンドウが表示されます (図12.6「デフォルトのファイル形式の選択」を参照)ファイルの保存に使用する形式(Microsoft®またはOpenOffice.org)を尋ねます。
図12.6。 デフォルトのファイル形式の選択

決定は、Microsoft®ツールのみを使用している人々と多数のファイルを共有することを計画しているかどうかによって異なります。 この場合、をクリックします Microsoft®Excel形式を使用する、ただし、完全にはサポートされていないことを警告します。 また、これは単なるデフォルトの形式であり、[名前を付けて保存]ダイアログボックスの[ファイルの種類]フィールドでいつでも変更できることに注意してください。
2.2.2。 インターフェース
図12.7。 OpenOffice.orgCalcメインウィンドウ
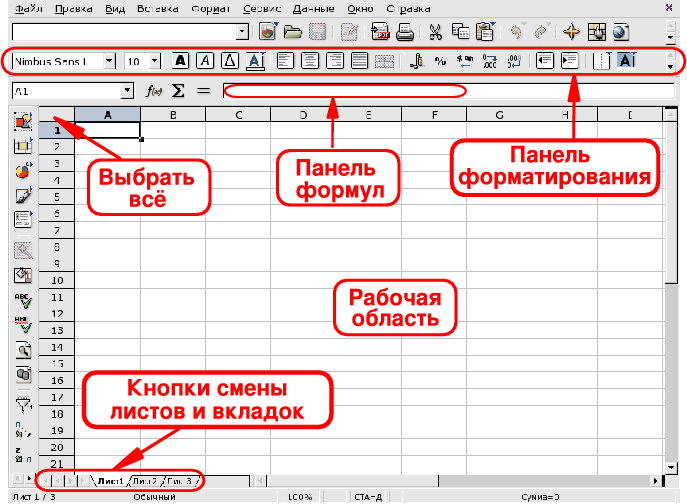
書式設定バー
これは、すべてのOpenOffice.orgアプリケーションで、フォント、色、配置などのアプリケーションデータの外観を変更するために使用される標準の書式設定バーです。
数式バーセル内の数式を入力、編集、または削除するために使用します。
ワークスペーススプレッドシートデータを入力する場所:数値、日付、数式、画像など。
すべて選択作業領域の左上隅にあるこの小さな領域をクリックすると、同時に選択されます すべて 細胞。 これは、スプレッドシートに「グローバル」な変更を加える必要がある場合に役立ちます。 たとえば、すべてのセルのフォントサイズを10ポイント(pt)に設定します。
シート変更ボタンとタブスプレッドシートドキュメントには通常、複数のシートが含まれています。 これらのボタンを使用して、これらのシートを簡単にナビゲートします。 左から右へ: 最初のシートに移動します, 前のシートに移動, 次のシートに移動 そして 最後のシートに移動. タブを使用してシート間を移動することもできます。
2.3。 スプレッドシートの使用
次のセクションでは、データや数式の入力、このデータを表示するグラフの追加などの基本的な機能について説明します。 例として、架空の会社の月の経費と売上のグラフを使用します。
OpenOffice.org Calcは、企業および家庭用のスプレッドシートアプリケーションであり、このドキュメントの範囲を超える多くの機能が含まれています。 セクション2.4「さらなる調査」をお読みください 追加情報 OpenOffice.orgCalcの機能を最大限に活用する方法。
2.3.1。 データ入力
セルにデータを入力するには、このセルを選択し、終了したらキーを押してデータを入力します 入る . キーも使用できます タブ または シフト -タブ それぞれ右または左のセルに移動します。
オートコンプリートは、現在のセルのデータに基づいて次のセルデータを「推測」することにより、データ入力を簡素化します。 これは、一連の連続する整数に関連付けることができるすべてのデータ型で機能します。
図12.8。 オートコンプリートでデータ入力を簡素化

オートコンプリートを使用するには、セルの「ハンドル」(セルの右下隅にある小さな黒い四角)の上にマウスポインタを置き、それをクリックしてセルをドラッグします。 セルの値はツールチップに表示されます(図12.8「オートコンプリートによるデータ入力の簡素化」を参照)。 目的の最終値が表示されたら、マウスボタンを離すとセルが塗りつぶされます。
また、セルデータは、さまざまな基準に従って並べ替えることができます(データの配置方法に応じて、列または行で)。 これを行うには、最初に並べ替えるセルを選択してから、[データ]→[並べ替え]メニューを選択して、並べ替えオプションのあるウィンドウを開きます。
2.3.2。 数式の追加
数式を使用してスプレッドシートの計算を「自動化」すると、たとえば、複雑なシミュレーションを実行できます。 セル内の数式は、\u003d記号で始まるデータによって定義されます。 それ以外はすべて「静的」データと見なされます。
演算は、従来から受け入れられている代数表記を使用して表現されます。 たとえば、\u003d 3 * A25 + 4 *(A20 + C34 / B34)は、セルC34の値をセルB34の値で除算し、結果にA20を加算し、それを4で乗算して、セルA25の値に加算します。 3を掛けます。 このようにして、より単純な式に基づいて、はるかに複雑な式を記述できます。
OpenOffice.org Calcは、数式で使用できる多くの定義済み関数を提供します。 [挿入]→[関数]メニューから関数ウィザードを開いて表示します またはキーを押すことによって Ctrl -F2 .
図12.9「数式での関数の使用」は、選択したセル範囲に平均を計算するために適用されるAVERAGE関数を示しています。 関数内のセルの連続範囲を示すために:記号を使用していることに注意してください。
スプレッドシートプロセッサ
「スプレッドシートプロセッサ」
1.スプレッドシートMicrosoftExcel
Excelはスプレッドシートプロセッサです。 スプレッドシートプロセッサは、スプレッドシートを作成し、表形式のデータの処理を自動化するように設計されたアプリケーションプログラムです。
スプレッドシートは、行と列に分割されたスプレッドシートであり、その交差点に一意の名前のセルが形成されます。 セルは、データを入力してセル名で参照できるスプレッドシートの主要な要素です。 データには、数値、日付、時刻、テキストまたは文字データ、および数式が含まれます。
データ処理には以下が含まれます:
エディターに組み込まれている数式や関数を使用してさまざまな計算を実行します。
構築図;
リスト内のデータ処理(並べ替え、オートフィルター、高度なフィルター、フォーム、合計、ピボットテーブル);
最適化問題の解決(パラメーターの選択、 解決策を見つける、What-Ifシナリオおよびその他のタスク);
統計データの処理、分析、および予測(「分析パッケージ」アドインの分析ツール)。
したがって、Excelは計算を自動化する手段であるだけでなく、さまざまな状況をモデル化する手段でもあります。
Excelの範囲:計画-財務および会計計算、重要な資産会計、意思決定支援システム(DSS)およびその他のアプリケーション分野。
Excelで新しいブックを作成する
Excelトレーニングは、Excelアプリケーションウィンドウを調べることから始める必要があります。 Excelを起動すると、アプリケーションウィンドウが開き、新しいブック(ブック1)が表示されます。
Excelアプリケーションウィンドウには、5つの主要な領域があります。
メニューバー;
ツールバー;
ステータスバー;
入力行;
ワークブックウィンドウ領域。
Excelでのデータの主な処理は、メニューバーのコマンドを使用して実行されます。 標準ツールバーと書式設定ツールバーは、メニューバーの下にあり、特定のアイコンセット(ボタン)を含む組み込みのMSExcelツールバーです。 ほとんどのアイコンは、メニューバーから最も一般的に使用されるコマンドを実行するためのものです。
Excelの数式バーは、セルまたはグラフの値、数式を入力および編集するために使用されます。 名前フィールドは、数式バーの左側にあるウィンドウで、アクティブセルの名前が表示されます。 数式バーの左側にあるアイコン:X、V、fxは、それぞれ関数をキャンセル、入力、挿入するためのボタンです。
Excelアプリケーションウィンドウのステータスバーは、画面の下部にあります。 ステータスバーの左側には、スプレッドシートの作業領域のステータス情報([完了]、[入力]、[編集]、[指定])が表示されます。 さらに、実行されたコマンドの結果は、ステータスバーの左側に簡単に説明されています。 ステータスバーの右側には、計算結果が表示され(ステータスバーのコンテキストメニューを使用して自動計算を実行する場合)、押されたキーIns、Caps Lock、Num Lock、ScrollLockが表示されます。
次に、ワークブックウィンドウの基本的な概念を理解する必要があります。 ワークブック(Excelドキュメント)はワークシートで構成され、各ワークシートはスプレッドシートです。 デフォルトでは、3つのワークシートまたは3つのスプレッドシートが開き、ブックの下部にあるタブをクリックして移動できます。 必要に応じて、ワークシート(スプレッドシート)をワークブックに追加したり、ワークブックから削除したりできます。
タブスクロールボタンは、ブックのタブをスクロールします。 最も外側のボタンは、ブックの最初と最後のタブにスクロールします。 内側のボタンは、前と次のブックタブにスクロールします。
基本的なスプレッドシートの概念:列ヘッダー、行ヘッダー、セル、セル名、選択マーカー、塗りつぶしマーカー、アクティブセル、数式バー、名前フィールド、アクティブシート領域。
スプレッドシートの作業領域は、独自の名前を持つ行と列で構成されています。 行の名前はそれらの番号です。 行番号は1から始まり、このプログラムに設定されている最大数で終わります。 列名はラテンアルファベットの文字で、最初はAからZ、次にAAからAZ、BAからBZなどです。
スプレッドシートの行と列の最大数は、使用するプログラムの機能とコンピュータのメモリ量によって決まります。たとえば、Excelスプレッドシートプロセッサには256列と16,000行以上あります。
行と列の共通部分は、一意のアドレスを持つスプレッドシートのセルを形成します。 参照は、数式でセルアドレスを示すために使用されます(たとえば、A6またはD8)。
セルは、スプレッドシートの列と行の共通部分によって定義される領域であり、固有のアドレスがあります。
セルアドレスは、列の名前(番号)とセルが配置されている交差点の行の名前(番号)によって決定されます(例:A10)。 リンク-セルアドレスを指定します。
アクティブセルは、名前フィールドに名前が表示されている選択されたセルです。 選択マーカーは、選択したセルの周りの太字のボックスです。 塗りつぶしハンドルは、選択したセルの右下隅にある黒い四角です。
ワークシートのアクティブな領域は、入力されたデータを含む領域です。
スプレッドシートでは、ブロックを形成する個々のセルとセルのグループの両方を操作できます。 セルのブロックは、アドレスによって識別される連続したセルのグループです。 セルのブロックのアドレスは、最初と最後のセルのリンクを示すことによって指定され、その間に区切り文字(コロン)が配置されます。 ブロックが長方形のように見える場合、そのアドレスは、ブロックに含まれる左上と右下のセルのアドレスによって指定されます。 使用セルのブロックは、キーボードからブロックセルの開始アドレスと終了アドレスを指定する方法と、マウスの左ボタンを使用してテーブルの対応する部分を選択する方法の2つの方法で指定できます。
Excelでファイルを操作する
ブックの保存と命名
ブックをExcelで保存すると、[ドキュメントの保存]ダイアログボックスが開きます。 このウィンドウでは、ファイル名、ファイルタイプを指定し、ブックを保存するドライブとフォルダーを選択する必要があります。 したがって、ワークシートが含まれているワークブックは、一意の名前を持つ別のファイルとしてディスク上のフォルダーに保存されます。 ブックファイルの拡張子はxlsです。
Excelでブックを開く
Excelでブックを開くには、[ファイル] / [開く]コマンドを選択するか、標準ツールバーの[開く]ボタンをクリックします。 Excelには「ドキュメントを開く」ダイアログボックスが表示され、必要なファイルを選択して[開く]ボタンをクリックできます。
ブックを閉じてExcelを終了します
Excelでブックを閉じるには、[ファイル] / [閉じる]コマンドを選択します。これにより、ブックが閉じます。 Excelを終了するには、[ファイル] / [終了]コマンドを選択するか、アプリケーションウィンドウのタイトルバーの右側にある閉じるボタンをクリックします。
2. MicrosoftExcelワークシートの編集とフォーマット
情報処理は、コンピューターへの入力から始まります。 MS Excelスプレッドシートでは、テキスト、数値、日付、時刻、一連のデータおよび数式を入力できます。
データ入力は次の3つの段階で実行されます。
セルの選択;
データ入力;
入力の確認(Enterキーを押します)。
データを入力した後、特定の形式で画面に表示する必要があります。 MSExcelでデータを表示するためのフォーマットコードにはさまざまなカテゴリがあります。
セル内のデータを編集するには、セルをダブルクリックしてデータを編集または修正します。
編集操作には次のものが含まれます。
行、列、セル、シートの削除と挿入。
セルおよびセルのブロックをコピーおよび移動する。
セル内のテキストと数値の編集
フォーマット操作には次のものがあります。
数値形式または数値の表現形式の変更。
列の幅を変更する。
セル内のテキストと数字の配置。
フォントと色の変更。
境界線の種類と色の選択。
セルを埋めます。
数字とテキストの入力
コンピューターで処理される情報はすべて、数字またはテキストとして表すことができます。 Excelは、デフォルトで一般形式で数値とテキストを入力します。
テキスト入力
テキストは、セルに入力された文字のシーケンスであり、Excelで数値、数式、日付、時刻として解釈することはできません。 入力したテキストはセルの左側に配置されます。
テキストを入力するには、セルを選択し、キーボードを使用してテキストを入力します。 セルは最大255文字を保持できます。 テキストとしていくつかの数値を入力する必要がある場合は、セルを選択してから、[フォーマット/セル]コマンドを選択します。 次に、[番号]タブを選択し、表示される形式のリストから[テキスト]を選択します。 テキストとして数字を入力する別の方法は、数字の前にアポストロフィを入力することです。
テキストがセルに収まらない場合は、列の幅を広げるか、ワードラップを許可する必要があります([フォーマット] / [セル]、[配置]タブ)。
数字を入力する
数値データは数値定数です:0-9、+、-、/、*、E、%、ピリオド、コンマ。 数値を扱う場合は、入力した数値の種類(小数点以下の桁数、整数部分の種類、数値の順序と符号)を変更できる必要があります。
Excelは、入力された情報が数値であるかどうかを独自に判断します。 セルに入力された文字がテキストを参照している場合は、セルへの入力を確認した後、セルの左端に配置され、文字が数字を形成している場合は、セルの右端に配置されます。
連続したデータ入力
データ系列とは、一定のステップで互いに異なるデータを意味します。 ただし、データは数値である必要はありません。
データ系列を作成するには、次の手順を実行する必要があります。
1.シリーズの最初の項をセルに入力します。
2.行を配置する領域を選択します。 これを行うには、マウスポインターを塗りつぶしマーカーに移動し、この時点で白い十字が黒に変わったら、マウスの左ボタンを押します。 次に、マウスボタンを押したまま、行または列の目的の部分を選択する必要があります。 マウスボタンを離すと、選択した領域にデータが入力されます。
ビルドステップを指定すると、別の方法でデータ系列をビルドできます。 これを行うには、シリーズの第2項を手動で入力し、両方のセルを選択して、目的の領域まで選択を続ける必要があります。 手動で入力された最初の2つのセルは、データ系列のステップを設定します。
データ形式
MSExcelのデータは特定の形式で表示されます。 デフォルトでは、情報は一般形式で表示されます。 選択したセルの情報の表示形式を変更できます。 これを行うには、Format / Cellsコマンドを実行します。
[セルの書式設定]ダイアログボックスが表示され、[数値]タブを選択する必要があります。 [セルの書式設定]ダイアログボックスの左側にある[数値形式]リストには、Excelで使用されるすべての形式の名前が含まれています。
各カテゴリの形式については、そのコードのリストが提供されています。 右側のウィンドウの「タイプ」では、画面上の情報を表すために使用されるすべてのフォーマットコードを表示できます。 データ表示には、組み込みのMS Excel形式コードを使用するか、(カスタム)形式コードを入力できます。 フォーマットコードを入力するには、行(すべてのフォーマット)を選択し、[タイプ]入力フィールドにフォーマットコード文字を入力します。
データの表示スタイル
Excelでデータを整理する1つの方法は、スタイルを導入することです。 スタイルを作成するには、[フォーマット] / [スタイル]コマンドを使用します。 このコマンドを実行すると、[スタイル]ダイアログボックスが開きます。
3.スプレッドシートを作成するテクノロジー
在庫会計テーブルの設計例を使用して、スプレッドシートを作成するテクノロジーについて考えてみましょう。
1.テーブルを作成するには、[ファイル] / [新規]コマンドを実行し、作業ウィンドウの[空白の本]アイコンをクリックします。
2.まず、テーブルをマークアップする必要があります。 たとえば、在庫会計テーブルには7つの列があり、AからGまでの列に割り当てます。次に、テーブル見出しを作成する必要があります。 次に、テーブルの一般的なタイトルを入力してから、フィールドの名前を入力する必要があります。 それらは同じ線上にあり、互いに続く必要があります。 ヘッダーは、セルの中央、右、左、下、または上に揃えて、1行または2行で配置できます。
3.テーブルの見出しを入力するには、セルA2にカーソルを置き、テーブルの名前「在庫のある商品」を入力します。
4.セルA2:G2を選択し、[書式] / [セル]コマンドを実行します。[配置]タブで、中央の配置方法を選択し、セルを結合するチェックボックスをオンにします。 [OK]をクリックします。
5.テーブルの「ヘッダー」の作成。 フィールド名を入力します。たとえば、倉庫番号、サプライヤーなどです。
6.「ヘッダー」のセル内のテキストを2行に配置するには、このセルを選択して[書式/セル]コマンドを実行し、[配置]タブで[単語で折り返す]チェックボックスをオンにします。
7.別のフォントを挿入します。 テキストを選択し、[フォーマット/セル]コマンドの[フォント]タブを選択します。 書体、たとえばTimes New Roman、そのサイズ(ポイントサイズ)、スタイルを設定します。
8.表の「ヘッダー」のテキストを揃えます(テキストを選択し、書式設定ツールバーの[中央]ボタンをクリックします)。
9.必要に応じて、[フォーマット] / [列] / [幅]コマンドを使用して列の幅を変更します。
10. Format / Line / Heightコマンドを使用して、行の高さを変更できます。
11.フレームの追加とセルの塗りつぶしは、それぞれ[境界線]タブと[表示]タブの[フォーマット] / [セル]コマンドで実行できます。 1つまたは複数のセルを選択し、[境界線]タブで線種を選択し、マウスを使用して、選択した範囲のどの部分に属するかを示します。 [表示]タブで、選択したセルの塗りつぶしの色を選択します。
12.テーブルにデータを入力する前に、[フォーマット/セル]コマンドの[数値]タブを使用して、テーブルの「ヘッダー」の下にある列のセルをフォーマットできます。 たとえば、セル「倉庫番号」の下のセルの垂直ブロックを選択し、「番号」タブで「フォーマット/セル」を選択し、「数値」を選択して「OK」をクリックします。
参考文献一覧
電子学生、-「Excelの数式、関数、チャート」レッスン-tva /呼び出し日:05.11.10
同様の要約:
Excelの実用化。 コマンドの割り当てとその実行。 新しいワークブックである「フリーズエリア」とその保存、リスト、およびデータ入力でのそれらの使用。 メモを挿入します。 テーブルの自動フォーマット。 シーツや本の保護。 構築図。
MSExcelのスプレッドシートの主な要素とそれらを操作するためのテクニック。 変数のタイプ、セルのフォーマット方法。 ブックを作成、保存、名前変更します。 セルの範囲とその自動選択。 セルの数と通貨の形式。
Excelスプレッドシートまたはリストでの情報処理、リストの基本的な概念と要件、経済的および数学的なExcelアプリケーション。 方程式の解法と最適化問題:パラメーターの選択、「解の検索」コマンド、スクリプトマネージャー。
ウィンドウの作業領域とMSExcelの構造。 スプレッドシートのアプリケーションと機能、問題を解決するときに使用する利点。 セルへのデータの入力と編集、データのコピー、図の作成、専門的な事務処理。
算術演算の記号で接続された数値で構成される式としての数式。 Excelの関数の引数。 Excelで数式、関数、グラフを使用する。 ワークシートに関数を入力します。 チャートパラメータの作成、割り当て、配置。
Microsoftファイル Excelはワークブックです。 データは数字またはテキストにすることができます。 データ入力。 セルの選択。 セルから(セルのグループから)情報を削除する。 ブックの操作。 シートを取り除く。 シートの名前を変更します。 ファイルを保存します。
四半期の平均在庫でソースデータを並べ替えます。 すべてのオブジェクトの四半期の平均在庫の合計。 制御オブジェクトのグループへの配布。 チャートウィザードを使用してABC曲線をプロットします。 ABC分析と並行してXYZ問題を解決します。
Excelを起動して終了する方法、 一般的なルール プログラムとその主な機能を操作します。 行、列、シートを挿入し、セルを組み合わせる順序。 1枚のシート内でデータをコピーおよび移動します。 シートや本の保護と印刷。
スプレッドシートファイルをインポートすることで、SharePointリストを作成する時間を節約できます。 スプレッドシートからリストを作成すると、リストの列見出しがになり、残りのデータがリストアイテムとしてインポートされます。 スプレッドシートのインポートは、デフォルトの列ヘッダーなしでリストを作成する方法でもあります。
重要:
重要: インポートする無効な有効なスプレッドシートまたはデータが含まれていないことを示すメッセージを受け取った場合は、[信頼済みサイト]タブにリストされているSharePointサイトに追加します。
SharePoint Online、2016、および2013でスプレッドシートベースのリストを作成する
検索結果ページで、をクリックします スプレッドシートのインポート.

ページ上 新しいアプリ 入る 名前 リスト。
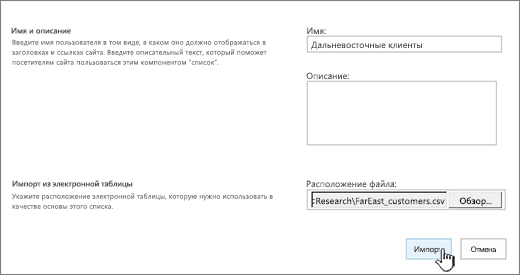
入る 説明 (必要はありません)。
説明は、ほとんどのビューで名前の下に表示されます。 リストの説明は、そのパラメーターで変更できます。
ボタンをクリックします 概要概要スプレッドシートを見つけるか、フィールドにスプレッドシートへのパスを入力します ファイルの場所..。 終了したら、をクリックします インポート.
スプレッドシートがExcelで開き、ウィンドウが表示されます。
ウィンドウ内 Windows SharePointServicesリストにインポートする アイテムを選択 テーブル範囲, セルの範囲 または 名前付き範囲..。 範囲を手動で指定する場合は、 セルの範囲 をクリックします 範囲を選択してください..。 スプレッドシートで、左上のセルをクリックし、Shiftキーを押したまま、範囲内の右下のセルを選択します。

範囲はフィールドに表示されます 範囲を選択してください..。 ボタンをクリックします インポート.
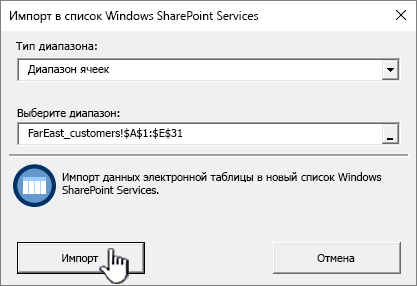
リスト または[オプション]ボタンをクリックして、 オプションのリスト.
テーブルデータはSharePointにリストとして表示されます。
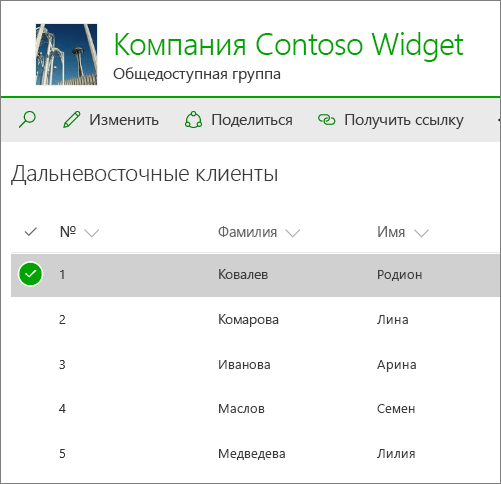
リストを追加するサイトで、をクリックします オプション 選択します アプリケーションを追加する.
フィールドで アプリを探す 「スプレッドシート」と入力し、検索アイコンをクリックします。
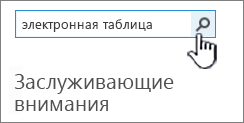
SharePoint2010またはSharePoint2007のスプレッドシートからリストを作成します
メニューに サイトアクション
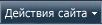 チームを選ぶ すべてのサイトコンテンツを表示 ボタンを押します 作成する
.
チームを選ぶ すべてのサイトコンテンツを表示 ボタンを押します 作成する
.注意: SharePointサイトは異なって見える場合があります。 コマンド、ボタン、リンクなどの項目が見つからない場合は、管理者に連絡してください。
SharePoint2010では すべてのカテゴリ クリック 空白とカスタム、選択してクリックします 作成する.
SharePoint 2007では、 カスタマイズ可能なリスト 選択する スプレッドシートをインポートする ボタンを押します 作成する.

ボックスにリストの名前を入力します 名前..。 フィールド 名前 必要とされている。
名前はほとんどのビューでリストの上部に表示され、リストページのWebアドレスの一部になり、検索を容易にするためにナビゲーションコントロールに表示されます。 リスト名は変更できますが、Webアドレスは同じままです。
ボックスにリストの説明を入力します 説明..。 フィールド 説明 オプションです。
説明は、ほとんどのビューで名前の下に表示されます。 リストの説明は変更できます。

ボタンをクリックします 概要概要スプレッドシートを選択するか、フィールドにスプレッドシートへのパスを入力します ファイルの場所次にクリックします インポート.
ダイアログボックスで Windows SharePointServicesリストにインポートする 選択する 範囲タイプそしてセクションで 範囲を選択してください リストの作成に使用するスプレッドシートの範囲を指定します。
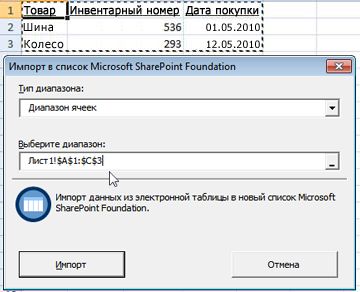
注意: 一部のスプレッドシートエディタでは、スプレッドシートでセルの目的の範囲を直接選択できます。 ダイアログで選択できるようにするには、テーブル範囲と名前付き範囲がテーブルですでに定義されている必要があります Windows SharePointServicesリストにインポートする.
ボタンをクリックします インポート.
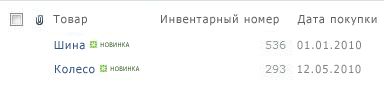
スプレッドシートをインポートした後、リストの列をチェックして、データが正しくインポートされたことを確認します。 たとえば、列に数値ではなく金銭的値が含まれるように指定したい場合があります。 リストのオプションを表示または変更するには、リストを開き、タブに移動します リスト または[オプション]ボタンをクリックして、 オプションのリスト.
リスト用に作成される列タイプは、スプレッドシートの列のデータタイプに基づいています。 たとえば、日付を含むスプレッドシートの列は、通常、SharePointリストの日付列になります。 次の図は、上記のスプレッドシートをインポートして作成されたSharePointリストを示しています。
SharePointのすべてのバージョンはスプレッドシートのインポートをサポートしていますが、手順は少し異なります。 これらの例ではExcelを使用しましたが、互換性のある別のエディターでも機能します。 スプレッドシートエディタ形式がサポートされていない場合は、データをカンマ区切り(CSV)ファイルにエクスポートして、ファイルをインポートします。
インポートされたリストのカスタマイズとページまたはサイトへの追加に関する記事へのリンクについては、「リストについて」を参照してください。
注意: 通常、SharePointサイトの列は、含まれるデータの種類に基づいて構成されます。 ただし、リストをインポートした後、列とデータをチェックして、インポートが正しいことを確認してください。 たとえば、列に数値ではなく金銭的値が含まれるように指定したい場合があります。 リストのオプションを表示または変更するには、リストを開いて、[ オプションのリスト メニューに オプション.
信頼済みサイトゾーンにサイトを追加する
Internet Explorerブラウザーを開き、ボタンをクリックします サービス アイテムを選択します インターネット設定.
タブに移動します セキュリティ、アイコンをクリックします 信頼できるノード ボタンを押します 結び目.
あなたがサイトにいると表示されます このWebサイトをゾーンに追加します。 フィールドをクリックします 追加.
ボタンをクリックします 閉じる、 その後 - OK.
コメントを残す
この記事は役に立ちましたか? もしそうなら、ページの下部にフィードバックを残してください。 それ以外の場合は、あなたの意見を共有してください-何を追加または明確にする必要があります。 SharePointのバージョン、OS、およびブラウザーを含めてください。 フィードバックを読み、情報を再確認し、必要に応じて、この記事を追加および更新します。
注意: 機械翻訳に関する免責事項..。 この記事は、人間の介入なしにコンピュータシステムを使用して翻訳されています。 マイクロソフトは、知らないユーザーを支援するためにこれらの機械翻訳を提供しています 英語の、マイクロソフトの製品、サービス、およびテクノロジに関する資料をお読みください。 記事は機械翻訳を使用して翻訳されているため、字句、構文、および文法上のエラーが含まれている可能性があります。