コンピュータサイエンスの実験室での作業1コースワード。 コンピュータサイエンスの実験室での仕事「一言で仕事」
実験室での作業 № 1 ..。 Wordでの作業
トピック: ウィンドウインターフェイスのカスタマイズ語
フォントのフォーマット(フォントパラメータの設定)
演習1 ウィンドウ設定について 語.
ゴール:作業を行うために必要な方法でプログラムウィンドウをカスタマイズする方法を学びます。
タスクを完了するのが難しい場合-
情報マニュアルの18〜19ページの実装の説明を参照してください。
1. ツールバーと定規をカスタマイズします。
– 反映するようにWordウィンドウを構成する 4つのツールバー:
ウィンドウの上部-パネル 標準、フォーマット、描画;下方に - フォーム。
– 画面から削除します ルーラー (それからそれを取り出します)。
–パネルに表示ボタン -数式エディタ, -ページ番号( ページを見る.16マニュアル).
回答 : 1)現在画面上で開いているツールバーの数と種類は?
2)デフォルトで画面に表示されるパネル
(ボタンは仕事に必要になることが多いので)?
3)窓の下部、側面に別のパネルを配置することは可能ですか?その方法は?
2. ステータスバー (ウィンドウの下部にあります 語).
回答:1) Wordのステータスバーの左ゾーン、中央ゾーン、右ゾーンにどのような情報が表示されますか? 写真のステータスバーにはどのような具体的な情報が表示されていますか?
2) 画面にステータスバーを表示する方法(表示されていない場合)または削除する方法は?
3.
と呼ばれるドキュメント表示モードをオンにします ページレイアウト (含まれていない場合)。 次に、モードを1つずつオンにします。 通常、ウェブ
-ドキュメント、構造
そして
どのモードを定義する ページレイアウト他とは異なります。
4. モードで ページレイアウト 構成、設定:
a)ページの周りに表示する テキストの境界線それを超えるとテキストは行きません。
b)このフレームが反映されないようにする。
5.
そのようなインストールページ設定
:
田畑
-上下3cm、左右2cm;
本
紙の向き;用紙サイズ
-2027cm。
6. インストール 規模 画面上のページ表示は50%です。 次に、100%に変更します。
7. タイピング。 まず、数行からテキストの段落を入力します(時間を節約するために、任意の文字の行を入力し、「単語」の間にスペースを挿入することもあります)。
次にモードをオンにします 印刷できない文字
、次にオフにします。 そうすることで、決定します
このモードでテキストがどのように異なるか。
モードで 印刷できない文字 入力したテキストで行う:
a)最初の単語が(タイトルとして)1行目にそのまま残されるようにします。
b)再び最初の単語がその場所に戻るように-それは一般的な段落の最初の単語になります。
回答 : 1) 政権は何のために使われるのか印刷できない文字 ? 本文中の記号はどういう意味ですか¶ ?
2)入力時に押す必要があるかどうか 入る
新しい行のために?
入力時に押す必要があるのはいつ、なぜか 入る
?
3)Wordで作業しているときに間違ったアクションを元に戻す方法は?
最後の3.5、10の間違ったアクションを元に戻すことは可能ですか?
8.
仕事のテクニック。 同じ操作
に 語4つの方法で行うことができます。
それらをリストし、1つの操作でデモンストレーションします。
課題2: ボックスに表示されているテキストを入力します。 同時に、サンプルに示されているとおりに正確に配置します。
1.の場合 1- thワード " 語 " フォントをインストールしますArial 、太字、アウトライン付き、\u003d 16ポイント。
2.「sparse」、「condensed」という単語に対して、スパースフォントとコンデンスフォントを設定します。
3.ワードデザイン “ みがきます ” wordからコピー “ フォント ” ボタン. 回答:このボタンを使用すると便利なのはいつですか?
4.テキストの先頭に行を挿入し、タイトルを入力します- フォントのフォーマット .
5.電源を入れます 自動転送 言葉.
6.作業の最後に、印刷後にテキストが紙にどのように表示されるかを確認します。
7.ドキュメントを名前でフォルダに保存します" 仕事1。 doc " .
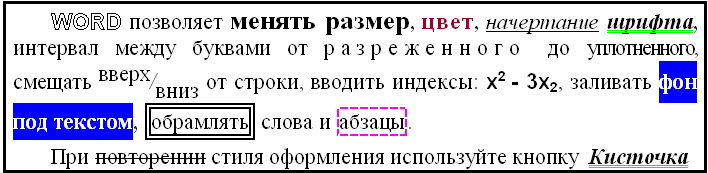
タスクを完了するのが難しい場合-
情報マニュアルの19〜20ページの実装の説明を参照してください。
ダイヤルテキストの場所 :
によって開発されました: L.V.シドロワ AISiT部門
午前 アントノバ、S.A。 バーラモフ
ワークショップ
沿って マイクロソフトワード 2007
ベレズニキ2011
文部科学省 ロシア連邦 連邦教育庁
ペルミ州立工科大学ベレスニコフスキー支部
技術プロセスの自動化部門
午前 アントノバ、S.A。 バーラモフ
Microsoft Word2007に関するワークショップ
実験室を実行するための系統的な指示と 独立した仕事
230100の方向のあらゆる形態の教育の学生のために-「情報学とコンピュータ工学」
ベレズニキ2011
UDC 373.167.1
レビュアー:
K.t。N.、准教授Erypalova M.N.
Antonova A.M.、Varlamova S.A.
Microsoft Wordに関するワークショップ:実験室および独立した作業のガイドライン。 パーマ。 状態 tech.un-t。 パーマ、2011.100p。
テキストエディタMicrosoftWord 2007での作業の基本原則が考慮され、すべての理論資料は10の実験室作業に分割され、各実験室作業の前に、個々のタスクの10のオプションが提案され、その実装に必要な基本的なツールとスキルが示されます。リストされています。
©PermState Technical University、2011
前書き ………………………… ....................................... ...................................。 | ||||
実験室での作業1.MicrosoftWordの最初の知り合い.......................。 | ||||
開始ワード | ......................................................................................... | |||
重要な要素................................................ ...............画面 | ||||
1.1.3。 ツール................................とWord2007ウィンドウのボタン | ||||
締めくくりの言葉................................................ .................................。 | ||||
1.1.5。 作成と発見..............................................。 ...... 資料 | ||||
ドキュメントの保存........................................................。 .....................。 | ||||
単語プロンプト................................................ .................................。 | ||||
スクロールバー................................................ ...............................。 | ||||
テキストの入力................................................ .........................................。 | ||||
1.2.1。 ..........................................個別の作業のオプション | ||||
実験室作業2...........................................。 | テキストの書式設定 | |||
2.1。 実験室での作業を行うにはスキルが必要です.......... | ||||
テキストの選択................................................ .............................。 | ||||
2.2.2。 コンテンツの転送とコピー............................................ | ||||
フォントの操作..............................................................。 ...........................。 | ||||
段落の操作..............................................。 ...................................。 | ||||
2.2.5。 箇条書きと番号付きリストを作成する | ||||
階層化の作成........................................................。 ..list | ||||
便利なアイテム................................................ .........................。 | ||||
タスク................................................。 .................................................。 | ||||
2.3.1。 ..........................................個別の作業のオプション | ||||
制御の質問................................................ .........................。 | ||||
実験室での作業3..............................................。 ..。。 | ページ設定 | |||
3.1. | ||||
トピック................................................. .................................................。 | ||||
ページ設定................................................ ........................。 | ||||
ページの背景................................................ ...................................。 | ||||
段落................................................。 ................................................。 | ||||
ヘッダーとフッター..............................................。 ....................................。 | ||||
タスク................................................。 .................................................。 | ||||
3.3.1。 個々の作業のオプション.........................................。 | ||||
制御の質問................................................ .........................。 | ||||
実験室での作業4。 | 表................................................。 ...................。 | |||
4.1。 実験室での作業を完了するにはスキルが必要です.........。 | ||||
テーブルの作成........................................................。 ...........................。 | ||||
テーブルの変更................................................ .....................。 | ||||
テーブルデザイン................................................ ........................。 | ||||
数式の作成................................................ .............................。 | ||||
タスク................................................。 .................................................。 | ||||
制御の質問................................................ .........................。 | ||||
実験室での作業5。 | 図................................................. ................。 | |||
5.1。 実験室での作業を完了するにはスキルが必要です.........。 | ||||
5.2.1。 テキストドキュメントへの画像の挿入......................................。 | ||||
5.2.2。 テキストドキュメント内の画像の操作...................................。 | ||||
パターンの作成..............................................。 ................................。 | ||||
ダイアグラム................................................。 .........................................。 | ||||
組織図 ................................................ ..........。 | ||||
5.2.6。 ワードアートスタイルのレタリング........................................................。 .................。 | ||||
タスク................................................。 .................................................。 | ||||
5.3.1。 個々の割り当てのオプション........................................。 | ||||
制御の質問................................................ .........................。 | ||||
実験室での作業6。 | 数式................................................。 ...................。 | |||
6.1。 実験室での作業を完了するにはスキルが必要です.........。 | ||||
Microsoft方程式3.0..............................................。 ........................。 | ||||
6.2.2。 Word2007で数式を作成する............................................。 ..........。 | ||||
タスク................................................。 .................................................。 | ||||
制御の質問................................................ .........................。 | ||||
実験室での作業7。 | スタイルとテンプレート..............................................。 .....。 | |||
7.1。 実験室での作業を完了するにはスキルが必要です.........。 | ||||
プリセットスタイル................................................ ................................... | ||||
独自のスタイルを作成する.............................................。 ..........。 | ||||
7.2.3。 使用する 階層型リスト スタイルで.......................。 | ||||
ドキュメント表示モード..............................................。 .....。 | ||||
自動目次.............................................。 ...........。 | ||||
テンプレート..................................................。 ..........................................。 | ||||
タスク................................................。 .................................................。 | ||||
7.3.1。 個々の割り当てのオプション........................................。 | ||||
制御の質問................................................ .........................。 | ||||
実験室での作業8。 | ドキュメントで共同作業し、作成する |
|||
オブジェクトとリンクの名前............................................。 ....................................。 | ||||
8.1。 実験室での作業を完了するにはスキルが必要です.........。 | ||||
訂正の会計処理..............................................。 ...........................。 | ||||
8.2.2。 メモの挿入と使用...........................................。 | ||||
名前..................................................。 ...............................................。 | ||||
ドキュメント内の目的の場所にカーソルを置きます | ||||
データを含むテーブルを挿入する........................................。 ......。 | ||||
ボタン<Список иллюстраций>........................................................................... | ||||
碑文とイラストのリストにすべての名前を含めたい場合は、をクリックします<Параметры>、[スタイル]チェックボックスをオンにしてから、
リストから「タイトル」を選択します。 .................................................。 ........................。 | ||||
脚注................................................。 ...............................................。 | ||||
タスク................................................。 .................................................。 | ||||
個々のタスクのオプション.............................................。 。 | ||||
制御の質問................................................ .........................。 | ||||
実験室での作業9。 | マクロ................................................。 ...................。 | |||
実験室での作業を完了するにはスキルが必要です.........。 | ||||
[開発者]タブの表示.............................................。 ....。 | ||||
マクロ記録................................................ ................................。 | ||||
タスク................................................。 .................................................。 | ||||
制御の質問................................................ .........................。 | ||||
実験室での作業10。 | マージ..................................................。 ...................。 | |||
実験室での作業を完了するにはスキルが必要です.........。 | ||||
10.2.1。 受信者リストの作成..............................................。 ..........。 | ||||
10.2.2。 レターヘッドの作成..............................................。 ...........。 | ||||
タスク................................................。 ................................................ | ||||
制御の質問................................................ ........................。 | ||||
参考文献 | ||||
前書き
MS Wordは、多機能のワードプロセッシングプログラムです。 テキストエディタに典型的なプロパティに加えて、デスクトップパブリッシングシステムにのみ固有の多くの特性があります。
pageMakerやVenturaPublisherなど。
このチュートリアルは、この強力で非常に人気のあるエディターの学生と初心者ユーザーを対象としています。 それらの目的は、特定のドキュメントを作成するために実行する必要のある一連のアクションを特定の例で示して説明することです。
この点で、提案された作業には、Wordのすべての機能の詳細で一貫性のある説明が欠けています。 すべての資料は9つの実験室作業に分割され、それぞれが特定のドキュメントまたはドキュメントのタイプの開発に専念し、これに必要な情報(新しい用語、ボタン、メニュー項目などの説明)が含まれています。 追加の不足している情報は、推奨される文献から入手できます。そのリストは、作業の最後に記載されています。
MS Wordでドキュメントを作成および編集するテクノロジをより深く理解するために、実用的なタスクを実行するときは、これらのガイドラインの関連トピックで説明されているすべての概念と例を最大限に活用することをお勧めします。
ラボ1.MicrosoftWord入門
1.1.1。 開始ワード
MS Wordテキストエディタは、いくつかの方法で起動できます。
1. ボタンを押した後のメインメニューから<Пуск> →すべてのプログラム
MicrosoftOffice→MicrocoftOfficeWord2007または<Пуск> →MicrocoftOfficeWord2007。
2. デスクトップにショートカットがある場合Wordの場合、このプログラムを呼び出すには、このショートカットをマウスでダブルクリックします。
3. すでにコンピュータを使用している場合 Word文書をマウスでダブルクリックすると、Wordも起動します。 これにより、ドキュメント自体が開いて編集できるようになります。
1.1.2. 基本的な画面要素
Word 2007テストエディタウィンドウは非常に複雑です(図1)。 その構造では、 特別なボタン、標準のウィンドウ要素(タイトル、サイズボタンなど)が含まれます。
OfficeスイートMicrosoftOffice 2007のすべてのプログラムは、リボンインターフェイスを使用します。 ウィンドウの上部には、ツールが配置されたテープがあります。 リボンにはいくつかのタブがあり、それらの間の遷移はそれらの名前をクリックすることによって実行されます。 タブ名はリボン自体の上に配置され、実際に欠落しているメニューバーを置き換えます。 各リボンタブには、特定のクラスのタスクを実行するように設計されたツールが含まれています。
1.ホーム-このタブは、Wordを起動するとデフォルトで使用できます。 これには、テキストを編集およびフォーマットするための基本的な操作を実行するために設計された主要なツールが含まれています。
2.挿入-さまざまな要素(画像、表、ヘッダー、フッターなど)をドキュメントに挿入するように設計されています。
3. ページレイアウト-さまざまなページレイアウトパラメータ(余白、色と向き、余白など)を設定および構成するためのツールが含まれています。
6.レビュー-メモの挿入、テキストの編集などのレビューツールが含まれています。
7.表示-プログラムウィンドウでドキュメントを表示するモードを設定することを目的としています。
よく見ると、リボンタブのすべてのツールがグループ化されていることがわかります。 一部のグループの右下隅
ツールアイコンがあり、その下にこのグループの追加ツールが非表示になっています。
プログラムウィンドウの最上部、リボンの上に、クイックアクセスパネルがあります。 デフォルトでは、このパネルには3つのツールしか含まれていません
ルメナ:保存、元に戻す、やり直し。 ただし、クイックアクセスツールバーに他のツールを追加することはできます。 これを行うには、パネルの右端にある下向き矢印をマウスでクリックし、ドロップダウンリストで次のように指定する必要があります。 必要なツール.
Wordテストエディタウィンドウの下部にはステータスバーがあり、デフォルトで次の項目が含まれています。
1. ページ:「numbers」の「number」-現在のページ番号とドキュメント内の総ページ数を示します。
2. 単語数: "number"-ドキュメント内の現在の単語数を示します。
3.アイコンは、ドキュメントにスペルまたは句読点のエラーが含まれていることを示します。アイコンをクリックすると、最初のエラーにジャンプします。
4. 「ロシア語」-スペルチェックに現在使用されている言語を示します。
5.
![]() 表示モードのショートカット:ページレイアウト、読み取りモード、Webドキュメント、構造、ドラフト-それぞれ。
表示モードのショートカット:ページレイアウト、読み取りモード、Webドキュメント、構造、ドラフト-それぞれ。
スライダー-スケールを調整するように設計されています。 目盛りの数値をクリックすると、「目盛り」ウィンドウが開き、より正確な設定ができます。
ベラルーシ共和国教育省教育機関
「ベラルーシ語 州立大学 情報学およびラジオエレクトロニクス ""情報技術研究所 "
マイクロプロセッサシステムおよびネットワーク部門
実践コース
コース研修生のためのガイド
「コンピュータリテラシーの基礎」の分野での高度なトレーニング
ミンスクBSUIR2011
UDC 004.912(076)
BBK 32.973.26-018.2ya73 M51
V. A. Polubok、A。A。Kosak、E。V。Nikolaenko、N。A。Pryanishnikov
レビュアー:
教育機関の計算方法とプログラミング学科の教授
「ベラルーシ州立情報無線電子大学」、
物理数理科学博士S.V. Kolosov;
教育機関「ベラルーシ国立農業技術大学」の「応用情報学」学科の准教授、技術科学の候補者A.I.シャキリン
М51MSWord2007。実践的なトレーニングのコース:ディスク上の高度なトレーニングコースの学生のためのマニュアル。 「コンピュータリテラシーの基礎」/ VA Polubok [その他]。 -ミンスク:BSUIR、2011年.-- 52p。 :病気。
ISBN978-985-488-716-6。
このマニュアルには、テキストエディタMicrosoft Word2007を使用するための基本的な理論原理が含まれています。テキストエディタを使用する基本的な手法について説明しています。 実用的な課題とテストの質問は、トピックごとに提供されています。
実践的なレッスン#1 Microsoft Word2007インターフェイス。作成 | ||
と編集 テキストドキュメント MSWORDで ...................................... | ||
実践的なレッスン#2リストとスタイルの作成と編集。 | ||
テンプレートと履歴書を作成する ……………………………………………………... 18 |
||
理論情報................................................ ....................................。 | ||
作業を実行するための系統的な指示............................................。 ..。 | ||
独立した仕事................................................ ....................................。 | ||
自制心に関する質問............................................。 .....................................。 | ||
実践的なレッスン#3テーブルの作成と編集。 | ||
計算されたテーブル。 数式 …………………………………………… 26 |
||
理論情報................................................ ....................................。 | ||
作業を実行するための系統的な指示............................................。 ..。 | ||
独立した仕事................................................ ....................................。 | ||
自制心に関する質問............................................。 .....................................。 | ||
実践的なレッスン#4 MS Word2007のグラフィックオブジェクト。 | ||
グラフィックオブジェクトの作成と編集 ……………..…….…..…37 |
||
理論情報................................................ ....................................。 | ||
作業を実行するための系統的な指示............................................。 ..。 | ||
独立した仕事................................................ ....................................。 | ||
自制心に関する質問............................................。 .....................................。 | ||
実践的なレッスン#5編集、レビュー、複雑 | ||
microsoft Word2007でのフォーマット。準備 | ||
印刷用ドキュメント……………………………...……………………………… 45 |
||
理論情報................................................ ....................................。 | ||
作業を実行するための系統的な指示............................................。 ..。 | ||
独立した仕事................................................ ....................................。 | ||
自制心に関する質問............................................。 .....................................。 | ||
参考文献 ……………………………………............ 52 |
||
実践レッスン1
Microsoft Word2007インターフェイス。
MSWORDでのテキストドキュメントの作成と編集
1.1理論情報
1.1.1一般
テキストエディタWord2007の開始ウィンドウは次のようになります(図1.1)。
図1.1-MicrosoftWord2007ウィンドウの一般的なビュー
に 新しいバージョン ドロップダウンメニューはOfficeボタン(図1.2)で表され、そのアイコンはウィンドウの左上隅にあります。
全体 上部 ウィンドウはメインメニューのリボンで占められています。 アイテムのいずれかを選択すると、アイコンの形で表示される必要なツールを自由に使用できます。
メニューボタンはグループ化されています 図1.2-ボタンオフィス 機能によるバン
サイン。 たとえば、Homeは次のグループで構成されています。
-クリップボード;
-フォント;
-段落;
-スタイル;
-編集。

取り出した |
||||
最も | 頻繁に使用されます |
|||
ボタン。 目的のボタンがない場合 |
||||
パネルにが表示されたら、 |
||||
非をクリックして見つけることができます |
||||
右の大きな矢印 |
||||
特定のグループの下隅 |
||||
py。 同時に最初に示した |
||||
ツールチップは |
||||
図1.3-ツールチップ | (図1.3)、それは |
|||
ツールの目的。 | ||||
ウィンドウの下部にある | ||||
私たちです ステータスバー..。 沿って | ||||
この行のデフォルト(左側) | ||||
数量 | ||||
ページと現在のページ番号、 | ||||
単語数、テキスト入力の言語; | ||||
(右側)-表示モード | ||||
ドキュメント、スケール。 変更するには | ||||
表示可能なアイテムのスレッドセット | ||||
tov、右クリックする必要があります | ||||
ステータスバーをクリックして | ||||
(図1.4)。 取り外しまたは取り付けによる | ||||
対応するフラグ図1.4-ステータスバーの設定 |
||||
メニュー項目では、必要に応じてステータスバーの外観をカスタマイズできます。
1.1.2フォーマット
基本的なフォーマットツールはリボンタブにあります
ホーム:
-クリップボード;
-フォント;
-段落;
-スタイル;
-編集。
1.1.2.1クリップボード
パネルには4つのメインボタンがあります。

-貼り付け;
- 切る;
-コピー;
– サンプルごとにフォーマットします。
[貼り付け]ボタンは、クリップボードにオブジェクトがある場合にのみアクティブになります。 選択したテキストフラグメント、画像、図などがある場合、[切り取り]ボタンと[コピー]ボタンがアクティブになります。
ボタン サンプルフォーマット指定されたオブジェクトのフォーマットオプションを選択範囲に転送します。
すべての書式設定オプションを新しい段落に転送するには、次の操作を実行する必要があります。
1 書式設定オプションを使用する段落内の任意の場所にカーソルを置きます。
2フォーマットペインタボタンをクリックします。
3 書式を転送するテキストを選択します。
1.1.2.2フォント
図1.5-ツールウィンドウ | ||
グループフォント | ||
経由 | 楽器 | |
グループフォント(図1.5)は | ||
ただし、サイズ、タイプ、スタイルを変更してください | ||
フォント。 ef-を使用する場合 | ||
アンダースコア効果は直接することができます | ||
線種を指定します。 ここは | 図1.6-ウィンドウフォント |
|
ボタンを増やすことができます | ||
読む/減らす | フォントサイズ; 上付き効果を適用する |
|
行く/添え字; テキストの大文字と小文字を変更します。 その色; 選択範囲の色。 [フォーマットのクリア]ボタンを使用すると、変更されたフォーマットオプションを削除できます。
指定したフォーマットボタンではタスクを完了できない場合は、[フォント]ウィンドウ(図1.6)を使用して、追加のフォーマットパラメーターを構成できます。
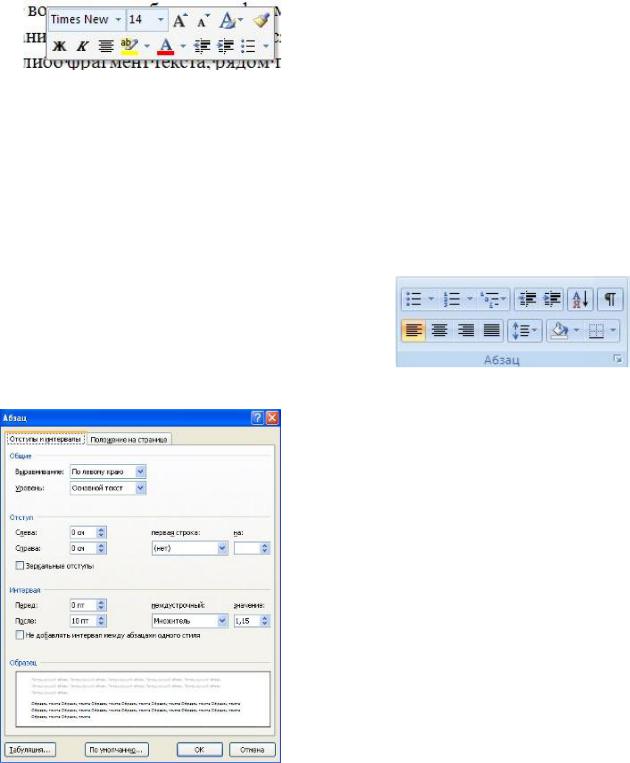
図1.9-ウィンドウ段落
段落
図1.8-パネルボタングループ
Word 2007は、テキストをすばやくフォーマットするための便利な方法を提供します。 いつでも
テキストの断片、メッセージが横に表示されます 図1.7-フォーマットウィンドウ透明なフォーマットウィンドウ(図1.7)。
このウィンドウ上にカーソルを移動すると、通常の色になります。 ウィンドウには、最も一般的なフォーマットコマンドが含まれています。
1.1.2.3段落
段落パネル(図1.8)のボタンのグループは、段落の書式設定を目的としています。 テーブルを操作するためのボタンもあります。
一番上の行の最初の3つのドロップダウンは、
ラベル付き、番号付き、マルチ
平準化されたリスト。 次は増加/減少ボタンです 段落のインデント (いわゆる「赤い線」)。 次のボタンは、テーブルの値をアルファベット順に並べ替えるために使用されます。 一番上の行の最後のボタンは、印刷できない文字を有効/無効にします。 これらは、さまざまなフォーマットエラーを検出するのに非常に役立つ場合があります。
下の行には、段落内のテキストを揃えるためのボタンが含まれています(左揃え、中央揃え、右揃え、両端揃え)。 その後に、行間隔を設定するためのドロップダウンリストが続きます。 最後の2つのドロップダウンは
主にテーブルでの作業用:セルの塗りつぶしと表示可能な境界線の設定。 段落ウィンドウを呼び出すためのボタン(図1.9)を使用すると、段落の書式設定をより細かく設定できます。

図1.11-スピーカーの構成
1.1.3ページパラメータ
ページパラメータを変更するには、に移動する必要があります
組積造ページレイアウト/ Pa-
ページの寸法
[フィールド]ボタンは、ドキュメントフィールドの値を設定するために使用されます。 提案された標準オプションのいずれも適合しない場合は、段落を使用する必要があります
ヌードカスタムフィールド。 の中に
表示されたウィンドウで、ドキュメントの余白をより細かく設定できます(図1.10)。
[方向]ボタンは、シート上のテキストの位置を設定します。
本、風景。
図1.10-ドキュメントの余白の設定[サイズ]ボタンでサイズを設定します 印刷時の紙。 カスタムサイズを選択するには、オプションを使用します
その他のページサイズ。
[列]ボタン(図1.11)は、ページのテキストをいくつかの列に分割するために使用されます(新聞のレイアウトと同様)。 [その他の列]オプションは、柔軟なスピーカー設定に使用されます。
1.1.4ページとセクションの区切り
ドキュメントを操作するときは、多くの場合、開始する必要があります 新しいページ、前のものはまだ完全にテキストで埋められていませんが。
新しいページを開始するには、
MS Wordには特別なオプションがあります-ブレーク(図1.12)。
このタブには、ページだけでなくセクションも分割するためのさまざまなオプションが含まれています。

図1.12-ページとセクションを分割するためのオプションのメニュー
場合によっては、さまざまなフォーマットオプションを使用する必要があります。 別のページ ドキュメント(たとえば、ドキュメントのシートの1つに 横向き)。 この場合、ドキュメントはセクションに分割する必要があります。 各セクションは、他のセクションとは完全に独立してフォーマットできます。
セクション区切りを削除すると、前のテキストが次のセクションの一部になり、適切なフォーマットが適用されます。ドキュメントの最後の段落マークによって、ドキュメントの最後のセクションのフォーマットが決まります。
MSWordは提供します
セクションを分割するには、次の3つのオプションがあります。次のページ; 電流; 偶数ページ; 奇数ページ ..。 セクションの区切りを確認するには(ただし、
およびページ)、オプションを有効にする必要があります 印刷できない文字を表示する.
デフォルトでは、MS Wordは自動テキスト配置モードで動作します。単語が行に収まらない場合、次の行に折り返されますが、プログラムは単語のハイフネーションを配置することもできます。 この目的のために、オプション
ハイフネーション..。 2つのオプションがあります。 自動チューニング;手動設定.
グラフィックの背景を作成するには、スイッチを[画像]に設定し、[選択]ボタンをクリックします。 次に、配置を指定します 目的のファイル 画像。
[ページの色]ボタンを使用すると、ページの色を変更するように設定できます。 ページ境界ボタンセット
目に見える印刷されたページの境界線。
[段落]パネルには、[インデント]と[間隔](図1.15)の2つの段落書式オプションがあり、それぞれ水平方向と垂直方向に自由マージンを調整します。
1.2作業を実行するための系統的な指示
1.2.1 文書の準備
ドキュメントにマージンを設定するには、コマンドを実行します ページレイアウト/
フィールド/カスタムフィールド ; ダイアログボックス「ページ設定»次のタブを使用:マージン、紙のサイズ、紙のソース ..。 タブの選択田畑 フィールドのサイズを設定します。
テキストをファイルとして保存するには、コマンドOffice / Co-を実行する必要があります。
として保存…。 (MS Word 2007は、デフォルトで.docx形式でファイルを保存することに注意してください。この形式は、古いバージョンのプログラムでは読み取ることができません。したがって、ドキュメントを以前のバージョンのWordと互換性を持たせるには、ファイルを「機能制限モード」で保存する必要があります。 "、つまり、形式で ワードドキュメント 97-2003), ウィンドウが表示されますドキュメントを保存し、現在のフォルダの名前が示され、現在のフォルダのファイル名を含むファイル名フィールドが下に表示されます-2つのフィールドファイル名
[ファイルの種類と保存]、[ツール]、および[キャンセル]ボタン。 あなたがしたい場合は