タブレットのスクリーンショットとは何ですか。 コンピューターとUSBを使用してスクリーンショットを撮ります。 タブレットでスクリーンショットを撮るさまざまな方法
スクリーンショットは、ラップトップ、タブレット、電話など、あらゆるデバイスのデスクトップのスナップショットです。 コンピュータは持っています 専用ボタン キーボードで。 オン モバイルデバイス それは常に起こるわけではないので、多くの人がタブレットで画面のスクリーンショットを撮る方法に興味を持っています。
画面のスクリーンショットを撮る必要があるのはなぜですか?
タブレットのスクリーンショットに対するユーザーのニーズはさまざまです。 誰かがこのゲームまたはそのゲームの進め方を友達に説明する必要があります。誰かがデバイスを使用するときにプロンプ\u200b\u200bトを待っています。誰かが支払い確認をストアに送信する必要があります。
同時に、異なるオペレーティングシステムと異なるブランドのデバイスでスクリーン写真を取得する方法は異なる場合があります。
Androidタブレットでスクリーンショットを撮る方法
Androidタブレットの一部のモデルには、画面の写真を撮ることができる特別なボタンがメニューにあります。
ただし、再起動中に表示されなくなったり消えたりした場合(多くのタブレットユーザーがこのような不幸について不満を言っている場合)、タブレットで画面を作成する方法は他にもあるため、心配する必要はありません。
スクリーンショットは通常、特定のキーの組み合わせを押すことで取得できます。 タブレットでスクリーンショットを撮るための最も一般的なオプションは次のとおりです。
デバイスの音量ダウン(またはアップ)ボタンと電源を同時に押します。
音量キーをクリックして、メニューに移動します。
一部のタブレットモデルでは、キーの組み合わせを押して画面のスクリーンショットを取得するのが困難です。 たとえば、 ソニーXperia V電源ボタンを数秒間押すだけで、画面の写真を撮ることができます。 この場合、適切なオプションを選択できる特別なメニューがタブレットに表示されます。
オン ギャラクシーノート デジタルペンを使用して画面をスクリーニングできます。
ほとんどのSamsungタブレットでは、ホームボタンを1つだけ使用して画面を作成できます。
一部のデバイスでは、機能を有効にできます。これにより、手の端を画面上でスライドさせたときにタブレットのスクリーンショットを撮ることができます。
HTCで、電源ボタンとホームセンサーを同時に押します。
Sony Xperiaタブレットでは、電源キーと音量小キーの組み合わせを使用したり、電源ボタンを長押ししたときに表示されるメニューの対応する項目を選択したりして、画面をスクリーニングできます。
LGタブレットには、スクリーンショットを撮るための特別なクイックメモアプリケーションがありますが、音量ボタンと電源ボタンを使用してスクリーンショットを撮ることができます。
Galaxy Nexusは、音量小ボタンと電源ボタンを同時に押す方法を使用しています。
Windowsタブレット画面のスクリーンショットを撮る方法
ほとんどの場合、ロックボタンとスタートボタンを押すことで、Windowsタブレットの画面のスクリーンショットを作成できます。 写真は、カメラから受信した他の画像とは別に、スクリーンショットのフォルダーに保存されます。
iPadで画面のスクリーンショットを作成する方法
画面の写真を撮る最も簡単な方法は、Appleデバイスを使用することです。 写真を取得する前に、中央のキーを押してタブレットメニューとデバイスのロックボタンに移動する必要があります。 スクリーンショットは、iPadカメラから受信したすべての写真が含まれているフォルダーにあります。
原則として、タブレット画面のスクリーンショットを作成すると、関連情報または操作の確認を求めるプレートが表示されます。 これが発生しない場合は、ビープ音またはクリック音が聞こえます。 タブレットで画面のスクリーンショットを撮った後、写真のあるフォルダー、またはscreenという単語を含むタイトルのセクションで見つけることができます。
標準的な方法を使用して切望されたスナップショットを取得できない場合は、ストアでダウンロードできます 特別プログラム..。 「Market」の検索では、「screen」という単語を入力して、最適なアプリケーションを選択する必要があります。 原則として、そのようなプログラムの助けを借りて、あなたはタブレットの画面のスクリーンショットを撮るだけでなく、結果の写真を編集することもできます。

動作するタブレットを持っている多くのユーザー androidシステム、時々質問が発生します:画面の写真を撮る方法、タブレットでスクリーンショットを撮る方法? 経験の浅いユーザーは特にこの質問に興味を持っています。 スクリーンショットとは何ですか? スクリーンショットは、デバイスの画面のスクリーンショットです。 だから、スクリーンショットを撮るために タブレットコンピューター Androidでは、ユーザーにさまざまな方法が提供されます。
タブレットメーカーには、複数のボタンを同時に押してスクリーンショットを撮る機能が含まれています。 ただし、それはすべてガジェット自体とその機能に依存します。
1.電源ボタン+音量を下げる
一部のデバイスでは、スクリーンショットを撮ることができます 電源/ロックボタンとボリュームロッカーボタンを押したままにする(少ないまたは多い)..。 他のタブレットでは、スクリーンショットを撮ることができます ホームボタンと電源ボタンを同時に押す..。 ユーザーがこの組み合わせを完了すると、写真が撮影されたことを示すメッセージが表示されます。 タブレットユーザーの同意を得て画像を保存すると、デバイスはすぐに画像をギャラリーに保存します。 原則として、画面のキャプチャには特徴的な効果音が伴います。
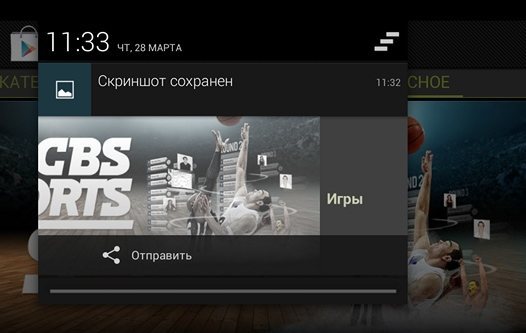
2.専用システムボタンの使用
いくつかの錠剤は スクリーンショットを作成するための特別なボタン..。 たとえば、それは最も普通のボタンであり、長押しするとスクリーンショットが撮られます。
3.スタイラスの使用
さらに、タブレットがあります スタイラスを使用してスクリーンショットを作成できます (GalaxyNoteおよびGalaxyNote 2)。 一部のデバイスには、スクリーンショットを撮ることもできるナビゲーションバーに特別なタッチボタンがあります。
4.HTCタブレットの場合
タブレットコンピューターHTCはガジェットの最も明るい代表であり、写真を撮るために(同時に)いくつかのボタンを押し続ける必要があります(原則として- ホームボタンと電源ボタン).
5.LGタブレットの場合
ユーザーがLGデバイスを持っている場合は、 ボリュームキーの組み合わせを使用してスクリーンショットを撮ることができます.
6.Nexusタブレットの場合
電源ボタンと音量小ボタンを押したまま、 ユーザーは、Googleからタブレットのスクリーンショットを受け取ります。
7.追加の方法
最新のタブレットのほとんどは、特別なジェスチャーを使用してデバイスを制御します。 ただし、これを行うには、設定のサブアイテム「移動」で機能を有効化する必要があります。
タブレットの所有者がガジェット用のキーボードを手元に持っている場合は、まったく問題はありません。 「PrintScreen」キーを押します.
リストされている方法に加えて、スクリーンショットを簡単に撮るのに役立つサードパーティのアプリケーションもたくさんあります。 デバイスの所有者は、ボタンとジェスチャーの組み合わせを自分で自由に割り当てることができます。
カメラを使用して特定のイベントをキャプチャし、その後、過去の日々を見て驚かせることができます。 同時に、あなたがそんなに簡単に写真を撮るという事実を誰も賞賛しません。 各デバイスにはカメラが内蔵されているため、写真家として自分の手を簡単に試すことができます。 タブレットでスクリーンショットを撮る方法をお読みください。
オブジェクトではなく、自分のガジェットの画面とそれに表示されるすべてのものを「写真に撮る」必要がある場合は、多くの問題が発生し始めます。
あなたが非常に優れている人の一人であるならば、私たちはあなたが私たちの指示を注意深く読むことを提案します。
まず、スナップショットではなくスクリーンショットを作成することを示す用語をよく理解してください。ただし、本質的にはほとんど同じです。
一部のプログラムで問題が発生した場合はスクリーンショットを作成する必要があり、開発者はプログラムの起動時に表示されるメッセージのスクリーンショットを送信するように要求します。
スクリーンショットを撮ることができるので、友達とあなたの成果を披露するように努めてください。
残念ながら、Lenovoタブレットやその他のモデルでスクリーンショットを撮る方法についての情報が多くないことは間違いありません。この質問については、実際にお手伝いできるよう努めます。
あなたが誇り高い所有者であるならば、あなたは信じられないほど幸運です。 どのiPadでも、厳密に定義されたキーの組み合わせを使用する必要があります。
「ホーム」キーを押しながらデバイスをロックしても問題がないことを願っています。その直後にクリックが続き、スクリーンショットを撮ったことを確認します。
「ギャラリー」に移動し、画像をスクロールして、画面のスクリーンショットを見つける必要があります。

タブレットの2つのボタンを同時に押すと、キャプチャした画像がギャラリーに表示されます
ウィンドウズ
タブレットにインストールされている場合は、ラップトップおよび固定PCでスクリーンショットを撮るスキルを使用します。 切望されているPrtScrボタンを押し続けるだけで、タスクは解決されます。
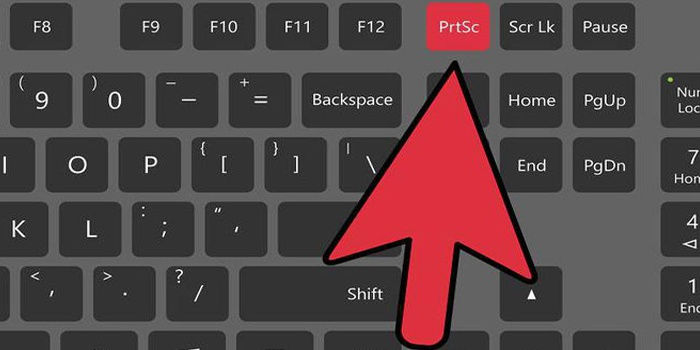
タブレットのメーカーがこのボタンを紹介するのを「忘れた」と叱らないでください。
秘密は、画面に表示するように彼女に「依頼」することです。 これを行うには、最初にオンスクリーンキーボードを起動します。 タッチアナログのボタンの検索に失敗するのではなく、オンスクリーンキーボードを呼び出す必要があるという事実に注意を向けるだけです。
これで、PrtScrボタンを押してWindowsボタンを押すことができます。 その後、スクリーンショットはDownloadsフォルダーに移動し、そこから抽出するだけです。
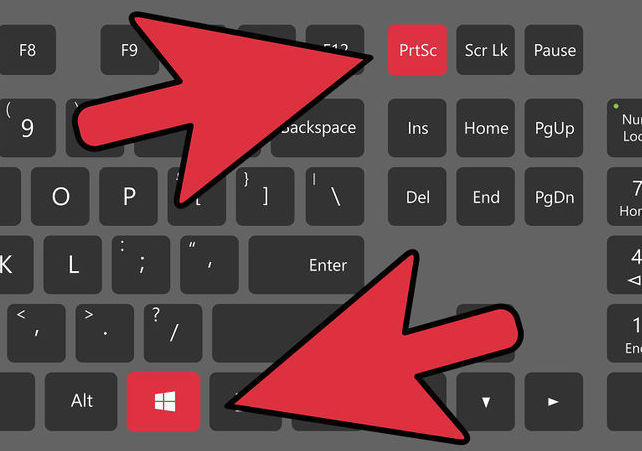
目的のボタンがない場合は、オンスクリーンキーボードを呼び出して、PrtScrとWindowsボタンを押します。
このOSを搭載した最新モデルの中には、新しい機能を備えたものがあります。 新しいタブレットモデルをお持ちの場合は、Windowsキーとシャットダウンボタンを押したままスクリーンショットを撮ってみてください。
アンドロイド
Androidを自由に使用できる場合は、「グリーンロボット」に画面を表示させる必要があります。
問題は、Googleが当初、タブレットにこの機能を提供することさえ考えていなかったことです。 このため、多くの人はフックや詐欺師によってスクリーンを作るためにかわす必要がありました。
専門のフォーラムは、タブレットの所有者からの大量のリクエストに溺れてしまいました。 ユーザーは自分の秘密と発見を共有しましたが、開発者はバージョン3.2以降にのみこの機会を提供しています。 同時に、アクションは非常に簡単に実行することが提案されました。 「最近のプログラム」キーを押したまま一時停止してから、キーを離して、タブレットがタスクに対応していることを確認してください。
残念ながら、この段階でも、ラップトップに問題なくスクリーンショットを撮らせるための適切な組み合わせを見つけることが難しい場合があります。
いくつかの秘密を共有しますが、独自のタブレットモデルを使用している場合は、推奨事項を備えたスクリーンショットを作成できません。インターネットを閲覧して、デバイス専用の許容可能な「レシピ」を探す必要があります。
ちなみに、Prestigioタブレットでスクリーンショットを撮る方法に興味がある場合は、このような普遍的な方法が適しています。 シャットダウンキーと音量小キーを同時に押し続ける必要があります。その後、切望された画面が作成されます。
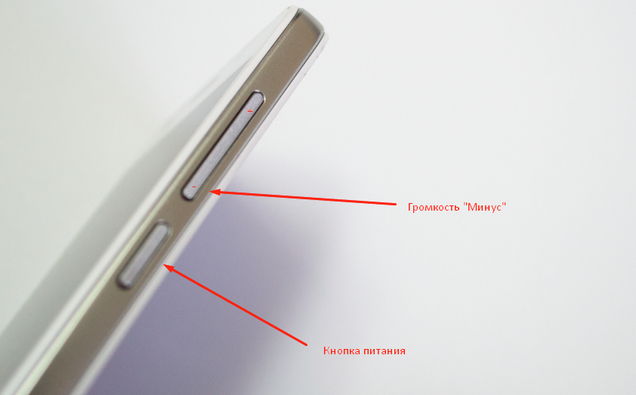
2つのボタンを同時に押すと、スクリーンショットを撮るのに役立ちます
Prestigioタブレットで画面を作成する方法を理解した後、この画面がどこに保存されたかについて質問があるかもしれません。 メモリカードに移動し、そこにある「Pictures」フォルダを見つけます。その中に、作成したスクリーンショットを含むフォルダがすでにあります。
すべてをリストすることは求めていません 既存の方法 不可能なため、スクリーンショットを作成します。 それらの多くは信じられないほど多く、おそらくまだ私たちに知られていないものもあります。 ちなみに、同じメーカーでも、モデルが異なれば組み合わせも異なる場合があります。
サムスン
この場合、最も印象的な例は韓国語であり、さまざまなモデルで方法が互いに異なる可能性があります。
プロセスの本質を理解したい、スクリーンショットを撮る方法 サムスンタブレット、実行する必要のあるアクションが実際に異なることが簡単にわかります。
プロは、ノート行でサムスンのタブレットでスクリーンショットを撮る方法を教えてくれます。これにはデジタルペンを使用する必要があります。 ただし、他のモデルのSamsungタブレットで画面を作成する方法については他にもオプションがあります。
サムスンのタブレットで画面のスクリーンショットを撮る必要があるユーザーは、ホームボタンを押し続けるだけで十分な場合があると主張しています。
したがって、Samsungタブレットで画面画面を作成する方法を理解したい場合は、さまざまなオプションを検討してから、実際にそれを自分のタブレットに適用してみてください。 発生した問題を解決する方法を見つけようとする人は誰でも、常に正しい方法を見つけるでしょう。
また、Irbisタブレットでスクリーンショットを撮る方法を探している場合は、[ホーム]ボタンが必要になります。 プロは、電源ボタンを「ホーム」ボタンと一緒に押し続けることをお勧めします。
Irbisタブレットで画面を作成するプロセスは非常に簡単です。したがって、最初の画面を作成したら、すぐに次のすべての画面をクリックします。
Asus
Asusガジェットを所有していて、Asusタブレットでスクリーンショットを撮る方法を知りたい場合は、設定を変更する必要があります。
したがって、Asusタブレットで画面を表示する前に、[設定]オプションを開き、[Asusの個々のパラメーター]行に移動すると、スクリーンショットに関するブロックが表示されます。
チェックボックスにチェックマークを付けて、スクリーンショットの作成に同意します。 さて、スクリーンショットを撮る方法を理解するために タブレットAsus、「ウィンドウ」ボタンを押し続けるだけで、タブレットの下部にあり、2つのウィンドウが並んでいるように見えます。 タブレットでスクリーンショットを撮るのは難しくないことがわかります。
レノボ
Lenovoタブレットで画面を作成する方法の秘訣をよく理解しておくことも役立ちます。 すでにおなじみのアドバイスを使用して、オフキーと音量小キーを同時に押し続けるように指示することができます。
Lenovoタブレットで画面のスクリーンショットを撮る別の方法を見つけたい場合は、別のヒントが役立ちます。 クイック起動バーをプルダウンするだけで、デスクトップに「画面」のサインが表示されます。
スクリーンショットを撮る方法を理解する lenovoタブレット この場合、それはすでに簡単です。 このショートカットをクリックするだけで、目的の製品を入手できます。 撮影した写真はガジェットのメモリに保存されます。
そこで、さまざまなタブレットモデルでスクリーンショットを作成するためのオプションを検討しました。 しかし、あなたが今、すべての秘密を完全に知っていると自分自身を安心させないでください。 たぶん、いくつかのタブレットでは、あなたは一生懸命働き、独立して必要な部分の情報を入手しなければならないでしょう。
幸いなことに、時間の経過とともに状況は改善し、メーカーは標準的な組み合わせを提供することでユーザー向けの画面を作成するタスクを容易にする条件を作成しています。
これですべてがうまくいき、スクリーンショットを簡単かつ問題なく作成できると信じています。
スクリーンショットを撮ることは、同時にシンプルで便利な機能です。 ただし、Androidプラットフォームのガジェットには、画面キャプチャ用のユニバーサルキーボードショートカットがないため、ユーザーはしばしば昏迷します。 この不便さは、膨大な数のAndroidデバイスとその機能に関連しています。
Androidでスクリーンショットを撮る方法
スクリーンショットを撮る方法とそのような機会の存在自体は、オペレーティングシステムのバージョンとスマートフォンまたはタブレットのモデルによって異なります。 スクリーンショットを撮る主な方法は3つあります。
- キーボードショートカットを使用する。
- サードパーティのプログラムを使用する。
- コンピューターとUSBを使用します。
それぞれの方法をさらに詳しく考えてみましょう。
キーを使用してスクリーンショットを撮る
Android 4.0以降を搭載したガジェットの所有者は、簡単なキーの組み合わせを使用してスクリーンショットを撮ることができます。 これを行うには、電源ボタンと音量小ボタンを同時に押し続ける必要があります。 特徴的なカメラのシャッター音と対応するアニメーションにより、スクリーンショットが正常に保存されたことが通知されます。 撮影したスクリーンショットは、携帯電話のギャラリーにある「Screenshots」フォルダーにあります。
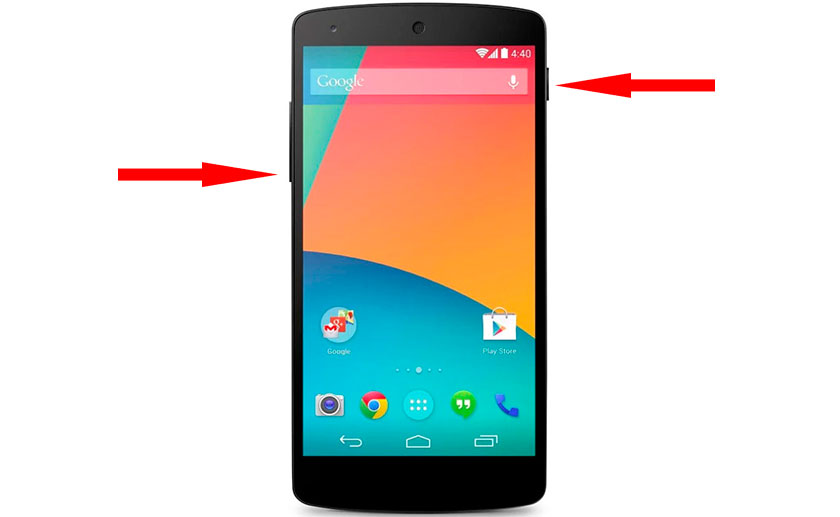 電源キーと音量ダウンキーの組み合わせにより、Android4.0以降でスクリーンショットを撮ることができます
電源キーと音量ダウンキーの組み合わせにより、Android4.0以降でスクリーンショットを撮ることができます
Android 3.2、3.2.1、および3.2.2を実行しているデバイスでは、[最近のアプリ]ボタンを押したままにしてスクリーンショットを撮ります。 以前のバージョンのAndroidでは、スクリーンショットを撮るためのキーボードショートカットの選択は、デバイスのモデルによって異なります。
以前のバージョンでは ソフトウェア Androidでは、事態はさらに複雑になります。 スクリーンキャプチャは常にシステムに組み込まれているわけではありませんが、一部のメーカーは独自に追加しています。 この点で、さまざまなブランドの携帯電話やタブレットでスクリーンショットを撮る方法は異なります。
表:さまざまなAndroidガジェットにスクリーンショットを作成する方法と保存するフォルダー
ビデオ:さまざまなAndroidデバイスでスクリーンショットを撮る方法
フォトギャラリー:キーボードショートカットを使用してスクリーンショットを撮る方法
 オン サムスンの電話 Galaxyは、戻るキーとホームキーの組み合わせによってトリガーされる場合がありますHTC電話でスクリーンショットを撮るには、電話で電源キーとホームキーの組み合わせを使用します サムスンのギャラクシー S IIは、「パワー」と「ホーム」の組み合わせを支援します
オン サムスンの電話 Galaxyは、戻るキーとホームキーの組み合わせによってトリガーされる場合がありますHTC電話でスクリーンショットを撮るには、電話で電源キーとホームキーの組み合わせを使用します サムスンのギャラクシー S IIは、「パワー」と「ホーム」の組み合わせを支援します
特別なプログラムを使用してスクリーンショットを撮る
数回クリックするだけでスクリーンショットを撮ることができるアプリケーションがいくつかあります。 それらの中で最も人気があるのは、Screenshot Ultimate、Screenshot、Screenshot UX、およびNo Root ScreenShotです。 それらの機能を順番に考えてみましょう。
スクリーンショットUltimate
アプリケーションはルート権限を要求せず、画像形式を設定できます。 スクリーンショットを作成できます。
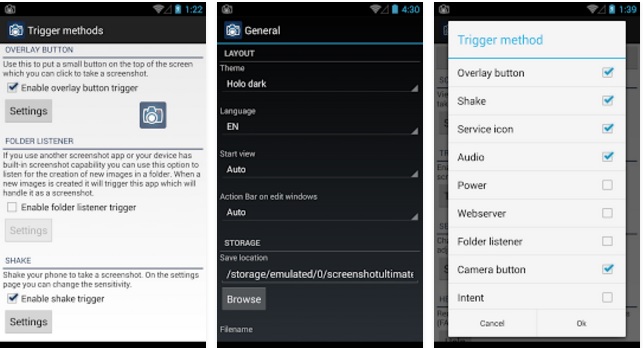
このプログラムでは、トリミング、キャプションの追加、回転などによって、保存された画像を編集できます。
スクリーンショット
プログラムには、スクリーンショット形式の選択、トリミング、タイマーの設定(画面をキャプチャする前に一時停止)のオプションが含まれています。 TwitterやFacebookなどで画像を共有することができます ソーシャルネットワーク..。 ほとんどのAndroidデバイスでは、このアプリはスーパーユーザーアクセスを必要としませんが、例外がある場合があります。
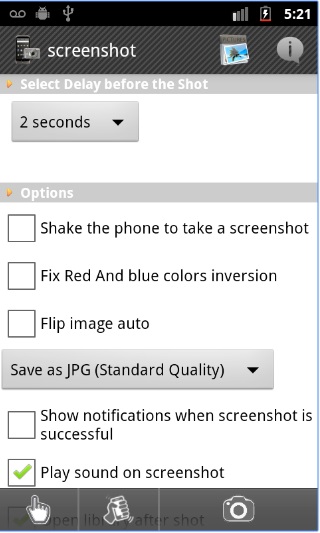 一部のデバイスでスクリーンショットを機能させるには、ルート権限が必要です
一部のデバイスでスクリーンショットを機能させるには、ルート権限が必要です
スクリーンショットUX
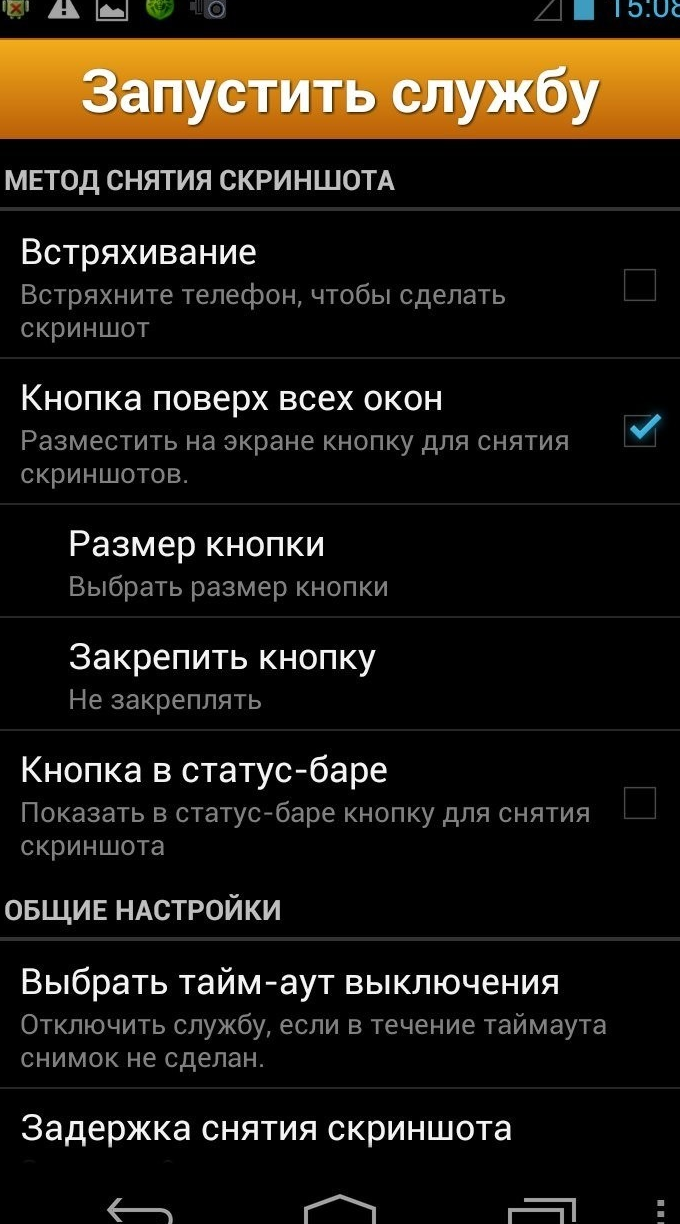 スクリーンショットUXはロシア語のインターフェースを備えているため、アプリケーションの設定を簡単に把握できます
スクリーンショットUXはロシア語のインターフェースを備えているため、アプリケーションの設定を簡単に把握できます ルートスクリーンショットなし
このアプリケーションには、上記のプログラムのほとんどすべての利点が含まれています。
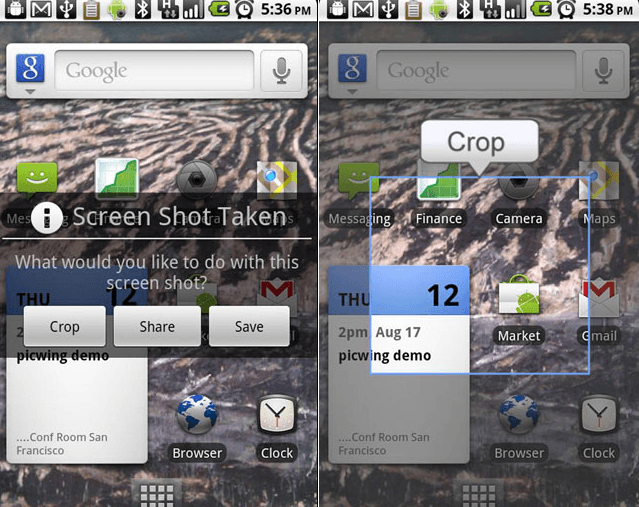
開発者によると、ルートスクリーンショットはすべての人に機能しない androidデバイス 例外なく、ルートアクセスを必要としません。
ルート権限を取得する方法
それでもアプリケーションがスーパーユーザー権限を要求する場合は、次の手順に従って取得できます。
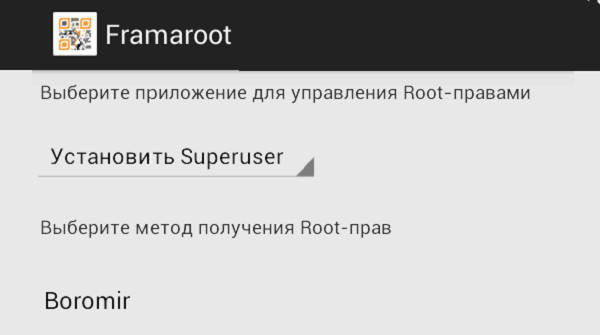
ルート権限を取得することは深刻なリスクです。 それらをインストールした後、デバイスの保証は無効になり、すべての公式ファームウェアアップデートは手動で行う必要があります。
コンピューターとUSBを使用してスクリーンショットを撮る
USBケーブルを使用してAndroidデバイスをコンピューターに接続することは、スクリーンショットを撮るもう1つの方法です。 このパスには上記のいずれよりもはるかに時間がかかることを警告する価値がありますが、保証が失われるリスクがなく、スマートフォンやタブレットのモデルと100%相互作用するという利点もあります。 コンピューターとUSBを使用してスクリーンショットを撮るには、次の手順に従います。
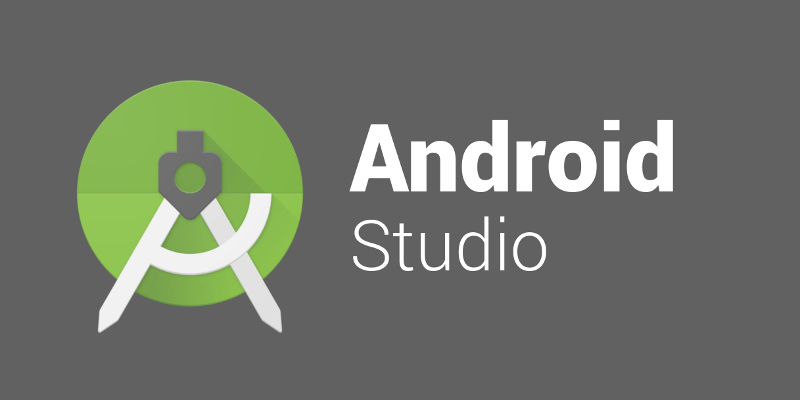
スクリーンショットが保存されない理由
いくつかの理由が考えられます。
- 空きメモリの不足。 これは、目的のスクリーンショットの代わりに0バイトの黒い画像で証明できます。 デバイスのメモリをクリアして、再試行してください。
- スクリーンキャプチャで使用されるキーのスタックまたは完全な誤動作。 それらが機能することを確認してください。 故障が発生した場合は、修正してください。
- スクリーンショットを保存する必要のある「Screenshots」フォルダがありません。 この場合、デバイスを再起動します。 フォルダが自動的に作成されなかった場合は、手動で作成します。
- ドライバーのクラッシュはまれですが、おそらく最も深刻な問題です。 この場合、他のプログラムの動作に欠陥が見られます。 お問い合わせ サービスセンター -この状況から抜け出すための最良の方法。
ビデオ:スクリーンショットが保存されない理由とこの問題を解決する方法
Androidでスクリーンショット機能を無効にする方法
キーを再マッピングすることにより、画像キャプチャ機能を無効にすることができます。 これらの目的のために、同じ名前の特別なアプリケーションがあります。 このプログラムの機能の範囲により、次のことが可能になります。
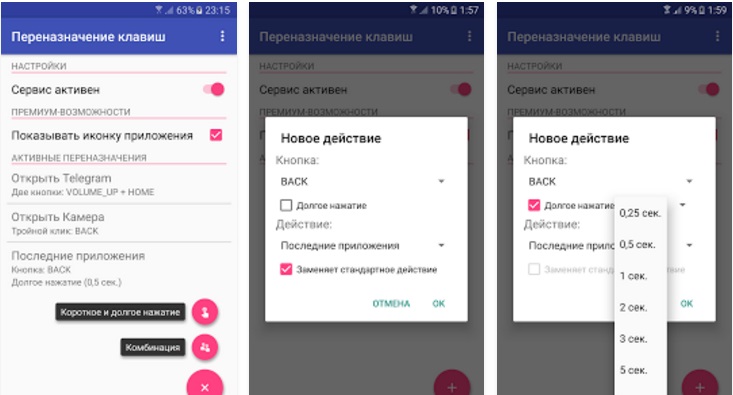
ほとんどの機能を使用するには、ルート権限は必要ありませんが、デバイスをロックしたり、アプリケーションを停止したり、言語を変更したりするオプションには、スーパーユーザー権限が必要です。 キーの再マッピングは、Playマーケットからダウンロードできます。
ビデオ:Androidでキーを再マッピングする方法
Androidデバイスでスクリーンショットを撮るすべての方法を詳細に調べると、このプラットフォームが非常に柔軟であることがもう一度わかります。 新しいソフトウェアバージョンは、スマートフォンやタブレットの使用を可能な限り快適にします。 そして古いアセンブリの場合、それらの欠点を補う多くのプログラムがあります。
スクリーンショットは、画面上の画像のスナップショットです。 ソーシャルネットワークやフォーラムでの複雑な会話をキャプチャしたり、通常の方法ではコピーできない画像を保存したり、一部の投票結果の中間結果を保存したりするために実行されることがよくあります。 ご覧のとおり、タブレットでスクリーンショットを撮る方法を知っておくと役に立ちます。
タブレットでスクリーンショットを撮るにはどうすればよいですか?
タブレットの場合 オペレーティング・システム Windowsには特別なPrtSc Sys Rq(Print Screen)ボタンがあります。クリックする必要があることに注意してください。 しかし、それを見つけるには、タッチキーボードではなく、オンスクリーンキーボードを見つける必要があります。 「クリップボードにキャプチャされた」スナップショットが「ダウンロード」フォルダにあることを確認します。 「Android」システムのタブレットでは、このようなキーがない場合があります。第1世代または第2世代の「Android」では、このオプションはメーカーによって提供されていませんでした。 以下の推奨事項が「成熟した」Androidに適していない場合は、インターネットでモデル専用のものを検索する必要があります。 次のオプションは、ほとんどのタブレットで機能します。
タブレットでスクリーンショットを撮るさまざまな方法
からダウンロードする必要があります プレイストア 簡単なスクリーンショットソフトウェア、それをインストールし、[キャプチャの開始]オプションを見つけます。 ダイアログボックスは、さらなるアクションを提案します、そして、我々はそれらについて以下に書きます。
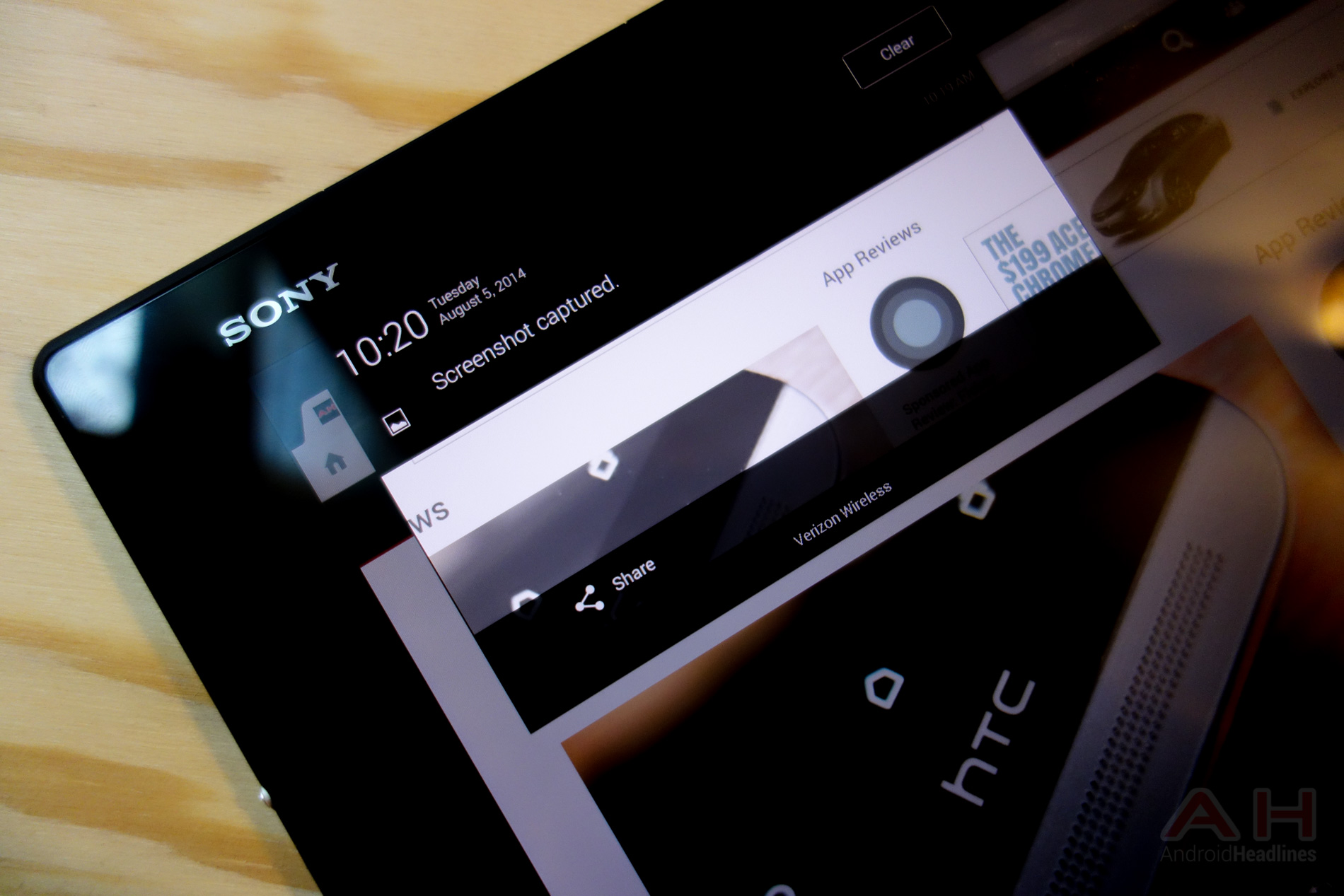
- 音量調節ボタン(一部のタブレットの場合-「音量を上げる」、「Galaxy Nexus」の場合-減らす、電源+音量を下げる)+電源のオン/オフ、同時に押す-スクリーンショットへの正しい方法。 「SonyXperia」では、ボタンを押すと、メニューに表示される項目を選択する必要があります。 一部のモデルでは、ボタン(またはボタンの1つ)を押し続けると最大2〜3秒かかります。 それらを押すと、デジタル機器で撮影するときのように、特徴的なカチッという音がします。
- 最初のキーは同じで、2番目のキーはメニューに移動することであり、同時にもう一度です。
- Galaxy Noteなどの一部のタブレットでは、操作は「ペン」を使用して実行されます。
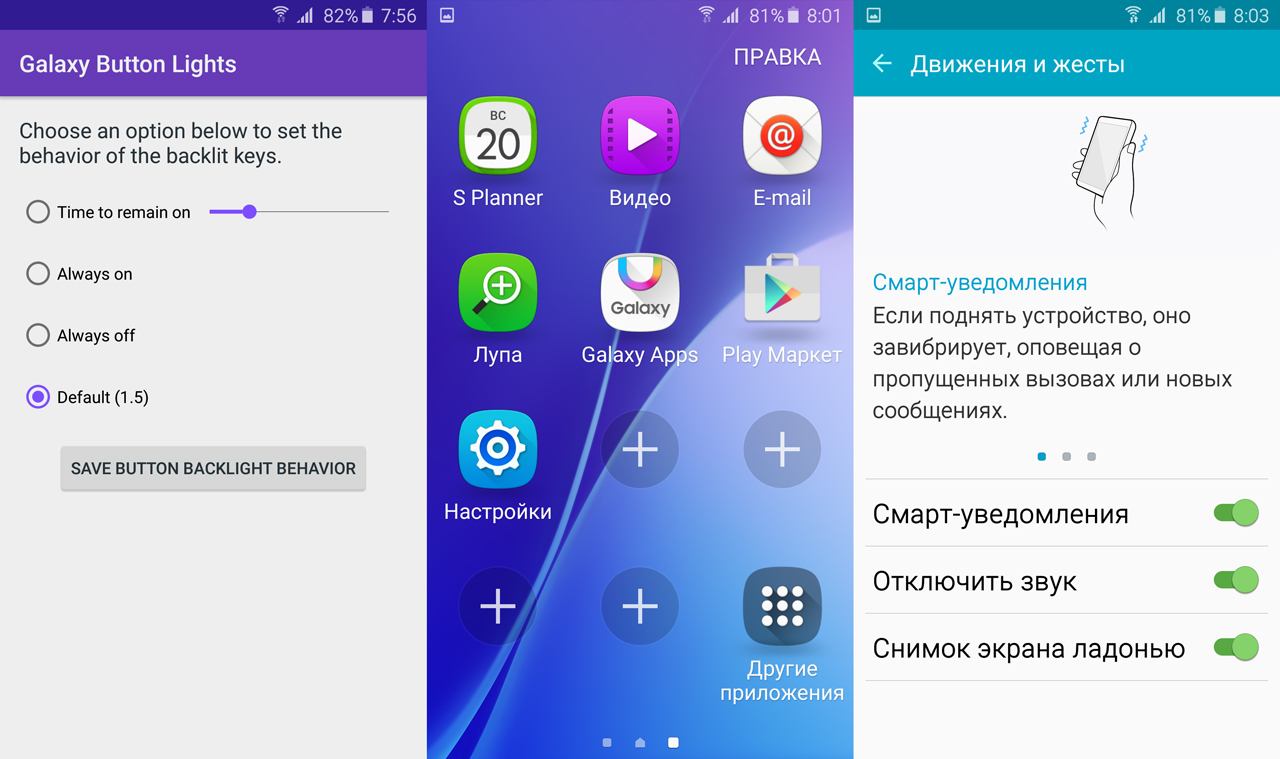
- 「手のひらのスクリーンショット」機能(手のひらの端を画面の一方の端からもう一方の端にスライドさせることによって実行される)を備えたモデルがあります。
- LGモデルが最も便利です-クイックメモアプリケーションがあります。
- 「Android3.2」以降では、「最近のプログラム」センサーをクリックするとスクリーンショットを取得できます。
これらの方法を使用すると、スクリーンショットを含む特別なスクリーンショットフォルダが作成され、ギャラリーに保存され、ステータスバーにアイコンが表示されます。