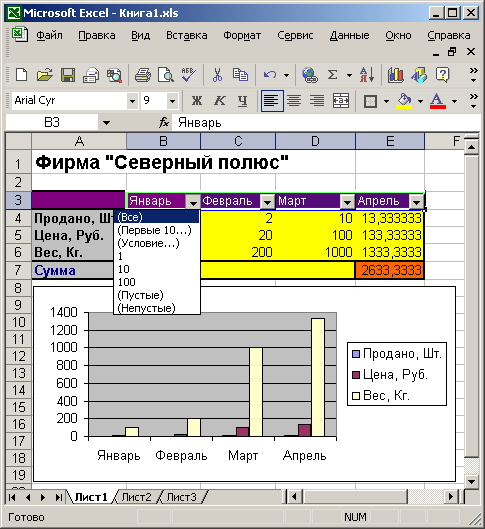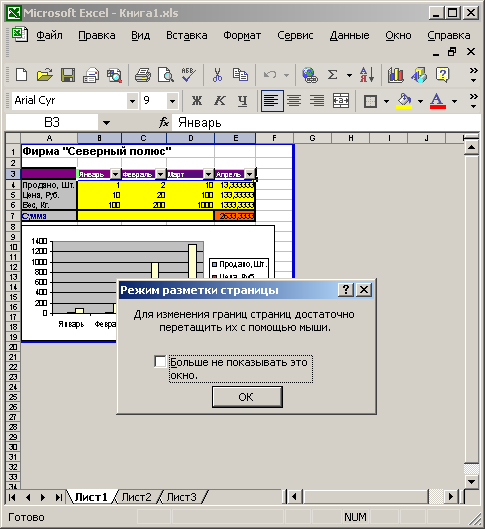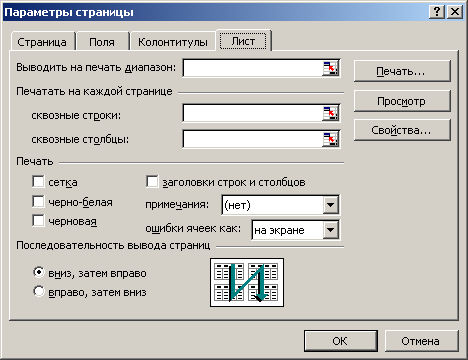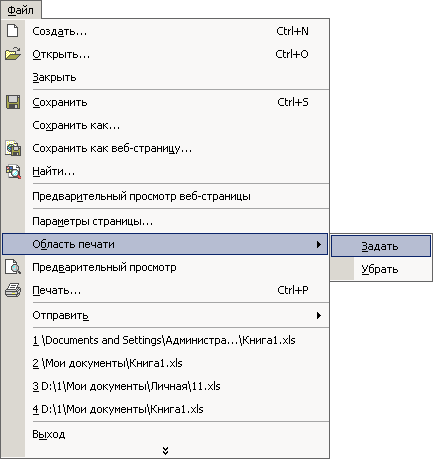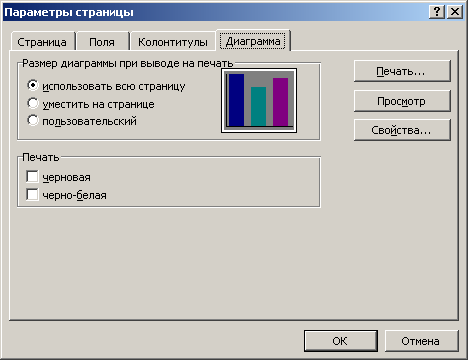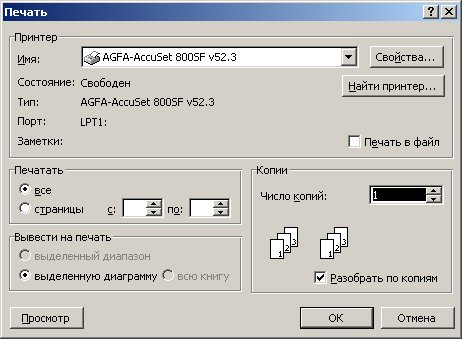Excelは小さなテーブルを印刷します。 Excel-ドキュメントを印刷するための印刷準備とオプション
で、ワークブックを作成しました Excelが完了しましたデータ。 それは明確に整理されており、情報は最新のものであり、フォーマットは意図したとおりです。 あなたはこのスプレッドシートの紙のバージョンを印刷することに決めました...そしてすべてがうまくいきませんでした。
Excelスプレッドシートは、印刷されたページに収まるように設計されていないため、紙の上で常に見栄えがよいとは限りません。 それらは、必要なだけ長く幅が広くなるように設計されています。 これは、画面での編集や表示には最適ですが、データが標準の用紙に完全に収まるとは限らないため、ドキュメントを印刷するときに難しい場合があります。
これらすべての困難は、強制することが不可能であることをまったく意味しません エクセルスプレッドシート紙の上でよく見えます。 実際、それはまったく難しいことではありません。 次の5つのExcel印刷のヒントは、この問題の解決に役立ちます。 これらはすべて、Excel 2007、2010、および2013で同じように機能するはずです。
1.印刷する前にページをプレビューします
ツール付き 印刷プレビュー(プレビュー)印刷されたページでテーブルがどのように表示されるかを正確に確認できます。 時間と紙の節約という点では、 印刷プレビュー(プレビュー)は、印刷時のメインツールです。 印刷枠をマウスでドラッグして幅を広くしたり狭くしたりするなど、いくつかの変更を加えることもできます。 印刷とレイアウトの設定を調整した後、このツールを使用して、テーブルが希望どおりに表示されることを確認します。
2.何を印刷するかを決定します
データのごく一部のみが必要な場合は、ブック全体を印刷する必要はありません。選択したデータを印刷してください。 印刷設定で選択すると、現在表示しているシートのみを印刷できます アクティブシートを印刷する(アクティブなシートを印刷する)、またはを選択します ワークブック全体を印刷する(ブック全体を印刷)ファイル全体を印刷します。 さらに、目的の領域を強調表示して選択することにより、データの小さなセクションを印刷できます。 印刷の選択(印刷選択)印刷設定で。

3.使用可能なスペースを最大化します
印刷する用紙のサイズによって制限されますが、それを最大限に活用する方法があります。 ページの向きを変更してみてください。 デフォルトの方向は、列よりも行が多いデータに適しています。 テーブルの幅が高さよりも広い場合は、ページの向きを次のように変更します。 風景(風景)。 まだもっとスペースが必要ですか? ページの端の境界線の幅を変更できます。 それらが小さいほど、データ用に多くのスペースが残されます。 最後に、スプレッドシートが大きすぎない場合は、ツールで遊んでみてください カスタムスケーリングオプション(スケール)すべての行またはすべての列に合わせるか、テーブル全体を1枚の印刷された紙に合わせます。
4.見出し印刷を使用する
テーブルが複数のページにまたがる場合、Excelはデフォルトで1枚目のシートにのみ列見出しを印刷するため、特定のデータが何を参照しているかを理解するのが難しくなります。 指示 タイトルを印刷する(見出しの印刷)を使用すると、各ページに行または列の見出しを印刷して、データをはるかに読みやすくすることができます。
あなたはすでに投稿する方法を知っています Excelセル数値データ、計算を実行し、図の形で結果を提示します。 受け取った文書を印刷する方法を学ぶことは残っています。 このレッスンでは、Excelワークシートを印刷用に準備するのに役立つ次の手順について説明します。
ページの向き;
フィールドの設定;
ヘッダーとフッターの追加。
データの並べ替え;
濾過;
すべてのページに行と列の見出しを表示します。
セルとシートを非表示にします。
ページ付け。
標準ツールバーの[印刷]ボタンをクリックすると、Excelシートをすばやく印刷できます。 ただし、この操作の結果はおそらく満足のいくものではありません。 下書きの出力には適していますが、整形式である必要があり、不要な情報の存在を許容しないクリーンなドキュメントの印刷にはまったく適していません。 したがって、Excelシートを最終的に印刷する前に、スケールとページマージンを調整し、テーブルデータを並べ替え、印刷可能なセルの範囲を選択し、テーブルとグラフの配置方法を指定し、その他の操作を実行する必要があります。
ページレイアウト
一般に、Excelでの印刷オプションの設定はWordでの設定と似ています。 ただし、Excelシートには独自の詳細があります。 シートの表形式のデータが1ページに収まると便利なので、印刷スケールの調整が必要です。 幅の広いシートを表示するのが通例です 横向き、および長いテーブル-縦向き。 Wordでは通常、ページ設定はドキュメント全体に一度に割り当てられますが、Excelではシートごとに個別に構成されます。
演習1:向きとページスケール
Spreadsheet.x1sファイルを続行して、そのシートの一部を印刷してみましょう。 この演習では、印刷の準備の最初の段階である、ページの向きと出力シートのスケールの調整を完了します。
Spreadsheet.xlsファイルを開きます。
背表紙をクリックして、数式シートを展開します。
このワークシートには、最初の6か月のみの列があります。 テーブルを拡張して、1年の12か月すべてのデータに対応しましょう。 これにより、シート全体に収まらない幅の広いテーブルを印刷する方法を学ぶことができます。
セルB1:G14を選択し、Ctrl + Cを押してクリップボードにコピーします。
手順3で選択したセルを複製するには、[挿入]> [コピーしたセル]を選択します。
開いたダイアログボックスで、[セルを右にシフト]ラジオボタンの位置を選択し、[OK]ボタンをクリックします。 手順3で選択したセルは、新しい列が追加されて複製されます。
次に、列見出しを調整する必要があります。 これを行うには、セルB1をクリックし、フレームの左下隅のマーカーを右にドラッグして、フレームが範囲B1:M1をカバーするようにします。 Excelは、一連の月名を自動的に生成します。
列Gに空のセルがあります。 売上の伸びを計算するための適切な式を入力するには、グループF10:Fl4を選択し、コピーします。セルG10を右クリックして、[貼り付け]を選択します。 これで、葉は図1に示すようなものになります。 12.1。
米。 12.1。数式シートを更新
[ファイル]> [印刷設定]を選択します。
図に示す[ページ]タブを展開します。 12.2。

米。 12.2。ページの向きとスケールを調整する

米。 12.3。テーブルを100%にスケーリング
横向きへのスイッチの位置を選択します。
ページ上の数字の推定配置を確認するには、[印刷プレビュー]ボタンをクリックします。 4ヤードA4の標準用紙サイズを選択すると、すべての列がページに収まらないことがわかります(図12.3)。
Page Downキーを押すと、右端の列のセルが2番目のページに折り返されていることがわかります。 快適ではありません。 すべてのテーブル列が同じページの幅に収まるように、スケールを変更する必要があります。
ノート
結果のテーブルでは、データ 列H-L繰り返し番号 列B-G..。 必要に応じて、一部のセルの値を変更します。 このレッスンの演習では、セルの特定の数値は関係ありません。
ツールバーの[設定]ボタンをクリックして、[ページ設定]ダイアログボックスに戻ります。
このダイアログボックスの[スケーリング]セクションでは、印刷可能なオブジェクトを縮小または拡大できます。 Adjust Toカウンターを使用すると、元のページサイズのパーセンテージとして計算される任意のスケールを選択できます。 (これを行うときは、必ず適切なスイッチ位置を選択してください。)別の方法で行うこともできます。 Excelは、テーブル自体のサイズをページ領域に合わせて調整できます。
ノート
Place ...行にあるカウンターを使用すると、テーブルが幅と高さで占めるページ数を自動スケーリングツールに指示できます。
[ページ]ボタンをもう一度クリックします。
[ページ設定]ダイアログボックスで、図に示す[マージン]タブを展開します。 12.4。
Fit Toスイッチの位置を選択し、この位置に対応する両方のカウンターに数字の1を残します。
[OK]ボタンをクリックします。 これで、テーブル全体が1ページに収まります。 もう一度[ページ]ボタンをクリックすると、カウンターが96%に設定されているのがわかります。 これは、Excelが数式シートを印刷するために選択したスケールです。 必要に応じて修正できます。
演習2:マージンのカスタマイズ
余白は、ページの情報領域の周りに空白の境界線を形成します。 それらを減らすことにより、印刷されたテーブルのサイズをわずかに増やすことができます。

米。 12.4。フィールドの設定
左カウンターの値を1cm減らします。
同様に、1 cmまで、右カウンターを減らします。
数式シートテーブルの高さが小さいです。 ページの真ん中に印刷してみましょう。 これを行うには、[垂直方向]チェックボックスを選択します。
[OK]ボタンをクリックします。
印刷可能領域の幅が広がりました。 [ページ設定]ダイアログボックスの[ページ]タブをもう一度見ると、自動サイズ調整モードですぐにスケールが大きくなり、テーブルが印刷可能領域の新しいサイズに調整されていることがわかります。
[表示]> [ヘッダーとフッター]を選択します。 これにより、図に示す[ページ設定]ダイアログボックスの[ヘッダー/フッター]タブが開きます。 12.5。 [ヘッダーとフッター]ドロップダウンリストで、標準のヘッダーとフッターのいずれかを選択できます。
[閉じる]ボタンをクリックして、プレビューモードを終了します。
演習3:ヘッダーとフッターの追加
ヘッダーとフッターを使用すると、フッターに追加して 上部タイトルと説明がすべてのページに重複しているページ。 テーブルが長い場合は、テーブルが配置されているヘッダー、ページ番号、ドキュメントファイル、およびシートに配置すると便利です。
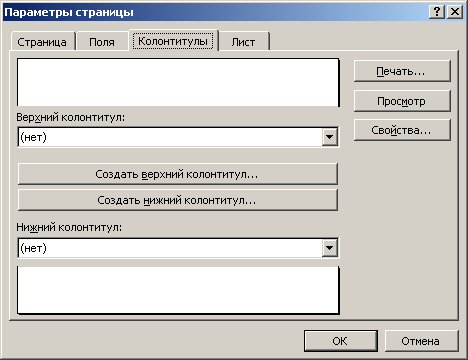
米。 12.5。ヘッダーとフッターのカスタマイズ
[ヘッダー]リストを展開し、[式]を選択します。 ページ1(式;ページ1)。 このオプションは、元のデータとページシーケンスを含むシートの各ページの上部に追加されます。 ヘッダーのデザインの例は、[ヘッダーとフッター]タブの上部に表示されます。
ノート
ページ付けを別のページから開始する場合は、同じダイアログボックスの[ページ]タブの[最初のページ番号]フィールドに最初のページの番号を入力します。
ヘッダーとフッターの標準のレイアウトスキームが適切でない場合は、ダイアログボックスの中央にあるボタンを使用してください。
カスタマイズするには フッター、[カスタムフッター]ボタンをクリックします。 開いたダイアログボックス(図12.6)には、3つのリストといくつかのボタンがあります。 これらのボタンを使用して、フッターの左端、中央、および右端の内容を定義するリストにさまざまなオブジェクトを配置できます。
左側のセクションリストをクリックします。

米。 12.6。ヘッダー/フッターのフォーマット
右から4番目のボタンのウィンドウの中央をクリックします。 &[ファイル](&)リンクがリストに表示され、ドキュメントファイル名が生成されます。
その前に「ファイル名:」というテキストを入力します。
右セクションリストをクリックして、テキスト作成時間:を入力します。
フッターの日付&[日付](&)へのリンクがあるカレンダーボタンをクリックします。
スペースバーを押して、ドキュメントの印刷時間と[時間](&)へのリンクを追加する文字盤のボタンをクリックします。
[OK]ボタンをクリックしてダイアログウィンドウを閉じます。
ノート
フッターとヘッダーの高さは、[ページ設定]ダイアログボックスの[余白]タブで調整されます。
これで、フッターにテーブルファイルの名前と、ファイルが適切な署名で印刷された日時が表示されます。 ヘッダーとフッターが追加されたページを表示する場合は、[ファイル]> [印刷プレビュー]を選択します。
並べ替えとフィルタリング
並べ替えを使用すると、テーブルの1つ以上の列のデータの昇順または降順でテーブルの行を並べ替えることができます。 フィルタリングにより、不要な行を消去せずに一時的にテーブルから削除できます。
演習4:データの並べ替え
データの並べ替えは、ドキュメントを印刷するときに必要なだけではありません。 いずれかのパラメーターの昇順でテーブル行を配置すると、必要なレコードを見つけるのに役立ちます。 ドキュメントのクリーンバージョンを印刷するのが適切なタイミングです急いで入力され、適切に配置されなかった場合にデータを整理するため。 ワークシートの一番上の表で、4月の売り上げの多い順に顧客を並べ替えてみましょう。
上の表の4月の列の任意のセルをクリックします。
[標準]ツールバーの[昇順で並べ替え]ボタンをクリックします。 行の配置が変更され、4月の列の数字が上から下に増加します(図12.7)。
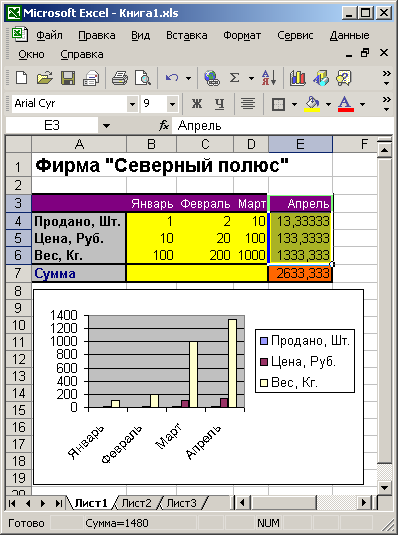
米。 12.7。表は4月の売上高の昇順でソートされています
上の表の行見出しと下の表の見出しを比較すると、4月の列のセルだけでなく、行全体が再配置されていることがわかります。 (以前は、2つのテーブルのヘッダーの順序は同じでした。)テーブルを降順で並べ替えるには、[降順で並べ替え]ボタンをクリックします。
4月のRIFとバイキングのクライアントへの販売量は一致しています(11,000に相当します)。 このような一致する値が多数ある場合は、2番目の基準に従ってテーブルを追加で並べ替える必要があります。 たとえば、顧客のアルファベット順のリストは、最初に姓の列でソートし、次に名の列でソートする必要があります。これにより、同じ姓の人に関する情報が名のアルファベットでリストされます。 5月の売り上げの昇順でテーブルをさらに並べ替えるには(4月の売り上げが等しいと仮定)、次の手順に従います。
[データ]> [並べ替え]を選択します。 図に示すダイアログボックス。 12.8。 [並べ替え]セクションで、手順2で割り当てた[4月]列に昇順の値の並べ替え条件を既に入力しています。

米。 12.8。ソート条件の設定
[Then By]ドロップダウンリストから、[May]列を選択します。
[昇順]ラジオボタンを選択したままにします。
[OK]ボタンをクリックします。 これで、4000と12000の番号が昇順であるため、VikingクライアントとRIFクライアントの行が入れ替わります。
ノート
並べ替えによって行番号が変更されることはありません。つまり、データ自体が移動されることに注意してください。 したがって、実行されたソート操作を無効にすることはできません。 以前の行の配置を復元するには、標準の元に戻すコマンドのみを使用できます。 ファイルを保存すると、行の順序を元に戻すことはできません。
演習5.フィルタリング
大きなテーブルを印刷する場合は、対象の行をフィルタリングして切り捨てると便利です。 5月に取引量が最も多かった3人のクライアントに関する情報のみが必要であると仮定しましょう。 AutoFilterを使用して一致する行を選択するには、次の手順に従います。
数式シートの上部の表にある任意のセルをクリックします。
[データ]> [フィルター]> [オートフィルター]を選択します。 表の最初の行のセルに、任意の列によるフィルタリングを提供するドロップダウンリストのボタンが表示されます(図12.9)。
5月の列のセルF1にある矢印ボタンをクリックします。
ドロップダウンリストから[トップ10 ...]アイテムを選択します。 図に示すように、フィルタリング条件を設定するためのダイアログボックスが開きます。 12.10。
最初の10 ...タイプのフィルターを使用すると、テーブル列の1つで最大値または最小値を持つ複数の行を選択できます。 [オートフィルター]ダイアログボックスの左側のリストボックスでは、最大値をフィルター処理するか、最大値をフィルター処理するかを指定できます。最小パラメータ値。 右側のリストは、中央にあるカウンターの測定単位(テーブルの行または行の総数のパーセンテージ)を設定します。これにより、保持するテーブルの行の数またはパーセンテージが設定されます。
米。12.9 ..。 オートフィルターリスト
[オートフィルター]ダイアログボックスのカウンターに番号3を入力します。
[OK]ボタンをクリックします。
ワークシートの上部のテーブルには3行のみが残り、最大数は5月の列になります。 欠落している2行目と5行目は欠落していないことに注意してください。 これらの行番号がないことから明らかなように、これらは単に画面から隠されています。 Excelでは、一度に複数の列でデータをフィルタリングできます。 5月と6月の両方でトランザクション量の点でトップ3に入ったクライアントを強調しましょう。
セルG1のドロップダウン矢印をクリックして、[トップ10 ...]を選択します。
開いたダイアログボックスのカウンターに番号3を入力し、[OK]ボタンをクリックします。 これで、2つのクライアント(DialogueとRIF)のみがテーブルに残ります。
米。 12.10。オートフィルターダイアログボックス
ノート
1つの列のみによるフィルタリングをキャンセルするには、最初のセルでリストを開き、[すべて(AH)]を選択します。 同じリストのCondition ...(Custom ...)アイテムを使用すると、より複雑なフィルタリング条件をカスタマイズできます。 リスト内の他の項目は、この列のセルにこのオートフィルターリストで選択された値が含まれている行のみをテーブルに残します。
フィルタリングが割り当てられているオートフィルターリストの矢印は青色で強調表示されているため、ユーザーは割り当てられた行の表示条件を忘れることはありません。
フィルタリングを削除するには、[データ]> [フィルター]> [すべて表示]を選択します。 元のテーブル行の5つすべてがシートに返されます。
オートフィルターをオフにするには、[データ]> [フィルター]> [オートフィルター]をもう一度選択します。
印刷可能なオブジェクトの選択
フィルタ以外にも、印刷可能領域を減らす方法があります。 ワークシートを印刷する直前に、列見出しの印刷モードを設定し、不要な行と列を非表示にし、印刷可能なセルの範囲を設定し、Excelワークシートのページ付け方法を指定できます。
演習6:ページ付け
大きな用紙を印刷する場合、プログラム自体がそれらをページに分割します。 ただし、この自動分割は機能しない場合があります。 数式シートには、実際には同じページに印刷される2つの別々のテーブルが含まれています。 これらの表が2枚の別々の用紙に印刷されるように、ページ区切り線を挿入してみましょう。
[表示]> [ページ分割プレビュー]を選択します。 Excelは、青い線がページの境界線を示す別の表示モードに切り替わります。
ページを手動で調整できるようにするには、自動テーブルスケーリングモードをオフにする必要があります。 これを行うには、[ファイル]> [ページ設定]コマンドを選択し、開いたダイアログボックスの[ページ]タブで、[設定]ラジオボタンを選択します。 次に、[OK]ボタンをクリックします。
セルD7をクリックします。
[挿入]> [ページ分割]を選択します。 2つの新しいページ付け行がシートに表示されます。 1つは選択したセルの左側にあり、もう1つは上部にあります。 シートは4ページに印刷されます。
米。 12.11。ページレイアウトモード
結果のページ付けオプションを表示するには、標準ツールバーの[印刷プレビュー]ボタンをクリックします。 次に、PageUpキーとPageDownキーを使用して、ページ間を移動します。
[閉じる]ボタンをクリックして、ページレイアウトモードに戻ります。
私たちの計画には、4ページへの分割は含まれていませんでした。 青い縦線は不要なので、削除する必要があります。
アイコンが両方向矢印に変わるように、C列とD列の境界にポインタを置きます。」
マウスボタンを押して、ページ分割線をシートから左にドラッグします。 このように境界線をドラッグすると、断面線を削除できるだけでなく、Excelシート上で境界線を移動して、ページの構成を変更することもできます。
これで、図に示すように、シートが水平方向に2ページに分割されます。 12.11。 シートを壊すための結果のオプションを評価するには、プレビューモードを再度使用します。
ノート
設定されているすべてのページ分割をクリアするには、[シート制限]を右クリックし、コンテキストメニューから[すべてのページ分割をリセット]を選択します。
[表示]> [通常]コマンドを使用して、通常モードに戻ります。
ワークシートの6〜7行目と14〜15行目の間に点線があることに注意してください。 これらの行は、構成されたページ境界に対応します
演習7。 行と列を非表示にする
隠れる 特定のセルそれはろ過の助けを借りてだけでなく可能です。 このプログラムでは、一時的に非表示にする必要がある列と行を手動で指定できます。 数式シートの列Nと0には、あまり多くが含まれていません 重要な情報、印刷する必要はありません。 それらを非表示にすることで、プリントを少し拡大することができます。 必要な結果は、次の操作を使用して達成されます。
マウスポインタを[列N]ボタンと[0]ボタンの上にドラッグして、これらの列を選択します。
「フォーマット」>「列」>「非表示」を選択します。
選択した列が一時的に消えます。 同様に、不要な行を非表示にすることができます。
ノート
非表示の列または行を元に戻すには、それぞれ[フォーマット]> [列]> [再表示]または[フォーマット]> [行]> [再表示]を選択します。
ツールバーの[プレビュー]ボタンをクリックして、最初のページの予想される外観を表示します。
[ページ]ボタンをクリックします。 次に、開いたダイアログボックスの[ページ]タブで、シート列の幅がページスペース全体を占めるように[設定]カウンターの値を選択します。 115%の値が適切である可能性があります。
演習8:行と列の見出し
複数のページにまたがってシートを印刷する場合、列または行のヘッダーがすべてのページに表示されるわけではありません。 この例では、2ページ目に月の名前はありません。 このような状況では、重複したタイトルが役立ちます。 これを行うには、次の手順に従います。
[ファイル]> [ページ設定]を選択します。
[シート]タブを展開します。
[一番上で繰り返す行]フィールドの右側にあるボタンをクリックして、ダイアログボックスを折りたたんで、ワークシートのセルにアクセスします。
ボタンをクリックして、シートの最初の行を選択します。
ダイアログボックスのボタンをもう一度クリックして、前のサイズに拡大します(図12.12)。
米。 12.12。自動リピートタイトルの設定
同じダイアログボックスの[シート]タブの[左側で繰り返す列]フィールドでは、各ページの左側で繰り返すヘッダー列を指定できます。 このタブの[印刷]セクションのチェックボックスは、セル分割線、セル番号付けを追加し、白黒およびドラフト印刷モードを有効にします。 [ページの順序]セクションでは、複数ページのテーブルを印刷するときにページを並べ替える方法を指定できます。
[OK]ボタンをクリックします。 月の名前が両方のページに表示されます。
演習9:セル範囲の設定
テーブルの一部のみを印刷するために、行と列をフィルタリングまたは非表示にする必要はありません。 印刷するセルの範囲を指定するだけです。 2枚目の列見出しと表番号の間には大きなギャップがあることに注意してください。 印刷範囲から空白行7〜9を除外して修正しましょう。
1行目から6行目を選択します。
図に示すように、Ctrlキーを押し、10〜14行目のボタンをドラッグして、既存の選択に追加します。 12.13。
[ファイル]> [印刷領域]> [印刷領域の設定]を選択します。 これで、選択した行のみが印刷されます。 プレビューモードでチェックしてください。
米。 12.13。印刷範囲の設定
ノート
手順3を完了した後、[ページ設定]ダイアログボックスの[シート]タブを開くと、[印刷領域]フィールドに1:6; 10:14のリンクが表示されます。これは、手順1と2で選択した行に対応します。つまり、[ページ設定]ダイアログボックスのこのフィールドを使用して、印刷範囲を設定することもできます。 設定した印刷領域をリセットするには、[ファイル]> [印刷領域]> [印刷領域のクリア]コマンドを選択するだけです。
操作が完了すると、数式シートの印刷設定のセットアップが完了します。 ただし、表に加えて、データをグラフ形式で表すグラフを印刷する必要があります。 次の演習では、グラフシートの設定をセットアップし、ソースデータテーブルと一緒に印刷します。
演習10:チャートのカスタマイズ
チャートでいっぱいのシートには、標準のものと同じ印刷オプションがあります。 ただし、これらのシートの[ページ設定]ダイアログボックスの[シート]タブは、[グラフ]タブに置き換えられました。
ダイアグラムシートの背表紙をクリックします。
[ファイル]> [ページ設定]を選択します。
図に示す[図]タブを展開します。 12.14。
米。 12.14。チャート印刷オプション
グラフをシート全体に表示するには、ページに合わせてスイッチの位置を選択します(ページに合わせて拡大縮小)。
ノート
チャートを白黒プリンターで印刷する場合は、[白黒で印刷]チェックボックスをオンにします。
[OK]ボタンをクリックします。
シートをプリンターに出力するだけです。 これを行うには、次の手順に従います。
Ctrlキーを押し、離さずに数式シートの背表紙をクリックします。 ダイアグラムシートはアクティブなままですが、数式の背表紙が白に変わり、強調表示されたシートのステータスを示します。 これで、1回の印刷操作で、一度に2枚のシートを印刷できます。
[ファイル]> [印刷]を選択するか、プレビューモードでツールバーの[印刷]ボタンをクリックします。 図に示すダイアログボックス。 12.15。 印刷範囲を設定するための追加の方法を提供します。
ノート
隣接する複数のシートを選択するには、最初のシートの背表紙をクリックし、Shiftキーを押して、離さずに、選択したグループの最後のシートの背表紙をクリックします。
米。 12.15。シートの印刷
[印刷範囲]で[すべて]が選択されていることを確認します。
一部のページのみを印刷する場合は、ページスイッチ(ページ)の位置を選択し、(開始)から(終了)までのカウンターに必要な数を入力します。
[印刷するもの]ラジオボタンのアクティブシートの位置を選択します。
Excelでは、Wordとは異なり、データを含むテーブルがA4形式に対応していないことがよくあります。 印刷用のドキュメントを準備するときは、この瞬間を予測し、Excelシートの境界を正しく設定する必要があります。
Excelの開発者は、プリンタに出力するためにドキュメントをフォーマットするときに発生する問題を予見していました。 彼らは私たちにこの問題を解決する3つの方法を提供します:1。 ページ設定では、印刷後に特定の枚数にドキュメントを配置するための独自のパラメータを定義および設定できます。 2ページのレイアウト。 Excelで印刷可能領域を設定できます。 ドキュメントのシートの境界を設定および修正します。 3ページモード。 Excelで印刷可能領域をフリーズできます。 このモードでは、シートの境界線を制御して、ドキュメントに固定することができます。
ページパラメータの設定
「ページ設定」ダイアログボックスを開きます。 [ページレイアウト]タブを選択し、[ページ設定]セクションの隅をクリックします
ここで、ページの向きを縦向きから横向きに変更できます。 Excelで印刷のスケールを縮小または拡大することもできます。これにより、1枚のシートに表を印刷できます。 または、2ページを1枚に印刷します Excelワークシート..。 ただし、ここでは、印刷後にデータのサイズを犠牲にしています。 したがって、「次の場所に置く」セクションでデータを指定することをお勧めします。 そして、パラメータで次のように示します。 広い「と」p。 高さ「印刷後にドキュメントが収まるページ数。 マウスまたはキーボードで数量を設定できます。
基本的に、幅は1ページで、高さは最大数にする必要があります。 エラーは発生しません。プログラムはテーブルを自動的にパーツに分割し、実際の残りのページに合わせて最適化します。
同じダイアログボックスで、[フィールド]タブに移動します。
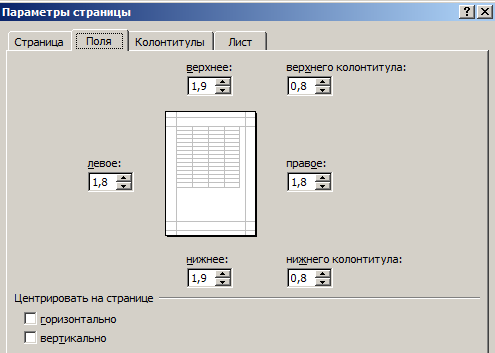
ここで、ページ上のデータとテーブルの場所を設定できます。 フィールドのサイズを制御することもできます。 Excelスプレッドシートを印刷するときに余白を削除することもできます。
以下の「中央」セクションに注意してください。 2つの便利なオプション:水平または垂直。 両方のオプションを選択することをお勧めします。
ほとんどの場合、大きなドキュメントやスプレッドシートの印刷準備オプションのこの短い概要で十分です。 ただし、ページレイアウトとページング機能についても理解しておく価値があります。 それらの機能は非常に柔軟で、印刷の準備に便利です。
B&K社員の皆様、こんにちは! 私の質問はこれです。 Excel 2003は、スプレッドシートを印刷する前にフィールドを視覚的に調整するための便利なツールを提供しました。 フォーム上のフィールドのサイズを数値形式で指定する代わりに、プレビューモードに入り、印刷可能領域の境界を表示して、マウスを使用して手動で移動することができました。 これは、ページをレイアウトするための最も直感的な方法でした。 残念ながら、Excel 2010にはそのようなツールはなく、プレビューコマンド自体も見つかりませんでした。 開発者はそのような素晴らしい機能を削除しましたか? Excel2010でフィールドを設定するためのツールを置き換える方法を教えてください。ありがとうございます。
ニコライ・プライスレス、会計士、ハリコフ
回答ニコライ・カルペンコ、キャンディ。 ハイテク。 科学、応用数学科の准教授および 情報技術ハリコフ国立都市経済アカデミー
V 新しいプログラム Excel2010の印刷およびプレビューツールは1つのピースです。 しかし、フィールドの幅を視覚的に設定する手段を含め、このプログラムの以前のバージョンに特徴的なすべての機能は残っていました。 それらは単に他の場所にあります。 したがって、私は主要なパラメータを通過することを提案します。 Excelプリント 2010年、そしてその過程で、マージン幅調整ツールの使用方法を理解します。 このためには、任意のドキュメントが必要です。 たとえば、「通常の請求書の形式」という形式のシートごとに作成しました。 A5 "。 そして今、私たちのタスクは、このドキュメントの印刷設定を構成することです。 これを行います。
1.ドキュメントを開き、[]ボタンをクリックします。ファイル »プログラムのメインメニュー Excel2010。
2.項目「密閉 "。 図に示す設定ウィンドウ。 1.1。
ウィンドウの中央、メニュー項目のリストの横に、印刷パラメータを定義するための領域があります。 右側のウィンドウには、テーブルの全体像と、ページ上での外観が表示されます。 実際、これはプログラムプレビューモードの類似物です。 Excel2003。デフォルトでは、ドキュメントはフィールドの視覚的なマークアップなしで表示されることに注意してください。 それを有効にするために、これを行います。
1.印刷設定ウィンドウの右下隅に、2つのボタンがあります。 それらの1つ(左側)は「フィールドを表示する "、その他-" ページに合わせる».
2.ボタン「フィールドを表示 »、余白を調整するために、ページの周囲に線が表示されます(図1)。 ここで、余白の幅を変更するには、ドキュメントがページに完全に収まるように、マウスで線を移動する必要があります。 便利で直感的。
そして、私たちは印刷について話しているので、私はそれがこの点で他にどのような機会を提供するかを見ることを提案します。 Excel2010。これを行うには、図のウィンドウに戻ります。 1.このウィンドウのパラメータのほとんどは、以前のバージョンのプログラムにありました。 便利な新アイテムが登場しましたが。 しかし、まず最初に。
グループ「印刷 »2つのコントロールで構成されます。 「密閉 »現在の(アクティブな)プリンターへのドキュメントの印刷を開始します。 ウィンドウ内 "コピー »プリントアウトの部数を指定できます。
リストをクリックして "プリンタ »このコンピューターで使用可能なすべてのプリンターを開きます。 プリンタ自体が物理的に存在している必要はありません。 主なことは、このデバイスのいわゆるドライバーがインストールされていることです。 次に、特定のプリンタの詳細を考慮して、ドキュメントのフォーマットが実行されます。
助言 ドキュメントでの作業中に、印刷が実行されるアクティブなプリンタを作成します。 さもないと 外観画面に表示される内容は、紙に記載されている内容と異なる場合があります。
会計士にとって最大の関心事はグループ「カスタマイズ "。 6つの要素があります。
グループの最初のパラメーターは、印刷するブックオブジェクトを定義します。Excel 2010には、次の3つのオプションがあります。アクティブなシートを印刷する», « 本全体を印刷する" と " 印刷の選択"(図2)。 これで、すべてが明確だと思います。 そしてここにチェックボックスがあります印刷可能領域を無視する»注意を払うことをお勧めします。 実際には、会計表には中間計算が伴うことがよくあります。 これらの計算の結果は、多くの場合、印刷する必要はありません。 ワークシートデータを選択的に印刷するには、現在のドキュメントのいわゆる印刷領域を使用すると便利です。 V Excel 2010では、印刷可能領域は「」から設定できます。ページレイアウト「(アイコン」印刷領域「グループ」 ページオプション")。 ある時点で中間計算と一緒にドキュメントを印刷する必要がある場合は、印刷領域をキャンセルする必要はありません。 チェックボックスを有効にするだけです印刷可能領域を無視する」とドキュメントを印刷します。 以前のバージョンではExcelのような機能はメニューから利用可能でした "ファイル->印刷領域->設定», « ファイル->印刷領域->削除».

さらにグループ「設定」 「パラメータが続く」ページ: "。 その中で、あなたは最初の数とを指定することができます 最後のページ印刷するために送信されます。
パラメータ " コピーを照合する»印刷後に紙が転写されないように使用すると便利です。 最初のページから最後のページへ、またはその逆に印刷を注文できます。 具体的な選択は、印刷デバイスの特性によって異なります。
ページの向きのリストは、次の2つのパラメータで構成されています。縦向き" と " 横向き"。 また、これらのパラメータはプリンタ設定でも設定できます。 違いはありません。
グループの上位パラメータから4番目 "カスタマイズ »印刷されたシートのサイズを選択できます。 かもしれない " A4 "、" A5 」、カスタムサイズなど。使用可能なオプションの数は、プリンタのモデルによって異なります。 この意味で、Excel2003とExcel2010の設定は同じです。
そしてここにパラメータがあります カスタムフィールド「にのみ登場 新しいバージョンプログラム。 このパラメーターをクリックすると、6つの項目のメニューが開きます(図3)。 それらの最初の3つは、ページの余白のサイズの固定値です( "ノーマル、ワイド、またはナロー ")。 オプション ""、そしてそれはとても便利です。 事実は、フィールドのサイズが Excelは、ブックのシートごとに個別に保存します。 したがって、Excel 2003では、フィールドパラメータをシートごとに個別に設定する必要がありました。 すべてが簡単になりました。 ブックに同一のドキュメントが複数ある場合(たとえば、現在の年の各月のレポート)、1つのシートのフィールドのみをカスタマイズできます。 そして残りのためにオプションを選択してください最後のカスタム値».
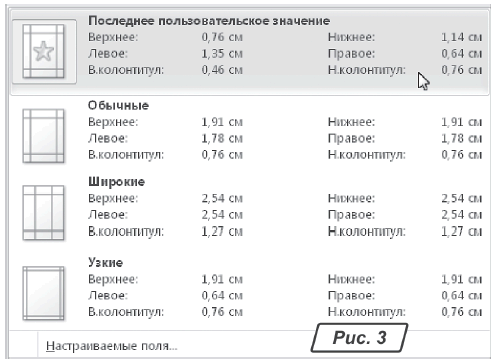
ハイパーリンクをクリックします "カスタムフィールド ...「開く」ページ設定「タブの右側」田畑 "。 このウィンドウでは、フィールド値を設定することもできますが、数値形式です。
グループの最後のパラメータ "カスタマイズ »印刷時のドキュメントの自動スケーリングを目的としています。 これがプログラムですExcel 2010は、いくつかの便利な機能を提供します(図4)。
- "現在 »、縮尺を変更せずにドキュメントを印刷します。
— « シートを1ページに収める"、1ページに収まるようにドキュメントの縮尺を自動的に選択します。
— « すべての列を1ページに収める»、ページ全体に収まるようにドキュメントを拡大縮小します。
— « すべての行を1ページに収める"、ページの高さに合うようにドキュメントを拡大縮小します。 ドキュメントをページの高さと幅に自動スケーリング-新機能 Excel 2010;
— « カスタムスケーリングオプション..。"、"を開きますページ設定」、印刷設定を手動で調整できる場所。

ご覧のとおり、印刷設定の観点から Excel 2010は、視覚的なマージン調整を含め、このプログラムの以前のバージョンからすべての機能を継承しています。 同時に、自動スケーリングの新しいモード、フィールドを設定するための改善されたツールは、会計士が印刷用のレポートを準備するタスクに迅速に対処するのに役立ちます。
ページモードでは、すべてのページで同時にドキュメントの印刷可能領域の境界を修正できます。 用紙のサイズと向きに合わせてテーブルをカスタマイズおよび最適化できます。
さらに、このモードでは、印刷前の最も便利なプレビューです。 結局のところ、中型のミニチュアのように、すべてのページが最適な縮尺で表示されます。 状況は完全にユーザーの管理下にあります。 印刷領域を設定、変更、拡大、縮小、または削除する方法を見てみましょう。
Excelで印刷領域を設定するにはどうすればよいですか?
境界線と領域を管理するモードに切り替えるには、[表示]タブに移動し、[ブックビューモード]セクションで[ページモード]ツールを選択する必要があります。

2番目のオプションは、ウィンドウのステータスバーの右側にある3番目のラジオボタンをクリックすることです。
Excelで印刷領域を変更するにはどうすればよいですか?
印刷領域を設定するには、ページレイアウトの境界を設定して修正する必要があります。これにより、すべての領域が分離されます。 このためにあなたはする必要があります ページモード青い点線をクリックし、マウスの左ボタンを押したまま、青い線を目的の位置に移動します。

テーブルが白い領域を超えると、灰色の領域のすべてがプリンタに出力されなくなります。 灰色の領域にページモードのすべてのデータがある場合、Excelから印刷するとデータが出力されます 空のページ..。 灰色と白の余白の間の境界線を移動することにより、印刷可能領域を強制的に削除できます。
印刷領域を設定するには、境界線を設定して調整する必要があります。 境界線を追加するにはどうすればよいですか? ページ分割があるべき場所にあるセルをクリックし、[ページ分割を挿入]オプションを選択します。

垂直方向の境界線のみを追加するにはどうすればよいですか? 境界線が描画される列を右クリックし、同じオプション「ページ分割を挿入」を選択します。 水平方向の境界線を挿入する場合も同様に、行ヘッダーをクリックするだけです。
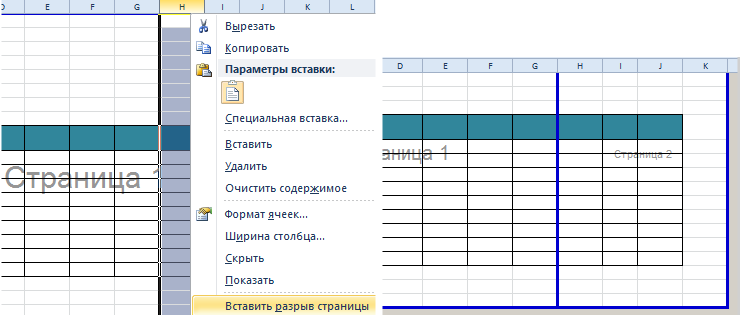
ノート。 コンテキストメニューに[ページ分割をリセット]オプションがあることに注意してください。 これにより、すべての境界線を削除してデフォルト設定を行うことができます。 最初からやり直すためにそれを使用してください。
印刷領域の設定を保存するにはどうすればよいですか?
すべてのエリア設定は、いわゆる「ビュー」と呼ばれるテンプレートに保存できます。 このツールはページモードです。

ビューツールを選択すると、ビューマネージャがロードされます。
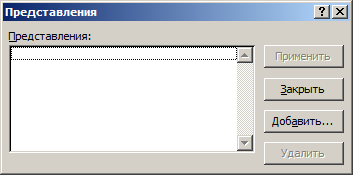

2007年以降のExcelの新しいバージョンには 効果的な手段印刷用のドキュメントを準備するため。 Excelドキュメントは、プリンタに出力するためのデータの整理に関して、より具体的です。 Word文書..。 そのため、Excelでは、印刷用のドキュメントを設定および準備するためのツールに多数の機能があります。