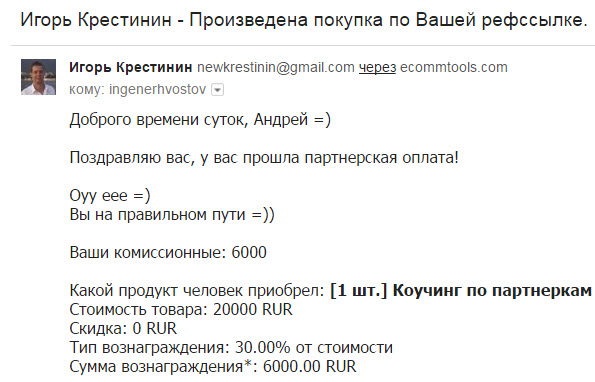We connect the Internet on a laptop: all possible ways. Setting up Wifi at home and connecting a laptop through it.
Good afternoon, dear homebodies. In our material today step-by-step instruction - how to connect a laptop to the Internet via a WiFi router. WiFi is wireless broadband that lets you connect to the Internet without the hassle of cumbersome wires and cables.
WiFi is especially relevant when working with laptops, because once connected, it will work in any room.
In addition, wireless Internet is available in many public places where you can go with a laptop: cafes, hotels and even some types of transport.
What do you need to connect wireless internet?
- a wireless router, more commonly known as a router;
- a laptop that has a built-in wireless LAN adapter (or a separate adapter, although modern laptops generally don't need one).
Step 1. Connect and configure your wireless router. Appropriate instructions for it should be attached, but in case of doubt it is best to contact a support specialist from the provider.
Step 2. It doesn't hurt to make sure your computer has a built-in wireless adapter and an appropriate driver. While most modern laptops have it, desktops often don't have it. To check for its presence, follow these steps:
- Select the "Start" button.
- Find the item "Computer, click on it with the right mouse button.
- Select "Properties" from the drop-down menu.
- In the list on the left, find the item "Device Manager".
Click the arrow next to Network Adapters to see if the WiFi adapter is listed. If you don't have a wireless adapter, you can buy it and use it according to the instructions. It often looks like a USB flash drive and fits into a USB port in the same way.
Step 3: We continue with the instructions on how to connect a laptop to the Internet via WiFi. If a WiFi adapter is available, the corresponding symbol should appear in the system tray. Look for it among the icons located in the lower right corner of the screen (it looks like an ascending bar chart). Clicking on the small triangle will display hidden icons.
Or you can find it by clicking the "Start" button, finding "Control Panel" there, after - "Network and Internet", after - "Network Control Center", and finally - "Change adapter settings". Find the icon wireless connection, right-click and in the drop-down menu then select "Enable".
Step 4: Now we see a list of networks available for connection. To connect to a network, just click on its name. If this is a secure network and we are connecting to it for the first time, we will need to enter a password. Treasured symbols can most often be found at the bottom of the router: turn it over and look for the corresponding information on the sticker.
If you plan to use this connection on a regular basis, you can check the box next to the “connect automatically” message. When you first connect to the network, you will be prompted to designate the connection as home, work, or public.
Be careful when connecting to unsafe wireless networks in public areas. Unless necessary, do not use sites that require the entry of personal or financial data, since unscrupulous netizens can get them if they want.
Step 5: Now you can turn on any browser and go to any sites.
We described step by step how to connect a laptop to the Internet via WiFi. It happens that you can't connect to the Internet the first time. What could be the reason? Here are the most common ones:
- The laptop is missing the correct driver. This often happens after reinstalling the system. For example, a driver that worked with one windows versionmay not work with the other. To confirm the diagnosis, follow "step 2" and check that the network adapters are working correctly.
- It is not difficult to fix the problem: you need to select and download the appropriate driver from the laptop manufacturer's website. If the site offers several versions for one laptop model, special software can help with the choice, for example, the HWVendorDetection utility.
- WiFi access was turned off for some reason, for example to save energy. To turn it back on, you must simultaneously press the "Fn" + "F2" buttons (Instead of "F2" there can be another button - usually it shows a radio antenna). In addition, the WiFi adapter could be disabled, the switch of which is usually located on the side of the laptop and can be touched purely by accident.
- Access to wireless internet may also be absent due to the fault of the router, for example, if the router was disconnected, incorrectly configured, or an unfortunate failure occurred in the work of the provider. In addition, sometimes the router limits the number of connections to avoid overloading.
We have described how to connect a laptop to the Internet via WiFi. If the connection problem cannot be solved, you should contact the specialists and start from the provider's support phone.
Happy connection!
How to connect laptop to internet via WiFi video
Do you want to know how to earn 50 thousand monthly on the Internet?
Watch my video interview with Igor Krestinin
=>>
Infobusiness and making money on the Internet require mobility. One computer is not enough, as you often have to do business away from home. A laptop helps out in this situation.
Laptop comfortable, useful electronic device, is an irreplaceable tool, one for remote work, the other - communication, entertainment.
Personal computers, laptops, are often replaced by tablets, smartphones, but they will not replace them because the possibility, the power of a laptop is much higher than mobile devices.
A laptop without the Internet is like a car without fuel: beautiful, stylish, but useless, especially if you are engaged in information business. For beginners, a natural question arises: How to connect a laptop to the Internet? There are several ways to connect. Let's sort everything out in order.
How to connect a laptop to the Internet via wifi
Let's analyze the situation when a new laptop is bought, I want to visit the "World Wide Web" as soon as possible, but you do not have home network, what to do?
First you need to find a provider, conclude an agreement with him, choose, buy a good, high-quality router (wifi router).
Many providers provide their services, set up a home network, connect the Internet on their own by installing their own routers. You just have to wait for the visit of the company representative, pay for his services.
Providers such as Rostelecom, Beeline send network settings for the router automatically. In this case, the checkboxes "Receive automatically" are put everywhere.
Connect Wi-Fi router to the mains, the Internet cable is connected to a special connector that differs in color from the rest of the connectors.
When installing the router, you should take the setup instructions, follow all the instructions. A little advice, when choosing a place for installing a wifi router, pay attention to the following factors:
- Availability of connection to the mains (socket 220V);
- The relative proximity of stationary consumers (computer, TV);
- Close distance to mobile devices (for better signal reception);
- There are no obstructions in the signal path of the router. Such interference can jam the signal: electrical appliances, an aquarium, concrete barriers.
Wireless laptop connection
You can now wirelessly connect your laptop to the Internet. Enter the settings "wireless wi-Fi network". Look for information on login parameters on the router, or look at the instructions for it. Enter the IP address, username, password.
If you are connecting for the first time, quick settings will be offered. Choose your place of residence, provider name, fill in the rest of the proposed fields. If you did not find your provider in the proposed list, then select the type of connection in the settings (check with the provider), enter your login, password, save, connect.
Make sure your laptop is equipped with a WiFi driver. The presence of the driver must be checked by going to: "device manager".
If the module is installed correctly, the name is displayed in full. When the driver is missing, not defined, next to the name: "wireless adapter" you will see an exclamation mark, yellow color... Download drivers from the official website of the laptop manufacturer.
Pay attention to the bottom of the screen (right corner), find the Internet icon - an antenna image (maybe a computer icon). Click the icon, select "wireless network", enter the password, click "Connect".
Let's consider the option if there is no fixed Internet connection. For example: a rural area where there is no telephone line, no Internet connection, or you travel a lot around the world.
How to connect a laptop to the Internet via a modem
In this situation, a 3G or 4G modem will help out, appearance which resembles a USB flash drive with an installed SIM card.
The connection process is very fast and simple. When first powered on, the system will launch the connection setup program. If you bought a modem from an official communications representative, everything is initially set up to work on the Internet from an official company.
You don't have to enter anything manually. The only thing is that you need to determine the tariff, use the menu to activate the SIM card, balance, then connect.
The next time you connect, you need to connect the modem to the laptop, then click the "Connect" button.
Most USB modem models include a WiFi router function that converts the modem into an access point for connecting all possible devices.
How to connect a laptop to the Internet via wifi in public places
Let's say there is a need to connect the Internet via wifi, being in the office, cafeteria, how to do it? Very simple!
Click on the wifi icon on the taskbar (bottom right), a small window will open, which will display a list of all WiFi networks available at this point. In this list, you need to click the desired WiFi network, then click on the "Connect" button that appears.
If the network is locked with a password, a tab will appear where you need to enter the password. Check the password with the employee of the cafe (office), after entering the password, click - "ok", you are online!
Troubleshoot occasional connection issues
What if there is no Internet connection icon on the panel?
This sometimes happens when the wifi module is turned off. Open the "Control Panel", then the "Network and Internet" section, then "Network and Sharing Center", find "Changes to adapter settings". Next, look for a connection called "Wireless network connection", Enable it with the right mouse button -" Enable "
Another problem that often arises is “no connection available”. The "connected to the network" icon, in this case, is closed with a red cross, which means there is no connection.
Perhaps the wi-fi module has turned off, you need to connect it. Find the battery icon on the taskbar, right-click, activate Windows Mobility Center.
A window will open, click the "Enable wireless" button.
In this article, you learned how to connect your laptop to the Internet via wifi. Using the guidelines described above, you can easily organize your home network.
Moreover, the home network can connect in addition to the laptop - personal Computer, smartphone, tablet, even a modern TV. In general, there is nothing complicated, so we take it, do it, use it.
34P.S. I am attaching screenshots of my earnings in affiliate programs. And I remind you that everyone, even a beginner, can! The main thing is to do it right, which means to learn from those who are already earning, that is, from professionals.
Do you want to know what mistakes beginners make?
99% of newbies make these mistakes and fail in business and making money on the Internet! Take a look not to repeat these mistakes - "3 + 1 BEGINNER ERRORS KILLING THE RESULT".Need money urgently?
Download for free: " TOP - 5 ways to make money on the Internet". five better ways earnings on the Internet, which are guaranteed to bring you results from 1,000 rubles per day or more.Here is a ready-made solution for your business!
And for those who are used to taking ready-made solutions, there is "Project of ready-made solutions for the start of making money on the Internet"... Learn how to start your online business, even the greenest newbie, without technical knowledge, and even without expertise.
Hello everyone! We continue to fill in the section about working with computers and software. And today we will learn how to connect a computer, laptop, tablet or printer via wifi using the wireless network created in the last lesson.
How to connect a laptop or computer via wifi?
Most modern devices already have a wifi module installed - this applies to most laptops, netbooks (small laptops created to work on the Internet), tablets and smartphones. However, if somewhere in the corner of the grandmother's room an old computer stagnated with rags, then it can also be included in our game - the grandpa can still give odds to the newfangled units! There is a special device for him in the store - a wireless adapter that will make a stationary PC a full member of the wifi family.

There are two types of adapters - removable or built-in. Built-in, or network, is inserted inside the case into a PCI slot, like a network or video card. A plus in its more stable operation, a minus - it needs to be inserted inside and forgotten, while a removable one can be installed on another computer, if necessary.

Therefore, I use for my computer usb wifi adapter and by and large I do not experience any problems either with stability or with the speed of wifi - the main thing is that it matches your router's characteristics and supports the same communication standards.
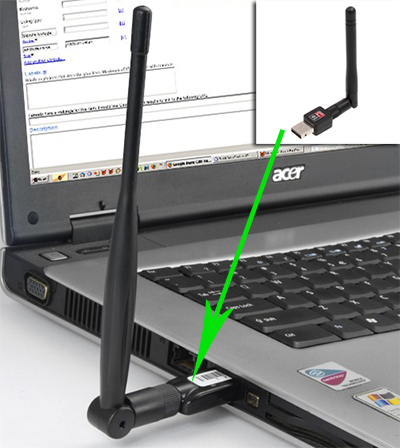
I have a Trendnet TEW 624-UB model, oddly enough (judging by the experience of using their routers and ip cameras), but it is quite a worthy option and works flawlessly. Using his example, I will show how to connect a computer to a wifi network.
1. Insert the adapter into the USB connector
2. Run the installation CD and install the drivers and utility to manage the device
After that, restart the computer and find the "TEW Manager" shortcut on the desktop. We launch the application and go to the "Site Survey" section, that is, in Russian, the list of networks available for connection.
![]()
We select our own in it and, depending on the type of encryption you created (WPA or WEP), a new window will open in which we enter our password. After that, the internet should start working.
Connecting the tablet to the Internet via wifi
This is one of the hottest questions that newbies ask me the most. Over the past few years, the so-called tablet computers have been gaining more and more popularity. The pioneer in this area was Apple with its iPad, but now almost every computer company makes tablets. They are controlled by different operating systems, but Android has become the most widespread and popular today. Using her example, I will tell you how to connect a tablet via a wifi router to the Internet.
Android 2 versions
For devices that have already become obsolete and work with OS version 2.x, the algorithm is as follows. Go to the "Settings\u003e Network (or Wireless Networks)" menu. We put a tick on the WiFi item.
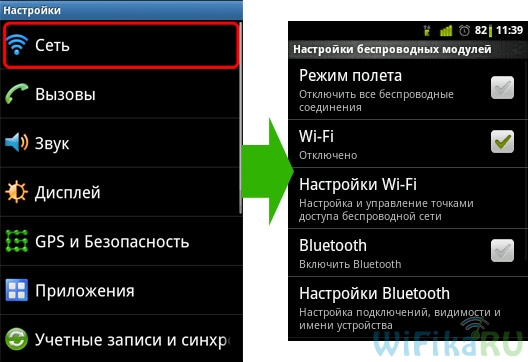
Make sure there is no check mark next to "Standalone Mode" or "Airplane Mode". Then click "WiFi Settings" - a list of available networks appears.
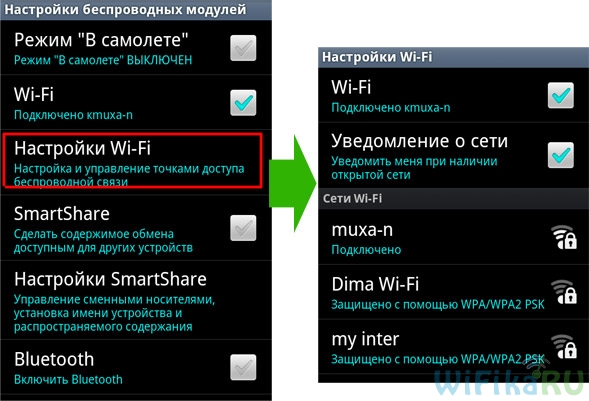
After that, we select the network that we created, enter the password and voila - the Internet is connected!

In the same case, if the phone / tablet is connected to the router, but cannot access the Internet, try to manually register IP and DNS for it.
To do this, when using Android 2.x, go to the "Network\u003e WiFi Settings" section and press the "Menu" button on the tablet, where select the "Advanced" menu item. A window with additional parameters will appear, in which manually register the IP within the range of addresses that the router distributes and which is currently not occupied by anyone.
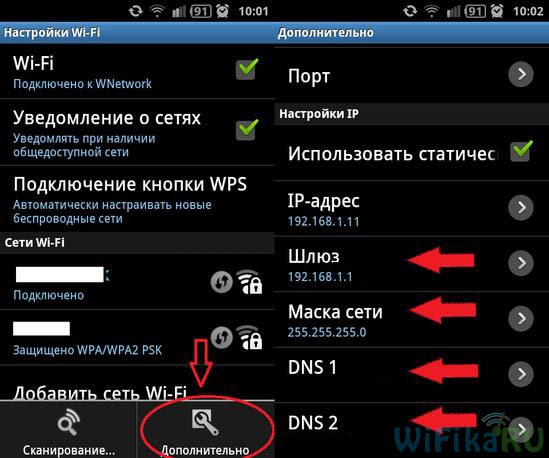
By the way, manually specifying DNS servers in the TCP / IP settings in the connection properties also helps in the event that if Skype is running on the computer (ICQ, M-Agent, etc.), and the browser does not open the page.
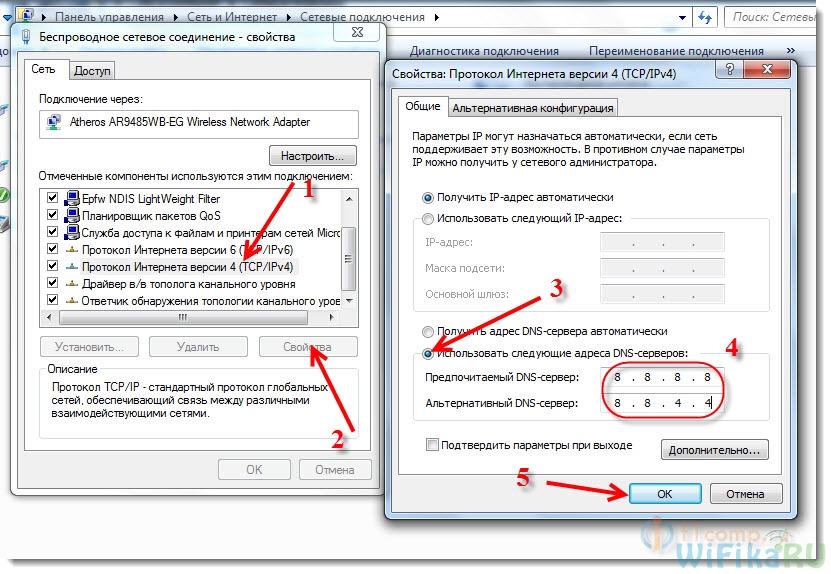
Finally, another option for connecting a tablet with Android OS is to use the automatic connection and WPS configuration service. To implement it, the router must support this function. When connecting to a wireless network, do not enter the password, but select the "WPS PIN code" tab in the menu.
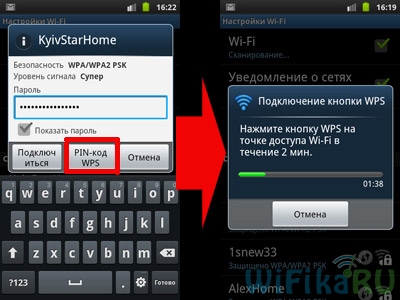
After that, we go to the router, find the corresponding button on its case, press it and wait about a minute or two until the devices recognize each other and everything is configured by itself.

WiFi on Android version 4
The interface is slightly different in more modern smartphones on which the 4.x system is installed.
For a simple enable, go to "Settings" and just move the slider in the "Wi-Fi" item.
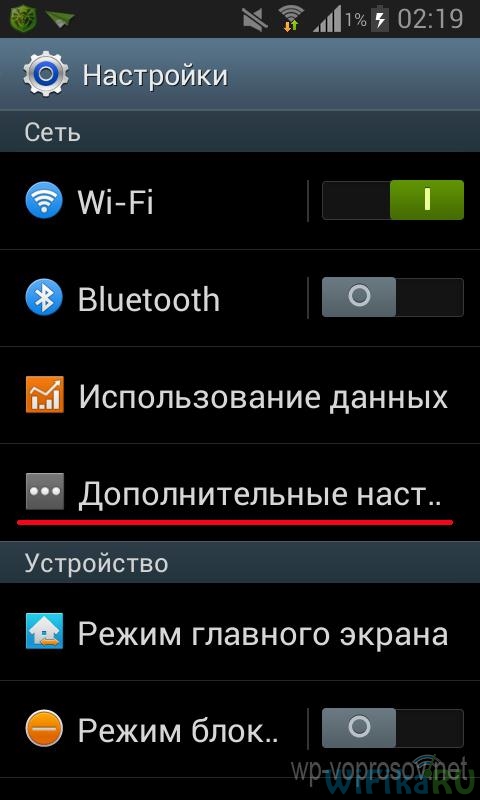
After that, the search for available networks will begin, from which you select the one to which you have access, enter the data and connect.
Additional settings can be called when you are in the search section for available networks. To call it, click on the "Settings\u003e Wi-Fi" item, then press the "Menu" button on the smartphone panel and select "Advanced".
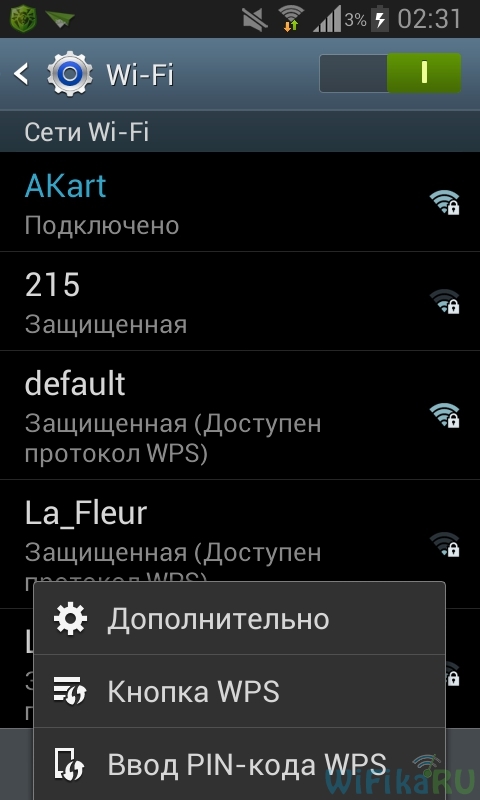
Here you can configure the notification about available connections and the operating mode of the wireless phone module. You will also see information about your IP and MAC.
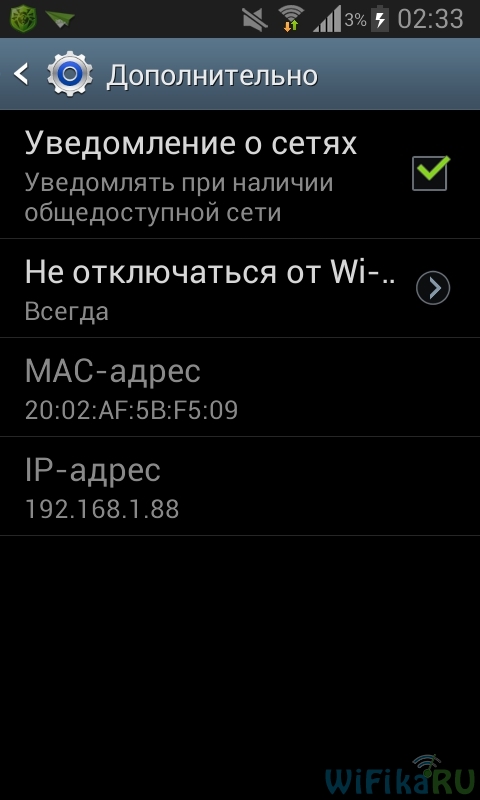
As you have probably noticed, when you press the "Menu" button, there are also items for connecting to the router via an automatic WPS connection. If you want to connect to it in this way, click the "WPS button" item, then press a similar button on the router case and wait for the devices to tune in to each other. For secure connection, select the "Enter WPS PIN code" item - then on the router you will have to enter the automatically generated password.
If you want to manually register a static IP address for your tablet or change the DNS server, then for Android versions above 4, this settings menu is called a little differently than in the second version. Go to "Settings\u003e WiFi" and click on our home network SSID and select "Change network configuration". In the window that opens, under the password entry field, set the checkbox to "Show advanced parameters" and activate the "Static" item in the "IP parameters" section.
After that, scroll down the window and see the sections to be filled.
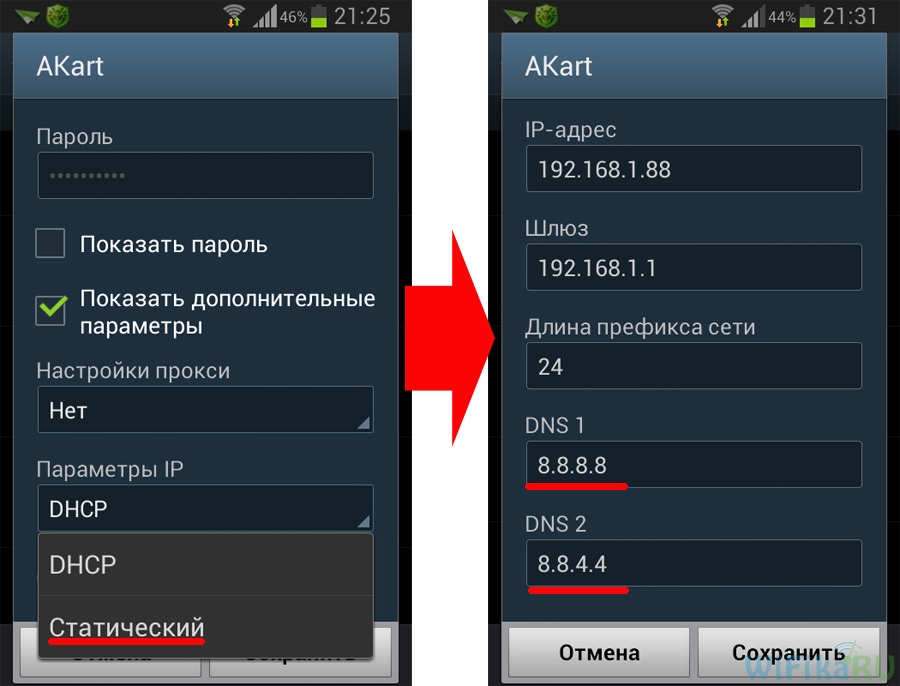
Specify the IP of the router itself as the gateway. The mask is 255.255.255.0. DNS - either leave blank or put DNS1 - 8.8.8.8, DNS2 - 8.8.4.4 - these are free DNS from Google. Or, you can use the Yandex DNS service, which will also help protect your smartphone from dangerous sites.
Connecting to wifi on tablets and mobile gadgets from Apple works in a similar way - just a couple of clicks on the built-in utilities and you're done!
How to connect wifi Windows 7
In principle, you can not use this utility if you have a Windows 7 / Vista operating system - just the drivers for the device are enough. After setting them, an icon in the form of a graph will appear in the lower toolbar, showing the signal strength. By clicking on it, you will see a list of networks available for connection. We click on ours, we also enter the key and you're done - that is, the answer to the question: elementary Watson!
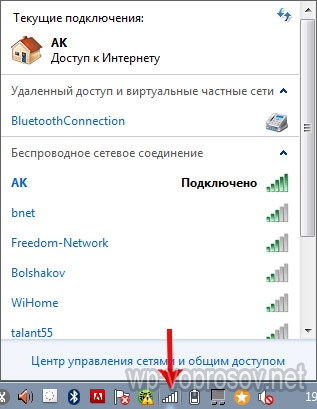
Home wifi network
But we will not limit ourselves to connecting a pair of laptops and computers to wifi - after all, there is an even more interesting opportunity: to combine different devices in home wifi networks... That is, we will be able to print abstracts while lying on the bed and then pick them up from the printer in the kitchen, as well as throw them to our brother in the next room without using the Internet. Sounds tempting, doesn't it?
Let's implement! For this you need one program. It is paid, it costs $ 40 in the most advanced version now, but I had it together with some router as an application, so I will show it on it - you can probably find free analogues. It is called Cisco Network Magic. Install and run.
The basic settings window opens. First of all, here you can connect to the available networks, as in the previous examples. To do this, go to the "Work wirelessly" section.
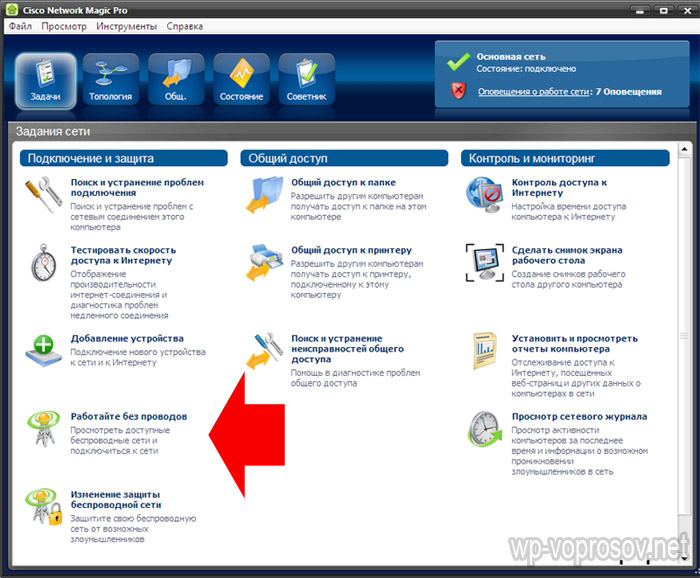
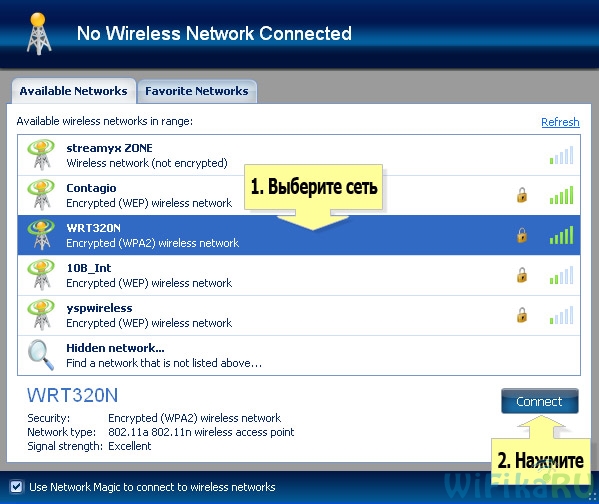
Then we enter the password for our network and connect.
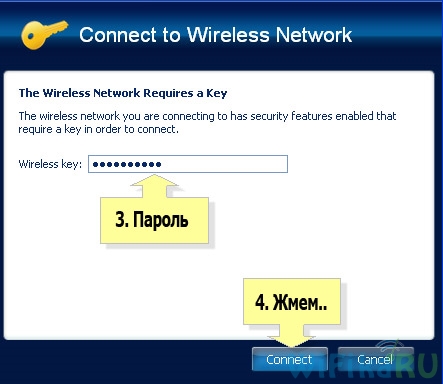
Now by going to the map tab (Map) you can see all the devices that are part of the home wifi network.
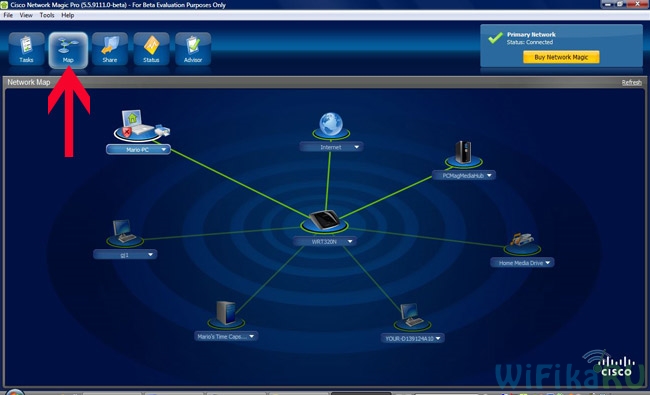
By clicking on any of them, you can get into their internal shared folders or get access to shared devices. In order to control access to them, let's return to the previous tab. Now we will be interested in the second column from this menu - "Sharing".
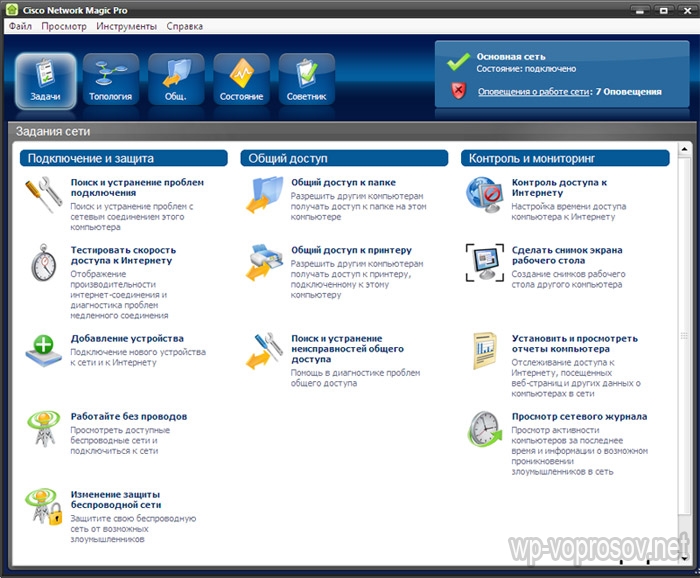
Click on "Share this folder" and select the folder you want to open for viewing on other devices. After that, a message will appear that for access you need to install Network Magic on other devices, but from experience with Win 7, everything works fine in the direction of Win 7\u003e NM. That is, from a laptop with a seven, I can see files in the folders of the computer on which Network Magic is running. Now you just need to go to the "Network" section (or Topology, Map), and you will see all computers connected to your home Wi-Fi and open folders inside each of them. But this does not work in the opposite direction - in order to use files on a laptop from a PC, you must also install the program on the first one.
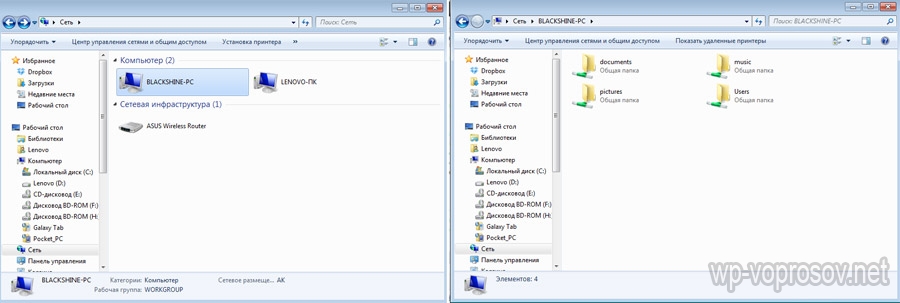
Shared printers
A fairly common situation is when a printer is connected to a computer that does not have a wifi module - via a parallel port or USB. And it's not convenient when it can be used only from this PC. Remember I promised to print lying on the bed? So, with this program it is possible, regardless of the range of the wireless network. Open the "Printer Sharing" section, which will display the installed and connected printer to the computer. Select it and click the "Share" button
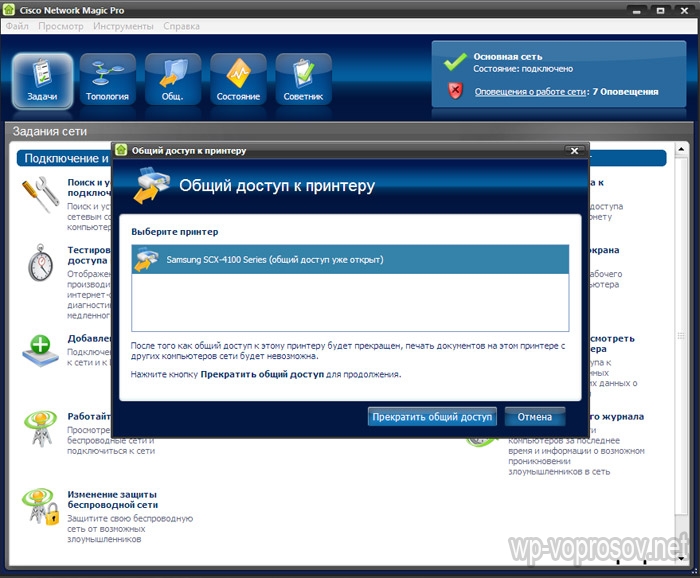
That's it, now if you go to the "Devices and Printers" section on another separately standing computerthen you will see it in the list.
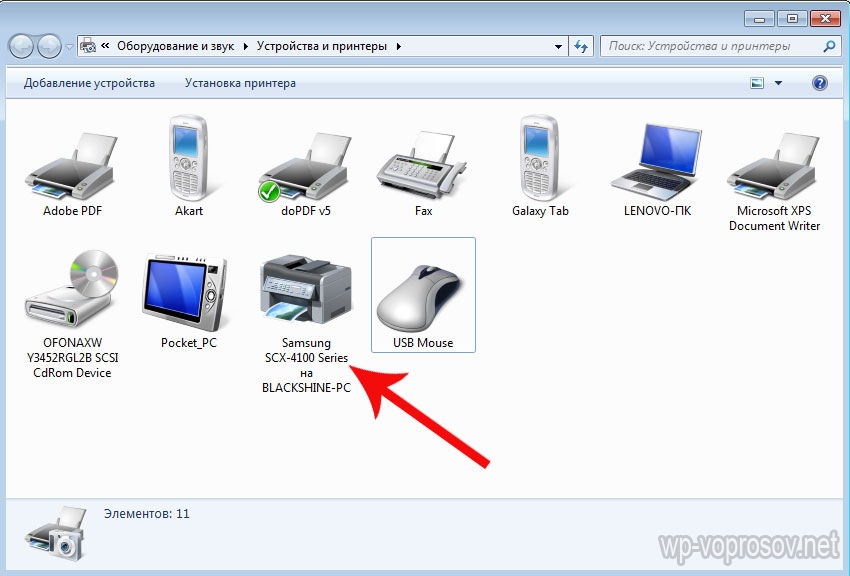
Now you can print any documents on it from any devices included in the home wifi network. However, since it is connected in parallel with one of the computers, this computer must also be turned on.
Shared folders and a printer without a program
These are the tools I use to connect to my home network via wifi computer and for sharing its folders and the installed printer. Someone will say that this is all garbage, that no one does this, etc. - to such a "mega-pro" I will say that the tasks of scientific analysis of wireless networks technology were not set in this article. Everything described is mine Personal experience, I did everything myself, the above techniques work fine and this is quite enough for me to work comfortably on my home wifi network - what else does an ordinary user need?
(2 134
estimates, average: 5,00
out of 5)
Stationary computers are fading into oblivion. They were replaced by more convenient and portable things called tablets. The development of modern technical thought already allows them to be created in formal terms, which are in no way inferior to ordinary PCs.
Devices of the new generation are multifunctional, "hardy", maximally portable and equipped with a keyboard. They allow you to use the endless information capabilities of the Internet at any time and place, but for this, regardless of the chosen model, you will have to establish access to the Internet.
Why connect your tablet to the Internet
Portable PCs are multifunctional and convenient, but not without the disadvantages of conventional technology. Laptop computers need to set up a connection to the World Wide Web. The only exception to the rule is more expensive models with built-in 4 and 3G modems.
But even such an alignment does not exempt from basic settings.
Owners of budget models cannot count on distribution at any point where there is a cellular operator's reception. But, in fact, the tablet cannot function normally without the Internet. The well-coordinated work of all applications depends on it. That is why you need to know the basic ways to connect a gadget via a WIFI interface.
Wi-Fi setup
Almost all modern tablets allow you to connect to the Internet via a wifi hotspot.

There are two main ways to configure:
- automatic;
- in manual mode.
For home connection the best way is the router mode (when the modem distributes the Internet to all devices). Bridging is more limited.
Automatic
In order for the device to configure the connection in automatic mode, it is necessary to carry out a number of the following actions:
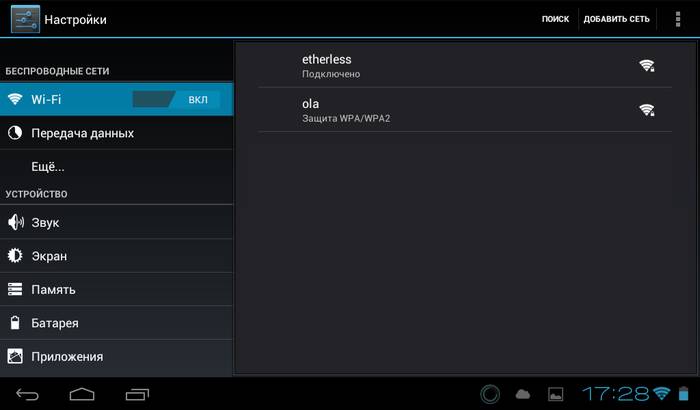
After completing all the necessary actions, you need to close all the tabs and check the performance of the specified parameters. Sometimes there are problems that require manual intervention.
It should be noted that the speed of the Wi-Fi connection is much higher than that of the built-in 3 and 4G modules.
Manual
Some laptops require manual wireless settings. This can happen if DHCP is not enabled on the router.
It is best to do this according to the following algorithm:
- go to the "Settings" menu, then "Wi-Fi";
- select the item "Manual attachment";
- enter the network name and stop at the "Advanced" item;
- select "Custom" IP settings;
- after the input fields appear, you must register the IP and DNS addresses using the data from the router's subnet (otherwise, the addresses can be obtained from the web service provider).
After that, you need to select the type of security and click on the "Connect" button. It should be noted that DNS addresses 1 and 2 have a standard form like "8.8.8.8" and "8.8.4.4".
Connection methods
There are four main options for connecting your portable tablet to high-speed wireless internet:

- via a Wi-Fi router (after purchasing, configuring and installing the router, there should be no connection problems, but in this case we are talking only about the territory limited by your home);
- via a laptop (convenient if there are several computer devices in the house);
- using a 3G modem (if it is not built into the gadget, you can always buy it separately);
- when using hotspots and city access points from different operators.
Connecting with a laptop is quite simple and convenient. Almost every modern laptop has a built-in wifi interface. The powerful functionality of Windows 7 and 8 allows you to make a router out of any laptop, regardless of whether it was wired or wireless.
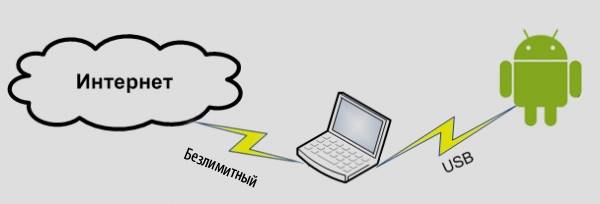
As for a 3g modem, when purchasing it, first of all, you need to pay attention to compatibility with an existing portable device. In addition, you will also have to buy oTG cable... It will serve as a link between the gadget connector and the modem. This is a good solution for Android devices, but iPads won't work that way.
People who often visit shopping malls, cafes and restaurants can use the "advertising" Internet. The owners of some establishments have made web access free, while others use it as motivation for customers (that is, it becomes free when ordering or buying goods on a certain amount money).
This method is good for simple surfing on the endless expanses of the web. But for a permanent job, it is in no way suitable.
We connect via laptop
In order to connect a portable device to the Internet using a laptop, you need to turn it into a distribution module. The new series of Windows OS allow you to do this with native tools. The main requirements are a wireless adapter or card that supports wi-fi.
The setup algorithm is as follows:
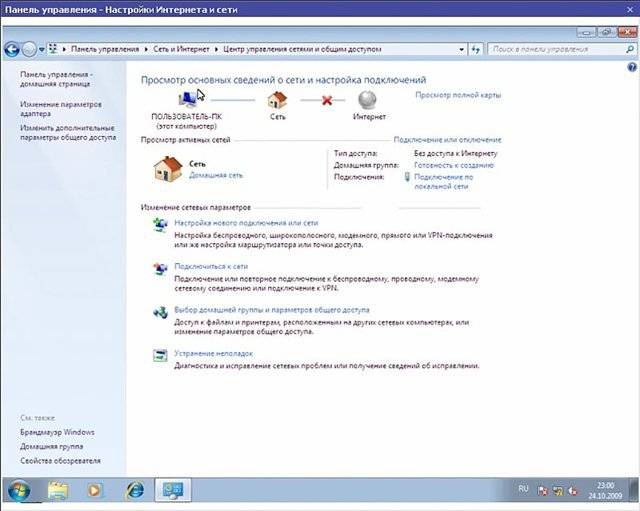
After carrying out all these actions, questions about how to connect the tablet to the Internet via a laptop via wifi should not arise.
3G modem
If you want to make not only a portable PC, but also a similar Internet, you need to buy either models with a built-in 3g modem, or it separately. The modem device must be compatible with the tablet.

You will also need a special OTG cable, but after that debugging will be as simple as possible:
- connect the modem and wait for the device to be detected;
- alternately go to the "Settings ..." and "Data transmission" tabs;
- we move the virtual lever "Mobile traffic" to the "ON" position;
- then follow the path of the tabs "More", " Mobile network", "Access point";
- add a new point, having previously learned its parameters from the provider.
After the 3g icon appears, the Network can be considered available for use.
Wireless network via computer
If you fail to issue distribution of wifi on laptop using tools operating system, this can be done using special installation programs.
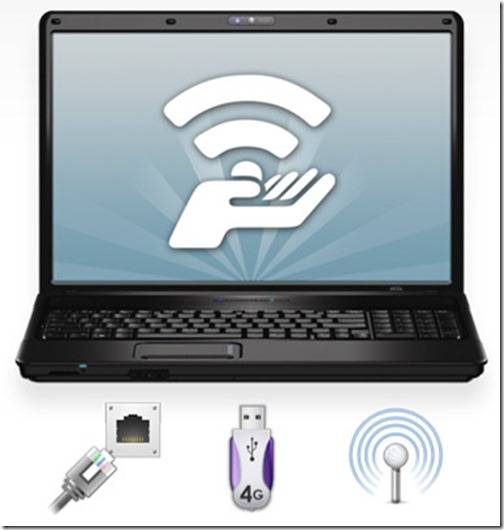
A good acquisition in this regard will be:
- Connectify;
- MyPublicWiFi;
- mHotSpot.
They have their own differences, but debugging is carried out in almost the same way:
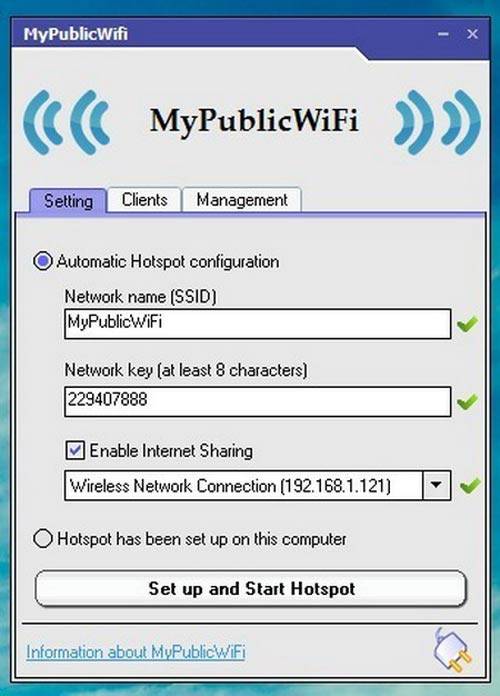
Video: Internet for Tablet
Connecting the tablet to the Internet via a WiFi router
A portable PC can be easily connected directly via a wi-fi router. To do this, we check the activity of the wireless network. It is advisable that the DHCP server be enabled in the LAN interface section, because this will save you from constantly writing work addresses manually.
If everything works, you can proceed to direct commissioning:
- in a special tab we find the required connection module;
- in the wireless networks window, move the slider to the "ON" state;
- click on the section wi-fi connection and wait for the list of available networks to appear;
- select the one distributed by your router; if it is protected, a window for authorization will appear, in which you need to set the network name and password.
All settings are completed by clicking the "Connect" button.
![]()
Expensive modern tablets are equipped with 3 and 4g modems, which allow you to surf the net without special problems... But this access is not incredibly fast. The simplest wi-fi is significantly superior in data transfer quality. Its interface is present on almost all modern PCs.
Installation of this type of connection can be carried out different ways... For home use, it is best to configure the laptop in router mode, and it will itself "distribute" no to other devices. You can connect your tablet and directly to wireless adapter... But the adjustment can be both automatic and requiring manual data entry.
If you have the desire and funds, you can purchase a portable modem to create a mobile connection. But we must not forget that this method is not suitable for iPads. In any case, immediately after purchasing a tablet PC, you need to configure an access point. With its help, you can learn about the benefits of hotspot Internet in cafes, shopping centers and other establishments that we all love to visit.
How do I connect my laptop to the Internet?




Today any computer is an integral part of our life. It is both a means of entertainment and a tool for work and learning. Of course, one of the most important elements of a computer is the presence of the Internet in it.
Let's take a look at the basic ways to connect your laptop to the Internet.
Ways to connect your laptop to the Internet
Today there are several ways to connect your device to the Internet:
- USB modem.
- Ethernet wired network.
- Wi-Fi.
- Through the telephone line.
How to connect a laptop to the Internet via a USB modem
First of all, it's worth noting that this is a fairly common technology. You can buy such a modem in the stores of mobile network providers.
You can take such a modem with you all the time, since it is slightly larger than a USB flash drive. Thus, the Internet will be with you wherever you go.
The modem works on 3G technology. The speed of the Internet also depends on the provider, but it is much slower than, for example, the data transfer speed over Wi-Fi. There is no need for special drivers, installation discs and programs, the 3G modem has everything you need.
To connect 3G Internet:
- plug the modem into any free port on your laptop;
- wait while the computer searches for and connects new devices;
- autostart will open a window for performing the required actions. If the window does not open, go to the "My Computer" folder and double-click on the icon of the new device (modem);
- install auxiliary programs - this will help the installation wizard, which will start when you open the modem installation file;
- after installation, an icon will appear on the desktop, run the program;
- click the "Connect" button;
- you can use the Internet.
How to connect a laptop to a wired network
We can say about this connection that it is the most inconvenient, but the fastest. The disadvantage is that you are attached to one place. Therefore, for such a portable device as a laptop, this is not the most relevant method. But if you do not need to leave your home or work place with your laptop, then such a connection is fine.
The speed of the Internet in this case will depend on the provider and the package of services that it provides you.
To connect the Internet, we connect the cable to the laptop. The entrance for such a cable is indicated by the icon three computersconnected by one line. Further, the situation can develop in three directions:
- you can immediately use the Internet without additional operations;
- it may be necessary to register the IP address, DNS server and other settings for your computer;
- you may need to create a separate VPN network connection and enter the data that your provider offers (login, password, etc.). To do this, follow the path: "Start-Control Panel-Network and Sharing Center-Setting up a new connection or network-Internet connection." Next, we enter all the data that the PC asks for.
How to connect a laptop via Wi-Fi
This type of Internet connection is considered to be the most convenient, fast and comfortable. The disadvantages include, again, attachment to the place. But in this case, you can move in a certain area (depending on the coverage area of \u200b\u200bthe router) and not be "on the wire".
For such a connection, you will need a wi-fi router and a laptop. The connection procedure is as follows:
- When you are in range of Wi-Fi, check that your wireless LAN module (in your laptop) is connected. To do this, go to the network control center and check if it is turned on. You can also enable it using the Fn + F3 key combination. You can not worry about the presence of this module in your laptop - all modern laptops have a built-in wireless network module. Also check that the Wi-Fi router is turned on.
- Next, making sure that everything is connected, we search for available connections.
- In the tray (in the lower right corner) you will find a monitor icon or communication bars (as in mobile phone). We click on the icon and we see all the connections available for your laptop.
- We connect to the router - we find our router in the list of connections and enter the password for it.
- Click the "Connect" button.
Internet connection via telephone line
This is a very old way to connect to the Internet, and the speed is very, very slow, but it can also be used. For this, the laptop must have a built-in modem. And the connection quality depends on your telephone company (service provider).
Another important disadvantage is that the phone will be busy while using the Internet. You will need a wire to plug into a telephone jack. Everything will be connected in the same way as with a standard connection using a modem, only here it is built into the computer, and the connection will be carried out directly via the computer-telephone system.
To connect, you need to follow the path: Network Control Center - Setting up a new connection - Setting up a telephone connection - Create a connection remote access... We fill in all the necessary data and connect.
You may find other articles useful as well.