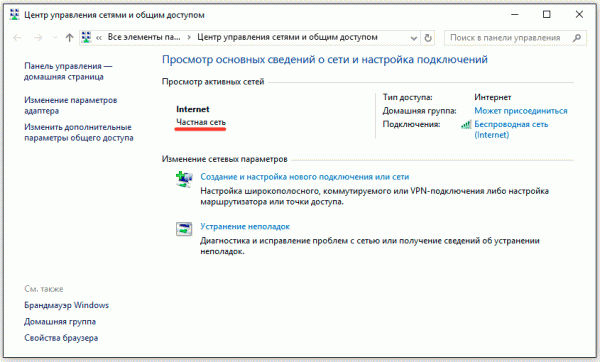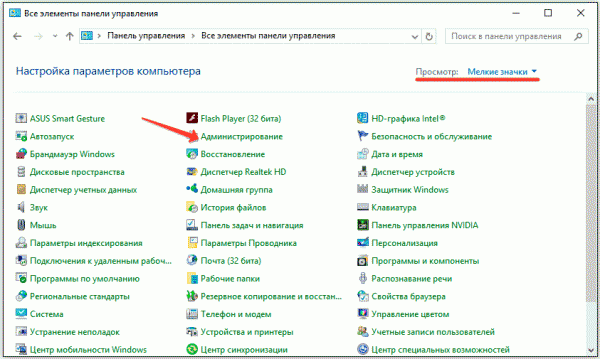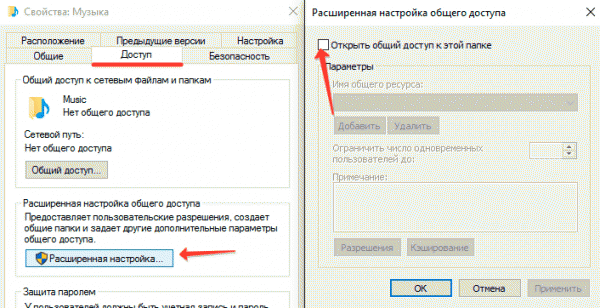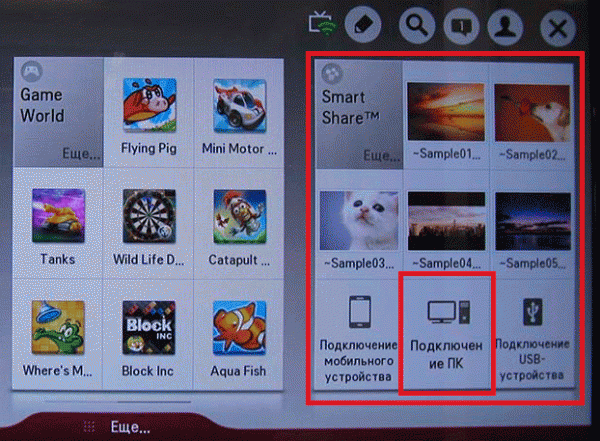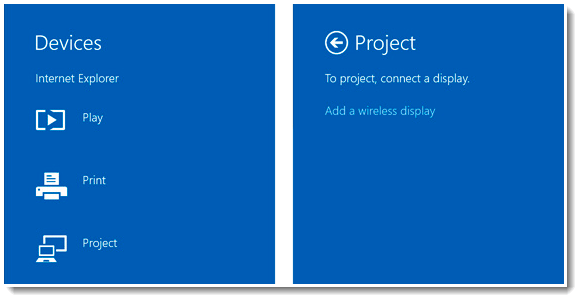Wireless connection between laptop and TV.
If the size of the laptop screen is not enough for you, or you want to expand the functionality of the TV by connecting a laptop, then there are several ways to link the two devices. The easiest option is to use for connection. But a wired connection is inconvenient: equipment must be placed nearby, cables must be hidden.
The problem is solved simply: if you figure out how to connect a laptop to a TV via wifi, you can establish a stable connection without unnecessary wires that interfere with normal movement around the room. Let's take a look at the three main ways to set up a Wi-Fi wireless connection.
How to connect laptop to TV via wifi
Setting up a home server
Don't be intimidated by the title, you don't need any special knowledge to set up a home server in a Windows environment. For correct operation, the laptop and TV must be connected to the same wireless point. If your TV supports Wi-Fi Direct, then you can establish a connection directly, without a router.
To connect your TV to Wi-Fi:
When both devices are connected to one wireless network, set up a DLNA server on your computer. Right-click and on the wireless icon in the notification bar and launch the "Network and Sharing Center".
Look at the value of the network; if you have a public network, change it to a private one.
The preparation is complete, now you need to share the folders, the media content of which you want to play on the TV screen. Let's see how this is done using the example of the Music catalog.
After setting up DLNA on your computer, take the TV remote control and find in the device parameters the item responsible for playing content from external sources. For example, on LG, you need to select "Connect PC" from the "SmartShare" menu to access the shared folders.
To view a media file stored on your laptop, right-click on it and open the Play On ... menu. Select TV - the broadcast will start automatically.
Note: Video files in MKV format cannot be played via DLNA server. If you downloaded a video from YouTube or downloaded a movie from another source, then make sure that the file has the AVI extension or convert it.
Screen mirroring using WiDi (Miracast)
It is not necessary to set up a DLNA server and share folders. If the notebook is built with a 3rd generation Intel processor, it is equipped with wi-Fi module Intel, and it was preinstalled windows version 8.1, this means that the laptop supports direct data transfer via wi-Fi technologies Direct. Additionally, the Intel Wireless Display component may need to be installed. Learn more about the technology on the Intel website; there you can also download the WiDi Compatibility Tool, which will check the hardware and software, and then it will tell you if your system can work with WiDi.
The TV must support Miracast (WiDI) technology for direct connection. Previously, this required a special adapter, but today most modern models support this technology by default.
The devices are paired. Now the image from the laptop screen will be duplicated on the TV.
Adapters for older models
If the TV does not have a Wi-Fi module, but there is an HDMI port, then you can establish a wireless connection using adapters and a micro PC. Several variants:
- Android Mini PC.
- Google Chromecast.
- Miracast adapter.
- Intel Compute Stick.
These devices allow you to expand the functionality of your TV. For example, the main function of Google Chromecast is to broadcast video from a computer to a TV, and a Miracast adapter will help you set up mirroring images from a laptop screen. It is important to make sure that your TV can work with them before purchasing these devices. Read the hardware specification carefully to see if you should try to expand its capabilities.