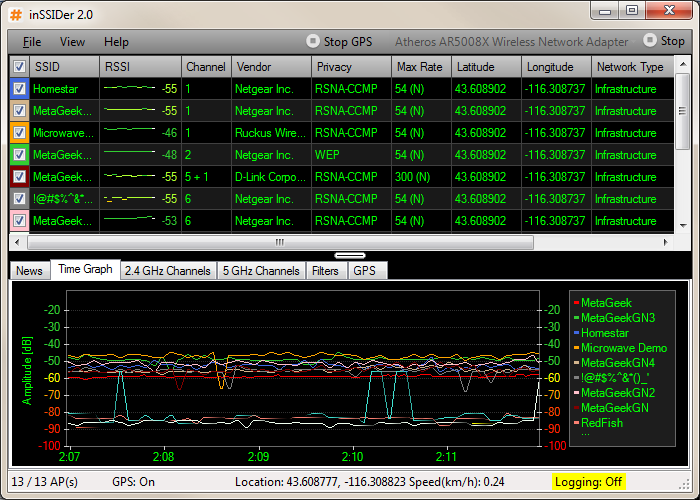The wireless adapter on the laptop is not working. Why doesn't Wi-Fi work on my laptop (netbook)? How to connect a laptop to a Wi-Fi router? Error "Windows could not connect to ..."
Wi-Fi not working on laptop after reinstalling Windows?
Hello dear friends! Internet stopped working after reinstalling Windows? I noticed that many are having internet connection problems after reinstalling operating system Windows.
This problem is manifested by the fact that Wi-Fi does not work, that is, connect the laptop to wireless internet does not work. The laptop simply does not find available networks, and there is no icon that would indicate the operation of the Wi-Fi module.
And if you go to the Sharing Center, then there is simply no such connection as Wireless Network Connection. And if it is not there, then most likely the driver for the Wi-Fi adapter is not installed. So I answered one more question: "Why is there no wireless network connection?"
Everything is clear here. If the problem appeared after reinstalling Windows, then most likely you (or the one who installed your operating system) simply did not install the driver on Wi-Fi. Well...
0 0
Instructions
On your computer desktop, click "Start" and select "Control Panel". In the window that opens, click "Network and Internet".
In the window that appears, click on "Network and Sharing Center".
The system will display the Change Network Settings menu. Select the first one - "Set up a new connection or network".
Select the connection option "Connect to the workplace" and click on the "Next" button.
In the new window select "Use my internet connection (VPN)". Click "Next".
You will be prompted to enter an Internet address to connect. In the line "Internet address" you must specify "vpn.internet. ***. Ru", where "***" is the name of your provider. For example, "vpn.internet.beeline.ru". Contact your network administrator for the exact address. In the line "Destination name" you must specify the name of the VPN connection. Check the box below “Don't connect now, just install to connect ...
0 0
Good day! Often after installation new version Windows operating system or reinstalling the old one, there may be a problem with the lack of an Internet connection via the Wi-Fi module. That is, your netbook or laptop is not communicating with the Wi-Fi router. What to do in such a situation, and what are its reasons? Let's try to figure it out in this article.
Try to go to the "Sharing Center", there you will find the "Wireless Network Connection" icon. This is where the fun begins, because in most cases it is absent. This is due to the fact that the required driver is not installed on the computer. Of course, after you reinstall the Windows operating system, all drivers from your laptop crash and must be reinstalled. Therefore, the fact that the wireless driver is also missing is not surprising. So that this does not happen in the future, before installing Windows check if you have all the necessary drivers on the disk or flash drive. If not, then...
0 0
Many users of the World Wide Web are faced from time to time with a situation when the Internet does not work after reinstalling Windows, although everything is done according to the description, as on the website, or in the provider's memo. Below are some tips that should help the user identify the source of the problem and solve it.
In general, for the Internet to work on a computer, you need a workable and configured Internet equipment. Modems can be used to connect to the Internet (telephone modem, USB modem of a mobile operator, modem mobile phone or smartphone, ADSL modems), wired and wireless (Wi-Fi) network cards, satellite Internet cards.
Network connection to the Internet.
The most common Internet connection is via a network card to a high-speed ADSL modem or a computer network with Internet access.
First, check whether the green light on the network board is on or not. It is located right next to the slot where ...
0 0
If the Internet does not work for you after reinstalling Windows, the question immediately arises - which distribution did you install? A good licensed assembly of Windows automatically analyzes all connected devices and selects the wiring diagram itself and installs the correct drivers. If you installed the left assembly, problems are possible.
If the Network stops working after updating Windows, it is highly likely that you got a poor-quality assembly of the operating system. Or the installation process itself was not entirely correct and smooth.
Another variant. Reinstalling Windows means that you are effectively getting a completely new computer with only the applications included in the distribution package. Connection usually involves additional download and installation software to work with an external network.
Go to Control Panel All Control Panel Items Network and Sharing Center and change ...
0 0
Hello dear friends. As you probably already understood from the title, today I decided to touch on a very serious and painful topic, and try to figure out what to do when Wi-Fi does not work on a laptop or netbook and how to connect a laptop to Wi-Fi router... By the way, it can be not only a laptop or a netbook, it can also be an ordinary stationary computer with a Wi-Fi receiver. Similar questions in recent times a lot appears, mainly for the article.
Now we will try to figure out step by step what and why problems may appear when connecting a laptop to a wireless Wi-Fi networks... We will also try to find a solution to this very popular and unpleasant problem with connecting to Wi-Fi, or rather a failed connection.
Most often, problems arise when the Wi-Fi module itself on a laptop cannot be turned on. And when Wi-Fi turns on, the laptop finds all available networks, but when trying to connect, it writes. It is necessary to check whether the drivers are installed on the Wi-Fi adapter, whether Wi-Fi is enabled on the laptop, etc. Now we will do this.
I noticed that most often problems with connecting to Wi-Fi are found in Windows 7. It is on this OS that the network without access to the Internet error very often appears, I wrote how to solve this problem in the article, the link to which is above. In fact, as practice shows, there can be a lot of reasons for this problem. And if there are many reasons, then there are many ways in which you can force a laptop to connect to a Wi-Fi router.
But it is not always the laptop, netbook, etc. that are to blame. There may be a problem in the access point, that is, in the Wi-Fi router. And the first thing we need to do when there is a problem with connecting to Wi-Fi is to determine what is the reason, in a laptop, or in a Wi-Fi router. Now I will consider the problem with connecting to my own router. Because if you are unable to establish a connection with someone else's Wi-Fi, then all claims to your neighbor, it is most likely that he has problems :).
Who is to blame, laptop or Wi-Fi router?
As I wrote above, you first need to find the culprit. Before making any settings on a laptop or a Wi-Fi router, you need to understand what the problem is, which is why it is impossible to connect the laptop to Wi-Fi. You can just configure it so that you have to do it and re-configure everything. Most the best way to determine in which device the problem is hiding, it is to try to connect another device to the router, for example, another laptop, tablet, or phone. And a laptop that has problems connecting to Wi-Fi, you need to try connecting to another wireless network.
I think you understand my idea. If other devices are connected to your router (best with a similar operating system) will connect without problems, then the problem is in the laptop. Read this article further, now let's try to solve.
Well, if problems with connecting to your network arise on other devices, and the “problem” laptop connects to other networks without any problems, then the problem is in setting up the Wi-Fi router. See article on, it might come in handy.
I will show on the example of a laptop that runs on Windows 7. This is by far the most popular operating system.
I advise you to immediately pay attention to the icon that displays the status of the Internet connection. It's in the notification bar.
If your internet connection status looks like this:
![]()
First, you need to check if the drivers are installed on Wi-Fi and if the Wi-Fi adapter is enabled.
Right click on "My computer" and select "Properties". On the left select "Device Manager".
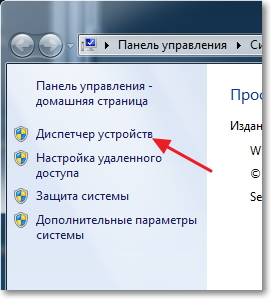
In the new window open the tab "Network adapters" and see if there is a device like Wireless Network Adapter (you may call it differently)... If you have such a device, then right-click on it and select "Properties". Another window will open, make sure it says "The device is working properly."
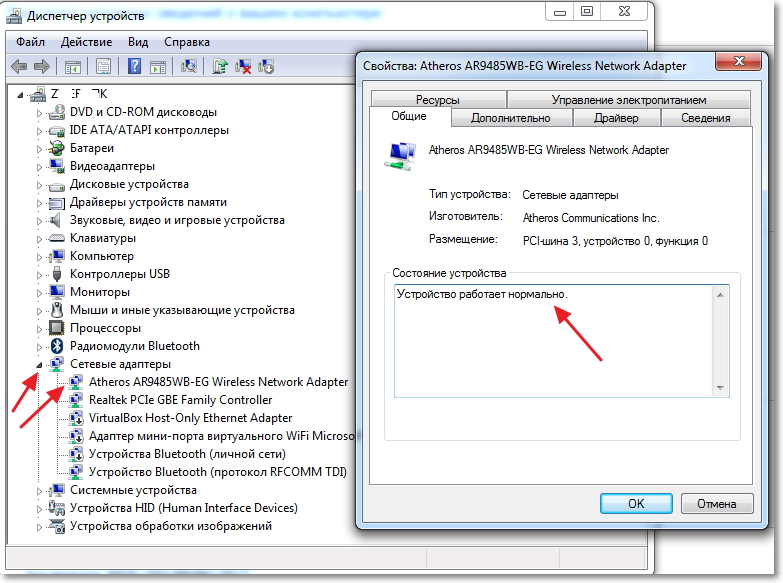
If everything is about the same as mine above in the screenshot, then everything is fine, the driver is installed. And if there is no Wireless Network Adapter and you have unidentified devices, go to the website of your laptop manufacturer, download and install the driver for the Wireless Network Adapter for your model.
For details on installing and updating the driver for your wireless adapter -.
We figured out the drivers.
Check if Wi-Fi is enabled on the laptop
If the driver is installed but wi-Fi module disconnected, then the connection status will be the same:
Usually the wireless adapter on the laptop is turned on, but it doesn't hurt to check. Wi-Fi on laptops (netbooks) is usually enabled and disabled by a keyboard shortcut. On my ASUS K56cm, these are the keys FN + F2... But although when I press these keys, I get a message that the wireless adapters are enabled / disabled, but nothing happens. Look for the key on your laptop FN and key with a picture of a wireless network... Press them at the same time.
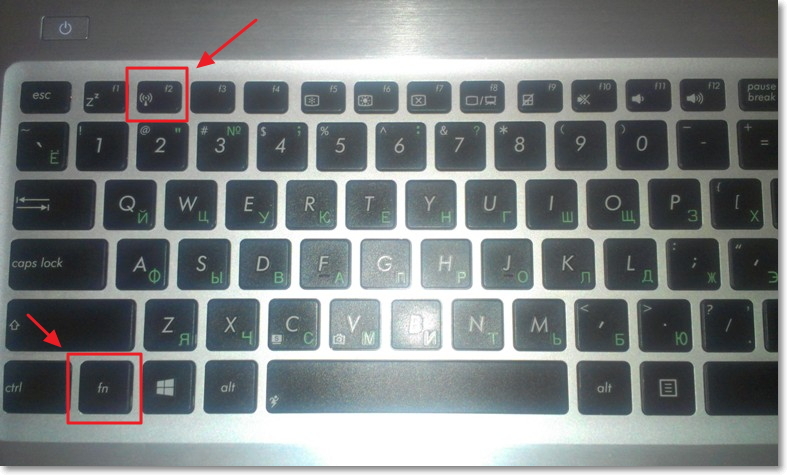
Some laptops may have a dedicated switch on the case that can be used to turn Wi-Fi on or off. For example on Toshiba Satellite L300 it looks like this:
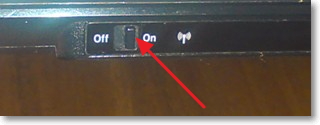
Turn on or off the Wi-Fi wireless adapter in Windows 7
But the best way to check if the wireless adapter is working or not is to go to the Network Control Center and see.
So on the notification panel, right-click on the Internet connection status icon and select "Network and Sharing Center".
Then select on the left.
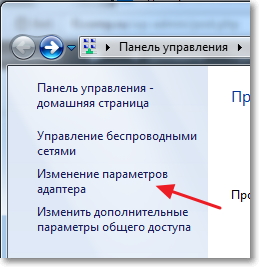
Among the connections we are looking for "Wireless network connection"... If everything is fine and the Wi-Fi adapter is on, then it should look like this:
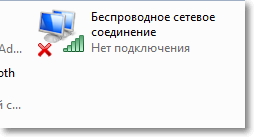
If the adapter is disabled, it will look like the screenshot below. Right click on it and select “Enable”.
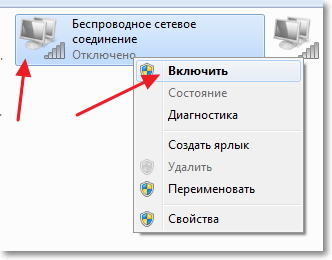
Using the methods described above, we must make it so that the status of the Internet connection on the notification panel is like this:
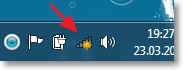
This status means "No connection - There are connections available" - this means that the Wi-Fi adapter is turned on and there are available wireless networks for connection.
If the connection status is like this:
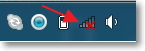
This means that Wi-Fi is on, but the laptop simply does not see the networks available for connection.
Error "Windows could not connect to ..."
We figured out the problem when the wireless module is disabled or does not work at all. Now let's consider the case when the laptop finds available Wi-Fi networks, but when trying to connect to Wi-Fi it writes: "Windows could not connect to ...", where instead of dots the name of the network to which you want to connect.
If you have a network connection status such as in the screenshot above (through one, network with a yellow icon), then click on it and you will see a list of networks available for connection.
Select the required network, click on it, then click the “Connect” button.
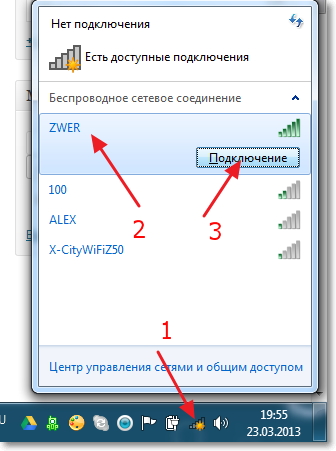
If the set is password protected, Windows will ask you for the password. Write down the password for the network and click "OK".
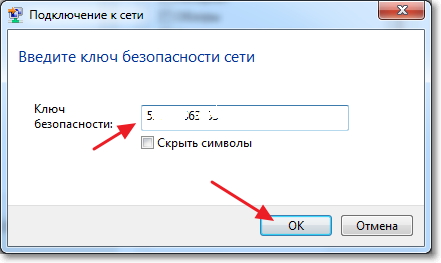
And if everything is fine, then your laptop should connect to the Internet wirelessly. And the status of the Internet connection should look like this:
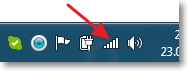
But exactly at the moment of connection, the error “Windows could not connect to ...” very often appears. It looks like this:
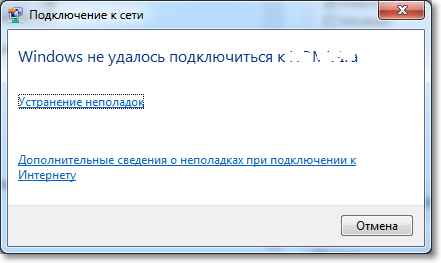
Sorry friends, there is no definite solution to this problem. But I can download that very often the problem with such an error appears due to wi-Fi settings router. Maybe through the type of security and encryption that is installed on the Wi-Fi router, read more about this in the article. There may also be a problem with the distribution of IP addresses.
If you noticed, then in the window with the error “Windows could not connect to ...” you can run "Troubleshooting", it is a sin not to use it. Try to run, I heard somewhere that there are cases in which it helps :). But seriously, sometimes it really helps. Windows will check the readiness of the wireless adapter, check the settings, etc. And if it can, it will fix the problem that prevents you from connecting to Wi-Fi.
Just restart your router and then your laptop. It often helps.
Update
I noticed that in Windows this error appears when the settings that are saved on the computer for your network do not match the current network settings. I'll explain now.
For example, your laptop was connected to Wi-Fi, it automatically connected to the network. But you took and changed the password, or the type of network encryption. Now the laptop is trying to connect to the network, but the parameters do not match anymore, that's the error.
Enough, just delete the network on the computer and re-establish the connection. I wrote about this in the article
Conclusion
It's a great article, and I hope it's useful. I wrote it for half a day, with breaks, of course, there were still problems with adding screenshots to the site, but I seemed to have solved it.
I tried to collect all the necessary information that should help you solve the problem that occurs when connecting a laptop or netbook to Wi-Fi. If I forgot to write something, then in the future I will definitely supplement the article, I will also be very grateful if you share information in the comments that helped you solve the problem with connecting to a wireless network.
If you have any questions, then ask them in the comments, we will try to figure it out. Good luck!
Very often, novice PC users, when reinstalling Windows 7, are faced with the problem of losing the Internet on the computer. This may be due either to not knowing what to do in such a situation, or there may be other reasons. The loss of the Internet is manifested, for example, in the fact that it cannot detect WiFi and, no matter how the user wants to fix something, the computer does not see the network and, accordingly, is not able to connect to it. In addition, even the icon that would indicate a working WiFi module may be missing. And if you go to the network control center, you will find that there is simply no Wireless connection there.
Causes of occurrence
In the case when you go to the "Network Control Center" - "Change adapter settings" and find that wireless connection missing, one of the reasons for this is that the driver for the WiFi adapter was not installed on the computer, and therefore it does not work.
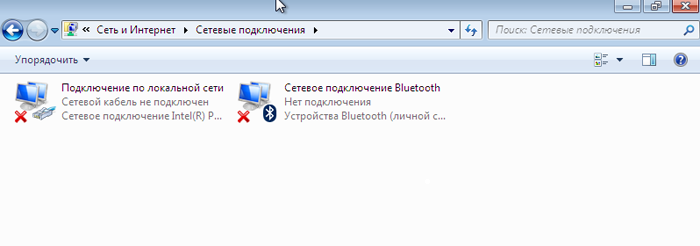
There are times when, after reinstalling Windows 7, all the drivers were successfully installed, the computer sees other people's networks, but it cannot be detected. Then the reason is probably the congestion of the channels. home network, if you have not one, but several workstations at home.
Ways to solve the problem
Installing the Wireless Driver
In the first case, when, after reinstallation, the WiFi adapter was not installed by you or the person who installed the system for you (if he did not find it or you did not provide drivers on the computer), the problem can be solved easily and simply enough to make it work.
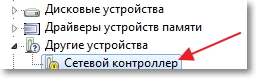
If you have a disc with drivers for your PC or laptop for a WiFi adapter, then you need to put it in the drive. Then find the driver you need and install it following the installation instructions. Usually the driver for a wireless network is called WirelessDrivers, Wirelessnetwork, or something similar. Alternatively, you can also install the driver directly from Device Manager: 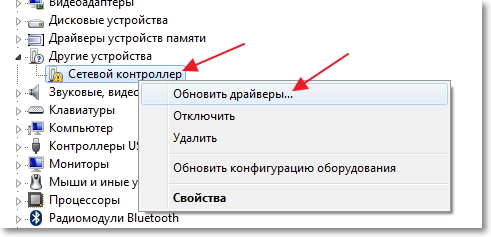
After reinstallation, a system reboot is usually required, after which everything will work successfully.
If you do not know where the driver disk is or you lost it, you need to find the website of the manufacturer of your laptop or computer and download the necessary driver for the wireless network, specifically for your model and operating system, otherwise compatibility problems may arise. Even if you do not know the device model or have no idea what driver is needed for your adapter, you need to do the following:
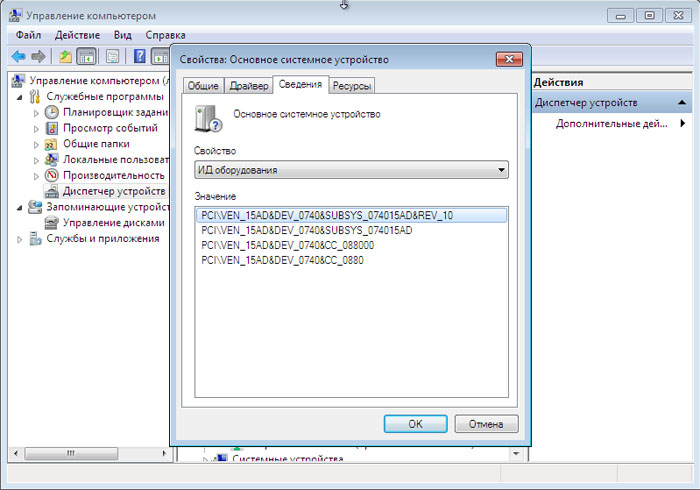
Solving the problem with channel congestion
If you find a problem with channels after reinstalling Windows 7, you need to remember that it will hardly help you in solving the problem, namely:
- restoring the system to its earlier state does not affect the load of network channels, especially since after reinstalling Windows 7 the system cannot be restored;
- removing drivers wiFi adapter with its complete removal and installation of a new driver, it also does not help with the channel load and the correct operation of the network.
It is necessary to look at the settings of the router, in which it is imperative that (in the settings of the router in the section for setting up wireless access / setting up wireless access manually) all data in the section of the wireless network properties must be checked. The "EnableHiddenWireless (SSID broadcast)" checkbox (launching a hidden network) must be unchecked.
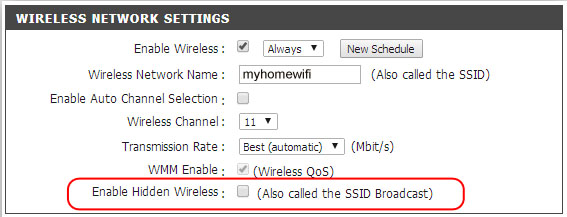
Please note that the checkbox for enabling automatic channel selection can be enabled. In this case, the default communication channel will be # 6.
Need to install special program inSSIDer (free WiFI scanner).