A program for synchronizing computers. Programs for synchronizing Android with a personal computer
For synchronization, an appropriate utility is usually used, which is supplied by the manufacturer in the kit of the mobile phone, in the distribution kit accompanying software... It also includes drivers for communication between devices. Usually, these utilities allow, using a program installed on the computer, to establish synchronized communication between the computer and mobile phone via USB cable, Bluetooth or infrared modules. These allow you to transfer contacts, calendar entries, audio and video files, and other data from the phone to the PC and vice versa. The data transferred to the PC can be edited with a more convenient tool. In addition, it is usually much faster to update phone data and software, dial and send SMS messages via a computer.
Also, through synchronization programs, it is possible to use the phone as a modem for Internet communication, find out the state of the device's memory, signal reception level, and battery charge. Download programs for synchronizing your phone with your computerfrom the websites of phone manufacturers and software for them.
For Nokia devices, a synchronized connection with a PC is established through the Nokia PC Suite applications (mostly phones) and Ovi Suite (smartphones).
In any case, if you need to use a synchronization program, first make sure it is compatible with your mobile device and the OS version of your computer. If the condition of full compatibility is ensured, then work with phone and computer synchronization programwill not be difficult, since almost all such applications have an intuitive interface and are easy to manage.
Greetings, dear reader. In today's article, we will talk with you on such an undoubtedly useful topic as synchronization. Synchronization allows, at one point, not to lose all data from your smartphone based on the operating android systems... Synchronization android contacts also useful in order not to lose phone numbers from your address book.
Below you can find programs for synchronization. I have tried to include the best quality and most intuitive tools in the selection of synchronization programs.
MyPhoneExplorer
Quite high quality synchronization program. The undoubted advantage is the fact that the program is completely free. So how to use this tool:
- Download and install this software tool. The link to the program is http://www.fjsoft.at/en/downloads.php. I will not describe in detail the process of downloading and installing the program. everything is very simple here;
- On your Android device, enable "USB debugging mode". We enter the gadget menu, then the item “Settings”, then “Options for the developer” -\u003e a checkmark opposite “Debugging via USB”. If the "Developer options" are not visible, then do the following: enter the information section about your device, click ten times on the build number, then this necessary item will appear in the settings;
- Next, you need to connect your Android device to your PC, this is done using a USB cable (in most cases);
- Run the program, after launching, press the F1 key on your PC keyboard;
- In the window that opens, select the "USB cable" item.
After the above, simple, operations the program will start syncing your device with your PC, it may take some time... Also, with the help of this synchronization program, you can manage data on your Android device directly from your PC.
MoboRobo
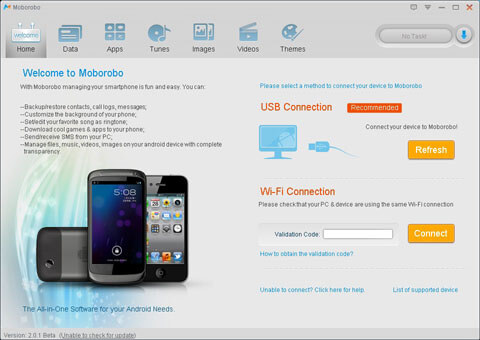
Another good program for managing and synchronizing an Android gadget with a personal computer (PC). This software tool, like the previous one, is completely free. So, a small instruction on how to use this program.
- Go to the official website of the MoboRobo program, the link to the resource is http://www.moborobo.com/. Further, you need to download and install this tool on your PC, I will not describe this simple operation in detail, because everything is so simple there that even a child can cope;
- Debug your Android devices via USB, how to do this is described in the description for the previous program. There, there is also nothing complicated;
- Connect your device to your PC using a USB cable. Next, run the downloaded and installed MoboRobo program;
- Find in the program and click on the "Refreshing" button (located on the right side of the program).
That's it, now you can control your gadget and synchronize it directly from your PC... It will not be difficult to understand how to work with the program, the interface is not complicated and intuitive.
AirDroid
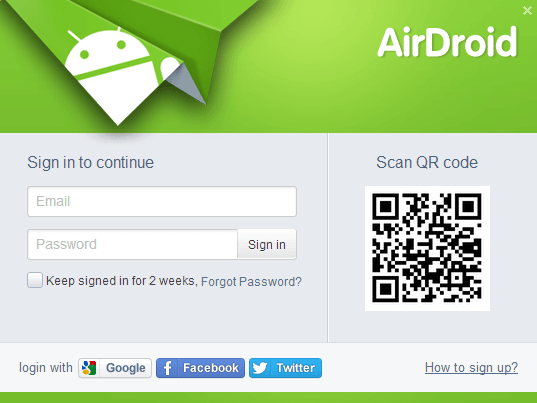
A very powerful and modern software package for managing your Android smartphone from a PC and synchronization with it. This software product has both a free version and a paid one. If you want to completely control your gadget, you can spend money on purchasing the program. If not, then the free version should be enough for you. Below you can find a small instruction on how to work with this software.:
- First you need to install the AirDroid app on your Android gadget. Application link - //play.google.com/store/apps/details?id\u003dcom.sand.airdroid;
- Go to the program web interface using this link - http://web.airdroid.com/;
- Next, you need to open the previously installed AirDroid application on your Android device;
- When the application starts, you need to click on the “Copy QR Code” button;
- Next, a QR code appears in the web interface, you need to scan it with your device.
Thus, you have gained access to the program on your PC.
That's all for today. I hope you learned from this material a useful tool for yourself and at least one of the presented programs came up to you. Let me remind you once again - do not forget to do synchronization regularly, because this simple operation will allow you not to lose important data on your Android device.
Synchronizing your smartphone with your computer has always been an important aspect of using it. Of course, now you can do without connecting it to a PC. But if you are afraid of allowing personal information to leak into the network, then for its safety it is recommended to synchronize with a desktop computer or laptop. In this case, you will definitely not lose your personal data if your Android smartphone is stolen or some other trouble happens.
Previously, it was impossible to imagine full use of the phone without connecting it to a PC on a regular basis. Only in this way new melodies and pictures were uploaded to it. Only through the USB cable were photos taken with the built-in camera transmitted. Also, a connection to a computer was required to update the firmware - this applied not only to smartphones, but also to some push-button devices. And another very useful function was the synchronization of contacts - only with the help of a computer it was possible to transfer the phone book from an old device to a new one.
What has changed now? Perhaps almost everything. lets you forget about your computer. Contacts, SMS and many other data are stored in the "cloud", and therefore their transfer to a PC is recommended only for those people who care about security. As well as the computer is not required for a long time in order to download music and images to Android. Now this can be done using a browser and some third-party applications. And the operating system is updated over the air.
And yet, sometimes you need to enable synchronization on Android. It may be needed in order to transfer to a smartphone any movie weighing more than 6-7 GB. Also, synchronization may be required in case of any problems. And you certainly cannot do without it if you are going to get root access or install an alternative firmware. Regular synchronization is also needed for those people who use their PC as file storage. In a word, an article on how to synchronize Android with a computer may be very useful for you.
How is synchronization done?
A modern smartphone can be synchronized with a computer using three common technologies:
- USB cable is the most reliable option, without which flashing and some other operations are unthinkable;
- Bluetooth is a good option, but not all desktop PC owners have it;
- Wi-Fi - if your apartment has a router, then synchronization can be done with it.
Note: Bluetooth speeds are far from ideal and should not be used for transferring movies and other heavy files.
Using MyPhoneExplorer
Default operating Systems Android and Windows barely interact. If you connect your smartphone to a PC using a cable, you will only get access to the file system. In most cases, the user simply does not understand what to do with this access - his skills are only enough to transfer music to the Sounds or Music folder. That is why you should take care of installing some specialized application. For example, it can be MyPhoneExplorer - you need to install it not only on your smartphone, but also on your computer (for this there is separate version). After installation, follow our guide:
Step 1. Run the program on your computer.
Step 2. Run the application MyPhoneExplorer on your smartphone.
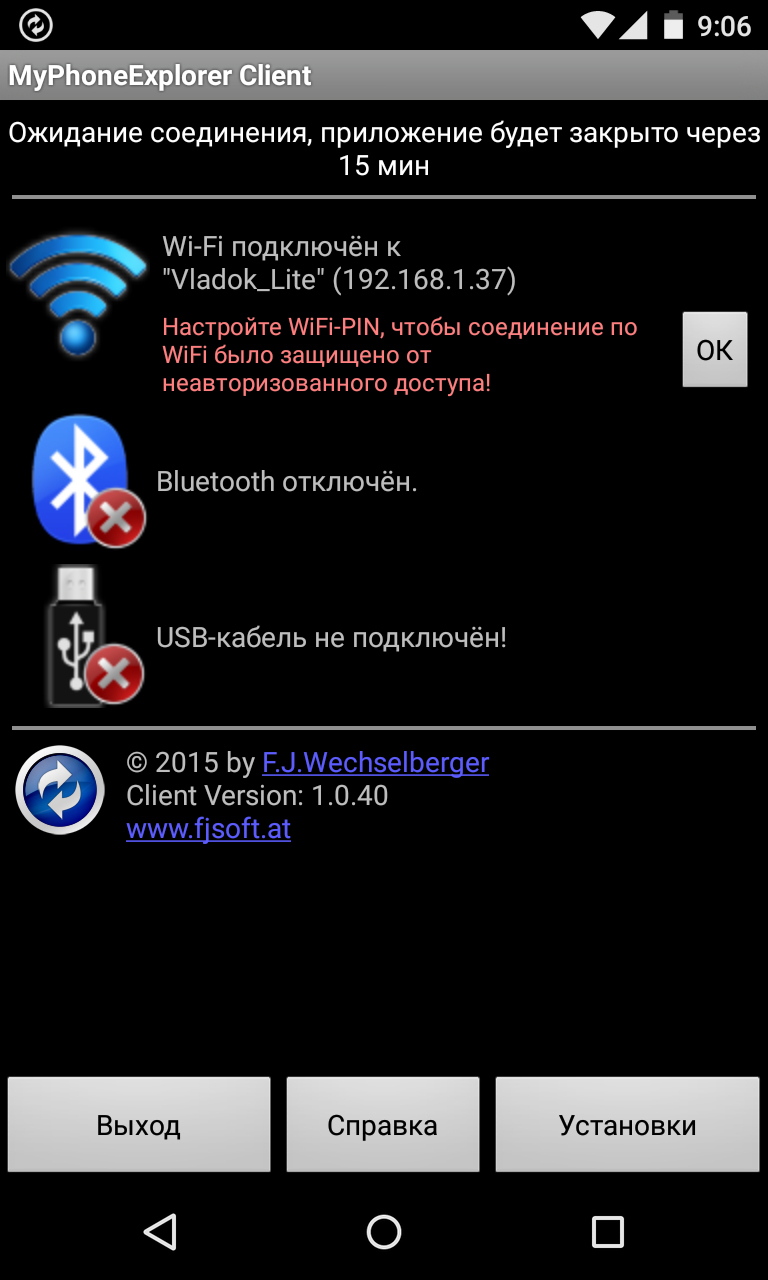
Step 3. If you are connected to home network Wi-Fi, a notification will be displayed on the home screen. Synchronizing Android with a PC can be done wirelessly, but we'll still use a USB cable as an example. Connect your smartphone to your computer.
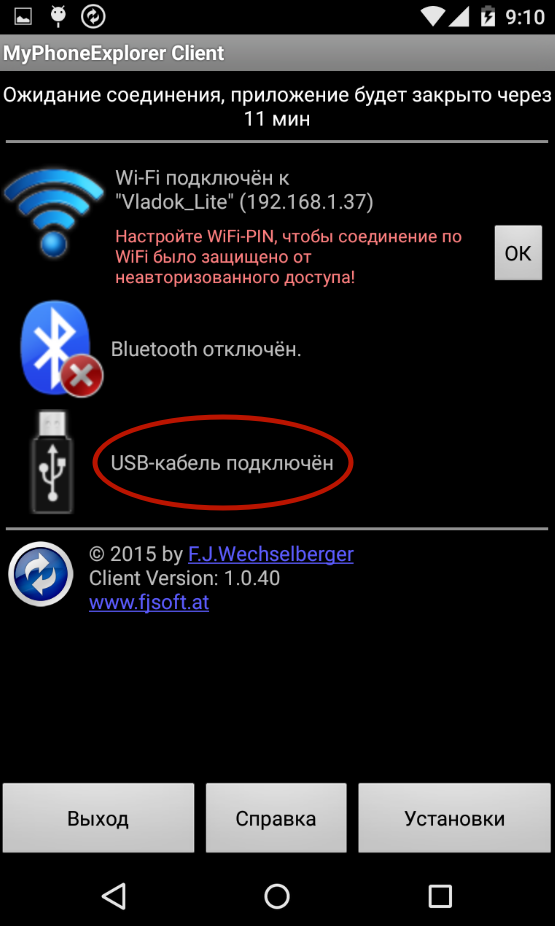
Attention: all kinds of Chinese USB-cords may not be able to transfer something other than electricity. Therefore, use a quality cable. The ideal option is the wire that was sold with the smartphone.
Step 4. Return to the computer program. In it, click the " Refresh».
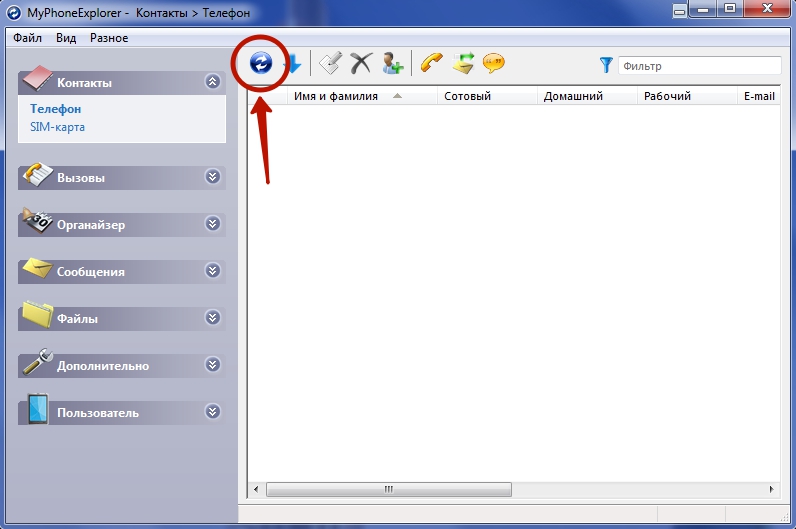
Step 5. Select the type of connection and click the " OK". In our case, this is a USB cable.
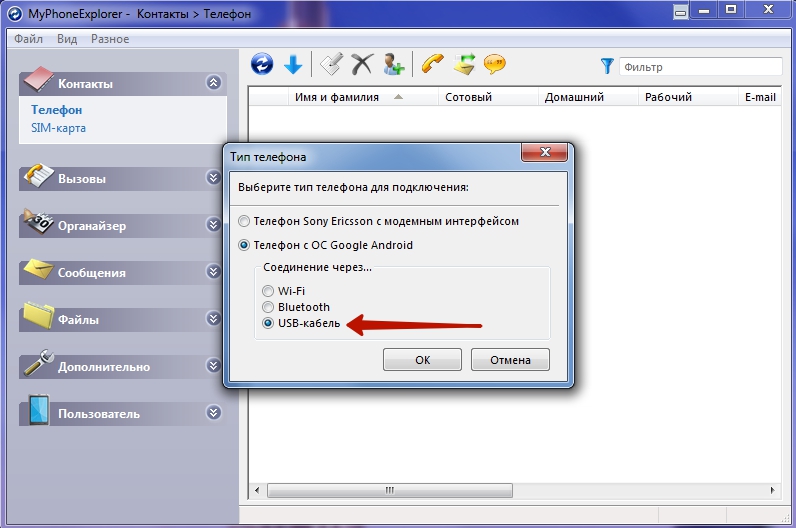
Step 6. The program will warn you that USB debugging must be enabled on the device. If you have not turned on this mode before, then use the instructions in the pop-up window. If all the requirements are met, then click the " Further».
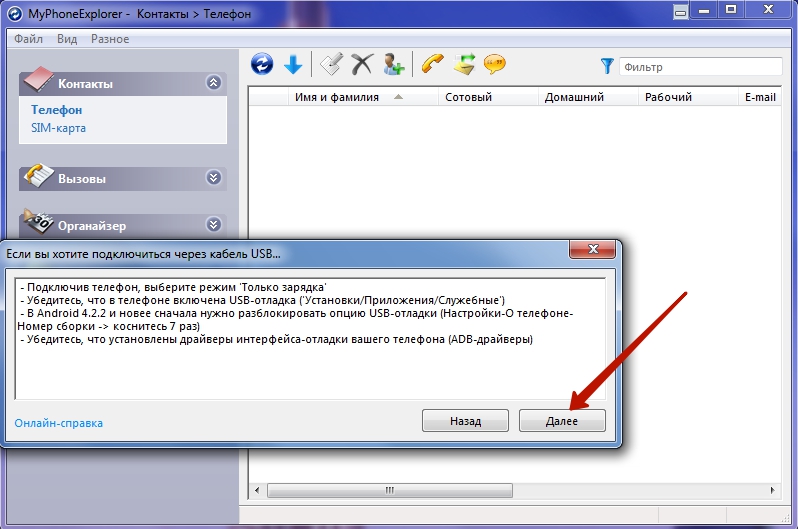
Step 7. After determining the connected smartphone, you will need to enter its name and press the " OK».
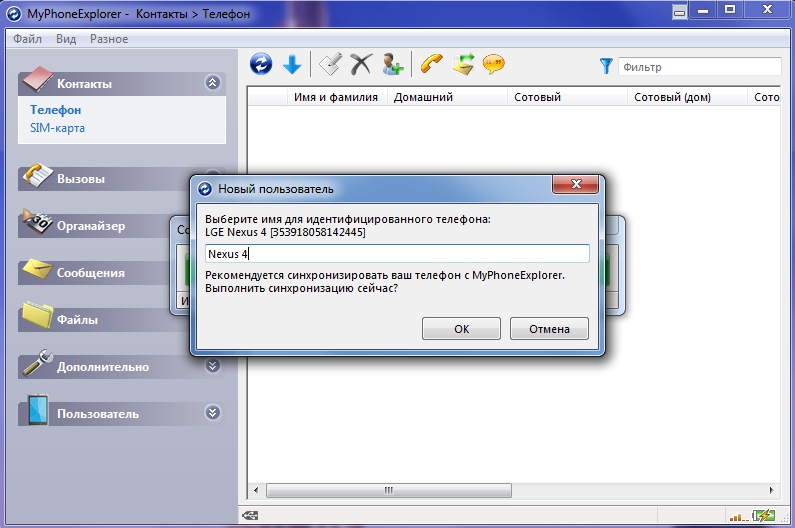
Step 8. Wait for the end of synchronization. After that, you will see your phone book, call list, SMS messages and other information that is stored on your smartphone.
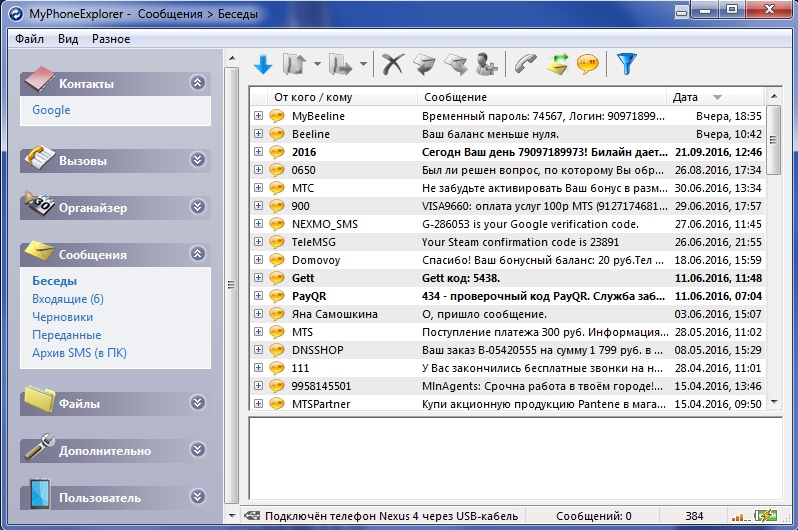
With the help of MyPhoneExplorer you can not only send and receive various files, but also monitor the status of the device. This is what required the installation of a mobile client. In real time, you will see the load on the central processor, signal strength, battery charge and temperature, as well as some other information. You can also enable the display of desktop notifications. This is very convenient when you connect the device to a computer via USB just for the sake of recharging it.
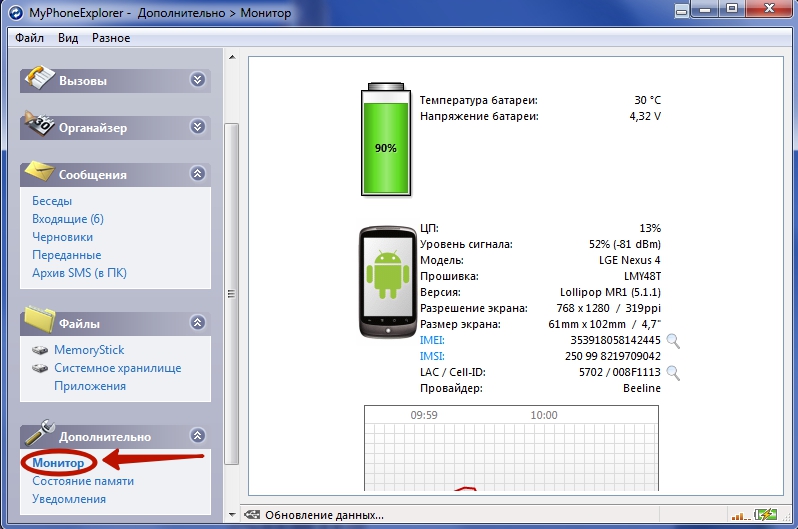
Using File Sync
Another good program for synchronizing Android with a PC is File Sync ... It is primarily designed to carry out this process using Wi-Fi. It also requires downloading and installing not only computer program but also a mobile client. After installation, launch both of these versions and follow our instructions:
Step 1. Click on the " Sync Jobs».
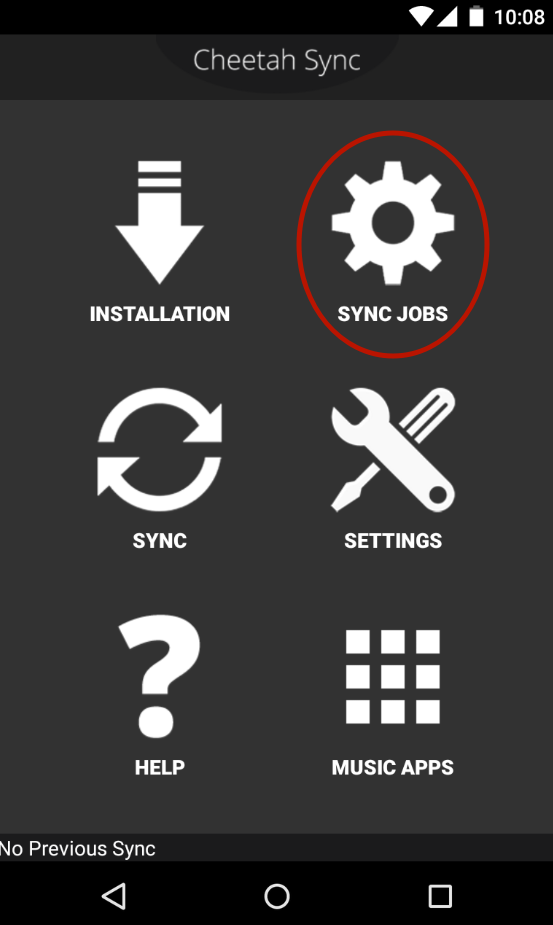
Step 2. Select the home network where your smartphone and PC are located.
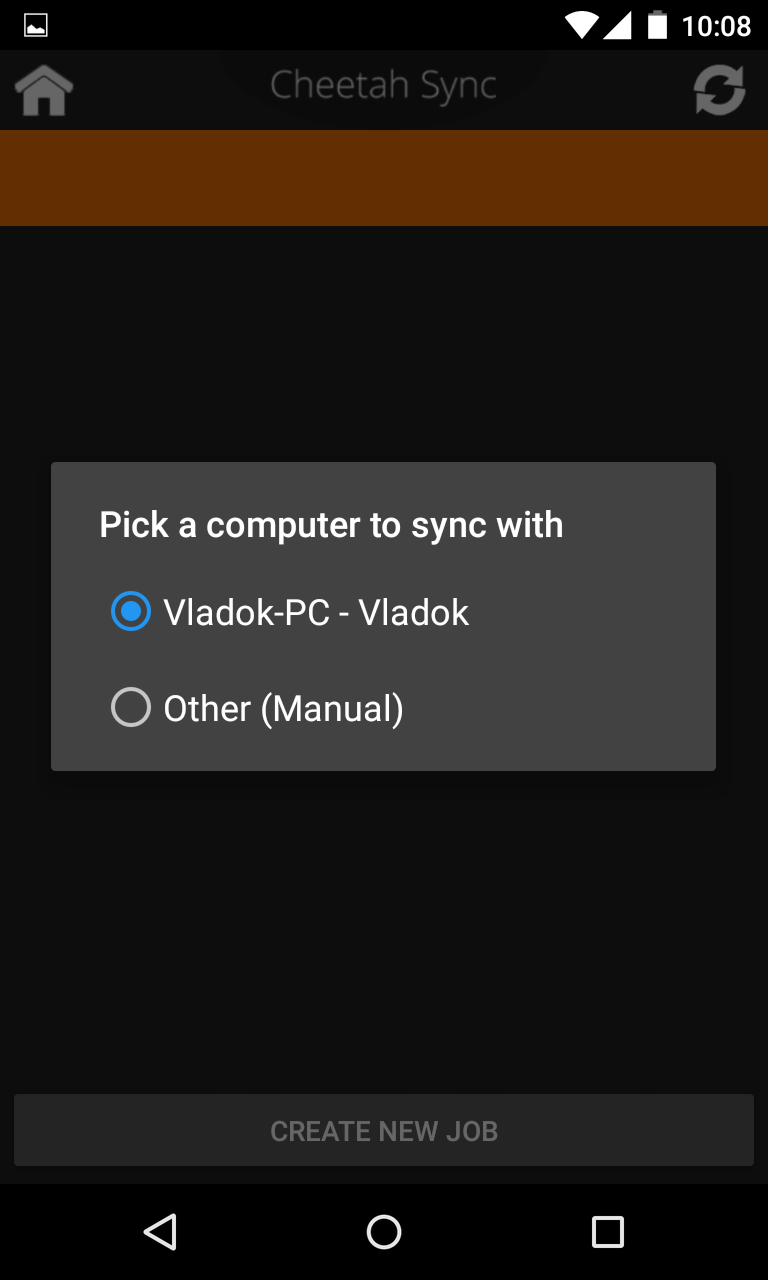
Step 3. In the next menu, click on the " Create Job».
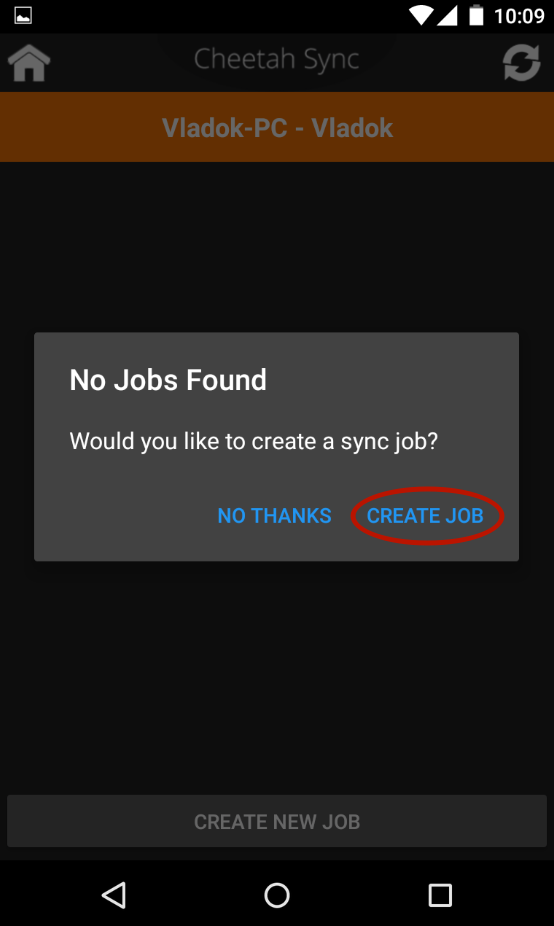
Step 4. Give the synchronization any name, then select the direction of data transfer from the list. Information can be transferred from computer to smartphone, from smartphone to computer, or in both directions. When you have made your choice, click on the button " Create».
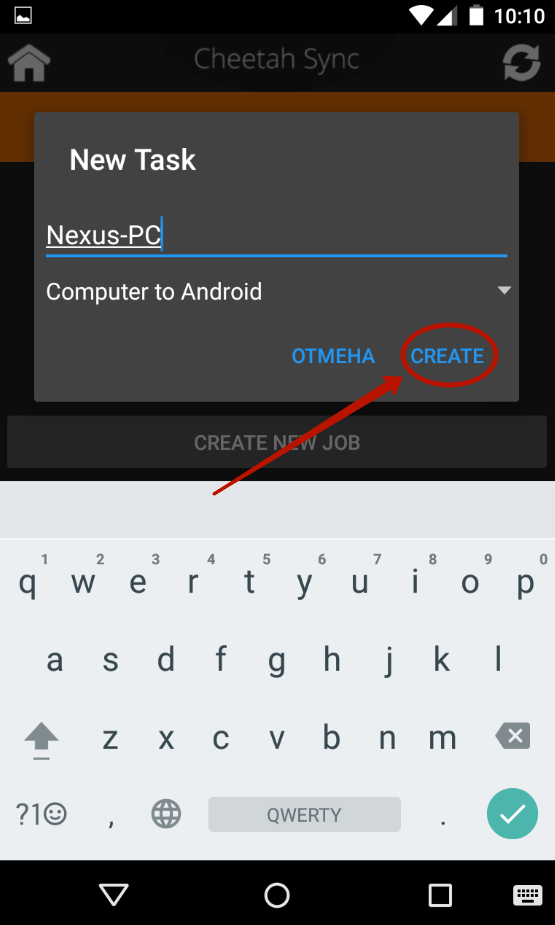
Step 5. Next, you will be offered the computer file system. Thus, you can view and download any files stored on your hard drive. The function of creating new folders is also available here. In short, your smartphone turns into a remote file manager.
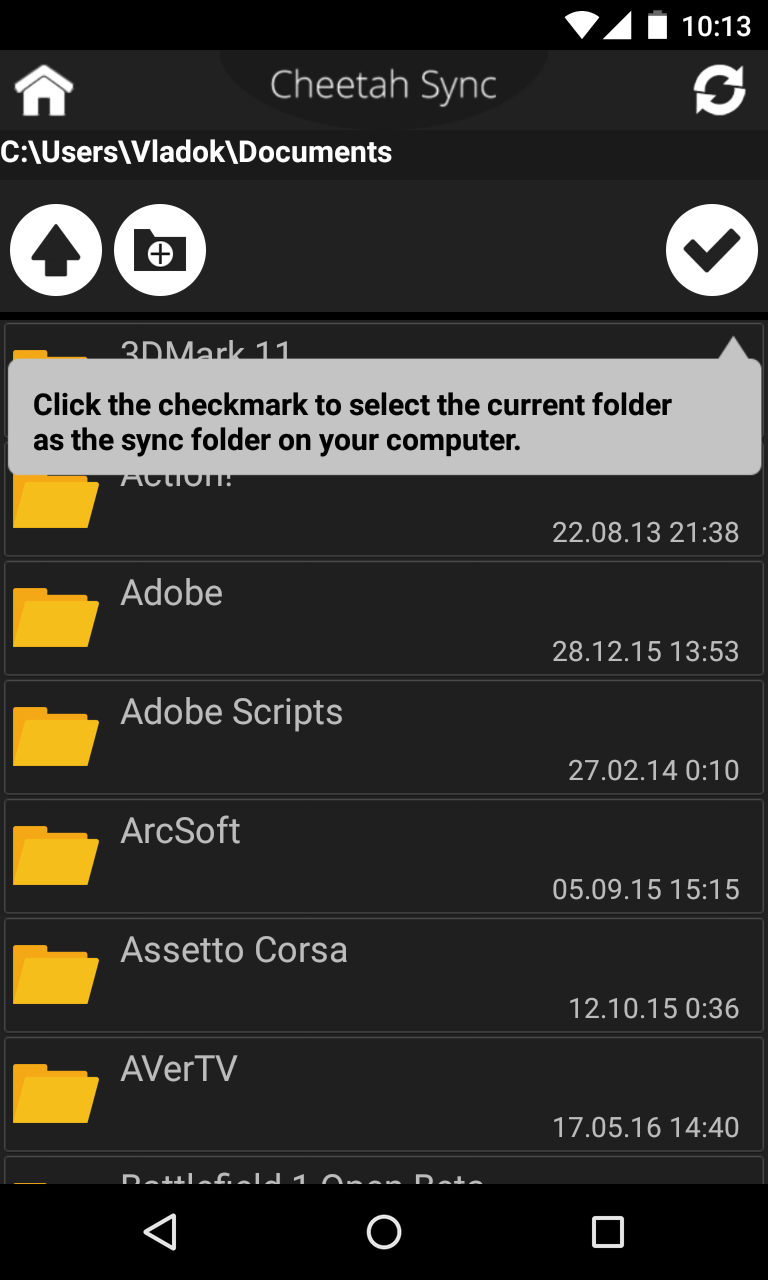
Step 6. As for the computer program, when you first start it, it will ask you to enter the settings of the home network to which both the PC and the smartphone are connected. Here you should press the button " Save". After that, you can remember about the existence of the utility only if you decide to change the router or the settings of the distributed Wi-Fi.
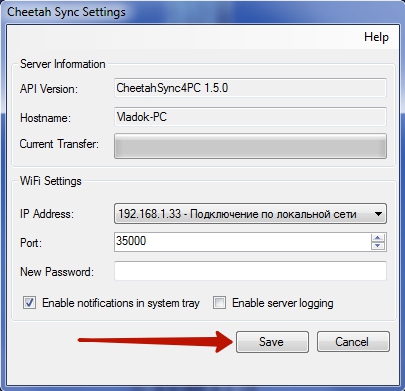
Using Airdroid
If you want to get access to your smartphone from a computer, you can do without additional utilities. Enough to install on the phone Airdroid , while on a PC, any Internet browser is sufficient.
Step 1. Install and run Airdroid.
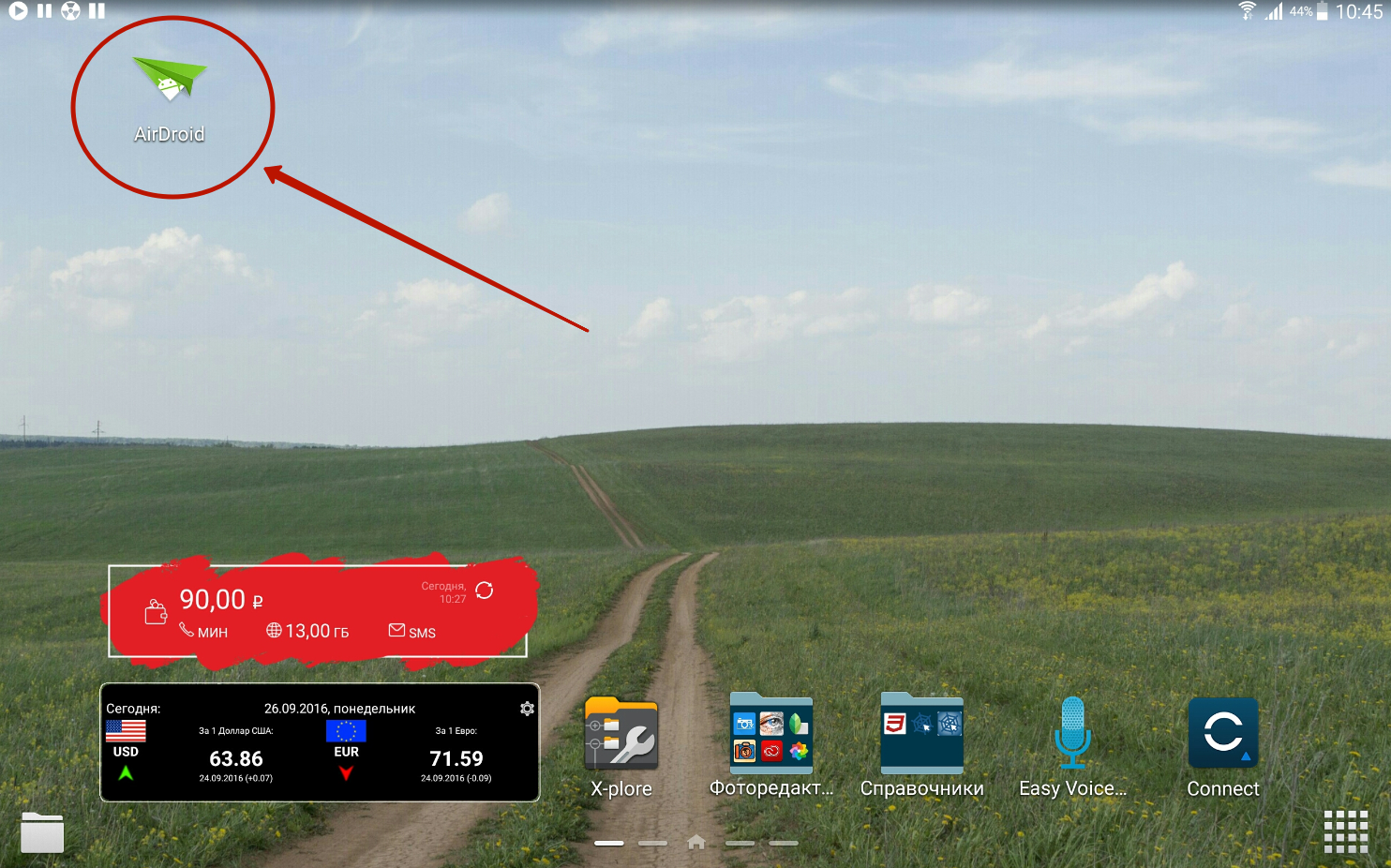
Step 2. Synchronization should start automatically. If this did not happen, then you should click on the appropriate button.
Step 3. At the top of the application, you will see two addresses. It is on them that you should go on the computer. The first is used if you have registered on the official Airdroid website. The second address consists of numbers, dots and a colon - it will be used by those who do not want to waste time on registration.
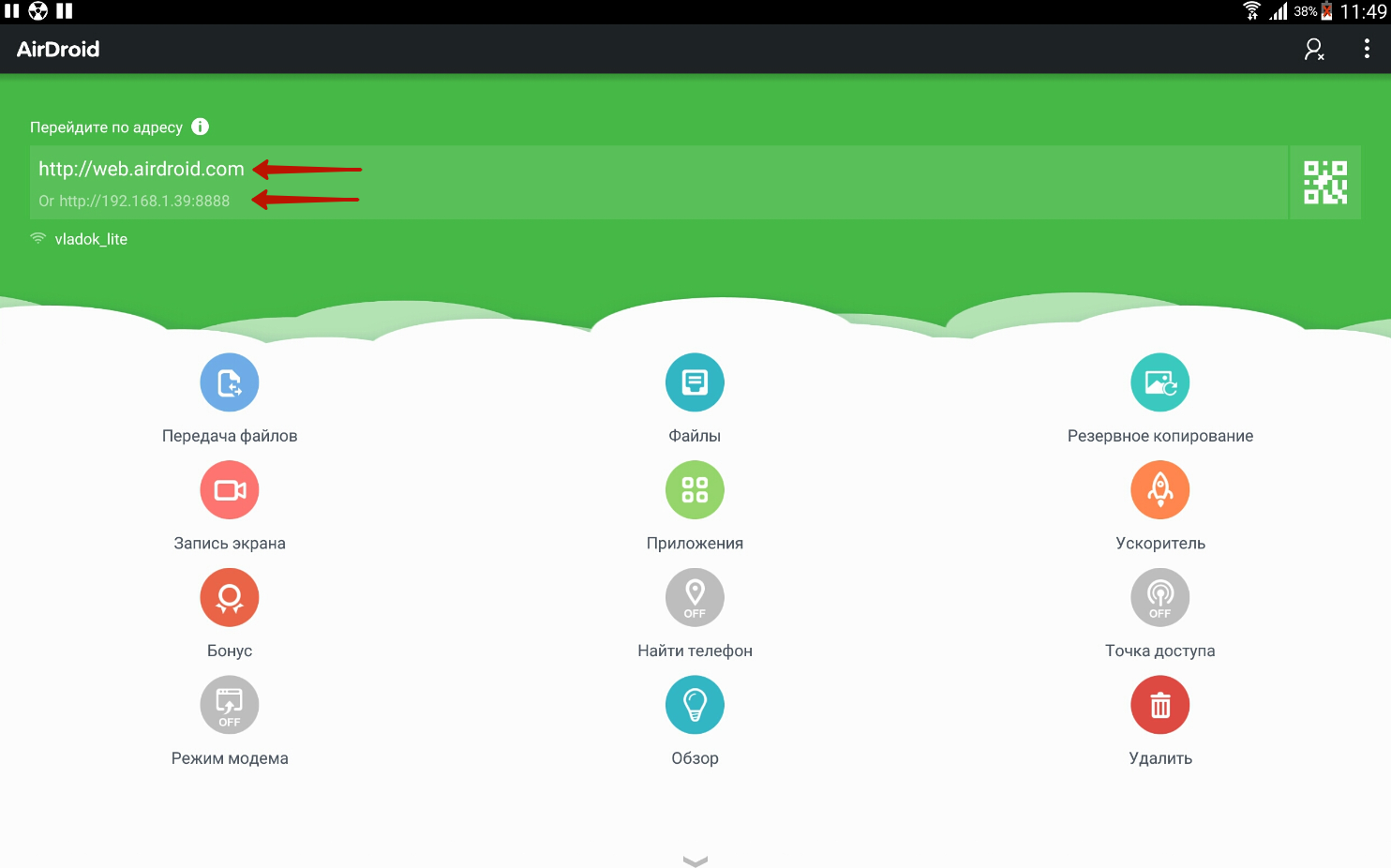
Step 3. As soon as you try to go to the specified address, the device will receive a request to synchronize. You need to click on the " To accept". You are given 30 seconds for this.
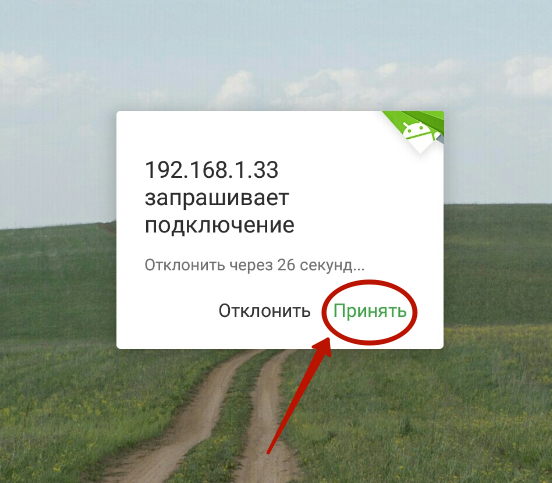
Step 4. After your confirmation, you will see a beautiful page in your Internet browser. With its help, you can transfer files, listen to music, watch videos - in a word, completely manage the file system of your smartphone. There is also a phone book, call log and much more. Taking screenshots is a very useful feature. All incoming notifications will also be displayed in the browser, which is very convenient in case of hard work and the inability to regularly take your eyes off the monitor.
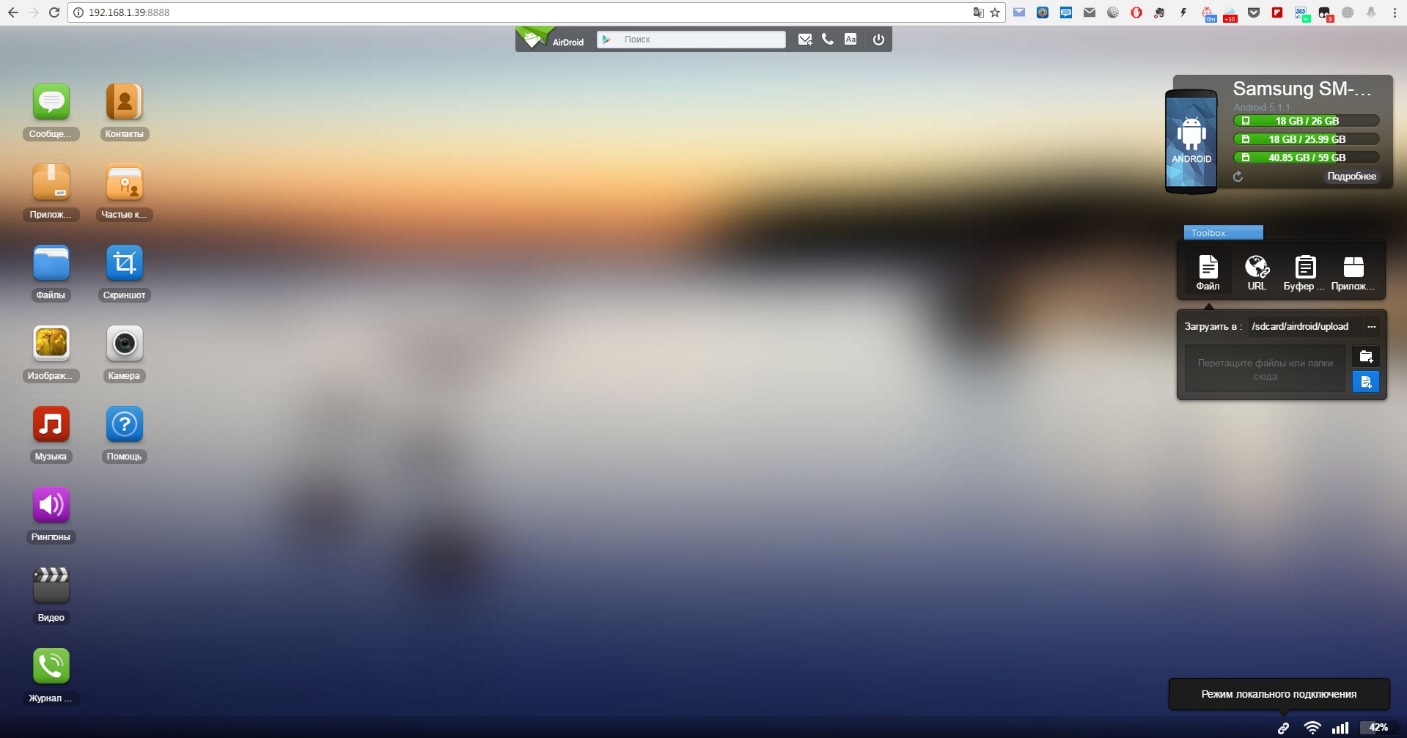
FTP server creation
If you are familiar with the abbreviation FTP, then you can create just such a server on your smartphone. As a result, you can freely dispose of the files located on your phone using any suitable application for this purpose. For example, a very popular file manager can connect to FTP servers Total Commander... It remains to be seen how to create an FTP server on a smartphone. And this is done very simply. It is enough to download and install the application on it FTP Server and follow the instructions:
Step 1. Run the utility.
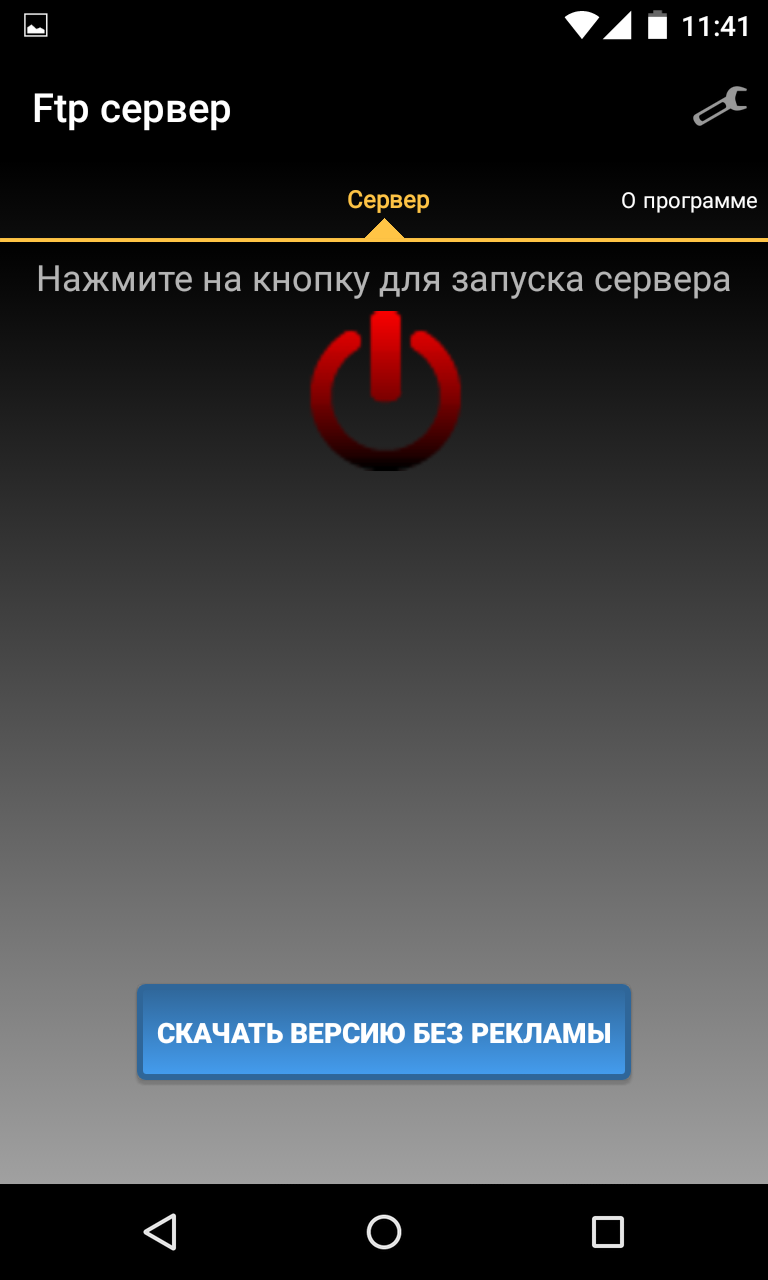
Step 2. Press the red button that starts the server. As a result, it should turn green.
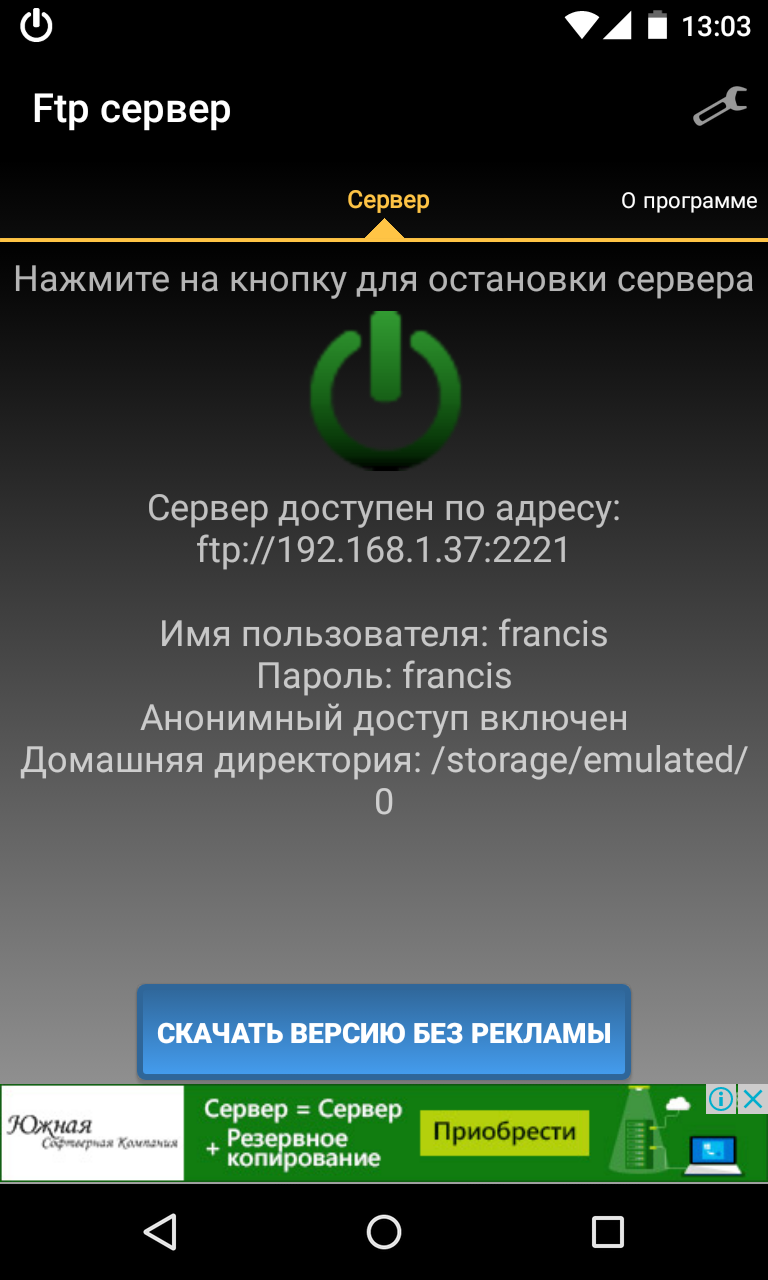
Step 3. Use the correct client on your computer. The connection address along with the login and password will be indicated on the smartphone screen.
Step 4. If you want to change the home directory, you can do this in the application settings.
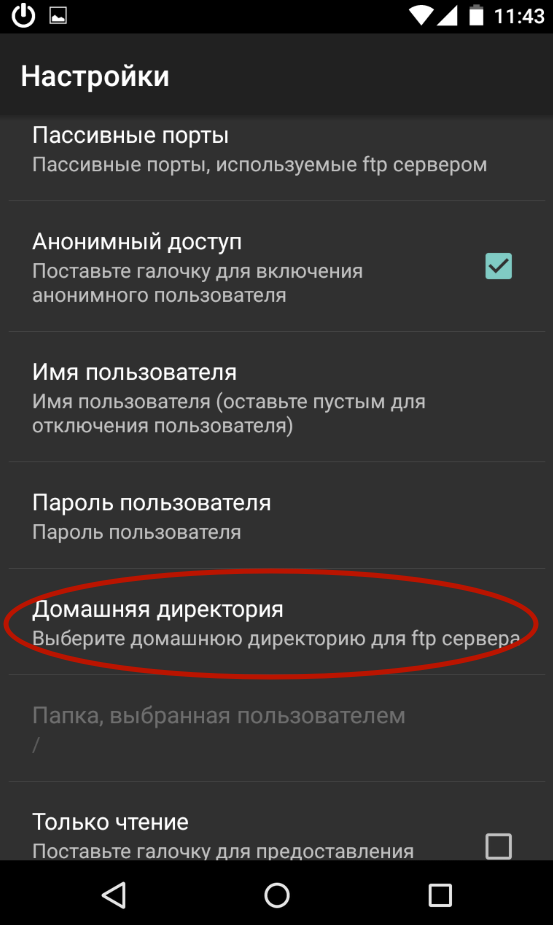
Step 5. When the FTP server is no longer needed, click on the green button, after which it should turn red.
You can often hear that Fly phones cannot be synchronized with a laptop or personal computer. Rumors ... It's just that not all operating systems have the ability to install software to work with Fly. If your PC is running Windows 98, ME (Millennium) or Vista, then most likely there are problems with this issue. If you use Mac OS, Linux OS or other exotic operating system, then you can not even dream of installing proprietary programs from Fly, since they are focused on OS developed by Microsoft.
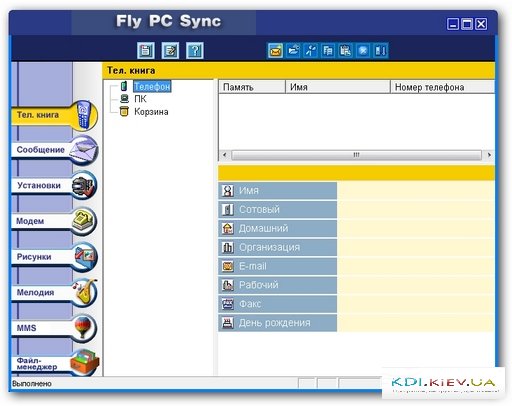
Phone suite for Fly is free.
Synchronization of Fly phone with PC
Another unpleasant news for the owners of phones of this brand is that the manufacturer did not bother to equip all their phones with the appropriate programs for synchronization with a PC. The only source where it is possible to correct this omission and download the corresponding software for Fly for free are third-party sites.
Video review: Phone Suite v4.
The most common for connecting to a PC and synchronizing with it remains phone program Suite, which translates as Phone Block. With its help, the phone and computer are connected via USB or Bluetooth. This program very easy to use and includes the following features:
- - allows you to edit data in the phone book;
- - save data backups on your phone;
- - view and delete SMS and MMS;
- - renaming and editing folders in the phone using the file manager;
- - the ability to transfer music, video and images from a computer and back;
- - installation of games and various programs on the phone.
Installing the program is simple:
- - using the cable included in the delivery set, connect the phone to the USB connector;
- - on the telephone display, in the choice of the connection type, select the COM port;
- - install the appropriate drivers on the PC;
- - after installing the drivers, find in the computer on which COM port your phone was installed;
- - when starting Phone Suite, in the Settings tab, specify the COM port mentioned above;
- - everything is ready to go!
The description shows that this program is easy to install and convenient to use. Many useful functions that PhoneSuite abounds in will help you expand the capabilities of your phone.
Installation instructions:
- Unpack the archive with the program and run SETUP.EXE.
- After installation, a shortcut will appear on the desktop Fly Phone Suite.
- If your PC is missing drivers MTK 6235 COM ports, download and install them. In this case, the phone must be disconnected from the PC.
Program setting:
- When uSB help cable, connect the phone to the PC, select the COM port on the phone screen.
- Launch the program on your PC by clicking on the Fly Phone Suite shortcut.
- On the left in the menu, click Installations and in the COM port line, select the port that is in the list immediately after COM1, usually this COM4 or SOM6.
- In the left menu of the program, click Phone Book. The program will suggest Do you want to download contacts from your phone? - click Yes.
How to work with contacts is described in detail in Help programs. In order to call up help, click on the question mark ? in the top menu of the program.
Video Review: Phone Suite V4 SMS.
And here are the drivers, the Fly Phone Suite program and instructions for it, downloaded from the official website flymobile.zendesk.com in 2016:
Video: Save contacts from phone to computer.
Here you can find and download the free fly phone suite app for pc. There is a Russian version of the program for ps phonesuite v.2.4.8, 8.1.1.1, it is available here, above the link. With it you can synchronize phone contacts, phone book. Video review of what to do if fly phone suite does not load data.