What is a screenshot on a tablet. Taking a screenshot using a computer and USB. Different ways to take a screenshot on a tablet
Screenshot is a snapshot of the desktop of any device, be it a laptop, tablet or phone. On the computer for this there is special button on keyboard. On mobile devices it does not always happen, and therefore many are interested in how to take a screenshot of the screen on a tablet.
Why do I need to take a screenshot of the screen?
Users' needs for tablet screenshots vary. Someone needs to explain how to go through this or that game to their friend, someone is waiting for a hint when using the device, someone needs to send a payment confirmation to the store.
At the same time, the methods for obtaining a screen photo on devices with different operating systems and different brands may differ.
How to take a screenshot on an Android tablet
Some models of Android tablets have a special button in the menu that allows you to take a picture of the screen.
But if it is missing or disappeared during reboot (many tablet users complain about such a misfortune), then you should not worry, because there are other methods of how to make a screen on a tablet.
A screenshot can usually be obtained by pressing a specific key combination. The most common options for taking screenshots on tablets are as follows:
Simultaneous pressing of the buttons to decrease (or increase) the volume of the device and power;
Click on the volume keys and go to the menu.
On some tablet models, it is difficult to get a screen shot by pressing key combinations. For example, on Sony Xperia V you can take a photo of the screen just by pressing the power button for a few seconds. In this case, a special menu appears on the tablet, where you can select the appropriate option.
On Galaxy Note you can screen the screen using a digital pen.
On most Samsung tablets, you can make a screen with just one Home button.
For some devices, you can enable the function, thanks to which you can take a screenshot of the tablet when you slide the end of your hand across the screen.
On HTC, press the Power button and the Home sensor at the same time.
Sony Xperia tablets allow you to screen the screen using a combination of the power and volume down keys, as well as by selecting the corresponding item in the menu that appears when you press the power button for a long time.
LG tablets have a special Quick Memo application for taking screenshots, although you can also take a screenshot using the volume and power buttons.
The Galaxy Nexus has a method to press the volume down and power buttons at the same time.
How to take a screenshot of a Windows tablet screen
It is most often possible to make a screenshot of the screen on Windows tablets by pressing the lock and start buttons. The photo is saved in a folder of screenshots separately from other images received from the camera.
How to make a screenshot of the screen on the ipad
The easiest way to take a picture of the screen is on Apple devices. Before getting a photo, you need to press the central key to go to the tablet menu and the device lock button. The screenshot can be found in the folder that contains all the photos received from the iPad camera.
As a rule, when you create a screenshot of the tablet screen, a plate appears with the appropriate information or with a request to confirm the operation. If this does not happen, then you can hear a beep or click. After you have taken a screenshot of the screen on your tablet, you can find it in the folder with photos or in the section with the title containing the word screen.
If you cannot get the coveted snapshot using standard methods, then you can download in the store special program... In the search for "Market" you should enter the word "screen" and choose the application that suits you best. As a rule, with the help of such programs, you can not only take a screenshot of the screen on the tablet, but also edit the resulting picture.

Many users who have a tablet with an operating android system, sometimes the question arises: how to take a picture of the screen, how to take a screenshot on a tablet? Inexperienced users are especially interested in this question. What is a screenshot? A screenshot is a screenshot of a device's screen. So, in order to take a screenshot on tablet computer with Android, users are offered a wide variety of ways.
Tablet manufacturers include the ability to take a screenshot by pressing multiple buttons at the same time. However, it all depends on the gadget itself and its features.
1. Power button + volume down
On some devices, a screenshot can be taken by holding down the power / lock button and volume rocker button (less or more)... On other tablets, a screenshot can be taken by pressing the Home and Power Buttons at the same time... After the user completes this combination, a message will appear indicating that the photo was taken. Having received the consent of the tablet user to save the picture, the device will immediately save it in the Gallery. As a rule, the capture of the screen is accompanied by a characteristic sound effect.
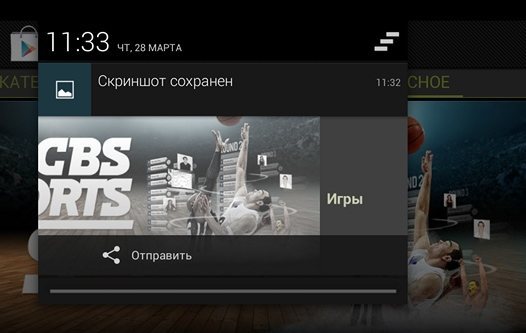
2.Using a dedicated system button
Some tablets have a special button for creating a screenshot... For example, it can be the most ordinary button, with a long press on which, a screenshot will be taken.
3.Using a stylus
In addition, there are tablets where you can create a screenshot using the stylus (Galaxy Note and Galaxy Note 2). Some devices have a special touch button in the navigation bar that can also take screenshots.
4. For HTC tablets
Tablet computers HTC are the brightest representatives of gadgets, where you need to hold down (at the same time) several buttons to take a picture (as a rule - home button and power button).
5. For LG tablets
If the user has an LG device, then you can take a screenshot using the volume key combination.
6. For Nexus tablets
Holding down the power button and the volume down button, users will receive a screenshot on tablets from Google.
7. Additional methods
Most modern tablets provide device control with special gestures. However, in order to do this, it is necessary to activate the function in the settings - sub-item "Movement".
If the owner of the tablet has a keyboard at hand for his gadget, then there are no problems at all - just press the "Print Screen" key.
In addition to the listed methods, there are also tons of third-party applications that can help you take a screenshot with ease. The owner of the device is free to assign combinations of buttons and gestures himself.
You can use a camera to capture certain events in order to later view and be surprised at the days gone by. At the same time, no one will admire the fact that you are so easy to take a photo. Each device has a built-in camera, so you can easily try your own hand as a photographer. Read how to take a screenshot on your tablet.
If you also need to "photograph", but not some object, but the screen of your own gadget and everything that is displayed on it, then problems begin to await many.
If you are one of those to whom it is extremely, we suggest that you carefully read our instructions.
First of all, familiarize yourself with the terminology, which indicates that we will not take a snapshot, but a screenshot, although in essence they are almost the same thing.
You will need to do screenshots if something goes wrong with some program, and the developers require you to send screenshots of messages that appear when the program starts.
You can take a screenshot, so strive to show off your achievements with your friends.
Unfortunately, we are absolutely convinced that many do not have information on how to take a screenshot on a Lenovo tablet or other models, and we will try to practically help you with this question.
If you are the proud owner, you are incredibly lucky. On any iPad, you just need to use a strictly defined key combination.
We hope that it will not be a problem for you to hold down the "Home" keys and lock the device, and immediately after that a click will follow, confirming that you have taken a screenshot.
It remains to go to the "Gallery", flip through the images and find there a screenshot of your screen.

Press two buttons simultaneously on the tablet, and the taken picture will appear in the Gallery
Windows
If installed on your tablet, use the skills of taking screenshots on a laptop and stationary PCs. It is enough to hold down the coveted PrtScr button, and the task will be solved.
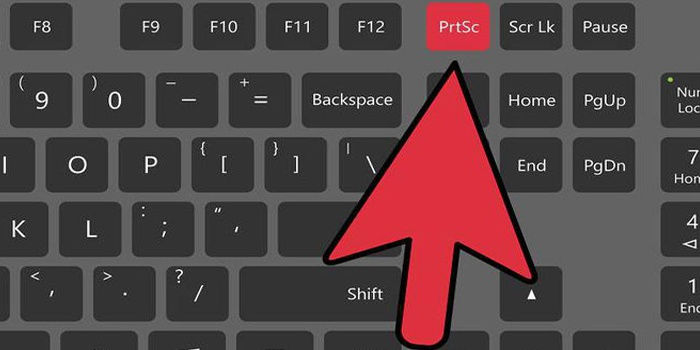
Just do not now scold the manufacturers of your tablet that they "forgot" to introduce this button to you.
The whole secret is that you "ask" her to appear on the screen. To do this, first bring up the on-screen keyboard. We only draw your attention to the fact that you should call the on-screen keyboard, and not unsuccessfully search for a button on the touch analogue.
Now you can press the PrtScr button and with it the Windows button. After that, your screenshot will fly to the "Downloads" folder, from which you just have to extract it.
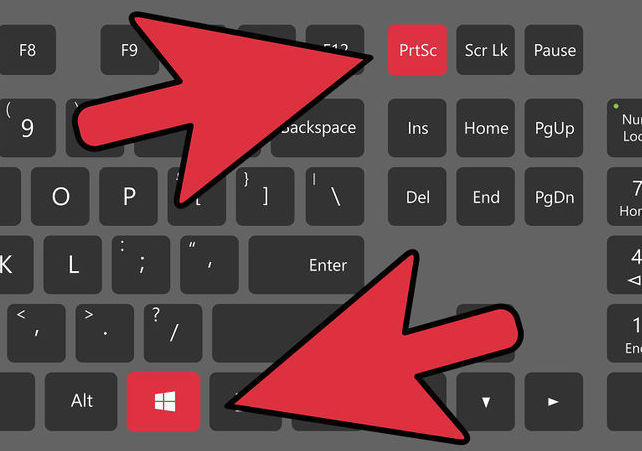
If the required button is not there, then call the on-screen keyboard and press PrtScr and the Windows button
Some of the latest models with this OS have new functionality. If you have a new tablet model, try taking a screenshot by holding down the Windows key and the shutdown button.
Android
If you have Android at your disposal, you will have to try to get your "green robot" to screen the screen.
The problem is that Google initially simply did not even think about providing tablets with this functionality. For this reason, many had to dodge to make a screen by hook or by crook.
Specialized forums simply drowned in a sea of \u200b\u200brequests from tablet owners. Users shared their own secrets and finds, but the developers have provided this opportunity only since version 3.2. At the same time, the action was proposed to be performed quite simple. Just hold down the "Recent Programs" key and pause, then release the key and make sure that the tablet has coped with the designated task.
Unfortunately, even at this stage it is sometimes difficult to find the right combination to get your laptop to take screenshots without question.
We will share some secrets, but if you have a unique tablet model, you will not be able, armed with our recommendations, to create screenshots, you will have to surf the Internet and look for an acceptable "recipe" specifically for your device.
By the way, if you are interested in how to take a screenshot on the Prestigio tablet, such a universal method is suitable. You need to hold down the shutdown and volume down keys at the same time, after which the coveted screen will be made.
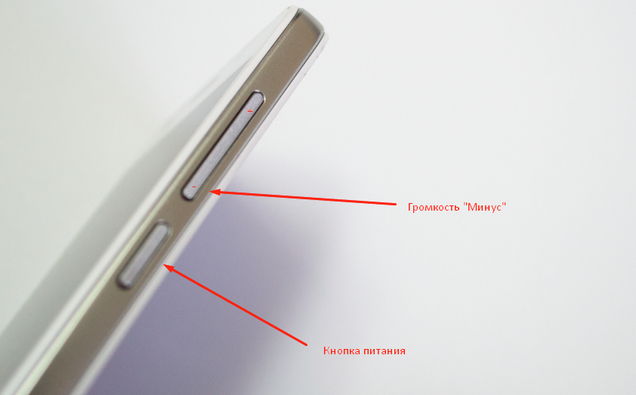
Pressing two buttons at the same time will help you take a screenshot
Having figured out how to make a screen on the Prestigio tablet, you may have a question, but where was this screen saved. Go to the memory card, find the "Pictures" folder there, and in it you will already find a folder with the screenshots you made.
We do not aim to list all existing ways creating screenshots, as this is not possible. There are an incredible number of them, some, perhaps, are still unknown to us. By the way, even from the same manufacturers, different models may require different combinations.
Samsung
In this case, the most striking example is Korean, in different models of which the methods can be different from each other.
Wanting to understand the essence of the process, how to take a screenshot on samsung tablet, you will easily find that the actions you have to carry out are really different.
The pros tell you how to take a screenshot on a Samsung tablet in the Note line, for this you should use a digital pen. However, there are still other options on how to make a screen on a Samsung tablet on other models.
Users who need to take a screenshot of the screen on a Samsung tablet argue that sometimes it is enough to just hold down the "Home" button.
So, wanting to figure out how to make a screen screen on a Samsung tablet, you should explore various options, and then try to apply it to your own tablet in practice. Anyone who seeks to find a way to solve a problem that has arisen will always find the right way.
Also, the "Home" button will be in demand if you are looking for a way to take a screenshot on the Irbis tablet. Pros recommend holding down the power button together with the "Home" button.
The process of how to make a screen on an Irbis tablet is quite simple, so after making the first screen, you will click all the next ones instantly.
Asus
If you are the owner of an Asus gadget and want to figure out how to take a screenshot on an Asus tablet, you will have to make some changes to the settings.
So, before taking a screen on the Asus tablet, open the "Settings" parameter and go to the "Asus individual parameters" line, now you can see the block regarding screenshots.
Put a tick in the checkbox, thus agreeing to create screenshots. Now, to figure out how to take a screenshot on asus tablet, just hold down the "Window" button, it is located at the bottom of the tablet, looks like two windows located side by side. You will make sure that it is not difficult to get a screenshot of the screen on the tablet.
Lenovo
It is also useful to familiarize yourself with the secrets of how to make a screen on a Lenovo tablet. You can use the already familiar advice, orienting you to simultaneously hold down the off and volume down keys.
If you are eager to find another way, how to take a screenshot of the screen on Lenovo tablet, another tip will be useful to you. Just pull down the Quick Launch bar, and then you will find a "screen" icon that appears on the desktop.
Figure out how to take a screenshot on lenovo tablet in this case, it is already easy. It is enough to click on this shortcut and get the desired product. The taken picture is saved in the memory of your gadget.
So, we examined the options for creating screenshots on various tablet models. But do not reassure yourself that you now know absolutely all the secrets. Maybe for some tablets you will have to work hard and independently obtain the necessary portion of information.
The good news is that over time the situation is improving, and manufacturers are creating conditions that facilitate the tasks of creating screens for users by offering standard combinations.
We believe that now you will succeed and you will be able to create screenshots easily and without problems.
Taking a screenshot is a simple and useful function at the same time. However, gadgets on the Android platform lack a universal keyboard shortcut for screen capture, which often leaves users in a stupor. This inconvenience is associated with a huge number of Android devices and their features.
How to take a screenshot on Android
The methods of taking screenshots and the very existence of such an opportunity depend on the version of the operating system and the model of the smartphone or tablet. There are three main ways to take a screenshot:
- using a keyboard shortcut;
- using third-party programs;
- using a computer and USB.
Let's consider each method in more detail.
Taking a screenshot using the keys
Owners of gadgets with version Android 4.0 and higher can take screenshots with a simple key combination. To do this, you need to simultaneously hold down the power and volume down buttons. A distinctive camera shutter sound and corresponding animation will notify you that the screenshot has been successfully saved. You can find the screenshot taken in the "Screenshots" folder located in the gallery of your phone.
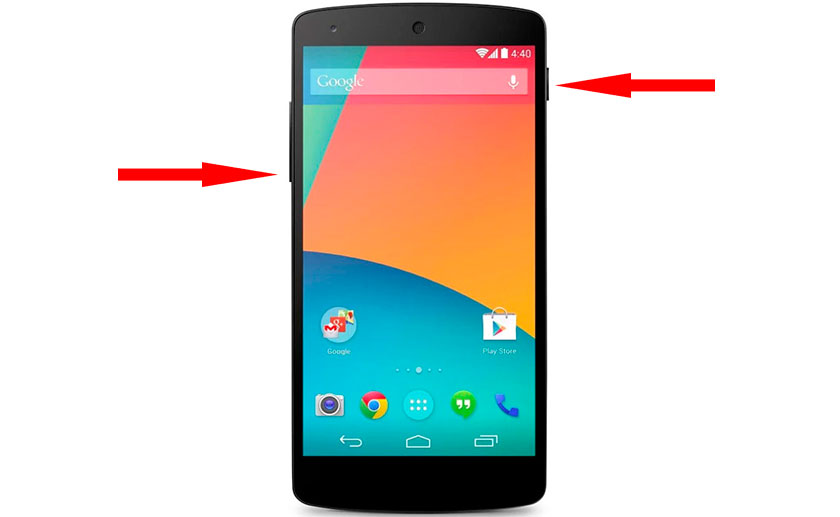 The combination of the power and volume down keys will allow you to take a screenshot on Android 4.0 and higher
The combination of the power and volume down keys will allow you to take a screenshot on Android 4.0 and higher
On devices running Android 3.2, 3.2.1 and 3.2.2, a screenshot is created by pressing and holding the Recent Apps button. On earlier versions of Android, the choice of the keyboard shortcut for taking a screenshot depends on the device model.
With earlier versions software on Android, the situation is more complicated. Screen capture has not always been built into the system, but some manufacturers have added it themselves. In this regard, the methods of taking screenshots on different brands of phones and tablets are different.
Table: the way to create and the folder to save the screenshot on different Android gadgets
Video: How to Take a Screenshot on Different Android Devices
Photo gallery: how to take a screenshot using a keyboard shortcut
 On samsung phone Galaxy may be triggered by the Back and Home key combination Taking a screenshot on an HTC phone is possible with the Power off and Home key combination On the phone Samsung Galaxy S II will help the combination of "Power" and "Home"
On samsung phone Galaxy may be triggered by the Back and Home key combination Taking a screenshot on an HTC phone is possible with the Power off and Home key combination On the phone Samsung Galaxy S II will help the combination of "Power" and "Home"
Taking a screenshot using special programs
There are a number of applications that allow you to take screenshots in a couple of clicks. The most popular among them are Screenshot Ultimate, Screenshot, Screenshot UX and No Root Screen Shot. Let's consider their capabilities in order.
Screenshot Ultimate
The application does not ask for Root rights and allows you to set the image format. Screenshots can be taken:
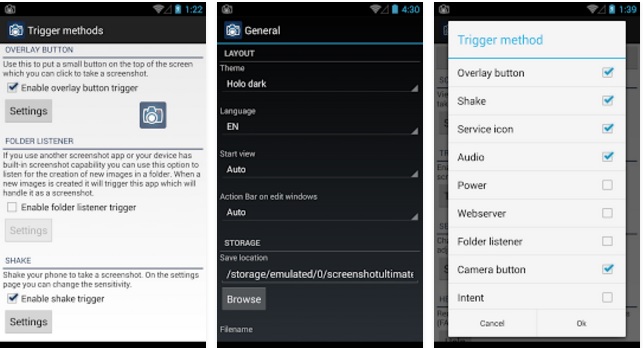
The program allows you to edit saved pictures by cropping, adding captions, rotating, etc.
Screenshot
The program has options for choosing a screenshot format, cropping, setting a timer (pause before capturing the screen). It is possible to share the image via Twitter, Facebook and others social networks... On most Android devices, this app does not need superuser access, however there may be exceptions.
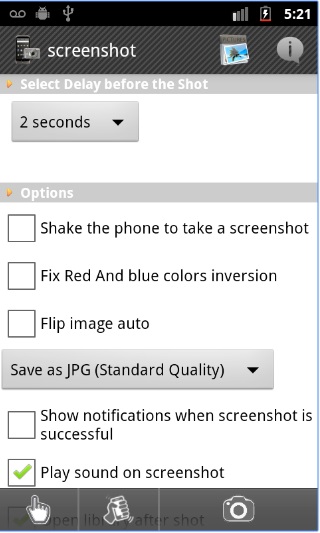 Root rights are required for Screenshot to work on some devices
Root rights are required for Screenshot to work on some devices
Screenshot UX
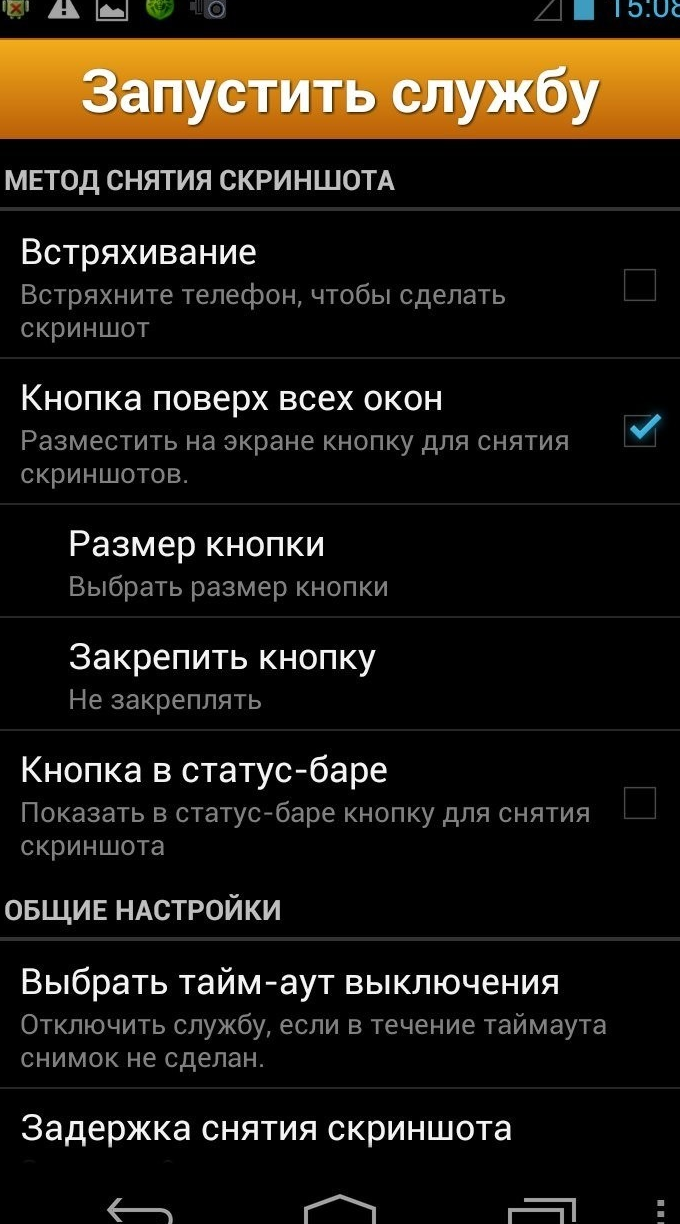 Screenshot UX has a Russian interface, so it's easy to figure out the application settings
Screenshot UX has a Russian interface, so it's easy to figure out the application settings No Root Screen Shot
This application contains almost all the advantages of the programs listed above, namely:
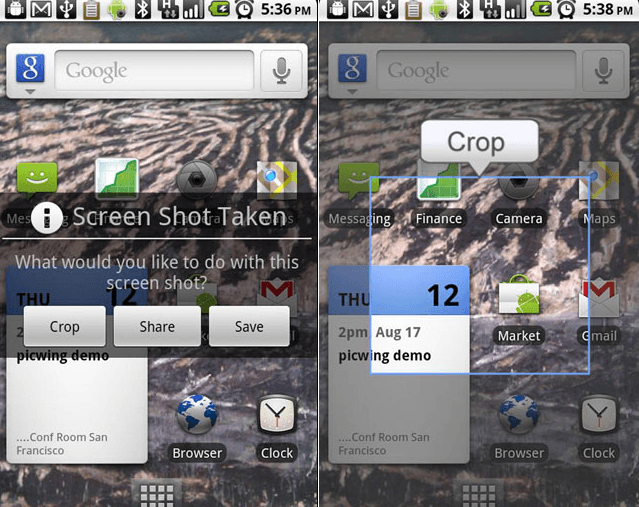
According to the developers, No Root Screen Shot works on everyone android devices without exception, without requiring Root access.
How to get Root rights
If the application still requests superuser rights, you can get them by following these steps:
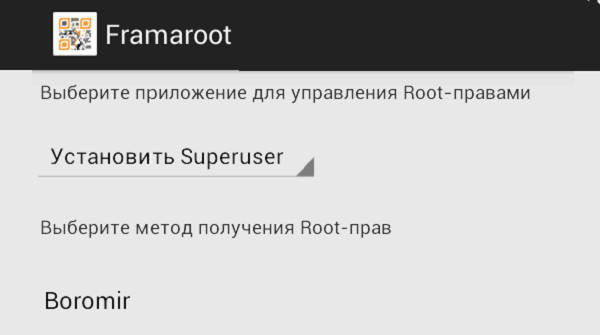
Getting Root rights is a serious risk. After installing them, the warranty for the device will cease to be valid, and all official firmware updates will have to be done manually.
Taking a screenshot using a computer and USB
Connecting an Android device to a computer using a USB cable is another way to take a screenshot. It is worth warning that this path takes much more time than any of the above, but it also has its advantages: no risk of losing the warranty and 100% interaction with any smartphone or tablet model. To take a screenshot using a computer and USB, follow these steps:
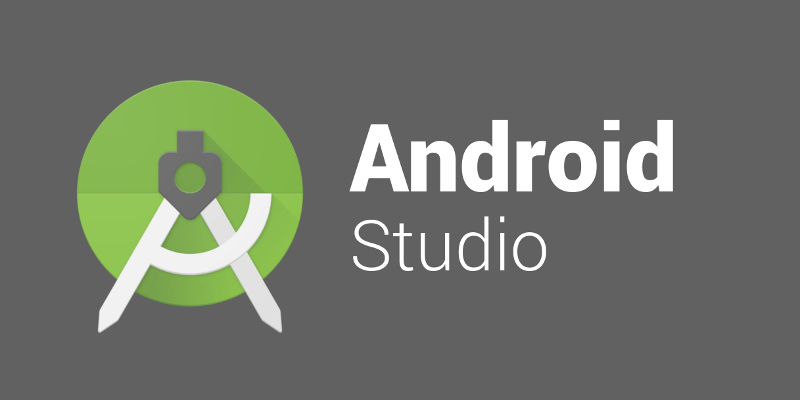
Why the screenshot is not saved
There may be several reasons:
- lack of free memory. This can be evidenced by a black image weighing 0 bytes in the place of the intended screenshot. Clear the memory on the device and try again;
- stuck or complete malfunction of the keys used for screen capture. Make sure they work. If a breakdown does occur, fix it;
- absence of the "Screenshots" folder, in which screenshots should be saved. In this case, restart the device. If the folder was not created automatically, then create it manually;
- driver crashes are rare, but perhaps the most serious problems. In this case, defects will also be observed in the operation of other programs. Contacting service center - the best way out of such a situation.
Video: why the screenshot is not saved and how to solve this problem
How to turn off the screenshot feature on Android
You can disable the image capture function by remapping the keys. For these purposes, there is a special application of the same name. The range of capabilities of this program allows you to:
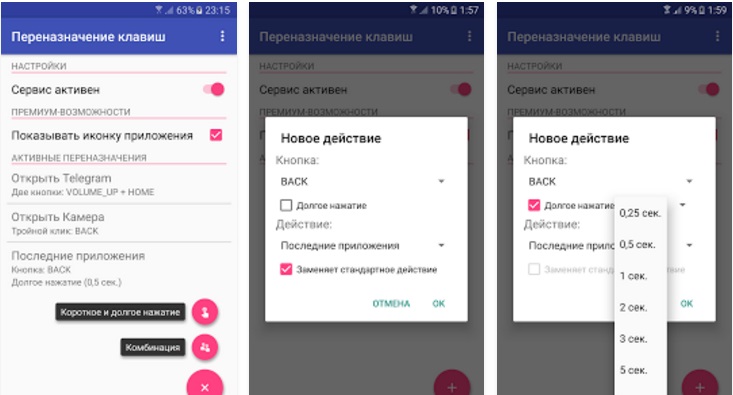
To use most of the functions, Root rights are not required, however, options to lock the device, stop applications and change the language require superuser rights. Key remapping can be downloaded from the Play Market.
Video: how to remap keys on Android
A detailed examination of all the ways to take a screenshot on Android devices proves once again that this platform is very flexible. New software versions make the use of smartphones and tablets as comfortable as possible. And for old assemblies, there are a lot of programs that compensate for their shortcomings.
A screenshot is a snapshot of an image on a screen. Very often it is performed to capture some intricate dialogue on social networks or on the forum, to save a picture that cannot be copied in the usual way, as well as to save intermediate results of some poll-achievements. As you can see, it's helpful to know how to take a screenshot on a tablet.
How can you take a screenshot on a tablet?
If tablets with operating system Windows has a special Prt Sc Sys Rq (Print Screen) button, keep in mind that this is what you need to press. But to find it, you need to find an on-screen keyboard, not a touch keyboard. Look for a snapshot "captured in the clipboard" in the "Downloads" folder. On tablets of the "Android" system, such a key is sometimes absent, in "Androids" of the first or second generations this option was not provided for by the manufacturers. If the recommendations below do not suit your "mature" android, you will have to search the Internet for something specifically for your model. The following options will work for most tablets.
Different ways to take a screenshot on a tablet
Must download from Play Store Easy Screenshot software, install it and find the Start Capture option. The dialog box will suggest further actions, and we will write about them below.
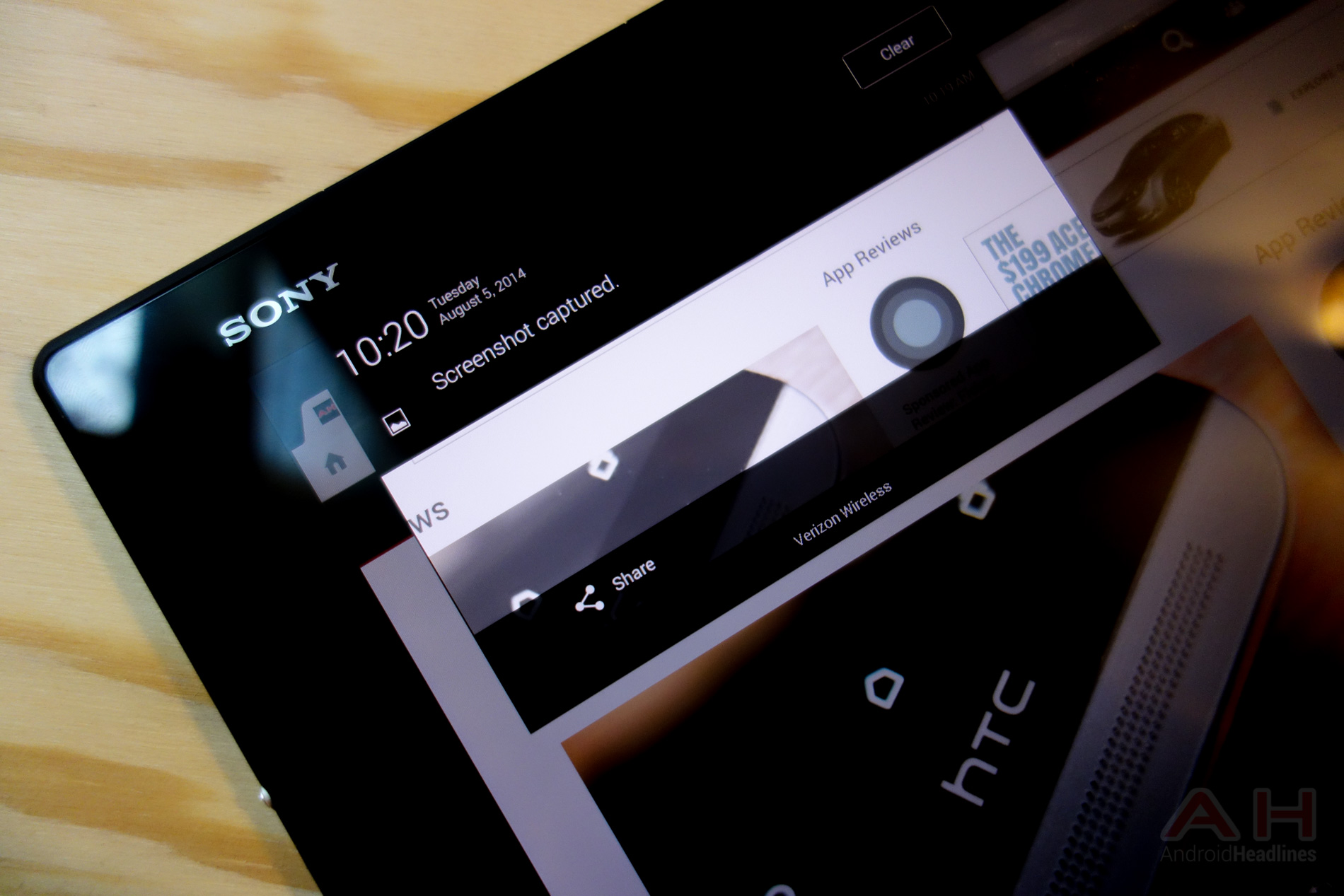
- Volume control buttons (for some tablets - "increase the volume", for "Galaxy Nexus" - decrease, Power + Volume down) + power on / off, pressed simultaneously - the right way to the screenshot. In "Sony Xperia", when you press the buttons, you must select the item that appears in the menu. In some models, holding the buttons (or one of them) lasts up to 2-3 seconds. When pressed, a characteristic click is heard, as when photographing with a digital apparatus.
- The first key is the same, the second is to go to the menu, and again at the same time.
- On some tablets, such as the Galaxy Note, the operation is carried out using the "pen".
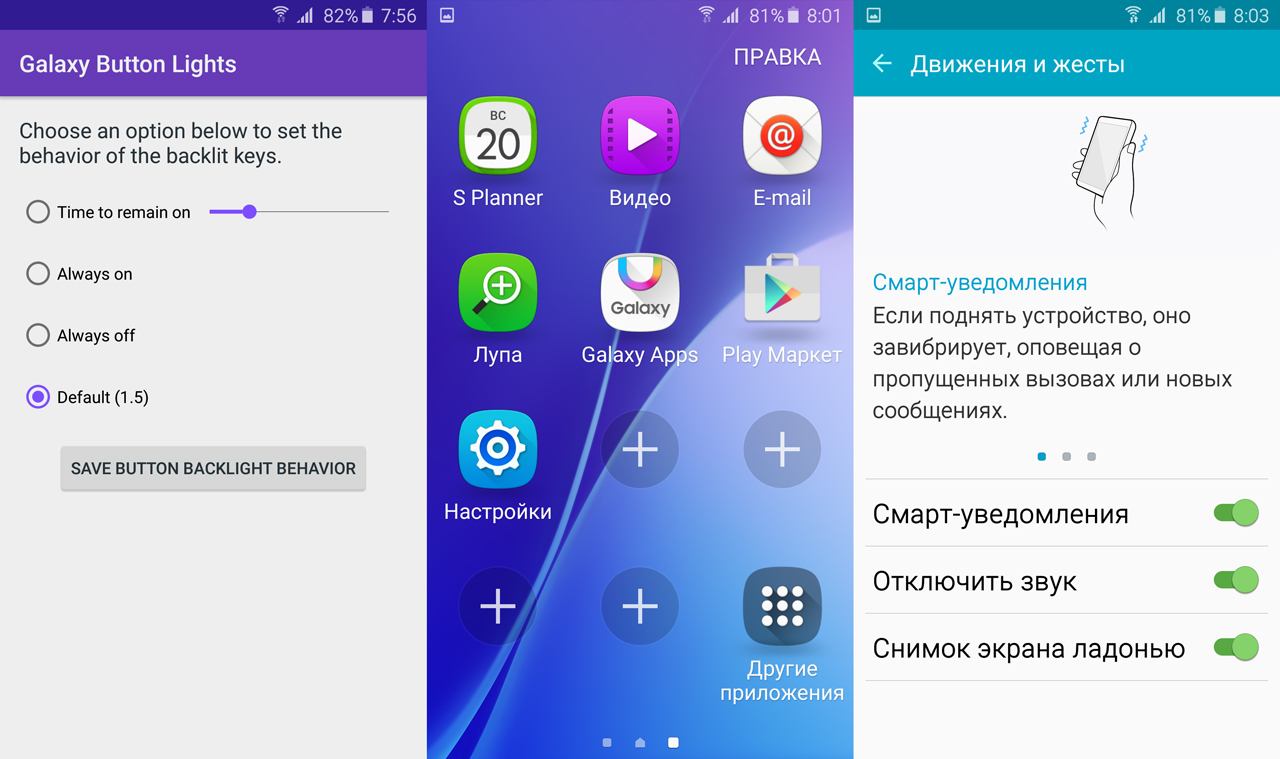
- There are models equipped with the "Palm Screenshot" function (carried out by sliding the edge of the palm from one edge of the screen to the other).
- The most convenient model is "LG" - there is a Quick Memo application.
- In "Android 3.2" onwards, you can get a screenshot by clicking on the "Recent Programs" sensor.
When using these methods, a special Screenshots folder will be created to contain screenshots, which will be stored in the Gallery, an icon will appear in the status bar.