Bilişimde laboratuvar çalışması. Excel Laboratuvarları
Eğitim ve Bilim Bakanlığı
Rusya Federasyonu
Federal Devlet Özerk Eğitim Kurumu
yüksek mesleki eğitim
Ulusal Araştırma Nükleer Üniversitesi MEPhI
Volgodonsk Mühendislik ve Teknoloji Enstitüsü - NRNU MEPhI şubesi
tablo oluşturma
METODOLOJİK TALİMATLARlaboratuvar çalışmasına
programda bilgisayar bilimindeMicrosoftmükemmel
Volgodonsk 2010
UDC 519.683(076.5)
İnceleyen teknoloji Bilimler Z.O. Kavrişvili
Derleyici V.A. Topuz
tablo oluşturma. MicrosortExcel'de laboratuvar çalışması için yönergeler. 2010. 13 s.
Yönergeler, MicrosortExcel programında bilgisayar bilimi dersinde laboratuvar çalışması yapmak için açıklamalar ve öneriler içerir.
_____________________________________________________________________________
ã Volgodonsk Ulusal Araştırma Nükleer Üniversitesi Enstitüsü MEPhI, 2010
ã Bulava VA, 2010
Laboratuvar işi
Programda tablo oluşturmamükemmelveri girişini otomatikleştirerek.
işin amacı. Excel'de tablo oluşturma, düzenleme ve biçimlendirme konusunda edinilen bilgileri pekiştirmek.
Sorunun formülasyonu.
Hesaplama işlevi değeri y = F(X)/ G(X) hepsi için X aralıkta [ A, B] adım adım İle. fonksiyonların anlamı F(X) , G(X) , aralığın uçlarının değeri A Ve B ve adım değeri İle-dan verilir tablo 1 belirli bir uzmanlık seçeneğine göre Ek'te.
Çözüm, "Ana" ve "Yardımcı" tabloları şeklinde elde edilmelidir.
hesaplanan fonksiyon değerleri de sütuna kopyala İLE formüller olmadan .
Excel programı komutlar kullanılarak başlatılır. Başlat → programlar →mikro sıralamamükemmel.
Bir tablo oluştururken, ilk satırdaki A1:H1 hücrelerini birleştirin ve "Tablolar" metnini ortaya yerleştirin.
İkinci satırda, A2: E2 hücrelerini birleştirin ve "Ana" metnini ortaya yerleştirin. G2:H2 hücrelerini birleştir ve "Yardımcı" metnini ortala
A3 hücresine "No. p / p" metnini girin. B3:F3 hücrelerinde sırasıyla sütun adlarını yerleştirin: X ; F(X)=…( tercihinize göre) ; G(X)=…( tercihinize göre) ; y= F(X)/ G(X).
G3:H3 hücrelerinde, sütunların adlarını buna göre yerleştirin: A ; İle.
Ana tablonun verilerini formüllerde otomatik olarak doldururken, hücrelerin mutlak, göreli ve karışık adreslemesini kullanın.
"Ana" ve "Yardımcı" tablolarda hücre içerikleri hücrenin ortasına hizalı ve 12 punto büyüklüğünde olmalıdır.
Tablo başlıklarının yazı tipi rengi mavi olmalıdır.
Tabloların dış kenarlıklarını maviye, iç kenarlıklarını yeşile ve hücre dolgusunu sarıya boyayın.
Raporlama Formu.
Laboratuvar çalışmasının sonucunu basılı veya elektronik biçimde bir rapor şeklinde sağlayın.
Raporun basılı versiyonu şunları içermelidir:
a) başlık sayfası
b) işin amacı;
c) görevi belirlemek;
d) görevin sonucu.
2. Laboratuar çalışmasının sonucunu elektronik biçimde 3,5 inçlik bir diskette "Tablolar" adlı bir dosya olarak verin.
Kontrol soruları.
Mutlak, göreli, karma adresleme nedir?
Hücreleri sayılar ve formüllerle nasıl otomatik doldurur?
Bir hücrenin içeriğini hizalamanın yolları nelerdir?
Tablonun dış ve iç kenar çizgilerinin rengini ve kalınlığını nasıl değiştirebilirim?
Tablo hücrelerinin arka plan rengini nasıl değiştirebilirim?
Tipik örnek.
Segmentteki y \u003d x ∙ sin (x) / (x + 1) fonksiyonunun değerini 0,1'lik bir adımla hesaplayın. Çözüm bir tablo şeklinde sunulur. hesaplanan fonksiyon değerleri de sütuna kopyala İLE formüller olmadan .
Çözüm.
Bu durumda F(X) = X∙ günah(X) , G(X) = X+1 , A =0 , B = 2 , k = 0.1
1. Tablonun ilk satırında A1:H1 hücrelerini seçin. komutu yürüt Biçim → Hücreler, açılan pencerede sekmeyi genişletin hizalama ve öğeyi seçin hücre birleştirme. Birleştirilmiş hücrelerin ortasına "Tablolar" metnini girin.
2. Benzer şekilde, ikinci satırda A2: E2 hücrelerini birleştirip ortaya "Ana" metnini ve G2: H2 hücrelerini birleştirip ortaya "Yardımcı" metnini yerleştirin.
3. A3 hücresindeki üçüncü satıra metni girin p / p ( tablonun ilk sütununun adı ) , B3 hücresinde - X(tablonun ikinci sütununun adı ), hücre C3 - F(X)= X∙ günah(X) , D3 hücresinde - G(X)= X+1 , E3 hücresinde - y=F(X)/ G(X) , G3 hücresinde - A, H3 hücresinde - k.
4. A4 hücresine şunu girin: 1 ve A5:A24 hücrelerini 2'den 21'e kadar olan sayılarla doldurun. Bunu yapmak için A4 hücresini seçin (geçerli yapın), siyah bir çerçeve içinde vurgulanacaktır. Fare imlecini dolgu işaretinin üzerine getirin (hücrenin sağ alt köşesindeki siyah çarpı işareti) ve sağ fare düğmesine basarak dolgu işaretini sütun boyunca sürükleyin A böylece siyah çerçeve A5:A24 hücrelerini kaplar. Açılan menüde farenin sağ düğmesini bırakarak öğeyi seçin doldurmak. A5: A24 hücreleri 2; 3; 4 ...
5. G4 hücresine değeri girin 0 (aralığın sol ucunun değeri).
6. H4 hücresine değeri girin 0,1 (adım boyutu).
7. Sütunu doldurun İÇİNDE değerler X:
B4 hücresine formülü girin =$ G$4 (x'in başlangıç değeri), $ işareti mutlak adreslemeyi gösterir. B5 hücresine formülü girin =B4+$H$4. Bu, x'in başlangıç değerinin adım değeri kadar artırılacağı anlamına gelir;
otomatik tamamlama yöntemini kullanarak B5:B24 hücrelerini bu formülle doldurun. B5 hücresini seçin. Fare işaretçisini doldurma tutamacının üzerine getirin ve tıklayın sol siyah çerçeve B5:B24 hücrelerini kaplayacak şekilde doldurma tutamacını sürükleyin. B sütunu 0 sayılarıyla doldurulacaktır; 0,1; 0,2;… ve ilgili formüller formül çubuğunda olacaktır.
8. C sütununu f(x)=x∙sin(x) fonksiyonunun değerleriyle doldurun. C4 hücresine =B4∙sin(B4) formülünü girin. Otomatik tamamlama yöntemini kullanarak C5:C24 hücrelerini bu formülle dolduralım.
9. D sütununu g(x)=x+1 fonksiyonunun değerleriyle doldurun. D4 hücresine =B4+1 formülünü girin. Otomatik tamamlama yöntemini kullanarak D5:D24 hücrelerini bu formülle dolduralım.
10. E sütununu y=f(x)/g(x) fonksiyonunun değerleriyle doldurun. E4 hücresine =C4/D4 formülünü girin, otomatik tamamlama yöntemini kullanarak E5:E24 hücrelerini bu formülle doldurun.
11. Tabloları çerçevelendirelim:
12. Ana ve yardımcı tablo hücrelerinin arka plan rengini değiştirin:
ana tabloyu seçin;
menü komutlarını girin Biçim → Hücreler → Görünüm. Açılan pencerede sarı rengi seçin. Tamam butonuna basalım.
yardımcı tabloyu seçin ve hücrelerin arka plan rengini aynı şekilde değiştirin.
13. Ana tabloda hesaplamalar sonucunda elde edilen değerler de sütuna kopyala İLE formüller olmadan:
E4:E24 hücrelerini seçin;
fare işaretçisini siyah çerçevenin anahattı üzerinde hareket ettirin, böylece bir ok şeklini alır;
sağ fare düğmesine basarak ve bırakmadan fare işaretçisini K4 hücresine getirin;
açılan bağlam menüsünde farenin sağ düğmesini bırakarak öğeyi seçin sadece değerleri kopyala.
Çalışma sonucunda aşağıdaki tabloları alıyoruz:
|
Ana |
Ek | |||||||||
Başvuru
tablo 1
|
x 2 – 1+ çünkü 2 (x) | |||||
|
3 - x-günah 2 (x) | |||||
|
12x - 3- lg 2 (x) | |||||
|
5x + 6cos 2 (x) | |||||
|
5x - x 3 - çünkü 2 (x) | |||||
|
3 + x 2 çünkü 2 (x) | |||||
|
3 + x 3 - tg 2 (x) | |||||
|
4x 2 - 9- lg 2 (x) | |||||
|
2 çünkü 2 (x)+ 5 | |||||
|
cos2 (x) + x2 | |||||
|
2x2-sin2(x) | |||||
|
4x 3 - çünkü 2 (x) | |||||
|
3ln 2 (x) + x 2 | |||||
|
3sin(x) – x 3 |
4 + x + çünkü 2 (x) | ||||
|
4x 3 -sin 2 (x) | |||||
|
5x 2 + lg 2 (x) | |||||
|
2x3 - x2 + 7 |
4 çünkü 2 (x) + x 2 | ||||
|
3x 2 – 5x çünkü 2 (x) | |||||
|
2sin(x) – x 2 | |||||
|
3cos(x) + tg(x) | |||||
|
5 + x 3 -4 lg 2 (x) | |||||
|
4x3 – 2x2-7 |
5 çünkü 2(x) + 4x | ||||
Başvuru
Tablo 1 devam ediyor
|
Uzmanlık öğrencileri için görev |
|||||
|
F(X) |
G(X) | ||||
|
3x -sin 2(x) | |||||
|
1 + x 2 çünkü 2 (x) | |||||
|
12x - 3 çünkü 2 (x) | |||||
|
5x - x 2 + 3 | |||||
|
5 + x 2 + 10x | |||||
|
2cos 2(x) + 5x | |||||
|
2x2-sin(x) | |||||
|
9x3 - çünkü(x2) | |||||
|
5sin 2 (x) + x 3 | |||||
|
3sin(x) – x 3 | |||||
|
3x2-günah(x3) | |||||
|
8x3-x2+1 | |||||
|
2sin 2 (x 2) - x | |||||
|
4cos(x 3) - 3x | |||||
|
4x3 - 2x2 + 7 | |||||
SAMARA DEVLET İLETİŞİM AKADEMİSİ
Bilişim Bölümü
BİLGİSAYAR BİLİMİ
Elektronik tablo MS Excel
Laboratuar çalışması yapmak için yönergeler
her tür eğitimin uzmanlık OPU'su öğrencileri için
Derleyen: Makarova I.S.
Ermolenko T.I.
Samara 2006
Bilgisayar Bilimi. Elektronik tablo MS Excel. [Metin]: OP'nin uzmanlığı öğrencileri için her türlü eğitim türünde laboratuvar çalışması yapmak için metodolojik talimatlar. - Bölüm 2 / derleyiciler: I.S. Makarova, T.I. Yermolenko. - Samara: SamGAPS, 2006. - 44 s.
Bilişim Dairesi Başkanlığı'nın 04/06/2006 tarih ve 8 numaralı protokol toplantısında onaylanmıştır.
Akademi Yayın ve Yayın Kurulu kararı ile yayımlanmıştır.
Bu yönergeler pratik rehber popüler bir elektronik tablo işlemcisinde çalışma tekniklerinde uzmanlaşma üzerine Microsoft Excel. Arayüzün ana unsurları, tablolar oluşturmak, hesaplamalar yapmak ve diyagramlar oluşturmak için gerekli verilerle çalışmak için teknikler ve teknolojiler dikkate alınır. Metin işlevleriyle çalışma, matematiksel hesaplamalar, veri analizi gibi MS Excel'in ek özellikleri dikkate alınır. Çalışmaya bir elektronik tabloda hakim olmak, ayrıntılı içeren önerilen pratik görevlerin uygulanmasına yardımcı olacaktır. adım adım talimatlar nihai sonucu almak için.
Bu yönergelerin kullanımı, öğrencilerin bilgisayarla çalışmanın temellerini bildiklerini varsayar. ameliyat kılıfı Pencereler.
Editör: E.A. Krasnova
Bilgisayar düzeni: R.R. İbrahimyan
15.06.06 tarihinde yayınlanmak üzere imzalanmıştır. 60x90 1/16 formatı.
Yazı kağıdı. Baskı çalışır durumda. Dönş. pl 2.75.
Dolaşım 200 kopya. 118 numaralı sipariş.
© Samara devlet akademisi iletişim araçları, 2006
giriiş
Microsoft Excel oldukça güçlü ve kullanımı kolay bir elektroniktir. elektronik tablo işlemcisi, çok çeşitli planlama ve ekonomik, muhasebe ve istatistiksel, bilimsel, teknik, matematiksel ve diğer sorunları çözmek için tasarlanmıştır. MS Excel, elektronik tablolarla çalışmayı temel alır.
Bir elektronik tablo, kesişme noktalarında hücrelerin bulunduğu satırlar ve sütunlardan oluşur ve bu anlamda sıradan bir tabloya benzer. Ancak, sıradan bir elektronik tablodan farklı olarak, bir elektronik tablo yalnızca görsel temsil için değil, aynı zamanda bilgisayar belleğinde depolanan sayısal, metinsel ve grafik bilgileri işlemek için de hizmet eder. Excel, tablo hücrelerinde, programlama dillerinin değişkenler üzerinde çalıştığı şekilde çalışabilir.
Excel, xl* uzantılı dosya biçimlerini destekler ve yerel Excel belgeleri, xls uzantılı dosyalarda bulunur.
Excel, kullanıcıya aşağıdakileri sağlayan yerleşik bir yardım sistemine sahiptir: Detaylı Açıklama paketin özelliklerini ve kullanımlarının temel ilkelerini daha iyi anlamak için demo örnekleri sunar.
Laboratuvar çalışması №1. MS Excel ile çalışmanın temelleri
işin amacı: bir elektronik tablo işlemcisinin temel öğeleri, tablolara bilgi girme yöntemleri, biçimlendirme teknikleri ile tanışma
MS Excel'i başlatırken ( Başlat/Programlar/Microsoft Excel ) ekranda, Çalışma Kitabı adı verilen bir belgenin yüklendiği bir elektronik tablo penceresi görünür (Şek. 1):
Pirinç. 1. MS Excel penceresi
Pencere Excel programları bir Windows uygulama penceresinde bulunan tüm standart öğeleri içerir:
program simgesi
başlık satırı;
Menü çubuğu
araç çubukları;
Durum çubuğu
kaydırma çubukları.
Excel menü çubuğu, Word menü çubuğundan şu komutla farklıdır: Veri (yerine Masa ). araç çubuğu vardır özel düğmeler sayısal veriler için - parasal ve yüzde biçimleri; binlik ayırıcı; bir sayının bit derinliğini artırma ve azaltma; Hücre grubundaki metni birleştirmek ve ortalamak için düğme.
Araç çubuğunun altında Formül çubuğu, hücrelere veri girmek ve düzenlemek için kullanılır. Formül çubuğunun sol tarafında bir açılır liste bulunur – Ad alanı, geçerli hücrenin adresini görüntüler. Aynı satırda, formülleri girerken, giriş işlemini kontrol etmek için üç düğme görünür.
Sütunun satır numaralarıyla kesiştiği noktada ve sütunların tanımlandığı satırın kesiştiği noktada bir düğme vardır. Hepsini seç, tüm çalışma sayfasını seçmek için kullanılır.
Çalışma alanının altında, çalışma sayfası etiketleri.
Dikkate almak MS Excel'in temel kavramları.
Excel belgesi denir çalışma kitabı, bir koleksiyondan oluşur çalışma sayfaları. Varsayılan olarak, her çalışma kitabı 3 çalışma sayfası içerir, ancak sayıları 1'den 255'e kadar değiştirilebilir. Çalışma sayfası tablolu bir yapıya sahiptir ve 65.536 satır ve 256 sütundan oluşur. Satırlar numaralandırılır ve sütunlar Latin harfleriyle gösterilir. A,B,C harfleri, …, Z,AA, AB,AC,…,BA, BB,…,IV.
aktif sayfa(geçerli sayfa), kullanıcının o anda üzerinde çalıştığı sayfadır. Etkin sayfa sekmesinin arka planı her zaman daha açık renklidir ve adı kalın harflerle gösterilir. Etiketlere tıklayarak, çalışma kitabı içinde bir sayfadan diğerine geçebilirsiniz. Çalışma kitabı sayfaları arasında gezinmek için şu tuş kombinasyonlarını da kullanabilirsiniz: Ctrl + Page Down ve Ctrl + Page Up veya Excel çalışma penceresinin sol alt köşesinde bulunan dört düğmeden oluşan bir grup.
Satır ve sütunun kesiştiği noktada hücre- çalışma sayfasının en küçük yapısal birimi. Her hücrenin sahip olduğu adres, sütunun adından ve bulunduğu kesişme noktasındaki satır numarasından oluşur. Bu nedenle, C7 hücresinin adresi, bu hücrenin geçerli çalışma sayfasının C sütunu ile 7. satırının kesiştiği noktada yer aldığı anlamına gelir. Diğer çalışma sayfalarında bulunan hücrelere atıfta bulunulması gereken durumlarda, adresten önce bulundukları çalışma sayfasının adı belirtilir (örneğin, Sayfa4!G9).
Aktif hücre(geçerli), dikdörtgen çerçeve şeklindeki fare imlecinin bulunduğu hücredir. Aktif hücreye veri girebilir ve üzerinde çeşitli işlemler yapabilirsiniz.
Bağlantı- hücrenin adresini belirtmenin bir yolu. Hücre başvuruları, formüllerde ve işlevlerde bağımsız değişken olarak kullanılır. Hesaplamalar yapılırken, bağlantı yerine bağlantının işaret ettiği hücredeki değer eklenir.
Hücre bloğu(aralık) - bitişik hücrelerin dikdörtgen bir alanını temsil eder. Bir hücre bloğu, tek bir hücreden, bir satırdan (veya onun bir kısmından), bir sütundan (veya bir kısmından) veya bir sıra sıra veya sütunlardan (veya bunların kısımlarından) oluşabilir. Blok adresi bloğun sol üst ve sağ alt hücrelerinin adreslerinin iki nokta üst üste ile ayrılmış birleşimidir. Örneğin, "A3:B5" adresli bir blok şu altı hücreyi içerir: A3, A4, A5, B3, B4, B5.
Excel 400'den fazla yerleşik işlev içerir. Yerleşik işlevlerle çalışmayı kolaylaştırmak için şunu kullanın: İşlev Sihirbazı.
GÖREV 1. Excel programının arayüzünü tanımak
1. Excel Elektronik Tablosunu Başlatın . Book1 adlı bir belge otomatik olarak açılacaktır.
1. Kitap1'deki yaprak sayısını belirleyin. Bağlam menüsü aracılığıyla yapıştır Ekle… - Sayfa iki ek sayfa. Yeni sayfaların adlarına ve yerleşimlerine dikkat edin .
2. Sayfaların sırayla numaralandırılması için sayfa sekmelerini sekme çubuğu boyunca sürükleyin.
3. Çalışma kitabını klasörünüze adlı bir dosya olarak kaydedin. tablo.xls.
GÖREV 2. Hücreleri, satırları, sütunları, blokları ve sayfaları seçme
2. Deneyin çeşitli yollar elektronik tablonun parçalarının seçimi (bkz. Tablo 1).
tablo 1
| nesne seç | operasyon tekniği |
| Hücre | bir hücreye tıklayın |
| Astar | İlgili satır numarasına tıklayın |
| Kolon | Sütunun karşılık gelen numarasına (harfine) tıklayın |
| Bitişik hücrelerin bloğu (aralığı) | 1. İmleci seçimin başına getirin (seçilen bloğun sol üst hücresi). Sol fare düğmesine basın. İmleci çapraz olarak seçilen bloğun sağ alt köşesine sürükleyin 2. Seçilen bloğun en uç köşe hücresine tıklayın, Shift tuşuna basın ve karşı köşe hücresine tıklayın |
| Bitişik olmayan hücre grubu | Gruptaki ilk hücreyi seçin. Ctrl tuşunu basılı tutun Gruptaki kalan hücreleri seçin |
| Bitişik olmayan hücre blokları | Bitişik hücrelerden oluşan bir blok seçin. Ctrl tuşuna basın Sonraki hücre bloğunu seçin |
| Çalışma kağıdı | Çalışma sayfasının sol üst köşesindeki "Tümünü Seç" düğmesine tıklayın |
| Birden çok bitişik çalışma sayfası | İlk çalışma sayfasını seçin. Shift tuşuna basın ve bırakmadan son çalışma sayfasını seçin |
| Birden fazla bitişik olmayan çalışma sayfası | İlk çalışma sayfasını seçin. Ctrl tuşuna basın ve bırakmadan bir sonraki çalışma sayfasını seçin |
3. Etkin olmayan herhangi bir sayfanın sekmesine tıklayarak sayfa grubunun seçimini kaldırın.
4. Etkinleştirin Sayfa 2 etiketine tıklayarak.
5. Fare ile bir hücre seçin C6. Hücreye geri dön A1 imleç tuşlarını kullanarak.
6. Güncel yapın (etkin) Sayfa 5. Silmek Sayfa 5 bağlam menüsünü kullanarak.
7. Menü komutunu kullanarak yeni bir sayfa ekleyin Sokmak. Dikkat! Yeni sayfanın adı - Sayfa 6.
8. Sekmeyi taşımak için fareyi kullanın Sayfa 6 etiketten sonra Sayfa 4.
9. Geri dön Sayfa 1. Bağlam menüsünü kullanarak bir ad verin Masa.
10. Git Sayfa 2. Bir çizgiyi vurgula 3. Sol fare düğmesiyle seçili olmayan herhangi bir hücreye tıklayarak seçimi kaldırın.
11. Bir sütunu vurgulayın D.
12. Sütunları birlikte vurgulayın B, C, D. Seçimi kaldır.
13. Bir hücre aralığı seçin (blok) C4:F9 fareyi kullanarak. Seçimi kaldır.
14. Bir blok seçin A2:E11 tuşa basıldığında vardiya.
15. Aynı anda bitişik olmayan blokları seçin A5:B5, D3:D15, H12, F5:G10.
16. Çalışmanın tamamını seçin Sayfa 2. Seçimi kaldır.
GÖREV 3. Hücrelere veri girme. Hücre Biçimlendirme
· Hücreleri bilgi ile doldururken, önce verilerin girildiği hücreyi seçmeli ve ardından verileri klavyeden yazmalısınız.
Girdikten sonra, tuşuna basmalısınız Girmek, veya Sekme veya hücredeki verileri düzeltmek için imleç kontrol oklarından herhangi biri.
Veri girişini iptal etmek için tuşuna basın Esc.
1. Hücreye A1 Sayfa 2 Okulun kuruluş yılı №147 metnini girin.
2. Hücreye B1 okulun kurulduğu yılı girin 1965.
Önemli!
Metin verileri hücrede sola hizalanır ve sayılar sağa hizalanır.
3. Hücredeki metnin olmasına dikkat edin. A1"sığmadı" ve sağda kesildi. Aslında tüm metin hala hücrede A1, hücreyi seçip çalışma sayfasının üzerindeki formül çubuğuna bakarak bunu doğrulayabilirsiniz.
4. Sütun genişliğini değiştirin A böylece tüm metin hücrede görünür olur . Bunu yapmak için, sütun başlığındaki sağ ayırıcıyı (harfler arasında) sürükleyin. A Ve İÇİNDE sütun başlıklarında) veya sütun ayırıcıyı çift tıklatın. Menü komutları ayrıca bir sütunun genişliğini değiştirmek için de kullanılır. Biçim / Sütun / Genişlik (Otomatik Sığdırma Genişliği veya Standart Genişlik).
5. Hücreye A2 Cari yıl metnini girin.
6. Hücreye 2'DE cari yıl için bir değer girin.
7. Hücreye A3 Okul yaşı metnini girin.
8. Bir hücre seçin 3'TE, klavyeden okulun yaşını hesaplamak için formülü girin = B2- B1. Hücrede, okulun yaşını yıl olarak gösteren sayısal bir değer görünecektir.
Önemli!
4Formül girişi her zaman eşittir işaretiyle başlar = .
4Hücre adresleri boşluksuz girilmelidir. Latince edebiyat.
4Cell adresleri, klavye kullanmadan formüllere sadece tıklanarak girilebilir.
9. İlk sütunun genişliğini, hücrenin genişliği yaklaşık 10 karakter olacak şekilde değiştirin. Bu, fare ile "gözle" veya sütun başlığına (harf) sağ tıklayarak yapılabilir. A) ve komutu çalıştırma Sütun genişliği... (Bu, ilk sütunun hücrelerindeki metni yeniden kesecektir.)
10. A1:A3 hücre bloğunu seçin ve komutu yürütün Biçim / Hücreler…
yer imine git hizalama ve kutuyu işaretleyin Kelimeye göre hareket et.
11. Kenar boşluklarına dikkat edin Yatay hizalama Ve dikey olarak. Bu alanların açılır listelerinin içeriğini öğrenin ve örneğin şu seçeneği ayarlayın: Sol Ve ortalanmış sırasıyla. Tıklamak TAMAM. Sonuç olarak dış görünüş ilk sütunun hücreleri iyileşir.
12. A1:A3 hücre bloğunu tekrar seçin ve komutu çalıştırın. Biçim / Hücreler…
13. Yer imine git Yazı tipi. stili ayarla Kalın italik. Yazı tipi rengini kendiniz değiştirin.
14. Yer imine git Görüş ve bir hücre dolgu rengi seçin.
15. A1:B3 hücre bloğunu seçin ve komutu yürütün Biçim / Hücreler…
16. Yer imine git Sınır. Olası hat türlerini kontrol edin. Çizginin türünü ve rengini seçin. Sonra tıklayın Harici ve/veya Dahili hücrelerin sınırlarını ayarlamak için (örnek pencerede genel görünüm görülebilir). Tıklamak TAMAM.
17. Hücreye D1 metni girin doğum yılım .
18. Hücreye E1 doğum yılınızı girin.
19. Hücreye D2 Cari yıl metnini girin.
20. Hücreye E2 cari yıl için bir değer girin.
21. Hücreye D3 yaşıma gir
22. Hücreye E3 yaşınızı hesaplamak için formülü girin.
23. 2025'te yaşınızı belirleyin. Bunu yapmak için hücredeki yılı değiştirin E2 2025 için . Lütfen yeni veriler girerken tablonun yeniden hesaplandığını unutmayın. otomatik olarak.
24. Hücreleri kendiniz biçimlendirin ve önceki tabloda olduğu gibi biçimlendirin.
25. Yeniden adlandır Sayfa 2 V Denemek.
26. Çalışmanızı kaydedin.
GÖREV 4. Hücrelerin içeriğini taşıma, kopyalama ve silme işlemleri
1. Bir hücre seçin A1. Hücreyi kopyala A1 sağ fare düğmesini veya araç çubuğundaki düğmeyi kullanarak Standart. Hücre içeriğini yapıştır A1 bir hücreye A5 sağ düğmeyi veya tuş takımını kullanarak. Yalnızca içeriğin değil, aynı zamanda hücrenin biçimlendirme öğelerinin de kopyalandığını unutmayın.
2. Hücreyi tekrar kopyalayın A1 bir hücreye A7.
3. Hücrenin içeriğini fare ile taşıyın A7 bir hücreye A9. Bunu yapmak için bir hücre seçin A7, fare imlecini çerçeveye getirin ve farenin sol tuşu basılıyken sürükleyin.
4. Hücrenin içeriğini döndür A9 bir hücreye A7.
5. Hücrenin içeriğini fare ile kopyalayın A7 bir hücreye A9. Bunu yapmak için, hareket ederken tuşu basılı tutun. Ctrl.
6. Menü komutlarını kullanma Düzenle / Kes, ve daha sonra Düzenle / Yapıştır hücre içeriğini taşı A5 bir hücreye A11.
7. Bir hücre seçin A11 ve tuşuna basın Silmek. Hücre içeriğinin kaldırıldığını ancak biçimlendirmenin korunduğunu unutmayın. Bunları kaldırmak için komutu çalıştırın. Düzenle / Temizle / Biçimler.
8. Bir hücrede A7 metnin yönünü, metin 45° açıda olacak şekilde değiştirin (menü komutu Biçim / Hücreler , yer imi hizalama).
9. Bir hücrede A9 metni dikey olarak konumlandırın.
10. Çalışmanızı kaydedin.
GÖREV 5. Hücreleri otomatik tamamlama
1. Etkinleştirin Sayfa 3. yeniden adlandır otomatik tamamlama
2. Hücreye E9 kelimeyi girin: Çarşamba. Bir hücre seçin. Fareyi otomatik tamamlama işaretçisinin üzerine getirin - çerçevenin sağ alt köşesindeki kare. Sol fare düğmesine basın ve basılı tutarak fareyi birkaç satır aşağı hareket ettirin.
3. Hücreyi yeniden vurgulayın E9 ve tutamaçtan birkaç sütun sağa sürükleyin.
4. Hücre sürükleme işlemini tekrarlayın E9 işaretçiyi iki kez daha kullanarak - yukarı ve sola.
5. Sonuçları analiz edin ve sayfayı temizleyin. Bunu yapmak için, çalışma sayfasının sol üst köşesindeki boş düğmeyi tıklayın ve tuşuna basın. Silmek.
6. Hücreye A1 1 sayısını girin. İşaretçi ile 10. satıra kadar sürükleyin. Sonucu analiz edin.
7. Hücreye 1'DE 1 sayısını girin.
8. Hücreye 2'DE 2 numarayı girin.
9. Bir hücre bloğu seçin B1:B2, tutamaçtan 10 satır aşağı sürükleyin. Sonucu analiz edin.
10. Hücreye C3 1 sayısını girin.
11. İşaretçi ile sürükleyin sağ tık fare 10 satır aşağı. Sol fare düğmesini bırakın, içerik menüsü görünecektir. Menüden bir komut seçin İlerleme…
12. Açılan iletişim kutusunda İlerleme türü ayarla - Aritmetik , adım - 2 . Tıklamak TAMAM
13. Hücreye D1 metni girin: Ocak. Hücreyi seçin ve tutamacı 12 satır aşağı sürükleyin.
14. Hücreye E1 VAZ 2101 metnini girin. İşaretçiyle 12 satır aşağı sürükleyin. Sonuçları analiz edin.
15. Hücreye F1 Hücreleri Kopyala . Sonuçları analiz edin.
16. Hücreye G1 VAZ 2101 metnini girin. Farenin sağ tuşuyla 12 satır aşağı doğru sürükleyin. Açılan bağlam menüsünde komutu seçin Doldurmak . Sonuçları analiz edin.
17. Sonuçları kaydedin.
GÖREV 6: Bir Otomatik Tamamlama Listesi Oluşturun
Önceki alıştırmada, otomatik tamamlama belirtecini kullanmanın, hızlı bir şekilde haftanın günleri veya yılın ayları gibi listeler oluşturmanıza olanak sağladığını gördünüz. Bu listeler sözde dahil edilir otomatik tamamlama listeleri . Böyle bir listeyi kendiniz oluşturabilir ve ardından listeleri doldururken kullanabilirsiniz.
1. Sayfayı aktif hale getirin otomatik tamamlama
2. Menü komutunu yürütün Hizmet / Seçenekler .
3. Yer imine gidin Listeler.
4. Çizgiye tıklayın Yeni liste alanda Listeler. Bununla birlikte, sahada Öğeleri Listele metin imleci görünecektir.
5. Grubunuzdaki 10 öğrencinin soyadını klavyeden yazın (her birinin soyadını yazdıktan sonra tuşuna basın. Girmek). Çevirmeyi bitirdikten sonra, düğmesine basın Eklemek. Yazılan liste alanında olacak Listeler. Tıklamak TAMAM.
6. Hücreye H1 oluşturduğunuz listeden herhangi bir soyadı girin ve işaretçi ile birkaç satır aşağı sürükleyin. Çalışma sayfasında öğrencilerin bir listesi görünecektir.
7. Listeyi tekrar düzenlemek için menü komutunu çalıştırın. Hizmet / Seçenekler ve yer imine git Listeler.
8. Sahada Listeler oluşturduğunuz listeyi seçin (alanda da görünecektir) Öğeleri Listele pencerenin sağ tarafında). İlk soyadını silin ve onun yerine soyadını girin Barmaleyev .
9. Düğmeye basın Eklemek, ve daha sonra TAMAM.
10. Bir sütunda listeleyin H değişmedi. Nedenini düşün. Listeyi güncellemek için ne yapılması gerekiyor? Bu sorunun cevabını kutuya yazınız A15.
11. Sonucu öğretmene gösterin.
12. Oluşturduğunuz listeyi liste listesinden kaldırın.
13. Çalışmanızı kaydedin.
GÖREV 7. Planlama
1. Sayfayı etkinleştirin 4. Olarak yeniden adlandırın Takvim.
2. Hücreye A1 geçerli hafta için Grup # için Sınıf Programı metnini girin (grup numaranızı belirtin).
3. A3-A6 hücrelerine ders saatlerini girin (8:30 - 10:00, 10:15 - 11:45 vb.)
4. B2 - F2 hücrelerinde haftanın günlerinin adlarını girin (otomatik doldurma işaretini kullanın).
5. Kopyalama tekniklerini kullanarak tabloyu nesnelerin adlarıyla doldurun.
6. İlk satır A1 - F1'in hücrelerini seçin ve menü komutunu kullanarak birleştirin Biçim / Hücreler (yer imi hizalama) veya düğmesini kullanarak Birleştirin ve merkeze yerleştirin.
7. Tablo başlığını komutla biçimlendirin Biçim / Hücreler.
8. Çizelgenin ana alanını kenarlıklar ve dolgular kullanarak süsleyin.
9. Çalışmanızı kaydedin.
10. Çalışmanızı öğretmene gösterin.
Laboratuvar çalışmaları mükemmel
Laboratuvar #1
Bir müşteri listesi oluşturun
15 firmadan oluşan bir liste girin. Firmalar 5 şehre ayrılmıştır. İlk girişi yazdıktan sonra, düğmesine tıklayın Eklemek.- biçimlendirme masalar. hücreler için I2-I14 yüzde stilini ayarlayın (bunu yapmak için bu aralığı seçin ve düğmesine tıklayın Yüzde Formatı araç çubuğunda biçimlendirme).
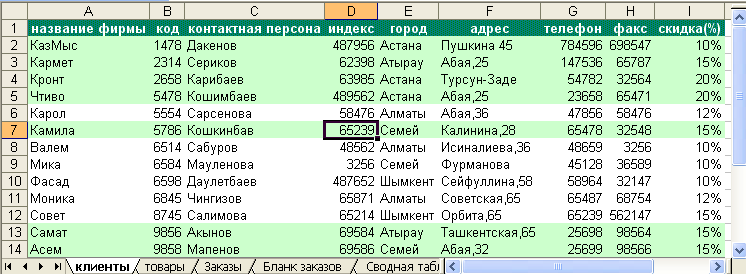
- Verileri sıralama Menüden seçilmelidir Veri
Sıralamaİletişim kutusundaki ilk sıralama kriterini seçin kod ve ikinci kriter Şehir Ve TAMAM.
Veri filtreleme. Menüden seçin Veri
Filtre/Atofiltre. Bu komutun adına tıkladığınızda, ilk satırda her sütun başlığının yanında bir ok düğmesi görünecektir. Bir sütundaki tüm alan değerlerini içeren bir liste açmak için kullanılabilir. Şehirlerden birinin adını seçin Şehir. Alan değerlerine ek olarak, her liste üç öğe daha içerir: (Tümü), (İlk 10…) ve (Koşul…). eleman (Tüm) filtre uygulandıktan sonra ekrandaki tüm kayıtların görüntüsünü geri yüklemek için tasarlanmıştır. eleman (İlk 10…) listedeki ilk on girişin otomatik olarak görüntülenmesini sağlar. Her türlü derecelendirmeyi derlemekle uğraşıyorsanız, Ana görev ilk on'u belirlemek için bu işlevi kullanın. Son öğe, koşullu operatörlerin uygulanabileceği daha karmaşık bir seçim kriteri oluşturmak için kullanılır. VE Ve VEYA.
İmleci herhangi bir dolu hücreye getirin ve şunları yapın: menüde Biçim
Otomatik Biçim
Liste 2
.
Ürün listesi oluşturma
İkinci liste, sunduğumuz ürünlerle ilgili verileri içerecektir.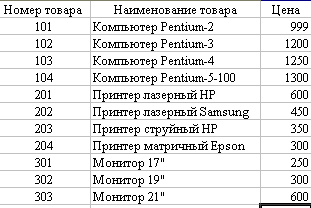
![]()
Laboratuvar #2
Sayfa Siparişleri
çalışma sayfasını yeniden adlandır Liste Z ele alinan Emirler.
Gelecekte alan adları olacak olan aşağıdaki verileri ilk satıra girin:
A1
sipariş ayı
, 1'DE
sipariş tarihi
, İLE 1
Sipariş numarası
,
D1
Ürün numarası
, E1
ürünün adı
, F1
Miktar
, G1
tek başına fiyat
., H1
müşteri şirket kodu
., BEN1
Müşteri şirket adı
, J1
sipariş fiyatı
, K1
İndirim(%)
, L1
Toplam ödenen
.
İlk satır için yap veri hizalama merkezinde Biçim hücreler hizalama kelimelerle devrik .
Sütunları tek tek seçin B, C, D, E, F, G, H, I, J, K, L ve girin alan isim isimler Tarih, Sipariş, Sayı2, Kalem2, Miktar, Fiyat2, Kod2, Şirket2, Tutar, İndirim2 Ve Ödeme .
Bir sütunu vurgulayın İÇİNDE ve menü komutunu yürütün Biçim
hücreler. sekmesinde Sayı seçme
sayısal biçim tarih ve sahada Tip biçimi SS.AA.YY olarak seçin. diyaloğun sonunda
düğmeye bas TAMAM.
Sütunları vurgulaG,
J,
L ve menü komutunu yürütün Biçim
hücreler. sekmesinde Sayı
seçme sayısal biçim parasal
,
belirtmek ondalık basamak sayısı 0'a eşit ve alanda
Tanım seçimi $
İngilizce (ABD).
İletişim kutusunun sonunda düğmesine tıklayın TAMAM.
K sütununu seçin ve menü komutunu çalıştırın Biçim
hücreler. sekmesinde Sayı seçme
sayısal biçimYüzde
,
belirtmek ondalık basamak sayısı 0'a eşittir. Sonunda
diyalog tıklama düğmesi TAMAM.
bir hücrede A2 aşağıdaki formülü yazmanız gerekir:
=IF(ISBLANK($B2)," ";SEÇ(AY($B2),"Ocak","Şubat","Mart","Nisan";"Mayıs"; "Haziran"; "Temmuz"; "Ağustos"; "Eylül"; "Ekim"; "Kasım"; "Aralık")) (3.1)
Ve hücreyi sarı ile doldurun.
Formül (3.1) şu şekilde çalışır, ilk olarak A2 hücresinin boşluk durumu kontrol edilir. Hücre boşsa boşluk bırakılır, aksi takdirde SEÇ işlevini kullanarak listeden numarası AY işlevi tarafından belirlenen istenen ayı seçin.
formülü almak için (3.1) aşağıdakileri yapın:
hücreyi aktif hale getirmek A2 ve işlevi çağır EĞER;
alandaki IF işlevi penceresinde Boolean_expression manuel olarak $ yazın B2="", V
alan değer_eğer_doğruysa tip " " , alanda değer_yanlışsa SEÇ işlevini çağırın;
işlev penceresinde SEÇENEK alanda değer1 tip " Ocak", alanda değer2 Yazdır
alanda indeks_numarası ve işlevi çağır AY;
alandaki AY işlev penceresinde tarih_as_number adresi çevir $ B2 ;
Düğmeye bas TAMAM.
hücreye E2 aşağıdaki formülü yazıyoruz:
Formül seti kuralı:
E2 hücresine tıklayın. İmleci Standart panel simgesinin üzerine getirin. bir pencere açılacak fonksiyon yöneticisi..., EĞER işlevini seçin. Resimde gördüğünüz adımları uygulayın 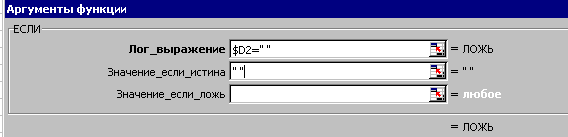 Onlar. pozisyonda Mantık_ifadesi bir hücreye tıklayın D2 ve F4 tuşuna üç kez basın - $D2'yi alın, =" " yazın, konuma gitmek için Sekme tuşunu veya fareyi kullanın değer_eğer_doğruysa ve çevir. " ", konuma taşıyın değer_yanlışsa– fonksiyonun adının yanındaki butona tıklayın ve Diğer fonksiyonlar komutunu seçin. → Kategoriler → Referanslar ve diziler, Fonksiyonlar penceresinde → GÖRÜŞ→ Tamam → Tamam.
Onlar. pozisyonda Mantık_ifadesi bir hücreye tıklayın D2 ve F4 tuşuna üç kez basın - $D2'yi alın, =" " yazın, konuma gitmek için Sekme tuşunu veya fareyi kullanın değer_eğer_doğruysa ve çevir. " ", konuma taşıyın değer_yanlışsa– fonksiyonun adının yanındaki butona tıklayın ve Diğer fonksiyonlar komutunu seçin. → Kategoriler → Referanslar ve diziler, Fonksiyonlar penceresinde → GÖRÜŞ→ Tamam → Tamam. 
İşlev penceresi açılacak GÖRÜŞ. Pozisyonda aranan_değer bir hücreye tıklayın D2 ve F4 tuşuna üç kez basın - $D2'yi alın, konuma gitmek için Sekme tuşunu veya fareyi kullanın Görüntülenen_vektör ve sayfa etiketine tıklayın " Mal”, bir hücre aralığı seçin A2:A12, F4 tuşuna basın, konuma gidin sonuç_vektörü– sayfa etiketine tekrar tıklayın “ Mal”, bir hücre aralığı seçin Q2:W12, F4 tuşuna ve Tamam'a basın. Her şeyi doğru yaptıysanız, hücrede görünecektir. # HD.
İLE 
10. Hücreye G2 aşağıdaki formülü yazıyoruz:
=EĞER($D2=" ";" ";ARA($D2; Ürün numarası; Fiyat)) (3.3)
Hücre dolgusu yap sarı renk.
11. Hücreye BEN2
aşağıdaki formülü yazıyoruz:
=EĞER($H2=" ";" ";ARA($H2;Kod; Firma)) (3.4)
Hücre dolgusu yap sarı
renk.
12. Hücreye J2
aşağıdaki formülü yazıyoruz:
=EĞER(F2=" ";" ";F2*
G2) (3.5)
Hücre dolgusu yap sarı
renk..
13. Hücreye K2
aşağıdaki formülü yazıyoruz:
=EĞER($H2=" ";" ";ARA($H2;Kod; İndirim)) (3.6)
Hücre dolgusu yap sarı
renk.
14. Hücreye L2
aşağıdaki formülü yazıyoruz:
=EĞER(J2=" ";" ";J2-
J2*
K2) (3.7)
Hücre dolgusu yap sarı
renk.
15. Hücreler B2, D2 ve H2 - içinde formül bulunmayan, doldurun mavi renk. Bir aralığı vurgulayın A2- L 2 ve bir doldurma tutamacı ( bloğun sağ alt köşesindeki siyah çarpı ) ekstrüzyon dolgusu ve formüller 31'e kadar hatlar dahildir.
16. Hücreyi aktif hale getirin 2'DE ve doldurma tutamacını hücreye sürükleyin VZ1 dahil.
17. Hücreye C2 başlangıç siparişi numarası olacak 2008-01 sayısını girin ve doldurma işaretini hücreye sürükleyinCZ1 dahil.
18. Şimdi klavyeden sütunları doldurmanız gerekiyor. Q2:W31 , D2: D31 Ve H2:H31. İLE 2'DEİle 11'DE Ocak tarihlerini topluyoruz (örneğin, 01/2/08, 01/12/08). İLE 12'DEİle 21'DEŞubat tarihlerini topluyoruz (örneğin, 12.02.08, 21.02.08) ve B22İle B31 Mart tarihlerini topluyoruz (örneğin, 03/05/08, 03/06/08). İÇİNDE D2: D31 malların numaralarını çeviriyoruz, yani 101, 102, 103, 104, 201, 202, 203, 204, 301, 302 ve 303. Sayılar tekrarlanabilir ve herhangi bir sırayla gidebilir, benzer şekilde H2:H31 girmek Kodlar kağıda yazdığınız firmalarınız Müşteriler. sütun başına F girmek iki basamaklı sayılar.
19.
(SRSP) Laboratuvar #3
Sipariş formu

- H5 hücresine girişi girin kod ve bir hücredeBEN5
formülü koy
=EĞER($E$3=" "; GÖRÜNTÜLE($E$3;Sipariş; Kod2)) hücreye C7 girişi girin ürünün adı. Hücre E7 formülü içermelidir
=EĞER($ E$3=" "; GÖRÜNTÜLE($ E$3;Sipariş; Ürün2)),
ve hücreler E7, F7, G7 altını çizme ve ortalamayı atayın. hücreye H7 karakteri girin № ve bir hücredeBEN7 - formül:
=EĞER($ E$3=" "; GÖRÜNTÜLE($ E$3;Sipariş; 2 numara)) hücreye C9 girişi girin Sipariş edilen miktar. hücreye E9 formül
=EĞER($ E $3=" "; GÖRÜNTÜLE($ E$3;Sipariş; Miktar)) hücreye F9 -kayıt birimler fiyata göre ve sütunların ortasına hizalayın F Ve G. Hücre H9 formülü içermelidir
=EĞER($ E $3=" "; GÖRÜNTÜLE($ E$3;Sipariş; Fiyat2)),
bu hücreye bir alt çizgi ve bir para birimi stili verilmelidir. hücreye BEN9 -kayıt birim başına Yazın C11 metin Toplam Sipariş Değeri, ve E11 formülü koy
=EĞER($ E $3=" "; GÖRÜNTÜLE($ E$3;Sipariş; Toplam)),
hücreye F11 -kayıt İndirim(%). Vurgulamak F11, G11, H11 ve düğmeye tıklayın Birleştir ve merkezle . hücreye BEN11 formülü koy
=EĞER($ E$3=" "; GÖRÜNTÜLE($ E$3;Sipariş; İndirim2)),
ve biçimlendirme seçeneklerini ayarlayın: altı çizili ve yüzde stili. hücreye C13-metin Ödemek. Ve bir hücredeD13 aşağıdaki formülü yayınla
=EĞER($ E$3=" "; GÖRÜNTÜLE($ E$3;Sipariş; Ödeme)),
ve biçimlendirme seçeneklerini ayarlayın: altı çizili ve para birimi stili. hücreye E13 girişi girin Tarafından dizayn edilmiştir:, vurgulamak E13, F13 ve metnin ortalamasını ayarlayın. Ardından seçin G13, H13,BEN13 ve ortalanacak ve altı çizili olacak şekilde ayarlayın. Son olarak, sütun genişliklerini ayarlayınB Ve J 1,57'ye eşit, vurgula B2- J14 ve tüm aralık için çerçeveyi ayarlayın. Şimdi E3 belirtmek Sipariş numarası ve formunuzu yazdırmadan önce soy isim.
Çalışmayı başarıyla tamamladınız, öğretmene teslim edin!
Pivot tablo
Pratik kullanım için bir sipariş listesi oluşturulmuş ve verileri analize tabi tutulmuştur. PivotTable Sihirbazı, analizi gerçekleştirmemize yardımcı olacaktır.
Pivot tablolar bir listeden veya veri tabanından oluşturulur.

![]()
8. Çalışmayı başarıyla tamamladınız, öğretmene teslim edin!
(SRSP) Lab. 4. Şubeler
Bir çalışma kitabı oluşturun ve klasörünüze şu şekilde kaydedin: Şubeler (soyadınız). Bir tablo oluşturarak ve her dal hakkında veri girerek örneğe başlayalım.
Hazırlık aşaması. Sayfadan panoya kopyala Mal kitabın Emirler mallar, sayıları ve fiyatları hakkında veriler, yani bir hücre aralığını kopyalama A1-C12çarşaf Mal.
Kitabın ilk sayfasına git Şubeler ve hücreye A3 kopyalanan tablo parçasını yapıştırın. 3 sırayla hücrelereD3, E3, F3 girişleri buna göre girin Sipariş sayısı, Satılan miktar Ve satış hacmi. Hücrelerde metin ortalamasını ayarlayın ve sözcük kaydırmaya izin verin.
hücreye F4 formülü koy: \u003d C4 * E4 ve hücrelere kopyalayın F5- F14 .
Hücreye yazın B15 kelime Toplam: ve bir hücredeF15 toplam formülü ekleyin veya araç çubuğu düğmesini tıklayın Standart. mükemmel içeriği özetlenmesi gereken hücre aralığını belirleyecektir.
Sayfada sahip olduğunuz şehir sayısı kadar bu tür sayfa olmalıdır. Müşteriler. Bu sayfayı 4 kez kopyalamamız gerekiyor.
Bunu yapmak için fare imlecini etiketinin üzerine getirin ve manipülatörün sağ düğmesine basın. Bağlam menüsünde komutu seçin Taşı/Kopyala, beliren iletişim kutusunda, kopyanın eklenmesi gereken sayfayı belirtin, seçeneği etkinleştirin Bir kopya oluştur ve bas TAMAM. Fare ile kopyalamak çok daha kolaydır: fare işaretçisini sayfa sekmesine getirin ve tuşu basılı tutarken kopyala yapıştır konumuna getirin [ Ctrl] .
Çalışma sayfası adları başlıklarla eşleşir şehirler sayfadan Müşteriler, Örneğin, Almatı, Astana, Çimkent, Aktau, Karaganda veya diğer isimler. Sayfanın adına ve hücreye karşılık gelen dalın adını girin A1 bu sayfa.
sayfayı tamamla Emirler bir sütun daha. hücreye M1 bir kelime girin Şehir. hücreye M2 formülü girin =EĞER(BOŞLUK($) H 2);“ ”;ARA($ H2;Kod; Şehir)) , bu formülü o sütunun 31. satırına genişletin.
Menüden seçin Veri Filtre/Atofiltre. sütunda seç Şehir ilk şube sütun verileriMiktarçarşaf Emirler sütuna sizin tarafınızdan girilecekSatılan miktar kitap sayfası Şubeler, madde numaralarına karşılık gelen satırlarda. Aynı numaradaki mallar farklı aylarda satılırsa toplam miktarı alınır. Ve böylece tüm şehirlerin çarşafları doldu.
Verilerin konsolidasyonu. Kitabın ilk sayfasından kopyalayın Şubeler menzil A3-B14, çalışma sayfası 6'ya gidin ve hücreye yapıştırın A3.
Konsolidasyona geçelim. Hücre işaretçisini şuna ayarla:C3 ve menüden seçin Veri konsolidasyon
Listelenmiş Fonksiyonlar eleman seçilmelidir toplam Giriş alanında belirtin Bağlantı verileri birleştirilecek olan hücre aralığı. Bir hücre aralığını fare ile işaretlemek uygundur.
Giriş imlecini alana yerleştirin Bağlantı, ilk şehrin etiketine tıklayın, örneğin - Almatı, bir hücre aralığı seçinD3- F14 ve düğmeye basın Eklemek pencere Konsolidasyon. Sonuç olarak, belirtilen aralık alanda yeniden düzenlenecektir. Aralıkların listesi.
Ardından ikinci şehrin sayfasına gidin. Aralık otomatik olarak gösterilir, düğmeye basın Eklemek ve böylece 5 kez.
Üst satır ve (veya) sol sütun, son tabloya kopyalanması gereken başlıklar içeriyorsa, gruptaki ilgili seçenekleri etkinleştirin Etiketleri kullanın.Örneğimizde en üst satır sütun başlıklarını içerdiğinden, seçeneği etkinleştirmemiz gerekiyor. En üst sırada.
Kaynak veriler ile birleştirilmiş tablonun verileri arasında dinamik bir ilişki kurulacaksa, seçeneği etkinleştirin. Kaynak verilere bağlantılar oluşturun.
düğme Gözden geçirmek konsolide edilecek verileri içeren dosyayı seçmek için kullanılmalıdır.
Düğmeye bas TAMAM.
hücreye A1 yeni tablonun adını girin Nihai veriler.
Hücreye yazın B70 Anlam Toplam:, ve E70 - ve tuşuna basın [ Girmek]
Şimdi her bir ürünün satışından elde edilen tutarın toplam kârdaki payını belirlemeye devam ediyoruz. Yazın F9 formül = E9/$E$70 ve sütunun geri kalanına kopyalayın F ( hücreye F70) .
Sütun içeriğini biçimlendirF yüzde stilinde. Elde edilen sonuçlar, belirli bir ürünün popülaritesi hakkında sonuçlar çıkarmamızı sağlar.
Verileri birleştirirken, program her öğeyi nihai tabloya yazar ve otomatik olarak ekranda yalnızca gerekli bilgilerin görüntülenmesini ve gereksiz ayrıntıların gizlenmesini sağlamanıza olanak tanıyan bir belge yapısı oluşturur. Yapı sembolleri tablonun solunda görüntülenir. Rakamlar yapının seviyelerini gösterir (bizim örneğimizde - 1 Ve 2). Artı işareti düğmesi, daha yüksek düzeydeki verilerin şifresini çözmenizi sağlar. Hücre için örneğin düğmeyi tıklayın A9 Bireysel siparişler hakkında bilgi almak için.
Formülü şuradan kopyala:F9 hücrelere F4- F8.
Sayılar Grafiklere Dönüşüyor
- Hazırlık çalışmaları. Her grafiğin kendi tablosuna ihtiyacı olduğundan, sayfa verilerine dayalı olarak yeni bir pivot tablo oluşturalım. Emirler
aynı isimli kitap Emirler.
Önceden oluşturulmuş bir çalışma kitabını açma Emirler. Yeni bir çalışma kitabı oluşturun ve ilk sayfasına bir ad verin Masa
. Bu sayfa çizelge için sayısal malzemeyi içerecektir. İşaretçiyi hücreye yerleştirin 3'TE
ve menüyü seçin Veri
Pivot tablo.
Verileri düzenlemenin ilk yolunu seçin − Bir listede veya veritabanında
Microsoftmükemmel- düğmesine basın Daha öte. İkinci adımda, giriş imlecini alana yerleştirmek Menzil ardından menü Pencereçalışma kitabına git Siparişler ve çalışma sayfası Emirler
ve aralığı vurgulayınA
1-
L
31
. Butona bastıktan sonra Daha öte. Yapı tanımlanmalıdır Pivot tablo. Alana yerleştirin çizgiler
düğme ürünün adı ve bölgede sütunlar
- düğme Ay. toplam
alana göre hesaplanacak sipariş fiyatı, onlar. bu düğmeyi alana taşıyın veri
. Düğmeye bas Hazır.
Bir aralığı vurgulayınB
4-
F
14
. Fare ile bir hücre aralığı seçiyorsanız, seçimi hücre dışında herhangi bir hücreden başlatın. F
4
PivotTable düğmesini içeren A. Düğmeye bas Grafik Sihirbazı araç çubuğunda Standart.
İlk adımda, belirtin grafik tipi, butona tıklayın Daha öte.
İkinci adımda onaylayın aralık =Tablo!$
B$4:$
F$15.
Üçüncü adımda, belirtin grafik seçenekleri
(Unvanlar, Eksenler, Efsaneler vb.).Grafik adı
girmek aya göre satış hacmi,Kategoriler (X)-
ürünün adı Ve Anlam(
Y
)
–satış hacmi(Amerikan Doları)
. Yapılan değişiklikler anında sahadaki görüntüye yansır. Örnek, butona tıklayın Daha öte. butona tıklayın Hazır.
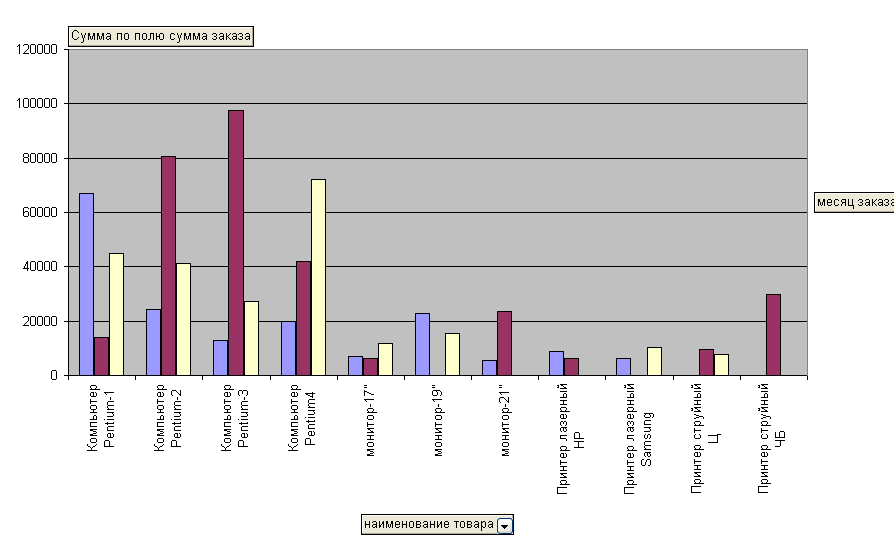
Laboratuvar #1
Çalışmanın amacı: elektronik tablolarla nasıl çalışılacağını öğrenmek ve çeşitli diyagramların nasıl oluşturulacağını öğrenmek.
Kısa teorik bilgi
Excel bir elektronik tablo programıdır.
Excel uygulama penceresinin arayüzü, Word uygulama penceresinin arayüzüne benzer (başlık çubuğu, menü çubuğu, araç çubukları, durum çubuğu). Ancak Word'de olmayan bir formül çubuğu eklenir.
Bir Excel belgesini görüntülemenin iki türü vardır - Görünüm menüsünde ayarlanabilen "normal" ve "sayfa düzeni".
Sayfa ayarları, Dosya/Sayfa ayarları menüsünde yapılandırılır. Burada sayfadaki Üstbilgi ve Altbilgiyi de ayarlayabilirsiniz. Başlıkta, örneğin grup numarasını, altta - öğrencinin tam adını belirtebilirsiniz. "Sayfa" sekmesinde, sayfaların görüntülenme sırasını yapılandırabilirsiniz.
Çalışma kitabı. Bir Excel belgesi çalışma kitabı , bir setten oluşan çalışma sayfaları diskte saklanan tek dosya . Varsayılan olarak, çalışma kitabının 3 sayfası vardır. Bu sayı Araçlar/Seçenekler/Genel sekmesinde değiştirilebilir (en fazla 255). Ayrıca, istediğiniz zaman kitaba sayfa ekleyebilir veya kaldırabilirsiniz (sağ düğme ile içerik menüsü aracılığıyla). Kitaptaki sayfalar yapıştırılabilir (yapıştırılması gereken sayfalara Kn. Shift + tıklama). Yapıştırılan levhaların üzerine yazılan bilgiler aynıdır. Örneğin, birkaç sayfada aynı tablo şablonunu oluşturmanız gerekiyorsa, bunları birbirine yapıştırmanız, bir kez tablo oluşturmanız ve ardından içerik menüsü aracılığıyla sayfaları "grubu çözmeniz" gerekir. Birbirine yapıştırılmış tüm sayfalar aynı tabloya sahip olacaktır.
Çalışma sayfalarına ek olarak, bir çalışma kitabı bir veya daha fazla tablodan alınan verilere dayalı grafikler ve makrolar depolayabilir. Makro, tablo verilerini işleyen bir VisualBasic programıdır.
Çalışma kitabı belgeleri arasında bağlantılar kurulabilir ve bir tabloda yapılan değişiklikler ilgili tüm belgelerde otomatik olarak düzeltilir. Excel ayrıca çeşitli Windows uygulamaları tarafından hazırlanan verileri de işler.
Çalışma kağıdı. oluşur elektronik hücreler bir adrese sahip olmak: A1, B10, vb. Geçerli hücrenin adresi, ad alanında (formül çubuğunun en soldaki alanı) görüntülenir. Çalışma sayfaları 256 sütun ve 65536 satır içerir. Sütun başlıkları –A…Z,AA…AZ,BA…BZ. Satır başlıkları: 1 - 65536.
Hücre verileri.İki hücre girilebilir tür veri: sabit değerler ve formüller . Sabit değerler doğrudan hücreye girilir, kopyalandığında değişmezler. Hesaplamaları organize etmek için formüller kullanılır. Formülleri kopyalarken veri değerleri hücrelerde değişir.
İki tane temsil hücre verileri: makine içi ve ekran . Hesaplamalar için makine içi kullanılır, bunlar hücrelerin iç değerleridir ve ekranda görüntülenmez. Ekran temsili, hücrenin formatı tarafından belirlenir.
Hücreler aşağıdakileri içerebilir veri tipleri :sayılar, metin, tarih ve saat, mantıksal değerler, hata değerleri.
Sayılar. Numaralar makinede en yüksek hassasiyetle saklanır. Bir sayının ekran gösterimi şu formata göre belirlenir: Format/ Hücreler/ Sayı/ Sayısal formatlar. Tam sayıları, ondalık sayıları veya sayıları üstel (üstel) biçimde girebilirsiniz. Hücre karakterlerle doluysa (keskin), bu, girilen sayının sütun genişliğini aştığı anlamına gelir.
Metin . Bu, Excel'in sayı, tarih ve saat, mantıksal değer veya hata değeri olarak yorumlamadığı girilen herhangi bir karakter kümesidir. Hücre başına en fazla 255 karakter metin girebilirsiniz. Bir formülde metin olarak bir sayı girmek için, onu tırnak işaretleri içine almalısınız. = "45.00".
Metin Biçimlendirme: Biçim/Hücreler/Sekme Hizalama, Yazı Tipi, Kenarlık, Görünüm.
tarih ve saat
. Tarih, makinede, sistem tarihinden (1900) belirtilen tarihe kadar geçen gün sayısına göre belirlenen bir sayı olarak gösterilir.
Tarih, makinede, sistem tarihinden (1900) belirtilen tarihe kadar geçen gün sayısına göre belirlenen bir sayı olarak gösterilir.
hücre. Tarih içeren hücrede "Genel" biçimini seçerseniz bu görülebilir. 22.01.2005 tarihi 01/01/1900 tarihinden itibaren 38374 gün sayısına, 01/07/2005 tarihi ise 01/01/1900 tarihinden itibaren 38359 gün sayısına eşittir. Bu nedenle tarihlerde toplama ve çıkarma işlemleri yapılabilir ("01/15/1900" tarihli ve "15" numaralı hücrelerde "01" tarihleri arasındaki gün sayısını hesaplayan =A1-B1 formülü vardır. /22/2005-01/07/2005". Fark 15 ). Zaman, makinede bir kesir olarak temsil edilir. Zamanla hücrede "Genel" biçimini seçerseniz de bunu görebilirsiniz. 16:14 süresi, 0,6763889 kesrine eşdeğerdir.
Tarih ve saatin ekran gösterimi ayrıca Format/Hücreler/Sayı/Sayı Formatları menüsünde tanımlanır. Geçerli saati bir hücreye hızlı bir şekilde girmek için Ctrl +<:>, ve geçerli tarih için –Ctrl+<;>.
Boole değerleri "doğru" ve "yanlış" değerlerini alın. Bu değerler mantıksal ve karşılaştırma işlemlerinin sonucudur.
hatalı değerler hatalı hesaplamaların sonucudur. Hatalı değerler keskin bir işaretle başlar: n/a! (geçersiz değer), bağlantı! (geçersiz başvuru), değer! (işlevde yanlış türde bağımsız değişken), ad! (adı anlamıyor), sayı! (hücredeki formülü doğru yorumlayamıyor), vb.
Hücre aralığı ardışık hücrelerden oluşan bir gruptur. Aralık referansları aşağıdaki adres işlemlerini kullanır:
: (iki nokta üst üste) - dahil olmak üzere aralığın sınırları arasındaki tüm hücrelere başvurmanıza olanak tanır
anlamlı (A1:B15);
, (virgül) - hücre aralıklarını veya tek tek hücreleri birleştirmek için operatör
ب (boşluk), ortak aralık hücrelerine atıfta bulunan bir kesişim operatörüdür,
Β5:B15ٮ A7:D7. Bu örnekte, B7 hücresi iki aralık arasında paylaşılır.
Veri girme, düzenleme ve biçimlendirme.
Doğrudan veri girişi ile giriş için otomasyon araçlarının kullanımı arasında ayrım yapın.
doğrudan – geçerli hücreye doğrudan veri girişi. Geçerli hücredeki girişi tamamlamak ve sonraki hücreye geçmek için aşağıdaki tuşlardan birine basın.
Girdiğin zaman aynı verileri bir aralığa gereklidir: Aralık seçin - Aralığın etkin hücresine veri girin - Ctrl + Enter tuşlarına basın.
Giriş otomasyonu.
düzenleme
Düzenleme işlemleri aşağıdaki iki gruba ayrılabilir:
düzenleme tanıtıldı bir hücreye veri . Hücrelerin içeriği hem doğrudan hücrede (hücreye çift tıklayın) hem de formül çubuğunda (formül çubuğunun sağ tarafına tıklayın), durum çubuğunda "Düzenle" kelimesi görünürken düzenlenebilir. Bu modda, tüm düzenleme araçları kullanılabilir hale gelir.
Hücreler, aralıklar, satırlar, sütunlar düzeyinde düzenleme. Temel olarak bunlar "Düzenle" ve "Ekle" menülerinin düzenleme komutlarıdır.
biçimlendirme
Verileri, satırları, sütunları, sayfaları vb. biçimlendirmek için tüm komutlar "Biçimlendir" menüsünde toplanmıştır.
Grafiklermükemmel.
Diyagram, her biri ayrı ayrı seçilebilen ve değiştirilebilen (düzenlenebilen ve biçimlendirilebilen) birçok nesne içerir. Fare işaretçisini grafiğin üzerinde hareket ettirirken, yanında işaretçinin yakınında olduğu nesnenin türünü belirten bir araç ipucu görünür.
Grafik Nesneleri .eksen(X, kategori eksenidir, Y, değer eksenidir). veri noktası– bir veri öğesi, örneğin, Ocak ayı maaşı. veri serisi- bir dizi veri noktası (grafikte açıkça görülebilir - veri serisinin tüm noktaları bir çizgi ile bağlanır). Efsane– veri serilerini ayırt etmek için kullanılan simgeler, desenler, renkler. veri işaretçisi– grafikteki bir veri noktasını dikdörtgen, sektör, nokta vb. olarak temsil eder, işaretçinin türü grafiğin türüne bağlıdır; aynı veri serisinin tüm işaretleri aynı şekle ve renge sahiptir. Metin– tüm etiketler (grafik başlığı, eksenlerdeki değerler ve kategoriler) ve etiketler (veri noktalarıyla ilişkili test); resim yazıları için çizim panelindeki "resim yazısı" simgesini kullanabilir veya oluşturabilirsiniz. yüzer metin : veri satırlarından birine tıklayın - testi girin (formül çubuğunda görünecektir) - "Enter" tuşuna basın.
Tüzük , Excel tarafından kullanılan varsayılan diyagramlar oluştururken.
1. Excel, grafiği çizilecek veri serisinin seçilen hücre aralığının uzun kenarı boyunca olduğunu varsayar.
2. Kare bir hücre aralığı seçilirse veya genişlik olarak yükseklikten daha fazla hücre kaplarsa, kategori adları aralığın üst satırında yer alacaktır. Yükseklik, genişlikten daha fazla hücre varsa, kategori adları sol sütunda aşağı iner. Excel'in kategori adı olarak kullanacağı hücreler sayı içeriyorsa (metin veya tarih değil), Excel bu hücrelerin bir dizi veri içerdiğini varsayar ve kategori adlarını 1, 2, 3, 4 vb. olarak numaralandırır.
3. Excel, seçimin kısa kenarındaki başlıkların her veri serisi için açıklama etiketleri olarak kullanılması gerektiğini varsayar. Yalnızca bir veri serisi varsa, Excel grafiğin başlığı olarak bu adı kullanır. Ve Excel'in açıklama etiketleri olarak kullanmayı planladığı hücreler sayılar içeriyorsa (metin veya tarihler değil), Excel bu hücrelerin veri serisinin ilk noktalarını içerdiğini varsayar ve her veri serisine bir ad atar: "Seri1", " Seri2", vb. d.
makrolar. Excel'de tekrarlanan işlemleri otomatikleştirmeye yarar. Bir makro, bir dizi dahili Excel komutundan (makro) oluşur. Excel'de, Araçlar/Makro/Kaydı Başlat komutu kullanılarak bir makro oluşturulur. Bu komut, bir makro kaydedici (bir programı kaydetmenin bir yolu) kullanarak bir makro oluşturmanıza olanak sağlar. Kullanıcı eylemlerine paralel olarak, makro kaydedici, kullanıcı eylemlerini günlüğe kaydeder ve bunları otomatik olarak kendi makro diline çevirir. Bu şekilde, kullanıcı müdahalesi olmadan çalışan nispeten basit programlar oluşturabilirsiniz.
Örnek: maaş dinamiklerinin bir diyagramını oluşturan bir makro oluşturmak için bir makro kaydedici kullanmak Ivanova A.P. aylara göre. Bunun için ihtiyacınız var:
1 numaralı laboratuvar çalışması için ödevler.
bir y ekseni olan bir histogram;
iki veri serisini grafik şeklinde sunarken, ana ve ikincil Y eksenli grafik.
Öğretmenin talimatlarına göre bir elektronik tablo oluşturun.
Bu tabloya göre iki diyagram oluşturun:
Bir veri serisinin histogram olarak sunulduğu ve ikinci veri serisinin grafik olarak sunulduğu karma bir grafik oluşturun. Word düzenleyicide veri serisini ayarlayın, dosyayı .txt uzantılı kaydedin ve ardından bu dosyayı Excel programından içe aktarın. Veriler eğitmen tarafından sağlanır.
Bir makro oluşturun (öğretmenin talimatları üzerine).
Telif hakkı JSC "Merkezi Tasarım Bürosu "BIBCOM" & LLC "Ajans Kitap Hizmeti" Federal Eğitim Ajansı Devlet Yüksek Mesleki Eğitim Kurumu "Kazan Devlet Teknoloji Üniversitesi" Bilişim üzerine laboratuvar çalışması MS EXCEL Yönergeleri Kazan 2006 Telif hakkı JSC "Merkezi Tasarım Bürosu " BIBCOM" & LLC "Kniga-Service Agency" UDC 658.26:66.094 Derleyen: Doç. E.Ş. Vorobyov, Doç. E.V. Nikolaeva, Doç. F.I. Vorobieva Laboratuvarı bilişimde çalışıyor. MS Excel: Yöntem. talimatlar / Kazan. durum teknoloji un-t; Komp.: E.S. Vorobyov, E.V. Nikolaev, F.I. Vorobyov. - Kazan, 2006. - 58 s. MS Excel paketinde çalışmanın temel yöntemleri, oluşturma ve düzenleme prosedürü ve kuralları özetlenmiştir. elektronik tablolar ve grafikler, temel hesaplamalar yapma, verileri sıralama ve filtreleme, verileri analiz etme ve özetleme ve mantıksal ifadeleri kullanma, özet ve dağıtım işlevleri ve matris işlemleri. Bir ve iki parametreli bir probleme çözüm bulmak için ayrı bir laboratuvar çalışması ayrılmıştır. "Bilişim", "Teknolojide bilgisayar kullanımı" ve "Hesaplamalarda bilgisayar kullanımı" disiplinlerinin çalışmasında kullanılabilirler, öğrencilerin ders dışı çalışmaları için bir kılavuz görevi görebilir ve ayrıca herhangi bir uzman tarafından kullanılabilir. konu alanı bilgisayar teknolojilerinin bağımsız gelişimi için. Tam zamanlı olarak tasarlanmış ve yazışma formları uzmanlık eğitimi 240802.65 "Kimyasal üretimin temel süreçleri ve kimyasal sibernetik" ve 240801 "Kimyasal üretim makine ve aparatları", öğrenciler 2480800 "Enerji ve kaynak tasarrufu sağlayan süreçler kimyasal teknoloji, petrokimya ve biyoteknoloji". Il. 68, sekme. 1, kaynakça. 5 isim Genel Kimyasal Teknoloji Departmanında hazırlanmıştır. Kazan Devlet Teknoloji Üniversitesi yazı işleri ve yayın kurulu kararı ile yayınlandı. İnceleyenler: B.K. Kurbatov, KSTU Doçenti. ÜZERİNDE. Tupoleva E.A. Mukhutdinov, Doçent, Kazan Devlet Teknoloji Üniversitesi, Kazan Devlet Teknoloji Üniversitesi, 2006 Excel tabloları 1. Çalıştır Microsoft programı Excel: Başlat düğmesine tıklayın; beliren menüde Programlar'ı seçin; açılır menüden Microsoft Excel'i seçin. 2. Microsoft Excel penceresini dikkatlice inceleyin (Şekil 1). Birçok yatay menü öğesi ve araç çubuğu düğmesi, Word düzenleyici penceresindeki menü öğeleri ve düğmelerle aynıdır. Ancak çalışma alanı, aynı boyuttaki hücrelerden oluşan işaretli bir tablo olan tamamen farklı bir görünüme sahiptir. Hücrelerden biri açıkça seçilmiştir (siyah bir çerçeveyle çerçevelenmiştir - bir tablo imleci). Başka bir hücre nasıl seçilir? Bunu yapmak için, fareyle üzerine tıklayın ve bu Şekil 1'deki fare imleciyle tıklayın. 1 kez hafif bir haç gibi görünmelidir. Farklı tablo hücrelerini vurgulamayı deneyin. Tabloda hareket etmek için kaydırma çubuklarını kullanın. 3. Tablonun hücrelerinden birine metin girmek için, onu seçmeniz ve hemen (metin imleci için Kelime işlemcide olduğu gibi beklemeden) "yazmanız" gerekir. Tablodaki hücrelerden birini seçin ve içine haftanın bugünün gününün adını “yazın”. 4. Elektronik tabloların çalışması ile bir kelime işlemci arasındaki temel fark, verileri bir hücreye girdikten sonra sabitlenmeleri gerektiğidir, yani. -3- Telif Hakkı OJSC "Merkezi Tasarım Bürosu" BIBCOM " & LLC "Ajans Kitap Hizmeti" bu özel hücreye girmeyi bitirdiğinizi programa açıkça belirtin. Verileri aşağıdaki yollardan biriyle düzeltebilirsiniz: tuşuna (Enter) basın; başka bir hücreye tıklayın; klavyedeki imleç tuşlarını kullanın (oklar). Girdiğiniz verileri kaydedin. 5. Haftanın gününü içeren tablo hücresini seçin ve paragraf hizalama düğmelerini kullanın. Hizalama nasıl yapılır? Bir sonuca varın. Tüm deneylerden sonra, orijinal hizalamayı sola döndürdüğünüzden emin olun, gelecekte bu önemli olacaktır. 6. Tablonun sütunlardan ve satırlardan oluştuğunu ve sütunların her birinin kendi başlığına sahip olduğunu (A, B, C ...) ve tüm satırların numaralandırıldığını (1, 2, 3 ...) zaten fark etmişsinizdir. (Şek. 1). Tüm sütunu seçmek için başlığına tıklayın; tüm satırı seçmek için başlığına tıklayın. Girdiğiniz haftanın gününün adının bulunduğu tablonun tüm sütununu seçin. Bu sütunun başlığı nedir? Haftanın gününün adının bulunduğu tablonun tüm satırını seçin. Bu satırın başlığı nedir? Tablonun kaç satırı olduğunu ve son sütunun adını belirlemek için kaydırma çubuklarını kullanın. 7. Tablonun C sütununda ve 4. satırda bulunan hücresini seçin. A sütununun başlığının üzerinde bulunan "Ad alanında" (Şekil 1), seçilen C4 hücresinin adresinin bulunduğuna dikkat edin. göründü. Başka bir hücreyi vurgulayın ve Ad alanında Adresin değiştiğini göreceksiniz. Haftanın gününü içeren hücrenin adresi nedir? 8. Haftanın gününü içeren hücrede günün bir bölümünü de eklemeniz gerektiğini düşünelim. Haftanın gününü içeren hücreyi seçin, klavyeden günün geçerli bölümünün adını girin, örneğin "sabah" ve (Enter) tuşuna basarak verileri düzeltin. Ne oldu? Günün bir kısmı hücreye "eklenmedi" ve yeni veriler orijinal verilerin yerini aldı ve haftanın günü yerine günün bir kısmını aldınız. Yani, bazı veriler içeren bir tablo hücresini seçip klavyeden yeni veriler girerseniz, tablo hücresi en son bilgileri içerecektir. Tüm verileri yeniden yazmadan bir tablo hücresinin içeriği (düzenleme) nasıl tamamlanır? Günün bölümünü içeren hücreyi seçerseniz, sütun başlıklarının yukarısında bulunan "Formül Çubuğu"nda içeriğinin kopyalandığını göreceksiniz (Şekil 1). Bir fare tıklamasıyla geleneksel metin imlecini ayarlayabileceğiniz, gerekli tüm değişiklikleri yapabileceğiniz ve ardından verilerin son sürümünü düzeltebileceğiniz yer "Formül Çubuğu"ndadır. Günün bölümünü içeren tablo hücresini seçin, metin imlecini "Formül Çubuğu"ndaki metnin önüne getirin ve haftanın gününü yeniden yazın. Verileri düzeltin. Aşağıdaki resmi almalısınız (Şek. 2). -4- Telif Hakkı JSC "Merkezi Tasarım Bürosu" BIBCOM " & LLC "Ajans Kitap Hizmeti" 9. Kaydın hücresini aştığı ve komşu hücrenin Salı sabahı bölümünü işgal ettiği görülüyor. Bu, yalnızca bitişik hücre boş olduğunda gerçekleşir. Şekil alalım. 2 doldurun ve nelerin değiştiğini kontrol edin. Verilerinizi içeren hücrenin ("geldikleri hücre") sağında bulunan tablonun hücresini seçin ve içine herhangi bir metin girin. Artık verilerinizin yalnızca hücreye sığan kısmı görünür (Şek. Salı, Cuma 3). Gönderinin tamamı nasıl görüntülenir? ve Şek. 3 tekrar "Formula Bar" yardımınıza gelecek. İçinde seçilen hücrenin tüm içeriğini görebilirsiniz. Böylece, "Formül çubuğu" şunları yapmanıza izin verir: seçilen hücrenin içeriğinde değişiklik yapmanıza; kayıt bütünüyle görünmüyorsa hücrenin içeriğini görüntüleyin. Haftanın gününü ve günün bir bölümünü içeren hücreyi seçin ve hücrenin tüm içeriğini Formül Çubuğunda görüntüleyin. 10. Hücrede hem haftanın günü hem de günün bir kısmı aynı anda görünecek şekilde sütunun genişliğini nasıl artırabilirim? Bunu yapmak için, fare işaretçisini sütun başlığının sağ kenarına getirin, fare işaretçisinin siyah bir çift oka dönüştüğü anı "yakalayın" ve farenin sol düğmesini basılı tutarak sütun kenarlığını sağa hareket ettirin. Sütun genişledi. Aynı şekilde satır yüksekliğini de değiştirebilirsiniz. Bu durumda, imleç satır başlığının alt kenarına yaklaşırken şeklini alır. Haftanın gününü ve günün bir bölümünü içeren sütunun genişliğini, girilen tüm metnin tablo hücresinde görünmesi için değiştirin. 11. Genellikle birden fazla hücre seçmeniz ve tüm sütunu değil, bir hücre bloğunu (yan yana yerleştirilmiş birkaç hücre) seçmeniz gerekir. 12. Bunu yapmak için, fare işaretçisini seçimin en uç hücresine getirin ve sol tuşa basarak fareyi seçimin karşı kenarına getirin (seçilen bloğun tamamı çerçeve tarafından "örtülür", tüm hücreler , seçimin başladığı hariç, siyaha boyanır). Lütfen seçim işlemi sırasında "Ad Alanı"nın seçime giren satır ve sütun sayısını kaydettiğini unutmayın. Aynı anda sol tuşu bıraktığınızda, "Ad alanı"nda seçimin başladığı hücrenin adresi görüntülenir. A1 hücresi ile başlayan ve "Cuma" içeren hücre ile biten bir hücre bloğu seçin. Tüm tabloyu seçmek için, ilk satır başlığının üzerindeki "boş" köşe düğmesini kullanın. -5- Copyright JSC "TsKB "BIBCOM" & LLC "Ajans Kitap-Hizmet" Tüm tabloyu seçin. Herhangi bir hücreye tıklayarak seçimi kaldırın. 13. Bir hücrenin içeriği nasıl silinir? Bunu yapmak için, sadece bir hücre (veya bir hücre bloğu) seçin ve (Sil) tuşuna basın veya "Düzenle" ⇒ "Temizle" yatay menüsünün komutunu kullanın. Tüm girişlerinizi silin. Alıştırma 2 Temel elektronik tablo tekniklerini uygulama: Bir hücreye veri girme. Yazı tipi biçimlendirmesi. Sütun genişliğini değiştirme. Otomatik tamamlama, formül girişi, tablo çerçeveleme, seçimin merkezine metin hizalama, bir dizi alt simge ve üst simge Bir aritmetik ilerlemenin n'inci terimini ve toplamını hesaplayan bir tablo yapalım. Öncelikle, bir aritmetik dizinin n'inci üyesi için formülü hatırlayalım: an = a1 + d (n − 1) ve bir aritmetik dizinin ilk n üyesinin toplamı için formül: n S n = (a1 + an) ⋅ , 2 burada a1, dizinin ilk üyesidir ve d, aritmetik dizinin farkıdır. Şek. 4, ilk terimi -2 ve farkı 0,725 olan bir aritmetik dizinin n'inci terimini ve toplamını hesaplamak için bir tablodur. Pirinç. 4 Alıştırmayı yapmadan önce kendi aritmetik dizinizi oluşturun, örn. e. İlerleme ve farkın kendi ilk teriminizi belirtin. Alıştırma aşağıdaki adımlara ayrılabilir: A1 hücresini seçin ve "n'inci terimin hesaplanması ve bir aritmetik ilerlemenin toplamı" tablosunun başlığını buraya girin. Başlık bir satıra yerleştirilecek ve A1'in sağında birkaç hücre alacaktır; A2 hücresine "d", B3 hücresine - "n", C3 - "an", D3 - "Sn" girin. Abonelikleri ayarlamak için, önce hücrede olması gereken tüm metni yazın (örneğin, an), ardından "Formül Çubuğuna" girin, alt simge olması gereken metni seçin (örneğin, n), "Biçimlendir" komutunu açın " ⇒ "Hücreler ..." (açılan iletişim kutusunda yalnızca bir "Yazı Tipi" sekmesi vardır) ve "Değiştir" grubundaki "abonelik" anahtarını etkinleştirin; n'inci terimin hesaplanması ve aritmetik dizinin toplamı d n an Sn 0,725 1 -2 -2 0,725 2 -1,275 -3,275 0,725 3 -0,55 -3,825 0,725 4 0,175 -3,65 0,725 5 0,9 -2,75 0,725 6 1, 625 -1.125 0.725 7 2.35 1.225 0.725 8 3.075 4.3 0.725 9 3.8 8.1 0.725 10 4.525 12.625 -6- Copyright JSC "Central Design Bureau "BIBCOM" & LLC "Acente Book-Service" tamamlanan dört hücreyi seçin. Yazı tipi boyutunu 1 punto büyütmek, ortalamak ve kalın karakter stili uygulamak için uygun araç çubuğu düğmelerini kullanın. Tablo başlığı çerçevelidir. Şimdi tabloyu doldurmaya başlayabilirsiniz. 1. A3 hücresine aritmetik ilerleme farkının değerini girin (bizim örneğimizde bu 0,725'tir). 2. Ardından, aynı sayı ile bir alt hücre sırasını doldurmanız gerekir. Her hücreye aynı sayıyı yazmak ilginç ve mantıksızdır. Word editöründe kopyala yapıştır tekniğini kullandık. Excel, hücreleri aynı verilerle doldurmayı daha da kolaylaştırır. Aritmetik ilerleme farkını içeren A3 hücresini seçin. Seçilen hücre, sağ alt köşesinde küçük siyah bir kare - bir doldurma tutamacı bulunan bir çerçeve ile çevrelenmiştir. Fare işaretçisini dolgu işaretçisine getirirseniz ve fare işaretçisi siyah bir artı şeklini aldığı anda, dolgu işaretçisini birkaç hücre aşağı sürükleyin (bu durumda, imlecin sağında bir ipucu belirir, ne geçerli hücreye değer girilir), ardından seçilen hücrelerin tüm satırı ilk hücrede bulunan verilerle doldurulacaktır. Böylece, A3 hücresinin altındaki dokuz hücreyi aritmetik ilerleme farkının değeriyle doldurun. 3. Bir sonraki sütun 1'den 10'a kadar bir sayı dizisi içerir. Ve yine, doldurma işaretçisi satırı doldurmamıza yardımcı olacaktır. B3 hücresine 1 sayısını, B4 hücresine 2 sayısını girin, bu hücrelerin ikisini de seçin ve doldurma tutamacını tutarak aşağı sürükleyin. Aynı verilerle doldurmanın farkı, iki hücre seçerek, kalan hücrelerin doldurulması gereken prensibi belirtmiş olmanızdır. Dolgu işaretçisi yalnızca aşağı değil, yukarı, sola veya sağa da sürüklenebilir ve dolgu aynı yönlerde yayılır. Doldurma öğesi yalnızca bir formül veya sayı değil, aynı zamanda metin de olabilir. Hücreye "Ocak" girebilir ve sağdaki satırı doldurarak sırasıyla "Şubat", "Mart" ve doldurma işaretini "Ocak" hücresinden sola "uzatarak" alabilirsiniz, " Aralık", "Kasım" vb. Bunu oluşturduğunuz tablonun dışında yapmayı deneyin. En önemlisi, seçimi yaymadan önce, dolgunun biçimlendirildiği hücreyi (veya hücreleri) tam olarak seçin. 4. Üçüncü sütun şunları içerir: n. üyeler ilerlemeler. Aritmetik ilerlemenin ilk teriminin değerini C3 hücresine girin. C4 hücresine, ilerlemenin n'inci üyesini hesaplamak için bir formül koymanız gerekir; bu, aritmetik ilerlemenin farkını ekleyerek sütunun her hücresinin bir öncekinden farklı olması gerçeğinden oluşur. Tüm formüller eşittir işaretiyle başlar. Bir hücreye formül girmek için şunları yapmalısınız: hücreyi etkinleştirin; -7- Telif hakkı OJSC "TsKB" BIBCOM " & LLC "Ajans Kitap Hizmeti" klavyeden "=" işaretine eşit girin veya formül çubuğundaki "Formülü değiştir" düğmesine tıklayın; gerekli değerleri veya referansları ve ayrıca gerekli operatörleri girin (boşluk olmadan); girişi düzelt Hücre adresi, Latin harfli formüllere girilir. Giriş Rusya örneğinde yapıldıysa "#NAME?" hata mesajı görünür. C4 hücresini seçin ve içine = C3 + A4 formülünü yazın (Latince'ye geçmeyi unutmayın ve A4 hücresine başvurmak yerine aritmetik ilerlemenizin farkının belirli değerini girebilirsiniz). Bağlantının yapıldığı hücrenin adresini klavyeden yazamazsınız. Eşittir işaretini yazdıktan sonra, C4 hücresine tıklayın, adresi formül çubuğunda görünecektir, ardından formülü yazmaya devam edin. Bu durumda, Latince'ye geçmeniz gerekmez. Formülü tam olarak girdikten sonra (Enter) tuşuna basarak düzeltin, hesaplamanın sonucu hücrede ve formülün kendisi "Formül Çubuğunda" olacaktır. "Formül Çubuğunun" başka bir işlevi ortaya çıktı: Bir hücrede bir formül kullanarak yapılan hesaplamaların sonucunu görürseniz, ilgili hücre vurgulanarak formülün kendisi "Formül Çubuğunda" görüntülenebilir. Bir formülü yanlış yazdıysanız, önce hücreyi seçerek Formül Çubuğunda düzeltebilirsiniz. C4 hücresini seçin ve hücreleri ilerleme farkıyla doldurmaya benzer şekilde, doldurma tutamacını C4'ün altındaki bir sıra hücreye sürükleyerek formülü doldurun. C8 hücresini seçin ve formülün nasıl göründüğünü görmek için Formül Çubuğuna bakın, =C7+A8 gibi görünüyor. Formüldeki referansların, formülün kendisinin uzaklığına göre değiştiği dikkat çekicidir. 5. Benzer şekilde, bir aritmetik dizinin ilk n üyesinin toplamını hesaplamak için D3 hücresine = (-2 + C3) * B3 / 2 formülünü girin; burada -2 yerine icat ettiğiniz aritmetiğin ilk üyesi olmalıdır. ilerleme. D3 hücresini seçin ve doldurma tutamacını aşağı sürükleyerek alttaki hücreleri formüllerle doldurun. 6. Artık tüm hücreler verilerle dolu, geriye sadece onları düzenlemek kalıyor. Farklı boyutlarda bilgi içermelerine rağmen tüm sütunlar aynı genişliktedir. Tek tek sütunların genişliğini manuel olarak (fareyi kullanarak) değiştirebilir veya genişliği otomatik olarak ayarlayabilirsiniz. Bunu yapmak için, veri içeren tüm tablo hücrelerini seçin (tüm sütunları değil, yalnızca "n'inci terimi ve aritmetik ilerlemenin toplamını hesaplayın" başlığı olmayan bir dolu hücre bloğu) ve "Biçim" ⇒ "Sütun" komutunu yürütün ⇒ "Otomatik Sığdırma Genişliği". 7. Şimdi "n'inci terimin hesaplanması ve bir aritmetik ilerlemenin toplamı" tablosunun başlığını biçimlendirelim. A1 hücresini seçin ve hücrenin içeriğine kalın karakterler uygulayın. Başlık, oldukça estetik olmayan bir şekilde, küçük levhamızın sınırlarının ötesine doğru "sürünür". -8- Telif hakkı OJSC "Merkezi Tasarım Bürosu "BIBCOM" & LLC "Ajans Kitap Hizmeti" A1'den D1'e kadar dört hücre seçin ve "Biçimlendir" ⇒ "Hücreler ..." komutunu uygulayın, "Hizalama" sekmesini seçin ve ayarlayın anahtarlar (Şek. 6): "Hizalama" ⇒ "yatay:" grubunu "seçim merkezi" konumuna; grup "Ekran" ⇒ "Kelimelere göre kaydır". Bu, başlığı birkaç satırda ve seçilen hücre bloğunun ortasında düzenlemenizi sağlar. Tablo adeta 8. tür numuneye getirildi. Şu anda "Dosya" ⇒ "Önizleme" görünümünü yürütürseniz, geriye tabloyu çerçevelemek kalır. Bunu yapmak için tabloyu seçin (başlıksız) ve "Biçimlendir" ⇒ "Hücreler ..." komutunu uygulayın. Açılan iletişim kutusunda "Sınır" sekmesini seçin, çizgi tipini tanımlayın ve "Üst", "Alt", "Sol", "Sağ" anahtarlarını etkinleştirin (Şek. 5). Bu prosedür, seçilen alandaki hücrelerin her biri için geçerlidir. Ardından başlıkla ilgili hücre bloğunu seçin: A1'den D2'ye ve aynı işlemleri yaptıktan sonra "Harici" anahtarını ayarlayın. Bu durumda, seçilen tüm hücrelerin etrafında bir kenarlık elde edilir, her birinin değil. İnceleme gerçekleştirin. Pirinç. 5 Şek. 6 -9- Telif hakkı OJSC "Merkezi Tasarım Bürosu "BIBCOM" & LLC "Ajans Kitap Hizmeti" Laboratuvar çalışması №2 Alıştırma 1 Elektronik tablolarla çalışmadaki temel becerilerin pekiştirilmesi, kavramlara aşinalık: veri sıralama, bir metin hizalama türleri hücre, sayı formatı Gönderici ve adresi Alıcı ve adresi Kayıt No. Alınma tarihi "___" ___________200__. 15.11.2000 tarihli FATURA No. 123 Tedarikçi Ticaret Evi "Roga ve Toynaklar" Adres 243100, Klintsy, st. Pushkina, 23 R / hesap No. 45638078, MMM-bank, MFO 985435 İlaveler: No. İsim Ölçü birimi 1 2 3 4 5 6 TOPLAM Şirket başkanı Miktar Fiyat Tutar Sidorkin A.Yu. Baş Muhasebeci Ivanova A.N. Alıştırma, bir mal faturası formu oluşturmayı ve doldurmayı içerir. Alıştırmayı üç aşamaya bölmek en iyisidir: Aşama 1 - fatura formu tablosu oluşturmak; 2. aşama - tabloyu doldurmak; 3. aşama - formun kaydı. 1. aşama Tablonun oluşturulmasından oluşur. Ana görev, tabloyu sayfanın genişliğine sığdırmaktır. Bunu yapmak için: kağıdın kenar boşluklarını, boyutunu ve yönünü önceden ayarlayın ("Dosya" ⇒ "Sayfa Yapısı ..."); - 10 - Telif Hakkı OJSC "Merkezi Tasarım Bürosu "BIBCOM" & LLC "Ajans Kitap Hizmeti", "Parametreler ..." sekmesindeki "Servis" ⇒ komutunu yürüterek, pencerenin Parametreler anahtar grubunda, etkinleştirin "Otomatik sayfalandırma" (Şek. 7) anahtarı sağa) ve çevirme çubuğunun alt kenarını yatay kesikli çizgi şeklinde (ile hareket ettiğini görmek için) dikey şerit Aşağı kaydır). Otomatik sayfalandırma, sayfaya hangi sütunların sığdığını ve hangilerinin sığmadığını takip etmenizi sağlar. № 1 2 3 4 5 6 İsim Ölçü Birimi Adet Fiyat Tutar TOPLAM Res. 8 Önerilen örneğe göre aynı sayıda satır ve sütun içeren bir tablo oluşturun (Şekil 8). Başlık hücrelerindeki yazı tipini hizalayın ve biçimlendirin, sütunların genişliğini fareyle değiştirerek ayarlayın. Doldurma tutamacını kullanarak tablonun ilk sütununa numaralandırmayı girin. Çeşitli kalınlıklarda çizgiler kullanarak tabloyu "çizgilendirin". Son satırda bitişik beş hücrenin iç kenarlığının olmadığına dikkat edin. Bunu başarmanın en kolay yolu şu şekildedir: tüm tabloyu seçin ve çerçeveyi kalın bir çizgiyle "Dış" olarak ayarlayın; - 11 - Telif Hakkı JSC "Merkezi Tasarım Bürosu "BIBCOM" & LLC "Ajans Kitap Hizmeti" ardından sonuncusu hariç tüm satırları seçin ve çerçeveyi "Sağ", "Sol", "Üst", "Alt" ince bir çizgiyle ayarlayın "; bundan sonra, alt satırın en sağdaki hücresini ayrı ayrı seçin ve ince bir çizgi ile onun için “Sol” çerçeveyi ayarlayın; geriye kalan tablonun ilk satırını seçmek ve onun için “Alt” çerçeveyi kalın bir çizgiyle ayarlamak. Tersini yapabilmenize rağmen. İlk olarak, tüm tabloyu "sıralayın" ve ardından fazladan çerçeveleme çizgilerini kaldırın. Bu aşamada, tablonun genişlik olarak sayfaya tamamen sığdığından ve tüm sınır çizgilerinin doğru yerde olduğundan emin olmak için "Dosya" ⇒ "Önizleme" komutunun çalıştırılması tavsiye edilir. 2. aşama Tabloyu doldurmak, verileri sıralamak ve çeşitli sayı formatlarını kullanmaktan oluşur. "Ad", "Miktar" ve "Fiyat" sütunlarını istediğiniz gibi doldurun. Tutarların yerleştirileceği hücrelerde sayının para birimi biçimini ayarlayın ve varsa gereken ondalık basamak sayısını ayarlayın. Bizim durumumuzda bunlar "Fiyat" ve Şekil 1 sütunlarının hücreleridir. 9 "Miktar". Bunları seçmeniz ve "Biçim" ⇒ "Hücreler ..." komutunu uygulamanız, "Sayı" sekmesini ve "Para Birimi" kategorisini seçmeniz gerekir (Şek. 9). Bu, büyük miktarlarda gezinmeyi kolaylaştırmak için binlere bölünmenizi sağlayacaktır. Fiyatı miktarla çarpacak olan tutarı hesaplamak için formülü girin ve aşağıdaki hücre satırını formülle doldurun. Genel toplam için hücreye formülü girin. Bunu yapmak için, eklemek istediğiniz hücrelerden bir blok seçin ve bu bloğun altında sonucu yerleştirmek istediğiniz bir boş hücre seçin. Bundan sonra araç çubuğu düğmesine tıklayın. Tek tek hücrelerdeki verileri değiştirmeyi deneyin ve hesaplama sonucunun nasıl değiştiğini görün. Girişleri alfabetik olarak sıralayın. Bunu yapmak için, ilk (başlık) ve son ("Toplam") hariç, tablonun tüm satırlarını seçin, seçemez ve numaralandıramazsınız. "Veri" ⇒ "Sırala..." komutunu yürütün (Şek. 10), verileri sıralamak istediğiniz sütunu seçin (bizim durumumuzda bu, sıralanacak malların listesini içerdiğinden B sütunudur) ) ve anahtarı Artan konuma getirin. Faturanın 3. aşaması, Ek satırlar için tablodan önce ekleyin. Bunu yapmak için tablonun ilk birkaç satırını seçin ve "Ekle" ⇒ "Satırlar" komutunu uygulayın. Pirinç. 10 Seçtiğinizle aynı sayıda satır eklenecektir. Tablodan önce ve sonra gerekli metni yazın. Hizalamaya dikkat edin. Lütfen "Tarih alındı '__'______200_" metninin ve işletme başkanlarının isimleri, "Miktar" tablosundaki sütunun bulunduğu sütuna (plakamızın en sağdaki sütunu) girilir, sadece sağa hizalama uygulanır. "HESAP No. ..." metni en soldaki sütunun hücresine girilir ve hizalama seçimin ortasına uygulanır (bir satırın hücreleri, hesap tablosunun tüm genişliği boyunca önceden seçilir). Bu hücrelere üstte ve altta bir bordür uygulanmıştır. Tablodan önceki ve sonraki diğer tüm metinsel bilgiler en soldaki sütuna sola hizalı olarak girilir. İnceleme gerçekleştirin. Alıştırma 2 Yatay menü komutlarını kullanarak sütun genişliğinin tam değerini ayarlayarak "mutlak referans" kavramına giriş. Fonksiyon Sihirbazını Kullanarak Fonksiyon Ekleme Yeni "mutlak referans" kavramı somut bir örnekle görülebilir. Cebir kursundan herkesin çok aşina olduğu, iki basamaklı sayılardan oluşan geleneksel bir kareler tablosu hazırlayalım (Şekil 11). A3 hücresine 1 sayısını, A4 hücresine - 2 sayısını girin, her iki hücreyi de seçin ve sütunu 1'den 9'a kadar olan sayılarla doldurmak için seçim tutamacını aşağı sürükleyin. Benzer şekilde, B2 - K2 hücrelerini 0'dan 9'a kadar olan sayılarla doldurun Satırı 0'dan 9'a kadar rakamlarla doldurduğunuzda, çalışmanız gereken tüm hücreler aynı anda ekranda görünmüyor. Bunları daraltalım, ancak tüm sütunlar aynı genişliğe sahip olacak (bu, sütunların genişliğini fareyle değiştirerek elde edilemez). Bunu yapmak için, A'dan K'ye kadar sütunları seçin ve "Biçim" ⇒ - 13 - Telif hakkı OJSC "Merkezi Tasarım Bürosu "BIBCOM" & LLC "Ajans Kitap Hizmeti" "Sütun" ⇒ "Genişlik ..." komutunu uygulayın. giriş alanı "Sütun genişliği » Bir değer girin, örneğin 5. Elbette herkes bilir ki, B3 hücresine A sütununda belirtilen onlardan oluşan sayının karesini alan bir formül ve değere karşılık gelen birimler koymanız gerekir. 2. sıraya yerleştirildi. Böylece, B3 hücresinde karesi alınması gereken sayının kendisi A3 * 10 + B2 formülü ile belirtilebilir (onlar çarpı on artı birler sayısı). Bu sayının karesini almak kalır. 1 2 3 4 5 6 7 8 9 0 100 400 900 1600 2500 3600 4900 6400 8100 1 121 441 961 1681 2601 3721 5041 6561 8281 KARE MASA 2 3 4 5 14 4 169 196 225 484 529 576 625 1024 1089 1156 1225 1764 1849 1936 2025 2704 2809 2916 3025 3844 3969 4096 4225 5184 5329 5476 5625 6724 6889 7056 7225 8464 8649 8836 9025 6 256 676 1296 2 116 3136 4356 5776 7396 9216 7 289 729 1369 2209 3249 4489 5929 7569 9409 8 324 784 1444 2304 3364 4624 6084 7744 9604 9 361 841 1521 2401 3481 4761 6241 7921 9801 11 "İşlev Sihirbazı"nı kullanmayı deneyelim. Bunu yapmak için, hesaplama sonucunun (RT) yerleştirilmesi gereken hücreyi seçin ve "Ekle" ⇒ "Fonksiyon ..." komutunu yürütün (Şek. 12). "İşlev Sihirbazı (Adım 1/2)" iletişim kutusu (Şekil 12) iki alt pencereye sahiptir: "Kategori" ve "İşlev". Belirli bir işlev seçildiğinde, iletişim kutusunun altında işlevin kısa bir açıklaması görünür. Önerilen Şekil arasında. 12 fonksiyon kategorisi, "Math" i seçin, "Fonksiyonlar" - "Derece" arasından Tamam düğmesine basın. Bir sonraki iletişim kutusunda (Şekil 13), "Sayı" alanına (derece tabanı) - A3 * 10 + B2 ve "Üs" alanına - 2 girin. elektronik tablonun hücresi, formül tarafından başvurulan her bir hücrenin adresini klavyeden girmeye gerek yoktur. "Fonksiyon Sihirbazı"nın ikinci adımının iletişim kutusunda, fareyi elektronik tablonun ilgili hücresine yönlendirmeniz yeterlidir ve adresi, iletişim kutusunun "Sayı" giriş alanında görünecektir. Yalnızca aritmetik olarak girmeniz gerekecek Şekil 1. 13 işaret (*, +) ve 10 rakamı. Argüman girmek için bir pencere tarafından kapatılan hücreleri seçmeniz gerektiğinde, her alanın sağında argüman girmek için iletişim kutusunu daraltmanıza ve genişletmenize izin veren düğmeler vardır. . Ayrıca, "Fonksiyon Sihirbazı" penceresi, başlık çubuğu fare ile "tutularak" yana taşınabilir. Aynı iletişim kutusunda (Şekil 13), sayının kendisinin değerini (10) ve dereceyi (100) hesaplamanın sonucunu görebilirsiniz. Sadece Tamam düğmesine basmak için kalır. B3 hücresinde, hesaplamanın sonucu belirdi. Bu formülü tablo hücrelerinin geri kalanına genişletmek istiyorum. B3 hücresini seçin ve doldurma tutamacını sağa sürükleyerek bitişik hücreleri doldurun. Ne oldu (Şek. 14)? Pirinç. 14 Sonuç neden beklentilerimizi karşılamadı? C3 hücresinde sayı görünmüyor çünkü hücreye tam olarak sığmıyor C sütununu genişlet fareyle Sayı ekranda belirdi, ancak açıkça 11 sayısının karesine karşılık gelmiyor (Şek. 15) ). Pirinç. 15 Neden? Gerçek şu ki, formülü sağa doğru genişlettiğimizde, Excel, formülün atıfta bulunduğu ofsetimizi dikkate alarak hücre adreslerini otomatik olarak değiştirdi ve C3 hücresinde 11 sayısının karesi değil, tarafından hesaplanan sayı formül B3 * 10 + C2. Önceki tüm alıştırmalarda, tablo hücrelerine göreli referanslardan oldukça memnunduk (formül aynı yasaya göre hareket ettirildiğinde, referanslar da değişir), ancak burada belirli referansları düzeltmek gerekli hale geldi, yani. onluk sayısının yalnızca A sütunundan ve birim sayısının yalnızca 2. satırdan alınabileceğini belirtin (formülü mümkün kılmak için - 15 - Telif Hakkı JSC "Merkezi Tasarım Bürosu "BIBCOM" & LLC "Ajans Kitap Hizmeti " aşağı yayıldı). Bunu yapmak için Excel'in mutlak ve karışık referanslar ayarlama yeteneği vardır. Mutlak başvuru, formüller kopyalandığında değişmeyen bir başvurudur. Bunun için sütun adı ve satır numarasının önüne dolar işareti $ eklenir (klavyeden girilir veya hücre adresi girildikten sonra F4 fonksiyon tuşuna basılır). Karma bağlantılar, yalnızca kısmen mutlak olan bağlantılardır, örn. ya bir sütun ya da bir satır sabittir. Bu durumda, dolar işareti $, bir sütunun sabitlenmesi durumunda harfin önüne veya bir satırın sabitlenmesi durumunda rakamın önüne yerleştirilir. Dolar işareti $ ya klavyeden girilir ya da hücre adresi girildikten sonra $ işareti istenilen yere gelene kadar F4 fonksiyon tuşuna basılır. Karma başvuru içeren bir formülü kopyaladığınızda, başvurunun yalnızca göreli kısmı değişir. C sütununun genişliğini orijinal konumuna döndürün ve aşağıdakileri yapın: B3 hücresini seçin ve metin imlecini "Formül Çubuğu"na ayarlayarak mevcut =POWER(A3*10+B2;2) formülünü doğru olana düzeltin =GÜÇ($A3*10+ 2,2$'da). Şimdi, dolgu işaretleyicinin hizmetlerini kullanarak, tablonun tüm boş hücrelerini bu formülle doldurabilirsiniz (önce dolgu işaretçisini sağa sürükleyin, ardından elde edilen hücre bloğundan seçimi kaldırmadan aşağı doğru sürükleyin). Sütun A ve satır 2 verileri için hücre referansları girmek üzere karışık referanslar kullandık. Örneğimizdeki mutlak referans, formüle A sütunundaki sayıların çarpıldığı 10 sayısını değil, hücrenin adresini, örneğin A15'i (bu sayıyı 10'u gireceğimiz yer) girersek kullanılabilir. Bu durumda, B3 hücresindeki formül =POWER($A3*$A$15+B$2) şeklinde yazılır ve ardından diğer hücrelere de kopyalanır. Bunu dene. Tabloyu düzenlemek için kalır: A1 hücresine başlığı girin, biçimlendirin ve seçime ortalayın, tabloyu çerçeveleyin ve tek tek hücreleri arka planla doldurun. Alıştırma 3 "Hücre adı" kavramına giriş Bazı ürünler satan kendi şirketiniz olduğunu ve her gün mal fiyatlarının dolar kuruna bağlı olduğu bir fiyat listesi yazdırmanız gerektiğini hayal edin. Sütunlardan oluşan bir tablo hazırlayın: "Ürün adı"; "ABD dolarına eşdeğer"; "Ruble cinsinden fiyat". - 16 - Telif hakkı JSC "Merkezi Tasarım Bürosu "BIBCOM" & LLC "Ajans Kitap Hizmeti" Tüm sütunları doldurun, krem "Ruble cinsinden fiyat". "Ürün adı" sütununu metin verileriyle (ürünlerin listesi sizin takdirinize göre) doldurun ve "US$ eşdeğeri" sütununu rakamlarla (fiyatlar $ cinsinden) doldurun. "R cinsinden fiyat" sütununda olduğu açıktır. formül şu şekilde yerleştirilmelidir: “ABD Dolarına eşdeğer” * “Dolar kuru”. Bu formülde belirli bir döviz kuru değeri ile çarpmak neden sakıncalıdır? Evet, çünkü kurstaki her değişiklikle birlikte, formülünüzü her hücrede değiştirmek zorunda kalacaksınız. Doların değerinin altına almak daha kolay ayrı hücre , formülde atıfta bulunulan. Referansın mutlak olması gerektiği açıktır, yani dolar kuru değeri sadece sabit adresli bu özel hücreden alınabilir. Yukarıda mutlak referansların nasıl ayarlanacağını tartıştık, ancak başka bir uygun yol daha var: hücre adresine değil, hücreye atanabilecek isme atıfta bulunmak. Bir hücreyi veya hücre aralığını adlandırırken, konumlarını değiştirseler veya farklı sayfalarda olsalar bile, o hücreye veya aralığa istediğiniz zaman ve tablonun herhangi bir yerinden erişebilirsiniz. Dolar kurunun girileceği hücreyi seçin (tablonun üstünde), bugün için dolar kurunun değerini girin ve "Ekle" ⇒ "İsim" ⇒ "Ata ..." komutunu uygulayın. Açılan iletişim kutusunda (Şek. 16), herhangi bir ad girebilir ve "Formül" alanına bu adın girildiği aralığı seçebilirsiniz. Ad en fazla 255 karakter uzunluğunda olabilir ve harfler, sayılar, alt çizgiler (_), ters eğik çizgiler (\), noktalar ve soru işaretleri içerebilir. Ancak, ilk karakter bir harf, alt çizgi (_) veya ters eğik çizgi (\) olmalıdır. Sayı veya hücre referansı olarak algılanan adlara izin verilmez. Görünen iletişim kutusunda, hücrenin adını girmeniz (tam adresi zaten "Formül" giriş alanında verilmiştir) ve Tamam düğmesini tıklamanız yeterlidir. Lütfen "İsim alanında" hücrenin adresi yerine artık adının yerleştirildiğini unutmayın. "Dollar_rate" hücresinin solunda bulunan hücreye "Dolar kuru" yazısını girebilirsiniz. Pirinç. 16 Şimdi, fiyatı ruble olarak hesaplamak için formülü girmeye devam ediyor. Bunu yapmak için, "Ruble cinsinden fiyat" sütununun en üstteki boş hücresini seçin ve formülü şu şekilde girin: "=" işaretini girin, ardından solda bulunan (dolar cinsinden fiyatı içeren) hücreye tıklayın, ardından "*" işaretini ve "Exchange_dollar" girin. Formül şöyle görünmelidir: =B7*USD_rate. Doldurma tutamacını kullanarak formülü aşağı doğru doldurun. Uygun hücreleri seçin ve bunlara para birimi numarası biçimini uygulayın. Tablo başlığına stil verin: ortaya hizalayın, kalın yazı tipi stili uygulayın, satırı genişletin ve "Biçimlendir" ⇒ "Hücreler ..." komutunu kullanarak dikey merkez hizalaması uygulayın, "Hizalama" sekmesini seçin ve "Dikey:" grubunda seçin "Merkezde." Aynı iletişim kutusunda, bazı başlıkların bir satıra sığmaması durumunda "Kelimelere göre kaydır" anahtarını etkinleştirin. Sütun genişliklerini değiştirin. Tabloyu seçin ve bunun için bir çerçeve ayarlayın. - 18 - Telif hakkı OJSC "Merkezi Tasarım Bürosu "BIBCOM" & LLC "Ajans Kitap Hizmeti" Laboratuvar çalışması No. 3 Alıştırma 1 Hücredeki metnin yönünü değiştirme, veritabanlarının yeteneklerini tanıma excel verileri. Verileri birden çok anahtara göre sıralama Küçük bir mağazanın sahibi olduğunuzu hayal edin. Malların alınması ve tüketilmesinin sıkı bir kaydını tutmak, her gün gözünüzün önünde gerçek bir dengeye sahip olmak, malların adını departmana göre yazdırabilmek vb. Bu kadar zor bir görevde bile Excel işi çok daha kolaylaştırabilir. hadi parçalayalım bu alıştırma mantıksal bir sıradaki birkaç görev için: bir tablo oluşturmak; tabloyu geleneksel şekilde verilerle doldurmak ve bir form kullanmak; belirli bir niteliğe göre veri seçimi. 1. Tablo oluşturma Tablo başlıklarını önerilen kalıba göre girin. Lütfen başlığın tablonun iki satırında yer aldığını unutmayın: üst satırda “Gelir”, “Gider”, “Bakiye” ve diğer başlık kalemleri aşağıdaki satırda (Şekil 17). Kalan Tutar Kalan Kalan Tutar Gider Miktarı Gider Gider Fiyatı Ürün Adı Fiş Miktarı Departman Fiş No Ölçü Birimi Gelen 1 2 3 4 5 6 Res. 17 Başlık metnini girmeye ikinci satırdan başlamak en iyisidir. "Gelen" sütununun iki hücreyi kapsadığını zaten fark ettiniz. "Gelir" kelimesi "Gelir Fiyatı" ile aynı sütuna yazılır, ardından iki bitişik hücre seçilir ve metin seçime ortalanır (bu işlem önceki alıştırmalarda tekrar tekrar ele alındı). "Gider" ve "Kalan" hücreleri benzer şekilde biçimlendirilir. İkinci başlık satırını seçin ve ortaya hizalayın. Tablonun tamamının sayfa genişliğine sığması için bazı hücrelerde metnin “90° döndürüldüğünü” de görebilirsiniz. Metni "genişletmek" istediğiniz hücreleri seçin ve "Hizalama" sekmesinde (Şekil 18) "Biçimlendir" ⇒ "Hücreler ..." komutunu seçin (Şekil 18) "Metin Yönü" 90o'yi seçin ve etkinleştirdiğinizden emin olun. "Kelimelere göre kaydır" seçeneğini değiştirin ("Alt" dikey hizalamayı bırakın). Kalan (genişletilmemiş) hücreler için "Ortalanmış" dikey hizalamayı uygulayın. Tablonun kenarlığını ayarlayın ("Biçim" ⇒ "Hücreler ...", "Kenarlık" sekmesi). Hücrelere yerleştirin, Şek. 18 içeren fiyatlar, parasal sayı biçimi (“Biçim” ⇒ “Hücreler…”, “Sayı” sekmesi). Doldurma işaretini kullanarak tablo satırlarının numaralandırmasını (sütun No.) girin. Bakiye tutarı ("Gelen Miktar" eksi "Gider Miktarı") ve bakiye tutarı ("Kalan Miktar" çarpı "Çıktı Fiyatı") için formüller girin. Bu formülleri tablonun aşağısına genişletin. Bir görevi yerine getirme sürecinde, çoğu durumda sağ fare düğmesine basarak çağrılan içerik menüsünü kullanmak daha uygundur. Bu nedenle, hücreleri biçimlendirmek için, onları seçmek yeterlidir, fare işaretçisi seçimin içindeyken sağ tıklayın ve "Biçimlendir" ⇒ "Hücreler ..." komutunu seçin. Bu sizi aynı Hücreleri Biçimlendir iletişim kutusuna götürecektir (Şekil 18). Evet ve hücrenin içeriğini düzenlemek (verileri düzeltmek, değiştirmek) "Formül Çubuğunda" hiç gerekli değildir. Bir hücreye çift tıklarsanız veya F2 tuşuna basarsanız, içinde bir metin imleci belirir ve gerekli düzeltmeleri yapabilirsiniz. 2. Tabloyu doldurma "Sayfa1"i "Kullanılabilirlik" olarak yeniden adlandırın. Bunu yapmak için, "Sayfa1" etiketine sağ tıklayın ve yeniden adlandırmak için komutu seçin. Yeni bir ad girin ve (Enter) tuşuna basın. Ne tür bir ürün satacağınıza ve mağazanızda hangi departmanların olacağına karar verin. Tablodaki verileri departmana göre değil, karışık olarak girin (malların giriş sırasına göre). Formül içerenler ("Kalan") dışındaki tüm hücreleri doldurun. Tablonun son satırını boş bıraktığınızdan emin olun (ancak bu satır tüm formülleri ve numaralandırmayı içermelidir). Verileri, aynı departmandan farklı ürünler olacak (ancak arka arkaya değil) ve sıfır bakiyeli (hepsi satıldı) ürünler olacak şekilde girin (Şekil 19 ). Tabloyu doldurmanın geleneksel yolunun özellikle uygun olmadığını kabul edin. Excel veritabanlarından faydalanalım. 1 2 3 4 5 6 Bölüm Şekerleme Süt Et Et Şarap ve votka Ürün adı Çikolatalı Marshmallow Peynir Sosis Moskova Balyk Votka "Mutlak" Tüketim Kalan Gelen fiyat Gelen miktar Harcama miktar Harcama miktar Kalan miktar Kalan miktar № Ölçü birimi Varış paketi. 20 s. 15 kilo 65 s. 10 kilo 110 r. 20 kilo 120 tl 10 şişe 2 litre 400 tl 100 25 tl 85 s. 120r. 140 tl 450 tl 15 8 15 5 99 0 2 5 5 1 0 0 170 tl 600 tl 700 tl 450 tl 0 r. Pirinç. 19 "Veri" ⇒ "Form..." komutunu seçin Statik metin (veritabanı alanlarının adları) ve metni girip düzenleyebileceğiniz düzenleme pencereleri içeren bir veri formu (Şek. 20) alacaksınız. Hesaplanan alanlar (formüllerin yerleştirildiği), düzenleme pencereleri olmadan görüntülenir (“Kalan Miktar” ve “Kalan Miktar”). Artık masanız ayrı kayıt kartları şeklindedir (her biri bir masa sırasını temsil eder). Pirinç. 20 "Önceki", "Sonraki" düğmelerini kullanarak veya imleç tuşlarını (yukarı, aşağı) kullanarak veya veri formunun kaydırma çubuğundaki kaydırıcıyı hareket ettirerek kayıtlar arasında geçiş yapabilirsiniz. kadar ulaşan son giriş (bilerek boş bıraktık, ancak formülleri ve numaralandırmayı genişlettik), yeni verilerle doldurun. (Tab) tuşu kullanılarak verilerin girildiği düzenleme pencereleri arasında geçiş yapmak uygundur. Tüm girişi tamamladığınızda, (Enter) tuşuna basın ve otomatik olarak yeni bir boş giriş kartına yönlendirileceksiniz. Yeni bir kayıt doldurur doldurmaz, girdiğiniz tüm bilgiler otomatik olarak orijinal tabloda yeniden üretilecektir. Birkaç yeni girişi doldurun ve Kapat düğmesini tıklayın. - 21 - Copyright JSC "Merkezi Tasarım Bürosu "BIBCOM" & LLC "Ajans Kitap Hizmeti" Gördüğünüz gibi, form modunda tabloyu doldurmak oldukça uygundur. 3. Hazır bir veri listesi kullanarak tabloyu doldurma Bölümlerin sayısı sınırlı ve isimleri sabit olduğundan, tabloyu doldururken bu bölümlerin önceden hazırlanmış bir listesini kullanmak en iyisidir. Bölümlerin adlarını "Bölüm" sütunundan silin ve tablonun dışında, örneğin L sütununda tüm bölümlerin adlarını içeren kısa bir liste girin. Ardından tablodaki "Bölüm" sütununun hücrelerini seçin ve "Veri" ⇒ "Kontrol Et" komutunu seçin. Bu Şekil getirecektir. 21 "Giriş değerlerinin doğrulanması" (Şekil 21) iletişim kutusu, burada doğrulama koşullarını belirtmemiz gerekir. Örneğimizde listeden ("Data Type" alanına girdiğimiz) seçim yapmalıyız. Verilerin "Kaynağı"nı seçmek için pencere simge durumuna küçültme düğmesini kullanın. Buna basın, L sütunundaki bölümlerimizin listesini vurgulayın ve pencereyi büyüt düğmesini kullanarak pencereye dönün. Bu adımları tamamladıktan sonra Tamam butonuna tıklayınız. Şimdi, doğrulama koşulunun ayarlandığı “Bölüm” sütununun hücrelerine geçerken, bu hücrelerin sağında, ihtiyacımız olan bölümün adını seçebileceğimiz üzerine tıklayarak oklu bir kare görünecektir ( Şekil 22). Pirinç. 22 Departmanlar tablosunu gizlemek için L sütununun hücrelerindeki yazı tipini beyaz yapabilir veya tüm sütunu gizleyebilirsiniz. L sütununu gizlemek için seçin, Biçim ⇒ Sütun ⇒ Gizle'yi seçin. L sütununu ekrana döndürmek için, gizli sütunun (K ve M sütunları) etrafındaki sütunları seçin ve "Biçimlendir" ⇒ "Sütun" ⇒ "Göster" komutunu uygulayın. "Gizle" komutunun dizelere de uygulanabileceğini unutmayın. Bunun için bir satır seçilir, "Biçimlendir" ⇒ "Çizgi" ⇒ "Gizle" komutu seçilir. Ekrana bir çizgi döndürmek için, gizli çizginin etrafındaki çizgileri seçmeniz ve "Biçimlendir" ⇒ "Çizgi" ⇒ "Göster" komutunu uygulamanız gerekir. Pirinç. 23 Başka bir sayfada da liste oluşturabilirsiniz. Ancak bu durumda, sayfa adını içeren adresleri bilgilerin "Kaynağı" olarak belirtmek imkansızdır, örn. adres olarak hücre aralığının adını girmelisiniz. Son derste, tek bir hücrenin adının nasıl ayarlanacağını öğrendik. Hücre aralıklarına bir ad ayarlamak için "Ekle" ⇒ "Ad" ⇒ "Ata" komutunu uygulamadan önce tek bir hücre değil, hücre aralığını seçmelisiniz. Sayfa1'in L sütunundaki departman listemizi Sayfa2'deki A sütununa aktaralım. Listemizin bulunduğu hücreleri seçin ve "Ekle" ⇒ "Ad" ⇒ "Ata" komutunu uygulayın. Açılan iletişim kutusunda (Şek. 23), örneğin "Bölüm" gibi herhangi bir ad girebilir ve "Formül" alanına bu adın girildiği aralığı seçebilirsiniz (varsayılan olarak, aralığın adresi seçtiğimiz yer buraya yerleştirilir). Bundan sonra, Tamam düğmesine basın. Şimdi "Kontrol Et ..." komutunun iletişim kutusunda kaynak olarak (Şekil 21) "=" işaretini girmeniz yeterlidir, ardından mevcut hücre adlarının listesini açmak için F3 tuşuna basın, "Bölüm" seçeneğini seçin Açılan listede "" seçeneğini seçin ve iletişim kutularını kapatmak için Tamam düğmelerine basın. 4. Verileri sıralama Yani, tabloyu malların giriş sırasına göre doldurdunuz, ancak malların departmanlara göre bir listesine sahip olmak istiyorsunuz, bunun için satır sıralama uyguluyoruz. Başlığın ikinci satırına sahip, ancak ilk "No" sütunu olmayan tabloyu seçin ve "Veri" ⇒ "Sırala..." komutunu seçin (Şek. 24). Pirinç. 24 - 23 - Telif Hakkı OJSC "TsKB "BIBCOM" & LLC "Ajans Kitap Hizmeti" İlk sıralama anahtarını seçin: "Sırala" açılır listesinden "Bölüm"ü seçin ve anahtarı "Artan" konumuna getirin (tablodaki tüm bölümler alfabetik olarak sıralanacaktır). Departman içindeki tüm ürünlerin alfabetik olarak sıralanmasını istiyorsanız, ikinci sıralama anahtarını seçin: "Sonra" açılır listesinden "Ürün adı"nı seçin, anahtarı "Artan" konumuna getirin. Şimdi sahipsin tam liste departmana göre mallar. 5. Verileri filtreleme Excel veritabanlarının olanaklarını tanımaya devam edelim. Günlük olarak mağazada kalan (sıfır olmayan bakiyeye sahip) malların bir listesini yazdırmamız veya bazı departmanlardaki bakiyeyi göstermemiz gerektiğini hatırlayın, ancak bunun için önce böyle bir liste almamız gerekiyor, yani. verileri filtreleyin. Tabloyu ikinci başlık satırıyla vurgulayın (veri formunu oluşturmadan önceki gibi). "Veri" ⇒ "Filtre..." ⇒ "Otomatik Filtre" menü komutunu seçin. Tablonun seçimini kaldırın. Artık her tablo başlık hücresinde, filtre kriterini ayarlamanıza izin veren bir ok düğmesi vardır (yazdırılmamıştır) (Şek. 25). Pirinç. 25 "Şekerleme Departmanı" için tüm girişleri bırakmak istediğimizi varsayalım. "Bölüm" hücre listesini genişletin ve "Pasta" yı seçin. Bu durumda Excel tabloyu değiştirip sadece seçilen departmana ait verilerin olacağı bir görünümde gösterecek (Şekil 26) ve otomatik filtrelemenin uygulandığı sütundaki ok maviye dönecektir. Pirinç. 26 - 24 - Telif Hakkı JSC "Merkezi Tasarım Bürosu "BIBCOM" & LLC "Ajans Kitap Hizmeti" Aynı şekilde diğer departmanlara ait verileri görüntüleyebilir veya başka bir sütunda bir filtreleme kriteri seçebilirsiniz. Tablo filtrelenmiş biçimde yazdırılabilir. Filtrelenmiş çizgiler, yazı tipi rengi, arka plan, çerçeveler veya başka şekilde biçimlendirilmiş olarak vurgulanabilir. Filtrelemeyi kaldırarak tablonun çok görsel bir düzenini elde ederiz. Tablonun filtrelenmiş bölümünde toplamları, çarpımları hesaplayabilir ve tabloda başka satır yokmuş gibi diğer işlemleri yapabilirsiniz. Örneğin şekerleme reyonundaki bakiye miktarını hesaplamak istiyoruz. Bunu yapmak için, son boş hücreyi yakalayarak "Kalan Miktar" sütununun verilerini seçiyoruz ve "Otomatik Toplam" düğmesine basıyoruz. ALT TOPLAMLAR(9; F2:F8) işlevi boş bir hücrede görünecektir (Şek. 26). İçinde, ilk argüman matematiksel veya istatistiksel bir işlemin sayısıdır (1 ortalamanın hesaplanması; 2 ve 3 - sayıların ve boş olmayan hücrelerin sayılması; 4 ve 5 - maksimum ve minimumun hesaplanması; 6 - ürün ; 7 ve 8 - standart sapma; 9 - toplam; 10 ve 11 varyanstır), ikincisi ise hesaplama aralığıdır. ALT TOPLAM işlevi, matematiksel kategorisinde bulunur ve yalnızca görünür hücreler için değerleri hesaplaması ve görünmez olanları hesaba katmaması bakımından farklılık gösterir. Filtrelemeyi değiştirdiğinizde, ara toplamlar da değişir (Şekil 25), normal toplama veya çarpma işlevi değişmeden kalır. Problemin durumunu biraz değiştirelim, diyelim ki şekerleme reyonunun sıfır olmayan artıkları ile ilgili verileri görmek istiyoruz. Bunu yapmak için, "Bakiye Tutarı" sütunundaki listeden "Koşul" öğesini seçin. Bu, Özel Otomatik Filtre iletişim kutusunu getirecektir (Şek. 28). Üst alanda "daha fazla" "0.00r" öğesini seçin. Elde edilen sonuç, Şek. 28. Şek. 27 Şimdi şekerleme ve et reyonlarında sıfır olmayan bakiyeler ile ilgili verilere bakmak istediğimizi varsayalım. Bunun için “Bakiye Tutarı” sütununda aynı filtreyi bırakıyoruz ve “Departman” sütununda “Koşul” seçeneğini seçiyoruz (Şekil 28). Üst alanda, "eşittir" Şek. 28 - 25 - Telif Hakkı JSC "TsKB "BIBCOM" & LLC "Acente Kniga-Service" "Şekerleme", "eşittir" "Et" altında ve VEYA'yı mantıksal bir işlev olarak ayarlayın. Elde edilen sonuç, Şek. 29. Şek. 29 Tüm tabloyu tekrar görmek için, filtrelemenin uygulandığı sütundaki oka tıklamanız (mavi oklarla gösterilirler), listeden "Tümü"nü seçmeniz veya bir kez daha "Filtre"ye gitmeniz gerekir ⇒ Mod filtrelemeyi iptal etmek için "Veri" menüsünün "Otomatik Filtrele" komutu. - 26 - Telif hakkı OJSC "Merkezi Tasarım Bürosu "BIBCOM" & LLC "Ajans Kitap Hizmeti" Laboratuvar çalışması No. 4 Alıştırma 1 Grafik oluşturma ve düzenleme Excel belgesi Hayatta sıklıkla bir değişkenin diğerine bağımlılığını ölçmeniz ve bu bağımlılıkları grafikler şeklinde göstermeniz gerekir. Excel, sayısal elektronik verilerin böyle bir görsel gösterimi olasılığını sağlar. Diyelim ki bir deney yapıldı, örneğin bazı parametrelerin sıcaklığa bağımlılığı ölçüldü. Başlangıç sıcaklığı 10°C idi. Değişim adımı 10оС'dir. Bu bilgileri şuraya girin: Excel sayfası (Şek. 30). "Başlangıç verileri" başlığını, Şekil 1'de gösterildiği gibi başlangıç verileri tablosunun üzerine yerleştirmek için. 30 şekilde gösterilmiştir, iki hücre seçin, "Biçimlendir" ⇒ "Hücre Biçimlendir ..." komutunu uygulayın ve "Hizalama" sekmesinde, ekranda "kelimelere göre kaydır", "hücreleri birleştir" kutusunu işaretleyin ve hizalama grubu "ortalanmış" ve yatay ve dikey olarak (bkz. Lab #1). Şimdi bir deneysel veri tablosu hazırlayalım (Şekil 31). İlk sütunun verilerini girin - sırayla sayılar doldurma işaretçisi kullanılarak girilir (tablo imlecinin köşesindeki siyah nokta). "Sıcaklık" sütununun başlığı şu formüle göre girilir: =A2 (yani formülde hücre adresine bir bağlantı vardır, Şekil 31, burada parametrenin adı "İlk veriler" tablosuna yerleştirilir ( Şekil 30)). Başlangıç sıcaklığı başlangıç sıcaklığına eşittir, yani =B2. Ayrıca, öncekinden bir adım farklıdır. Bu nedenle, ikinci satırda sıcaklık, ilk sıcaklık + adıma eşittir, yani. =E3+$B$3. Formülü kopyalamak için doldurma tutamacını daha fazla kullanmak ve adımın sürekli olarak aynı hücreden alınması gerekir, ona referansı mutlak yaparız. Bu şekilde tanıtılan bilgiler, deneysel veriler tablosunun başlangıç koşullarındaki değişikliklere göre ayarlanmasını otomatikleştirmemize izin verir. İlk verilerde "sıcaklık" yerine deneyin, "basınç" girin ve başlangıç değerini ayarlayın, örneğin 20. Yekper'in değerleri deneyden alınmalıdır, bu yüzden klavyeden girin. "Deneme" başlığını formatlamak için format kopyalama seçeneğini kullanmak en iyisidir. Bunu yapmak için: - 27 - Telif Hakkı OJSC "Merkezi Tasarım Bürosu" BIBCOM " & LLC "Ajans Kitap Hizmeti" Res. 32 Şek. 33 "İlk veriler" hücresini seçin; Standart Boya Çubuğunu Biçimlendir aracı düğmesine tıklayın. Bu durumda Excel, seçilen hücrenin biçimini kopyalar ve fare işaretçisi, solunda artı işareti bulunan bir fırçaya dönüşür; fare işaretçisini seçili biçimi kopyalamak istediğiniz hücre aralığının üzerine sürükleyin. Yexper'i sıcaklığa karşı çizmek için, başlıkları dahil olmak üzere bu iki sütunu seçin ve Ekle ⇒ Grafik'i seçin veya araç çubuğundaki Grafik Sihirbazı düğmesini tıklayın. "Grafik Sihirbazı (Adım 1/4) - Grafik Türü" (Şekil 32) ilk iletişim kutusunda iki sekme bulunur - "Standart" ve "Özel". Bu aşamada, mevcut örnekler arasından yapım aşamasında olan diyagramın bir çeşidi seçilir. Bir miktarın diğerine bağımlılığının bir grafiğini oluşturmak için, "Nokta" grafik türünü ve ardından beş türünden birini seçmeniz gerekir. Sadece noktalar çizelim, çizgi çizmeyelim. "Sonucu görüntüle" düğmesine tıklayın (Şek. 32). Excel, verilerimizin bitmiş grafikte nasıl görüntüleneceğini hemen gösterecektir. Grafik Sihirbazının sonraki her adımına gitmek için "İleri" düğmesini kullanın. "Veri Aralığı" sekmesindeki "Grafik Sihirbazı (Adım 2/4): Grafik Veri Kaynağı" ikinci penceresinde, seçilen kaynak veri aralığının adresi ve oluşturulmakta olan grafiğin bir örneği görüntülenir (Şekil 33). . "Sütunlarda" seçeneğini seçin ve "İleri" düğmesini tıklayın. - 28 - Telif hakkı JSC "Merkezi Tasarım Bürosu "BIBCOM" & LLC "Ajans Kitap Hizmeti" "Grafik Parametreleri" penceresinde (Şekil 34) Grafik Sihirbazının üçüncü aşamasında (3. adımda) diyagram tasarımı - biçimlendirmesini gerçekleştirin. Grafik Sihirbazının üçüncü penceresi aşağıdaki sekmelere sahiptir: başlık - grafik başlığı ve eksen etiketlerinin metnini girmenize olanak verir; eksenler - Şek. 34 koordinat eksenlerinin görüntülenmesi ve işaretlenmesi; ızgara çizgileri - çizgilerin türünü ve ızgara görüntüsünün doğasını tanımlamanıza olanak tanır; gösterge - açıklamayı göstermenizi veya gizlemenizi ve tablodaki yerini belirlemenizi sağlar. Açıklama - Şek. Şekil 35, diyagram üzerinde veri serilerinin adlarını ve renklendirme örneklerini gösteren (bir Açıklama anahtarı biçiminde) diyagram üzerinde küçük bir alt penceredir; veri etiketleri – grafikteki ayrı ayrı veri öğelerine karşılık gelen etiketlerin görünümünü kontrol etmenizi sağlar; veri tablosu - grafiği grafik üzerinde oluşturmak için kullanılan veri tablosunu eklemenizi veya gizlemenizi sağlar. Diyagram sihirbazının son (dördüncü) penceresi (Şek. 35), çalışma kitabındaki yerleşimini belirlemek için kullanılır. Yerleşimini ayrı bir sayfada seçmeniz önerilir çünkü. bu durumda, diyagramın diğer belgelere eklenmesi daha kolaydır, orijinal verileri engellemez, daha okunaklıdır, vb. Gerekli tüm parametreleri tanımladıktan sonra, "Bitir" düğmesini tıklayın. Excel, inşaat alanının rengi (başlıklar, göstergeler ve diğer öğeler olmadan grafiğin kendisinin görüntülendiği alan), yazı tipi, ölçekler gibi belirli bir parametre kümesini kullanarak bizim için bir grafik oluşturdu (Şekil 36), punto boyutu vb., varsayılan. Belirli bir grafik biçimlendirme seçeneğini değiştirmek için, üzerine sağ tıklamanız ve açılan bağlam menüsünde uygun komutu seçmeniz gerekir. Çizim alanının arka planını beyaz yapın. Bunu yapmak için, diyagramın çizim alanına sağ tıklayın ve "Ploting alanını formatla" komutunu seçin. Açılan iletişim kutusunda (Şek. 37), "normal" doldurma grubundaki anahtarı kontrol edin. Tamam düğmesine tıklayın. - 29 - Telif Hakkı JSC "Merkezi Tasarım Bürosu "BIBCOM" & LLC "Ajans Kitap Hizmeti" Y=f(x) 12 10 8 Y 6 4 2 0 0 20 40 60 80 100 120 X Yexper Şekil. 36 Şek. 37 Şek. 38 Noktaların boyutunu artırın. Bunu yapmak için noktalara sağ tıklayın ve "Veri Serilerini Biçimlendir" komutunu seçin. Açılan iletişim kutusunda (Şek. 38), "boyut" grubunda noktaların boyutunu ayarlayın, örneğin 8 pt. Burada diğer veri parametrelerini de seçebilirsiniz, örneğin işaretçiyi değiştirin, örn. nokta tipini seçin, rengini, kalınlığını ve türünü seçerek bir çizgi çizin, çizgiyi düzeltin vb. Fonksiyon argümanımız 10'dan 100'e değişir ve X eksenindeki ölçeğin minimum değeri 0 ve maksimum 120'dir. Ayrıca, veri etiketinin yazı tipi küçüktür. Nasıl değiştirilir? X eksenine sağ tıklayın ve Ekseni Biçimlendir'i seçin. Açılan iletişim kutusunda (Şekil 39), "Ölçek" sekmesinde minimum değeri - 10, maksimum - 100 ve ana bölümlerin fiyatını - 10 olarak ayarlayın, çünkü verilerimiz 10'luk adımlarla değişir. Aynı pencerede Font sekmesinde yazı boyutunu büyütüp stilini değiştirebilir, örneğin 8 puntoya yükseltip italik yapabilirsiniz. "Hizalama" katında, imzaların dikey yazılmasını ayarlayabilirsiniz. Benzer şekilde - 30 - Copyright JSC "Central Design Bureau "BIBCOM" & LLC "Agency Book-Service" Y eksenini biçimlendirebilirsiniz. Grafik biçimlendirme ilkesini zaten anladınız mı? Ardından başlığın yazı tipi boyutunu artırın, açıklamayı, eksenlerin başlıklarını ayarlayın. Biçimlendirilmiş bir çizelge örneği şekilde gösterilmiştir (Şek. 40). Yanıtın değerlerini tahmin etmek için - deneyin çıkışındaki Y parametresi faktörden - sistemin girişindeki bağımsız değişkenler X (bizim durumumuzda bu sıcaklıktır), Y fonksiyonel bağımlılığını bilmek gerekir = f(X). Excel, böyle bir işlevi otomatik olarak seçme yeteneğine sahiptir. Pirinç. 39 Evet Y=f(x) 12 10 8 Y 6 4 2 100 90 80 70 60 50 40 30 20 10 0 X 40 Noktalara sağ tıklayın ve bağlam menüsünden Eğilim Çizgisi Ekle'yi seçin. Açılan diyalog kutusunda (Şekil 41), Tip sekmesinde trend çizgisi tipini seçin. Genellikle, sistemi tanımlamak için ikinci dereceden bir polinom eğilim çizgisi kullanılır: Y = a0 + a1 * X + a2 * X 2 , (1) burada ai, denklemin katsayılarıdır. Gerekirse dereceyi 6 olarak değiştirebilirsiniz. Ardından denklem şu şekilde olacaktır: - 31 - Telif Hakkı OJSC "Merkezi Tasarım Bürosu "BIBCOM" & LLC "Ajans Kitap Hizmeti" Y = a0 + a1 * X + a2 * X 2 + a3 * X 3 + + a4 * X 4 + a5 * X 5 + a6 * X 6 . (2) Şek. 41 Şek. 42 "Parametreler" sekmesinde, radyo düğmelerini "denklemi şemada göster" ve "yaklaşım güven değerini şemaya koy" olarak ayarlayın (Şek. 42). Bu, denklemi ve verilerimizin yaklaşıklığının doğruluğunu görmenizi sağlayacaktır. Ekranda görüntülenen denklem ve doğruluk, çerçeveyi "yakalayarak" diyagramdaki herhangi bir yere (diğer yazıların yanı sıra, örneğin diyagramın başlığı, eksenlerin adları, açıklama) taşınabilir. sol fare düğmesi. Bağımlılığımızın yaklaşık son hali Şekil 2'de gösterilmektedir. 43. Alıştırma 1'in sonuçlarını kaydedin, onlara daha sonra ihtiyacımız olacak (aşağıdaki Lab #6'ya bakın). y = -0,0054x2 + 0,6014x - 5,9667 R2 = 0,9817 Y=f(x) Yexp Polinom (Yexp) 12 10 8 6 Y 4 2 0 -2 10 20 30 40 50 60 X 43 - 32 - 70 80 90 100 Copyright JSC "TsKB "BIBCOM" & LLC "Acente Kniga-Service" Alıştırma 2 Excel belgesinde yüzey oluşturma ve düzenleme Önceki alıştırmada, tek parametreli bir bağımlılığı görselleştirme olasılığını ele aldık ( işlev yalnızca bir değişkene bağlıdır). Gerçekte, bu tür basit bağımlılıklar oldukça nadirdir. Daha sıklıkla çok parametreli işlevlerle uğraşmak zorunda kalırsınız. Bunları nasıl görselleştireceğimizi, iki parametreli bir problem örneğini düşünün. Bir denklemimiz olsun: Z = sin X 2 − Y 2 + 5 ⋅ X ⋅ Y , (3) burada X ve Y -5'ten 5'e 1'lik artışlarla değişir. Elde edilen Z'nin yüzeyini çizmek gerekir Bunu yapmak için önce bir veri matrisi oluşturmanız gerekir (Şekil 44). () Pirinç. 44 B1 hücresine ilk değeri Y = -5 girin. Ardından "Düzenle" ⇒ "Doldur" ⇒ "İlerleme ..." komutunu yürütün. Açılan iletişim kutusunda (Şek. 45), "Konum" - satırlarla, "Adım:" 1'e ve "Sınır değeri:" 5'e eşit olarak ayarlayın. Bundan sonra, Tamam düğmesine tıklayın. Tam olarak aynı şekilde Şekil. 45, A sütunundaki X değerleri doldurulur, tek istisna "Konum" un sütunlarda olması gerekir. Onu çalıştır. Argüman değerleri tabloya girildikten sonra, B2 hücresini Z (3) hesaplamak için formülle doldurun. Sin işlevi, "İşlev Sihirbazları" matematik kategorisindedir. - 33 - Telif hakkı OJSC "TsKB "BIBCOM" & LLC "Acente Kniga-Service" X değerlerinin her zaman A sütunundan ve Y değerlerinin A sütunundan seçilmesi gerektiğinden, formülün karışık referanslar içermesi gerektiğini unutmayın. satır 1. Tüm tabloları doldurmak için doldurma tutamacını kullanın. Yüzeyi çizmek için veriler hazır, sadece bunları diyagramda çizmek için kalır. Önceki alıştırmada olduğu gibi, "Grafik Sihirbazı"nı kullanacağız (Şekil 32 - 35). İlk olarak, fonksiyon değerleri matrisini seçin (Şekil 46'daki X ve Y değerlerini seçmenize gerek yoktur!), grafik sihirbazını bildiğiniz herhangi bir şekilde açın ve "Yüzey" grafik tipini seçin . Ayrıca, yüzeyin yapısı grafiğin yapısından farklı değildir. Son diyagram, Şekil l'de gösterilene benzeyecektir. 46. Şek. 47'de gösterilen 3B Yüzeyi Biçimlendir iletişim kutusunda (Şek. 47) diyagramı döndürebilir veya ayarlayabilirsiniz. 47, yüzeyin duvarlarına sağ tıklanarak ve “3D View…” içerik menüsü öğesi seçilerek açılır. - 34 - Telif hakkı OJSC "Merkezi Tasarım Bürosu "BIBCOM" & LLC "Ajans Kitap Hizmeti" Laboratuvar çalışması №5 Alıştırma 1 Excel'deki Boole ifadeleri A1 hücresine =7>5 formülünü girelim. DOĞRU döndürecektir. A1'in içeriğini A2'ye kopyalayalım ve A2'deki formülü düzeltelim: =3>5. Bu formül YANLIŞ döndürür. Her iki formülün de doğru kısımları ifadelerdir, yani. doğru olup olmadığı hakkında çıkarım yapılabilen ifadeler. Başka bir örneği ele alalım. A4 hücresine 2 sayısını ve B4 hücresine =A4>3 formülünü girin. Formül YANLIŞ döndürür. A4'e 6 sayısını girin. Formül DOĞRU değerini verir. B4 bir yüklem içerir, yani değişkenli ifade (bu durumda yalnızca bir değişken vardır). Değişkenlerin değerine bağlı olarak, yüklem DOĞRU ve YANLIŞ değerlerini alabilir. Bu örnekte, formül olduğu gibi şu soruyu yanıtlar: "A4 hücresinde depolanan sayı (veya formül kullanılarak yapılan hesaplamaların sonucu) 3'ten büyük mü?" A4'ün değerine bağlı olarak, cevap EVET (DOĞRU) veya HAYIR (YANLIŞ) olacaktır. =A4>3 formülünde, onu oluşturan parçalar (A4 ve 3) aritmetik ifadeler olarak kabul edilebilir, sadece çok basit olanlar. Daha karmaşık bir örnek: =(A4^2-1)>(2*A4+1). Bu ifadede parantezleri atlayabilirsiniz çünkü aritmetik işlemler karşılaştırma işleçlerinden daha yüksek önceliğe sahiptir, ancak parantezler formülü daha okunabilir kılar. Karşılaştırma işlemleri Tablo'da özetlenmiştir. 1. Tablo 1 > büyüktür >= büyüktür veya eşittir< <= меньше или равно меньше = <>eşittir eşit değil İlişki sembolünden büyük veya eşittir simgesinin iki işaretle temsil edildiğini unutmayın: > ve =. Bunun nedeni klavyede ≥ işaretinin olmamasıdır. İfade ve yüklemin ortak bir adı vardır - mantıksal bir ifade. Mevcut mantıksal işlemler, bu da karmaşık mantıksal ifadeler oluşturmanıza olanak tanır. Bu işlemler, Excel'de işlevler (NOT, AND, OR) olarak uygulanır. -de mantık fonksiyonları bağımsız değişkenler yalnızca iki değer alabilir: DOĞRU ve YANLIŞ. NOT işlevi yalnızca bir bağımsız değişkene sahip olabilirken AND ve OR işlevleri iki veya daha fazla bağımsız değişkene sahip olabilir. Örnek 1 A1 hücresine (z adlı), herhangi bir sayı yazın. Segmente ait olup olmadığını öğrenin. Çözüm. A1 hücresine z adını verin (Ekle ⇒ Ad ⇒ Ata). 3 sayısını A1'e tanıtalım. z'nin segmente ait olması için iki yüklemin aynı anda doğru olması gerekir: z ≥ 2 ve z ≤ 5 . B1 hücresine =I(z>=2;z) formülünü yerleştiriyoruz<=5). Для ввода в формулу имени ячейки нажмите F3 для открытия списка имен. В В1 получим значение ИСТИНА. Следует предостеречь от неверного решения: формулы =2<=z<=5. Введите эту формулу в С1 и убедитесь, что она возвращает ЛОЖЬ! Коварство этой, на первый взгляд, такой естественной формулы в том, что Excel ничего не сообщает о ее некорректности. Пример 2 В ячейке А1 (с именем z) записано число. Выяснить, принадлежит ли оно одному из лучей на числовой оси: (-∞,2) или (5,∞). Решение. Для того чтобы z принадлежал хотя бы одному из лучей, нужно, чтобы был истинным хотя бы один из предикатов: z < 2 или z >5. D1 hücresine =VEYA(z) formülünü yerleştirin.<2;z>5). A1, 3 sayısını içerir, bu nedenle formül YANLIŞ döndürür. Çalışma sayfasının z sayısının segmente ait olup olmadığını kontrol etmek için bir formül içerdiği gerçeği dikkate alındığında problem farklı bir şekilde çözülebilirdi. Bahsedilen iki ışın, sayısal eksende bu parçaya ek oluşturur. E1 hücresine = DEĞİL (B1) formülünü girelim. A1 hücresine farklı sayılar girerek, D1 ve E1 hücrelerindeki formüllerin aynı sonuçları verdiğini doğrulayın. Pratikte, kural olarak "saf haliyle" mantıksal ifadeler kullanılmaz. Mantıksal ifade, EĞER işlevinin ilk bağımsız değişkeni olarak işlev görür: IF(log_expression, value_if_true, value_if_false) İkinci bağımsız değişken, mantıksal_ifade DOĞRU sonucunu verirse değerlendirilecek ifadeyi içerir ve üçüncü bağımsız değişken, mantıksal_ifade DOĞRU ise değerlendirilecek ifadeyi içerir. YANLIŞ döndürür. Örnek 3 1. A2 hücresine, z >1 ise z+1'i, aksi takdirde z'yi veren bir formül girin: = IF(z>1;z+1;z). (İşlev Sihirbazı'nda EĞER, "Boolean" kategorisindedir ve ayrıca VE, VEYA, DEĞİL işlevleridir.); 2. z > 60 ise, B2 hücresinde "Eşik değeri aşıldı" mesajını görüntüleyin, aksi takdirde z'yi görüntüleyin: =IF(z>60;"Eşik değer aşıldı";z) Lütfen formüllerdeki metnin girildiğine dikkat edin. tırnak işaretleri 3. Eğer z ∈ ise, z ise z döndürün< 10, то возвращать 10, если z >25, sonra 25 döndürür. Bu koşul için ifade şuna benzer (formülü C2'de yazıyoruz): =IF(z<10;10;ЕСЛИ(z<=25;z;25)) Теперь попробуйте менять значение z в ячейке А1, следя за тем как меняются значения в ячейках с формулами. - 36 - Copyright ОАО «ЦКБ «БИБКОМ» & ООО «Aгентство Kнига-Cервис» Упражнение 2 Итоговые функции в Excel Некоторые функции Excel возвращают одно значение, в то время как аргументом имеют блок или несколько блоков. Такие функции будем называть итоговыми. Наиболее часто используемой из таких функций является СУММ − для ее ввода на панели «Стандартная» даже размещена специальная кнопка. Эта функция как бы подводит итог колонке чисел − отсюда и название для всей группы. Эти функции входят в категории «Статистические» и «Математические». Функция СУММ допускает до 30 аргументов. Поэтому с ее помощью можно находить сумму чисел из нескольких блоков. Допустима, например, такая формула =СУММ(В2:В9;12;-4.96;А4:С18). Если в блоке в какой-либо ячейке находится текстовое значение, то оно считается равным нулю. Кроме суммы к итоговым функциям относятся, например: МАКС и МИН − вычисление максимального и минимального значений, СРЗНАЧ − среднее арифметическое значение и т.д. Прочие итоговые функции вы можете найти в «Справке». К итоговым можно отнести функции И и ИЛИ. Пример 4 данные Имеются метеостанции – количество осадков (в мм) (Рис. 48). Необходимо получить суммарное, максимальное, минимальное и среднемесячное количество осадков. Решение. Введите формулы: в В17 =СУММ(В3:В14); в В18: =МАКС(В3:В14); в В19: =МИН(В3:В14); в В20: =СРЗНАЧ(В3:В14). Далее эти формулы скопированы в С17:D20. В блоке Е17:Е20 подведены итоги за три года. В Е17 формула =СУММ(В17:D17), в Е18: т.д. На =MAKC(B18:D18) и Рис. 48 Рис. 49 - 37 - Copyright ОАО «ЦКБ «БИБКОМ» & ООО «Aгентство Kнига-Cервис» результаты наложен формат: одна цифра после десятичного разделителя (кнопка «Уменьшить разрядность»). Существует две полезные функции, примыкающие к итоговым: СЧЕТЕСЛИ и СУММЕСЛИ. Их названия показывают, что они считают и суммируют не все данные, а только удовлетворяющие некоторому критерию. Функция СЧЕТЕСЛИ (интервал; критерий) подсчитывает в интервале (т.е. блоке) количество значений, удовлетворяющих критерию. Пример 5 Вычислим количество засушливых месяцев, т.е. месяцев, когда выпадало менее 10 мм осадков (Рис. 49). В ячейке В22 формула =СЧЕТЕСЛИ(В3:В14;"<10"). Критерий взят в двойные кавычки, как текстовая строка. Формула скопирована в C22:D22. В Е22 подсчитана сумма. Функция СУММЕСЛИ(интервал;критерий;сумм_интервал) устроена сложнее. Значения, удовлетворяющие критерию, выбираются из блока, заданного первым аргументом, суммируются соответствующие значения из сумм_интервал, заданного третьим аргументом. Если третий аргумент опущен, то суммируются ячейки в аргументе интервал. Предположим, нужно вычислить суммарные осадки, которые выпали в незасушливые месяцы. Дополним таблицу (Рис. 49). В ячейку В23 введена формула =СУММЕСЛИ(B3:B14;">=10"), ardından C23:D23'e kopyalanır. Bu işlevle daha zor bir sorunu çözebilirsiniz: 1994'te kurak geçen aylarda 1993'teki toplam yağış miktarı nedir? Çözüm, = formülüyle verilir. TOPLA(D3 :D14;"<10"; С4:С15), которая возвращает значение 128,6. Поместите ее в ячейку В24. К итоговым можно отнести еще две функции: НАИБОЛЬШИЙ(блок;k) и НАИМЕНЬШИЙ(блок;k). Первая из этих функций возвращает k-e наибольшее значение из множества данных, а вторая − наименьшее. Пример 6 В ячейки A1:D1 введем набор чисел. В блок А2:А5 введем формулы, которые показаны в соседнем столбце Рис. 50 (Рис. 50). Для понимания работы функции важно отметить, что третье наибольшее значение в блоке не 2, как можно было бы подумать, а 6, т.е. совпадает со вторым наибольшим значением. И еще: если в блоке n элементов, то функция НАИБОЛЬШИЙ(блок,n) возвращает минимальное значение, что мы и видим в примере. Обратите внимание, что в А2:А5 получен исходный массив чисел, отсортированный по убыванию. Если в исходном блоке изменить какое-либо число, - 38 - Copyright ОАО «ЦКБ «БИБКОМ» & ООО «Aгентство Kнига-Cервис» то блок А2:А5 будет автоматически перестроен. В этом отличие от операции сортировки, которая проводится самим пользователем при необходимости. Обязательно сохраните результаты примеров 4-6, так как мы будем их использовать позднее. Упражнение 3 Табличные формулы в Excel Табличные формулы − очень мощное средство Excel, позволяющее в формулах обращаться с блоками, как с обычными ячейками, давать компактные решения сложных задач. В некоторых задачах вообще невозможно обойтись без табличных формул. Пример 7 Пусть нам известна сумма прихода и сумма расхода. Необходимо вычислить доход как разность этих величин. Введите исходные данные (Рис. 51). Рис. 51 В ячейку D2 можно набрать формулу: =В2-С2, а затем скопировать ее в D3:D5. В этих ячейках появятся формулы =В3-С3 и т.д. Однако здесь фактически из вектор-столбца В2:В5 вычитается вектор-столбец С2:С5. Поэтому можно непосредственно вычесть из вектора вектор одной формулой, а не создавать отдельные формулы для компонент вектора. Создание имен. Для наглядности дадим векторам имена. Выделите диапазон со вторым и третьим столбцами таблицы (В1:С5) и дайте команду меню «Вставка» ⇒ «Имя» ⇒ «Создать». Диапазон В2:В5 получит имя «Приход», а диапазон С2:С5 имя «Расход». Ввод табличной формулы с использованием имен диапазонов. Прежде мы вводили формулу в отдельную ячейку. А сейчас введем ее в диапазон. Подробно опишем шаги. Выделим блок D2:D5. В этом блоке активна ячейка D2. Наберем знак равенства =. Нажмем функциональную клавишу F3. Появится диалоговое окно «Вставка имени». Выберем имя «Приход» и щелкнем Оk. Формула примет вид: =Приход. Наберем знак минус -. Вновь нажмем клавишу F3. В диалоговом окне «Вставка имени» выберем имя «Расход» и щелкнем Ok. Формула примет вид: =Приход-Расход. Нажмем сочетание клавиш Shift+Ctrl+Enter. Во всех ячейках блока появится формула {=Приход-Расход}. - 39 - Copyright ОАО «ЦКБ «БИБКОМ» & ООО «Aгентство Kнига-Cервис» Прокомментируем шаги. На третьем и пятом шаге мы выбирали имя из списка имен. Можно было ввести имя непосредственно с клавиатуры, но предложенный метод проще и нет риска ошибиться в наборе имени. На шестом шаге мы нажимаем не Enter, как ранее при вводе формулы, a Shift+Ctrl+Enter (при нажатии клавиши Enter должны быть нажаты обе клавиши Shift и Ctrl). Это очень важно. Если бы мы нажали Enter, то формула была бы введена только в активную ячейку блока D2 (Проверьте!). Фигурные скобки, окружающие формулу, говорят о том, что это табличная формула. Эти скобки нельзя набирать вручную (формула будет воспринята как текст). Ввод табличной формулы. Разумеется, табличную формулу можно вводить и без использования имен. Скопируйте блок А1:С5 в А8:С12. Повторите все шаги. Выделите блок D9:D12. В этом блоке активной ячейкой является D12. Наберите знак равенства =. Выделите блок В9:В12, наберите знак минус -, выделите блок С9:С12, нажмите сочетание клавиш Shift+Ctrl+Enter. Во всех ячейках блока появится формула {=В9:В12-С9:С12}. Мы получили две идентичные таблицы. Выделение блока с табличной формулой. Выделите одну из ячеек блока и нажмите клавишу F5 (эквивалент пункта меню «Правка» ⇒ «Перейти»). В диалоговом окне щелкните по кнопке «Выделить», установите переключатель «Текущий массив». Изменение табличной формулы. Попытайтесь очистить одну из ячеек, занятую табличной формулой. Например, выделите ячейку D8 и нажмите клавишу Del. В этом случае должно появится сообщение «Нельзя изменять часть массива». Удалить блок можно только целиком. Отредактировать формулу можно так: выделить блок с формулой, нажать функциональную клавишу F2, внести изменения в формулу, нажать сочетание клавиш Shift+Ctrl+Enter. (Попробуйте, например, ввести формулу {=Приход-Расход-1}, потом отмените это.) Коррекция табличной формулы при увеличении блока. Добавьте в обе таблицы на рабочем листе строку с данными: Год - 1996, приход - 240, расход – 200. Необходимо посчитать прибыль за 1996. Раньше, когда формулы записывались в отдельные ячейки, мы бы поступили просто: скопировали бы формулу из ячейки D5 в D6. Проделаем это для первой таблицы. Вместо ожидаемого 40 получим результат 50, т.е. число из первой ячейки блока с табличной формулой. Та же операция для второй таблицы даст правильный результат 40, но в строке формул мы увидим {=В13:В16-С13:С16} – образовался второй блок, что вовсе не входило в наши планы. Удалим формулы в ячейках D6 и D13. Правильное решение для первой и второй таблиц разное. Для первой таблицы изменим именованные блоки (выделим В1:С6 и «Вставка» ⇒ «Имя» ⇒ «Создать», для каждого имени Excel задаст вопрос: «Заменить» существующее определение имени?» Отвечаем «Да»). Выделяем D2:D6, нажимаем клавишу F2 (редактирование) и, ничего не изменяя в формуле, нажимаем клавиши Shift+ Ctrl+Enter. Для второй таблицы выделяем D8:D13, нажимаем клавишу F2 и редактируем формулу. Выделим в формуле подстроку В8:В12 и выделим блок В8:В13, также поступим с блоком С8:С12 либо просто заменим в адресах блоков цифру 2 на цифру 3. Нажимаем сочетание клавиш Shift+Ctrl+Enter. - 40 - Copyright ОАО «ЦКБ «БИБКОМ» & ООО «Aгентство Kнига-Cервис» Коррекция табличной формулы при уменьшении блока. Теперь мы хотим удалить в каждой из таблиц строку для 1996 г. Для первой таблицы вновь изменяем поименованные блоки (в ячейке D6 результат отображается как #Н/Д - недоступно). Выделяем блок с табличной формулой, нажимаем клавишу F2 и добавляем в самое начало формулы апостроф (он расположен на клавише с буквой "Э"). Формула превращается в текст. Вводим этот текст во все ячейки (клавиши Ctrl+Enter). Табличная формула прекратила существование. Очищаем последнюю строку таблицы. Выделяем блок D2:D5, нажимаем клавишу F2, удаляем апостроф, нажимаем клавиши Shift+Ctrl+Enter. Аналогично поступаем со второй таблицей. Как видим, процедура непростая и неприятная. Для решения задачи проще было воспользоваться простыми формулами. Но применение табличных формул, как мы убедимся, дает такие дополнительные возможности, что с неудобствами, связанными с изменениями этих формул, придется смириться. Упражнение 4 Дистрибутивные функции в Excel В Excel можно к блоку применить функцию (большое множество функций Excel), с тем, чтобы она вернула новый блок, содержащий значения функции для элементов исходного блока. Пример 8 Пусть в блоке А1:А4 записаны числа 1, 4, 9, 16. Поместим в B1:В4 табличную формулу {=КОРЕНЬ(А1:А4)}. Будет выведен столбец значений: 1, 2, 3, 4. Можно считать, что функция КОРЕНЬ была применена к вектору из четырех компонент и вернула новый вектор. (Разумеется, тот же результат можно было получить, записав в В1 формулу =КОРЕНЬ(А1) и скопировав ее в блок В2:В4.) Теперь рассмотрим функцию, которую нельзя применять к блоку. Поместим в D1:D2 логические значения ИСТИНА и ЛОЖЬ. В блок Е1:Е2 запишем табличную формулу {=И(D1:D2;”ИСТИНА”)}. Эта формула вернет значение ЛОЖЬ во всех ячейках блока Е1:Е2. Получается, что функцию КОРЕНЬ можно применять к массиву, а функцию И – нет. Функции, которые можно применять к списку, называются дистрибутивными. Продолжим пример с вычислением квадратного корня от элементов блока. Мы хотим вычислить сумму корней ∑ ai . Поместим в ячейку В5 формулу =СУММ(В1:В4). Результат, разумеется, 10. А теперь вычислим эту же сумму, не используя промежуточный блок В1:В4. Поместим в ячейку А5 табличную формулу {=СУММ(КОРЕНЬ(А1:А4))}. Обратите внимание, хотя формула возвращает значение в одной ячейке, она должна вводиться как табличная, т.е. ее ввод заканчивается нажатием комбинации клавиш Shift+Ctrl+Enter. Для сравнения введите в А6 эту формулу как обычную, – она вернет сообщение об ошибке #ЗНАЧ!. - 41 - Copyright ОАО «ЦКБ «БИБКОМ» & ООО «Aгентство Kнига-Cервис» Итак, к массиву, возвращаемому дистрибутивной функцией, можно применить итоговую функцию, которая возвращает всего одно значение. Но вводить такую формулу нужно как табличную. Пример 9 Рис. 52 Функцию ИЛИ можно использовать в табличных формулах, но как итоговую, т.е. если ИЛИ имеет всего один аргумент и этот аргумент – блок. Пусть в блоке А1:В2 находятся названия планет (Рис. 52). В ячейку D2 введем табличную формулу {=ИЛИ(СОВПАД(А1:В2;D1))}. Функция СОВПАД возвращает логическое значение ИСТИНА или ЛОЖЬ в зависимости от совпадения или несовпадения своих аргументов – текстовых строк. Если бы в А4:В5 была введена формула массива {=СОВПАД(А1:В2;D1)}, то она вернула бы четыре значения (Рис. 52). Функция ИЛИ(А4:В5) возвращает значение ИСТИНА. Эти две формулы мы объединяем в одну табличную формулу, которую и ввели в D2. Пример 10 Вернемся к задаче обработки данных метеостанции (пример 4 и пример 5). Для расчета количества засушливых месяцев, т.е. месяцев, когда выпало менее 10 мм осадков, очень удобно использовать функцию СЧЕТЕСЛИ. Однако с ее помощью нельзя получить количество месяцев, на протяжении которых количество осадков лежало бы в диапазоне от 20 до 80 (назовем такие месяцы нормальными). Для этого необходимо использовать дистрибутивные функции. Скопируйте текст из ячейки А22 в ячейку А25 и откорректируйте его: «Количество нормальных месяцев». Сначала подсчитаем месяцы с нормальным количеством осадков. Будем использовать вспомогательный блок F3:H14 тех же размеров, что и блок с исходными данными. В ячейку F3 вводим формулу =ЕСЛИ(И(В3>20;B3<80);1;0) и копируем ее в остальные ячейки блока F3:H14. В блоке выводятся нули и единицы. Введенная формула является индикаторной функцией множества нормальных месяцев, т.е. 1 – выводится, когда количество осадков лежит в пределах между 20 и 80 мм и 0 – в противном случае. Остается подсчитать сумму таких месяцев. Для этого введем в ячейку F25 формулу =СУММ(F3:F14) и скопируем ее в блок G25:H25. А теперь решим эту же задачу без использования вспомогательного блока. Введем в В25 табличную формулу {=СУММ(ЕСЛИ(В4:В15>20;EĞER(B4:B15<80;1;0);0))} и скопируем ее в C25:D25. (Таким образом, машина, перебирая значения в указанном блоке, проверяет больше или меньше текущее число 20 и, если оно меньше, прибавляет к исходному число 0. В противном случае – проверяет выполнение второго условия (менее 80). Если и второе условие выполняется, то к исходному числу прибавляет 1. В противном - 42 - Copyright ОАО «ЦКБ «БИБКОМ» & ООО «Aгентство Kнига-Cервис» случае – 0). Формула {=СУММ(ЕСЛИ(И(В4>20;B4<80);1;0))} не приведет к успеху, так как функция И не является дистрибутивной). Этот пример очень важен. Он Рис. 53 дает рецепт, как подсчитать в множестве количество элементов, удовлетворяющих определенному критерию. Нужно составить на основе вложенных функций ЕСЛИ индикаторную функцию подмножества и применить к ней итоговую функцию СУММ, введя формулу как табличную. Теперь вычислим суммарное количество осадков, выпавших в эти месяцы Введите в А26 текст «Осадки в нормальные месяцы», в В26 – табличную формулу {=СУММ(ЕСЛИ(В3:В14>20; EĞER(B3:B14)<80;В3:В14;0);0))} и скопируйте ее в C26:D26. В E25 и Е26 введите формулы для суммирования значений в строках (выделите блок В25:Е26 и щелкните кнопку «Автосумма»). Вы получите блок, показанный на рис. 53. Пример 11 В блоке А1:А10 записана числовая последовательность. Проверьте, является ли она возрастающей. Решение. Перейдите на новый лист. Запишите любую последовательность чисел в блок А1:А10. Окончательное решение можно записать одной формулой (поместите его в ячейку A12). {=ЕСЛИ(СУММ(ЕСЛИ(А2:А10-А1:А9>0;1;0))=SAYI(A1:A10)1;"artan";"artan değil")) Şimdi şu formülü inceleyelim: A2:A10-A1:A9 A8, A9'dan çıkarılır, vb.) - orijinal bloğun elemanlarının birinci farklarından oluşan bir blok oluşturur; IF(А2:А10-А1:А9>0;1;0) – pozitif birinci farkların göstergelerinden oluşan bir blok oluşturur; SUM(IF(A2:A10-A1:A9>0;1;0)) – gösterge bloğundaki sıfır olmayan öğelerin sayısını sayar; SAYI(А1:А10)-1 – 1 azaltılmış orijinal bloğun boyutuna eşit göstergeler bloğunun boyutunu hesaplar; gösterge bloğundaki sıfır olmayan öğelerin sayısı, gösterge bloğunun boyutuna eşitse, dizi artıyor, aksi halde artmıyor. Nihai formülün nasıl oluşturulduğunu net bir şekilde anlamak için ilgili blokları ve bunlardan son işlevleri aşamalı olarak oluşturmaya çalışın. - 43 - Telif Hakkı OJSC "Merkezi Tasarım Bürosu "BIBCOM" & LLC "Ajans Kitap Hizmeti" Alıştırma 5 Excel'de Matris işlemleri Matrislerle yapılabilecek en basit işlemler: toplama (çıkarma), bir sayı ile çarpma, çarpma, yer değiştirme, hesaplama ters matris . Örnek 12 Matris toplama ve bir sayı ile matris çarpma. M ve N matrislerini toplayın, burada − 1 0 4 2 − 3 7 M = ve N = 2 − 3 5 . − 1 5 6 Çözüm. M ve N matrislerini A1:C2 ve E1:G2 bloklarına yerleştiriyoruz. A4:C5 bloğunda tablo formülünü (=A1:C2+E1:G2) tanıtıyoruz. Seçilen bloğun orijinal matrislerle aynı boyutlara sahip olduğuna dikkat edin. Formülü girmeden önce blok A4:D6'yı seçerseniz ne olur? #N/A "ekstra" hücrelerde görünecektir, örn. "Kullanım dışı". Ve A4: B5'i seçerseniz? Herhangi bir mesaj olmadan matrisin sadece bir kısmı görüntülenecektir. Kontrol etmek. Adları kullanmak, elektronik tablo formülü girmeyi çok daha kolay hale getirir. A1:C2 ve E1:G2 aralıklarına sırasıyla M ve N adlarını verin (her blok için "Ekle" ⇒ "Ad" ⇒ "Ata" komutunu yürütün). E4:G5 bloğunda tablo formülünü (=M+N) girin. Sonuç, elbette, aynı olmalıdır. Şimdi 2M-N matrislerinin lineer kombinasyonunu hesaplayalım. A7:C8 bloğunda tablo formülünü (=2*M-N) tanıtıyoruz. Aşağıdaki sonuçları almalısınız: 5 − 6 10 1 − 3 11 M +N = ve 2 M − N = − 4 13 7 . 1 2 11 Yukarıdaki örnekler bizi, bloklarla ilgili olağan çarpma işleminin matrislerin çarpımına pek denk olmadığı sonucuna götürüyor. Aslında, Excel'deki matris işlemleri için "Matematiksel" kategorisine dahil edilen işlevler vardır: MOPRED - matrisin determinantının hesaplanması; MOBR - ters matrisin hesaplanması; MULTIP - matris çarpımı; TRANSPOSE - yer değiştirme. Bu işlevlerden ilki bir sayı döndürür, bu nedenle normal bir formül olarak girilir. İşlevlerin geri kalanı bir hücre bloğu döndürür, bu nedenle tablo formülleri olarak girilmeleri gerekir. Üç işlevin adındaki ilk harf olan "M", "Matrix" kelimesinin kısaltmasıdır. Örnek 13 Matris için determinant ve ters matrisi hesaplayın - 44 - Copyright JSC "Central Design Bureau "BIBCOM" & LLC "Agency Kniga-Service" − 73 78 24 A = 92 66 25 . − 80 37 10 Ters matris hesaplamasının doğruluğunu orijinal matris ile çarparak kontrol edin. Aynı matris için, ancak a33=10.01 öğesiyle bu adımları tekrarlayın. Çözüm. Orijinal matrisi A1:C3 bloğuna yerleştirelim. B5 hücresine determinant = MOPRED (A1: C3) hesaplamak için formülü koyduk. A7:C9 bloğunda, ters matrisi hesaplamak için bir formül sunuyoruz. Bunu yapmak için A7:C9 bloğunu seçin (orijinal matris gibi üç satırı ve üç sütunu vardır). (=MOBR(A1:C3)) formülünü tanıtalım. İşlev Sihirbazını kullanıyor olsanız bile, (OK düğmesi yerine) Shift+Ctrl+Enter tuş bileşimine basarak girişinizi tamamlamanız gerekir. A7:C9 bloğunu önceden seçmeyi unuttuysanız ve formülü A7 hücresine normal bir Excel formülü olarak girdiyseniz (Enter'a basarak bitirdiniz), tekrar girmenize gerek yoktur: A7:C9'u seçin, F2'ye basın (düzenle) ), ancak formülü değiştirmeyin, sadece Şekil tuşlarına basın. 54 Shift+Ctrl+Enter. A1:C9 bloğunu E1:G9 bloğuna kopyalayın. Orijinal matrisin bir öğesini biraz değiştirin: G3 hücresine 10 yerine 10.01 girin. Determinant ve ters matristeki değişimler dikkat çekici! Bu özel olarak seçilmiş örnek, determinant ve ters matrisin hesaplanmasındaki sayısal kararsızlığı göstermektedir: girişteki küçük bir pertürbasyon, çıkışta büyük bir pertürbasyon verir. Daha fazla hesaplama için, çalışma sayfasındaki matrislere isimler atayacağız: A1: C3 - A, A7: C9 - Ainv, E1: G3 - AP, E7: G9 - APinv. Bu adların önceden girilmiş formüllerde görünmesi için ilgili formülleri seçin, "Ekle" ⇒ "Ad" ⇒ "Uygula" menü öğesini seçin, iletişim kutusunda gerekli adları seçin ve "Tamam" düğmesini tıklayın. Şimdi ters matris hesaplamasının doğruluğunu kontrol edelim. A12:C14 bloğunda (=MUMNOT(A,Ainv)) formülünü ve E12:G14 bloğunda - formülü (=MUMNOT(AP,APinv)) tanıtıyoruz. Şekil 1'deki gibi bir sonuç almalısınız. 54. Beklendiği gibi, elde edilen matrisler özdeşliğe yakındır. - 45 - Telif Hakkı JSC "Merkezi Tasarım Bürosu "BIBCOM" & LLC "Ajans Kitap Hizmeti" Excel'deki matris işlemleri kümesinin zayıf olduğunu unutmayın. Matrislerle ciddi bir şekilde çalışmanız gerekiyorsa, MatLAB (Matrix LABoratory), Mathematica, Derive gibi matematiksel paketlerin yardımına başvurmak daha iyidir. - 46 - Telif Hakkı OJSC "Merkezi Tasarım Bürosu "BIBCOM" & OOO "Ajans Kniga-Service" Laboratuvar çalışması № 6 Alıştırma 1 Çözüm bulma Laboratuvar çalışması № 4'te Y = f(X) fonksiyonel bağımlılığının otomatik olarak bulunmasına bir örnek düşündük ). Böyle bir bağımlılığı bulmanın, yanıt değerlerini tahmin etmek için gerekli olduğunu hatırlayın - deneyin çıkışındaki Y parametresi faktörden - sistemin girişindeki X bağımsız değişkenleri (bkz. Laboratuar çalışması No. 4). Bazı Şekil. 55 vaka sunuldu Excel İşlevleri yeterli değil. Bu nedenle, örneğin en küçük kareler yöntemi gibi matematiksel optimizasyon yöntemlerinden birini kullanarak böyle bir işlevi kendiniz seçebilmeniz önemlidir. Bunun özü, deneysel (Yexper) ve hesaplanmış (Yhesaplama) veriler arasındaki kare farkının toplamını en aza indirmektir: n ∑ (Yexper,i − Ycalculation,i) 2 , i =1 (4) burada n bizim problemimizde şuna eşittir: 10 Lab 4'ü açın ve çalışma sayfasını tamamlamaya devam edin. Deneysel Y'ler zaten tanıtıldı. Şimdi tabloyu hesaplanan Y ile dolduralım. Bunu yapmak için, değerlerini önce 1'e eşitlediğimiz ek bir katsayılar tablosuna ihtiyacımız var (Şekil 55). Şimdi Yhesaplamak için ikinci derece polinom formülünü (1) girin (Şekil 55). Bir sonraki görev, Şekil yapmaktır. 56 denklemin katsayılarını, Yhesaplama ve Yexper arasındaki fark minimum olacak şekilde seçin. Bunu yapmak için, hesaplamamızın doğruluğunu değerlendirmek için farkın karesini (3) hesaplama formülünü ve Pearson kriterini hesaplama formülünü girmeniz gerekir (Şekil 56). Her iki formül de Excel'de yerleşiktir ve elektronik tablo formülleri girmeden yapabileceğiniz işlev örnekleridir (yukarıdaki Lab #4'e bakın). İşlev Sihirbazını bildiğiniz herhangi bir şekilde açın. Matematik kategorisinde SUMQDIFF formülünü seçin ve Tamam'a tıklayın. Şekil 2'deki İşlev Sihirbazının ikinci penceresinde. 57 array_x olarak, array Yexper, array_y olarak, array Ycalculation girin ve Tamam'a tıklayın. Pearson kriterini hesaplama formülü "İstatistik" kategorisindedir (PEARSON işlevi). İşlev Sihirbazının ikinci penceresinde ayrıca Yexper dizisini dizi_x olarak, Ycalculation dizisini dizi_y olarak girin ve Tamam'a tıklayın. Katsayı değerlerini bulmak için Excel, en büyük ve en küçük değerleri bulma problemlerini çözmenize ve çeşitli denklemleri çözmenize olanak tanıyan bir Çözücü eklentisine sahiptir. Farkın karesini hesaplama formülünün girildiği hücreyi seçin ve "Araçlar" ⇒ "Çözüm ara" komutunu uygulayın. "Hizmet" menüsünde böyle bir komut yoksa, önce "Hizmet" ⇒ "Eklentiler" komutunu çalıştırmanız ve açılan iletişim kutusunda anahtarı "Çözüm ara" sütununa koymanız gerekir ( Şekil 57) ve ancak bundan sonra "Servis" ⇒ "Çözüm Ara" işlemini gerçekleştirin. "Çözüm ara" iletişim kutusunda (Şekil 58), aşağıdaki parametreleri girin: seçilecek değerle birlikte hedef hücrenin adresi (kare farkının toplamı için formülle hücrenin adresi) , daha önce seçtiyseniz, adres otomatik olarak yerleştirilir; "Eşit:" alanında anahtarı "minimum değer" olarak ayarlayın; - 48 - Telif hakkı JSC "Merkezi Tasarım Bürosu "BIBCOM" & LLC "Ajans Kitap Hizmeti" "Değişen hücreler" alanında değişken katsayılar için hücre aralığını girin. "Parametreler" düğmesi, arama parametrelerini değiştirmek ve yapılandırmak için kullanılır. İncirde. 59 sayıları şunları içerir: sorunu çözme yöntemi, hesaplamaların zamanı ve sonuçların doğruluğu. Ancak çoğu durumda varsayılan ayarların kullanılması yeterlidir. Bir çözüm araması, "Çalıştır" düğmesine tıklandıktan sonra gerçekleştirilir. Bir çözüm araması başarıyla tamamlandıysa, hesaplamaların sonuçları kaynak tabloya girilir ve ekranda “Çözüm aramanın sonuçları” (Şek. 59) iletişim kutusu belirir. bulunan çözümleri kaynak tabloya kaydedin, orijinal değerleri geri yükleyin, çözüm arama sonuçlarını komut dosyası biçiminde kaydedin, çözüm arama işleminin sonuçları hakkında bir rapor oluşturun. Ortaya çıkan katsayı değerlerini trend çizgisi denklemindeki katsayılarla karşılaştırın. Hesaplanan Y değerlerini grafiğe ekleyin. Bunu yapmak için diyagram penceresine gidin, herhangi bir yeri sağ tıklayın ve içerik menüsünden "İlk Veriler" komutunu seçin. Açılan aynı adlı iletişim kutusunda (Şek. 60), "Satır" sekmesine gidin ve "Ekle" düğmesini tıklayın. Ad alanında, pencereyi simge durumuna küçült düğmesini tıklayın, Şek. 60 verilerinizle sayfaya gidin, Ycalculation sütununun başlık hücresini seçin ve pencereyi büyüt düğmesini kullanarak pencereye dönün. Benzer şekilde Şekil. 58 - 49 - Telif Hakkı OJSC "TsKB "BIBCOM" & LLC "Ajans Kitap Hizmeti", "X değerleri" (X değerleri veya sıcaklığı olan hücre aralığı) ve "Y değerleri" (hesaplanan hücre aralığı) girin Y değerleri). Girmeyi tamamladığınızda, Tamam düğmesine basın. Lütfen Y hesaplama noktalarının daha önce oluşturduğumuz trend çizgisine düştüğüne dikkat edin (Şekil 61). Son olarak, dosyanızı kaydettiğinizden emin olun, onu bir sonraki derste kullanacağız (aşağıdaki Lab #7'ye bakın). y = -0,0054x2 + 0,6014x - 5,9667 2 R = 0,9817 Y=f(x) Yexp Yhesaplama Polinomu (Yexp) 12 10 8 6 Y 4 2 0 -2 10 20 30 40 50 60 X 61 - 50 - 70 80 90 100 Telif Hakkı JSC "Merkezi Tasarım Bürosu "BIBCOM" & LLC "Ajans Kniga-Service" Laboratuvar çalışması №7 Alıştırma 1 Excel'de iki parametreli bir soruna bir değişkenden çözüm bulma). Gerçekte, bu tür basit bağımlılıklar oldukça nadirdir. Daha sıklıkla çok parametreli işlevlerle uğraşmak zorunda kalırsınız. Bu tür bağımlılıklar nasıl ele alınır ve nasıl görselleştirilir, iki parametreli bir problem örneğini ele alalım. Bir deney yapalım, örneğin bazı parametrelerin sıcaklık ve basınca bağımlılığını ölçtük. Ortalama sıcaklık 100°C idi. Değişim adımı 50оС'dir. Ortalama basınç - 2 atm. Değişim adımı 1 atm'dir. Böyle bir sistem şu ilişkiyle açıklanacaktır: Y = f (X1, X 2), (5), bu, genellikle bir kontur haritasına benzer bir biçimde gösterilen bir yüzeydir (Şekil 62). Pirinç. 62 - 51 - Telif Hakkı OJSC "TsKB "BIBCOM" & LLC "Acente Kniga-Service" Bizim durumumuz için bu bağımlılığı bulmak için, 4. ve 6. derslerin hazırlanmasını kullanacağız. Bunu yapmak için kayıtlı dosyanızı açın ve şuraya gidin: veri Sayfası. Sayfa kısayoluna tıklayın ve Taşı/Kopyala komutunu seçin (Şek. 63). Açılan iletişim kutusunda (Şek. 64), sayfamızı nereye taşımak (kopyalamak) istediğimizi seçebilirsiniz (mevcut kitaba veya yenisine). Geçerli kitabın başlığını seçin; geçerli sayfayı veya kopyasını hangi sayfanın önüne yerleştirmek istiyoruz. "(sonuna taşı)" öğesini seçin. "Bir kopya oluştur" onay kutusunu işaretlemeyi unutmayın, aksi takdirde sayfa sadece kitabın sonuna taşınır. Ardından Tamam'ı tıklayın. Varsayılan olarak, Excel geçerli sayfanın adıyla bir kopya oluşturur ve kopya numarasını sonuna parantez içinde ekler. Kolaylık sağlamak için yeniden adlandıralım. Bunu yapmak için, sayfa etiketine tıklayın ve "Yeniden Adlandır" komutunu seçin (Şek. 63); örneğin "Deney_2" gibi yeni bir ad girin ve "Enter" tuşuna basın. İlk olarak, Şekil 1'de gösterildiği gibi kaynak veri tablosunu yeniden oluşturuyoruz. 65. Eski tablonun tepesinden iki hücre seçin ("Sıcaklık" parametresinin adının ve değerinin yerleştirildiği hücreler) ve "Ekle" ⇒ "Hücreler ..." komutunu uygulayın. Bu, konumlarını öneren Hücre Ekle iletişim kutusunu açacaktır (Şekil 66). Anahtarı "aşağı kaydırmalı hücreler" konumuna getirin ve Tamam düğmesini tıklayın. - 52 - Şek. 63 Şek. 64 Şek. 65 Şek. Boş bir C sütunu seçin (bu sütunun başlığına tıklayın) ve "Ekle" ⇒ "Sütunlar" komutunu yürütün. Tabloda gerekli değişiklikleri yapın (Şek. 65). Deney tablosunu Şekil 1'de gösterilen forma benzer şekilde getirin. 67. İş parçasını daha evrensel hale getirmek için "Sıcaklık" ve "Basınç" sütunlarının başlıklarının formüllere göre girilmesi gerektiğini hatırlayın. Pirinç. 67 Şimdi "Deney" tablosundaki verileri dolduralım. 1 - 9 noktalarının koordinatları, Şekil 1'e göre hesaplanabilir. 62 aşağıdaki formüllere göre: No. 1 2 3 4 5 6 7 8 9 Sıcaklık. Xav,1-Adımlı Xav,1 Xav,1+Adımlı Xav,1-Adımlı Xav,1 Xav,1+Adımlı Xav,1-Adımlı Xav,1 Xav,1+Adımlı Basınç Xav,2 Adımda Xav,2 Adımda Xav,2 Adımda Xav,2 Xav,2 Xav,2 Xav,2 Adımda Xav,2 Adımda Xav,2 Adımda kopyalama imkanı. Deneyden Yexper değerlerini almalıyız. Eşit olsunlar: Puan No. Yexper 1 1 2 7 3 5 4 17 5 25 6 15 Yhesaplaması şu formülle yapılmalıdır: Yhesaplama = A0 + A1 X 1 + A2 X 2 + A11 X 12 + A12 X 1 X 2 + A22X22 . - 53 - 7 3 8 10 (6) 9 4 Telif Hakkı JSC "Central Design Bureau "BIBCOM" & OOO "Ajans Kniga-Service" Formül (6)'ya girmeden önce, katsayılar tablosunu aşağıda gösterildiği gibi değiştirmek gerekir. incir. 68 katsayıların başlangıç değerlerini girerek 1. Fonksiyonu seçmek için, deneysel (Yexper) ve hesaplanmış (Ycalculation) verileri arasındaki farkın kareler toplamını en aza indirme yöntemini kullanacağız. son ders. Pirinç. 68 Sayfada farkın karesini hesaplamak için formüllere ve Pearson kriterini hesaplamak için formüle zaten sahibiz. Şimdi içlerindeki bağlantıları düzeltmek ve yürütmek yeterli. Çözüm arama, tek parametreli bir işlevde olduğu gibi gerçekleştirilir, ancak bağımlılığımız daha karmaşık olduğundan, "Çözüm ara" iletişim kutusundaki "Parametreler" alt penceresini açmak gerekir. kutusunu (Şek. 69) seçin ve aşağıdaki seçenekleri ayarlayın: tolerans - %1; "Otomatik ölçeklendirme"; tahminler - "İkinci Derece"; farklılıklar - "Merkez". Pirinç. 69 Bundan sonra, Tamam düğmesine tıklayın ve "Çözüm ara" penceresinde - "Çalıştır". İlk denemede tatmin edici doğruluk elde edilemezse, çözüm arama işlemi tekrarlanabilir. Son olarak, sadece yüzeyi oluşturmamız gerekiyor. Bunu yapmak için önce yeni bir sayfada bir veri matrisi oluşturuyoruz (Şekil 70). Yeni bir sayfaya gidin ve bir tablo başlığı girin. - 54 - Telif Hakkı OJSC "Merkezi Tasarım Bürosu "BIBCOM" & LLC "Ajans Kitap Hizmeti" Res. 70 X ve Y değerleri formüller kullanılarak hesaplanır. İlk basınç değerini girmek için "=" girin, ardından "Experiment_2" sayfasına gidin ve minimum basınç değerine sahip hücreye tıklayın (bizim durumumuzda 1'dir) ve "Enter" tuşuna basın. Minimum sıcaklık değerini girmek için aynı adımlar izlenmelidir. Sonraki sıcaklık ve basınç değerleri aşağıdaki formülle hesaplanır: Yi = Yi −1 + Ymax − Ymin , l (7) sırasıyla maksimum sıcaklık ve basınç değeri, l ızgara adımıdır (10'a eşit olsun) ). Basınç ve sıcaklığın ikinci değerini hesaplamak için formülleri girin. Şunun gibi görünecekler: =B4+(Deney_2!$G$11-Deney_2!$G$3)/10. Üçüncüye girmek için vb. sıcaklık ve basınç değerleri için doldurma işaretini kullanın. Yalnızca işlevin (5) değerlerini girmek kalır. Katsayıların değerlerini "Deney_2" sayfasından alın. Sıcaklık ve basınç referanslarının karıştırılması gerekirken katsayıların mutlak terimlerle belirtilmesi gerektiğini unutmayın. Formül şöyle görünmelidir: =Deneme_2!$B$7+Deneme_2!$B$8*$A5+Deneme_2!$B$9*B$4 +Deneme_2!$B$10*$A5^2+Deneme_2!$B$11* $ A5*B$4+ Deney_2!$B$12*B$4^2 Yüzeyi çizmek için veri hazır, geriye sadece diyagramda çizmek kalıyor. - 55 - Telif Hakkı JSC "Merkezi Tasarım Bürosu "BIBCOM" & OOO "Ajans Kitap Hizmeti" "Yüzey" diyagram tipini seçerek "Diyagram Sihirbazı"nı kullanın (bkz. Laboratuar çalışması No. 4). Diyagramın son şekli, Şekil 1'de gösterilene benzer bir şeye benzeyecektir. 71. Şek. 71 - 56 - Copyright JSC "TsKB "BIBCOM" & OOO "Ajans Kitap Hizmeti" 1. 2. 3. 4. 5. Referanslar Fulton, D. Kendi başınıza Microsoft Excel 2000'de ustalaşın. Ders başına 10 dakika. / D.Fulton. – M.: Williams Yayınevi, 2001. – 224 s. Levin, A.Ş. Excel çok kolay! / A.Ş. Levin. - St.Petersburg: Peter, 2004. - 74 s. Bezruchko, V.T. "Bilişim" kursu üzerine çalıştay. Windows 2000, Word, Excel ile Çalışma: Proc. ödenek. / V.T. Bezruchko. - M.: Finans ve istatistik, 2003. - 544 s. Lavrenov, S.M. Excel: Örnekler ve görevler topluluğu. / SANTİMETRE. Lavrenov - M.: Finans ve istatistik, 2004. - 336 s. Vorobyov, E.S. Bilişimin temelleri. MS Office ortamında nasıl çalışılır. Proc. harçlık / E.S. Vorobyov, E.V. Nikolaev, Vorobieva F.I., Kazan. durum teknoloji un-t. Kazan, 2005. - 84 s. - 57 - Telif Hakkı OJSC "Merkezi Tasarım Bürosu "BIBCOM" & LLC "Ajans Kitap Hizmeti" İçindekiler Laboratuvar çalışması No. 1 ...................... ....... ................................................ ...... ................. 3 Alıştırma 1: Excel Elektronik Tablo Kavramlarını Anlama .................. ................ ...................... 3 Alıştırma 2: Temel elektronik tablo tekniklerini uygulama: Verileri bir hücre. Yazı tipi biçimlendirmesi. Sütun genişliğini değiştirme. Otomatik tamamlama, formül girişi, tablo kenarlıkları, seçimin merkezine metin hizalama, bir dizi alt simge ve üst simge ...................... ................................... 6 Laboratuar çalışması 2 .......... ................................................... .......... ................................. 10 Alıştırma 1. Elektronik tablolarla çalışmanın temel becerilerinin pekiştirilmesi, elektronik tablolara aşinalık kavramlar: verileri sıralama, bir hücrede metin hizalama türleri, sayı biçimi. ................... 10 Alıştırma 2. Yatay menünün komutlarını kullanarak sütun genişliğinin tam değerini ayarlayarak "mutlak bağlantı" kavramına giriş. İşlev Sihirbazını Kullanarak İşlev Ekleme ...................................... ............................ ............................ ....... 13 Alıştırma 3. "Hücre adı" kavramına giriş...... ...................... ............................ 16 Laboratuvar #3 . ...................... ................................ ............................ ................................ 19 Alıştırma 1: Hücredeki metin yönünü değiştirme, Excel veritabanlarının yeteneklerini tanıma. Verileri birden çok tuşa göre sıralama ................................................ ................ ...................... 19 Laboratuvar #4 ....... ................ ................................................. ................ ................................... 27 Alıştırma 1: Bir Excel belgesinde grafikler oluşturma ve düzenleme ................ 27 Alıştırma 2: Excel belgesinde yüzeyler oluşturma ve düzenleme .. 33 Lab #5 ...... ................................................ ...... ................................................ .. 35 Alıştırma 1. Boolean Excel'deki ifadeler ................................................ . .......... 35 Alıştırma 2. Excel'de özet işlevleri ................................ ................................................. 37 Alıştırma 3. Excel'de elektronik tablo formülleri ....... ................................................... 39 Alıştırma 4 Excel'de Dağıtım Fonksiyonları .......................................... ................... ... 41 Alıştırma 5. Excel'de matris işlemleri ................... ................................ ................ 43 Laboratuvar #6 .. ................................ ...................... ...................... .......... 47 Alıştırma 1. Çözüm bulma . ................................ ................... ................................ 47 Lab #7 ................. .......................................... ............ ................................................ 51 Alıştırma 1 ........ ................................................ ......... ................................. 57 - 58 - Telif Hakkı OJSC "Merkezi Tasarım Bürosu "BIBCOM" & LLC "Ajans Kitap Hizmeti" Editör: T.M. Petrova Ruhsatı No. 020404 tarih ve 6 Mart 1997. Yayınlanmak üzere imzalanmış Yazı kâğıdı. Uch.-ed. l. 2005. Baskı Formatı 60x84 1/16 arb. fırın l. Dolaşım 100 kopya. Sipariş “C” 60 Kazan Devlet Teknoloji Üniversitesi Yayınevi Kazan Devlet Teknoloji Üniversitesi Ofset Laboratuvarı 420015, Kazan, K. Marks, 68