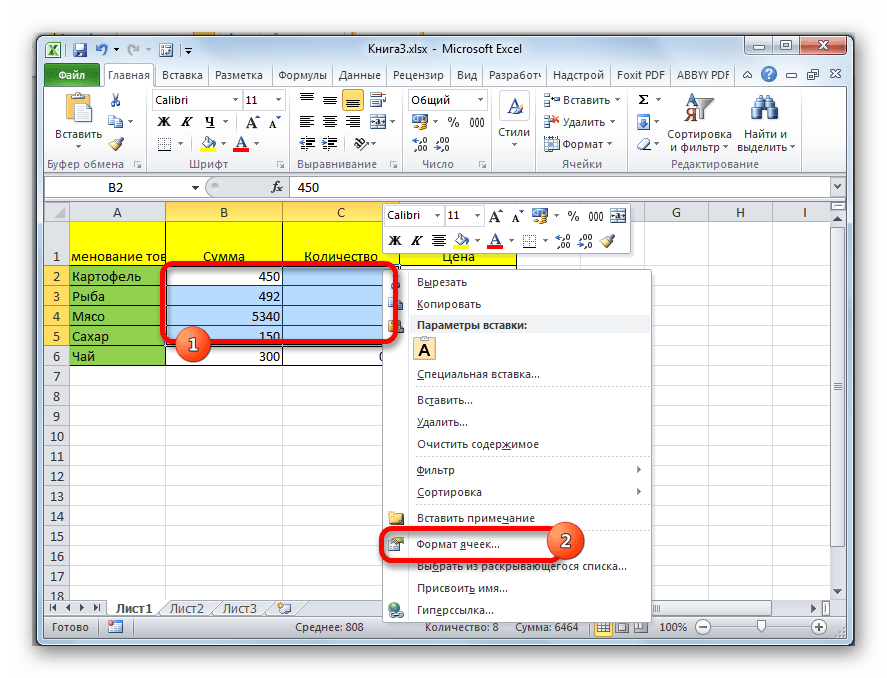Tabloyu Excel'de yeniden boyutlandırın. Microsoft Excel'de hücreleri genişletme
Yanı sıra kelime programı, Excel tabloları biçimlendirme yeteneğine sahiptir - yani, onları düzgün, iyi tasarlanmış bir forma getirme.
Hücrenin yüksekliğini ve genişliğini, yazı tipinin boyutunu ve görünümünü, hücredeki metnin konumunu, kenarlıkları ve hücre dolgusunu değiştirebilirsiniz. Hücreler de birleştirilebilir (yani birleştirilebilir). Bu yazıda hücre yeniden boyutlandırma hakkında konuşacağım.
Birinci yöntem.
Düzenle satır yüksekliğimanuel olarak yapabilirsiniz.
Aşama 1.
Fare işaretçisini ilk sütundaki satırları ayıran satırın üzerine getirin - satır numaralarının bulunduğu sütun. İşaretçi, normal oktan ayırıcılı çift siyah oka dönüşür. Şöyle görünecek:
Adım 2.
Sol düğmeyi basılı tutun fare ve gitmesine izin vermemek işaretçiyi yukarı (veya aşağı) sürükleyin. Çizgiyi istediğiniz yüksekliğe genişlettiğiniz anda sol düğmeyi bırakın. Satır yüksekliği değişecektir.
Ve bunu daha da kolaylaştırabilirsiniz. Yürüt aşama 1... Yalnızca değiştirilen işaretçiyi sürüklemek yerine sol çift tıklama fare açık alt çizgi sınırı. Satır yüksekliği, hücredeki metninizin boyutuna göre otomatik olarak ayarlanacaktır.
Düzenle sütun genişliği yükseklik ile tamamen aynı olabilir. Fare işaretçisini ilk satırdaki sütunları ayıran satırın üzerine getirin - sütun adlarının bulunduğu satır. Tekrar değişecek.

Yapabilmek yüksekliği ve genişliği değiştir birkaç satır ve sütun.
Aşama 1.
İstediğiniz satırları veya sütunları vurgulayın. DİKKAT! Onları vurgulamalısın tamamen!
Adım 2.
Bir satırı (veya sütunu) değiştirirken olduğu gibi, imleci hiç seçilen satırların (sütunların) kenarlığı, değişmesini bekleyin ve istenen genişliğe veya yüksekliğe sürükleyin. Seçilen tüm sütunların veya satırların genişliği (yüksekliği) değişecektir.


İkinci yöntem.
Programın kendisini kullanarak yüksekliği ve genişliği de değiştirebilirsiniz.
Aşama 1.
Yeniden boyutlandırmak istediğiniz hücreleri seçin.
Adım 2.
Menü sekmesine gidin "Ana" ve üzerindeki komut bloğunu bulun "Hücreler".

Aşama 3.
Düğmeye sol tıklayın "Biçim".Bir menü görünecektir.
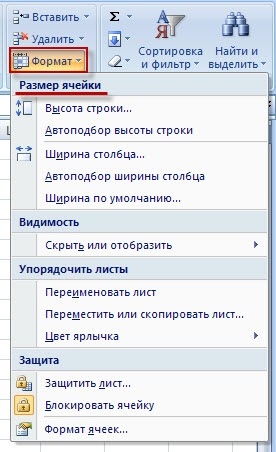
4. adım.
Hücrenin boyutunu değiştirmek için bir blokta toplanan komutlara ihtiyacımız var "Hücre boyutu".
Komutlara sol tıklarsanız "Satır yüksekliği ..."veya "Sütun genişliği ...",sonra aşağıdaki pencereleri göreceksiniz:


Burada klavyeyi kullanarak boyutu (yükseklik veya genişlik) girebilir ve düğmesini tıklayabilirsiniz. TAMAM MI... Deneyin ve hücrenin nasıl yeniden boyutlandırıldığını görün.
Genel olarak sütunun (satırın) boyutu hakkında fikir sahibi olmak, farenizi gezdirin istenen sütunun (satırın) sınırına (manuel olarak yeniden boyutlandırırken en başta yaptığınız gibi), kelepçesol fare düğmesi ve işaretçiyi hiçbir yere hareket ettirmeyin... İmlecin yanında boyutlara sahip bir araç ipucu görünür.

Takım seçerseniz "Otomatik sığdırma satırı yüksekliği" veya "Otomatik Sığdırma Sütun Genişliği",daha sonra program boyutları kendisi ayarlayacaktır, böylece herşey veriler hücreye sığar. Yani, yükseklik (ve genişlik), sütunda (satır) verilen en uzun (en geniş) (kelime, sayı) ile eşleşecektir.
VBA Excel'de hücre yeniden boyutlandırma: satır yüksekliğini, sütun genişliğini ayarlama, içeriğin boyutuna bağlı olarak hücre genişliğini otomatik sığdırma.
Hücre boyutu
Bir hücrenin yükseklik ve genişlik açısından boyutu, satırın yüksekliği ve bulunduğu kesişme noktasındaki sütunun genişliği ile belirlenir. Sizin durumunuzda, tüm satırı veya tüm sütunu yeniden boyutlandırmak istenmiyorsa, istenen boyutta birleştirilmiş hücreleri kullanın.
Satır yüksekliğinin punto cinsinden ve sütun genişliğinin karakter cinsinden olduğunu, dolayısıyla sayısal değerlerinin gerçek boyutta eşleşmediğini unutmayın.
Excel'de satır yüksekliği ve sütun genişliği
Programlı olarak, ek makrolar olmadan, satır yüksekliğini yalnızca nokta olarak ve sütun genişliğini yalnızca karakter olarak değiştirebilirsiniz.
Microsoft Office Uygulamaları Destek sitesi şu değerler hakkında şunları söylüyor:
- satır yüksekliği 0 ila 409 punto arasında değişebilir, 1 punto yaklaşık 1/72 inç veya 0,035 cm'ye eşittir;
- sütun genişliği 0 ile 255 arasında değişebilir ve bu değer hücrede görüntülenebilecek karakter sayısına karşılık gelir.
Satır yüksekliği
Satır yüksekliğini değiştirmek için Range nesnesinin RowHeight özelliğini kullanın. Ve önemli değil, Range nesnesi seçilmiş bir rastgele aralık olacak, ayrı bir hücre, tüm satır veya tüm sütun - Range nesnesiyle kesişen tüm satırların yüksekliği, bu nesnenin RowHeight özelliği yeni bir değere ayarlandıktan sonra değiştirilecektir.
Çizgi yüksekliklerini değiştirme örnekleri:
örnek 1
Tek bir hücrenin yüksekliğini değiştirme:
ActiveCell.RowHeight \u003d 10
sonuç olarak, aktif hücrenin bulunduğu satır 10 puan yüksek olur.
Örnek 2
Satır yüksekliğinin değiştirilmesi:
Satırlar (3) .RowHeight \u003d 30
sonuç olarak, çalışma sayfasının üçüncü satırı 30 puan yüksektir.
Örnek 3
Belirli bir aralıktaki hücrelerin yüksekliğini değiştirme:
Aralık ("A1: D6"). RowHeight \u003d 20
sonuç olarak, çalışma sayfasının ilk altı satırının her biri 20 punto yüksekliğe ayarlanacaktır.
Örnek 4
Bir sütunun tamamındaki hücrelerin yüksekliğini değiştirme:
Sütunlar (5) .RowHeight \u003d 15
sonuç olarak, çalışma sayfasının tüm satırlarına 15 puanlık bir yükseklik atanacaktır.
Sütun genişliği
Sütun genişliğini değiştirmek için Range nesnesinin ColumnWidth özelliğini kullanın. Satır yüksekliğinde olduğu gibi, Range nesnesinin seçilmiş bir rasgele aralık mı, tek bir hücre mi, bir satırın tamamı mı yoksa bir sütun mu olacağı önemli değildir - Range nesnesiyle kesişen tüm sütunların genişliği değiştirilecektir. bu nesnenin ColumnWidth özelliği yeni bir değere ayarlandıktan sonra.
Sütun genişliklerini değiştirme örnekleri:
örnek 1
Tek bir hücrenin genişliğini değiştirme:
ActiveCell.ColumnWidth \u003d 15
sonuç olarak, etkin hücreyi içeren sütun 15 karakter genişliğinde olur.
Örnek 2
Sütun genişliğini değiştirme:
Sütunlar (3) .ColumnWidth \u003d 50
sonuç olarak, çalışma sayfasının üçüncü sütunu ("C" sütunu) 50 karakter genişliğinde olur.
Örnek 3
Belirli bir aralıktaki hücrelerin genişliğini değiştirin:
Aralık ("A1: D6"). ColumnWidth \u003d 25
sonuç olarak, çalışma sayfasının ilk dört sütununun her biri 25 karakterlik bir genişliğe ayarlanacaktır.
Örnek 4
Tüm satırın hücrelerinin genişliğini değiştirme:
Satırlar (4) .ColumnWidth \u003d 35
sonuç olarak, çalışma sayfasındaki tüm sütunlara 35 karakterlik bir genişlik atanacaktır.
Otomatik Sığdırma Genişliği
Hücrenin genişliğini içeriğinin boyutuna otomatik olarak sığdırmak için aşağıdaki kodu kullanın:
"örneğin, çalışma sayfasının herhangi bir hücresine bir metin yazalım, örneğin, bu: Hücreler (5, 5) \u003d" Hücre genişliğini otomatik sığdır "" şimdi hücrenin genişliğini veya daha doğrusu "içinde bulunduğu sütunu bu hücre bulunur: Cells (5, 5) .EntireColumn.AutoFit
Sütunun genişliğinin, o sütundaki en uzun içeriğe sahip hücreye sığacak şekilde ayarlanacağını unutmayın. Örneğin, Hücrelerin (7, 5) içeriklerinin uzunluğu Hücrelerin (5, 5) içeriklerinin uzunluğunu aşarsa, beşinci sütunun otomatik sığması Hücrelerin (7, 5) içeriklerine dayanacaktır. 5), kod satırının başka bir hücre içermesine rağmen.
Çoğunlukla, bir tablodaki bir hücrenin içeriği varsayılan sınırlara sığmaz. Bu durumda, bunların genişletilmesi konusu, tüm bilgilerin uyması ve kullanıcının tam görüşüne sahip olması için alakalı hale gelir. Bakalım neler yapabileceğinizi bu prosedür Excel'de.
Hücreleri genişletmek için birkaç seçenek vardır. Bazıları sınırların kullanıcı tarafından manuel olarak genişletilmesini sağlarken, diğerleri, içeriğin uzunluğuna bağlı olarak bu prosedürün otomatik olarak yürütülmesini ayarlamak için kullanılabilir.
Yöntem 1: Basit sürükle ve bırak kenarlıkları
Hücre boyutunu artırmanın en kolay ve sezgisel yolu, sınırları elle sürüklemektir. Bu, satır ve sütun koordinatlarının dikey ve yatay ölçeklerinde yapılabilir.

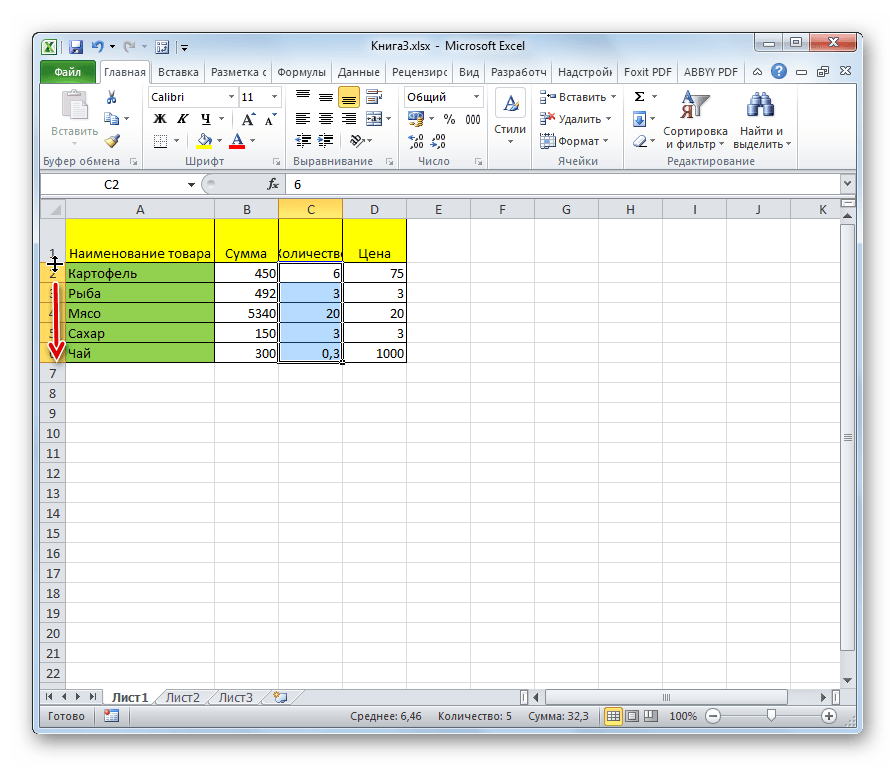
Dikkat! Yatay koordinat ölçeğinde, sürükle ve bırak prosedürünü izleyerek imleci genişletilebilir sütunun sol kenarına ve dikey ölçekte satırın üst kenarına yerleştirirseniz, hedefin boyutu hücreler artmayacak. Diğer sayfa elemanlarının boyutunu değiştirerek basitçe yan tarafa hareket edecekler.
Yöntem 2: Birden çok sütunu ve satırı genişlet
Aynı anda birden çok sütunu veya satırı genişletme seçeneği de vardır.
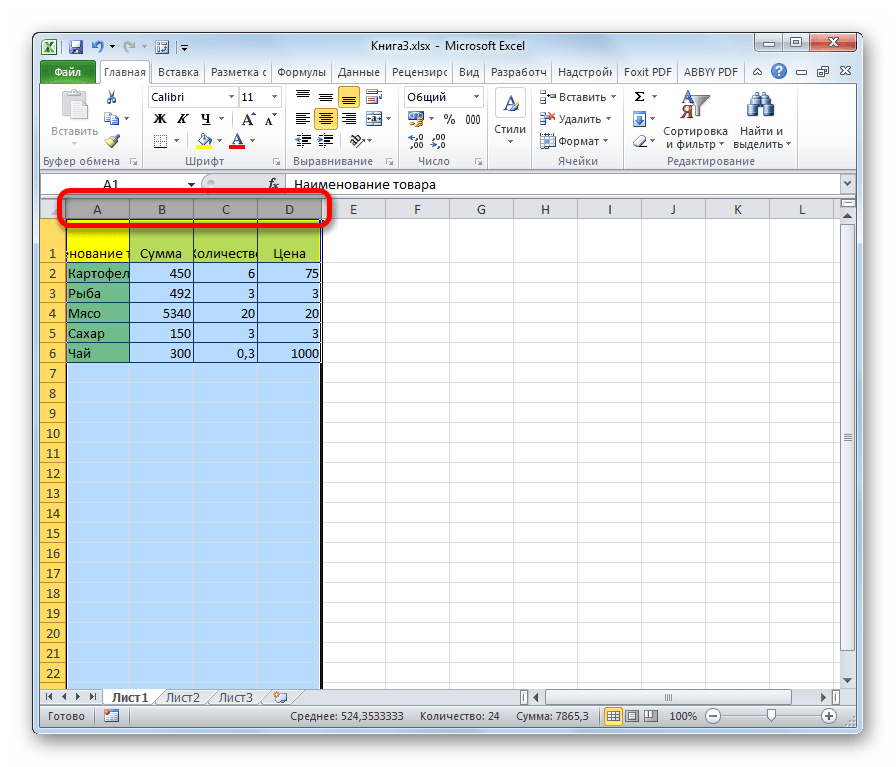
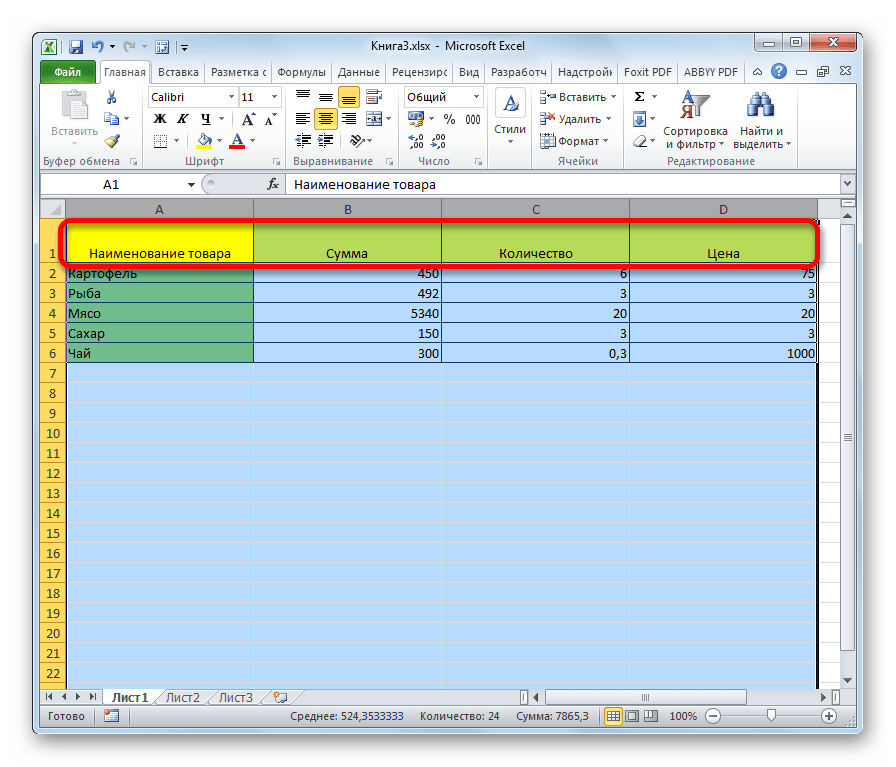
Yöntem 3: Bağlam menüsü aracılığıyla boyutu manuel olarak girme
Ayrıca sayısal değerlerle ölçülen hücrelerin boyutunu manuel olarak da girebilirsiniz. Varsayılan olarak, yükseklik 12,75 birim ve genişlik 8,43 birimdir. Yüksekliği maksimum 409 noktaya ve genişliği 255'e artırabilirsiniz.
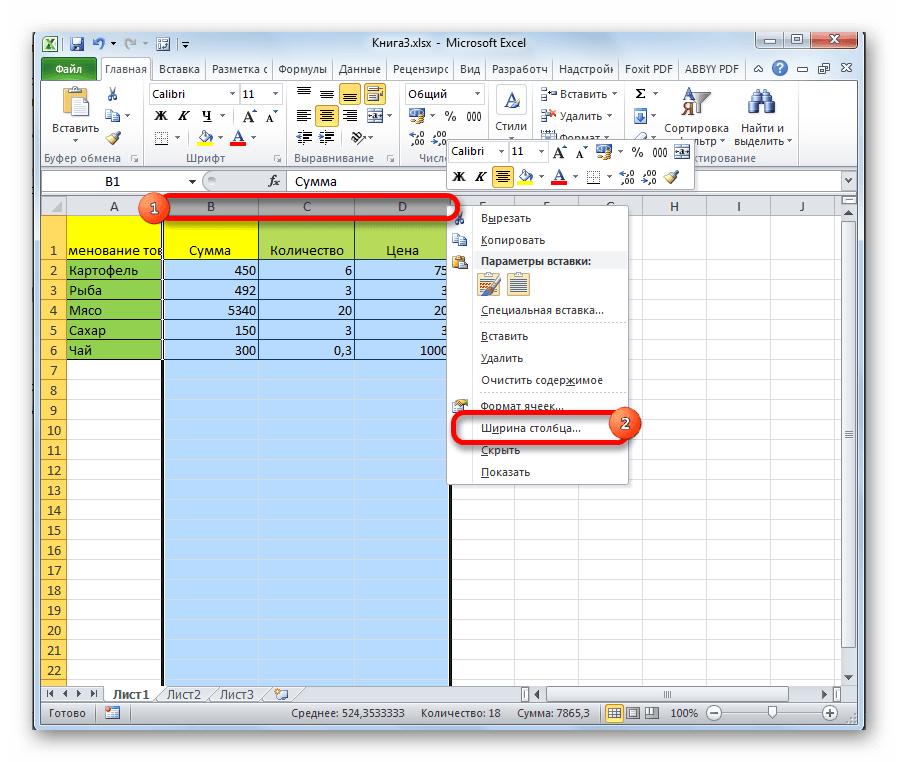
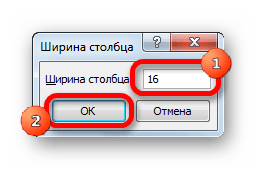
Çizgilerin yüksekliği de benzer şekilde değiştirilir.
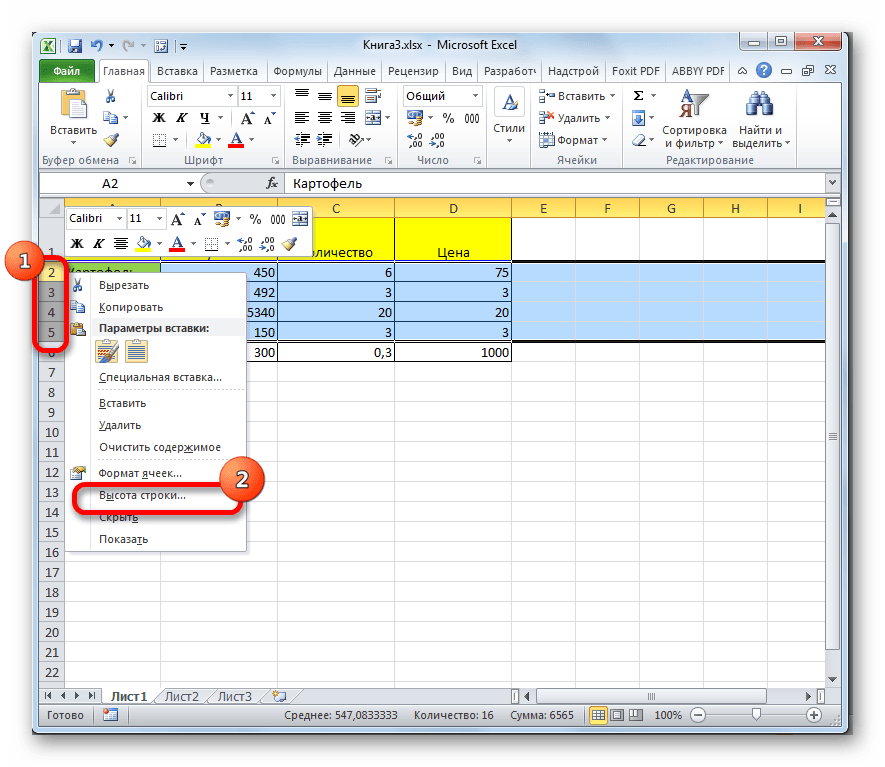

Yukarıdaki manipülasyonlar, ölçü birimlerinde hücrelerin genişliğini ve yüksekliğini artırmanıza izin verir.
Yöntem 4: Şerit üzerindeki düğmeyi kullanarak hücrelerin boyutunu girin
Ayrıca şerit üzerindeki buton ile belirlenen hücre boyutunu ayarlamak mümkündür.

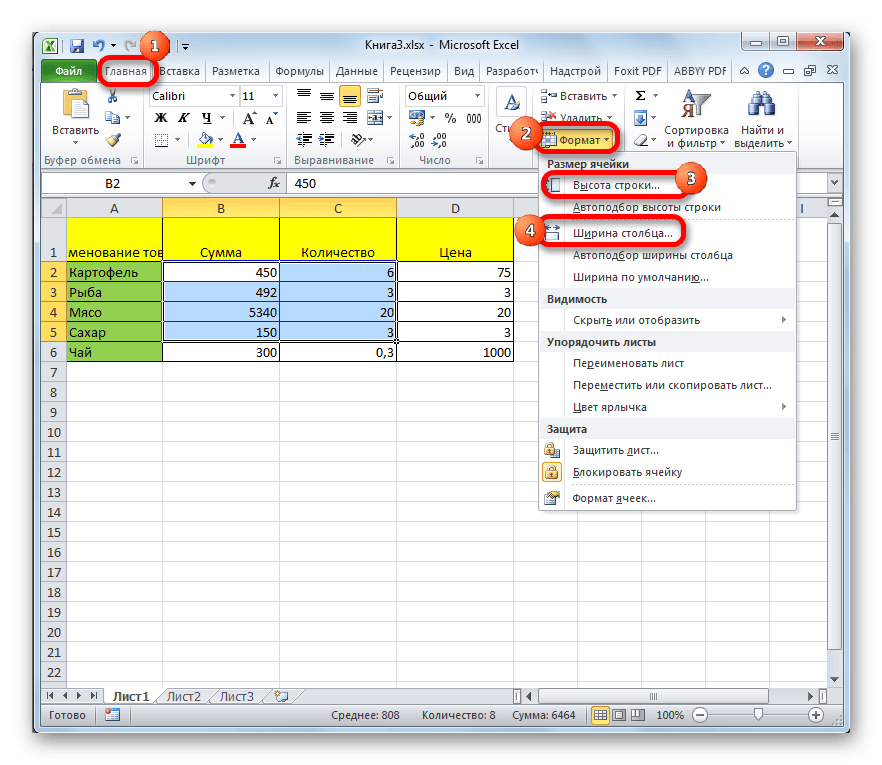
Yöntem 5: Bir sayfadaki veya çalışma kitabındaki tüm hücrelerin boyutunu artırın
Bir sayfanın veya hatta bir kitabın kesinlikle tüm hücrelerini büyütmeniz gereken durumlar vardır. Bunu nasıl yapacağımızı bulalım.
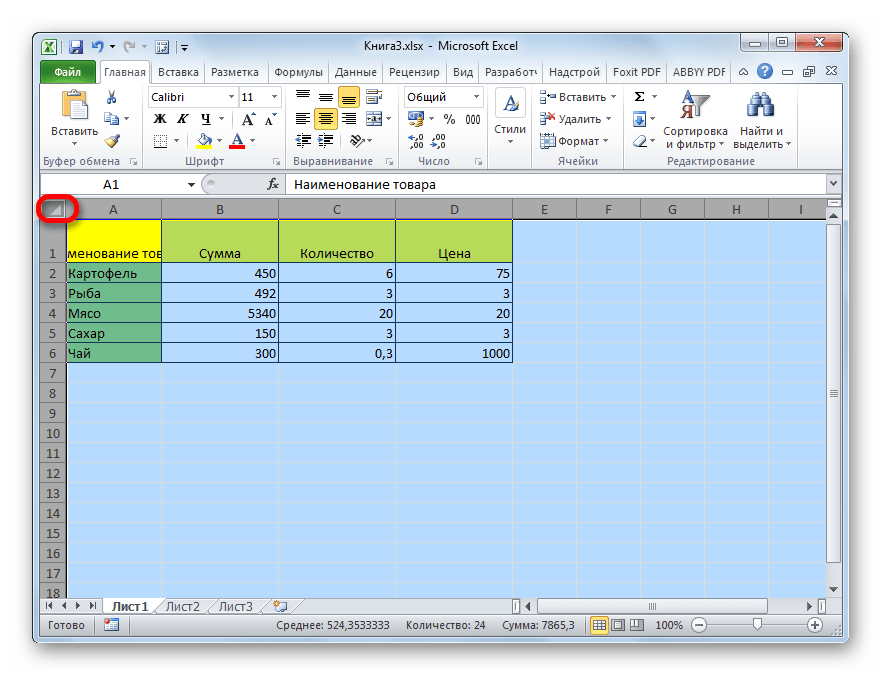
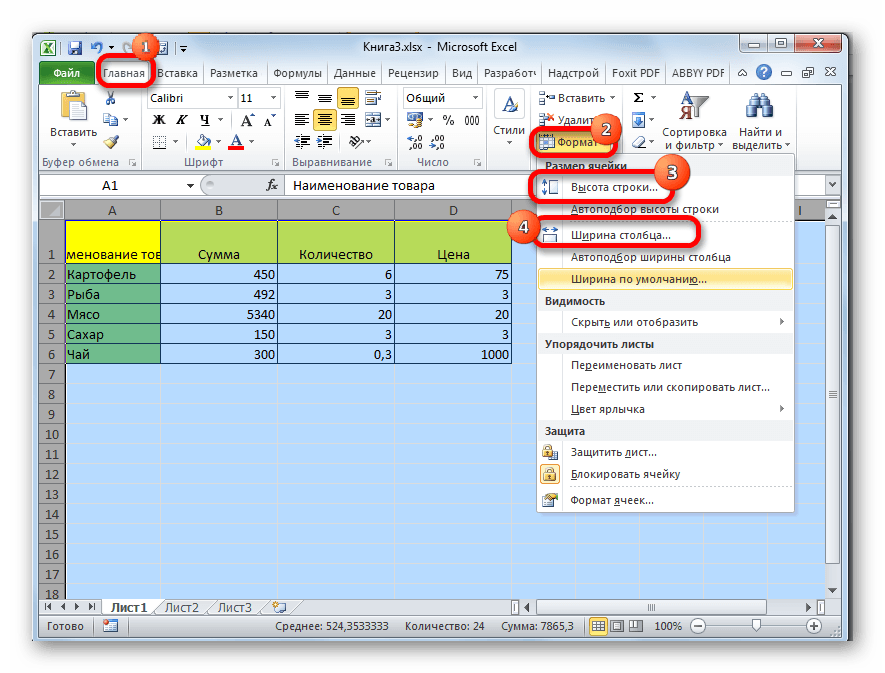
Kitabın tamamının hücrelerinin boyutunu artırmak için benzer eylemler gerçekleştiriyoruz. Sadece tüm sayfaları seçmek için farklı bir teknik kullanıyoruz.
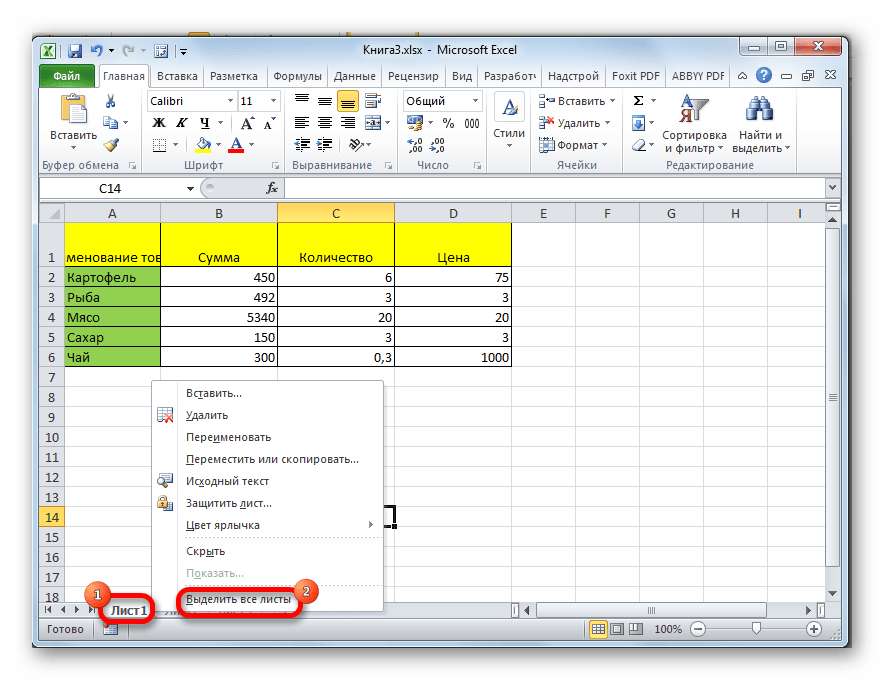
Yöntem 6: Otomatik sığdırma
Bu yöntem, hücrelerin boyutunda tam teşekküllü bir artış olarak adlandırılamaz, ancak yine de, metnin mevcut sınırlara tamamen sığmasına da yardımcı olur. Yardımı ile metin karakterleri hücreye sığacak şekilde otomatik olarak küçültülür. Böylece metne göre boyutunun arttığını söyleyebiliriz.