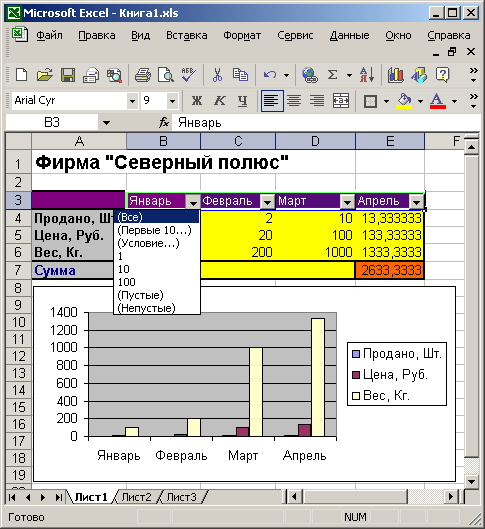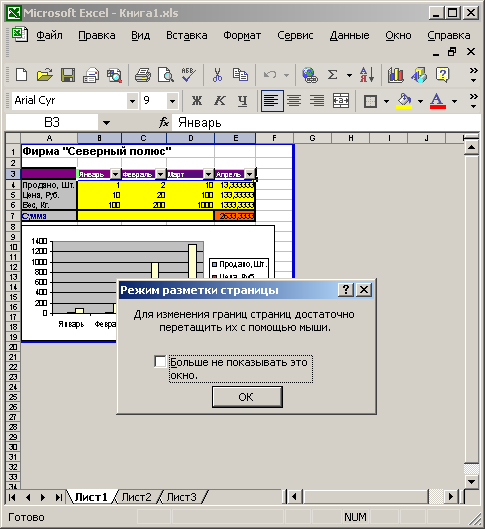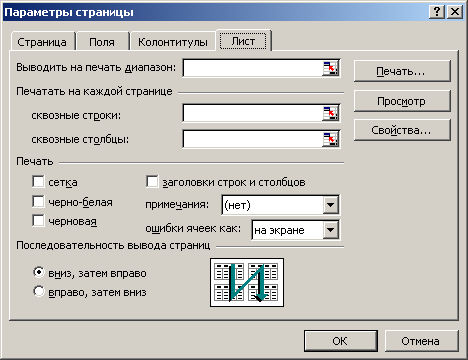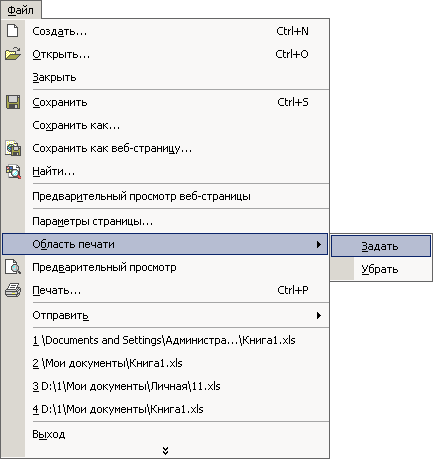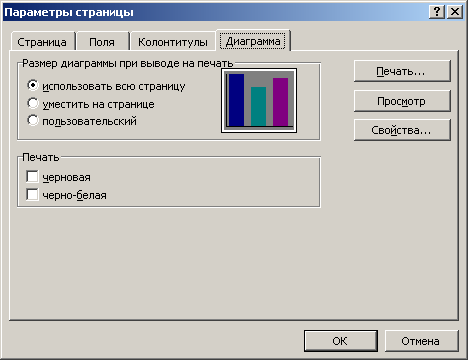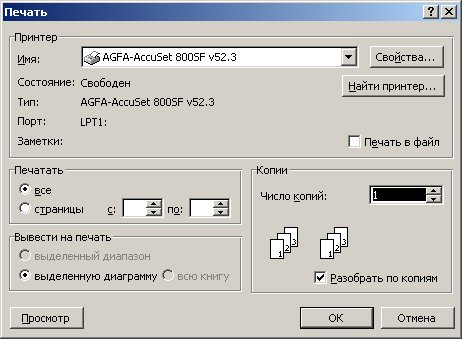Excel küçük bir tablo yazdırır. Excel - yazdırma hazırlığı ve belge yazdırma seçenekleri
Böylece, içinde bir çalışma kitabı oluşturdunuz. Excel tamamlandı veri. İyi organize edilmiş, bilgiler güncel ve biçimlendirme tam olarak amaçlandığı gibi. Bu elektronik tablonun kağıt versiyonunu yazdırmaya karar verdiniz ... ve her şey ters gitti.
Excel elektronik tabloları, basılı bir sayfaya sığacak şekilde tasarlanmadıkları için kağıt üzerinde her zaman harika görünmezler. Gerektiği kadar uzun ve geniş olacak şekilde tasarlanmıştır. Bu, ekranda düzenlemek ve görüntülemek için harikadır, ancak veriler her zaman standart bir kağıt yaprağına tam olarak sığmayabileceğinden, belgeleri yazdırırken zor olabilir.
Tüm bu zorluklar, zorlamanın imkansız olduğu anlamına gelmez. Excel elektronik tablo kağıt üzerinde iyi görünüyorsun. Aslında, hiç de zor değil. Aşağıdaki 5 Excel yazdırma ipucu, bu sorunu çözmenize yardımcı olacaktır. Hepsi Excel 2007, 2010 ve 2013'te aynı şekilde çalışmalıdır.
1. Yazdırmadan önce sayfayı önizleyin
bir araçla Baskı Önizleme(Önizleme) Basılı sayfada tablonun tam olarak nasıl görüneceğini görebilirsiniz. Zaman ve kağıt tasarrufu açısından, Baskı Önizleme(Önizleme), yazdırırken ana aracınızdır. Hatta baskı kenarlıklarını fare ile sürükleyerek daha geniş veya daha dar hale getirmek gibi bazı değişiklikler yapabilirsiniz. Tablonuzun istediğiniz gibi göründüğünden emin olmak için baskı ve düzen ayarlarınızı yaptıktan sonra bu aracı kullanın.
2. Neyin yazdırılacağına karar verin
Verilerin yalnızca küçük bir kısmına ihtiyacınız varsa, çalışma kitabının tamamını yazdırmanız gerekmez - seçilen verileri yazdırın. Yazdırma ayarlarında öğesini seçerek yalnızca görüntülediğiniz sayfayı yazdırabilirsiniz. Etkin Sayfaları Yazdır(Etkin sayfaları yazdır) veya Tüm Çalışma Kitabını Yazdır(Tüm Kitabı Yazdır) tüm dosyayı yazdırmak için. Ayrıca, istediğiniz alanı vurgulayıp seçiminizi yaparak verilerinizin küçük bir bölümünü yazdırabilirsiniz. Seçimi Yazdır(Seçimi yazdır) seçeneğini belirleyin.

3. Kullanılabilir alanınızı en üst düzeye çıkarın
Üzerine yazdırdığınız kağıdın boyutuyla sınırlısınız, ancak bundan en iyi şekilde yararlanmanın yolları var. Sayfa yönünü değiştirmeyi deneyin. Varsayılan yönlendirme, sütunlardan daha fazla satır içeren veriler için iyidir. Tablonuz boyundan daha genişse, sayfa yönünü şu şekilde değiştirin: manzara(manzara). Hala daha fazla alana mı ihtiyacınız var? Sayfa kenarlarındaki kenarlıkların genişliğini değiştirebilirsiniz. Ne kadar küçüklerse, veriler için o kadar fazla alan kalır. Son olarak, e-tablonuz çok büyük değilse, araçla oynamayı deneyin. Özel ölçeklendirme seçenekleri(Ölçek) tüm satırları veya tüm sütunları sığdırmak için veya tüm tabloyu tek bir basılı kağıda sığdırmak için girişimde bulunun.
4. Başlık yazdırmayı kullanın
Tablo birden fazla sayfaya yayılıyorsa, Excel sütun başlıklarını varsayılan olarak yalnızca 1. sayfaya yazdırdığından, belirli verilerin ne anlama geldiğini anlamak zorlaşır. Emretmek Başlıkları Yazdır(Başlıkları Yazdır), her sayfaya satır veya sütun başlıkları yazdırmanıza olanak vererek, verilerin okunmasını çok daha kolay hale getirir.
Nasıl yayınlanacağını zaten biliyorsun Excel hücreleri sayısal veriler, hesaplamalar yapar ve sonuçları diyagramlar halinde sunar. Alınan belgelerin nasıl yazdırılacağını öğrenmek için kalır. Bu ders, Excel çalışma sayfalarını yazdırmaya hazırlamaya yardımcı olacak aşağıdaki işlemleri kapsar:
Sayfa yönlendirmesi;
Alanların ayarlanması;
Üstbilgi ve altbilgi ekleme;
Sıralama verileri;
Filtrasyon;
Tüm sayfalarda satır ve sütun başlıklarının görüntülenmesi;
Hücreleri ve sayfaları gizleme;
Sayfalandırma.
Standart araç çubuğundaki Yazdır düğmesine tıklayarak bir Excel sayfasını hızlı bir şekilde yazdırabilirsiniz. Ancak bu işlemin sonucu büyük ihtimalle sizi tatmin etmeyecektir. Taslakların çıktısını almak için iyidir, ancak iyi biçimlendirilmesi gereken ve gereksiz bilgilerin varlığını tolere etmeyen temiz belgeleri yazdırmak için tamamen uygun değildir. Bu nedenle, Excel sayfalarının son yazdırılmasından önce, ölçeği ve sayfa kenar boşluklarını ayarlamanız, tablo verilerini sıralamanız, yazdırılabilir hücre aralığını seçmeniz, tabloların ve çizelgelerin düzenlenme şeklini belirtmeniz ve diğer bazı işlemleri gerçekleştirmeniz gerekir.
Sayfa düzeni
Genel olarak, Excel'de yazdırma seçeneklerini ayarlamak Word'dekine benzer. Ancak Excel sayfalarının kendi özellikleri vardır. Sayfanın tablo verilerinin bir sayfaya sığması uygundur, bu nedenle baskı ölçeğinin ayarlanması gerekir. Geniş sayfaları görüntülemek gelenekseldir. yatay yönlendirme, ve uzun tablolar - portre. Word'de, kural olarak, sayfa parametreleri bir kerede tüm belgeye atanırsa, Excel'de bunlar her sayfa için ayrı ayrı yapılandırılır.
Alıştırma 1: Yönlendirme ve sayfa ölçeği
Spreadsheet.x1s dosyasıyla devam edelim ve bazı sayfalarını yazdıralım. Bu alıştırmada, çıktı sayfasının sayfa yönünü ve ölçeğini ayarlayarak, yazdırma hazırlığının ilk aşamasını tamamlayacaksınız.
Spreadsheet.xls dosyasını açın.
Sırtına tıklayarak Formül sayfasını genişletin.
Bu çalışma sayfasında yalnızca ilk altı ay için sütunlar vardır. Tabloyu, yılın tüm 12 ayı için verileri içerecek şekilde genişletelim. Bu, kağıda bir bütün olarak sığmayan geniş tabloları nasıl yazdıracağınızı öğrenmenize olanak sağlar.
B1: G14 hücrelerini seçin ve bunları panoya kopyalamak için Ctrl + C tuşlarına basın.
3. adımda seçilen hücreleri çoğaltmak için Ekle > Kopyalanan Hücreler'i seçin.
Açılan iletişim kutusunda, Hücreleri Sağa Kaydır radyo düğmesinin konumunu seçin ve ardından Tamam düğmesini tıklayın. 3. adımda seçilen hücreler, eklenen yeni sütunlarla çoğaltılacaktır.
Şimdi sütun başlıklarını ayarlamanız gerekiyor. Bunu yapmak için, B1 hücresine tıklayın ve çerçevenin sol alt köşesinin işaretçisini, çerçeve B1: M1 aralığını kaplayacak şekilde sağa sürükleyin. Excel otomatik olarak bir dizi ay adı oluşturur.
G sütununda boş hücreler var. Bunları satışların büyümesini hesaplamak için uygun formüllerle doldurmak için F10: Fl4, kopyala grubunu seçin.G10 hücresine sağ tıklayın ve Yapıştır'ı seçin. Şimdi yaprak, Şekil l'de gösterilene benzeyecektir. 12.1.
Pirinç. 12.1.Güncellenmiş Formül sayfası
Dosya > Yazdırma Kurulumu'nu seçin.
Şekil 2'de gösterilen Sayfa sekmesini genişletin. 12.2.

Pirinç. 12.2.Sayfa yönlendirmesini ve ölçeğini ayarlama

Pirinç. 12.3.Tablo %100'e ölçeklendirildi
Peyzaj anahtarının konumunu seçin.
Sayıların sayfadaki tahmini yerleşimini görmek için Baskı Önizleme düğmesini tıklayın. 4 yard A4 standart kağıt boyutu seçilirse, tüm sütunların sayfaya sığmadığı ortaya çıkar (Şekil 12.3).
Page Down tuşuna basın ve en sağdaki sütundaki hücrelerin ikinci sayfaya taşındığını göreceksiniz. Rahat değil. Ölçek, tüm tablo sütunları aynı sayfaya sığacak şekilde değiştirilmelidir.
Not
Sonuç tablosunda, veriler sütunlar H-L sayıları tekrarla sütunlar B-G... İsterseniz bazı hücrelerdeki değerleri değiştirin. Bu dersteki alıştırmalarda, hücrelerin belirli sayısal değerleri önemsizdir.
Sayfa Yapısı iletişim kutusuna dönmek için araç çubuğundaki Kurulum düğmesine tıklayın.
Bu iletişim kutusunun Ölçekleme bölümü, yazdırılabilir nesneleri küçültmenize veya büyütmenize olanak tanır. Ayarla sayacını kullanarak, orijinal sayfa boyutunun yüzdesi olarak hesaplanan herhangi bir ölçeği seçebilirsiniz. (Bunu yaparken uygun anahtar konumunu seçtiğinizden emin olun.) Bunu farklı şekilde yapabilirsiniz. Excel, tablonun boyutunu sayfa alanına göre ayarlayabilir.
Not
Yerleştir ... satırındaki sayaçlar, otomatik ölçeklendirme aracına tablonun genişlik ve yükseklikte kaç sayfa kaplaması gerektiğini söylemenize olanak tanır.
Sayfa düğmesini tekrar tıklayın.
Sayfa Yapısı iletişim kutusunda, Şekil 2'de gösterilen Kenar Boşlukları sekmesini genişletin. 12.4.
Sığdır anahtarının konumunu seçin ve bu konuma karşılık gelen her iki sayaçta 1 rakamlarını bırakın.
Tamam düğmesini tıklayın. Şimdi tüm tablo bir sayfaya sığıyor. Sayfa düğmesine tekrar tıklarsanız, sayacın %96'ya ayarlandığını göreceksiniz. Bu, Excel'in Formül sayfasını yazdırmak için seçtiği ölçektir. Gerekirse düzeltebilirsiniz.
Alıştırma 2: Kenar Boşluklarını Özelleştirme
Kenar boşlukları, sayfanın bilgi alanı çevresinde boş bir kenarlık oluşturur. Bunları küçülterek, yazdırılan tablonun boyutunu biraz artırabilirsiniz.

Pirinç. 12.4. Alanları ayarlama
Sol sayaç değerini 1 cm azaltın.
Benzer şekilde, 1 cm'ye kadar Sağ sayacı azaltın.
Formül sayfası tablosunun yüksekliği küçüktür. Sayfanın ortasına yazdıralım. Bunu yapmak için Dikey onay kutusunu seçin.
Tamam düğmesini tıklayın.
Yazdırılabilir alanın genişliği arttı. Sayfa Yapısı iletişim kutusunun Sayfa sekmesine tekrar bakarsanız, otomatik boyutlandırma modunun ölçeği hemen artırdığını ve tabloyu baskı alanının yeni boyutuna ayarladığını fark edeceksiniz.
Görünüm > Üst Bilgi ve Alt Bilgi'yi seçin. Şekil 1'de gösterilen Sayfa Yapısı iletişim kutusunun Üstbilgi / Altbilgi sekmesi. 12.5. Üstbilgi ve Altbilgi açılır listelerinde standart üstbilgi ve altbilgilerden birini seçebilirsiniz.
Önizleme modundan çıkmak için Kapat düğmesini tıklayın.
Alıştırma 3: Üstbilgi ve Altbilgi Ekleme
Üstbilgiler ve altbilgiler, altbilgiye eklemenize ve üst parça tüm sayfalarda yinelenen başlıklar ve açıklamalar içeren sayfalar. Tablo uzunsa, tablonun bulunduğu başlığa, sayfa numaralarına, belge dosyasına ve sayfaya yerleştirilmesi uygundur.
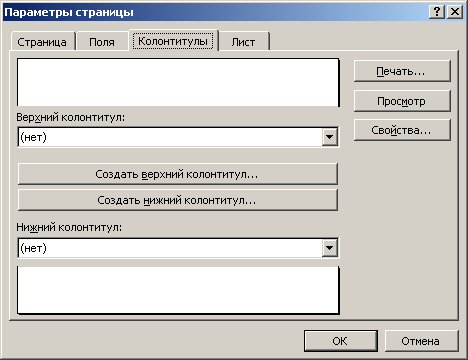
Pirinç. 12.5.Üstbilgileri ve altbilgileri özelleştirme
Başlık listesini genişletin ve Formüller'i seçin; Sayfa 1 (Formüller; Sayfa 1). Bu seçenek, sayfanın her sayfasının başına orijinal veriler ve sıralı sayfa numarası ekler. Başlık tasarımının bir örneği, Başlıklar ve Altlıklar sekmesinin üst kısmında görünür.
Not
Sayfalandırmanın farklı bir sayfayla başlamasını istiyorsanız, aynı iletişim kutusunun Sayfa sekmesindeki İlk Sayfa Numarası alanına ilk sayfanın numarasını girin.
Üstbilgiler ve altbilgiler için standart düzen şemaları size uymuyorsa, iletişim kutusunun ortasında bulunan düğmeleri kullanın.
özelleştirmek için altbilgi, Özel Altbilgi düğmesini tıklayın. Açılan iletişim kutusunda (Şekil 12.6) üç liste ve birkaç düğme bulunur. Bu düğmeleri kullanarak, altbilginin sol kenarının, ortasının ve sağ kenarının içeriğini tanımlayan listelere çeşitli nesneler yerleştirebilirsiniz.
Sol Bölüm listesinde öğesine tıklayın.

Pirinç. 12.6.üstbilgi/altbilgi biçimlendirme
Pencerenin ortasındaki sağdan dördüncü düğmeyi tıklayın. & [Dosya] (&) bağlantısı listede belirerek belge dosya adlarını oluşturur.
Önüne Dosya adı: metnini girin.
Sağ Bölüm listesine tıklayın ve Oluşturma zamanı : metnini girin.
Alt bilgide tarih ve [Tarih] (&) bağlantısını içeren takvim düğmesine tıklayın.
Boşluk çubuğuna basın ve belgenin yazdırma süresi ve [Zaman] (&) için bir bağlantı ekleyen saat kadranlı düğmeye tıklayın.
Tamam düğmesine tıklayarak iletişim kutusunu kapatın.
Not
daha düşük ve başlık ve altbilgi Sayfa Yapısı iletişim kutusunun Alanlar sekmesinde yapılandırılabilir.
Artık altbilgi, tablo dosyasının adını ve dosyanın uygun imzalarla yazdırıldığı tarih ve saati gösterecektir. Eklenen üstbilgi ve altbilgi içeren sayfayı görmek istiyorsanız Dosya > Baskı Önizleme'yi seçin.
Sıralama ve filtreleme
Sıralama, bir tablonun satırlarını, tablonun bir veya daha fazla sütununun verilerini artan veya azalan düzende sıralamanıza olanak tanır. Filtreleme, gereksiz satırları silmeden tablodan geçici olarak kaldırmayı mümkün kılar.
Alıştırma 4: Verileri sıralama
Verileri sıralamak yalnızca bir belge yazdırırken gerekli değildir. Tablo satırlarını parametrelerden birinin artan sırasına göre yerleştirmek, ihtiyacınız olan kayıtları bulmanıza yardımcı olur. Belgenin temiz bir sürümünü yazdırmak için doğru zamanAcele girilmişse ve doğru yerleştirilmemişse verileri düzenli tutmak için. Nisan ayında satışları artırma sırasına göre çalışma sayfasının üst tablosunda müşterileri sıralayalım.
Üst tablodaki Nisan sütunundaki herhangi bir hücreyi tıklayın.
Standart araç çubuğundaki Artan Sırala düğmesini tıklayın. Nisan sütunundaki sayılar yukarıdan aşağıya doğru artacak şekilde satırların düzeni değişecektir (Şekil 12.7).
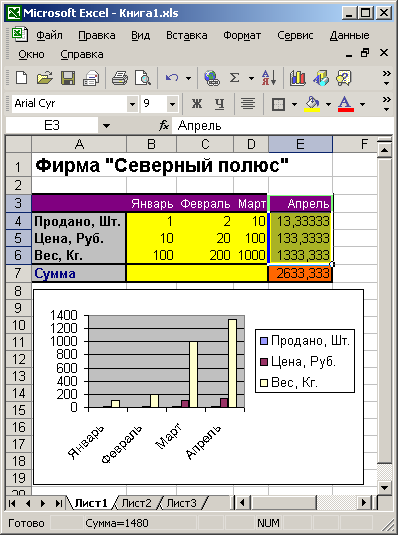
Pirinç. 12.7.Tablo, Nisan ayında artan satışlara göre sıralanmıştır
Üst tablodaki satır başlıklarını alt tablodaki başlıklarla karşılaştırın, sadece Nisan sütunundaki hücrelerin değil tüm satırların yeniden düzenlendiğini göreceksiniz. (Önceden iki tablodaki başlıkların sırası aynıydı.) Tabloyu azalan düzende sıralamak için Azalan Sırala düğmesini tıklayın.
Nisan ayında RIF ve Viking müşterilerine satış hacimleri çakışıyor (11.000'e eşittir). Bu tür çok sayıda çakışan değer varsa, tabloyu ek olarak ikinci kritere göre sıralamak gerekir. Örneğin, alfabetik bir müşteri listesi önce soyadı sütununa, ardından ad sütununa göre sıralanmalıdır, böylece aynı soyadına sahip kişilerle ilgili bilgiler ilk ad alfabesinde listelenir. Tabloyu Mayıs satışlarının artan düzeninde daha fazla sıralamak için (Nisan satışlarının eşit olduğu varsayılarak) aşağıdaki adımları izleyin.
Veri > Sırala'yı seçin. Şekil 2'de gösterilen iletişim kutusu. 12.8. Sıralama Ölçütü bölümünde, 2. adımda atadığınız Nisan sütunundaki artan değerler için zaten bir sıralama koşulu girdiniz.

Pirinç. 12.8.Sıralama koşulunun ayarlanması
Sonra Açılır listesinden Mayıs sütununu seçin.
Artan radyo düğmesini seçili bırakın.
Tamam düğmesini tıklayın. 4000 ve 12000 sayıları artan sırada olduğundan, şimdi Viking ve RIF istemcilerinin satırları değiştirilecek.
Not
Sıralamanın satır numaralarını değiştirmediğini, yani verilerin kendisinin taşındığını unutmayın. Bu nedenle, gerçekleştirilen sıralama işlemi devre dışı bırakılamaz. Önceki satır düzenini geri yüklemek için yalnızca standart geri al komutunu kullanabilirsiniz. Dosya kaydedildikten sonra satır sırası geri alınamaz.
Alıştırma 5. Filtreleme
Büyük tablolar yazdırırken, ilgili satırları filtreleyerek bunları kısaltmak uygun olabilir. Sadece Mayıs ayında en yüksek işlem hacmine sahip üç müşteri hakkında bilgiye ihtiyacınız olduğunu varsayalım. Otomatik Filtre kullanarak eşleşen satırları seçmek için aşağıdaki adımları izleyin.
Formüller sayfasının üst tablosundaki herhangi bir hücreye tıklayın.
Veri > Filtre > Otomatik Filtre'yi seçin. Tablonun ilk satırının hücrelerinde, herhangi bir sütuna göre filtreleme sağlayan açılır liste düğmeleri görünecektir (Şekil 12.9).
Mayıs sütununun F1 hücresindeki ok düğmesini tıklayın.
Açılır listeden İlk 10 ... öğesini seçin. Filtreleme koşullarını ayarlamak için iletişim kutusu, Şekil 2'de gösterildiği gibi açılacaktır. 12.10.
İlk 10 ... tipindeki filtreler, tablo sütunlarından birinde maksimum veya minimum değerlere sahip birkaç satır seçmenize izin verir. Otomatik Filtre iletişim kutusunun sol liste kutusu, maksimum veyaminimum parametre değerleri. Sağdaki liste, ortadaki sayaç için ölçü birimlerini (tablo satırları veya toplam satır sayısının yüzdesi) belirler, bu da tutulacak tablo satırlarının sayısını veya yüzdesini belirler.
Pirinç.12.9 ... Otomatik filtre listesi
Otomatik Filtre iletişim kutusunun sayacına 3 sayısını girin.
Tamam düğmesini tıklayın.
Çalışma sayfasının üst tablosunda, Mayıs sütunundaki maksimum sayılarla yalnızca üç satır kalacaktır. Eksik satır 2 ve 5'in eksik olmadığına dikkat edin. Bu satır numaralarının yokluğundan da anlaşılacağı gibi, ekrandan gizlenirler. Excel, verileri aynı anda birden çok sütuna göre filtrelemenize olanak tanır. Hem Mayıs hem de Haziran aylarında işlem hacmi açısından ilk üçe giren müşterileri vurgulayalım.
G1 hücresindeki açılır oku tıklayın ve İlk 10'u seçin ....
Açılan diyalog kutusunun sayacına 3 rakamını giriniz ve OK butonuna tıklayınız. Artık tabloda sadece iki müşteri kalacak - Diyalog ve RIF.
Pirinç. 12.10.Otomatik filtre iletişim kutusu
Not
Sütunlardan yalnızca birine göre filtrelemeyi iptal etmek için listeyi ilk hücresinde açın ve Tümü (AH) öğesini seçin. Aynı listenin Koşul ... (Özel ...) öğesi, daha karmaşık filtreleme koşullarını özelleştirmenize olanak tanır. Listedeki diğer öğeler tabloda yalnızca bu sütunun hücresinin bu otomatik filtre listesinde seçilen değeri içerdiği satırları bırakır.
Filtrelemenin atandığı Otomatik Filtre listelerinin okları, kullanıcının satırları görüntülemek için atanan koşulları unutmaması için mavi renkle vurgulanır.
Filtrelemeyi kaldırmak için Veri > Filtre > Tümünü Göster'i seçin. Tablonun beş orijinal satırının tümü sayfaya döndürülür.
Otomatik Filtreyi kapatmak için tekrar Veri > Filtre > Otomatik Filtre'yi seçin.
Yazdırılabilir Nesneleri Seçme
Filtrelerin yanı sıra yazdırılabilir alanı azaltmanın başka yolları da vardır. Sayfayı yazdırmadan hemen önce, sütun başlıkları için yazdırma modunu ayarlayabilir, gereksiz satırları ve sütunları gizleyebilir, yazdırılabilir hücre aralığını ayarlayabilir ve Excel çalışma sayfasının nasıl sayfalandırılacağını belirleyebilirsiniz.
Alıştırma 6: Sayfalandırma
Büyük sayfalar yazdırırken, programın kendisi bunları sayfalara ayırır. Ancak, bu otomatik bölme sizin için çalışmayabilir. Formül Sayfası aslında aynı sayfaya yazdırılan iki ayrı tablo içerir. Bu tabloların iki ayrı kağıda yazdırılması için bir sayfa ayırma çizgisi ekleyelim.
Görünüm > Sayfa Sonu Önizleme'yi seçin. Excel, mavi çizgilerin sayfa kenarlıklarını gösterdiği farklı bir görünüm moduna geçecektir.
Sayfaları manuel olarak ayarlayabilmek için otomatik tablo ölçekleme modunu kapatmalısınız. Bunu yapmak için Dosya> Sayfa Yapısı komutunu seçin ve açılan iletişim kutusunun Sayfa sekmesinde Ayarla radyo düğmesini seçin. Ardından Tamam düğmesine tıklayın.
D7 hücresine tıklayın.
Ekle > Sayfa Sonu'nu seçin. Sayfada iki yeni sayfalama satırı görünür. Biri seçili hücrenin solunda, diğeri üstte. Sayfa şimdi dört sayfaya yazdırılacaktır.
Pirinç. 12.11.Sayfa düzeni modu
Ortaya çıkan sayfalandırma seçeneğini görüntülemek için Standart araç çubuğundaki Baskı Önizleme düğmesini tıklayın. Ardından sayfalar arasında gezinmek için Page Up ve Page Down tuşlarını kullanın.
Sayfa düzeni moduna dönmek için Kapat düğmesini tıklayın.
Planlarımız dört sayfaya bölmeyi içermiyordu. Dikey mavi çizgi gereksiz ve kaldırılması gerekiyor.
İmleci, simgesinin çift başlı bir oka dönüşmesi için C ve D sütunlarının sınırının üzerine getirin.
Fare düğmesine basın ve sayfa bölme çizgisini sayfadan sola doğru sürükleyin. Kenarlıkları bu şekilde sürükleyerek, sadece kesit çizgilerini kaldırmakla kalmaz, aynı zamanda sayfa konfigürasyonunu değiştirerek Excel sayfasında da hareket ettirebilirsiniz.
Sayfa şimdi Şekil 2'de gösterildiği gibi yatay olarak iki sayfaya bölünmüştür. 12.11. Sayfayı kırmak için ortaya çıkan seçeneği değerlendirmek için önizleme modunu tekrar kullanın.
Not
Ayarlanan tüm sayfa sonlarını temizlemek için Sayfa Sınırları'na sağ tıklayın ve içerik menüsünden Tüm Sayfa Sonlarını Sıfırla'yı seçin.
Normal moda dönmek için Görünüm> Normal komutunu kullanın.
Çalışma sayfasında şimdi 6-7 ve 14-15 satır çiftleri arasında noktalı çizgiler olduğuna dikkat edin. Bu çizgiler, yapılandırılmış sayfa sınırlarına karşılık gelir
Egzersiz 7. Satırları ve sütunları gizleme
Saklamak belirli hücreler sadece filtreleme yardımı ile mümkün değildir. Program, geçici olarak görünmez hale getirilmesi gereken sütunları ve satırları manuel olarak belirlemenizi sağlar. Formül sayfasının N ve 0 sütunları çok fazla şey içermiyor önemli bilgi, yazdırılmaları gerekmez. Bunları gizleyerek baskıyı biraz büyütebilirsiniz. Gerekli sonuç aşağıdaki işlemler kullanılarak elde edilir.
Bu sütunları seçmek için fare işaretçisini Sütun N ve 0 düğmelerinin üzerine sürükleyin.
Biçim > Sütun > Gizle'yi seçin.
Seçilen sütunlar geçici olarak kaybolacaktır. Benzer şekilde gereksiz satırları gizleyebilirsiniz.
Not
Gizli sütunları veya satırları geri almak için sırasıyla Biçim> Sütun> Göster veya Biçim> Satır> Göster'i seçin.
İlk sayfanın beklenen görünümünü görüntülemek için araç çubuğundaki Önizleme düğmesine tıklayın.
Sayfa düğmesini tıklayın. Ardından, açılan iletişim kutusunun Sayfa sekmesinde, sayfa sütunlarının genişliği tüm sayfa alanını kaplayacak şekilde Set sayacının değerini seçin. %115'lik bir değerin uygun olması muhtemeldir.
Alıştırma 8: Satır ve Sütun Başlıkları
Bir sayfayı birden çok sayfaya yazdırdığınızda, sütun veya satır başlıkları her sayfada görünmez. Örneğimizde ikinci sayfada ay isimleri yoktur. Böyle bir durumda başlıkları çoğaltmakta fayda var. Bunu yapmak için şu adımları izleyin.
Dosya > Sayfa Yapısı'nı seçin.
Sayfa sekmesini genişletin.
İletişim kutusunu daraltmak ve çalışma sayfasındaki hücrelere erişmek için Üstte Tekrarlanacak Satırlar alanının sağ tarafındaki düğmeyi tıklayın.
Seçmek için sayfanın ilk satırının düğmesine tıklayın.
Önceki boyutuna genişletmek için iletişim kutusunun düğmesine tekrar tıklayın (Şek. 12.12).
Pirinç. 12.12.Otomatik tekrar başlıklarını ayarlama
Aynı iletişim kutusunun Sayfa sekmesinin Solda Yinelenecek Sütunlar alanı, her sayfanın sol tarafında yinelenecek başlık sütunlarını belirtmenize olanak tanır. Bu sekmenin Yazdır bölümünün onay kutuları hücre bölme çizgileri, hücre numaralandırma ekler, siyah beyaz ve taslak yazdırma modlarını etkinleştirir. Sayfa Sırası bölümünde, çok sayfalı tablolar yazdırılırken sayfaların nasıl sıralanacağını belirleyebilirsiniz.
Tamam düğmesini tıklayın. Ay adları artık her iki sayfada da görünecek.
Alıştırma 9: Bir Hücre Aralığı Ayarlama
Tablonun yalnızca bir bölümünü yazdırmak için satırları ve sütunları filtrelemeniz veya gizlemeniz gerekmez. Yazdırılacak hücre aralığını basitçe belirtebilirsiniz. Sütun başlıkları ile ikinci sayfadaki tablo numaraları arasında büyük bir boşluk olduğuna dikkat edin. 7-9 arasındaki boş satırları yazdırma aralığından çıkararak düzeltelim.
1'den 6'ya kadar olan satırları seçin.
Şekil 10'da gösterildiği gibi mevcut seçime eklemek için Ctrl tuşuna basın ve 10-14 satırlarındaki düğmelerin üzerine sürükleyin. 12.13.
Dosya > Yazdırma Alanı > Yazdırma Alanını Ayarla'yı seçin. Şimdi sadece seçilen satırlar yazdırılacaktır. Önizleme modunda kontrol edin.
Pirinç. 12.13.Yazdırma Aralığını Ayarlama
Not
3. adımı tamamladıktan sonra Sayfa Yapısı iletişim kutusunun Sayfa sekmesini açarsanız, Yazdırma Alanı alanında 1. ve 2. adımlarda seçilen satırlara karşılık gelen 1: 6; 10: 14 bağlantısını görürsünüz. yazdırma aralığı, Sayfa Yapısı iletişim kutusundaki bu alan kullanılarak da ayarlanabilir. Ayarlanan yazdırma alanını sıfırlamak için Dosya > Yazdırma Alanı > Yazdırma Alanını Temizle komutunu seçmeniz yeterlidir.
Tamamlanan işlemler, Formül sayfası yazdırma ayarlarının kurulumunu tamamlar. Ancak tabloya ek olarak, verileri grafik biçiminde temsil eden bir grafik yazdırmanız gerekir. Bir sonraki alıştırmada, Grafik sayfası için ayarları yapılandıracak ve kaynak veri tablosuyla birlikte yazdıracaksınız.
Alıştırma 10: Grafikleri Özelleştirme
Tamamen grafiklerle dolu olan sayfalar, standart olanlarla aynı yazdırma seçeneklerine sahiptir. Ancak, bu sayfalar için Sayfa Yapısı iletişim kutusunun Sayfa sekmesi, Grafik sekmesi ile değiştirilmiştir.
Diyagram sayfasının sırtına tıklayın.
Dosya > Sayfa Yapısı'nı seçin.
Şekil 2'de gösterilen Diyagram sekmesini genişletin. 12.14.
Pirinç. 12.14.Grafik yazdırma seçenekleri
Grafiğin tüm sayfayı doldurmasını sağlamak için, anahtarın sayfaya sığacak konumunu seçin (Sayfaya Sığdıracak Şekilde Ölçekle).
Not
Grafik siyah beyaz bir yazıcıda yazdırılacaksa, Siyah beyaz yazdır onay kutusunu seçin.
Tamam düğmesini tıklayın.
Yalnızca sayfaları yazıcıya çıkarmak için kalır. Bunu yapmak için şu adımları izleyin.
Ctrl tuşuna basın ve bırakmadan Formül sayfasının sırtını tıklayın. Diyagram sayfası etkin kalacaktır, ancak Formül sırtı, vurgulanan sayfa durumunu göstermek için beyaza dönecektir. Artık tek bir yazdırma işlemiyle aynı anda iki sayfa yazdırabilirsiniz.
Önizleme modunda Dosya> Yazdır'ı seçin veya araç çubuğundaki Yazdır düğmesini tıklayın. Şekil 2'de gösterilen iletişim kutusu. 12.15. Yazdırma aralığını ayarlamak için ek yollar sunar.
Not
Birkaç bitişik sayfa seçmek için, bunlardan ilkinin sırtına tıklayın, Shift tuşuna basın ve bırakmadan seçilen grubun son sayfasının sırtına tıklayın.
Pirinç. 12.15. Sayfaları Yazdırma
Yazdırma Aralığı altında Tümü'nün seçili olduğundan emin olun.
Yalnızca bazı sayfaları yazdırmak istiyorsanız, sayfa anahtarının (Sayfa(lar)) konumunu seçin ve (Kimden) ve (Kime) sayaçlarına gerekli sayıları girin.
Print What radyo düğmesinin Aktif Sayfalarının konumunu seçin.
Excel'de, Word'den farklı olarak, çoğu zaman veri içeren tablolar A4 formatına karşılık gelmez. Bir belgeyi yazdırmaya hazırlarken bu anı önceden tahmin etmeli ve Excel sayfalarının sınırlarını doğru ayarlamalısınız.
Excel geliştiricileri, bir belgeyi yazıcıya çıktı almak üzere biçimlendirirken ortaya çıkan zorlukları öngördü. Bu sorunu çözmek için bize 3 yol sunuyorlar: 1. Sayfa ayarlarında, belgeyi yazdırdıktan sonra belirli sayıda sayfaya yerleştirmek için kendi parametrelerinizi tanımlayabilir ve ayarlayabilirsiniz. 2Sayfa düzeni. Excel'de yazdırılabilir alanı ayarlamanızı sağlar. Belge için sayfa sınırlarının belirlenmesi ve sabitlenmesi. 3 Sayfa modu. Excel'de yazdırılabilir alanı dondurmanıza olanak tanır. Bu modda, sayfaların kenarlıklarını kontrol edebilir ve bunları belgeye sabitleyebilirsiniz.
Sayfa parametrelerinin ayarlanması
"Sayfa Yapısı" iletişim kutusunu açın. "Sayfa Düzeni" sekmesini seçiyoruz ve "Sayfa Ayarları" bölümünde köşeye tıklıyoruz
Burada sayfa yönünü dikeyden yataya değiştirebiliriz. Bir tabloyu tek bir kağıda yazdırmanıza olanak tanıyan Excel'de yazdırma ölçeğini de küçültebilir veya artırabilirsiniz. Veya bir sayfaya iki sayfa yazdırın Excel çalışma sayfası... Ama burada çıktıdan sonra verilerin boyutundan ödün veriyoruz. Bu nedenle, verileri "en fazla yer:" bölümünde belirtmek daha iyidir. Ve parametrelerde belirtiyoruz: "s. geniş "ve" s. yükseklikte "belgemizin yazdırıldıktan sonra sığacağı sayfa sayısı. Miktarı fare ile veya klavyeden ayarlayabilirsiniz.
Temel olarak, bir sayfa genişliğinde olmalı ve maksimum sayıyı yüksekliğe koymalısınız. Hata olmayacak, program tabloları otomatik olarak bölümlere ayıracak ve gerçek sayfaların geri kalanı için optimize edecektir.
Aynı iletişim kutusunda "Alanlar" sekmesine gidin.
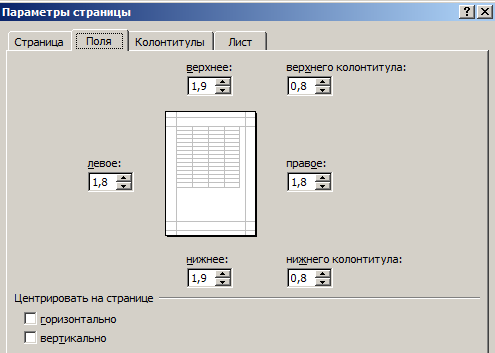
Burada sayfadaki verilerin ve tabloların konumunu ayarlayabilirsiniz. Ayrıca alanların boyutunu kontrol etme olanağına da sahipsiniz. Bir Excel elektronik tablosunu yazdırırken de kenar boşluklarını kaldırabilirsiniz.
Aşağıdaki "Merkez" bölümüne dikkat edin. İki kullanışlı seçenek: yatay veya dikey. Her iki seçeneği de seçmek daha iyidir.
Büyük belgeler ve elektronik tablolar için baskı hazırlama seçeneklerine ilişkin bu kısa genel bakış çoğu durumda yeterlidir. Ancak sayfa düzeni ve sayfalama yetenekleri hakkında bilgi edinmeye de değer. İşlevleri çok esnektir ve baskı hazırlığı için uygundur.
Tüm B&K çalışanlarına selamlar! Sorum şu. Excel 2003, bir elektronik tablo yazdırmadan önce alanları görsel olarak ayarlamak için kullanışlı bir araç sağladı. Formdaki alanların boyutunu sayısal olarak belirtmek yerine, önizleme moduna girip yazdırılabilir alanın sınırlarını göstermek ve fareyi kullanarak manuel olarak hareket ettirmek mümkün oldu. Bu, sayfaları düzenlemenin en sezgisel yoluydu. Ne yazık ki, Excel 2010'da böyle bir araç bulamadım, aslında önizleme komutunun kendisi de. Geliştiriciler böyle harika bir özelliği kaldırdı mı? Excel 2010'da alanları ayarlama aracını nasıl değiştirebileceğinizi söyleyin. Teşekkürler.
Nikolay Paha biçilmez, muhasebeci, Kharkov
YanıtlarNikolay KARPENKO, Cand. teknoloji Sci., Uygulamalı Matematik Bölümü Öğretim Üyesi ve Bilişim Teknolojileri Kharkiv Ulusal Kent Ekonomisi Akademisi
V yeni program Excel 2010 Yazdırma ve Önizleme Aracı tek parçadır. Ancak, alanların genişliğini görsel olarak ayarlama araçları da dahil olmak üzere, bu programın önceki sürümlerinin özelliği olan tüm özellikler kaldı. Onlar sadece başka bir yerde bulunurlar. Bu nedenle, ana parametrelerden geçmeyi öneriyorum. Excel yazdırma 2010 ve yol boyunca kenar boşluğu genişliği ayarlama araçlarının nasıl kullanılacağını öğrenin. Bunun için herhangi bir belgeye ihtiyacımız var. Örneğin, “formatın her sayfası için oluşturduğum normal bir fatura formu” A5 ". Ve şimdi görevimiz bu belge için yazdırma ayarlarını yapılandırmak. Biz bunu yaparız.
1. Belgeyi açın, düğmesine tıklayın " Dosya »Programın ana menüsü Excel 2010.
2. Öğeyi seçin " Fok ". Şekil 2'de gösterilen ayarlar penceresi. 1.
Pencerenin ortasında, menü öğeleri listesinin yanında, yazdırma parametrelerini tanımlamak için bir alan vardır. Sağdaki pencere, tablonun genel bir görünümünü, sayfada nasıl görüneceğini gösterir. Aslında bu, program önizleme modunun bir analogudur. Excel 2003. Varsayılan olarak belgenin alanların görsel olarak işaretlenmeden gösterildiğine dikkat edin. Bunu etkinleştirmek için bunu yapıyoruz.
1. Yazdırma ayarları penceresinin sağ alt köşesinde iki düğme buluyoruz. Bunlardan birinin (solda) adı “ Alanları göster ", diğer -" Sayfaya sığdır».
2. Düğmeye tıklayın " Alanları göster », Kenar boşluklarını ayarlamak için sayfanın çevresinde Çizgiler görünecektir (Şek. 1). Şimdi, kenar boşluklarının genişliğini değiştirmek için, belgenin sayfaya tam olarak sığması için satırları fare ile hareket ettirmeniz gerekir. Kullanışlı ve sezgisel.
Ve matbaacılıktan bahsettiğimize göre, bu konuda başka ne gibi fırsatlar sunduğunu görmeyi öneriyorum. Excel 2010. Bunu yapmak için Şekil 1'deki pencereye geri dönün. 1. Bu pencerenin parametrelerinin çoğu programın önceki sürümündeydi. Her ne kadar kullanışlı yeni öğeler ortaya çıkmış olsa da. Ama önce ilk şeyler.
Grup "Yazdır »İki kontrolden oluşur. " üzerine tıklayarak Fok »Belgeyi geçerli (etkin) yazıcıda yazdırmaya başlar. Pencerede " kopyalar » Çıktının kopya sayısını belirleyebilirsiniz.
Listeye tıklayarak " Yazıcı »Bu bilgisayarda mevcut tüm yazıcıları açar. Yazıcının kendisinin fiziksel olarak mevcut olması gerekmez. Ana şey, bu cihaz için sözde sürücülerin kurulu olmasıdır. Daha sonra, belirli yazıcının özellikleri dikkate alınarak belgenin formatlanması gerçekleştirilecektir.
Tavsiye Belge üzerinde çalışırken etkin yazıcıyı yazdırmak istediğiniz yere getirin. Aksi halde dış görünüş ekranda görünenden farklı olabilir.
Muhasebecinin en çok ilgisini çeken grup “özelleştirme ". Altı elementi vardır.
Grubun ilk parametresi, yazdırılacak çalışma kitabının nesnelerini tanımlar.Excel 2010 üç seçenek sunar: “Etkin sayfaları yazdır», « Kitabın tamamını yazdır" ve " Seçimi yazdır"(İncir. 2). Bununla, her şeyin açık olduğunu düşünüyorum. Ve işte onay kutusu "Yazdırılabilir alanı yoksay»Dikkat etmenizi tavsiye ederim. Uygulamada, muhasebe tablolarına genellikle ara hesaplamalar eşlik eder. Bu hesaplamaların sonuçlarının genellikle yazdırılmasına gerek yoktur. Çalışma sayfası verilerini seçici olarak yazdırmak için mevcut belgenin sözde yazdırılabilir alanını kullanmak uygundur. V Excel 2010, yazdırılabilir alanı "Sayfa düzeni"(Simge" Baskı alanı "grubu" Sayfa seçenekleri"). Bir noktada ara hesaplamalarla birlikte bir belge yazdırmanız gerekirse, yazdırma alanının iptal edilmesi gerekmez. Sadece onay kutusunu etkinleştirin "Yazdırılabilir alanı yoksay”Ve belgeyi yazdırın. Önceki sürümlerdeExcel'de bu tür yetenekler menü aracılığıyla mevcuttu "Dosya -> Yazdırma Alanı -> Ayarla», « Dosya -> Yazdırma Alanı -> Kaldır».

"Ayarlar" grubunda daha fazla "Parametre tarafından takip edilir" Sayfalar: ". İçinde, ilk sayısını belirtebilirsiniz ve son Sayfa baskıya gönderilecek.
Parametre " Kopyaları harmanla»Baskı sonrası kağıt aktarmaması için kullanımı rahat. İlk sayfadan son sayfaya veya tam tersine baskı siparişi verebilirsiniz. Özel seçim, yazdırma aygıtının özelliklerine bağlıdır.
Sayfa yönlendirme listesi iki parametreden oluşur: "Dikey yönlendirme" ve " Yatay yönlendirme". Ayrıca bu parametreler yazıcı ayarlarından da ayarlanabilir. Fark yok.
Grubun en üst parametresinden dördüncü "özelleştirme »Yazdırılan sayfanın boyutunu seçmenizi sağlar. Olabilir " A4 "," A5 ”, Özel boyut vb. Sunulan seçeneklerin sayısı yazıcı modeline bağlıdır. Bu anlamda Excel 2003 ve Excel 2010 ayarları aynıdır.
Ve işte parametre " Özel Alanlar"Yalnızca ortaya çıktı Yeni sürüm programlar. Bu parametreye tıklandığında altı maddelik bir menü açılır (Şekil 3). Bunlardan ilk üçü, sayfadaki kenar boşluklarının boyutu için sabit değerlerdir (" Normal, Geniş veya Dar "). Seçenek "", Ve çok uygun. Gerçek şu ki, alanların boyutları Excel, çalışma kitabının her sayfası için ayrı ayrı depolar. Bu nedenle, Excel 2003'te alan parametrelerinin her sayfa için ayrı ayrı ayarlanması gerekiyordu. Artık her şey daha kolay. Çalışma kitabında birkaç özdeş belge varsa (örneğin, geçerli yılın her ayı için raporlar), alanları yalnızca bir sayfa için özelleştirebilirsiniz. Ve geri kalanı için seçeneği seçin “Son özel değer».
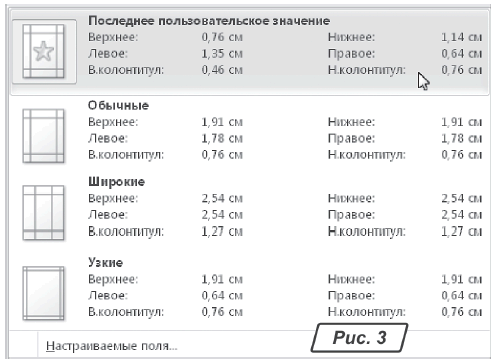
Köprüye tıklayarak "Özel Alanlar ..."açar"Sayfa ayarları"Hemen sekmede" Alanlar ". Bu pencerede, alan değerlerini de ancak sayısal biçimde ayarlayabilirsiniz.
Grubun son parametresi "özelleştirme »Belgenin yazdırılırken otomatik ölçeklendirilmesi için tasarlanmıştır. İşte programExcel 2010 birkaç kullanışlı özellik sunar (Şekil 4):
- "Akım », Belgeyi ölçeği değiştirmeden yazdırır;
— « Sayfayı bir sayfaya sığdır», Belgenin ölçeğini bir sayfaya sığacak şekilde otomatik olarak seçer;
— « Tüm sütunları bir sayfaya sığdır», Belgeyi sayfa genişliğine sığacak şekilde ölçekler;
— « Tüm satırları bir sayfaya sığdır", Belgeyi sayfada uzun olacak şekilde ölçekler. Belgeleri sayfa yüksekliğine ve genişliğine göre otomatik ölçeklendirme - yeni özellikler Excel 2010;
— « Özel ölçeklendirme seçenekleri...", Açılır"Sayfa ayarları”, Yazdırma ayarlarını manuel olarak değiştirebileceğiniz yer.

Gördüğünüz gibi, yazdırma ayarları açısından Excel 2010, kenar boşluklarının görsel olarak ayarlanması da dahil olmak üzere, bu programın önceki sürümündeki tüm özellikleri devralır. Aynı zamanda, yeni otomatik ölçeklendirme modları, alanları ayarlamak için geliştirilmiş araçlar, muhasebecinin baskı için raporları daha hızlı hazırlama göreviyle başa çıkmasına yardımcı olacaktır.
Sayfa modu, belgenin yazdırılabilir alanının sınırlarını aynı anda tüm sayfalarda sabitlememizi sağlar. Kağıt sayfalarının boyutu ve yönü için tabloları özelleştirmenize ve optimize etmenize olanak tanır.
Ayrıca bu modda, yazdırmadan önce en uygun önizleme. Sonuçta, tüm sayfalar orta boy minyatürler gibi en uygun ölçekte görülebilir. Durum tamamen kullanıcının kontrolündedir. Baskı alanlarının nasıl ayarlanacağına, değiştirileceğine, büyütüleceğine, küçültüleceğine veya kaldırılacağına bakalım.
Excel'de yazdırma alanı nasıl ayarlanır?
Sınırları ve alanları yönetme moduna geçmek için "Görünüm" sekmesine gitmeniz ve kitap görünümü modu bölümünde "Sayfa modu" aracını seçmeniz gerekir.

İkinci seçenek, pencerenin durum çubuğunun sağ tarafındaki üçüncü radyo düğmesine tıklamaktır.
Excel'de yazdırma alanı nasıl değiştirilir?
Yazdırma alanını ayarlamak için, tüm alanları ayıracak olan sayfa düzeni sınırlarını ayarlamanız ve düzeltmeniz gerekir. Bunun için yapmanız gerekenler sayfa modu mavi noktalı çizgiye tıklayın, sol fare düğmesini basılı tutarken mavi çizgiyi istediğiniz konuma getirin.

Tablo beyaz alanın ötesine geçerse, gri alandaki her şey yazıcıya gönderilmeyecektir. Gri alanda sayfa modunda tüm verilere sahipseniz, Excel'den yazdırdığınızda çıkıyor boş sayfa... Gri ve beyaz kenar boşlukları arasındaki sınırı hareket ettirerek yazdırılabilir alanı zorla kaldırabilirsiniz.
Baskı alanını ayarlamak için kenarlıkları ayarlamak ve ayarlamak gerekir. Kenarlıkları nasıl eklerim? Sayfa sonunun olması gereken yerde bulunan hücreye tıklayın ve "Sayfa sonu ekle" seçeneğini seçin.

Nasıl yalnızca dikey kenarlık eklerim? Kenarlığın çizileceği sütuna sağ tıklayın, aynı seçeneği seçin: "Sayfa sonu ekle". Yatay kenarlık eklerken aynı şekilde ilerleyin, sadece satır başlığına tıklayın.
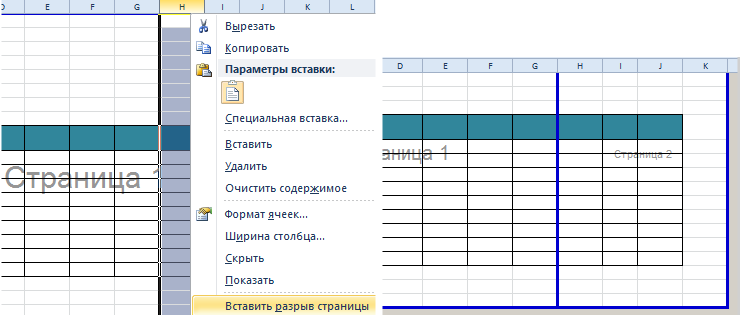
Not. Bağlam menüsünde "Sayfa Sonlarını Sıfırla" seçeneği olduğuna dikkat edin. Tüm sınırları kaldırmanıza ve varsayılan ayarları yapmanıza olanak tanır. Baştan başlamak için kullanın.
Yazdırma alanları için ayarları nasıl kaydederim?
Tüm alan ayarları, "Görünümler" adı verilen şablonlara kaydedilebilir. Bu araç sayfa modundadır.

Görünümler aracını seçtiğinizde Görünüm Yöneticisi yüklenir.
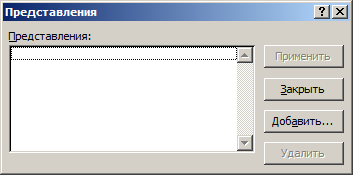

2007'de başlayan Excel'in yeni sürümlerinde Etkili araçlar belgeleri yazdırmak üzere hazırlamak için. Bir Excel belgesi, verileri bir yazıcıya çıktı almak için düzenlemek açısından daha spesifiktir. Word belgesi... Bu nedenle, Excel'de belgeleri yazdırmak için ayarlamak ve hazırlamak için kullanılan araçların çok sayıda işlevi vardır.