Bir tablette ekran görüntüsü nedir? Bilgisayar ve USB kullanarak ekran görüntüsü alma. Tablette ekran görüntüsü almanın farklı yolları
Ekran görüntüsü, dizüstü bilgisayar, tablet veya telefon gibi herhangi bir cihazın masaüstünün anlık görüntüsüdür. Bilgisayarda özel düğme klavyede. Açık mobil cihazlar her zaman gerçekleşmez ve bu nedenle çoğu, tablette ekranın ekran görüntüsünün nasıl alınacağıyla ilgilenir.
Neden ekranın ekran görüntüsünü almam gerekiyor?
Kullanıcıların tablet ekran görüntülerine olan ihtiyaçları değişiklik gösterir. Birinin bunun veya o oyunun nasıl geçileceğini arkadaşına açıklaması gerekiyor, biri cihazı kullanırken istem bekliyor, birinin mağazaya ödeme onayı göndermesi gerekiyor.
Aynı zamanda farklı işletim sistemleri ve farklı markalara sahip cihazlarda ekran fotoğrafı elde etme yöntemleri farklılık gösterebilir.
Android tablette ekran görüntüsü nasıl alınır
Bazı Android tablet modellerinde, ekranın resmini çekmenize izin veren menüde özel bir düğme bulunur.
Ancak yeniden başlatma sırasında kaybolursa veya kaybolursa (birçok tablet kullanıcısı böyle bir talihsizlikten şikayet eder), endişelenmemelisiniz, çünkü bir tablette ekran yapmak için başka yöntemler de vardır.
Ekran görüntüsü genellikle belirli bir tuş kombinasyonuna basılarak alınabilir. Tabletlerde ekran görüntüsü almak için en yaygın seçenekler aşağıdaki gibidir:
Cihazın ve gücün ses kısma (veya yukarı) düğmelerine aynı anda basma;
Ses tuşlarına tıklayın ve menüye gidin.
Bazı tablet modellerinde, tuş kombinasyonlarına basarak ekranın ekran görüntüsünü almak zordur. Örneğin, Sony Xperia V sadece güç düğmesine birkaç saniye basarak ekranın fotoğrafını çekebilirsiniz. Bu durumda, tablette uygun seçeneği seçebileceğiniz özel bir menü belirir.
Açık Galaxy Note dijital bir kalem kullanarak ekranı görüntüleyebilirsiniz.
Çoğu Samsung tabletinde, yalnızca bir Ana Ekran düğmesiyle bir ekran oluşturabilirsiniz.
Bazı cihazlar için, elinizin ucunu ekranda kaydırdığınızda tabletin ekran görüntüsünü alabileceğiniz bir işlevi etkinleştirebilirsiniz.
HTC'de, Güç düğmesine ve Ev sensörüne aynı anda basın.
Sony Xperia tabletler, güç ve ses kısma tuşlarının bir kombinasyonunu kullanarak ve ayrıca güç düğmesine uzun süre bastığınızda görünen menüdeki ilgili öğeyi seçerek ekranı görüntülemenize olanak tanır.
LG tabletlerde, ekran görüntüsü almak için özel bir Hızlı Not uygulaması bulunur, ancak ses ve güç düğmelerini kullanarak bir ekran görüntüsü alabilirsiniz.
Galaxy Nexus, sesi kısma ve güç düğmelerine aynı anda basmak için bir yöntem kullanır.
Windows tablet ekranının ekran görüntüsü nasıl alınır
Çoğu zaman Windows tabletlerde kilit ve başlat düğmelerine basarak ekranın ekran görüntüsünü almak mümkündür. Fotoğraf, kameradan alınan diğer görüntülerden ayrı olarak bir ekran görüntüleri klasörüne kaydedilir.
Bir iPad'de ekranın ekran görüntüsü nasıl yapılır
Ekranın fotoğrafını çekmenin en kolay yolu Apple cihazlardadır. Fotoğraf çekmeden önce, tablet menüsüne ve cihaz kilit düğmesine gitmek için merkezi tuşa basmanız gerekir. Ekran görüntüsü, iPad kamerasından alınan tüm fotoğrafları içeren klasörde bulunabilir.
Kural olarak, tablet ekranının bir ekran görüntüsünü oluşturduğunuzda, ilgili bilgilerle veya işlemi onaylama isteği ile bir plaka görünür. Bu olmazsa, bir bip sesi veya klik sesi duyabilirsiniz. Tablette ekranın ekran görüntüsünü aldıktan sonra, bunu fotoğraflı klasörde veya kelime ekranının bulunduğu başlığın bulunduğu bölümde bulabilirsiniz.
Standart yöntemleri kullanarak imrenilen anlık görüntüyü alamıyorsanız, mağazadan indirebilirsiniz. özel program... "Market" aramasında "ekran" kelimesini girmeli ve size en uygun uygulamayı seçmelisiniz. Kural olarak, bu tür programların yardımıyla, yalnızca tabletteki ekranın ekran görüntüsünü almakla kalmaz, aynı zamanda ortaya çıkan resmi de düzenleyebilirsiniz.

İşletim sistemi olan bir tableti olan birçok kullanıcı android sistemi, bazen şu soru ortaya çıkar: Ekranın resmi nasıl çekilir, tablette nasıl ekran görüntüsü alınır? Deneyimsiz kullanıcılar özellikle bu soruyla ilgileniyor. Ekran görüntüsü nedir? Ekran görüntüsü, cihazın ekranının ekran görüntüsüdür. Yani, ekran görüntüsü almak için tablet bilgisayar Android ile kullanıcılara çok çeşitli yollar sunulur.
Tablet üreticileri, aynı anda birden fazla düğmeye basarak ekran görüntüsü alma özelliğini içerir. Ancak, hepsi gadget'ın kendisine ve özelliklerine bağlıdır.
1. Güç düğmesi + sesi kısma
Bazı cihazlarda ekran görüntüsü alınabilir güç / kilit düğmesini ve ses düzeyi rocker düğmesini basılı tutarak (daha az veya daha fazla)... Diğer tabletlerde bir ekran görüntüsü alınabilir. ev ve Güç Düğmelerine aynı anda basmak... Kullanıcı bu kombinasyonu tamamladıktan sonra, fotoğrafın çekildiğini belirten bir mesaj görünecektir. Tablet kullanıcısının resmi kaydetme onayını aldıktan sonra, cihaz hemen Galeri'ye kaydedecektir. Kural olarak, ekranın yakalanmasına karakteristik bir ses efekti eşlik eder.
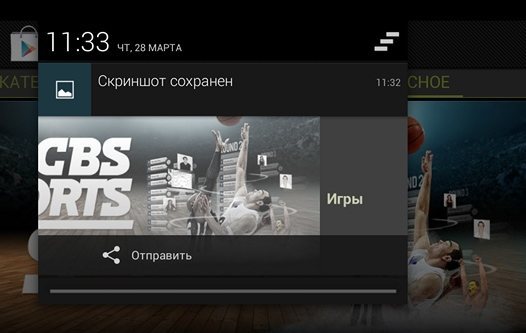
2. Atanmış bir sistem düğmesi kullanma
Bazı tabletlerde ekran görüntüsü oluşturmak için özel bir düğme... Örneğin, bu en sıradan düğme olabilir ve uzun süre basarsanız ekran görüntüsü alır.
3. Ekran kalemi kullanma
Ek olarak, tabletler var kalemi kullanarak bir ekran görüntüsü oluşturabilirsiniz (Galaxy Note ve Galaxy Note 2). Bazı cihazların gezinme çubuğunda ekran görüntüsü de alabilen özel bir dokunmatik düğmesi vardır.
4. HTC tabletler için
Tablet bilgisayarlar HTC, bir resim çekmek için birkaç düğmeyi (aynı anda) tutmanız gereken aygıtların en parlak temsilcileridir (kural olarak - ana sayfa düğmesi ve güç düğmesi).
5. LG tabletler için
Kullanıcının bir LG cihazı varsa, ses seviyesi tuş kombinasyonunu kullanarak bir ekran görüntüsü alabilirsiniz.
6. Nexus tabletler için
Güç düğmesini ve ses kısma düğmesini basılı tutarak, kullanıcılar Google'dan tabletlerde bir ekran görüntüsü alacak.
7. Ek yöntemler
Çoğu modern tablet, özel hareketler kullanarak cihaz kontrolü sağlar. Bununla birlikte, bunu yapmak için, ayarlarda - "Hareket" alt öğesindeki işlevi etkinleştirmek gerekir.
Tablet sahibinin gadget'ı için elinde bir klavyesi varsa, o zaman hiç sorun olmaz - sadece "Print Screen" tuşuna basın.
Listelenen yöntemlere ek olarak, kolaylıkla ekran görüntüsü almanıza yardımcı olacak tonlarca üçüncü taraf uygulaması da vardır. Cihazın sahibi, düğme ve hareket kombinasyonlarını kendisi atamakta serbesttir.
Uzun zamandır geride kalan günleri sonradan görmek ve şaşırtmak için belirli olayları yakalamak için bir kamera kullanabilirsiniz. Aynı zamanda hiç kimse bu kadar kolay fotoğraf çekmenize hayran kalmayacak. Her cihazın dahili bir kamerası vardır, böylece kendi elinizi bir fotoğrafçı olarak kolayca deneyebilirsiniz. Tabletinizde nasıl ekran görüntüsü alacağınızı okuyun.
Ayrıca bir nesneyi değil, kendi gadget'ınızın ekranını ve üzerinde görüntülenen her şeyi "fotoğraflamanız" gerekiyorsa, sorunlar birçok kişiyi beklemeye başlar.
Aşırı derecede davrananlardan biriyseniz, talimatlarımızı dikkatlice okumanızı öneririz.
Her şeyden önce, özünde neredeyse aynı olmasına rağmen, bir anlık görüntü almayacağımızı, ancak bir ekran görüntüsünü alacağımızı gösteren terminolojiye aşina olun.
Bazı programlarda bir şeyler ters giderse ekran görüntüsü almanız gerekir ve geliştiriciler, program başladığında görünen mesajların ekran görüntülerini göndermenizi ister.
Bir ekran görüntüsü alabilirsin, bu yüzden başarılarını arkadaşlarınla \u200b\u200bgöstermeye çalış.
Ne yazık ki, birçoğunun bir Lenovo tabletinde veya diğer modellerde nasıl ekran görüntüsü alacağına dair bilgisi olmadığına kesinlikle ikna olduk ve bu soruda size pratik olarak yardımcı olmaya çalışacağız.
Gurur duyan sahibiyseniz, inanılmaz derecede şanslısınız. Herhangi bir iPad'de, kesin olarak tanımlanmış bir tuş kombinasyonu kullanmanız yeterlidir.
Ana Sayfa tuşlarını basılı tutmanızın ve cihazı kilitlemenizin sizin için sorun olmayacağını umuyoruz ve bundan hemen sonra ekran görüntüsü aldığınızı onaylayan bir tıklama izleyecektir.
"Galeri" ye gitmek, resimler arasında gezinmek ve orada ekranınızın ekran görüntüsünü bulmak için kalır.

Tabletteki iki düğmeye aynı anda basın ve çekilen resim Galeride görünecektir.
pencereler
Tabletinize yüklüyse, bir dizüstü bilgisayarda ve sabit PC'lerde ekran görüntüsü alma becerisini kullanın. Değerli PrtScr düğmesini basılı tutmak yeterlidir ve görev çözülecektir.
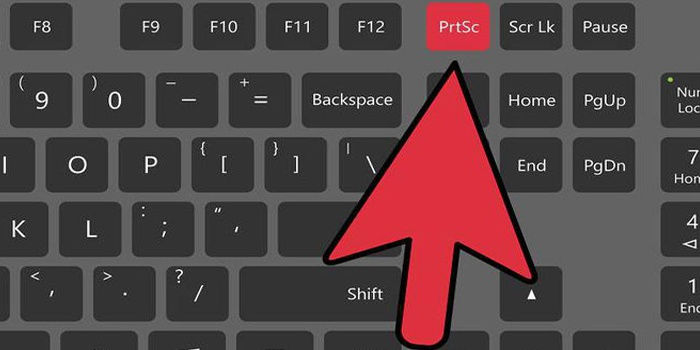
Şimdi tabletinizin üreticilerini bu düğmeyi size tanıtmayı "unuttukları" için azarlamayın.
Bütün sır, ondan ekranda görünmesini "istemenizdir". Bunu yapmak için önce ekran klavyesini açın. Dikkatinizi, ekran klavyesini aramanız ve dokunmatik analogda başarısız bir şekilde bir düğme aramamanız gerektiği gerçeğine çekiyoruz.
Şimdi PrtScr düğmesine ve bununla birlikte Windows düğmesine basabilirsiniz. Bundan sonra, ekran görüntünüz, onu çıkarmanız gereken İndirilenler klasörüne uçacaktır.
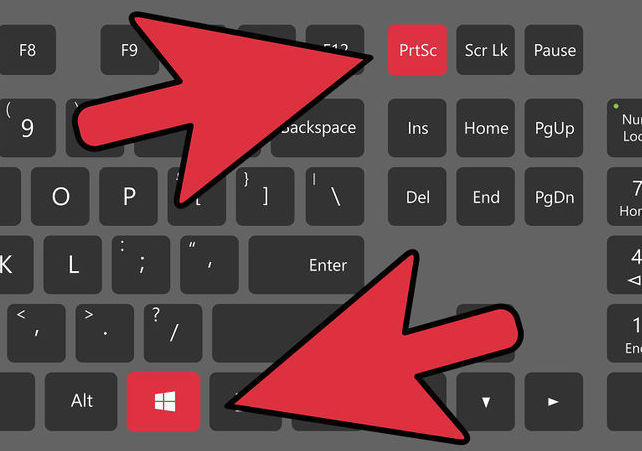
Gerekli düğme orada değilse, ekran klavyesini arayın ve PrtScr ve Windows düğmesine basın.
Bu işletim sistemine sahip en yeni modellerden bazıları yeni işlevlere sahiptir. Yeni bir tablet modeliniz varsa, Windows tuşunu ve kapatma düğmesini basılı tutarak ekran görüntüsü almayı deneyin.
Android
Emrinizde Android varsa, ekranı perdelemek için "yeşil robotunuzu" almaya çalışmanız gerekecektir.
Sorun şu ki, Google başlangıçta bu işlevselliğe sahip tabletler sağlamayı düşünmedi bile. Bu nedenle, birçoğu kanca veya sahtekarlıkla bir ekran yapmaktan kaçmak zorunda kaldı.
Özel forumlar, tablet sahiplerinin istekleri denizinde boğuldu. Kullanıcılar kendi sırlarını ve bulduklarını paylaştı, ancak geliştiriciler bu fırsatı yalnızca sürüm 3.2'den beri sağladılar. Aynı zamanda, eylemin oldukça basit yapılması önerildi. "Son Programlar" tuşunu basılı tutun ve duraklatın, ardından tuşu bırakın ve tabletin görevin üstesinden geldiğinden emin olun.
Ne yazık ki, bu aşamada bile, dizüstü bilgisayarınızın sorgulamadan ekran görüntüsü almasını sağlamak için doğru kombinasyonu bulmak bazen zordur.
Bazı sırları paylaşacağız, ancak benzersiz bir tablet modeliniz varsa, önerilerimizle donanmış ekran görüntüleri oluşturamazsınız, internette gezinmeniz ve özellikle cihazınız için kabul edilebilir bir "tarif" aramanız gerekir.
Bu arada, Prestigio tablette nasıl ekran görüntüsü alınacağına ilgi duyduğunuzda, böyle evrensel bir yöntem uygundur. Kapatma ve ses kısma tuşlarını aynı anda basılı tutmanız gerekir, bundan sonra imrenilen ekran açılır.
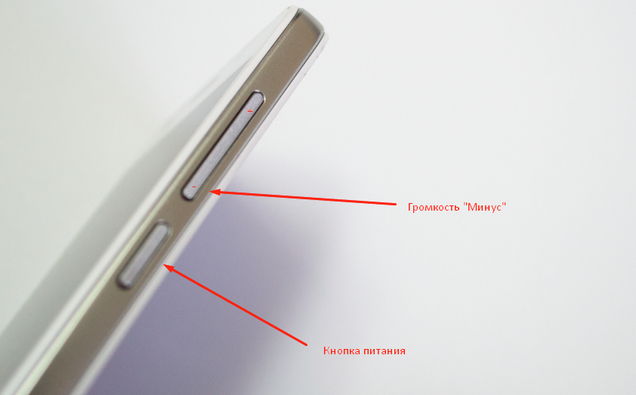
İki düğmeye aynı anda basmak ekran görüntüsü almanıza yardımcı olur
Prestigio tablette nasıl ekran yapılacağını anladıktan sonra, bu ekranın nereye kaydedildiği konusunda bir sorunuz olabilir. Hafıza kartına gidin, orada "Resimler" klasörünü bulun ve içinde yaptığınız ekran görüntülerinin bulunduğu bir klasör bulacaksınız.
Hepsini listelemeye çalışmıyoruz mevcut yollar mümkün olmadığı için ekran görüntüsü oluşturmak. İnanılmaz derecede birçoğu var, belki de bazıları hala bizim için bilinmiyor. Bu arada, aynı üreticiler için bile farklı modeller farklı kombinasyonlar gerektirebilir.
Samsung
Bu durumda en çarpıcı örnek, farklı modellerde yöntemleri birbirinden farklı olabilecek Korece'dir.
Sürecin özünü anlamak isteyen, nasıl ekran görüntüsü alacağımı samsung tablet, gerçekleştirmeniz gereken eylemlerin gerçekten farklı olduğunu kolayca göreceksiniz.
Profesyoneller size Note satırında bir Samsung tabletinde nasıl ekran görüntüsü alacağınızı anlatıyor, bunun için dijital bir kalem kullanmalısınız. Bununla birlikte, diğer modellerde bir Samsung tabletinde nasıl ekran yapılacağına dair başka seçenekler de var.
Bir Samsung tabletinde ekranın ekran görüntüsünü alması gereken kullanıcılar, bazen "Ana Sayfa" düğmesini basılı tutmanın yeterli olduğunu iddia ediyor.
Bu nedenle, bir Samsung tabletinde nasıl ekran ekranı yapılacağını bulmak için çeşitli seçenekleri keşfetmeli ve ardından pratikte kendi tabletinize uygulamayı denemelisiniz. Ortaya çıkan bir sorunu çözmenin bir yolunu arayan herkes her zaman doğru yolu bulacaktır.
Ayrıca, Irbis tablette ekran görüntüsü almanın bir yolunu arıyorsanız "Ana Sayfa" düğmesi talep edilecektir. Profesyoneller, güç düğmesini "Ana Sayfa" düğmesiyle birlikte basılı tutmanızı önerir.
Irbis tablette nasıl ekran yapılacağı süreci oldukça basittir, bu nedenle ilk ekranı yaptıktan sonra anında tüm diğerlerine tıklayacaksınız.
Asus
Bir Asus gadget'ın sahibiyseniz ve bir Asus tablette nasıl ekran görüntüsü alacağınızı öğrenmek istiyorsanız, ayarlarda bazı değişiklikler yapmanız gerekecektir.
Yani, Asus tablette bir ekran almadan önce, "Ayarlar" parametresini açın ve "Asus bireysel parametreler" satırına gidin, artık ekran görüntüleriyle ilgili bloğu görebilirsiniz.
Onay kutusuna bir onay işareti koyun, böylece ekran görüntüleri oluşturmayı kabul edin. Şimdi, ekran görüntüsünün nasıl alınacağını bulmak için tablet Asus, "Pencere" düğmesini basılı tutmanız yeterlidir, tabletin altında bulunur, yan yana yerleştirilmiş iki pencere gibi görünür. Bir tablette ekran görüntüsü almanın zor olmadığından emin olacaksınız.
Lenovo
Ayrıca, bir Lenovo tabletinde nasıl ekran yapılacağının sırlarını öğrenmeniz de yararlıdır. Sizi aynı anda kapatma ve ses kısma tuşlarını basılı tutmaya yönlendiren, zaten bildiğiniz tavsiyeleri kullanabilirsiniz.
Lenovo tablette ekranın ekran görüntüsünü almanın başka bir yolunu bulmak istiyorsanız, başka bir ipucu sizin için yararlı olacaktır. Hızlı Başlatma çubuğunu aşağı çekin ve ardından masaüstünde "ekran" işaretini göreceksiniz.
Ekran görüntüsünün nasıl alınacağını öğrenin lenovo tablet bu durumda zaten kolaydır. Sadece bu kısayola tıklayın ve istediğiniz ürünü alın. Çekilen resim gadget'ınızın hafızasına kaydedilir.
Bu yüzden çeşitli tablet modellerinde ekran görüntüsü alma seçeneklerini inceledik. Ama artık tüm sırları kesinlikle bildiğinizden emin olmayın. Belki bazı tabletler için çok çalışmanız ve bağımsız olarak gerekli bilgi bölümünü almanız gerekecektir.
İyi haber şu ki, zamanla durum iyileşiyor ve üreticiler standart kombinasyonlar sunarak kullanıcılar için ekran oluşturma görevlerini kolaylaştıran koşullar yaratıyorlar.
Artık her şeyin sizin için yoluna gireceğine ve kolayca ve sorunsuz bir şekilde ekran görüntüleri oluşturabileceğinize inanıyoruz.
Ekran görüntüsü almak aynı zamanda basit ve kullanışlı bir özelliktir. Bununla birlikte, Android platformundaki gadget'larda ekran yakalama için evrensel bir klavye kısayolu yoktur, bu da kullanıcıları genellikle bir sersemlik içinde bırakır. Bu rahatsızlık, çok sayıda Android cihaz ve özellikleriyle ilişkilidir.
Android'de ekran görüntüsü nasıl alınır
Ekran görüntüsü alma yöntemleri ve böyle bir fırsatın varlığı, işletim sisteminin sürümüne ve akıllı telefonun veya tabletin modeline bağlıdır. Ekran görüntüsü almanın üç ana yolu vardır:
- bir klavye kısayolu kullanarak;
- üçüncü taraf programları kullanmak;
- bir bilgisayar ve USB kullanarak.
Her yöntemi daha ayrıntılı olarak ele alalım.
Tuşları kullanarak ekran görüntüsü alma
Android 4.0 ve sonraki sürümlere sahip gadget sahipleri, basit bir tuş kombinasyonu kullanarak ekran görüntüsü alabilir. Bunu yapmak için, güç ve ses kısma düğmelerini aynı anda basılı tutmanız gerekir. Ayırt edici bir kamera deklanşör sesi ve ilgili animasyon, ekran görüntüsünün başarıyla kaydedildiğini size bildirecektir. Alınan ekran görüntüsünü telefonunuzun galerisinde bulunan "Ekran görüntüleri" klasöründe bulabilirsiniz.
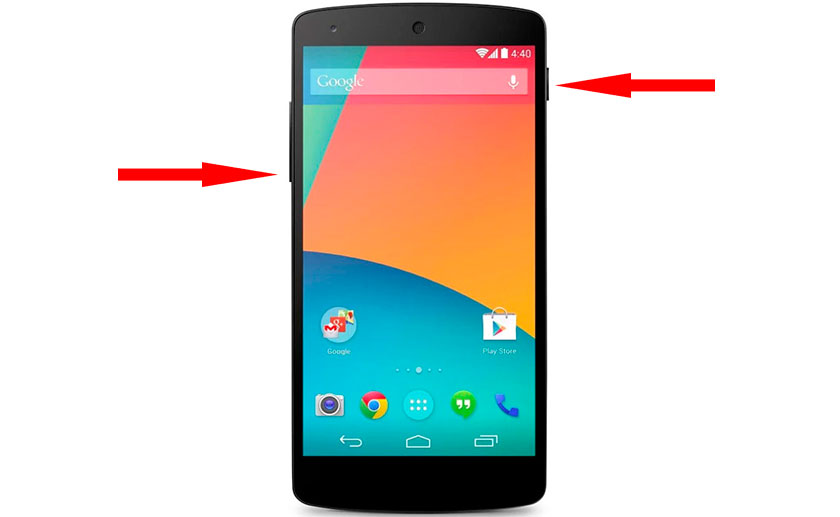 Güç ve ses kısma tuşlarının kombinasyonu, Android 4.0 ve üzeri sürümlerde ekran görüntüsü almanıza olanak sağlar.
Güç ve ses kısma tuşlarının kombinasyonu, Android 4.0 ve üzeri sürümlerde ekran görüntüsü almanıza olanak sağlar.
Android 3.2, 3.2.1 ve 3.2.2 çalıştıran cihazlarda, Son Uygulamalar düğmesini basılı tutarak bir ekran görüntüsü alınır. Android'in önceki sürümlerinde, ekran görüntüsü almak için klavye kısayolu seçimi cihaz modeline bağlıdır.
Önceki sürümlerle yazılım Android'de işler daha karmaşık. Ekran yakalama her zaman sisteme dahil edilmemiştir, ancak bazı üreticiler bunu kendileri eklemiştir. Bu bağlamda, farklı marka telefon ve tabletlerde ekran görüntüsü alma yöntemleri farklılık göstermektedir.
Tablo: oluşturma yöntemi ve ekran görüntüsünü farklı Android cihazlarına kaydetme klasörü
Video: Farklı Android cihazlarda nasıl ekran görüntüsü alınır?
Fotoğraf galerisi: klavye kısayolu kullanarak nasıl ekran görüntüsü alınır
 Açık samsung telefonu Galaxy, Geri ve Ana Sayfa tuş kombinasyonu tarafından tetiklenebilir Telefondaki Güç ve Giriş tuş kombinasyonu kullanılarak HTC telefonda ekran görüntüsü almak mümkündür Samsung Galaksi S II, "Güç" ve "Ev" kombinasyonuna yardımcı olacak
Açık samsung telefonu Galaxy, Geri ve Ana Sayfa tuş kombinasyonu tarafından tetiklenebilir Telefondaki Güç ve Giriş tuş kombinasyonu kullanılarak HTC telefonda ekran görüntüsü almak mümkündür Samsung Galaksi S II, "Güç" ve "Ev" kombinasyonuna yardımcı olacak
Özel programlar kullanarak ekran görüntüsü alma
Birkaç tıklamayla ekran görüntüsü almanıza izin veren bir dizi uygulama vardır. Bunların arasında en popüler olanları Screenshot Ultimate, Screenshot, Screenshot UX ve No Root Screen Shot. Yeteneklerini sırayla ele alalım.
Ekran Görüntüsü Ultimate
Uygulama Kök hakları istemez ve görüntü formatını ayarlamanıza izin verir. Ekran görüntüleri oluşturulabilir:
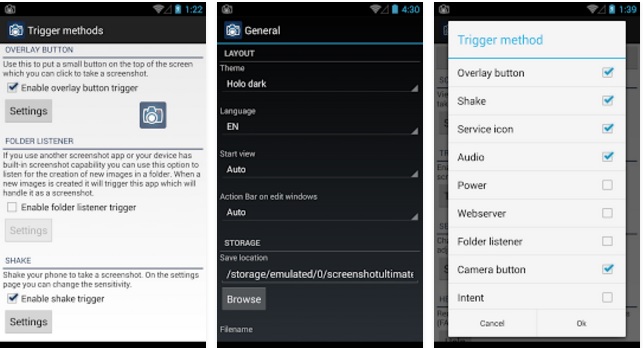
Program, kaydedilmiş resimleri kırparak, başlıklar ekleyerek, döndürerek vb. Düzenlemenize olanak tanır.
Ekran görüntüsü
Program, ekran görüntüsü formatı seçme, kırpma, zamanlayıcı ayarlama (ekranı yakalamadan önce duraklatma) için seçenekler içerir. Görüntüyü Twitter, Facebook ve diğerleri aracılığıyla paylaşmak mümkündür sosyal ağlar... Çoğu Android cihazda, bu uygulamanın süper kullanıcı erişimine ihtiyacı yoktur, ancak istisnalar olabilir.
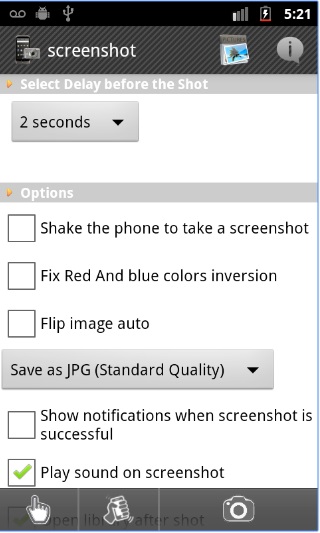 Ekran görüntüsünün bazı cihazlarda çalışması için Kök hakları gereklidir
Ekran görüntüsünün bazı cihazlarda çalışması için Kök hakları gereklidir
Ekran Görüntüsü UX
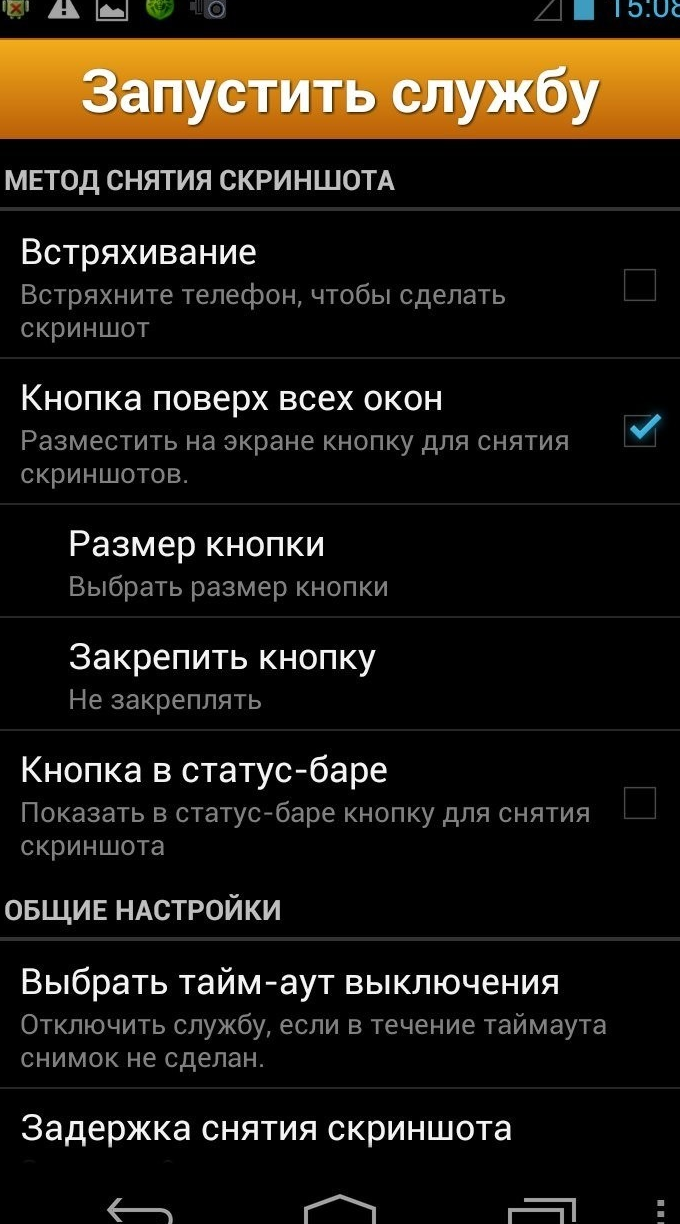 Screenshot UX, Rusça bir arayüze sahiptir, bu nedenle uygulama ayarlarını anlamak kolaydır
Screenshot UX, Rusça bir arayüze sahiptir, bu nedenle uygulama ayarlarını anlamak kolaydır Kök Ekran Görüntüsü Yok
Bu uygulama, yukarıda listelenen programların hemen hemen tüm avantajlarını içerir:
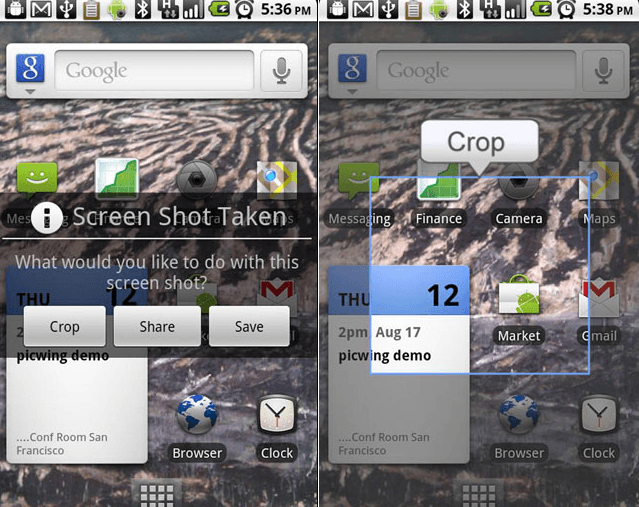
Geliştiricilere göre No Root Screen Shot herkes üzerinde çalışıyor android cihazlar istisnasız, Kök erişimi gerektirmeden.
Kök hakları nasıl alınır
Uygulama hala süper kullanıcı hakları istiyorsa, aşağıdaki adımları izleyerek bunları alabilirsiniz:
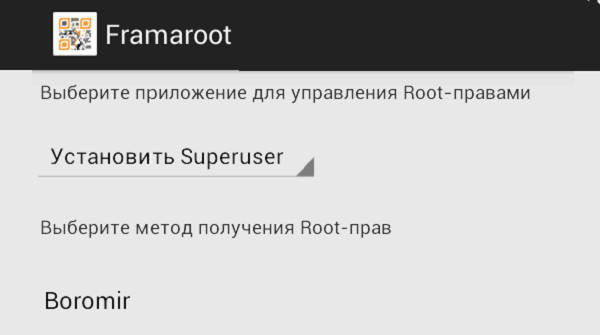
Kök haklarını almak ciddi bir risktir. Bunları yükledikten sonra, cihazın garantisi geçerliliğini yitirecek ve tüm resmi ürün yazılımı güncellemelerinin manuel olarak yapılması gerekecektir.
Bilgisayar ve USB kullanarak ekran görüntüsü alma
Bir Android cihazı USB kablosu kullanarak bir bilgisayara bağlamak, ekran görüntüsü almanın başka bir yoludur. Bu yolun yukarıdakilerin herhangi birinden çok daha fazla zaman aldığı konusunda uyarıda bulunmaya değer, ancak aynı zamanda avantajları da var: garantiyi kaybetme riski yok ve herhangi bir akıllı telefon veya tablet modeliyle% 100 etkileşim. Bir bilgisayar ve USB kullanarak ekran görüntüsü almak için şu adımları izleyin:
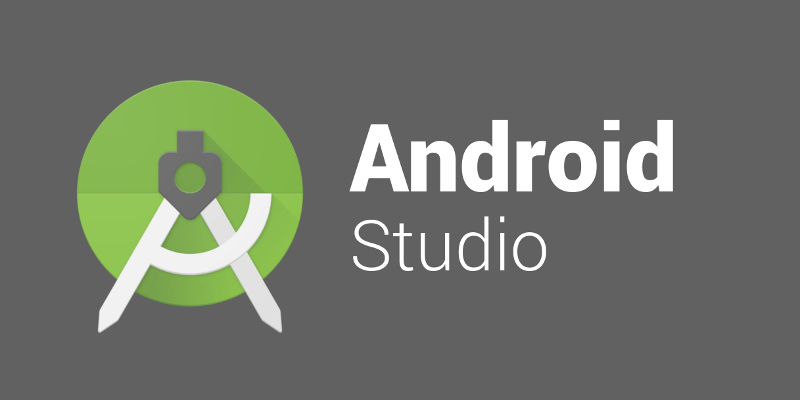
Ekran görüntüsü neden kaydedilmedi
Bunun birkaç nedeni olabilir:
- boş hafıza eksikliği. Bu, istenen ekran görüntüsünün yerine 0 bayt ağırlığındaki siyah bir görüntü ile kanıtlanabilir. Cihazdaki hafızayı temizleyin ve tekrar deneyin;
- ekran yakalamada kullanılan tuşların sıkışması veya tamamen arızalanması. Çalıştıklarından emin olun. Bir arıza meydana gelirse, düzeltin;
- ekran görüntülerinin kaydedilmesi gereken "Screenshots" klasörünün olmaması. Bu durumda cihazı yeniden başlatın. Klasör otomatik olarak oluşturulmadıysa, manuel olarak oluşturun;
- sürücü kazaları nadirdir, ancak belki de en ciddi sorunlardır. Bu durumda diğer programların çalışmasında kusurlar görülecektir. İletişim servis Merkezi - bu durumdan çıkmanın en iyi yolu.
Video: ekran görüntüsü neden kaydedilmedi ve bu sorunun nasıl çözüleceği
Android'de ekran görüntüsü özelliği nasıl devre dışı bırakılır
Tuşlara yeniden dokunarak görüntü yakalama işlevini devre dışı bırakabilirsiniz. Bu amaçlar için aynı isimde özel bir uygulama bulunmaktadır. Bu programın yetenekleri şunları yapmanızı sağlar:
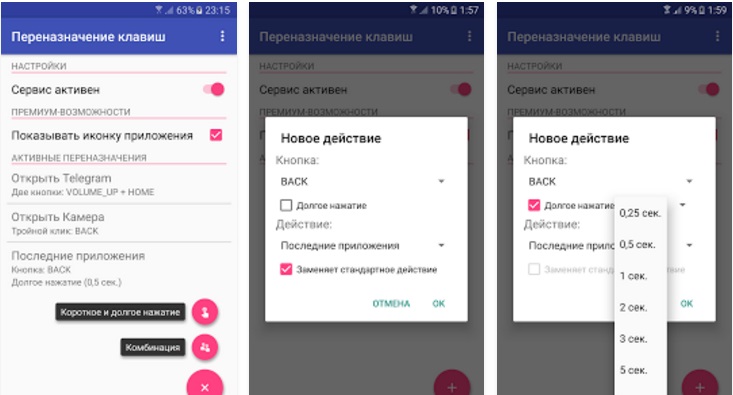
İşlevlerin çoğunu kullanmak için Kök hakları gerekli değildir, ancak cihazı kilitleme, uygulamaları durdurma ve dili değiştirme seçenekleri süper kullanıcı hakları gerektirir. Anahtar yeniden eşleme Play Market'ten indirilebilir.
Video: Android'de anahtarlar nasıl yeniden eşlenir
Android cihazlarda ekran görüntüsü almanın tüm yollarının detaylı bir incelemesi, bu platformun çok esnek olduğunu bir kez daha kanıtlıyor. Yeni yazılım sürümleri, akıllı telefonları ve tabletleri olabildiğince konforlu hale getiriyor. Ve eski meclisler için, eksikliklerini telafi eden birçok program var.
Ekran görüntüsü, ekrandaki görüntünün anlık görüntüsüdür. Çoğu zaman sosyal ağlarda veya forumda bazı karmaşık diyalogları yakalamak, olağan şekilde kopyalanamayan bir resmi kaydetmek ve ayrıca bazı anket başarılarının ara sonuçlarını kaydetmek için gerçekleştirilir. Gördüğünüz gibi, bir tablette nasıl ekran görüntüsü alacağınızı bilmek yararlıdır.
Bir tablette nasıl ekran görüntüsü alabilirsin?
Olan tabletler işletim sistemi Windows'ta özel bir Prt Sc Sys Rq (Ekranı Yazdır) düğmesi vardır, üzerine tıklamanız gerektiğini unutmayın. Ancak onu bulmak için dokunmatik klavye değil, ekran klavyesi bulmanız gerekir. "Panoda yakalanan" anlık görüntünün "İndirilenler" klasöründe olması gerekir. "Android" sisteminin tabletlerinde böyle bir anahtar bazen mevcut değildir, birinci veya ikinci nesillerin "Android'lerinde" bu seçenek üreticiler tarafından sağlanmamıştır. Aşağıdaki öneriler "olgun" androidinize uymuyorsa, özellikle modeliniz için İnternet'te arama yapmanız gerekecektir. Aşağıdaki seçenekler çoğu tablet için işe yarayacaktır.
Tablette ekran görüntüsü almanın farklı yolları
İndirilmeli Oyun mağazası Easy Screenshot yazılımını kurun, kurun ve Yakalamayı Başlat seçeneğini bulun. İletişim kutusu daha fazla eylem önerecek ve bunlar hakkında aşağıda yazacağız.
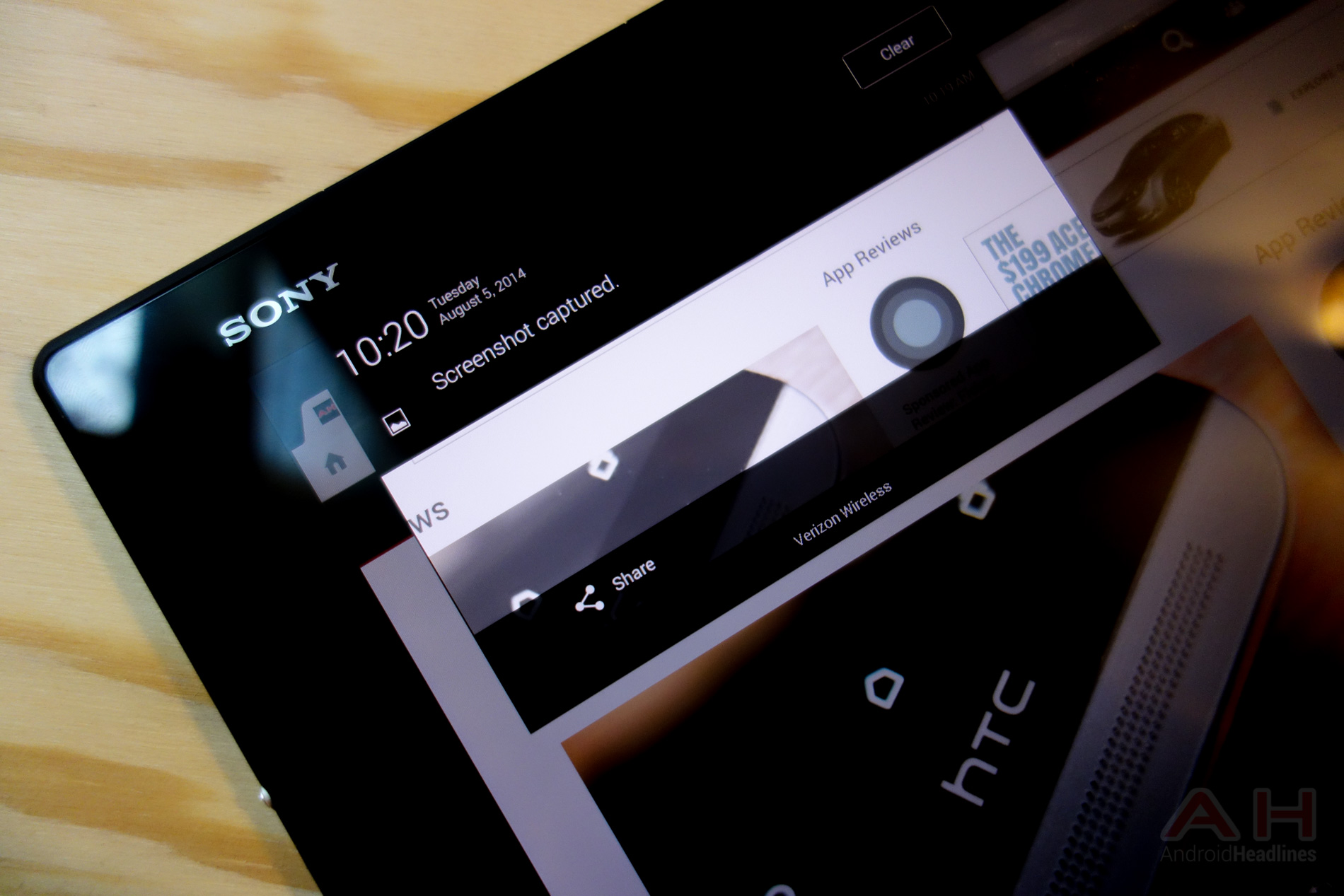
- Ses kontrol düğmeleri (bazı tabletler için - "Galaxy Nexus" için "sesi artır" - azalt, Güç + Sesi azalt) + güç açma / kapama, aynı anda basma - ekran görüntüsünün doğru yolu. "Sony Xperia" da düğmelere bastığınızda, menüde görünen öğeyi seçmelisiniz. Bazı modellerde düğmeleri (veya birini) basılı tutmak 2-3 saniyeye kadar sürer. Onlara bastığınızda, dijital bir cihazla fotoğraf çekerken olduğu gibi karakteristik bir tıklama duyulur.
- İlk tuş aynı, ikincisi menüye gitmek ve yine aynı anda.
- Galaxy Note gibi bazı tabletlerde işlem "kalem" kullanılarak gerçekleştiriliyor.
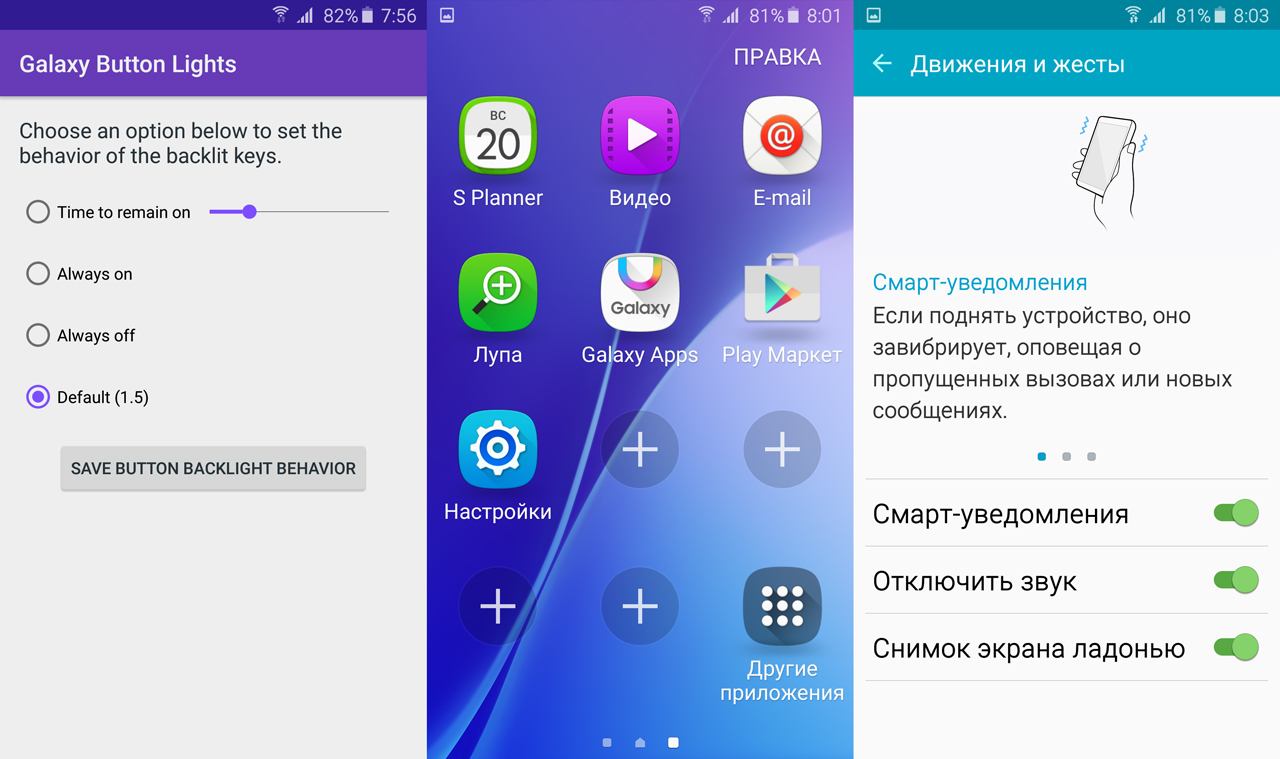
- "Avuç İçi Ekran Görüntüsü" işlevine sahip modeller vardır (avuç içi kenarını ekranın bir kenarından diğerine kaydırarak gerçekleştirilir).
- LG modelleri en kullanışlıdır - bir Quick Memo uygulaması vardır.
- "Android 3.2" ve sonraki sürümlerde, "Son Programlar" sensörüne tıklayarak bir ekran görüntüsü alabilirsiniz.
Bu yöntemleri kullanırken, Galeri'de saklanacak ekran görüntülerini içeren özel bir Ekran Görüntüleri klasörü oluşturulacak, durum çubuğunda bir simge görünecektir.