Excel tabloları olan belge örnekleri
PivotTable, Excel'deki belki de en kullanışlı araçtır. Yardımıyla, büyük miktarda veriyi ve hızlı hesaplamaları analiz etmek için bolca fırsat vardır.
Excel'de Pivot Tablolar nedir? Aptallar için Excel'de pivot tablolar
PivotTable'lar, büyük miktarda veriyi özetlemek ve analiz etmek için kullanılan bir Excel aracıdır.
Yıl için müşteri bazında 1000 satırlık bir satış tablosumuz olduğunu varsayalım:
Tablo şunu gösterir:
- Sipariş tarihleri;
- Müşterinin bulunduğu bölge;
- İstemci türü;
- Müşteri;
- Satış sayısı;
- Gelir;
- Kar.
Şimdi, yöneticimizin hesaplanacak görevleri belirlediğini varsayalım:
- Gelire göre ilk beş müşteri;
Bu soruların cevabını bulmak için çeşitli fonksiyonları ve formülleri kullanabilirsiniz. Peki ya bu veriler için üç değil de otuz görev varsa? Her seferinde formülleri ve işlevleri değiştirmeniz ve her hesaplama türü için ayar yapmanız gerekir.
Bu, PivotTable aracının sizin için vazgeçilmez bir yardımcı olacağı durumdur. Yardımı ile tablodaki verilere göre herhangi bir soruyu saniyeler içinde cevaplayabilirsiniz.
Umarım yukarıdaki örnekte bir pivot tablonun ne kadar yararlı ve gerekli olduğunu anlamışsınızdır. Onları nasıl kullanacağımızı bulalım.
Excel'de bir pivot tablo nasıl yapılır
Excel'de bir pivot tablo oluşturmak için şu adımları izleyin:
- Pivot tablo yapmak istediğiniz temelde verileri içeren tablodaki herhangi bir hücreyi seçin;
- "Ekle" sekmesine \u003d\u003e "Pivot Tablo" seçeneğine tıklayın:
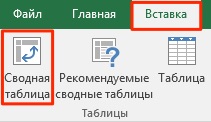
- Açılır iletişim kutusunda, sistem, bir pivot tablo oluşturabileceğinize dayalı olarak veri sınırlarını otomatik olarak belirler. Bu yöntem çoğu durumda varsayılan olarak çalışır. Her pivot tablo oluşturduğunuzda, sistemin oluşturulması için parametreleri doğru şekilde tanımladığından emin olmanızı öneririm:
- Tablo veya Aralık: Sistem, bir pivot tablo oluşturmak için veri sınırlarını otomatik olarak algılar. Tabloda başlıklarda ve satırlarda boşluk olmaması kaydıyla doğru olacaktır. Veri aralığını gerektiği gibi ayarlayabilirsiniz. - Sistem, Excel dosyasının yeni bir sekmesinde varsayılan olarak bir tablo oluşturur. Bunu belirli bir sayfada belirli bir yerde oluşturmak istiyorsanız, "Mevcut sayfada" sütununda oluşturulacak sınırları belirtebilirsiniz.

- "Tamam" ı tıklayın.
"Tamam" düğmesini tıkladıktan sonra, pivot tablo oluşturulacaktır.
Pivot tablo oluşturulduktan sonra, sayfada herhangi bir veri görmezsiniz. Kullanılabilecek tek şey, pivot tablonun adı ve görüntülenecek verileri seçme menüsüdür.
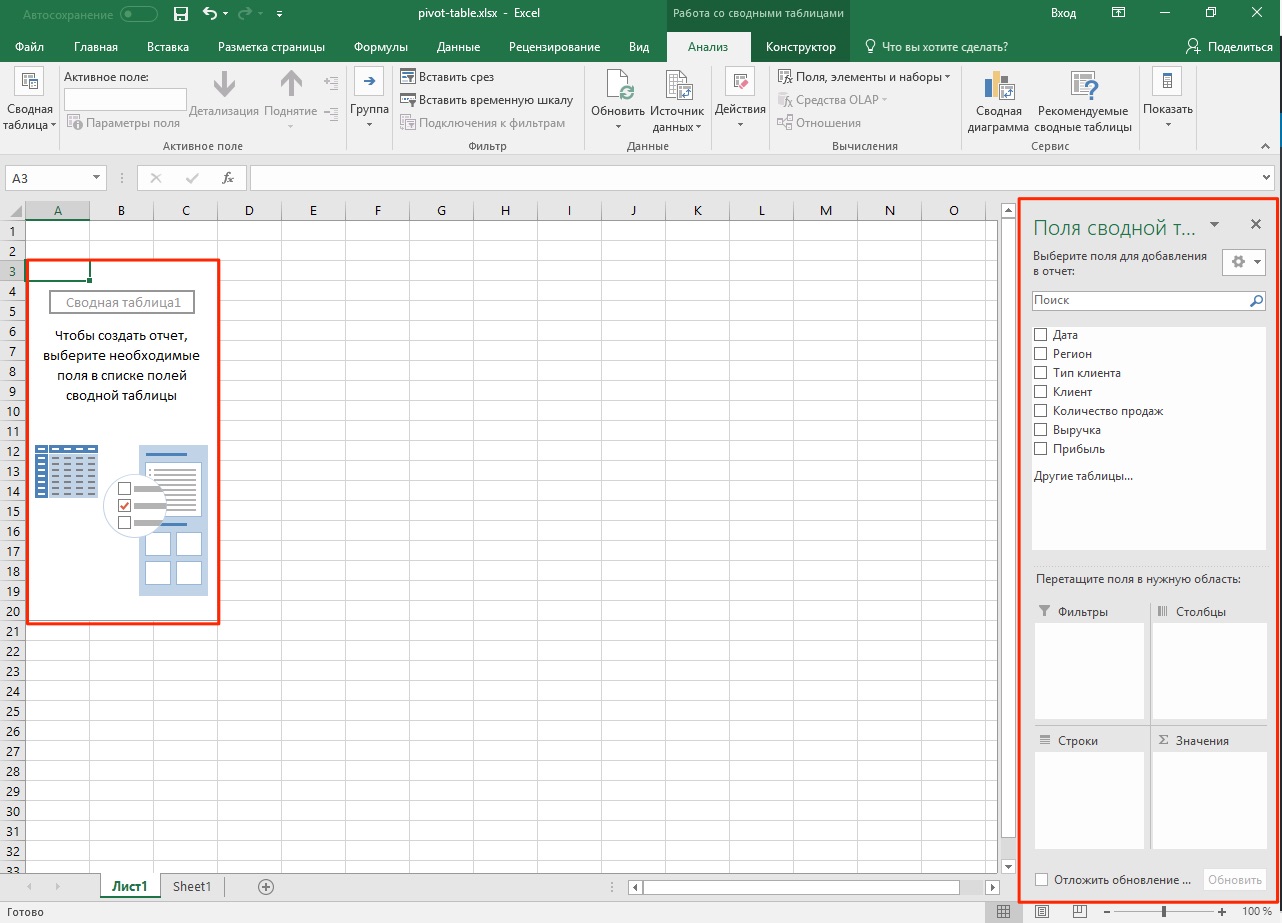
Şimdi, verileri analiz etmeye başlamadan önce, pivot tablonun her bir alanının ve alanının ne anlama geldiğini anlamayı öneriyorum.
Excel'de pivot tablo bölgeleri
Pivot tabloları etkili bir şekilde kullanmak için, nasıl çalıştıklarını ve nelerden oluştuğunu iyice bilmek önemlidir.
Aşağıdaki alanlar hakkında daha fazla bilgi edinin:
- Pivot tablo önbelleği
- Değerler alanı
- Dizeler alanı
- Sütunlar alanı
- Filtreler alanı
Pivot tablo önbelleği nedir
Bir PivotTable oluşturduğunuzda, Excel, tablonun oluşturulacağı verilerden bir önbellek (istenme olasılığı en yüksek olan bilgileri içeren hızlı erişim ara veri arabelleği) oluşturur.
Oluşturulan tabloda hesaplamalar yaptığınızda, Excel her seferinde orijinal verilere başvurmaz, ancak önbellekteki bilgileri kullanır. Bu özellik, verilerin işlenmesi ve hesaplanması için harcanan sistem kaynağı miktarını önemli ölçüde azaltır.
Veri önbelleğinin Excel dosyasının boyutunu artırdığını unutmamak önemlidir.
Değerler alanı
Değerler alanı, tablonun tüm değerlerini içerir ve pivot tablonun ana bileşeni olarak görüntülenebilir. Bölgelerin satışlarını aylara göre (makalenin başındaki örnekten) bir pivot tablo kullanarak görüntülemek istediğimizi düşünün. Gölgeli değerler sarı aşağıdaki görselde ve içinde belirttiğimiz değerlerdir pivot tablo Değerler alanında.

Yukarıdaki örnekte, satış verilerini bölgeye göre aylara göre ayrılmış olarak gösteren bir pivot tablo oluşturduk.
Dizeler alanı
Değerlerin solundaki tablo başlıkları satırlardır. Örneğimizde bunlar bölgelerin isimleridir. Aşağıdaki ekran görüntüsünde çizgiler kırmızıyla vurgulanmıştır:
Sütunlar alanı
Tablo değerlerinin üstündeki başlıklar “Sütunlar” olarak adlandırılır.
Aşağıdaki örnekte, "Sütunlar" alanları kırmızıyla vurgulanmıştır, bizim durumumuzda bunlar ayların değerleridir.
Filtreler alanı
"Filtreler" alanı isteğe bağlıdır ve pivot tablo verilerinin ayrıntı düzeyini ayarlamanıza olanak tanır. Örneğin, filtre olarak “Müşteri türü” - “Bakkal” verilerini belirleyebiliriz ve Excel sadece marketlerle ilgili verileri tabloda gösterecektir.

Excel'de tabloları özetleyin. Örnekleri
Aşağıdaki örneklerde, bu makalenin başından itibaren üç soruyu yanıtlamak için pivot tabloların nasıl kullanılacağına bakacağız:
- 2017'de Kuzey bölgesi için gelir hacmi nedir?
- Gelire göre ilk beş müşteri;
- Ludnikov IP istemcisinin gelir açısından Vostok bölgesindeki yeri nedir?
Verileri analiz etmeden önce, tablo verilerinin nasıl görünmesi gerektiğine karar vermek önemlidir (sütunlarda, satırlarda, değerlerde, filtrelerde hangi verilerin işaretleneceği). Örneğin, müşteri satış verilerini bölgelere göre görüntülememiz gerekirse, bölgelerin adlarını satırlara, ayları sütunlara, satış değerlerini “Değerler” alanına koymalıyız. Son pivot tabloyu nasıl gördüğünüze dair bir fikriniz olduğunda, onu oluşturmaya başlayın.
"PivotTable Alanları" penceresi, pivot tabloya yerleştirilecek değerlere sahip alanlar ve alanlar içerir:
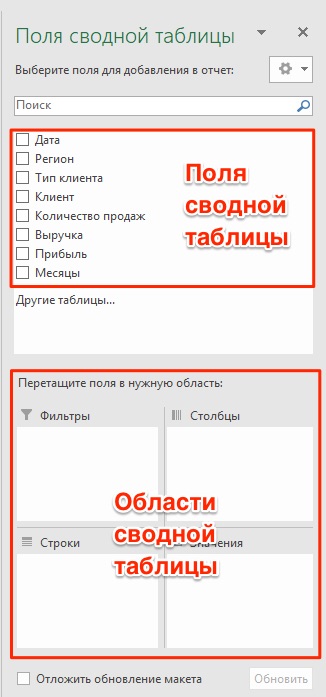
Alanlar, pivot tablo için kullanılan orijinal verilere göre oluşturulur. Alanlar bölümü, alanları yerleştirdiğiniz yerdir ve alanın hangi alana yerleştirileceğine göre verileriniz pivot tabloda güncellenir.
Alanları bir alandan alana taşımak, siz hareket ettikçe pivot tablodaki verilerin otomatik olarak güncellendiği kullanışlı bir arayüzdür.

Şimdi bu yazının başından itibaren yöneticinin sorularını aşağıdaki örneklerle cevaplamaya çalışalım.
Örnek 1. Kuzey bölgesinin ne kadar geliri var?
Kuzey bölgesinin satış hacmini hesaplamak için tüm bölgelerin satış verilerini pivot tabloya yerleştirmeyi öneriyorum. Bunun için ihtiyacımız var:
- bir pivot tablo oluşturun ve "Bölge" alanını "Satırlar" alanına taşıyın;
- "Gelir" alanını "Değerler" alanına yerleştirin
Cevabı alacağız: Kuzey bölgesinin satışları 1233006 966 ₽:
Örnek 2. Satış yapan ilk beş müşteri
- pivot tabloda, "Müşteri" alanını "Satırlar" alanına taşıyın;
- "Gelir" alanını "Değerler" alanına yerleştirin;
- değerleri içeren tablo hücrelerini özetlemek için bir finansal sayı biçimi ayarlayın.
Aşağıdaki pivot tabloya sahip olacağız:
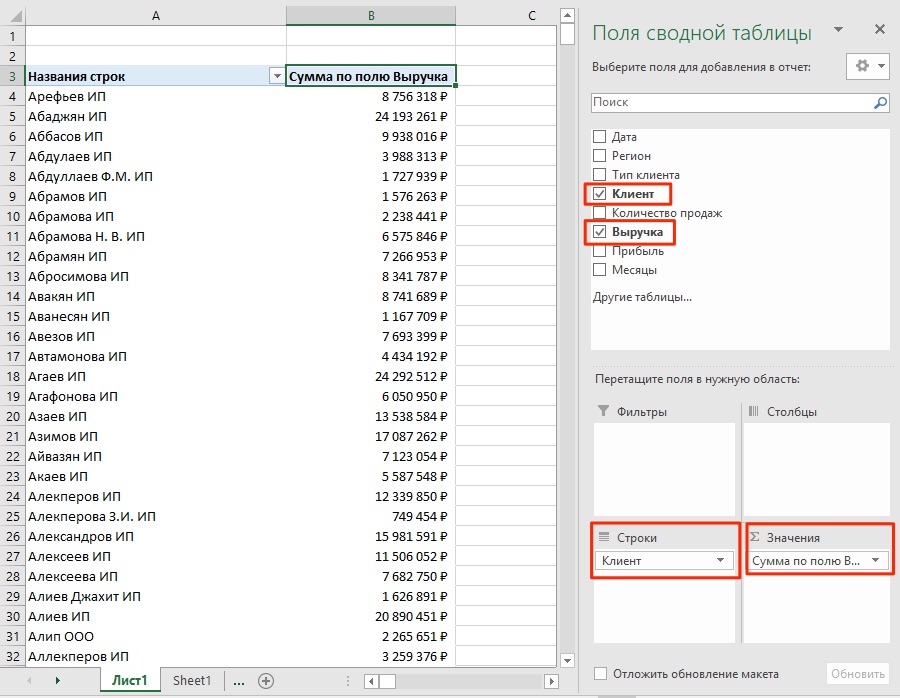
Varsayılan olarak, Excel tablodaki verileri alfabetik sıraya göre sıralar. Verileri satış hacmine göre sıralamak için şu adımları izleyin:
- "Sırala" \u003d\u003e "Azalan sırala" menüsüne gidin:

Sonuç olarak, gelire göre sıralanmış bir müşteri listesi alacağız.
Örnek 3. Müşteri Ludnikov IE'nin Vostok bölgesindeki gelir açısından yeri nedir?
Yeri, Vostok bölgesindeki müşteri Ludnikov IP'nin gelir hacmine göre hesaplamak için, bu bölgedeki bölgelere ve istemcilere göre gelir verilerini görüntüleyecek bir pivot tablo oluşturmayı öneriyorum.
Bunun için:
- "Bölge" pivot tablo alanını "Satırlar" alanına yerleştirin;
- "Müşteri" alanını "Bölge" alanının altındaki "Dizeler" alanına koyun;
- finansal sayı biçimini değerleri olan hücrelere ayarlayın.
"Bölge" ve "Müşteri" alanlarını "Satırlar" alanında üst üste yerleştirir yerleştirmez, sistem verileri nasıl görüntülemek istediğinizi anlayacak ve uygun seçeneği önerecektir.
- "Gelir" alanı "Değerler" alanına yerleştirilecektir.
Sonuç olarak, her bölgedeki müşteri geliri verilerini yansıtan bir pivot tablo elde ettik.
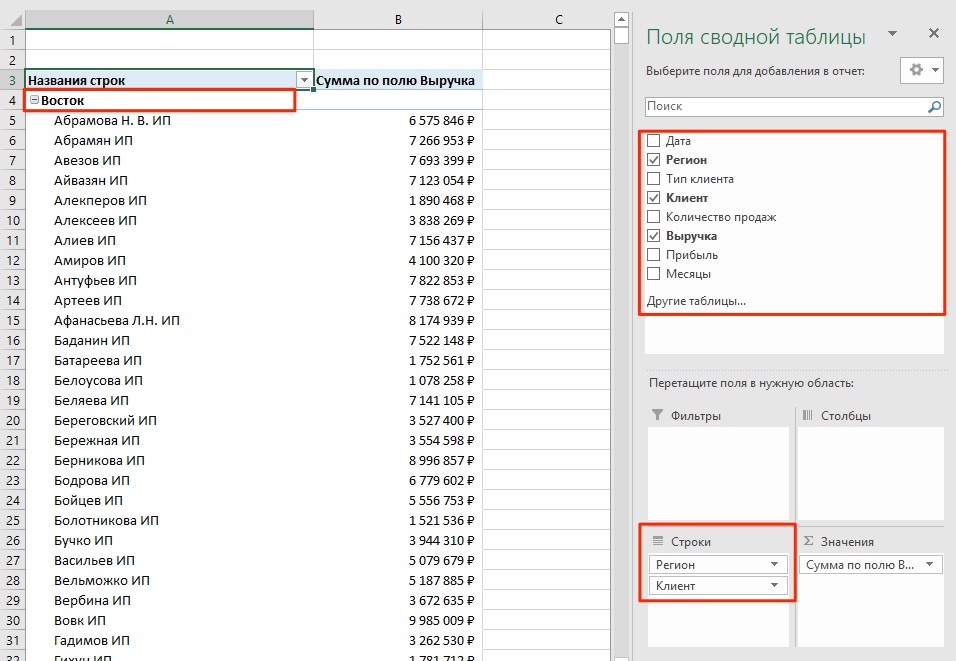
Verileri sıralamak için şu adımları izleyin:
- pivot tablodaki gelir veri satırlarından herhangi birine sağ tıklayın;
- "Sırala" \u003d\u003e "Azalan sırala" menüsüne gidin:
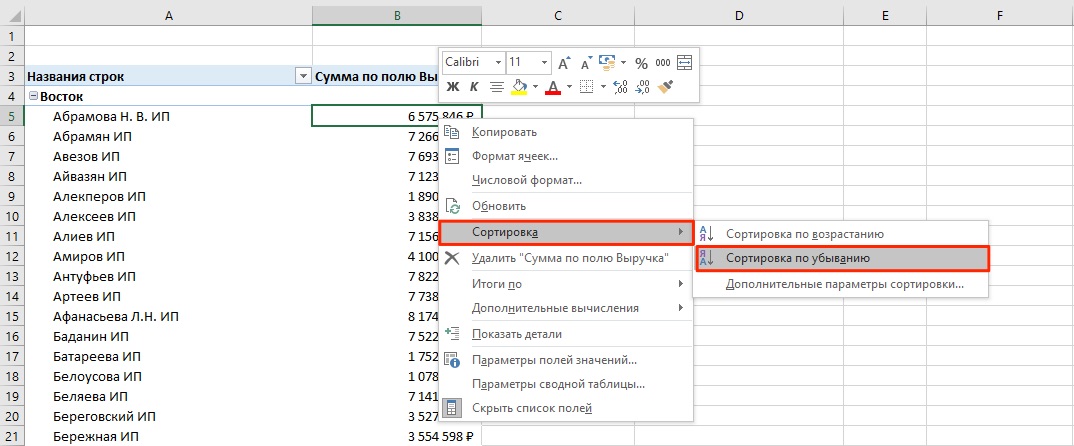
Ortaya çıkan tabloda, Ludnikov IP istemcisinin Vostok bölgesinin tüm müşterileri arasında hangi yeri aldığını belirleyebiliriz.

Bu sorunu çözmek için birkaç seçenek var. "Bölge" alanını "Filtreler" alanına taşıyabilir ve müşteri satış verilerini satırlara yerleştirebilir, böylece yalnızca Doğu bölgesindeki müşteriler için gelir verilerini yansıtabilirsiniz.
Daha önce belge oluşturmak için hiç elektronik tablo kullanmadıysanız, aptallar için Excel kılavuzumuzu okumanızı öneririz.
Ardından tablolar, grafikler, matematik formülleri ve biçimlendirme ile ilk elektronik tablonuzu oluşturabilirsiniz.
Temel işlevler ve yetenekler hakkında ayrıntılı bilgi masa işlemcisi MS Excel. Belgenin ana unsurlarının açıklaması ve materyalimizde onlarla çalışma talimatları.
Hücrelerle çalışmak. Dolgu ve biçimlendirme
Belirli eylemlere geçmeden önce anlamanız gerekir basit element Excel'deki herhangi bir belge. Bir Excel dosyası, küçük hücrelere bölünmüş bir veya daha fazla sayfadan oluşur.
Hücre, herhangi bir Excel raporunun, e-tablosunun veya grafiğin temel bir bileşenidir. Her hücre bir bilgi bloğu içerir. Bir sayı, tarih, para birimi, ölçü birimi veya başka bir veri biçimi olabilir.
Bir hücreyi doldurmak için, imleçle üzerine tıklayın ve gerekli bilgileri girin. Önceden doldurulmuş bir hücreyi düzenlemek için üzerine çift tıklayın.
Şekil: 1 - doldurma hücrelerine bir örnek
Sayfadaki her hücrenin kendi benzersiz adresi vardır. Böylece onunla hesaplamalar veya başka işlemler yapabilirsiniz. Bir hücreye tıkladığınızda, adresinin, adının ve formülünün bulunduğu bir alan pencerenin üst kısmında görünecektir (hücre herhangi bir hesaplamaya dahil ise).
"Hisse payı" hücresini seçelim. Yer adresi A3'tür. Bu bilgiler, açılan özellikler panelinde belirtilir. İçeriği de görebiliriz. Bu hücrenin formülü yok, bu yüzden gösterilmiyorlar.
Bununla ilişkili olarak kullanılabilecek daha fazla hücre özelliği ve işlevi bağlam menüsünde mevcuttur. Manipülatörün sağ tuşunun bulunduğu hücreye tıklayın. Hücreyi biçimlendirebileceğiniz, içeriği analiz edebileceğiniz, farklı bir değer atayabileceğiniz ve diğer işlemleri yapabileceğiniz bir menü açılır.
Şekil: 2 - bir hücrenin içerik menüsü ve ana özellikleri
Verileri sıralama
Kullanıcılar genellikle Excel'de bir sayfadaki verileri sıralama göreviyle karşı karşıya kalır. Bu özellik, yalnızca tüm tablodan istediğiniz verileri hızla seçmenize ve görüntülemenize yardımcı olur.
Siz zaten tamamlanmış bir tablo olmadan önce (makalenin ilerleyen bölümlerinde nasıl oluşturulacağını bulacağız). Ocak ayı verilerini artan düzende sıralamak istediğinizi düşünün. Nasıl yapardın? Bir masanın banal olarak yeniden yazılması fazladan bir iştir, ayrıca, eğer hacimli olursa, kimse yapmaz.
Excel'in sıralama için özel bir işlevi vardır. Kullanıcı sadece şunları yapmak zorundadır:
- Bir tablo veya bilgi bloğu seçin;
- "Veri" sekmesini açın;
- "Sırala" simgesine tıklayın;
Şekil: 3 - "Veri" sekmesi
- Açılan pencerede, üzerinde işlem yapacağımız tablonun sütununu seçin (Ocak).
- Daha sonra, sıralama türü (değere göre gruplandırıyoruz) ve son olarak sıra artan.
- Eylemi "Tamam" a tıklayarak onaylayın.
Şekil: 4 - sıralama parametrelerini ayarlama
Veriler otomatik olarak sıralanacaktır:
Şekil: 5 - "Ocak" sütunundaki sayıları sıralamanın sonucu
Benzer şekilde, renge, yazı tipine ve diğer parametrelere göre sıralayabilirsiniz.
Matematiksel hesaplamalar
Excel'in temel avantajı, tabloyu doldurma sürecinde hesaplamaları otomatik olarak gerçekleştirme yeteneğidir. Örneğin 2 ve 17 değerlerine sahip iki hücremiz var. Hesaplamaları kendimiz yapmadan sonuçlarını üçüncü hücreye nasıl girebiliriz?
Bunu yapmak için, hesaplamaların nihai sonucunun girileceği üçüncü hücreye tıklamanız gerekir. Ardından, aşağıdaki şekilde gösterildiği gibi fonksiyon simgesine f (x) tıklayın. Açılan pencerede uygulamak istediğiniz eylemi seçin. TOPLA toplamdır, ORTALAMA ortalamadır vb. Tam liste işlevler ve Excel düzenleyicideki adları Microsoft'un resmi web sitesinde bulunabilir.
İki hücrenin toplamını bulmamız gerekiyor, bu yüzden "TOPLA" yı tıklıyoruz.
Şekil: 6 - "TOPLA" işlevinin seçimi
İşlev bağımsız değişkenleri penceresinde iki alan vardır: "Sayı 1" ve "Sayı 2". İlk alanı seçin ve "2" numaralı hücreye tıklayın. Adresi argüman dizesine yazılacaktır. "Sayı 2" ye tıklayın ve "17" numaralı hücreye tıklayın. Ardından işlemi onaylayın ve pencereyi kapatın. Üç veya daha fazla kutuyla matematik işlemi yapmanız gerekiyorsa, bağımsız değişken değerlerini Sayı 3, Sayı 4 ve benzerlerine girmeye devam edin.
Gelecekte toplanan hücrelerin değeri değişirse, toplamları otomatik olarak güncellenecektir.
Şekil: 7 - hesaplamaların sonucu
Tablolar oluşturma
Herhangi bir veri Excel tablolarında saklanabilir. Hızlı kurulum ve biçimlendirme işlevi sayesinde, düzenleyicide kişisel bir bütçe kontrol sistemi, bir gider listesi, raporlama için dijital veriler ve daha fazlasını düzenlemek çok kolaydır.
Excel'deki tablolar, Word ve diğer ofis programlarındaki benzer seçeneğe göre önceliklidir. Burada herhangi bir boyutta bir tablo oluşturma fırsatına sahipsiniz. Veriler kolayca doldurulur. İçeriği düzenlemek için bir işlev paneli vardır. Ek olarak, hazır masa normal kopyala-yapıştır işlevi kullanılarak bir docx dosyasına entegre edilebilir.
Bir tablo oluşturmak için talimatları izleyin:
- Ekle sekmesine tıklayın. Seçenekler bölmesinin sol tarafında Tablo'yu seçin. Herhangi bir veriyi özetlemeniz gerekirse, "Pivot Tablo" öğesini seçin;
- Fareyi kullanarak, tablo için tahsis edilecek sayfada bir yer seçin. Ayrıca, eleman oluşturma penceresine veri konumunu da girebilirsiniz;
- İşlemi onaylamak için Tamam'ı tıklayın.
Şekil: 8 - standart bir tablo oluşturmak
Biçimlendirmek için görünüm ortaya çıkan plakanın içeriğini açın ve "Stil" alanında istediğiniz şablona tıklayın. İsterseniz farklı bir renk düzeni ve hücre seçimi ile kendi görünümünüzü oluşturabilirsiniz.
Şekil: 9 - tablo biçimlendirme
Tabloyu verilerle doldurmanın sonucu:
Şekil: 10 - dolu tablo
Tablodaki her hücre için veri türünü, biçimlendirmeyi ve bilgi görüntüleme modunu da özelleştirebilirsiniz. Tasarımcı penceresi, gereksinimlerinize göre plakanın daha fazla konfigürasyonu için gerekli tüm seçenekleri içerir.
Grafikler / çizelgeler eklemek
Bir çizelge veya grafik oluşturmak için hazır bir plaka gereklidir, çünkü grafik verileri tam olarak münferit satırlardan veya hücrelerden alınan bilgilere dayanacaktır.
Bir grafik / grafik oluşturmak için şunlara ihtiyacınız vardır:
- Tabloyu tamamen seçin. Bir grafik öğesinin yalnızca verileri görüntülemek için oluşturulması gerekiyorsa belirli hücreler, yalnızca onları seçin;
- Ekleme sekmesini açın;
- Önerilen grafikler kutusunda, tablo şeklindeki bilgileri görsel olarak en iyi açıklayacağını düşündüğünüz simgeyi seçin. Bizim durumumuzda bu 3 boyutlu bir pasta grafiktir. İmleci simgeye taşıyın ve öğenin görünümünü seçin;
Benzer şekilde dağılım grafikleri, çizgi grafikleri ve tablo öğesi bağımlılıkları oluşturabilirsiniz. Alınan tüm grafik öğeleri de eklenebilir metin belgeleri Kelime.
Excel elektronik tablo düzenleyicisinde başka birçok işlev vardır, ancak bu makalede açıklanan teknikler ilk çalışma için yeterli olacaktır. Bir belge oluşturma sürecinde, birçok kullanıcı bağımsız olarak daha gelişmiş seçeneklere hakim olur. Bu, kullanıcı dostu ve sezgisel bir arayüzden kaynaklanmaktadır. son sürümler programları.
Tematik videolar:
Excel'deki Pivot Tablo, hızlı bir şekilde size yardımcı olacak güçlü bir veri analiz aracıdır:
- Verileri raporlar için hazırlayın;
- Çeşitli göstergeleri hesaplayın;
- Grup verileri;
- İlgili ölçümleri filtreleyin ve analiz edin.
Ve ayrıca size tonlarca zaman kazandırır.
Bu yazıda şunları öğreneceksiniz:
- Pivot tablo nasıl yapılır;
- Pivot tablo nasıl kullanılır grup zaman serisi ve verileri dinamik olarak yıllara, çeyreklere, aylara, günlere göre değerlendirin ...
- Bir pivot tablo ve Forecast4AC PRO kullanılarak bir tahmin nasıl hesaplanır;
İlk olarak, pivot tabloların nasıl yapılacağını öğrenelim.
Bir pivot tablo yapabilmek için verileri basit bir tablo şeklinde oluşturmamız gerekiyor. Her sütunun 1 ayrıştırılmış parametresi olmalıdır. Örneğin, 3 sütunumuz var:
- Ürün
- Ruble cinsinden satış
Ve her çizgi 3. parametreler ilişkilidir, yani örneğin 02/01/2010, Ürün 1 422 656 rubleye satıldı.
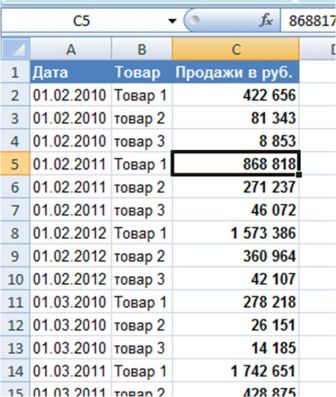
Pivot tablo için verileri hazırladıktan sonra, imleci ayarlayın basit bir tablonun ilk hücresine ilk sütununa, ardından "Ekle" menüsüne gidin ve "Pivot tablo" düğmesine basın

![]()
Şunları içeren bir iletişim kutusu görünecektir:
- yapabilirsin hemen "Tamam" düğmesine basın, ve pivot tablo ayrı bir sayfada görüntülenecektir.
- veya pivot tablo veri çıktısının parametrelerini yapılandırabilirsiniz:
- Pivot tabloda görüntülenecek verilerle aralık;
- Pivot tablonun nerede görüntüleneceği (yeni bir sayfaya veya mevcut bir sayfaya (mevcut olanı seçerseniz, pivot tabloyu yerleştirmek istediğiniz hücreyi belirtmeniz gerekecektir)).
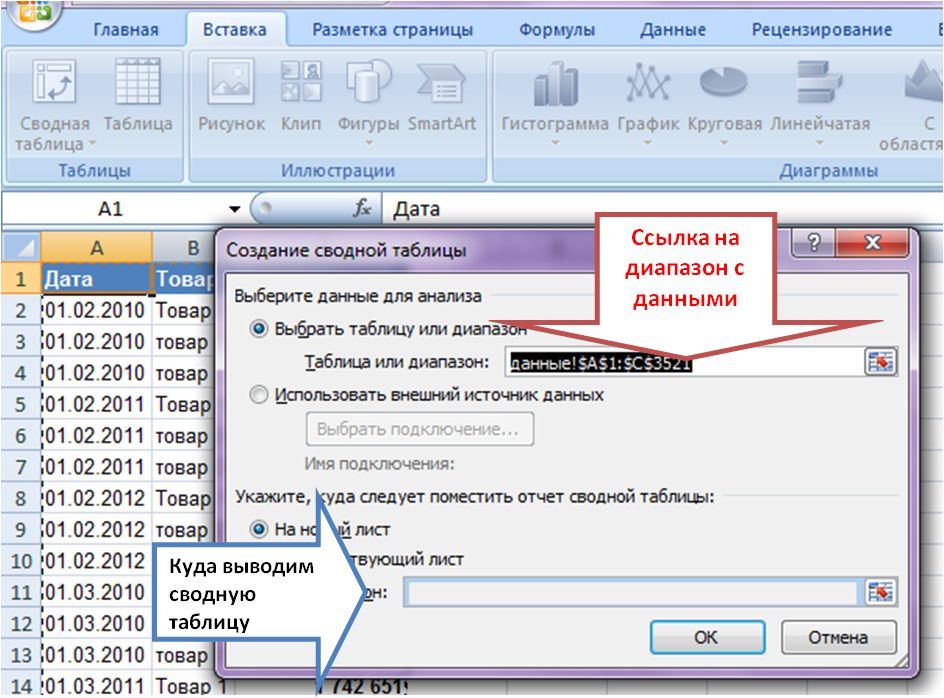
"Tamam" ı tıklayın, pivot tablo hazır ve yeni bir sayfada görüntülenir. Sayfayı Pivot olarak adlandıralım.
- Sayfanın sağ tarafında çalışabileceğiniz alanlar ve alanlar göreceksiniz. Alanları alanlara sürükleyebilirsiniz ve bunlar sayfadaki pivot tabloda görüntülenecektir.
- Sayfanın sol tarafında bir pivot tablo var.
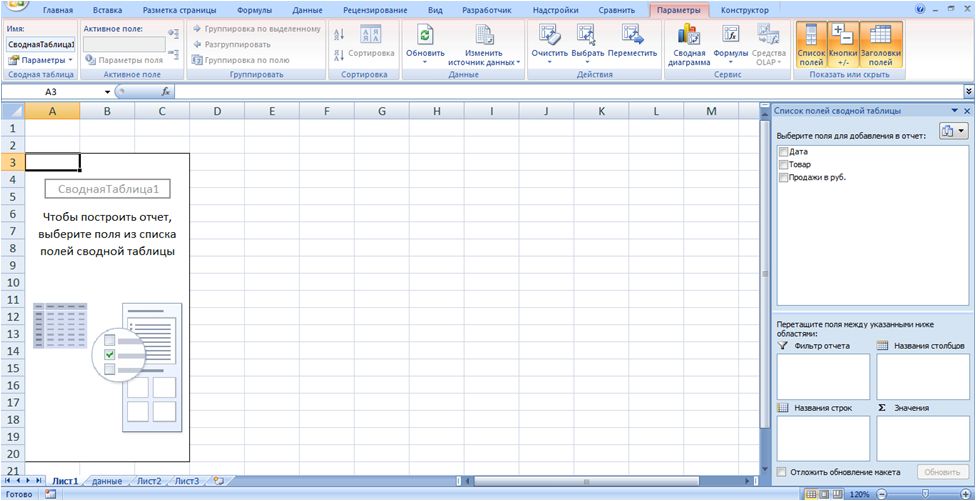
Şimdi, farenin sol tuşuyla "Ürün" alanını basılı tutun - bunu "Satır adları", "Ruble cinsinden satış" a sürükleyin. - pivot tablodaki "Değerler" içinde. Böylece, tüm dönem için mal bazında toplam satışları aldık:
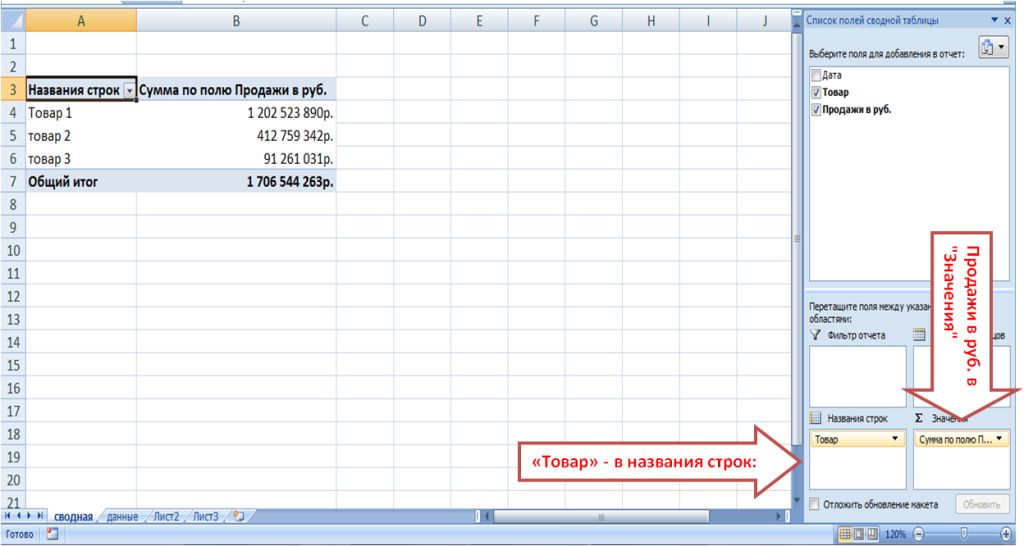
Bir pivot tablodaki zaman serilerini gruplama ve filtreleme
Şimdi, ürün satışlarını yıllara, çeyreklere, aylara, günlere göre analiz etmek ve karşılaştırmak istiyorsak, pivot tabloya ilgili alanlar ekleyin.
Bunu yapmak için "Veri" sayfasına gidin ve tarihten sonra 3 boş sütun ekleyin. "Ürün" sütununu seçin ve "Ekle" yi tıklayın.
Önemliyeni eklenen sütunların veri içeren mevcut bir tablonun aralığı içinde olması için, yeni alanlar eklemek için pivotu yeniden yapmamız gerekmeyecek, onu güncellememiz yeterli olacaktır.
Eklenen sütunlara "Yıl", "Ay", "Yıl-Ay" adı verilir.
Şimdi, bu sütunların her birine, ilgilenilen zaman parametresini elde etmek için uygun formülü ekleyin:
- Formülü "Yıl" sütununa ekleyin \u003d YIL (tarihe göre);
- Formülü "Ay" sütununa ekleyin \u003d AY (tarihe göre);
- Formülü "Yıl - Ay" sütununa ekleyin \u003d BİRLEŞTİR (yıla bağlantı; ""; aya bağlantı).
Yıl, ay, yıl ve ay olmak üzere 3 sütun alıyoruz:
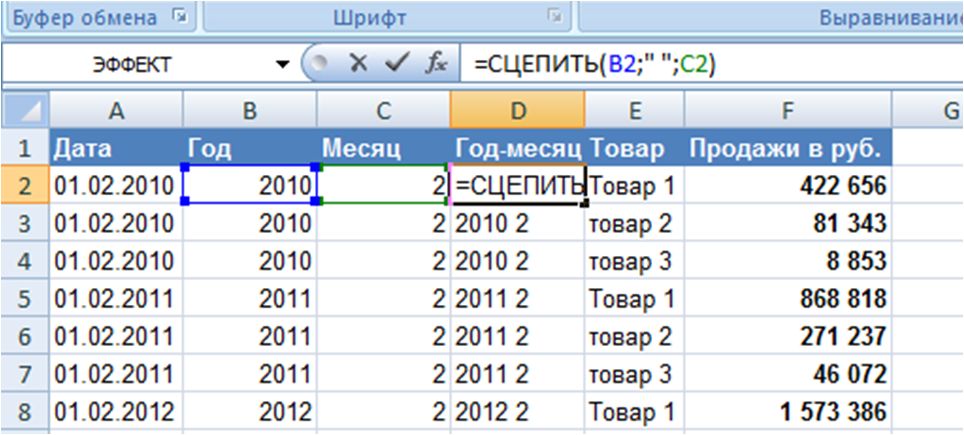
Şimdi "Özet" sayfasına gidin, imleci pivot tablonun üzerine getirin, menüyü sağ tıklayın ve "Güncelle" düğmesine basın... Alanlar listesinde güncelledikten sonra, yeni pivot tablo alanları Eklediğimiz "Yıl", "Ay", "Yıl - ay" basit masa verilerle:
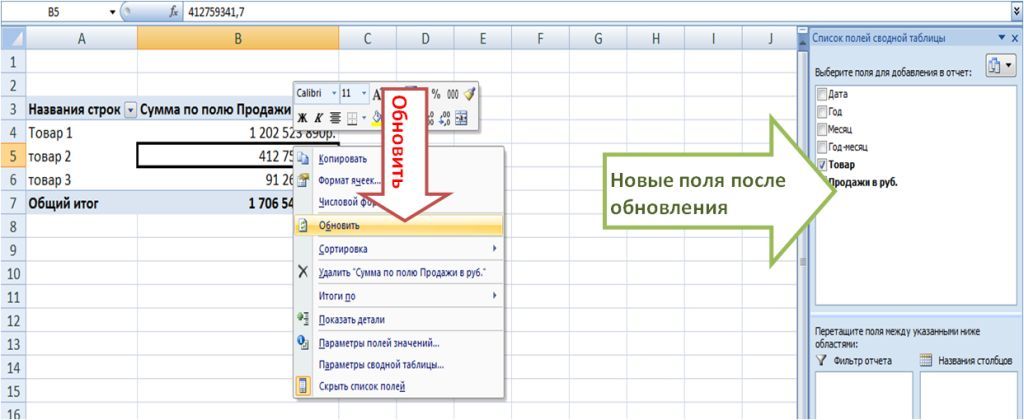
Şimdi satışları yıllara göre analiz edelim.
Bunu yapmak için, "Yıl" alanını pivot tablonun "sütun adlarına" sürükleriz. Yıllara göre ürün satışları olan bir tablo alıyoruz:
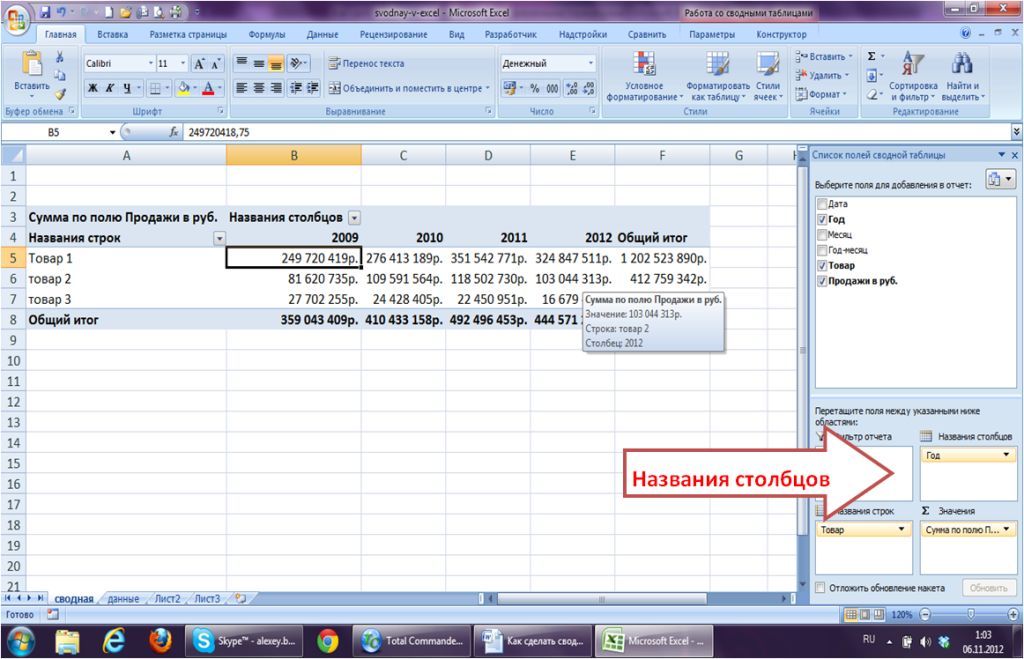
Şimdi, aylar düzeyinde daha da derine inmek ve satışları yıllara ve aylara göre analiz etmek istiyoruz. Bunu yapmak için, yılın altındaki ay alanını "sütun adlarına" sürükleyin:
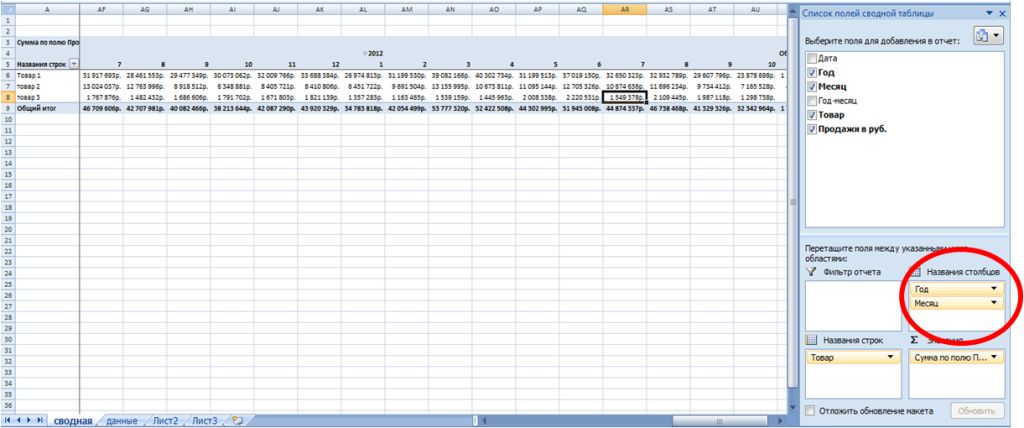
Yıllara göre ayların dinamiklerini analiz etmek, ayları "Satır adları" pivot alanına taşıyabilir ve pivot tablonun aşağıdaki görünümünü alabiliriz:
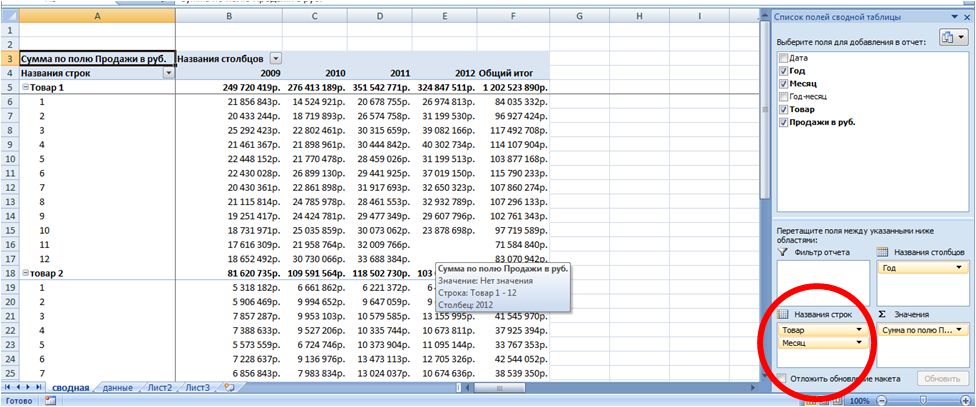
Bu pivot tablo görünümünde şunları görüyoruz:
- her ürün için tüm yıl için satış miktarı (ürünün adı ile satır);
- 4 yıl boyunca her ay dinamik olarak her ürün için daha detaylı satış.
Sonraki meydan okuma, biz bir aylık satışları analizden çıkarmak istiyoruz (örneğin, Ekim 2012), çünkü henüz tam bir ay için satış verisine sahip değiliz.
Bunu yapmak için "Yıl - ay" ı "Rapor filtresi" pivot alanına sürükleyin.

Yukarıda görünen özet filtresine tıklayın ve "Birden çok öğe seç" kutusunu işaretleyin... Ardından yıl ve ay sayılarını içeren listede 2012 10'un işaretini kaldırın ve Tamam'a tıklayın.
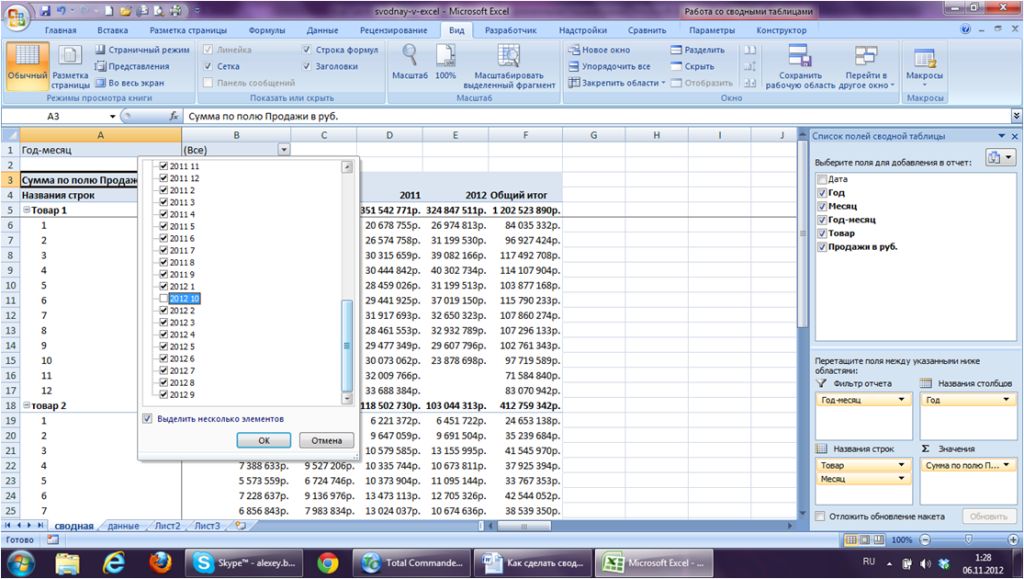
Böylece, zamanı değiştirmek için yeni parametreler ekleyebilir ve sizin için ilginç olan ve ihtiyacınız olan biçimde olan zaman dönemlerini analiz edebilirsiniz. Pivot tablo, ayarladığınız ve ilgi alanı olarak eklediğiniz bu alanlar ve filtreler için göstergeleri hesaplayacaktır.
Pivot tablo ve Forecast4AC PRO kullanarak pronoz hesaplama
Ürüne göre, yıla ve aya göre bir pivot tablo kullanarak satış oluşturalım. Hesaplamaya dahil edilmemeleri için genel toplamları da kapatacağız.
Pivot tablodaki toplamları kapatmak için, imleci "Toplam" sütununa getirin ve "Toplamı sil" düğmesini tıklayın. Toplam, özetten kaybolur.

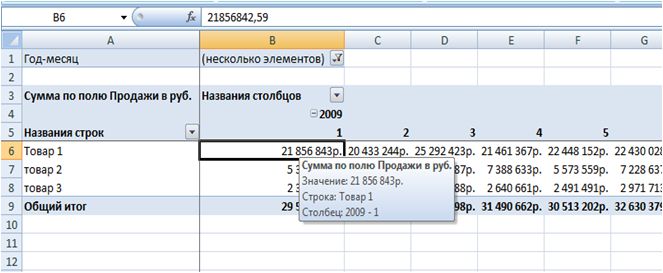
ve Forecast4AC PRO menüsünde "Tahmin Modeli Tablosu" düğmesine basın
12 aylık tahmin hesaplamasını ve gerçek verilere göre tahmin modelinin (eğilim, mevsimsellik ve model) analizi ile güzel bir grafik elde ediyoruz. Forecast4AC PRO, sizin için tahminleri, mevsimsellik katsayılarını, eğilimi ve diğer göstergeleri hesaplayabilir ve pivot tabloda görüntülenen verilere dayalı grafikler oluşturabilir.
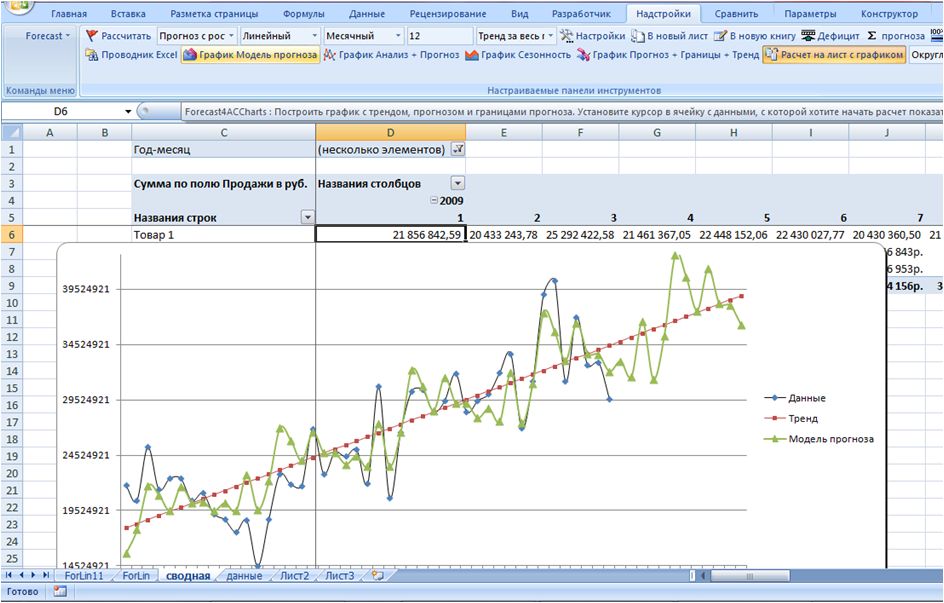
Excel'deki PivotTable, metrikleri hızlı bir şekilde hesaplamanıza ve ilgilendiğiniz formda verileri hızlı ve kolay bir şekilde oluşturmanıza olanak tanıyan güçlü bir veri analiz aracıdır.




