Attività di laboratorio in informatica. Laboratori Excel
Ministero dell'Istruzione e della Scienza
Federazione Russa
Istituzione educativa autonoma dello Stato federale
istruzione professionale superiore
Università Nazionale di Ricerca Nucleare "MEPhI"
Istituto tecnico e di ingegneria di Volgodonsk - filiale dell'Università nazionale di ricerca nucleare MEPhI
Creazione di tabelle
ISTRUZIONI METODOLOGICHEal lavoro di laboratorio
in informatica nel programmaMicrosofteccellere
Volgodonsk 2010
UDC 519.683(076.5)
Dottorato di ricerca revisore tecnologia. Scienze Z.O. Kavrishvili
Compilato da V.A. Mazza
Creazione di tabelle. Linee guida per il lavoro di laboratorio nel programma MicrosortExcel. 2010, 13 pag.
Le linee guida contengono spiegazioni e raccomandazioni per l'esecuzione di lavori di laboratorio nel corso di informatica nel programma MicrosortExcel.
_____________________________________________________________________________
ã Istituto Volgodonsk NRNU MEPhI, 2010
ã Bulava VA, 2010
Lavoro di laboratorio
Creazione di tabelle nel programmaEccellereautomatizzando l'immissione dei dati.
Obiettivo del lavoro. Consolidare le conoscenze acquisite nella creazione, modifica e progettazione di tabelle in Excel.
Formulazione del problema.
Calcolare il valore della funzione sì = F(X)/ G(X) per tutti X sull'intervallo [ UN, B] con incrementi A. Significato delle funzioni F(X) , G(X) , il valore delle estremità dell'intervallo UN E B e valore del passo Aè dato da Tabella 1 in Appendice in base all'opzione per una specialità specifica.
La soluzione dovrebbe essere ottenuta sotto forma delle tabelle “Principale” e “Ausiliaria”.
Valori delle funzioni calcolate A copia nella colonna A senza formule .
Excel viene avviato utilizzando i comandi Inizia → Programmi →MicroordinamentoEccellere.
Quando crei una tabella, nella prima riga, combina le celle A1:H1 e posiziona il testo "Tabelle" al centro.
Nella seconda riga, combina le celle A2:E2 e posiziona il testo "Principale" al centro. Unisci le celle G2:H2 e posiziona il testo "Ausiliario" al centro
Nella cella A3 inserisci il testo "Articolo n.". Nelle celle B3:F3 inserisci i nomi delle colonne di conseguenza: X ; F(X)=…( a tua scelta); G(X)=…( a tua scelta); sì= F(X)/ G(X).
Nelle celle G3:H3 posiziona i nomi delle colonne di conseguenza: UN ; A.
Quando si compilano automaticamente i dati dalla tabella principale nelle formule, utilizzare l'indirizzamento di cella assoluto, relativo e misto.
Nelle tabelle "Principale" e "Ausiliaria", il contenuto delle celle deve essere allineato al centro della cella e avere una dimensione del carattere di 12 pt.
Il colore del carattere dei nomi delle tabelle dovrebbe essere blu.
Colora i bordi esterni delle tabelle di blu, i bordi interni di verde e il riempimento delle celle di giallo.
Modulo di segnalazione.
Fornire i risultati del lavoro di laboratorio sotto forma di rapporto in formato cartaceo o elettronico.
La versione stampata del rapporto deve contenere:
a) frontespizio;
b) lo scopo del lavoro;
c) esposizione del problema;
d) il risultato del completamento dell'attività.
2. Fornire il risultato del lavoro di laboratorio in formato elettronico su un floppy disk da 3,5 pollici sotto forma di file denominato "Tabelle".
Domande di controllo.
Cos'è l'indirizzamento assoluto, relativo e misto?
Come si riempiono automaticamente le celle con numeri e formule?
Quali sono i diversi modi per allineare il contenuto della cella?
Come posso cambiare il colore e lo spessore delle linee dei bordi esterni ed interni del tavolo?
Come posso cambiare il colore di sfondo delle celle della tabella?
Esempio tipico.
Calcola il valore della funzione y = x∙sin(x)/(x+1) sul segmento con passo 0,1. Fornisci la soluzione sotto forma di tabella. Valori delle funzioni calcolate A copia nella colonna A senza formule .
Soluzione.
In questo caso F(X) = X∙ peccato(X) , G(X) = X+1 , UN =0 , B = 2 , K = 0.1
1. Nella prima riga della tabella, seleziona le celle A1:H1. Eseguiamo il comando Formato → Celle, nella finestra che si apre, espandi la scheda livellamento e seleziona l'elemento unire le celle. Al centro delle celle unite, inserisci il testo "Tabelle".
2. Allo stesso modo, nella seconda riga, unisci le celle A2:E2 e posiziona il testo "Principale" al centro e unisci le celle G2:H2 e posiziona il testo "Ausiliare" al centro.
3. Nella terza riga della cella A3, inserisci il testo NO. ( nome della prima colonna della tabella ) , nella cella B3 – X(nome della seconda colonna della tabella ), cella C3 – F(X)= X∙ peccato(X) , nella cella D3 – G(X)= X+1 , nella cella E3 – y=F(X)/ G(X) , nella cella G3 – UN, nella cella H3 – K.
4. Nella cella A4 entriamo 1 e riempi le celle A5: A24 con i numeri da 2 a 21. Per fare ciò, seleziona la cella A4 (rendila corrente), verrà evidenziata in una cornice nera. Sposta il cursore del mouse sull'indicatore di riempimento (croce nera nell'angolo in basso a destra della cella) e, premendo il pulsante destro del mouse, trascina l'indicatore di riempimento lungo la colonna UN in modo che la cornice nera copra le celle A5:A24. Rilasciando il tasto destro del mouse, seleziona la voce nel menu che si apre riempire. Celle A5: A24 sarà riempita con i numeri 2;3;4...
5. Nella cella G4, inserisci il valore 0 (il valore dell'estremità sinistra dell'intervallo).
6. Nella cella H4, inserire il valore 0,1 (dimensione del passo).
7. Compila la colonna IN valori X:
Nella cella B4 inseriamo la formula =$ G$4 (il valore iniziale di x), il segno $ indica l'indirizzamento assoluto. Nella cella B5 inseriamo la formula =B4+$H$4. Ciò significa che il valore iniziale di x verrà aumentato dell'importo del passo;
Utilizzando il metodo di riempimento automatico, riempi le celle B5:B24 con questa formula. Seleziona la cella B5. Passa il mouse sopra l'indicatore di riempimento e fai clic Sinistra pulsante del mouse, trascina l'indicatore di riempimento in modo che la cornice nera copra le celle B5:B24. La colonna B sarà riempita con i numeri 0; 0,1; 0.2;…, e le formule corrispondenti saranno nella barra della formula.
8. Compila la colonna C con i valori della funzione f(x)=x∙sin(x). Nella cella C4, inserisci la formula =B4∙sin(B4). Riempiamo le celle C5:C24 con questa formula utilizzando il metodo di riempimento automatico.
9. Compila la colonna D con i valori della funzione g(x)=x+1. Nella cella D4, inserisci la formula =B4+1. Riempiamo le celle D5:D24 con questa formula utilizzando il metodo di riempimento automatico.
10. Compila la colonna E con i valori della funzione y=f(x)/g(x). Nella cella E4, inserisci la formula =C4/D4 e riempi le celle E5:E24 con questa formula utilizzando il metodo di riempimento automatico.
11. Inquadriamo le tabelle:
12. Cambia il colore di sfondo delle celle delle tabelle principale e ausiliaria:
seleziona la tabella principale;
immettere i comandi del menu Formato → Celle → Visualizza. Nella finestra che si apre, seleziona il colore giallo. Fare clic sul pulsante OK.
Seleziona la tabella ausiliaria e allo stesso modo cambia il colore di sfondo delle celle.
13. Nella tabella principale, i valori ottenuti a seguito dei calcoli A copia nella colonna A senza formule:
seleziona le celle E4:E24;
spostare il puntatore del mouse sul contorno della cornice nera in modo che assuma la forma di una freccia;
premendo il tasto destro del mouse e senza rilasciarlo, spostare il puntatore del mouse sulla cella K4;
Rilasciando il tasto destro del mouse, nel menu contestuale che si apre, seleziona la voce copiare solo valori.
Come risultato del lavoro, otteniamo le seguenti tabelle:
|
Principale |
Ausiliario | |||||||||
Applicazione
Tabella 1
|
x 2 – 1+ cos 2 (x) | |||||
|
3 – x- peccato 2 (x) | |||||
|
12x – 3- lg 2 (x) | |||||
|
5x + 6cos 2 (x) | |||||
|
5x - x 3 - cos 2 (x) | |||||
|
3 + x 2 cos 2 (x) | |||||
|
3 + x 3 - marrone chiaro 2 (x) | |||||
|
4x 2 – 9- lg 2 (x) | |||||
|
2cos2(x)+5 | |||||
|
cos2(x) + x2 | |||||
|
2x 2 – peccato 2 (x) | |||||
|
4x 3 – cos 2 (x) | |||||
|
3ln2(x)+x2 | |||||
|
3peccato(x) – x 3 |
4 + x+ cos2 (x) | ||||
|
4x 3 – peccato 2 (x) | |||||
|
5x2 + lg2 (x) | |||||
|
2x3 – x2 + 7 |
4cos2(x)+x2 | ||||
|
3x 2 – 5x cos 2 (x) | |||||
|
2peccato(x) – x 2 | |||||
|
3cos(x) + abbronzatura(x) | |||||
|
5 + x 3 -4 log 2 (x) | |||||
|
4x 3 – 2x 2 -7 |
5 cos 2 (x) + 4x | ||||
Applicazione
Continuazione della tabella 1
|
Compito per studenti specializzati |
|||||
|
F(X) |
G(X) | ||||
|
3x – peccato 2 (x) | |||||
|
1 + x 2 cos 2 (x) | |||||
|
12x - 3 cos 2 (x) | |||||
|
5x – x2 + 3 | |||||
|
5+x2+10x | |||||
|
2cos2(x)+5x | |||||
|
2x 2 – peccato(x) | |||||
|
9x3 – cos(x2) | |||||
|
5peccato 2 (x) + x 3 | |||||
|
3peccato(x) – x 3 | |||||
|
3x 2 –peccato(x 3) | |||||
|
8x3 –x2+1 | |||||
|
2peccato 2 (x 2) – x | |||||
|
4cos(x3) – 3x | |||||
|
4x3 – 2x2+7 | |||||
ACCADEMIA STATALE DELLE COMUNICAZIONI DI SAMARA
Dipartimento di Informatica
INFORMATICA
Processore di fogli di calcolo MS Excel
Linee guida per l'esecuzione del lavoro di laboratorio
per gli studenti della specialità OPU di tutte le forme di studio
Compilato da: Makarova I.S.
Ermolenko T.I.
Samara 2006
Informatica. Processore di fogli di calcolo MS Excel. [Testo]: linee guida per l'esecuzione di lavori di laboratorio per gli studenti delle specialità delle istituzioni educative di tutte le forme di istruzione. - Parte 2 / compilato da: I.S. Makarova, T.I. Ermolenko. – Samara: SamGAPS, 2006. – 44 pag.
Approvato nella seduta del Dipartimento di Informatica del 04/06/2006 verbale n. 8.
Pubblicato su decisione del Consiglio editoriale ed editoriale dell'Accademia.
Queste linee guida rappresentano guida pratica sulla padronanza delle tecniche di lavoro in un popolare processore di fogli di calcolo Microsoft Excel. Vengono considerati i principali elementi di interfaccia, tecniche e tecnologie per lavorare con i dati necessari per creare tabelle, eseguire calcoli e costruire diagrammi. Vengono prese in considerazione funzionalità aggiuntive di MS Excel, come lavorare con funzioni di testo, calcoli matematici e analisi dei dati. Padroneggiare il lavoro in un elaboratore di fogli di calcolo, completando le attività pratiche proposte, che contengono informazioni dettagliate istruzioni passo passo, permettendoti di ottenere il risultato finale.
L'uso di queste linee guida presuppone che gli studenti conoscano le basi del lavoro membrana operativa Finestre.
Redattore: E.A. Krasnova
Disposizione del computer: R.R. Abrahamyan
Firmato per la pubblicazione il 15 giugno 2006. Formato 60x90 1/16.
Carta da scrivere. La stampa è efficiente. Condizionale p.l. 2,75.
Tiratura 200 copie. Ordine n. 118.
©Samara accademia statale Ferrovie, 2006
introduzione
Microsoft Excel è un programma elettronico abbastanza potente e facile da usare processore da tavolo, progettato per risolvere una vasta gamma di problemi di pianificazione economica, contabile e statistica, scientifica, tecnica, matematica e di altro tipo. MS Excel si basa sul lavoro con i fogli di calcolo.
Un foglio di calcolo è costituito da righe e colonne, all'intersezione delle quali si trovano le celle, e in questo senso è analogo a una normale tabella. Ma a differenza del foglio di calcolo ordinario, non serve solo per la rappresentazione visiva, ma anche per l'elaborazione delle informazioni numeriche, testuali e grafiche archiviate nella memoria del computer. Excel può operare sulle celle di una tabella nello stesso modo in cui i linguaggi di programmazione operano sulle variabili.
Excel supporta i formati di file contrassegnati con l'estensione xl* e i documenti di Excel si trovano in file con estensione xls.
Excel dispone di un sistema di guida integrato che fornisce all'utente descrizione dettagliata caratteristiche del pacchetto e offre esempi demo per comprendere meglio i principi base del loro utilizzo.
Lavoro di laboratorio n. 1. Nozioni di base per lavorare con MS Excel
Obiettivo del lavoro: conoscere gli elementi base di un elaboratore di tabelle, tecniche per l'inserimento delle informazioni nelle tabelle, tecniche di formattazione
All'avvio di MS Excel ( Start/Programmi/Microsoft Excel ) sullo schermo appare una finestra di elaborazione del foglio di calcolo con un documento caricato al suo interno, chiamato cartella di lavoro (Fig. 1):
Riso. 1. Finestra del programma MS Excel
Finestra Programmi Excel contiene tutti gli elementi standard inerenti una finestra dell'applicazione Windows:
· icona del programma;
· riga del titolo;
· barra dei menu;
· barre degli strumenti;
· barra di stato;
· barre di scorrimento.
La barra dei menu di Excel è diversa dalla barra dei menu di Word con il comando Dati (invece di Tavolo ). La barra degli strumenti ha pulsanti speciali per i dati numerici – formati monetari e percentuali; separatore delle migliaia; aumentare e diminuire la profondità di bit di un numero; pulsante per unire e centrare il testo in un gruppo di celle.
Sotto si trova la barra degli strumenti Barra della formula, che viene utilizzato per inserire e modificare i dati nelle celle. Sul lato sinistro della barra della formula c'è un elenco a discesa − Campo nome, che visualizza l'indirizzo della cella corrente. Nella stessa riga, durante l'immissione delle formule, compaiono tre pulsanti per controllare il processo di immissione.
All'intersezione della colonna con i numeri di riga e la riga con le designazioni delle colonne si trova un pulsante Seleziona tutto, che serve per selezionare l'intero foglio di lavoro.
Sotto il campo di lavoro c'è una linea con etichette del foglio di lavoro.
Consideriamo concetti base di MS Excel.
Di solito viene chiamato un documento Excel cartella di lavoro, consiste in una raccolta fogli di lavoro. Per impostazione predefinita, ogni cartella di lavoro contiene 3 fogli di lavoro, ma il numero può essere modificato da 1 a 255. Il foglio di lavoro ha una struttura tabellare ed è composto da 65.536 righe e 256 colonne. Le righe sono numerate e le colonne sono contrassegnate da lettere latine alfabeto A,B,C, …, Z,AA, AB,AC,…,BA, BB,…,IV.
Foglio attivo(foglio corrente) di una cartella di lavoro è il foglio con cui l'utente sta attualmente lavorando. Il collegamento del foglio attivo ha sempre un colore di sfondo più chiaro con il nome visualizzato in grassetto. Cliccando sulle etichette è possibile spostarsi da un foglio all'altro all'interno della cartella di lavoro. Per spostarti tra i fogli della cartella di lavoro puoi anche utilizzare le combinazioni di tasti: Ctrl+Pagina giù e Ctrl+Pagina su o un gruppo di quattro pulsanti situati nell'angolo in basso a sinistra della finestra di lavoro di Excel.
All'intersezione di una riga e di una colonna si trova cellula– la più piccola unità strutturale di un foglio di lavoro. Ogni cella ha indirizzo, che è formato dal nome della colonna e dal numero della riga all'intersezione della quale si trova. Pertanto, l'indirizzo della cella C7 significa che questa cella si trova all'intersezione tra la colonna C e la riga 7 del foglio di lavoro corrente. Nei casi in cui è necessario fare riferimento a celle ubicate su altri fogli di lavoro, prima dell'indirizzo viene indicato il nome del foglio di lavoro su cui si trovano (ad esempio Foglio4!G9).
Cellula attiva(corrente) è la cella in cui si trova il cursore del mouse, a forma di cornice rettangolare. Puoi inserire dati nella cella attiva ed eseguire varie operazioni su di essa.
Collegamento– metodo per specificare l'indirizzo della cella. I riferimenti di cella vengono utilizzati come argomenti nelle formule e nelle funzioni. Quando si eseguono i calcoli, al posto del collegamento viene inserito il valore situato nella cella a cui punta il collegamento.
Blocco di celle(intervallo) – rappresenta un'area rettangolare di celle adiacenti. Un blocco di celle può essere costituito da una singola cella, una riga (o parte di essa), una colonna (o parte di essa) o una sequenza di righe o colonne (o parti di essa). Blocca indirizzoè una combinazione degli indirizzi delle celle in alto a sinistra e in basso a destra del blocco, separati da due punti. Ad esempio, un blocco con l'indirizzo "A3:B5" contiene le seguenti sei celle: A3, A4, A5, B3, B4, B5.
Excel contiene oltre 400 funzioni integrate. Per semplificare il lavoro con le funzioni integrate, utilizzare Procedura guidata delle funzioni.
COMPITO 1. Conoscere l'interfaccia di Excel
1. Avvia il foglio di calcolo Excel . Si aprirà automaticamente un documento chiamato Libro1.
1. Determinare il numero di fogli nel Libro1. Incolla tramite il menu contestuale Aggiungi... - Foglio due fogli aggiuntivi. Presta attenzione ai nomi dei nuovi fogli e a dove sono posizionati .
2. Trascinare le schede dei fogli sulla barra delle schede in modo che i fogli siano numerati in sequenza.
3. Salva la cartella di lavoro nella cartella come file denominato tabl.xls.
COMPITO 2. Selezione di celle, righe, colonne, blocchi e fogli
2. Provalo vari modi selezionando frammenti di un foglio di calcolo (vedere Tabella 1).
Tabella 1
| Oggetto di selezione | Tecnica dell'operazione |
| Cellula | Fare clic su una cella |
| Linea | Fare clic sul numero di riga corrispondente |
| Colonna | Fare clic sul numero di colonna corrispondente (lettera) |
| Blocco (intervallo) di celle adiacenti | 1. Posiziona il cursore all'inizio della selezione (la cella in alto a sinistra del blocco selezionato). Premere il pulsante sinistro del mouse. Trascina il cursore in diagonale verso l'angolo inferiore destro del blocco selezionato 2. Fai clic sulla cella dell'angolo più esterno del blocco selezionato, premi il tasto Maiusc e fai clic sulla cella dell'angolo opposto |
| Gruppo di cellule non adiacenti | Seleziona la prima cella del gruppo. Tieni premuto il tasto Ctrl e seleziona le celle rimanenti del gruppo |
| Blocchi di celle non adiacenti | Seleziona un blocco di celle adiacenti. Premi il tasto Ctrl e seleziona il blocco di celle successivo |
| Foglio di lavoro | Fare clic sul pulsante "Seleziona tutto" nell'angolo in alto a sinistra del foglio di lavoro |
| Più fogli di lavoro adiacenti | Seleziona il primo foglio di lavoro. Premi il tasto Maiusc e, senza rilasciarlo, seleziona l'ultimo foglio di lavoro |
| Fogli di lavoro multipli non adiacenti | Seleziona il primo foglio di lavoro. Premi il tasto Ctrl e, senza rilasciarlo, seleziona il foglio di lavoro successivo |
3. Deselezionare un gruppo di fogli facendo clic sulla scheda di qualsiasi foglio inattivo.
4. Rendilo attivo Foglio 2 facendo clic sul relativo collegamento.
5. Seleziona una cella con il mouse C6. Ritorno alla cella A1 utilizzando i tasti cursore.
6. Rendilo attuale (attivo) Foglio 5. Rimuovere Foglio 5 utilizzando il menu contestuale.
7. Inserire un nuovo foglio utilizzando il comando di menu Inserire. Attenzione! Il nome del nuovo foglio è Foglio 6.
8. Usa il mouse per spostare il collegamento Foglio 6 dopo l'etichetta Foglio 4.
9. Ritorna a Foglio 1. Dagli un nome utilizzando il menu contestuale Tavolo.
10. Vai a Foglio 2. Seleziona una riga 3. Deseleziona la selezione facendo clic su qualsiasi cella non selezionata con il pulsante sinistro del mouse.
11. Selezionare una colonna D.
12. Selezionare Colonne insieme B, C, D. Deselezionalo.
13. Seleziona un intervallo di celle (blocco) C4:F9 utilizzando il mouse. Deselezionalo.
14. Selezionare un blocco A2:E11 quando si preme il tasto Spostare.
15. Selezionare contemporaneamente i blocchi non contigui A5:SI5, RE3:RE15, H12, FA5:G10.
16. Selezionare l'intero lavoratore Foglio 2. Deselezionalo.
COMPITO 3. Immissione dei dati nelle celle. Formattazione delle celle
· Quando si riempiono le celle con le informazioni, è necessario prima selezionare la cella in cui si stanno inserendo i dati, quindi inserire i dati dalla tastiera.
· Dopo l'immissione è necessario premere il tasto accedere, O Tab o una qualsiasi delle frecce di controllo del cursore per fissare i dati nella cella.
Per rifiutarsi di inserire i dati è necessario premere il tasto Esc.
1. Al cellulare A1 Foglio 2 inserisci il testo Anno di fondazione della scuola n. 147.
2. Al cellulare B1 inserire l'anno di fondazione della scuola 1965.
Importante!
I dati di testo sono allineati al bordo sinistro della cella e i numeri sono allineati al bordo destro.
3. Notare che il testo nella cella A1"non si adattava" ed è stato tagliato a destra. In effetti, tutto il testo è ancora nella cella A1, puoi verificarlo selezionando la cella e osservando la barra della formula sopra il foglio di lavoro.
4. Modifica la larghezza della colonna UN in modo che tutto il testo sia visibile nella cella . Per fare ciò, trascina il separatore destro nell'intestazione della colonna (tra le lettere UN E IN nelle intestazioni delle colonne) o fare doppio clic sul separatore di colonna. I comandi di menu possono essere utilizzati anche per modificare la larghezza della colonna Formato/Colonna/Larghezza (Selezione automatica della larghezza O Larghezza standard).
5. Al cellulare A2 inserire il testo Anno corrente.
6. Al cellulare ALLE 2 immettere il valore dell'anno corrente.
7. Al cellulare A3 inserire il testo Età scolare.
8. Seleziona una cella ALLE 3, Inserisci la formula dalla tastiera per calcolare l'età scolare =B2-B1. Nella cella viene visualizzato un valore numerico che indica l'età della scuola in anni.
Importante!
4L'immissione delle formule inizia sempre con un segno di uguale = .
4Gli indirizzi delle celle devono essere inseriti senza spazi latino lettere.
Gli indirizzi 4Cell possono essere inseriti nelle formule senza utilizzare la tastiera, semplicemente cliccandoci sopra con il mouse.
9. Modificare la larghezza della prima colonna in modo che la cella sia larga circa 10 caratteri. Questo può essere fatto “a occhio” con il mouse oppure cliccando con il tasto destro del mouse sull'intestazione della colonna (lettera UN) ed eseguendo il comando Larghezza della colonna... (In questo caso, il testo nelle celle della prima colonna verrà nuovamente troncato.)
10. Seleziona il blocco di celle A1:A3 ed esegui il comando Formato/Celle…
Vai ai segnalibri Allineamento e seleziona la casella Avvolgi secondo le parole.
11. Presta attenzione ai margini Allineamento orizzontale E verticalmente. Esaminare il contenuto degli elenchi a discesa di questi campi e impostare, ad esempio, l'opzione Sinistra E Centrato rispettivamente. Clic OK. Di conseguenza aspetto le celle della prima colonna miglioreranno.
12. Seleziona nuovamente il blocco di celle A1:A3 ed esegui il comando Formato/Celle…
13. Vai al segnalibro Font. Imposta lo stile Italico grassetto. Cambia tu stesso il colore del carattere.
14. Vai al segnalibro Visualizzazione e seleziona il colore di riempimento della cella.
15. Seleziona il blocco di celle A1:B3 ed esegui il comando Formato/Celle…
16. Vai al segnalibro Confine. Scopri i tipi di linea disponibili. Seleziona il tipo e il colore della linea. Quindi fare clic Esterno e/o Domestico per impostare i confini delle celle (la vista generale può essere vista nella finestra di esempio). Clic OK.
17. Al cellulare D1 inserisci il testo Anno della mia nascita .
18. Alla cella E1 Inserisci il tuo anno di nascita.
19. Al cellulare D2 inserire il testo Anno corrente.
20. Alla cella E2 inserire il valore dell'anno corrente.
21. Alla cella D3 inserisci la Mia età.
22. Alla cella E3 Inserisci la formula per calcolare la tua età.
23. Determina la tua età nel 2025. Per fare ciò, sostituire l'anno nella cella E2 per il 2025 . Tieni presente che quando inserisci nuovi dati, la tabella viene ricalcolata automaticamente.
24. Formatta tu stesso le celle e disponile per analogia con la tabella precedente.
25. Rinomina Foglio 2 V Tentativo.
26. Salva il tuo lavoro.
COMPITO 4. Operazioni di spostamento, copia ed eliminazione del contenuto delle celle
1. Seleziona una cella A1. Copia una cella A1 utilizzando il tasto destro del mouse o un pulsante sulla barra degli strumenti Standard. Incolla il contenuto della cella A1 alla cella A5 utilizzando il pulsante destro o la tastiera. Tieni presente che non è stato copiato solo il contenuto della cella, ma anche gli elementi di formattazione della cella.
2. Copia nuovamente la cella A1 alla cella A7.
3. Sposta il contenuto della cella con il mouse A7 alla cella A9. Per fare ciò, seleziona la cella A7, Spostare il cursore del mouse sul fotogramma e trascinarlo tenendo premuto il pulsante sinistro del mouse.
4. Restituisci il contenuto della cella A9 alla cella A7.
5. Copia il contenuto della cella utilizzando il mouse A7 alla cella A9. Per fare ciò, mentre ti muovi, devi tenere premuto il tasto Ctrl.
6. Utilizzo dei comandi di menu Modifica/Taglia, poi Modifica/Incolla spostare il contenuto della cella A5 alla cella A11.
7. Seleziona una cella A11 e premere il tasto Eliminare. Nota che il contenuto della cella è stato rimosso, ma la formattazione rimane. Per rimuoverli è necessario eseguire il comando Modifica / Cancella / Formatta.
8. In una cella A7 modificare l'orientamento del testo in modo che il testo abbia un angolo di 45° (comando di menu Formato/Celle , segnalibro Allineamento).
9. In una cella A9 posizionare il testo verticalmente.
10. Salva il tuo lavoro.
COMPITO 5. Compilazione automatica delle celle
1. Rendilo attivo Foglio 3. Rinominarlo in Completamento automatico.
2. Al cellulare E9 inserire la parola: mercoledì. Seleziona una cella. Punta il mouse sull'indicatore di riempimento automatico, il quadrato nell'angolo in basso a destra del riquadro. Premere il pulsante sinistro del mouse e, tenendolo premuto, spostare il mouse verso il basso di alcune righe.
3. Selezionare nuovamente la cella E9 e trascinalo dietro l'indicatore diverse colonne a destra.
4. Ripetere l'operazione di trascinamento della cella E9 usando il pennarello altre due volte: in alto e a sinistra.
5. Analizzare i risultati e cancellare il foglio. Per fare ciò, fare clic sul pulsante vuoto nell'angolo in alto a sinistra del foglio di lavoro e premere il tasto Eliminare.
6. Al cellulare A1 inserisci il numero 1. Trascinalo vicino al marcatore fino alla decima riga. Analizza il risultato.
7. Al cellulare IN 1 inserisci il numero 1
8. Al cellulare ALLE 2 inserisci il numero 2.
9. Seleziona un blocco di celle B1:B2, trascinalo vicino al marcatore 10 righe verso il basso. Analizza il risultato.
10. Al cellulare C3 inserisci il numero 1
11. Trascinalo dietro il marcatore fare clic con il tasto destro mouse 10 righe più in basso. Rilascia il pulsante sinistro del mouse e verrà visualizzato un menu contestuale. Selezionare un comando dal menu Progressione…
12. Nella finestra di dialogo che si apre Progressione imposta il tipo - Aritmetica , fare un passo - 2 . Clic OK
13. Al cellulare D1 inserisci il testo: gennaio. Seleziona la cella e trascina il marcatore 12 righe verso il basso.
14. Al cellulare E1 inserisci il testo VAZ 2101. Trascinalo vicino al marcatore 12 righe verso il basso. Analizza i tuoi risultati.
15. Al cellulare F1 Copia celle . Analizza i tuoi risultati.
16. Al cellulare G1 inserisci il testo VAZ 2101. Trascinalo vicino al marcatore con il pulsante destro del mouse 12 righe verso il basso. Nel menu contestuale che si apre, seleziona il comando Riempire . Analizza i tuoi risultati.
17. Salva i tuoi risultati.
ATTIVITÀ 6. Creare un elenco di completamento automatico
Nell'attività precedente hai visto che l'utilizzo dell'indicatore di completamento automatico ti consente di creare rapidamente elenchi come i giorni della settimana o i mesi dell'anno. Questi elenchi sono inclusi nel cosiddetto elenchi di completamento automatico . Puoi creare tu stesso un elenco di questo tipo e quindi utilizzarlo durante la compilazione delle liste di controllo.
1. Rendi attivo il foglio Completamento automatico.
2. Eseguire il comando di menu Servizio/Opzioni .
3. Vai al segnalibro Elenchi.
4. Fare clic sulla linea Nuovo elenco in campo Elenchi. Allo stesso tempo, sul campo Elenca elementi Apparirà un cursore di testo.
5. Digita i nomi di 10 studenti del tuo gruppo utilizzando la tastiera (dopo aver digitato ciascun nome, premi il tasto accedere). Dopo aver terminato la composizione, premere il pulsante Aggiungere. L'elenco digitato verrà visualizzato nel campo Elenchi. Clic OK.
6. Al cellulare H1 Inserisci un cognome qualsiasi dall'elenco che hai creato e trascinalo accanto al marcatore alcune righe verso il basso. Sul foglio di lavoro verrà visualizzato un elenco di studenti.
7. Per modificare l'elenco, eseguire nuovamente il comando di menu Servizio/Opzioni e vai al segnalibro Elenchi.
8. Sul campo Elenchi seleziona l'elenco che hai creato (apparirà anche nel file Elenca elementi sul lato destro della finestra). Elimina il primo cognome e inserisci invece il cognome Barmaleev .
9. Premere il pulsante Aggiungere, poi OK.
10. Elenca in una colonna N non è cambiato. Pensa al perché. Cosa è necessario fare per aggiornare l'elenco? Scrivi la risposta a questa domanda nel riquadro A15.
11. Mostra il risultato all'insegnante.
12. Rimuovere l'elenco creato dall'elenco degli elenchi.
13. Salva il tuo lavoro.
COMPITO 7. Pianificazione
1. Rendi attivo il foglio 4. Rinominalo in Programma.
2. Al cellulare A1 inserisci il testo N. programma lezioni di gruppo (indica il numero del tuo gruppo) per la settimana corrente.
3. Nelle celle A3-A6, inserisci gli orari delle lezioni (8:30 - 10:00, 10:15 - 11:45, ecc.)
4. Nelle celle B2 - F2, inserisci i nomi dei giorni della settimana (usa l'indicatore di riempimento automatico).
5. Compila la tabella con i nomi degli oggetti utilizzando le tecniche di copia.
6. Seleziona le celle della prima riga A1 - F1 e unisci utilizzando il comando di menu Formato/Celle (segnalibro Allineamento) o utilizzando il pulsante Unire e posizionare al centro.
7. Modellare il titolo della tabella utilizzando il comando Formato/Celle.
8. Progettare il campo dell'abaco principale utilizzando bordi e riempimenti.
9. Salva il tuo lavoro.
10. Mostra il tuo lavoro all'insegnante.
Lavori di laboratorio Eccellere
Lavoro di laboratorio n. 1
Creazione di un elenco di clienti
Inserisci un elenco di 15 aziende. Distribuire le aziende tra 5 città. Dopo aver digitato la prima voce, fare clic sul pulsante Aggiungere.- Formattazione tavoli. Per le cellule I2-I14 imposta lo stile percentuale (per fare ciò, seleziona questo intervallo e fai clic sul pulsante Formato percentuale sulla barra degli strumenti Formattazione).
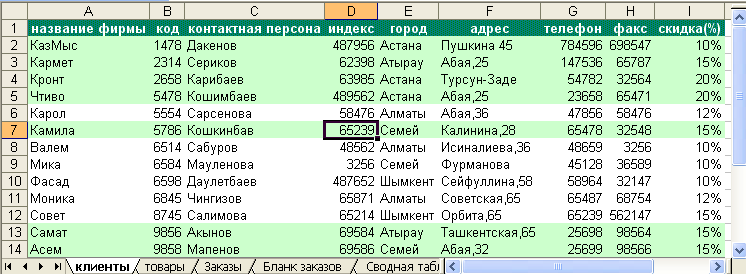
- Ordinamento dei dati. Deve essere selezionato dal menu Dati
Ordinamento. Nella finestra di dialogo selezionare il primo criterio di ordinamento Codice e il secondo criterio Città E OK.
Filtraggio dei dati. Seleziona dal menu Dati
Filtro/Atofiltro. Dopo aver cliccato sul nome di questo comando, nella prima riga accanto all'intestazione di ciascuna colonna apparirà un pulsante con una freccia. Può essere utilizzato per aprire un elenco contenente tutti i valori dei campi in una colonna. Seleziona il nome di una delle città in Città. Oltre ai valori dei campi, ogni elenco contiene altri tre elementi: (Tutti), (Primi 10...) e (Condizione...). Elemento (Tutto)è progettato per ripristinare la visualizzazione di tutte le voci sullo schermo dopo aver applicato un filtro. Elemento (I primi 10...) fornisce la visualizzazione automatica delle prime dieci voci dell'elenco. Se sei coinvolto nella compilazione di tutti i tipi di valutazioni, il compito principale che consiste nel determinare i primi dieci, utilizzare questa funzione. L'ultimo elemento viene utilizzato per formare un criterio di selezione più complesso in cui è possibile applicare operatori condizionali E E O.
Posiziona il cursore in qualsiasi cella piena ed esegui quanto segue: nel menu Formato
Formattazione automatica
Elenco 2
.
Creazione di un elenco di prodotti
Il secondo elenco conterrà i dati sui prodotti che offriamo.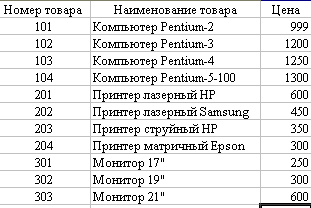
![]()
Lavoro di laboratorio n. 2
Ordini di fogli
Rinominare il foglio di lavoro FoglioZ affrontato Ordini.
Inserisci nella prima riga i seguenti dati, che in futuro verranno utilizzati come nomi dei campi:
A1
Mese dell'ordine
, IN 1
data dell'ordine
, CON 1
Numero d'ordine
,
D1
Codice articolo
, E1
Nome del prodotto
, F1
Quantità
, G1
prezzo per uno
., H1
Codice azienda cliente
., IO1
Nome dell'azienda del cliente
, J1
Prezzo dell'ordine
, K1
Sconto(%)
, l1
Totale pagato
.
Per la prima riga fallo allineamento dei dati al centro Formato Celle Allineamento tradurre secondo le parole .
Seleziona le colonne una per una B, C, D, E, F, G, H, I, J, K, L ed entra campo nome nomi Data, Ordine, Numero2, Prodotto2, Quantità, Prezzo2, Codice2, Azienda2, Importo, Sconto2 E Pagamento .
Seleziona una colonna IN ed eseguire il comando del menu Formato
Celle. Nella scheda Numero Selezionare
Formato numero data, e sul campo Tipo seleziona il formato come HH.MM.YY. Alla fine del dialogo
fare clic sul pulsante OK.
Seleziona colonneG,
J,
l ed eseguire il comando del menu Formato
Celle. Nella scheda Numero
Selezionare Formato numero Monetario
,
per favore, indica Numero di cifre decimali uguale a 0 e nel campo
Seleziona la designazione $
Inglese (Stati Uniti).
Alla fine della finestra di dialogo, fare clic sul pulsante OK.
Selezionare la colonna K ed eseguire il comando di menu Formato
Celle. Nella scheda Numero Selezionare
Formato numeroPercentuale
,
per favore, indica Numero di cifre decimali uguale a 0. Infine
fare clic sul pulsante della finestra di dialogo OK.
In una cella A2è necessario inserire la seguente formula:
=SE(EVUOTO($B2),“ ”,SELECT(MESE($B2), “Gennaio”, “Febbraio”, “Marzo”, “Aprile”,“maggio”; “giugno”; “luglio”; “agosto”; “settembre”; “ottobre”; “novembre”; “dicembre”)) (3.1)
E riempi la cella di giallo.
La formula (3.1) funziona nel modo seguente: innanzitutto viene verificata la condizione di vuoto della cella A2. Se la cella è vuota, inserire uno spazio; altrimenti, utilizzando la funzione SELEZIONA, selezionare dall'elenco il mese desiderato, il cui numero è determinato dalla funzione MESE.
Per digitare la formula (3.1) Segui questi passi:
rendere attiva la cella A2 e chiamare la funzione SE;
nella finestra della funzione SE nel campo Boolean_expression digitare $ manualmente B2= "", V
campo valore_se_vero comporre " " , in campo valore_se_falso chiamare la funzione SELECT;
nella finestra delle funzioni SCELTA in campo valore1 tipo " Gennaio", in campo valore2 stampa
in campo indice numero e chiamare la funzione MESE;
nella finestra della funzione MESE nel campo Data_come_numero comporre l'indirizzo $ B2 ;
Fare clic sul pulsante OK.
Al cellulare E2 inserisci la seguente formula:
Regola di digitazione della formula:
Fare clic sulla cella E2. Posiziona il cursore sull'icona Pannello standard. Si aprirà una finestra Master funzione..., selezionare la funzione SE. Segui i passaggi che vedi nell'immagine 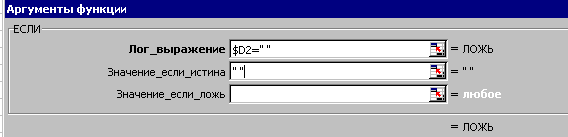 Quelli. in posizione Espressione logica fare clic su una cella D2 e premi il tasto F4 tre volte: ottieni $D2, digita = " ", usa il tasto Tab o il mouse per spostarti nella posizione Valore_se_vero e comporre. " ", vai alla posizione Valore_se_falso– clicca sul pulsante accanto al nome della funzione e seleziona il comando Altre funzioni. → Categorie → Collegamenti e array, nella finestra Funzioni → VISUALIZZAZIONE→OK→OK.
Quelli. in posizione Espressione logica fare clic su una cella D2 e premi il tasto F4 tre volte: ottieni $D2, digita = " ", usa il tasto Tab o il mouse per spostarti nella posizione Valore_se_vero e comporre. " ", vai alla posizione Valore_se_falso– clicca sul pulsante accanto al nome della funzione e seleziona il comando Altre funzioni. → Categorie → Collegamenti e array, nella finestra Funzioni → VISUALIZZAZIONE→OK→OK. 
Si aprirà la finestra delle funzioni VISUALIZZAZIONE. In posizione Valore_ricerca fare clic su una cella D2 e premi il tasto F4 tre volte: ottieni $ D2, usa il tasto Tab o il mouse per spostarti nella posizione Visto_vettore e fai clic sul collegamento del foglio " Merce", seleziona un intervallo di celle A2:A12, premi il tasto F4, vai alla posizione Risultati_vettoriali– cliccare nuovamente sull’etichetta del foglio” Merce", seleziona un intervallo di celle B2:B12, premere il tasto F4 e OK. Se hai fatto tutto correttamente, apparirà nella cella # HD.
CON 
10. Al cellulare G2 inserisci la seguente formula:
=SE($D2=“ ”;“ ”;VISTA($D2;Numero articolo; Prezzo)) (3.3)
Riempi la cella giallo colore.
11. Al cellulare IO2
inserisci la seguente formula:
=SE($H2=“ ”;“ ”; VISTA($H2;Codice; Azienda)) (3.4)
Riempi la cella giallo
colore.
12. Al cellulare J2
inserisci la seguente formula:
=SE(F2=“ ”;“ ”;F2*
G2) (3.5)
Riempi la cella giallo
colore..
13. Al cellulare K2
inserisci la seguente formula:
=SE($H2=“ ”;“ ”; VISTA($H2;Codice; Sconto)) (3.6)
Riempi la cella giallo
colore.
14. Al cellulare l2
inserisci la seguente formula:
=SE(J2=“ ”;“ ”;J2-
J2*
K2) (3.7)
Riempi la cella giallo
colore.
15. Celle B2, D2 e H2 – in cui non sono presenti formule, riempire blu colore. Seleziona un intervallo A2 – l 2 e un indicatore di riempimento ( croce nera nell'angolo inferiore destro del blocco ) riempimento elastico e formule fino a 31 linee comprese..
16. Rendi attiva una cella ALLE 2 e trascina l'indicatore di riempimento sulla cella VZ1 compreso.
17. Al cellulare C2 digitare il numero 2008-01, che sarà il numero dell'ordine iniziale, e trascinare l'indicatore di riempimento sulla cellaCZ1 compreso.
18. Ora devi compilare le colonne utilizzando la tastiera B2:B31 , D2: D31 E H2:H31. CON ALLE 2 Di ALLE 11 Digitiamo le date di gennaio (ad esempio, 02/01/08, 12/01/08). CON ALLE 12 Di ALLE 21 digitiamo le date di febbraio (ad esempio, 02/12/08, 02/21/08) e da B22 Di B31 Digitiamo le date di marzo (ad esempio, 03/5/08, 03/6/08). IN D2: D31 comporre i numeri del prodotto, ad es. 101, 102, 103, 104, 201, 202, 203, 204, 301, 302 e 303. I numeri possono essere ripetuti e in qualsiasi ordine, analogamente in H2:H31 accedere Codici le tue aziende che hai digitato sul foglio Clienti. Alla colonna F accedere doppie cifre numeri.
19.
(SRSP) Lavoro di laboratorio n. 3
Modulo d'ordine

- Nella cella H5, inserisci la voce Codice e nella cellaIO5
metti la formula
=SE($E$3=“ ”; “ ”;VISUALIZZA($E$ 3;Ordine; Codice2)) Al cellulare C7 inserire l'entrata Nome del prodotto. Cellula E7 deve contenere la formula
=SE($ E$3=“ ”; “ ”;VISUALIZZA($ E$ 3;Ordine; Prodotto2)),
e le cellule E7, F7, G7 assegnare sottolineatura e centratura. Al cellulare H7 inserisci il carattere № e nella cellaIO7 – formula:
=SE($ E$3=“ ”; “ ”;VISUALIZZA($ E$ 3;Ordine; Numero 2)) Al cellulare C9 inserire l'entrata Quantità ordinata. Al cellulare E9-formula
=SE($ E $3=“ ”; “ ”;VISUALIZZA($ E$ 3;Ordine; Quantità)) Al cellulare F9 -documentazione unità per prezzo e allinearlo rispetto al centro delle colonne F E G. Cellula H9 deve contenere la formula
=SE($ E $3=“ ”; “ ”;VISUALIZZA($ E$ 3;Ordine; Prezzo2)),
A questa cella dovrebbe essere assegnata una sottolineatura e uno stile di valuta. Al cellulare IO9 -documentazione per unità Entra C11 testo Costo totale dell'ordine, e dentro E11 metti la formula
=SE($ E $3=“ ”; “ ”;VISUALIZZA($ E$ 3;Ordine; Somma)),
Al cellulare F11 -documentazione Sconto(%). Evidenziare F11, G11, N11 e fare clic sul pulsante Unire e posizionare al centro . Al cellulare IO11 metti la formula
=SE($ E$3=“ ”; “ ”;VISUALIZZA($ E$ 3;Ordine; Sconto2)),
e imposta le opzioni di formattazione: stile sottolineato e percentuale. Al cellulare C13-testo Pagare. E nella cellaD13 inserire la seguente formula
=SE($ E$3=“ ”; “ ”;VISUALIZZA($ E$ 3;Ordine; Pagamento)),
e imposta le opzioni di formattazione: sottolineatura e stile valuta. Al cellulare E13 inserire l'entrata Progettato da:, evidenziare E13, F13 e impostare la centratura del testo. Quindi evidenziare G13, H13,IO13 e impostali al centro e sottolineati. Infine, imposta la larghezza delle colonneB E J uguale a 1,57, selezionare B2- J14 e impostare la cornice per l'intera gamma. Ora in E3 per favore, indica Numero d'ordine e prima di stampare il modulo cognome.
Hai completato con successo il lavoro, consegnalo all'insegnante!
Tabella pivot
Un elenco di ordini è stato creato per uso pratico e i suoi dati sono soggetti ad analisi. La procedura guidata della tabella pivot ci aiuterà a eseguire l'analisi.
Le tabelle pivot vengono create da un elenco o database.

![]()
8. Hai completato con successo il lavoro, consegnalo all'insegnante!
(SRSP) Laboratorio. N. 4. Rami
Crea una cartella di lavoro e salvala nella tua cartella con il nome Rami (il tuo cognome). Iniziamo l'esempio creando una tabella e inserendo i dati su ciascun ramo.
Fase preparatoria. Copia negli appunti dal foglio Merce libri Ordini dati sulle merci, il loro numero e i prezzi, ad es. copiare un intervallo di celle A1-C12 foglio Merce.
Vai alla prima pagina del libro Rami e nella cella A3 incolla il frammento di tabella copiato. In 3a formazione in celluleD3, E3, F3 inserire le voci di conseguenza Numero di ordini, Quantità venduta E Volume delle vendite. Imposta la centratura del testo nelle celle e consenti al testo di scorrere attorno alle parole.
Al cellulare F4 metti la formula: =C4*E4 e copiarlo nelle celle F5- F14 .
Digita nella cella B15 parola Totale: e nella cellaF15 inserire la formula della somma o fare clic sul pulsante della barra degli strumenti Standard. Eccellere determinerà automaticamente l'intervallo di celle il cui contenuto deve essere sommato.
Dovrebbero esserci tanti fogli quante sono le città nel foglio Clienti. Dobbiamo copiare questo foglio 4 volte.
Per fare ciò, posiziona il cursore del mouse sulla sua scorciatoia e premi il pulsante destro del manipolatore. Nel menu contestuale, selezionare il comando Sposta/Copia, nella finestra di dialogo che appare, specificare il foglio davanti al quale inserire la copia, attivare l'opzione Crea una copia e premere OK. Copiare con il mouse è molto più semplice: posiziona il puntatore del mouse sulla scorciatoia del foglio e spostalo nella posizione di inserimento della copia tenendo premuto il tasto [ Ctrl] .
I nomi dei fogli di lavoro corrispondono ai titoli città dalla vista Clienti, Per esempio, Almaty, Astana, Shymkent, Aktau, Karaganda o altri nomi. Immettere il nome del ramo corrispondente al nome del foglio e nella cella A1 di questo foglio.
Completa il foglio Ordini un'altra colonna. Al cellulare M1 inserisci una parola Città. Al cellulare M2 inserisci la formula =SE(IMPIANTO($ H 2);“ ”;VISUALIZZA($ H2;Codice; Città)) , estendi questa formula alla riga 31 di questa colonna.
Seleziona dal menu Dati Filtro/Atofiltro. Seleziona nella colonna Città primo ramo. Dati della colonnaQuantità foglio Ordini verrà inserito da te nella colonnaQuantità venduta foglio di libro Rami, nelle righe corrispondenti ai codici prodotto. Se le merci con lo stesso numero vengono vendute in mesi diversi, viene presa la loro quantità totale. E così si compilano le schede di tutte le città.
Consolidamento dei dati. Copia dalla prima pagina del libro Rami allineare A3-B14, vai al foglio di lavoro 6 e incollalo nella cella A3.
Iniziamo il consolidamento. Imposta il puntatore della cella suC3 e seleziona dal menu Dati Consolidamento.
Sulla lista Funzioni l'elemento dovrebbe essere selezionato Somma. Inserisci nel campo di immissione Collegamento l'intervallo di celle i cui dati devono essere sottoposti al processo di consolidamento. È conveniente contrassegnare un intervallo di celle utilizzando il mouse.
Posiziona il cursore di input nel campo Collegamento, fai clic sul primo collegamento della città, ad esempio – Almaty, seleziona un intervallo di celleD3- F14 e premere il pulsante Aggiungere finestra Consolidamento. Di conseguenza, l'intervallo specificato verrà riorganizzato nel campo Elenco degli intervalli.
Poi vai al foglio della seconda città. L'intervallo viene indicato automaticamente, premere il pulsante Aggiungere e così via per 5 volte.
Se la riga superiore e/o la colonna di sinistra contengono titoli che desideri copiare nella tabella finale, devi abilitare le opzioni appropriate nel gruppo Usa i tag. Poiché nel nostro esempio la riga superiore contiene le intestazioni delle colonne, dobbiamo abilitare l'opzione Sulla riga superiore.
Se deve essere stabilita una relazione dinamica tra i dati di origine e i dati della tabella consolidata, abilitare l'opzione Creare connessioni con i dati di origine.
pulsante Revisione deve essere utilizzato per selezionare il file che contiene i dati da consolidare.
Fare clic sul pulsante OK.
Al cellulare A1 inserisci il nome della nuova tabella Dati di sintesi.
Digita nella cella B70 Senso Totale:, e dentro E70- e premere il tasto [ accedere]
Ora procediamo a determinare la quota del profitto totale dell'importo ricevuto dalla vendita di ciascun prodotto. Entra F9 formula = E9/$E$70 e copialo nel resto delle celle della colonna F ( alla cella F70) .
Formato contenuto colonnaF in stile percentuale. I risultati ottenuti ci consentono di trarre conclusioni sulla popolarità di un particolare prodotto.
Durante il consolidamento dei dati, il programma registra ogni elemento nella tabella finale e crea automaticamente una struttura del documento, che consente di visualizzare sullo schermo solo le informazioni necessarie e nascondere i dettagli non necessari. I simboli della struttura vengono visualizzati a sinistra della tabella. I numeri indicano i livelli della struttura (nel nostro esempio - 1 E 2). Il pulsante con un segno più consente di decrittografare i dati di livello superiore. Fare clic, ad esempio, sul pulsante di una cella A9 per informazioni sui singoli ordini.
Copia la formula daF9 nelle cellule F4- F8.
I numeri si trasformano in diagrammi
- Lavoro preparatorio. Poiché ogni grafico necessita di una propria tabella, creiamo una nuova tabella pivot basata sui dati del foglio di lavoro Ordini
libro con lo stesso nome Ordini.
Apri una cartella di lavoro creata in precedenza Ordini. Crea una nuova cartella di lavoro e dai un nome al suo primo foglio Tavolo
. Questo foglio conterrà il materiale numerico per il grafico. Posiziona il puntatore in una cella ALLE 3
e selezionare il menu Dati
Tabella pivot.
Seleziona il primo metodo di disposizione dei dati – In un elenco o in un database
MicrosoftEccellere- premi il bottone Ulteriore. Nel secondo passaggio, posizionando il cursore di input nel campo Allineare segue utilizzando il menu Finestra vai alla cartella di lavoro Ordini e nel foglio di lavoro Ordini
ed evidenziare l'intervalloUN
1-
l
31
. Quindi fare clic sul pulsante Ulteriore. La struttura dovrebbe essere determinata tabella pivot. Posizionare in zona linee
pulsante Nome del prodotto, e alla zona colonne
– pulsante Mese. Somma
verrà calcolato per campo Prezzo dell'ordine, quelli. spostare questo pulsante nell'area dati
. Fare clic sul pulsante Pronto.
Seleziona un intervalloB
4-
F
14
. Se selezioni un intervallo di celle con il mouse, inizia la selezione da qualsiasi cella dell'intervallo tranne la cella F
4
, che contiene un pulsante della tabella pivot. Fare clic sul pulsante Mago dei grafici nella barra degli strumenti Standard.
Nel primo passaggio, specificare tipo di grafico, fare clic sul pulsante Ulteriore.
Nel secondo passaggio, conferma intervallo =Tabella!$
B$4:$
F$15.
Nel terzo passaggio indichi parametri del grafico
(Titoli, Asce, Leggende, ecc.).Titolo del grafico
accedere Volume delle vendite per mese,Categoria (X)-
Nome del prodotto E Senso(
Y
)
–Volume delle vendite (Dollaro statunitense)
. Le modifiche apportate si rifletteranno immediatamente nell'immagine sul campo Campione, fare clic sul pulsante Ulteriore. Fare clic sul pulsante Pronto.
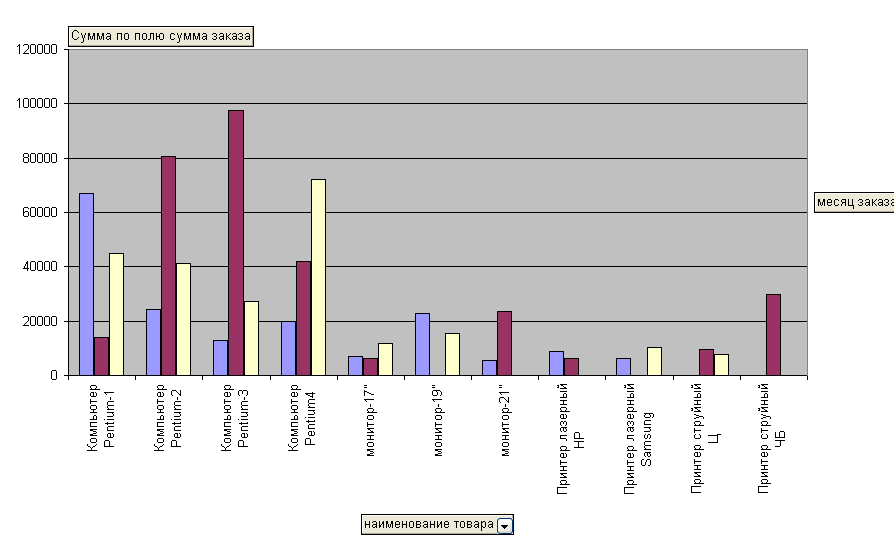
Lavoro di laboratorio n. 1
Scopo del lavoro: impara a lavorare con i fogli di calcolo e impara a costruire vari diagrammi.
Brevi informazioni teoriche
Excel è un programma per calcoli utilizzando fogli di calcolo.
L'interfaccia della finestra dell'applicazione Excel è simile all'interfaccia della finestra dell'applicazione Word (barra del titolo, barra dei menu, barre degli strumenti, barra di stato). Ma viene aggiunta una riga della formula che non è in Word.
Esistono due tipi di visualizzazione del documento Excel: "normale" e "layout di pagina", che possono essere impostati nel menu Visualizza.
Le impostazioni della pagina vengono configurate nel menu File/Imposta pagina. Qui puoi impostare l'intestazione e il piè di pagina della pagina. Nell'intestazione puoi indicare, ad esempio, il numero del gruppo, nel piè di pagina - il nome completo dello studente. Nella scheda "Foglio" è possibile configurare la sequenza di output delle pagine.
Cartella di lavoro. Il documento Excel è cartella di lavoro , composto da un insieme fogli di lavoro , memorizzato su disco in file singolo . Per impostazione predefinita, la cartella di lavoro ha 3 fogli. Questo numero può essere modificato (fino a 255) nella scheda Strumenti/Opzioni/Generale. Puoi anche aggiungere o rimuovere fogli al libro in qualsiasi momento (tramite il menu contestuale utilizzando il tasto destro). I fogli del libro possono essere incollati insieme (Shift+clic sui fogli che devono essere incollati). Le informazioni scritte sui fogli incollati sono le stesse. Ad esempio, se devi creare lo stesso modello di tabella su più fogli, devi incollarli insieme, creare la tabella una volta, quindi “separare” i fogli utilizzando il menu contestuale. Tutti i fogli incollati insieme avranno la stessa tabella.
Oltre ai fogli di lavoro, una cartella di lavoro può archiviare grafici basati sui dati di una o più tabelle e macro. Una macro è un programma VisualBasic che elabora i dati della tabella.
È possibile organizzare una connessione tra i documenti della cartella di lavoro e le modifiche apportate in una tabella verranno automaticamente registrate in tutti i documenti correlati. Excel elabora anche i dati preparati da varie applicazioni Windows.
Foglio di lavoro. Comprende celle elettroniche avente l'indirizzo: A1, B10, ecc. L'indirizzo della cella corrente viene visualizzato nel campo del nome (il campo più a sinistra della barra della formula). I fogli di lavoro contengono 256 colonne e 65536 righe. Le intestazioni delle colonne sono A...Z,AA...AZ,BA...BZ. Intestazioni di riga: da 1 a 65536.
Dati della cella. Puoi inserirne due nelle celle Tipo dati: valori costanti e formule . I valori costanti vengono immessi direttamente nella cella e non cambiano quando vengono copiati. Le formule vengono utilizzate per organizzare i calcoli. Quando si copiano le formule valori dei dati nelle cellule cambiano.
Ci sono due rappresentazione dati della cella: nella macchina e sullo schermo . In macchina viene utilizzato per i calcoli; si tratta di valori di cella interni, non visualizzati sullo schermo. La rappresentazione sullo schermo è determinata dal formato della cella.
Le celle possono contenere quanto segue tipi di dati :numeri, testo, data e ora, valori logici, valori di errore.
Numeri. I numeri vengono memorizzati nella macchina con la massima precisione. La rappresentazione sullo schermo di un numero è determinata dal formato: Formato/Celle/Numero/Formati numero. È possibile inserire numeri interi, decimali o numeri in formato potenza (esponenziale). Se la cella è piena di diesis, significa che il numero inserito supera la larghezza della colonna.
Testo . Si tratta di qualsiasi insieme di caratteri immessi che Excel non interpreta come numero, data e ora, valore booleano o errore. Puoi inserire fino a 255 caratteri di testo in una cella. Per inserire numeri come testo in una formula, è necessario racchiuderli tra virgolette. ="45,00".
Formattazione del testo: formato/celle/allineamento schede, carattere, bordo, aspetto.
data e ora
. La data è rappresentata nella macchina come un numero determinato dal numero di giorni trascorsi dalla data di sistema (1900) a quella rappresentata in
La data è rappresentata nella macchina come un numero determinato dal numero di giorni trascorsi dalla data di sistema (1900) a quella rappresentata in
cellula. Questo può essere visto se selezioni il formato "Generale" nella cella della data. La data 22/01/2005 equivale al numero 38374 giorni dal 01/01/1900 e la data 07/01/2005 equivale al numero 38359 giorni dal 01/01/1900. Pertanto, le operazioni di addizione e sottrazione possono essere eseguite sulle date (nelle celle con la data “15/01/1900” e il numero “15” c'è una formula =A1-B1, che calcola il numero di giorni tra le date “01 /22/2005-01/07/2005”. La differenza è 15 ). Il tempo è rappresentato nella macchina come una frazione. Questo può essere visto anche se selezioni il formato "Generale" in una cella nel tempo. L'ora 16:14 equivale alla frazione 0,6763889.
La rappresentazione sullo schermo della data e dell'ora viene determinata anche nel menu Formato/Celle/Numero/Formati numeri. Per inserire rapidamente l'ora corrente in una cella, premere Ctrl+<:>e per la data corrente – Ctrl+<;>.
Valori booleani prendi i valori “vero” e “falso”. Questi valori sono il risultato dell'esecuzione di operazioni logiche e di confronto.
Valori errati sono il risultato di calcoli errati. I valori errati iniziano con diesis:n/a! (valore non valido), collegamento! (riferimento non valido), valore! (tipo di argomento errato nella funzione), nome! (non riesco a capire il nome), numero! (non riesco a interpretare correttamente la formula nella cella), ecc.
Intervallo di celle– un gruppo di celle consecutive. I riferimenti agli intervalli utilizzano le seguenti operazioni di indirizzo:
: (due punti) – Consente di fare riferimento a tutte le celle tra i limiti di un intervallo incluso
rigorosamente (A1:B15);
, (virgola) – operatore per combinare intervalli di celle o singole celle
ب (spazio) – operatore di intersezione che si riferisce a celle di intervallo comuni,
Β5:B15ٮ A7:D7. In questo esempio, la cella B7 è comune a due intervalli.
Immissione, modifica e formattazione dei dati.
Viene fatta una distinzione tra l'immissione diretta dei dati e l'utilizzo di strumenti di automazione durante l'immissione.
Diretto – immissione diretta dei dati nella cella corrente. Per completare l'immissione nella cella corrente e passare alla cella successiva, premere uno dei seguenti tasti
Quando entri gli stessi dati in un intervallo è necessario: Selezionare l'intervallo – Immettere i dati nella cella attiva dell'intervallo – premere Ctrl+Invio.
Automazione dell'input.
La modifica.
Le operazioni di modifica possono essere suddivise nei due gruppi seguenti:
La modifica introdotto alla cella dati . Il contenuto delle celle può essere modificato direttamente nella cella (fare doppio clic sulla cella) o nella barra della formula (fare clic sul lato destro della barra della formula) e la parola "Modifica" viene visualizzata nella barra di stato. In questa modalità, tutti gli strumenti di modifica diventano disponibili.
Modifica a livello di celle, intervalli, righe, colonne. Si tratta principalmente dei comandi di modifica dei menu Modifica e Inserisci.
Formattazione.
Tutti i comandi per la formattazione di dati, righe, colonne, fogli, ecc. sono concentrati nel menu “Formato”.
Diagrammi dentroEccellere.
Il diagramma include molti oggetti, ciascuno dei quali può essere selezionato e modificato (modificato e formattato) separatamente. Quando si sposta il puntatore del mouse sul diagramma, accanto ad esso viene visualizzata una descrizione comando che indica il tipo di oggetto vicino al puntatore.
Oggetti cartografici .Asse(X è l'asse delle categorie, Y è l'asse dei valori). Punto dati– un dato, ad esempio lo stipendio di gennaio. Serie di dati– una serie di punti dati (chiaramente visibili sul grafico: tutti i punti della serie di dati sono collegati da una linea). Leggenda– icone, motivi, colori utilizzati per distinguere le serie di dati. Indicatore di dati– rappresenta un punto dati su un grafico sotto forma di rettangolo, settore, punto, ecc., il tipo di indicatore dipende dal tipo di grafico; Tutti gli indicatori in una serie di dati hanno la stessa forma e colore. Testo– tutte le etichette (titolo del grafico, valori e categorie sugli assi) e le didascalie (test associato ai punti dati); per le firme è possibile utilizzare l'icona “iscrizione” sul pannello di disegno oppure creare galleggiante testo : cliccare su una delle serie di dati - inserire il test (apparirà nella barra della formula) - premere “Invio”.
Regole , utilizzato Excel predefinito durante la costruzione dei diagrammi.
1. Excel presuppone che la serie di dati per il grafico corra lungo il lato lungo dell'intervallo di celle selezionato.
2. Se viene selezionato un intervallo quadrato di celle o occupa più celle in larghezza che in altezza, i nomi delle categorie verranno posizionati nella riga superiore dell'intervallo. Se ci sono più celle in altezza che in larghezza, i nomi delle categorie scendono nella colonna di sinistra. E se le celle che Excel utilizzerà come nomi di categoria contengono numeri (non testo o date), Excel presuppone che queste celle contengano una serie di dati e numeri che la categoria nomina come 1, 2, 3, 4, ecc.
3. Excel presuppone che i titoli lungo il lato corto della selezione debbano essere utilizzati come etichette di legenda per ciascuna serie di dati. Se è presente una sola serie di dati, Excel utilizza questo nome come titolo del grafico. E se le celle che Excel intende utilizzare come etichette di legenda contengono numeri (non testo o date), Excel presuppone che queste celle contengano i primi punti della serie di dati e assegna a ciascuna serie di dati un nome: "Serie1", "Serie2" , ecc. d.
Macro. Utilizzato per automatizzare le operazioni ripetitive in Excel. Una macro è costituita da una sequenza di comandi interni di Excel (comando macro). In Excel, una macro viene creata utilizzando il comando "Strumenti / Macro / Avvia registrazione". Questo comando ti consente di creare una macro utilizzando un registratore di macro (un modo per registrare un programma). Parallelamente alle azioni dell'utente, il registratore di macro registra le azioni dell'utente, traducendole automaticamente nel proprio linguaggio macro. In questo modo è possibile creare programmi relativamente semplici che vengono eseguiti senza l'intervento dell'utente.
Esempio: creare una macro utilizzando un registratore di macro che costruisce un diagramma della dinamica dei salari per Ivanov A.P. per mese. Per fare questo è necessario:
Incarichi per lavori di laboratorio n. 1.
istogramma con un asse Y;
un diagramma con l'asse Y principale e quello ausiliario, che presenta due serie di dati sotto forma di grafici.
Crea un foglio di calcolo come indicato dal tuo insegnante.
Costruisci due diagrammi basati su questa tabella:
Costruisci un grafico misto in cui una serie di dati viene presentata come un istogramma e la seconda serie di dati viene presentata come un grafico. Imposta la serie di dati nell'editor di Word, salva il file con l'estensione .txt, quindi importa questo file da Excel. I dati sono forniti dal docente.
Creare una macro (come indicato dall'insegnante).
Copyright JSC "CDB "BIBKOM" & LLC "Agency Book-Service" Agenzia federale per l'istruzione Istituto statale di istruzione professionale superiore "Università tecnologica statale di Kazan" Lavori di laboratorio in informatica Linee guida MS EXCEL Kazan 2006 Copyright JSC "CDB "BIBKOM" & LLC "Agency Book-Service" UDC 658.26:66.094 Compilato da: Assoc. E.S. Vorobiev, professore associato E.V. Nikolaeva, professore associato FI Il laboratorio Vorobyova lavora nel campo dell'informatica. MS Excel: metodo. istruzioni / Kazan. stato tecnologia. Università; Comp.: E.S. Vorobyov, E.V. Nikolaeva, F.I. Vorobyova. – Kazan, 2006. – 58 pag. Vengono delineate le tecniche di base per lavorare nel pacchetto MS Excel, vengono descritte la procedura e le regole per la creazione e la modifica. fogli di calcolo e diagrammi, esecuzione di calcoli di base, ordinamento e filtraggio dei dati, analisi e riepilogo dei dati, nonché utilizzo di espressioni logiche, funzioni di riepilogo e distribuzione e operazioni su matrici. Un lavoro di laboratorio separato è dedicato alla ricerca di una soluzione a un problema a uno e due parametri. Può essere utilizzato nello studio delle discipline "Informatica", "Uso dei computer nella tecnologia" e "Uso dei computer nei calcoli", può servire come guida per il lavoro extracurriculare degli studenti e può essere utilizzato anche da specialisti di qualsiasi argomento per lo sviluppo indipendente delle tecnologie informatiche. Progettato per il tempo pieno e moduli di corrispondenza specialità formative 240802.65 “Processi di base della produzione chimica e cibernetica chimica” e 240801 “Macchine e apparecchi di produzione chimica”, studenti nella direzione 2480800 “Processi di risparmio energetico e di risorse in tecnologia chimica, petrolchimica e biotecnologia". I l. 68, tab. 1, bibliogr. 5 titoli Preparato presso il Dipartimento di Tecnologia Chimica Generale. Pubblicato per decisione del consiglio editoriale ed editoriale dell'Università tecnologica statale di Kazan. Revisori: B.K. Kurbatov, professore associato della KSTU dal nome. SUL. Tupoleva E.A. Mukhutdinov, Professore associato KSU Kazan State Technological University, 2006 Copyright JSC Central Design Bureau BIBKOM & LLC Agenzia di servizi di libri Lavoro di laboratorio n. 1 Esercizio 1 Concetti di base relativi al funzionamento dell'elettronica Tabelle Excel 1. Lancio Programma Microsoft Excel: fare clic sul pulsante Start; nel menu che appare, seleziona Programmi; Seleziona Microsoft Excel dal menu a comparsa. 2. Esaminare attentamente la finestra del programma Microsoft Excel (Fig. 1). Molte voci di menu orizzontali e pulsanti della barra degli strumenti sono uguali alle voci di menu e ai pulsanti nella finestra dell'editor di Word. Tuttavia, l'area di lavoro ha un aspetto completamente diverso, ovvero una tabella contrassegnata composta da celle della stessa dimensione. Una delle celle è chiaramente evidenziata (incorniciata da una cornice nera: un cursore della tabella). Come selezionare un'altra cella? Per fare ciò basta cliccarci sopra con il mouse, con il puntatore del mouse in questa Fig. La prima volta dovrebbe apparire come una croce leggera. Prova a evidenziare celle diverse della tabella. Utilizzare le barre di scorrimento per spostarsi nella tabella. 3. Per inserire del testo in una delle celle della tabella, è necessario selezionarla e immediatamente (senza attendere il cursore del testo nell'elaboratore di testi) "scrivere". Seleziona una delle celle della tabella e “scrivi” al suo interno il nome del giorno della settimana odierno. 4. La differenza principale tra il lavoro dei fogli di calcolo e un elaboratore di testi è che dopo aver inserito i dati in una cella, devono essere registrati, ad es. fai sapere al programma che hai finito di inserire le informazioni -3- Copyright JSC Central Design Bureau BIBKOM & LLC Book-Service Agency in questa cella specifica. È possibile registrare i dati in uno dei seguenti modi: premere il tasto (Invio); fare clic su un'altra cella; utilizzare i pulsanti di controllo del cursore sulla tastiera (frecce). Registra le informazioni che hai inserito. 5. Seleziona la cella della tabella contenente il giorno della settimana e utilizza i pulsanti di allineamento del paragrafo. Come avviene l'allineamento? Trarre una conclusione. Dopo tutti gli esperimenti, assicurati di riportare l'allineamento originale a sinistra, questo sarà importante in futuro. 6. Hai già notato che la tabella è composta da colonne e righe, ciascuna colonna ha la propria intestazione (A, B, C...) e tutte le righe sono numerate (1, 2, 3...) (Fig. 1). Per selezionare un'intera colonna è sufficiente fare clic sulla sua intestazione; per selezionare un'intera riga è necessario fare clic sulla sua intestazione. Seleziona l'intera colonna della tabella in cui si trova il nome del giorno della settimana inserito. Qual è il titolo di questa rubrica? Seleziona l'intera riga della tabella che contiene il nome del giorno della settimana. Che titolo ha questa riga? Utilizza le barre di scorrimento per determinare quante righe ha la tabella e qual è il nome dell'ultima colonna. 7. Seleziona la cella della tabella che si trova nella colonna C e nella riga 4. Tieni presente che nel “Campo nome” (Fig. 1), situato sopra l'intestazione della colonna A, appare l'indirizzo della cella C4 selezionata. Seleziona un'altra cella e vedrai che l'indirizzo nel campo Nome è cambiato. Qual è l'indirizzo della cella contenente il giorno della settimana? 8. Immaginiamo che nella cella contenente il giorno della settimana sia necessario aggiungere anche una parte del giorno. Seleziona la cella contenente il giorno della settimana, inserisci il nome della parte corrente della giornata utilizzando la tastiera, ad esempio "mattina" e registra i dati premendo il tasto Invio. Quello che è successo? Parte della giornata non è stata “aggiunta” alla cella, ma nuovi dati hanno sostituito i dati originali e al posto del giorno della settimana hai ricevuto parte della giornata. Cioè, se selezioni una cella della tabella contenente alcuni dati e inserisci nuovi dati dalla tastiera, le informazioni più recenti appariranno nella cella della tabella. Come puoi aggiungere (modificare) il contenuto di una cella di tabella senza ridigitare tutti i dati? Selezionando la cella contenente la parte del giorno, vedrai che il suo contenuto viene duplicato nella “Barra della formula” situata sopra le intestazioni delle colonne (Fig. 1). È nella “Barra della formula” che puoi fare clic su un cursore di testo tradizionale, apportare tutte le modifiche richieste e quindi confermare la versione finale dei dati. Seleziona la cella della tabella contenente la parte del giorno, posiziona il cursore di testo davanti al testo nella “Barra della formula” e digita nuovamente il giorno della settimana. Registrare i dati. Dovresti ottenere la seguente immagine (Fig. 2). -4- Copyright JSC Central Design Bureau BIBKOM & LLC Book-Service Agency 9. Si può vedere che il record è andato oltre i confini della sua cella e ha occupato parte del martedì mattina di quella vicina. Ciò accade solo quando la cella adiacente è vuota. Prendiamola Fig. 2 compilalo e controlla cosa cambia. Seleziona la cella della tabella situata a destra della cella contenente i tuoi dati (la cella in cui sono "entrati") e inserisci il testo al suo interno. Ora è visibile solo la parte dei tuoi dati che rientra nella cella (Fig. Martedì, Venerdì 3). Come posso visualizzare l'intera registrazione? E la fig. 3 ancora una volta la “Barra della Formula” verrà in vostro aiuto. È in esso che puoi vedere l'intero contenuto della cella selezionata. La “Barra della formula” consente quindi di: apportare modifiche al contenuto della cella selezionata; visualizzare il contenuto di una cella se l'intera voce non è visibile. Seleziona la cella contenente il giorno della settimana e parte del giorno e visualizza l'intero contenuto della cella nella barra della formula. 10.Come posso aumentare la larghezza di una colonna in modo che sia il giorno della settimana che parte della giornata siano visibili contemporaneamente in una cella? Per fare ciò, sposta il puntatore del mouse sul bordo destro dell'intestazione della colonna, "cogli" il momento in cui il puntatore del mouse si trasforma in una doppia freccia nera e, tenendo premuto il pulsante sinistro del mouse, sposta il bordo della colonna verso destra. La colonna è stata ampliata. Allo stesso modo, puoi modificare l'altezza della linea. In questo caso, quando viene spostato sul bordo inferiore dell'intestazione della riga, il cursore assume la forma: Modificare la larghezza della colonna contenente il giorno della settimana e parte del giorno in modo che tutto il testo inserito sia visibile nella cella della tabella. 11.Spesso è necessario selezionare non una cella o un'intera colonna, ma un blocco di celle (diverse celle situate nelle vicinanze). 12.Per fare ciò è necessario posizionare il puntatore del mouse nella cella più esterna della selezione e, tenendo premuto il tasto sinistro, spostare il mouse sul bordo opposto della selezione (l'intero blocco selezionato viene “coperto” da un cornice, tutte le celle tranne quella da cui è iniziata la selezione sono colorate di nero) . Tieni presente che durante il processo di selezione, il “Campo Nome” registra il numero di righe e colonne che rientrano nella selezione. Nello stesso momento in cui si rilascia il tasto sinistro, nel “Campo Nome” viene visualizzato l'indirizzo della cella da cui si è iniziata la selezione. Seleziona un blocco di celle, iniziando con la cella A1 e terminando con la cella contenente "Venerdì". Per selezionare l'intera tabella, utilizzare il pulsante nell'angolo "vuoto" situato sopra l'intestazione della prima riga. -5- Copyright JSC Central Design Bureau BIBKOM & LLC Agenzia Book-Service Seleziona l'intera tabella. Deseleziona la selezione facendo clic su qualsiasi cella. 13. Come eliminare il contenuto di una cella? Per fare ciò basta selezionare una cella (o un blocco di celle) e premere il tasto (Cancella) oppure utilizzare il comando del menu orizzontale “Modifica” ⇒ “Cancella”. Elimina tutte le tue voci. Esercizio 2 Applicare le tecniche di base del foglio di calcolo: inserire dati in una cella. Formattazione dei caratteri. Modifica della larghezza della colonna. Completamento automatico, inserisci una formula, inquadra una tabella, allinea il testo al centro della selezione, imposta pedici e apici Creiamo una tabella che calcola l'ennesimo termine e la somma di una progressione aritmetica. Per cominciare ricordiamo la formula per l'n-esimo termine di una progressione aritmetica: an = a1 + d (n − 1) e la formula per la somma dei primi n termini di una progressione aritmetica: n S n = (a1 + an) ⋅ , 2 dove a1 è il primo termine della progressione e d – differenza della progressione aritmetica. Nella fig. La Figura 4 mostra una tabella per il calcolo dell'ennesimo termine e della somma di una progressione aritmetica, il cui primo termine è pari a -2 e la differenza è pari a 0,725. Riso. 4 Prima di eseguire l'esercizio, crea la tua progressione aritmetica, ad es. Cioè, definisci il tuo primo termine della progressione e della differenza. L'esercizio può essere suddiviso nei seguenti passaggi: selezionare la cella A1 e inserire al suo interno il titolo della tabella “Calcolo dell'ennesimo termine e della somma di una progressione aritmetica”. Il titolo verrà posizionato su una riga e occuperà più celle a destra di A1; Nella cella A2 inserisci “d”, nella cella B3 – “n”, in C3 – “an”, in D3 – “Sn”. Per impostare gli indici, digita prima tutto il testo che dovrebbe essere nella cella (ad esempio, an), quindi vai alla "Barra della formula", seleziona il testo che dovrebbe essere un indice (ad esempio, n), apri il comando " Formato” ⇒ “Celle” ...” (c'è solo una scheda “Font” nella finestra di dialogo di apertura) e attiva l'interruttore “pedice” nel gruppo “Modifica”; Calcolo dell'ennesimo termine e della somma della progressione aritmetica d n an Sn 0,725 1 -2 -2 0,725 2 -1,275 -3,275 0,725 3 -0,55 -3,825 0,725 4 0,175 -3,65 0,725 5 0,9 -2,75 0,725 6 1. 625-1.125 0,725 7 2,35 1,225 0,725 8 3,075 4,3 0,725 9 3,8 8,1 0,725 10 4,525 12,625 -6- Copyright JSC Central Design Bureau BIBKOM & LLC Book-Service Agency Selezionare le quattro celle completate. Utilizzando i pulsanti corrispondenti sulla barra degli strumenti, aumenta la dimensione del carattere di 1 pt, allinealo al centro e applica uno stile di carattere in grassetto. L'intestazione della tabella è progettata. Ora puoi iniziare a compilare la tabella. 1. Nella cella A3, inserisci il valore della differenza della progressione aritmetica (nel nostro esempio è 0,725). 2. Successivamente, devi riempire una riga di celle inferiori con lo stesso numero. Digitare lo stesso numero in ogni cella è poco interessante e irrazionale. Nell'editor Word abbiamo utilizzato la tecnica del copia-incolla. Excel rende ancora più semplice riempire le celle con gli stessi dati. Seleziona la cella A3, che contiene la differenza della progressione aritmetica. La cella selezionata è circondata da una cornice, nell'angolo in basso a destra della quale è presente un quadratino nero, un indicatore di riempimento. Se sposti il puntatore del mouse sull'indicatore di riempimento e nel momento in cui il puntatore del mouse assume la forma di una croce nera, trascina l'indicatore di riempimento verso il basso su più celle (allo stesso tempo, appare un suggerimento a destra del cursore, quale valore è inserito nella cella corrente), l'intera riga di celle selezionate verrà riempita con i dati situati nella prima cella. Pertanto, riempi altre nove celle sotto la cella A3 con il valore della differenza della progressione aritmetica. 3. La colonna successiva contiene una sequenza di numeri da 1 a 10. E ancora, un indicatore di riempimento ci aiuterà a riempire la riga. Inserisci il numero 1 nella cella B3, il numero 2 nella cella B4, seleziona entrambe le celle e, afferrando l'indicatore di riempimento, trascinalo verso il basso. La differenza rispetto al riempimento con gli stessi dati è che selezionando due celle, hai indicato il principio in base al quale devono essere riempite le celle rimanenti. L'indicatore di riempimento può essere “trascinato” non solo verso il basso, ma anche verso l'alto, a sinistra o a destra, e il riempimento si espanderà nelle stesse direzioni. L'elemento di riempimento può essere non solo una formula o un numero, ma anche un testo. Puoi inserire “Gennaio” nella cella e, riempiendo la riga più a destra, otterrai “Febbraio”, “Marzo”, e “allungando” il marcatore di riempimento dalla cella “Gennaio” a sinistra, otterrà di conseguenza “dicembre”, “novembre”, ecc. Provalo fuori dalla tabella che stai creando. La cosa più importante è che prima di diffondere la selezione, selezionare esattamente la cella (o le celle) su cui è formattato il riempimento. 4. La terza colonna contiene ennesimi termini progressione. Inserisci il valore del primo termine della progressione aritmetica nella cella C3. Nella cella C4 è necessario inserire una formula per il calcolo dell'ennesimo termine della progressione, che consiste nel fatto che ogni cella della colonna differisce dalla precedente sommando la differenza della progressione aritmetica. Tutte le formule iniziano con un segno di uguale. Per inserire una formula in una cella è necessario: attivare la cella; -7- Copyright JSC "CDB "BIBKOM" & LLC "Agency Kniga-Service" inserisci il segno uguale "=" dalla tastiera o clicca sul pulsante "Cambia formula" nella barra della formula; inserire (senza spazi) i valori o i riferimenti necessari, nonché gli operatori necessari; impegnare l'input. L'indirizzo della cella viene inserito nelle formule in maiuscolo latino. Se l'immissione è stata effettuata nel registro russo, viene visualizzato il messaggio di errore "#NAME?". Seleziona la cella C4 e inserisci al suo interno la formula =C3+A4 (non dimenticare di passare all'alfabeto latino e, invece di fare riferimento alla cella A4, puoi inserire il valore specifico della differenza della tua progressione aritmetica). Non è necessario digitare l'indirizzo della cella a cui si fa riferimento dalla tastiera. Dopo aver digitato il segno uguale, fai clic sulla cella C4 e il suo indirizzo verrà visualizzato nella barra della formula, quindi continua a digitare la formula. In questo caso non è necessario passare al latino. Dopo aver inserito completamente la formula, correggila premendo (Invio), il risultato del calcolo apparirà nella cella e la formula stessa apparirà nella “Barra della formula”. Ecco un'altra funzione della “Barra della formula”: se in una cella vedi il risultato dei calcoli utilizzando una formula, allora la formula stessa può essere visualizzata nella “Barra della formula” selezionando la cella corrispondente. Se hai digitato una formula in modo errato, puoi correggerla nella "Barra della formula" selezionando prima la cella. Seleziona la cella C4 e, analogamente al riempimento delle celle con differenze di progressione, riempi con la formula "trascinando" l'indicatore di riempimento lungo la riga di celle sotto C4. Seleziona la cella C8 e guarda nella "Barra della formula" per vedere come appare la formula, sembra =C7+A8. È evidente che i riferimenti nella formula sono cambiati rispetto all'offset della formula stessa. 5. Allo stesso modo, inserisci la formula =(-2+С3)*B3/2 nella cella D3 per calcolare la somma dei primi n termini di una progressione aritmetica, dove invece di -2 dovrebbe esserci il primo termine dell'aritmetica inventata progressione. Seleziona la cella D3 e riempi le celle inferiori con le formule trascinando verso il basso la maniglia di riempimento. 6. Ora tutte le celle sono piene di dati, non resta che formattarle. Tutte le colonne hanno la stessa larghezza, sebbene contengano quantità diverse di informazioni. Puoi modificare manualmente (utilizzando il mouse) la larghezza delle singole colonne oppure regolarla automaticamente. Per fare ciò, seleziona tutte le celle della tabella contenenti dati (non intere colonne, ma solo un blocco di celle piene senza l'intestazione “Calcolo dell'ennesimo termine e della somma di una progressione aritmetica”) ed esegui il comando “Formato” ⇒ “Colonna” ⇒ “Adatta larghezza”. 7. Ora formattiamo il titolo della tabella “Calcolo dell'ennesimo termine e della somma di una progressione aritmetica”. Seleziona la cella A1 e applica caratteri in grassetto al contenuto della cella. Il titolo, in modo piuttosto antiestetico, “sporge” a destra oltre i confini della nostra piccola insegna. -8- Copyright JSC "CDB "BIBKOM" & LLC "Agency Kniga-Service" Seleziona quattro celle da A1 a D1 ed esegui il comando "Formato" ⇒ "Celle...", seleziona la scheda "Allineamento" e imposta gli interruttori (Fig. 6): gruppo “Allineamento” ⇒ “orizzontale:” alla posizione “centro di selezione”; gruppo “Display” ⇒ “A capo automatico”. Ciò consentirà di posizionare l'intestazione su più righe e di centrarla nel blocco di celle selezionato. La tabella è stata quasi ridotta all'ottavo tipo di campione. Se in questo momento visualizzi “File” ⇒ “Anteprima”, ti accorgerai che non resta che inquadrare la tabella. Per fare ciò, seleziona la tabella (senza intestazione) ed esegui il comando “Formato” ⇒ “Celle...”. Nella finestra di dialogo che si apre, seleziona la scheda “Bordo”, definisci il tipo di linea e attiva gli interruttori “In alto”, “In basso”, “Sinistra”, “Destra” (Fig. 5). Questa procedura si applica a ciascuna delle celle dell'area selezionata. Seleziona quindi il blocco di celle relativo all'intestazione: da A1 a D2 e, dopo aver eseguito le stesse operazioni, imposta lo switch “Esterno”. In questo caso, ottieni una cornice attorno a tutte le celle selezionate, anziché a ciascuna di esse. Esegui un'anteprima. Riso. 5fig. 6 -9- Copyright JSC "CDB "BIBKOM" & LLC "Agenzia Kniga-Service" Lavoro di laboratorio n. 2 Esercizio 1 Consolidamento delle competenze di base nel lavoro con fogli di calcolo, familiarità con i concetti: ordinamento dei dati, tipi di allineamento del testo in una cella , formato numerico Mittente e suo indirizzo Destinatario e suo indirizzo Al n. di registro Data di ricezione “___”___________200__ FATTURA N. 123 del 15 novembre 2000 Casa commerciale del fornitore “Horns and Hooves” Indirizzo 243100, Klintsy, st. Pushkina, 23 Conto n. 45638078 presso MMM Bank, MFO 985435 Aggiunte: N. Nome Unità di misura 1 2 3 4 5 6 TOTALE Capo dell'impresa Quantità Prezzo Importo Sidorkin A.Yu. Il capo contabile Ivanova A.N. L'esercizio prevede la creazione e la compilazione di un modulo di fattura del prodotto. È meglio suddividere l'esercizio in tre fasi: Fase 1 – creazione di una tabella del modulo fattura; Fase 2 – compilazione della tabella; Fase 3 – compilazione del modulo. La fase 1 consiste nel creare una tabella. Il compito principale è adattare la tabella alla larghezza del foglio. Per fare ciò: impostare prima i margini, la dimensione della carta e l'orientamento (“File” ⇒ “Impostazioni pagina...”); - 10 - Copyright JSC "CDB "BIBKOM" & LLC "Agenzia Kniga-Service" eseguendo il comando "Servizio" ⇒ su "Opzioni...", scheda "Visualizza" nel gruppo di interruttori Parametri finestra, attivare l'interruttore " Impaginazione automatica" (Fig. 7) Di conseguenza, riceverai il bordo destro della barra di composizione sotto forma di una linea tratteggiata verticale (se non è visibile, spostati verso destra utilizzando la barra di scorrimento orizzontale) e quello inferiore bordo della barra del quadrante sotto forma di linea tratteggiata orizzontale (per poterlo vedere muoversi insieme striscia verticale scorrere verso il basso). L'impaginazione automatica consente di monitorare durante il processo di raccolta dati e formattazione della tabella quali colonne si adattano alla pagina e quali no. N. 1 2 3 4 5 6 Nome Unità Quantità Prezzo Importo TOTALE Fig. 8 Creare una tabella secondo il modello proposto con lo stesso numero di righe e colonne (Fig. 8). Allinea e formatta il carattere nelle celle di intestazione, seleziona la larghezza delle colonne, modificandola con il mouse. Inserisci un numero nella prima colonna della tabella utilizzando l'indicatore di riempimento. Rivestire il tavolo utilizzando linee di diverso spessore. Si noti che nell'ultima riga le cinque celle adiacenti non hanno un bordo interno. Il modo più semplice per ottenere ciò è il seguente: selezionare l'intera tabella e impostare la cornice – “Esterna” con una linea in grassetto; - 11 - Copyright JSC "CDB "BIBKOM" & LLC "Agency Kniga-Service" quindi selezionare tutte le linee tranne l'ultima e impostare la cornice con una linea sottile "Destra", "Sinistra", "In alto", "In basso" ; successivamente, seleziona separatamente la cella più a destra della riga inferiore e imposta la cornice "Sinistra" con una linea sottile; Non resta che selezionare la prima riga della tabella e impostarne il riquadro "Inferiore" con una linea in grassetto. Anche se puoi fare il contrario. Innanzitutto, "allinea" l'intera tabella, quindi rimuovi le linee di inquadratura aggiuntive. A questo punto è consigliabile eseguire il comando “File” ⇒ “Anteprima” per assicurarsi che l'intera tabella rientri nel foglio in larghezza e tutte le linee di inquadratura siano al posto giusto. Fase 2: compilazione della tabella, ordinamento dei dati e utilizzo di diversi formati numerici. Compila le colonne “Nome”, “Quantità” e “Prezzo” come desideri. Imposta il formato valuta del numero nelle celle in cui verranno inseriti gli importi e imposta il numero richiesto di cifre decimali, se presente. Nel nostro caso si tratta delle celle delle colonne “Prezzo” e Fig.. 9 "Importo". Devi selezionarli ed eseguire il comando “Formato” ⇒ “Celle...”, selezionare la scheda “Numero” e selezionare la categoria “Contanti” (Fig. 9). Questo ti darà una divisione in migliaia per rendere più facile la navigazione di grandi quantità. Inserisci la formula per calcolare l'importo, che consiste nel moltiplicare il prezzo per la quantità, e riempire la riga di celle con la formula. Inserisci una formula nella cella per il totale. Per fare ciò, seleziona il blocco di celle che devi aggiungere e una cella vuota sotto questo blocco in cui desideri posizionare il risultato. Successivamente, fai clic sul pulsante della barra degli strumenti. Prova a modificare i dati nelle singole celle e guarda come cambia il risultato del calcolo. Ordina le voci in ordine alfabetico. Per fare ciò seleziona tutte le righe della tabella tranne la prima (intestazione) e l'ultima (“Totale”), non puoi selezionare la numerazione. Eseguire il comando “Dati” ⇒ “Ordinamento...” (Fig. 10), selezionare la colonna in base alla quale si desidera ordinare i dati (nel nostro caso si tratta della colonna B, poiché contiene l'elenco dei beni da ordinare ) e impostare l'interruttore sulla posizione "Ascendente". 3a fase di fatturazione, inserire righe aggiuntive prima della tabella. Per fare ciò selezionare le prime righe della tabella ed eseguire il comando “Inserisci” ⇒ “Righe”. Riso. 10 Verrà inserito lo stesso numero di righe selezionato. Digitare il testo richiesto prima e dopo la tabella. Guarda l'allineamento. Si prega di notare che il testo “Data di ricezione “__”_______200_.” e i nomi degli amministratori dell'impresa vengono inseriti nella stessa colonna in cui si trova la colonna "Importo" della tabella (la colonna più a destra della nostra tabella), viene applicato solo l'allineamento a destra. Il testo "N. CONTO..." viene inserito nella cella della colonna più a sinistra e l'allineamento viene applicato al centro della selezione (le celle di una riga vengono preselezionate su tutta la larghezza della tabella della fattura). A queste celle è stato applicato un bordo in alto e in basso. Tutte le altre informazioni di testo prima e dopo la tabella vengono inserite nella colonna più a sinistra, allineate a sinistra. Esegui un'anteprima. Esercizio 2 Introdurre il concetto di “collegamento assoluto”, impostando il valore esatto della larghezza della colonna utilizzando i comandi del menu orizzontale. Inserimento di una funzione tramite l'assistente funzioni Il nuovo concetto di “riferimento assoluto” può essere esaminato utilizzando un esempio specifico. Prepariamo una tabella tradizionale di quadrati di numeri a due cifre (Fig. 11), così familiare a tutti dal corso di algebra. Nella cella A3, inserisci il numero 1, nella cella A4 - il numero 2, seleziona entrambe le celle e trascina l'indicatore di selezione verso il basso per riempire la colonna con numeri da 1 a 9. Allo stesso modo, riempi le celle B2 - K2 con numeri da 0 a 9 Dopo aver riempito la riga con i numeri da 0 a 9, tutte le celle necessarie per il lavoro non saranno visibili contemporaneamente sullo schermo. Restringiamoli, ma in modo che tutte le colonne abbiano la stessa larghezza (cosa che non si può ottenere modificando la larghezza delle colonne con il mouse). Per fare ciò, seleziona le colonne dalla A alla K ed esegui il comando “Formato” ⇒ - 13 - Copyright JSC “CDB “BIBKOM” & LLC “Agency Kniga-Service” “Colonna” ⇒ “Larghezza...”, nell'input campo “Larghezza colonna” » inserisci un valore, ad esempio 5. Naturalmente tutti capiscono che nella cella B3 devi inserire una formula che elevi al quadrato il numero composto dalle decine indicate nella colonna A e dalle unità corrispondenti al valore inserito nella riga 2. Pertanto, il numero stesso che dovrebbe essere elevato al quadrato nella cella B3 può essere specificato con la formula A3*10+B2 (il numero di decine moltiplicato per dieci più il numero di unità). Non resta che elevare al quadrato questo numero. 1 2 3 4 5 6 7 8 9 0 100 400 900 1600 2500 3600 4900 6400 8100 1 121 441 961 1681 2601 3721 5041 6561 8281 TAVOLA QUADRATA 2 3 4 5 1 44 169 196 225 484 529 576 625 1024 1089 1156 1225 1764 1849 1936 2025 2704 2809 2916 3025 3844 3969 4096 4225 5184 5329 5476 5625 6724 6889 7056 7225 8464 8649 8836 9025 6 256 676 1 296 2 116 3136 4356 5776 7396 9216 7 289 729 1369 2209 3249 4489 5929 7569 9409 8 324 784 1444 2304 3364 4624 6084 7744 9604 9 361 841 1521 2401 3481 4761 6241 7921 9801 Fig. 11 Proviamo ad utilizzare la “Funzione guidata”. Per fare ciò, selezionare la cella in cui deve essere inserito il risultato del calcolo (VZ) ed eseguire il comando “Inserisci” ⇒ “Funzione...” (Fig. 12). La finestra di dialogo “Funzione guidata (Passaggio 1 di 2)” (Fig. 12) ha due sottofinestre: “Categoria” e “Funzione”. Quando si seleziona una funzione specifica, nella parte inferiore della finestra di dialogo viene visualizzata una breve descrizione della stessa. Tra le proposte Fig. 12 categorie di funzioni, selezionare “Matematiche”, tra “Funzioni” - “Laurea”, premere il tasto Ok. Nella finestra di dialogo successiva (Fig. 13), inserisci nel campo “Numero” (base di potenza) – A3*10+B2 e nel campo “Esponente” – 2. Proprio come quando si digita una formula direttamente in una cella del foglio di calcolo, non è più necessario inserire l'indirizzo di ciascuna cella a cui fa riferimento la formula utilizzando la tastiera. In - 14 - Copyright JSC "CDB "BIBKOM" & LLC "Agency Kniga-Service" nella finestra di dialogo del secondo passo della "Funzione guidata", basta puntare il mouse sulla cella corrispondente del foglio di calcolo e il suo indirizzo verrà visualizzato vengono visualizzati nel campo di immissione "Numero" della finestra di dialogo. Dovrai solo inserire il comando aritmetico Fig. 13 segni (*, +) e il numero 10. Nei casi in cui per inserire argomenti è necessario selezionare celle coperte da una finestra, a destra di ogni campo per l'inserimento degli argomenti sono presenti dei pulsanti che permettono di comprimere ed espandere la finestra di dialogo . Inoltre la finestra Funzione guidata può essere spostata lateralmente “afferrando” la barra del titolo con il mouse. Nella stessa finestra di dialogo (Fig. 13) è possibile vedere il valore del numero stesso (10) e il risultato del calcolo del grado (100). Non resta che cliccare sul pulsante Ok. Il risultato dei calcoli appare nella cella B3. Vorrei estendere questa formula al resto delle celle della tabella. Seleziona la cella B3 e riempi le celle adiacenti trascinando la maniglia di riempimento verso destra. Cosa è successo (Fig. 14)? Riso. 14 Perché il risultato non ha soddisfatto le nostre aspettative? Il numero non è visibile nella cella C3 perché non entra interamente nella cella. Espandi con il mouse la colonna C. Il numero appare sullo schermo, ma chiaramente non corrisponde al quadrato del numero 11 (Fig. 15 ). Riso. 15 Perché? Il fatto è che quando abbiamo esteso la formula verso destra, Excel ha cambiato automaticamente gli indirizzi delle celle, tenendo conto del nostro offset, a cui si riferisce la formula, e nella cella C3 non è il numero 11 ad essere quadrato, ma il numero calcolato con la formula B3 * 10 + C2. In tutti gli esercizi precedenti, eravamo abbastanza soddisfatti dei collegamenti relativi alle celle della tabella (quando si sposta una formula, anche i collegamenti si spostano secondo la stessa legge), ma qui è diventato necessario correggere alcuni collegamenti, ad es. indicare che il numero di decine può essere preso solo dalla colonna A, e il numero di unità solo dalla riga 2 (in modo che la formula possa essere estesa verso il basso). Per fare ciò, Excel ha la capacità di impostare collegamenti assoluti e misti. Un riferimento assoluto è un riferimento che non cambia quando le formule vengono copiate. Per fare ciò, aggiungi il segno del dollaro $ davanti al nome della colonna e al numero della riga (immesso dalla tastiera o dopo aver inserito l'indirizzo della cella, premi il tasto funzione F4). I collegamenti misti sono collegamenti solo parzialmente assoluti, vale a dire Una colonna o una riga sono fisse. In questo caso, il simbolo del dollaro $ viene posto prima della lettera, nel caso in cui sia fissa una colonna, o prima del numero, nel caso in cui sia fissa una riga. Il segno del dollaro $ viene inserito dalla tastiera oppure, dopo aver inserito l'indirizzo della cella, viene premuto il tasto funzione F4 finché il segno $ non si trova nella posizione desiderata. Quando copi una formula che contiene un riferimento misto, cambia solo la parte relativa del riferimento. Riporta la larghezza della colonna C nella sua posizione originale ed esegui i seguenti passaggi: Seleziona la cella B3 e, posizionando il cursore del testo nella "Barra della formula", correggi la formula esistente =GRADO(A3*10+B2;2) al valore corretto =GRADO($A3*10+ In $2,2). Ora, utilizzando i servizi di un indicatore di riempimento, puoi riempire tutte le celle libere della tabella con questa formula (trascina prima l'indicatore di riempimento verso destra, quindi, senza rimuovere la selezione dal blocco di celle risultante, verso il basso). Per inserire i riferimenti di cella per i dati della colonna A e della riga 2, abbiamo utilizzato riferimenti misti. Un collegamento assoluto nel nostro esempio potrebbe essere utilizzato se inserissimo nella formula non il numero 10, per il quale vengono moltiplicati i numeri nella colonna A, ma l'indirizzo della cella, ad esempio A15 (dove inseriremo questo numero 10). In questo caso, la formula nella cella B3 verrebbe scritta come: =POWER($A3*$A$15+B$2), quindi copiata anche nelle celle rimanenti. Prova questo. Non resta che progettare la tabella: inserisci un titolo per la cella A1, formattala e centrala in base alla selezione, incornicia la tabella e riempi lo sfondo delle singole celle. Esercizio 3 Introduzione al concetto di "nome di cella" Immagina di avere la tua azienda che vende qualsiasi prodotto e di dover stampare ogni giorno un listino prezzi con i prezzi delle merci in base al tasso di cambio del dollaro. Preparare una tabella composta da colonne: “Nome prodotto”; "equivalente in $ USA"; "Prezzo in rubli." - 16 - Copyright JSC "CDB "BIBKOM" & LLC "Agenzia Kniga-Service" Compila tutte le colonne, crema "Prezzo in rubli". Compila la colonna "Nome prodotto" con dati di testo (l'elenco dei prodotti a tua discrezione) e la colonna "Equivalente in $ USA" con numeri (prezzi in $). È chiaro che nella colonna “Prezzo in rubli” La formula dovrebbe essere: “Equivalente a $ USA” * “Tasso di cambio del dollaro”. Perché è scomodo moltiplicare per uno specifico valore del tasso di cambio in questa formula? Sì, perché ogni volta che cambia la tariffa, dovrai modificare la formula in ogni cella. È più semplice assegnarlo al valore del tasso di cambio del dollaro cella separata , a cui si fa riferimento nella formula. È chiaro che il collegamento deve essere assoluto, cioè il valore del tasso di cambio del dollaro può essere prelevato solo da questa cella specifica con indirizzo fisso. Abbiamo discusso sopra come impostare i collegamenti assoluti, ma esiste un altro modo conveniente: fare riferimento non all'indirizzo della cella, ma al nome che può essere assegnato alla cella. Quando assegni un nome a una cella o a un intervallo di celle, puoi accedere a tale cella o intervallo in qualsiasi momento e da qualsiasi punto della tabella, anche se cambia posizione o si trova su fogli diversi. Seleziona la cella in cui verrà inserito il tasso di cambio del dollaro (sopra la tabella), inserisci il valore del cambio del dollaro per oggi ed esegui il comando “Inserisci” ⇒ “Nome” ⇒ “Assegna...”. Nella finestra di dialogo che si apre (Fig. 16), è possibile inserire qualsiasi nome e selezionare nel campo “Formula” l'intervallo per il quale viene inserito questo nome. Il nome può contenere fino a 255 caratteri e contenere lettere, numeri, trattini bassi (_), barre rovesciate (\), punti e punti interrogativi. Tuttavia, il primo carattere deve essere una lettera, un carattere di sottolineatura (_) o una barra rovesciata (\). Non sono consentiti nomi interpretati come numeri o riferimenti di cella. Nella finestra di dialogo che appare, non devi fare altro che inserire il nome della cella (il suo indirizzo esatto è già indicato nel campo di inserimento “Formula”) e premere il pulsante Ok. Tieni presente che nel “Campo nome”, al posto dell'indirizzo della cella, ora viene inserito il suo nome. Nella cella situata a sinistra della cella “Dollar_Rate”, puoi inserire il testo “Dollar Rate”. Riso. 16 Ora resta da inserire la formula per calcolare il prezzo in rubli. Per fare ciò, seleziona la cella vuota più in alto della colonna "Prezzo in rubli" e inserisci la formula come segue: inserisci il segno "=", quindi fai clic con il mouse - 17 - Copyright JSC Central Design Bureau BIBKOM & LLC Book-Service Agency sulla cella situata a sinistra (in cui è inserito il prezzo in dollari), quindi inserire il segno “*” e “Dollar_rate”. La formula dovrebbe assomigliare a questa: =B7*Dollar_rate. Compila la formula utilizzando l'indicatore di riempimento. Seleziona le celle appropriate e applica loro il formato del numero di valuta. Definisci lo stile dell'intestazione della tabella: allinea al centro, applica uno stile di carattere in grassetto, espandi la linea e applica un allineamento centrale verticale utilizzando il comando “Formato” ⇒ “Celle...”, seleziona la scheda “Allineamento” e in “Verticale: ", seleziona " Al centro." Nella stessa finestra di dialogo, attiva l'interruttore "Avvolgi per parole" nel caso in cui qualche intestazione non rientri in una riga. Modificare la larghezza delle colonne. Seleziona la tabella e imposta un bordo per essa. - 18 - Copyright JSC "CDB "BIBKOM" & LLC "Agenzia Kniga-Service" Lavoro di laboratorio n. 3 Esercizio 1 Cambiare l'orientamento del testo in una cella, familiarizzare con le capacità dei database Dati Excel. Ordinamento dei dati in base a più chiavi Immagina di essere il proprietario di un piccolo negozio. È necessario tenere un registro rigoroso delle entrate e dei consumi delle merci, avere ogni giorno il saldo reale davanti agli occhi, poter stampare i nomi delle merci per reparto, ecc. Anche in un compito così difficile, Excel può rendere il tuo lavoro molto più semplice. Analizziamolo questo esercizio per più attività in sequenza logica: creazione di una tabella; compilare la tabella con i dati in modo tradizionale e utilizzando un modulo; selezione dei dati in base ad un criterio specifico. 1. Creazione di una tabella Inserisci le intestazioni della tabella secondo l'esempio proposto. Tieni presente che il titolo si trova su due righe della tabella: nella riga superiore “Ricevuta”, “Spese”, “Saldo” e nella riga sotto il resto delle voci del titolo (Fig. 17). Importo del saldo Residuo Quantità del saldo Quantità della spesa Spesa Prezzo della spesa Nome del prodotto Quantità dello scontrino Dipartimento Prezzo dello scontrino N. Unità di misura Ricevuta 1 2 3 4 5 6 Fig. 17 È meglio iniziare a inserire il testo del titolo dalla seconda riga. Hai già notato che la colonna "Parrocchia" copre due celle. Si digita la parola “Scontrino” nella stessa colonna di “Prezzo dello scontrino”, poi si selezionano due celle adiacenti e il testo viene centrato sulla selezione (questa operazione è stata discussa più volte negli esercizi precedenti). Le celle "Spese" e "Rimanente" sono formattate in modo simile. Seleziona la seconda riga di intestazione e allineala al centro. Puoi anche vedere che affinché l'intera tabella si adatti alla larghezza del foglio, in alcune celle il testo viene “ruotato di 90°”. Seleziona le celle in cui vuoi “espandere” il testo e seleziona il comando “Formato” ⇒ “Celle...” nella scheda “Allineamento” (Fig. 18) seleziona “Orientamento testo” 90o e assicurati di attivare il Interruttore "Avvolgi le parole" (lascia l'allineamento verticale su "In basso"). Per le celle rimanenti (non espanse), applicare l'allineamento verticale "Centro". Imposta il bordo della tabella (Formato ⇒ Celle…, scheda Bordo). Installare nelle celle, Fig. 18 contenente i prezzi, formato del numero monetario (“Formato” ⇒ “Celle...”, scheda “Numero”). Immettere la numerazione delle righe della tabella (n. colonna) utilizzando l'indicatore di riempimento. Inserire le formule per l'importo del saldo (“Quantità della ricevuta” meno “Quantità della spesa”) e l'importo del saldo (“Quantità del saldo” moltiplicato per “Prezzo della spesa”). Distribuisci queste formule lungo la tabella. Durante l'esecuzione di un'attività, in molti casi è più comodo utilizzare il menu contestuale, richiamabile premendo il tasto destro del mouse. Quindi, per formattare le celle, basta selezionarle, fare clic con il tasto destro mentre il puntatore del mouse è all'interno della selezione e selezionare il comando “Formato” ⇒ “Celle...”. Questo ti porterà alla stessa finestra di dialogo Formato celle (Fig. 18). E non è affatto necessario modificare il contenuto di una cella (correggere, modificare i dati) nella "Barra della formula". Se fai doppio clic su una cella o premi il tasto F2, al suo interno apparirà un cursore di testo e potrai apportare tutte le correzioni necessarie. 2. Compilazione della tabella Rinominare “Foglio1” in “Disponibilità”. Per fare ciò, fare clic con il pulsante destro del mouse sul collegamento "Foglio1" e selezionare il comando Rinomina. Digitare un nuovo nome e premere Invio. Decidi quale tipo di prodotto venderai e quali reparti saranno presenti nel tuo negozio. Inserisci i dati nella tabella non per reparto, ma in modo casuale (nell'ordine in cui viene ricevuta la merce). Compila tutte le celle tranne quelle contenenti formule (“Resto”). Assicurati di lasciare vuota l'ultima riga della tabella (ma questa riga deve contenere tutte le formule e la numerazione). Inserisci i dati in modo tale che ci siano prodotti diversi dello stesso reparto (ma non in fila) e che ci siano sempre prodotti con saldo pari a zero (tutti venduti) (Fig. 19 ). Concordo sul fatto che il modo tradizionale di compilare una tabella non è particolarmente conveniente. Usiamo le funzionalità dei database Excel. 1 2 3 4 5 6 Reparto Dolciumi Latticini Carne Carne Vino-vodka Nome del prodotto Marshmallow al cioccolato Formaggio Salsiccia Balyk di Mosca Vodka “Absolut” Consumo Prezzo rimanente Quantità di scontrino Prezzo di consumo Quantità di consumo Quantità di resto Importo rimanente N. Unità di misura Pacchetto di arrivo. 20 sfregamenti. 15 chilogrammi. 65 sfregamenti. 10 chilogrammi. 110 rubli. 20 chilogrammi. 120 rubli. 10 bottiglie 2 l. 400 rubli. 100 25 sfregamenti. 85 strofinare. 120 rubli. 140 rubli. 450 rubli. 15 8 15 5 99 0 2 5 5 1 0 0 r. 170 rubli. 600 rubli. 700 rubli. 450 rubli. 0 strofinare. Riso. 19 Seleziona il comando “Dati” ⇒ “Modulo...” Riceverai un modulo dati (Fig. 20) contenente testo statico (nomi dei campi del database) e finestre di modifica in cui puoi inserire e modificare il testo. I campi calcolati (in cui vengono inserite le formule) vengono visualizzati sullo schermo senza finestre di modifica (“Importo rimanente” e “Importo rimanente”). Ora hai la tua tabella sotto forma di schede record separate (ognuna delle quali rappresenta una riga della tabella). Riso. 20 È possibile spostarsi tra i record utilizzando i pulsanti “Precedente”, “Successivo” o i tasti cursore (su, giù) oppure spostando il cursore sulla barra di scorrimento del modulo dati. Avendo raggiunto ultima voce (l'abbiamo lasciato deliberatamente vuoto, ma vi abbiamo esteso formule e numerazione), riempitelo con nuovi dati. È conveniente spostarsi tra le finestre di modifica in cui vengono immessi i dati utilizzando il tasto (Tab). Una volta completato l'intero inserimento, premi il tasto Invio e verrai automaticamente portato a una nuova scheda di ingresso vuota. Una volta completata una nuova registrazione, tutte le informazioni inserite verranno automaticamente riprodotte nella tabella originale. Compila alcune nuove voci e fai clic sul pulsante Chiudi. - 21 - Copyright JSC Central Design Bureau BIBKOM & LLC Agenzia Kniga-Service Come puoi vedere, compilare la tabella in modalità modulo è abbastanza conveniente. 3. Compilazione della tabella utilizzando un elenco di dati già pronto Poiché abbiamo un numero limitato di dipartimenti e i loro nomi sono costanti, quando si compila la tabella è meglio utilizzare un elenco già preparato di questi dipartimenti. Cancelliamo i nomi dei dipartimenti dalla colonna "Dipartimento" e inseriamo una breve lista che comprenda i nomi di tutti i dipartimenti una volta, fuori dalla tabella, ad esempio nella colonna L. Selezioniamo quindi le celle della colonna "Dipartimento" nella tabella e selezioniamo il comando "Dati" ⇒ "Verifica". In questo caso apparirà la Fig. 21 finestra di dialogo “Verifica valori immessi” (Fig. 21), dove dobbiamo specificare le condizioni di verifica. Nel nostro esempio, dobbiamo selezionare da un elenco (che è ciò che inseriamo nel campo “Tipo di dati”). Per selezionare la “Fonte” dei dati, utilizzare il pulsante di collasso della finestra. Fare clic su di esso, evidenziare l'elenco dei nostri dipartimenti nella colonna L e tornare alla finestra utilizzando il pulsante di ingrandimento della finestra. Dopo aver completato questi passaggi, fare clic su OK. Ora, quando andiamo alle celle della colonna “Dipartimento”, dove è impostata la condizione di controllo, a destra di queste celle apparirà un quadrato con una freccia, cliccando sul quale possiamo selezionare il nome del dipartimento di cui abbiamo bisogno (Fig. 22). Riso. 22 Per nascondere la tabella dei reparti, puoi rendere bianco il carattere nelle celle della colonna L, oppure nascondere l'intera colonna. Per nascondere la colonna L, selezionala e scegli Formato ⇒ Colonna ⇒ Nascondi. Per riportare la colonna L sullo schermo, - 22 - Copyright JSC "CDB "BIBKOM" & LLC "Agency Kniga-Service" è necessario selezionare le colonne attorno alla colonna nascosta (colonne K e M) ed eseguire il comando "Formato" ⇒ "Colonna" ⇒ "Visualizza" Tieni presente che il comando Nascondi può essere applicato anche alle righe. Per fare ciò, seleziona una riga e seleziona il comando “Formato” ⇒ “Riga” ⇒ “Nascondi”. Per riportare una riga sullo schermo, è necessario selezionare le righe attorno alla riga nascosta ed eseguire il comando “Formato” ⇒ “Riga” ⇒ “Visualizza”. Riso. 23 Puoi anche creare un elenco su un altro foglio. In questo caso, però, non è possibile indicare come “Fonte” dell’informazione indirizzi che comprendano il nome del foglio, ovvero È necessario inserire il nome dell'intervallo di celle come indirizzamento. Nell'ultima lezione abbiamo imparato come nominare una singola cella. Per denominare intervalli di celle, è necessario selezionare l'intervallo di celle, non solo una cella, prima di eseguire il comando “Inserisci” ⇒ “Nome” ⇒ “Assegna”. Spostiamo la nostra lista di reparti dalla colonna L del Foglio1 al Foglio2 della colonna A. Selezioniamo le celle in cui è posizionata la nostra lista ed eseguiamo il comando “Inserisci” ⇒ “Nome” ⇒ “Assegna”. Nella finestra di dialogo che si apre (Fig. 23), è possibile inserire qualsiasi nome, ad esempio "Dipartimento", e selezionare nel campo "Formula" l'intervallo per il quale viene inserito questo nome (per impostazione predefinita, l'indirizzo dell'intervallo che selezionato viene posizionato qui). Successivamente, fai clic sul pulsante Ok. Ora nella finestra di dialogo del comando “Verifica...” come sorgente (Fig. 21), basta inserire il segno “=", quindi premere il tasto F3 per aprire l'elenco dei nomi di cella disponibili, selezionare "Dipartimento" in l'elenco che si apre e premere il pulsante Ok per chiudere le finestre di dialogo. 4. Ordinamento dei dati Quindi, hai compilato la tabella nell'ordine in cui è stata ricevuta la merce, ma vorresti avere un elenco delle merci per reparto, per questo utilizzeremo l'ordinamento per righe. Selezionare la tabella con la seconda riga di intestazione, ma senza la prima colonna “No”, e selezionare il comando “Dati” ⇒ “Ordinamento...” (Fig. 24). Riso. 24 - 23 - Copyright JSC "CDB "BIBKOM" & LLC "Agency Kniga-Service" Selezionare la prima chiave di ordinamento: nell'elenco a discesa "Ordina per", selezionare "Dipartimento" e impostare l'interruttore sulla posizione "Ascendente" (tutti i dipartimenti nella tabella verranno posizionati in ordine alfabetico). Se desideri che tutti i prodotti all'interno di un reparto vengano posizionati in ordine alfabetico, seleziona la seconda chiave di ordinamento: nell'elenco a discesa "Allora per", seleziona "Nome prodotto", imposta l'interruttore sulla posizione "Ascendente". Adesso sì lista completa merci per reparto. 5. Filtraggio dei dati Continuiamo la nostra conoscenza con le capacità dei database Excel. Ricordiamo che ogni giorno dobbiamo stampare un elenco delle merci rimaste nel negozio (con saldo diverso da zero) o mostrare i saldi in qualsiasi reparto, ma per questo dobbiamo prima ottenere tale elenco, ad es. filtrare i dati. Seleziona la tabella con la seconda riga di intestazione (come prima di creare il modulo dati). Selezionare il comando di menu “Dati” ⇒ “Filtro...” ⇒ “Filtro automatico”. Deseleziona la tabella. Ogni cella di intestazione della tabella ora ha un pulsante freccia (non viene stampato) che consente di impostare i criteri di filtro (Fig. 25). Riso. 25 Supponiamo di voler lasciare tutti i record per il “Reparto Dolciumi”. Espandi l'elenco delle celle "Dipartimento" e seleziona "Pasticceria". In questo caso Excel modificherà la tabella e la mostrerà in una maschera dove saranno presenti solo i dati relativi al reparto selezionato (Fig. 26), e la freccia nella colonna dove è stato applicato l'autofiltro diventerà blu. Riso. 26 - 24 - Copyright OJSC Central Design Bureau BIBKOM & LLC Agenzia Kniga-Service Allo stesso modo, è possibile visualizzare i dati per altri dipartimenti o selezionare un criterio di filtro in un'altra colonna. La tabella può essere stampata in forma filtrata. Le linee filtrate possono essere evidenziate con il colore del carattere, lo sfondo, le cornici o formattate in altro modo. Rimuovendo il filtro, otteniamo un layout della tabella molto chiaro. Nella sezione filtrata della tabella puoi calcolare somme, prodotti ed eseguire altre operazioni come se non ci fossero altre righe della tabella. Ad esempio, vogliamo calcolare l'importo del saldo per il reparto dolciumi. Per fare ciò, selezioniamo i dati nella colonna "Importo rimanente", prendiamo l'ultima cella libera e facciamo clic sul pulsante "Somma automatica". Nella cella libera apparirà la funzione SUBTOTALE(9; F2:F8) (Fig. 26). In esso, il primo argomento è il numero dell'operazione matematica o statistica (1 - calcolo del valore medio; 2 e 3 - conteggio del numero di numeri e celle non vuote; 4 e 5 - calcolo del massimo e del minimo; 6 - prodotto; 7 e 8 - deviazione standard; 9 - somma; 10 e 11 - dispersione) e il secondo - intervallo di calcolo. La funzione SUBTOTALE si trova nella categoria matematica e differisce in quanto calcola i valori solo dalle celle visibili e non tiene conto di quelle invisibili. Quando si modifica il filtro, cambiano anche i totali parziali (Fig. 25), mentre la consueta funzione di somma o prodotto rimane invariata. Cambiamo un po' la condizione del problema, diciamo che vogliamo guardare i dati sui saldi diversi da zero del reparto dolciario. Per fare ciò, seleziona la voce "Condizione" nell'elenco della colonna "Importo saldo". Verrà visualizzata la finestra di dialogo "Filtro automatico personalizzato" (Fig. 28). Nel campo in alto, seleziona “altro” “0,00 rubli”. Il risultato ottenuto è presentato in Fig. 28. Figura. 27 Ora, supponiamo di voler esaminare i dati sui saldi diversi da zero nei reparti dolciumi e carne. Per fare ciò, lasciamo lo stesso filtro nella colonna “Importo saldo” e selezioniamo “Condizione” nella colonna “Dipartimento” (Fig. 28). Nel campo in alto selezionare “uguale” Fig. 28 - 25 - Copyright JSC Central Design Bureau BIBKOM & LLC Book-Service Agency “Pasticceria”, di seguito “uguale” a “Carne” e impostare OR come funzione logica. Il risultato ottenuto è presentato in Fig. 29. Figura. 29 Per visualizzare nuovamente l'intera tabella, è necessario fare clic sulla freccia nella colonna in cui è stato applicato il filtro (sono mostrate con frecce blu), selezionare "Tutti" nell'elenco o andare su "Filtro" ⇒ "Filtro automatico" " nel menu "Dati" nuovamente per annullare la modalità di filtraggio. - 26 - Copyright JSC Central Design Bureau BIBKOM & LLC Book-Service Agency Lavoro di laboratorio n. 4 Esercizio 1 Creazione e modifica di grafici in Documento Excel Molto spesso nella vita devi misurare la dipendenza di una variabile da un'altra e mostrare queste dipendenze sotto forma di grafici. Excel offre la possibilità di una tale visualizzazione visiva di dati elettronici numerici. Diciamo che è stato condotto qualche esperimento, ad esempio, è stata misurata la dipendenza di alcuni parametri dalla temperatura. La temperatura iniziale era di 10°C. La fase di cambiamento è di 10°C. Inserisci queste informazioni su foglio Excel (Fig. 30). Per posizionare l'intestazione "Source Data" sopra la tabella dei dati di origine come mostrato in Fig. 30 mostrato in figura, selezionare due celle, eseguire il comando “Formatta” ⇒ “Formato cella...” e nella scheda “Allineamento”, selezionare il pulsante di opzione nei campi “A capo automatico”, “Unisci celle” in il gruppo “centro” di visualizzazione e allineamento sia orizzontalmente che verticalmente (vedi Lavoro di laboratorio n. 1). Prepariamo ora una tabella di dati sperimentali (Fig. 31). Inserisci i dati della prima colonna: i numeri vengono inseriti in ordine utilizzando l'indicatore di riempimento (punto nero nell'angolo del cursore della tabella). L'intestazione della colonna “Temperatura” si inserisce con la formula: =A2 (cioè nella formula c'è un collegamento con l'indirizzo della cella, Fig. 31, dove il nome del parametro è posto nella tabella “Dati iniziali” ( Figura 30)). La nostra temperatura iniziale è uguale alla temperatura iniziale, cioè =B2. Successivamente, differisce dal precedente per un passaggio. Pertanto nella seconda riga la temperatura è uguale alla temperatura iniziale + gradino, cioè =E3+$B$3. Per utilizzare ulteriormente la maniglia di riempimento per copiare la formula, e il passaggio deve essere eseguito costantemente dalla stessa cella, rendiamo assoluto il riferimento ad esso. Le informazioni così inserite ci permettono di automatizzare l'adeguamento della tabella dei dati sperimentali ai cambiamenti delle condizioni iniziali. Prova invece di "temperatura" nei dati iniziali, inserisci "pressione" e imposta il valore iniziale, ad esempio 20. I valori Yexper dovrebbero essere presi dall'esperimento, quindi inseriscili semplicemente dalla tastiera. Per formattare l'intestazione "Esperimento", è preferibile utilizzare l'opzione di formato copia. Per fare questo: - 27 - Copyright JSC Central Design Bureau BIBKOM & LLC Book-Service Agency Fig. 32fig. 33 seleziona la cella “Dati iniziali”; Fare clic sul pulsante "Formatta secondo il modello standard" nella barra degli strumenti. In questo caso Excel copia il formato della cella selezionata e il puntatore del mouse si trasforma in un pennello con un segno più alla sua sinistra; Trascina il puntatore del mouse sull'intervallo di celle in cui desideri copiare il formato selezionato. Per tracciare la dipendenza di Yexper dalla temperatura, seleziona queste due colonne, comprese le relative intestazioni, ed esegui il comando “Inserisci” ⇒ “Diagramma” o fai clic sul pulsante Creazione guidata grafico sulla barra degli strumenti. La prima finestra di dialogo "Procedura guidata grafico (fase 1 di 4) - tipo di grafico" (Fig. 32) ha due schede: "Standard" e "Personalizzato". In questa fase, tra i campioni disponibili, viene selezionata una variante del diagramma in costruzione. Per tracciare la dipendenza di un valore da un altro, è necessario selezionare il tipo di grafico "Dispersione" e quindi uno qualsiasi dei suoi cinque tipi. Disegniamo solo punti e non disegniamo linee. Fare clic sul pulsante “Visualizza risultato” (Fig. 32). Excel mostrerà immediatamente come verranno visualizzati i nostri dati sul grafico finito. Per passare a ogni passaggio successivo della Creazione guidata grafico, utilizzare il pulsante “Avanti”. Nella seconda finestra "Assistente grafico (fase 2 di 4): origine dati del grafico" nella scheda "Intervallo dati", vengono visualizzati l'indirizzo dell'intervallo selezionato di dati di origine e un esempio del grafico in fase di costruzione (Fig. 33) . Selezionare "in colonne" e fare clic sul pulsante "Avanti". - 28 - Copyright JSC "CDB "BIBKOM" & LLC "Kniga-Service Agency" Nella terza fase della procedura guidata del grafico (al passo 3) nella finestra "Parametri del grafico" (Fig. 34), determinare la natura del grafico progettare: formattarlo. La terza finestra della Creazione guidata del grafico presenta le seguenti schede: titolo – consente di inserire il testo del titolo del grafico e le etichette degli assi; asse – consente di determinare la Fig. 34 visualizzazione e marcatura degli assi coordinati; linee della griglia – consente di definire il tipo di linee e la natura della visualizzazione della griglia; legenda – consente di mostrare o nascondere la legenda e determinarne la posizione nel diagramma. Legenda - Fig. 35 è una piccola sottofinestra sul grafico, che visualizza i nomi delle serie di dati ed esempi della loro colorazione sul grafico (sotto forma di chiave Legenda); etichette dati – consente di controllare la visualizzazione delle etichette corrispondenti ai singoli elementi dati sul diagramma; tabella dati: consente di aggiungere o nascondere la tabella dati utilizzata per creare il grafico nel grafico. L'ultima (quarta) finestra della procedura guidata del diagramma (Fig. 35) viene utilizzata per determinarne la posizione nella cartella di lavoro. Si consiglia di sceglierne la collocazione su un foglio separato, perché... in questo caso il diagramma è più facile da inserire in altri documenti, non oscura i dati originali, è più leggibile, ecc. Una volta definiti tutti i parametri richiesti, fare clic sul pulsante “Fine”. Excel ci ha costruito un grafico (Fig. 36) utilizzando un determinato insieme di parametri, come il colore dell'area del tracciato (l'area in cui viene visualizzato il grafico stesso, senza titoli, legende e altri elementi), carattere, scale, punto dimensioni, ecc., predefinite. Per modificare una particolare opzione di formattazione del grafico, è necessario fare clic destro su di essa e selezionare il comando appropriato nel menu contestuale che si apre. Rendi bianco lo sfondo dell'area del grafico. Per fare ciò, fare clic con il tasto destro del mouse sull'area del tracciato del diagramma e selezionare il comando "Formatta area del tracciato". Nella finestra di dialogo che si apre (Fig. 37), selezionare il pulsante di opzione nel gruppo di riempimento “normale”. Fare clic su OK. - 29 - Copyright JSC Central Design Bureau BIBKOM & LLC Kniga-Service Agency Y=f(x) 12 10 8 Y 6 4 2 0 0 20 40 60 80 100 120 X Yexper Fig. 36fig. 37fig. 38 Aumentare la dimensione dei punti. Per fare ciò, fare clic con il tasto destro sui punti e selezionare il comando "Formatta serie di dati". Nella finestra di dialogo che si apre (Fig. 38), nel gruppo "dimensione", imposta la dimensione del punto, ad esempio 8 pt. Qui è possibile selezionare altri parametri dei dati, ad esempio modificare il contrassegno, ad es. tipo di punti, tracciare una linea, selezionarne il colore, lo spessore e il tipo, smussare la linea, ecc. L'argomento della nostra funzione varia da 10 a 100 e la scala dell'asse X ha un valore minimo di 0 e un massimo di 120. In Inoltre, il carattere della firma dei dati è troppo piccolo. Come posso cambiare questo? Fare clic con il pulsante destro del mouse sull'asse X e selezionare Formato asse. Nella finestra di dialogo che si apre (Fig. 39), nella scheda “Scala”, imposta il valore minimo su 10, il massimo su 100 e il prezzo delle divisioni principali su 10, perché i nostri dati cambiano con incrementi di 10. Nella stessa finestra, nella scheda "Carattere", puoi aumentare la dimensione del carattere e modificarne lo stile, ad esempio, aumentarlo a 8 pt e renderlo corsivo. Nella piega “Allineamento” è possibile impostare la scrittura verticale delle segnature. In modo simile, è possibile formattare l'asse Y. Eseguire questa operazione. Conosci già il principio della formattazione dei grafici? Quindi aumenta la dimensione del carattere del titolo, regola la legenda e i titoli degli assi. Un esempio di diagramma formattato è mostrato in figura (Fig. 40). Per prevedere i valori di risposta - parametro Y all'uscita dell'esperimento dal fattore - variabili indipendenti X all'ingresso del sistema (nel nostro caso, questa è la temperatura), è necessario conoscere la dipendenza funzionale Y = f (X). Excel ha la capacità di selezionare automaticamente tale funzione. Riso. 39 Yexper Y=f(x) 12 10 8 Y 6 4 2 100 90 80 70 60 50 40 30 20 10 0 X Fig. 40 Fare clic con il tasto destro sui punti e selezionare Aggiungi linea di tendenza dal menu contestuale. Nella finestra di dialogo che si apre (Fig. 41), nella scheda “Tipo”, seleziona il tipo di linea di tendenza. Tipicamente, per descrivere il sistema viene utilizzata una linea di tendenza polinomiale del secondo ordine: Y = a0 + a1 * X + a2 * X 2 , (1) dove ai sono i coefficienti dell'equazione. Se necessario, è possibile modificare il grado in 6. Quindi l'equazione assumerà la forma: - 31 - Copyright JSC Central Design Bureau BIBKOM & LLC Book-Service Agency Y = a0 + a1 * X + a2 * X 2 + a3 * X 3 + + a4 * X 4 + a5 * X 5 + a6 * X 6 . (2) Figura. 41fig. 42 Nella scheda “Parametri”, imposta gli interruttori su “mostra l'equazione sul diagramma” e “posiziona il valore di affidabilità dell'approssimazione sul diagramma” (Fig. 42). Ciò ti consentirà di vedere l'equazione e l'accuratezza dell'adattamento ai nostri dati. L'equazione e la precisione visualizzate sullo schermo possono essere spostate in qualsiasi punto del grafico (così come altre etichette, ad esempio titolo del grafico, titoli degli assi, legenda) “afferrando” il riquadro con il pulsante sinistro del mouse. Una forma finale approssimativa della nostra dipendenza è presentata in Fig. 43. Salva i risultati dell'esercizio 1, ci serviranno in seguito (vedi Lab n. 6 di seguito). y = -0.0054x2 + 0.6014x - 5.9667 R2 = 0.9817 Y=f(x) Yexper Polinomio (Yexper) 12 10 8 6 Y 4 2 0 -2 10 20 30 40 50 60 X Fig. 43 - 32 - 70 80 90 100 Copyright JSC Central Design Bureau BIBKOM & LLC Kniga-Service Agency Esercizio 2 Creare e modificare superfici in un documento Excel Nell'esercizio precedente, abbiamo esaminato le possibilità di visualizzare una dipendenza a parametro singolo (una funzione dipende da una sola variabile). In realtà, dipendenze così semplici sono piuttosto rare. Più spesso devi occuparti di funzioni multiparametriche. Diamo un'occhiata a come visualizzarli utilizzando l'esempio di un problema a due parametri. Prendiamo l'equazione: Z = sin X 2 − Y 2 + 5 ⋅ X ⋅ Y , (3) dove X e Y variano da -5 a 5 con passo 1. È necessario tracciare la superficie del risultato ottenuto Valori Z. Per fare ciò, devi prima costruire una matrice di dati (Fig. 44). () Riso. 44 Nella cella B1, inserisci il primo valore Y = -5. Eseguire quindi il comando “Modifica” ⇒ “Riempi” ⇒ “Progressione...”. Nella finestra di dialogo che si apre (Fig. 45), impostare: "Posizione" - per linee, "Passo:" uguale a 1 e "Valore limite:" uguale a 5. Successivamente, fare clic sul pulsante Ok. Esattamente nello stesso modo Fig. 45 i valori X nella colonna A sono compilati, tranne che “Location” deve essere per colonna. Fallo. Dopo aver inserito i valori degli argomenti nella tabella, riempire la cella B2 con la formula per il calcolo di Z (3). La funzione Sin si trova nella categoria matematica "Funzioni guidate". - 33 - Copyright JSC "CDB "BIBKOM" & LLC "Agency Kniga-Service" Non dimenticare che la formula deve contenere riferimenti misti, poiché i valori X devono sempre essere selezionati dalla colonna A e i valori Y da riga 1. Per compilare tutte le tabelle, utilizzare l'indicatore di riempimento. I dati per costruire la superficie sono pronti, non resta che tracciarli sul diagramma. Come nell'esercizio precedente, utilizzeremo il “Diagram Wizard” (Fig. 32 – 35). Innanzitutto, seleziona la matrice dei valori della funzione (non è necessario selezionare i valori X e Y in Fig. 46!), apri la procedura guidata del diagramma in qualsiasi modo a te noto e seleziona il tipo di diagramma "Superficie". Inoltre, costruire una superficie non è diverso dalla costruzione di un grafico. Il diagramma finale sarà simile a quello mostrato in Fig. 46. È possibile ruotare o regolare il diagramma nella finestra di dialogo "Formatta superficie 3D" (Fig. 47), mostrata in Fig. 47 si apre cliccando con il tasto destro sulle pareti della superficie e selezionando la voce del menu contestuale “Vista volume...”. - 34 - Copyright JSC Central Design Bureau BIBKOM & LLC Kniga-Service Agency Lavoro di laboratorio n. 5 Esercizio 1 Espressioni logiche in Excel Inserisci la formula =7>5 nella cella A1. Restituirà VERO. Copiamo il contenuto di A1 in A2 e correggiamo la formula in A2: =3>5. Questa formula restituirà FALSO. I lati destri di entrambe le formule rappresentano affermazioni, ad es. affermazioni che possono essere giudicate vere o false. Diamo un'occhiata a un altro esempio. Inseriamo il numero 2 nella cella A4 e la formula =A4>3 nella cella B4. La formula restituisce FALSO. Inseriamo in A4 il numero 6. La formula restituisce il valore VERO. B4 contiene un predicato, cioè un'istruzione con variabili (in questo caso c'è solo una variabile). A seconda del valore delle variabili il predicato può assumere i valori TRUE e FALSE. In questo esempio, la formula sembra rispondere alla domanda: "Il numero (o il risultato di un calcolo con formula) memorizzato nella cella A4 è maggiore di 3?" A seconda del valore di A4, la risposta sarà SI (VERO) o NO (FALSO). Nella formula =A4>3 le sue componenti (A4 e 3) possono essere considerate espressioni aritmetiche, solo molto semplici. Un esempio più complesso: =(A4^2-1)>(2*A4+1). Puoi omettere le parentesi in questa espressione perché le operazioni aritmetiche hanno la precedenza sulle operazioni di confronto, ma le parentesi rendono la formula più chiara. Riassumiamo le operazioni di confronto nella tabella. 1. Tabella 1 > maggiore di >= maggiore o uguale a< <= меньше или равно меньше = <>uguale non uguale Notare che il simbolo maggiore o uguale a è rappresentato da due segni: > e =. Il motivo è che sulla tastiera non è presente il segno ≥. Un'affermazione e un predicato hanno un nome comune: un'espressione logica. Disponibile operazioni logiche, che consentono di costruire espressioni logiche complesse. Queste operazioni sono implementate in Excel come funzioni (NOT, AND, OR). U funzioni logiche gli argomenti possono assumere solo due valori: VERO e FALSO. La funzione NOT può avere un solo argomento, ma le funzioni AND e OR possono avere due o più argomenti. Esempio 1 Nella cella A1 (denominata z), scrivi un numero qualsiasi. Scopri se appartiene al segmento. Soluzione. Assegniamo alla cella A1 il nome z (“Inserisci” ⇒ “Nome” ⇒ “Assegna”). Introduciamo in A1 il numero 3. Affinché z appartenga al segmento devono essere veri contemporaneamente due predicati: z ≥ 2 e z ≤ 5. Nella cella B1 inseriremo - 35 - Copyright JSC Central Design Bureau BIBKOM & LLC Book-Service Agency la formula =I(z>=2;z<=5). Для ввода в формулу имени ячейки нажмите F3 для открытия списка имен. В В1 получим значение ИСТИНА. Следует предостеречь от неверного решения: формулы =2<=z<=5. Введите эту формулу в С1 и убедитесь, что она возвращает ЛОЖЬ! Коварство этой, на первый взгляд, такой естественной формулы в том, что Excel ничего не сообщает о ее некорректности. Пример 2 В ячейке А1 (с именем z) записано число. Выяснить, принадлежит ли оно одному из лучей на числовой оси: (-∞,2) или (5,∞). Решение. Для того чтобы z принадлежал хотя бы одному из лучей, нужно, чтобы был истинным хотя бы один из предикатов: z < 2 или z >5. Nella cella D1, inserisci la formula =OR(z<2;z>5). A1 contiene il numero 3, quindi la formula restituisce FALSO. Il problema si sarebbe potuto risolvere diversamente, tenendo conto del fatto che il foglio di lavoro contiene una formula per verificare se il numero z appartiene al segmento. I due raggi menzionati costituiscono il complemento di questo segmento sull'asse dei numeri. Inseriamo la formula =NOT(B1) nella cella E1. Assicurati di inserire numeri diversi nella cella A1 che le formule nelle celle D1 ed E1 diano risultati identici. In pratica, le espressioni logiche, di regola, non vengono utilizzate “nella loro forma pura”. L'espressione logica funge da primo argomento della funzione SE: SE(espressione_logica, valore_se_vero, valore_se_falso) Il secondo argomento è l'espressione che verrà valutata se l'espressione_logica restituisce VERO e il terzo argomento è l'espressione che verrà valutata se l'espressione espressione_logica restituisce FALSO. Esempio 3 1. Immettere nella cella A2 una formula che restituisca z+1 se z >1 e z altrimenti: = SE(z>1;z+1;z). (Nella Creazione guidata Funzione, IF è nella categoria “Logico”, proprio come le funzioni AND, OR, NOT.); 2. Se z > 60, allora nella cella B2 visualizzare il messaggio “Valore soglia superato”, altrimenti visualizzare z: =IF(z>60; “Valore soglia superato”; z) Si noti che il testo nelle formule è inserito in citazioni. 3. Se z ∈ , allora restituisce z se z< 10, то возвращать 10, если z >25, quindi restituisci 25. L'espressione per questa condizione sarà simile a questa (scriviamo la formula in C2): =IF(z<10;10;ЕСЛИ(z<=25;z;25)) Теперь попробуйте менять значение z в ячейке А1, следя за тем как меняются значения в ячейках с формулами. - 36 - Copyright ОАО «ЦКБ «БИБКОМ» & ООО «Aгентство Kнига-Cервис» Упражнение 2 Итоговые функции в Excel Некоторые функции Excel возвращают одно значение, в то время как аргументом имеют блок или несколько блоков. Такие функции будем называть итоговыми. Наиболее часто используемой из таких функций является СУММ − для ее ввода на панели «Стандартная» даже размещена специальная кнопка. Эта функция как бы подводит итог колонке чисел − отсюда и название для всей группы. Эти функции входят в категории «Статистические» и «Математические». Функция СУММ допускает до 30 аргументов. Поэтому с ее помощью можно находить сумму чисел из нескольких блоков. Допустима, например, такая формула =СУММ(В2:В9;12;-4.96;А4:С18). Если в блоке в какой-либо ячейке находится текстовое значение, то оно считается равным нулю. Кроме суммы к итоговым функциям относятся, например: МАКС и МИН − вычисление максимального и минимального значений, СРЗНАЧ − среднее арифметическое значение и т.д. Прочие итоговые функции вы можете найти в «Справке». К итоговым можно отнести функции И и ИЛИ. Пример 4 данные Имеются метеостанции – количество осадков (в мм) (Рис. 48). Необходимо получить суммарное, максимальное, минимальное и среднемесячное количество осадков. Решение. Введите формулы: в В17 =СУММ(В3:В14); в В18: =МАКС(В3:В14); в В19: =МИН(В3:В14); в В20: =СРЗНАЧ(В3:В14). Далее эти формулы скопированы в С17:D20. В блоке Е17:Е20 подведены итоги за три года. В Е17 формула =СУММ(В17:D17), в Е18: т.д. На =MAKC(B18:D18) и Рис. 48 Рис. 49 - 37 - Copyright ОАО «ЦКБ «БИБКОМ» & ООО «Aгентство Kнига-Cервис» результаты наложен формат: одна цифра после десятичного разделителя (кнопка «Уменьшить разрядность»). Существует две полезные функции, примыкающие к итоговым: СЧЕТЕСЛИ и СУММЕСЛИ. Их названия показывают, что они считают и суммируют не все данные, а только удовлетворяющие некоторому критерию. Функция СЧЕТЕСЛИ (интервал; критерий) подсчитывает в интервале (т.е. блоке) количество значений, удовлетворяющих критерию. Пример 5 Вычислим количество засушливых месяцев, т.е. месяцев, когда выпадало менее 10 мм осадков (Рис. 49). В ячейке В22 формула =СЧЕТЕСЛИ(В3:В14;"<10"). Критерий взят в двойные кавычки, как текстовая строка. Формула скопирована в C22:D22. В Е22 подсчитана сумма. Функция СУММЕСЛИ(интервал;критерий;сумм_интервал) устроена сложнее. Значения, удовлетворяющие критерию, выбираются из блока, заданного первым аргументом, суммируются соответствующие значения из сумм_интервал, заданного третьим аргументом. Если третий аргумент опущен, то суммируются ячейки в аргументе интервал. Предположим, нужно вычислить суммарные осадки, которые выпали в незасушливые месяцы. Дополним таблицу (Рис. 49). В ячейку В23 введена формула =СУММЕСЛИ(B3:B14;">=10"), quindi copiato in C23:D23. Utilizzando questa funzione è possibile risolvere un problema più difficile: qual è stata la quantità totale di precipitazioni nel 1993 nei mesi asciutti del 1994. La soluzione è data dalla formula = SOMM.SE(D3 :D14;"<10"; С4:С15), которая возвращает значение 128,6. Поместите ее в ячейку В24. К итоговым можно отнести еще две функции: НАИБОЛЬШИЙ(блок;k) и НАИМЕНЬШИЙ(блок;k). Первая из этих функций возвращает k-e наибольшее значение из множества данных, а вторая − наименьшее. Пример 6 В ячейки A1:D1 введем набор чисел. В блок А2:А5 введем формулы, которые показаны в соседнем столбце Рис. 50 (Рис. 50). Для понимания работы функции важно отметить, что третье наибольшее значение в блоке не 2, как можно было бы подумать, а 6, т.е. совпадает со вторым наибольшим значением. И еще: если в блоке n элементов, то функция НАИБОЛЬШИЙ(блок,n) возвращает минимальное значение, что мы и видим в примере. Обратите внимание, что в А2:А5 получен исходный массив чисел, отсортированный по убыванию. Если в исходном блоке изменить какое-либо число, - 38 - Copyright ОАО «ЦКБ «БИБКОМ» & ООО «Aгентство Kнига-Cервис» то блок А2:А5 будет автоматически перестроен. В этом отличие от операции сортировки, которая проводится самим пользователем при необходимости. Обязательно сохраните результаты примеров 4-6, так как мы будем их использовать позднее. Упражнение 3 Табличные формулы в Excel Табличные формулы − очень мощное средство Excel, позволяющее в формулах обращаться с блоками, как с обычными ячейками, давать компактные решения сложных задач. В некоторых задачах вообще невозможно обойтись без табличных формул. Пример 7 Пусть нам известна сумма прихода и сумма расхода. Необходимо вычислить доход как разность этих величин. Введите исходные данные (Рис. 51). Рис. 51 В ячейку D2 можно набрать формулу: =В2-С2, а затем скопировать ее в D3:D5. В этих ячейках появятся формулы =В3-С3 и т.д. Однако здесь фактически из вектор-столбца В2:В5 вычитается вектор-столбец С2:С5. Поэтому можно непосредственно вычесть из вектора вектор одной формулой, а не создавать отдельные формулы для компонент вектора. Создание имен. Для наглядности дадим векторам имена. Выделите диапазон со вторым и третьим столбцами таблицы (В1:С5) и дайте команду меню «Вставка» ⇒ «Имя» ⇒ «Создать». Диапазон В2:В5 получит имя «Приход», а диапазон С2:С5 имя «Расход». Ввод табличной формулы с использованием имен диапазонов. Прежде мы вводили формулу в отдельную ячейку. А сейчас введем ее в диапазон. Подробно опишем шаги. Выделим блок D2:D5. В этом блоке активна ячейка D2. Наберем знак равенства =. Нажмем функциональную клавишу F3. Появится диалоговое окно «Вставка имени». Выберем имя «Приход» и щелкнем Оk. Формула примет вид: =Приход. Наберем знак минус -. Вновь нажмем клавишу F3. В диалоговом окне «Вставка имени» выберем имя «Расход» и щелкнем Ok. Формула примет вид: =Приход-Расход. Нажмем сочетание клавиш Shift+Ctrl+Enter. Во всех ячейках блока появится формула {=Приход-Расход}. - 39 - Copyright ОАО «ЦКБ «БИБКОМ» & ООО «Aгентство Kнига-Cервис» Прокомментируем шаги. На третьем и пятом шаге мы выбирали имя из списка имен. Можно было ввести имя непосредственно с клавиатуры, но предложенный метод проще и нет риска ошибиться в наборе имени. На шестом шаге мы нажимаем не Enter, как ранее при вводе формулы, a Shift+Ctrl+Enter (при нажатии клавиши Enter должны быть нажаты обе клавиши Shift и Ctrl). Это очень важно. Если бы мы нажали Enter, то формула была бы введена только в активную ячейку блока D2 (Проверьте!). Фигурные скобки, окружающие формулу, говорят о том, что это табличная формула. Эти скобки нельзя набирать вручную (формула будет воспринята как текст). Ввод табличной формулы. Разумеется, табличную формулу можно вводить и без использования имен. Скопируйте блок А1:С5 в А8:С12. Повторите все шаги. Выделите блок D9:D12. В этом блоке активной ячейкой является D12. Наберите знак равенства =. Выделите блок В9:В12, наберите знак минус -, выделите блок С9:С12, нажмите сочетание клавиш Shift+Ctrl+Enter. Во всех ячейках блока появится формула {=В9:В12-С9:С12}. Мы получили две идентичные таблицы. Выделение блока с табличной формулой. Выделите одну из ячеек блока и нажмите клавишу F5 (эквивалент пункта меню «Правка» ⇒ «Перейти»). В диалоговом окне щелкните по кнопке «Выделить», установите переключатель «Текущий массив». Изменение табличной формулы. Попытайтесь очистить одну из ячеек, занятую табличной формулой. Например, выделите ячейку D8 и нажмите клавишу Del. В этом случае должно появится сообщение «Нельзя изменять часть массива». Удалить блок можно только целиком. Отредактировать формулу можно так: выделить блок с формулой, нажать функциональную клавишу F2, внести изменения в формулу, нажать сочетание клавиш Shift+Ctrl+Enter. (Попробуйте, например, ввести формулу {=Приход-Расход-1}, потом отмените это.) Коррекция табличной формулы при увеличении блока. Добавьте в обе таблицы на рабочем листе строку с данными: Год - 1996, приход - 240, расход – 200. Необходимо посчитать прибыль за 1996. Раньше, когда формулы записывались в отдельные ячейки, мы бы поступили просто: скопировали бы формулу из ячейки D5 в D6. Проделаем это для первой таблицы. Вместо ожидаемого 40 получим результат 50, т.е. число из первой ячейки блока с табличной формулой. Та же операция для второй таблицы даст правильный результат 40, но в строке формул мы увидим {=В13:В16-С13:С16} – образовался второй блок, что вовсе не входило в наши планы. Удалим формулы в ячейках D6 и D13. Правильное решение для первой и второй таблиц разное. Для первой таблицы изменим именованные блоки (выделим В1:С6 и «Вставка» ⇒ «Имя» ⇒ «Создать», для каждого имени Excel задаст вопрос: «Заменить» существующее определение имени?» Отвечаем «Да»). Выделяем D2:D6, нажимаем клавишу F2 (редактирование) и, ничего не изменяя в формуле, нажимаем клавиши Shift+ Ctrl+Enter. Для второй таблицы выделяем D8:D13, нажимаем клавишу F2 и редактируем формулу. Выделим в формуле подстроку В8:В12 и выделим блок В8:В13, также поступим с блоком С8:С12 либо просто заменим в адресах блоков цифру 2 на цифру 3. Нажимаем сочетание клавиш Shift+Ctrl+Enter. - 40 - Copyright ОАО «ЦКБ «БИБКОМ» & ООО «Aгентство Kнига-Cервис» Коррекция табличной формулы при уменьшении блока. Теперь мы хотим удалить в каждой из таблиц строку для 1996 г. Для первой таблицы вновь изменяем поименованные блоки (в ячейке D6 результат отображается как #Н/Д - недоступно). Выделяем блок с табличной формулой, нажимаем клавишу F2 и добавляем в самое начало формулы апостроф (он расположен на клавише с буквой "Э"). Формула превращается в текст. Вводим этот текст во все ячейки (клавиши Ctrl+Enter). Табличная формула прекратила существование. Очищаем последнюю строку таблицы. Выделяем блок D2:D5, нажимаем клавишу F2, удаляем апостроф, нажимаем клавиши Shift+Ctrl+Enter. Аналогично поступаем со второй таблицей. Как видим, процедура непростая и неприятная. Для решения задачи проще было воспользоваться простыми формулами. Но применение табличных формул, как мы убедимся, дает такие дополнительные возможности, что с неудобствами, связанными с изменениями этих формул, придется смириться. Упражнение 4 Дистрибутивные функции в Excel В Excel можно к блоку применить функцию (большое множество функций Excel), с тем, чтобы она вернула новый блок, содержащий значения функции для элементов исходного блока. Пример 8 Пусть в блоке А1:А4 записаны числа 1, 4, 9, 16. Поместим в B1:В4 табличную формулу {=КОРЕНЬ(А1:А4)}. Будет выведен столбец значений: 1, 2, 3, 4. Можно считать, что функция КОРЕНЬ была применена к вектору из четырех компонент и вернула новый вектор. (Разумеется, тот же результат можно было получить, записав в В1 формулу =КОРЕНЬ(А1) и скопировав ее в блок В2:В4.) Теперь рассмотрим функцию, которую нельзя применять к блоку. Поместим в D1:D2 логические значения ИСТИНА и ЛОЖЬ. В блок Е1:Е2 запишем табличную формулу {=И(D1:D2;”ИСТИНА”)}. Эта формула вернет значение ЛОЖЬ во всех ячейках блока Е1:Е2. Получается, что функцию КОРЕНЬ можно применять к массиву, а функцию И – нет. Функции, которые можно применять к списку, называются дистрибутивными. Продолжим пример с вычислением квадратного корня от элементов блока. Мы хотим вычислить сумму корней ∑ ai . Поместим в ячейку В5 формулу =СУММ(В1:В4). Результат, разумеется, 10. А теперь вычислим эту же сумму, не используя промежуточный блок В1:В4. Поместим в ячейку А5 табличную формулу {=СУММ(КОРЕНЬ(А1:А4))}. Обратите внимание, хотя формула возвращает значение в одной ячейке, она должна вводиться как табличная, т.е. ее ввод заканчивается нажатием комбинации клавиш Shift+Ctrl+Enter. Для сравнения введите в А6 эту формулу как обычную, – она вернет сообщение об ошибке #ЗНАЧ!. - 41 - Copyright ОАО «ЦКБ «БИБКОМ» & ООО «Aгентство Kнига-Cервис» Итак, к массиву, возвращаемому дистрибутивной функцией, можно применить итоговую функцию, которая возвращает всего одно значение. Но вводить такую формулу нужно как табличную. Пример 9 Рис. 52 Функцию ИЛИ можно использовать в табличных формулах, но как итоговую, т.е. если ИЛИ имеет всего один аргумент и этот аргумент – блок. Пусть в блоке А1:В2 находятся названия планет (Рис. 52). В ячейку D2 введем табличную формулу {=ИЛИ(СОВПАД(А1:В2;D1))}. Функция СОВПАД возвращает логическое значение ИСТИНА или ЛОЖЬ в зависимости от совпадения или несовпадения своих аргументов – текстовых строк. Если бы в А4:В5 была введена формула массива {=СОВПАД(А1:В2;D1)}, то она вернула бы четыре значения (Рис. 52). Функция ИЛИ(А4:В5) возвращает значение ИСТИНА. Эти две формулы мы объединяем в одну табличную формулу, которую и ввели в D2. Пример 10 Вернемся к задаче обработки данных метеостанции (пример 4 и пример 5). Для расчета количества засушливых месяцев, т.е. месяцев, когда выпало менее 10 мм осадков, очень удобно использовать функцию СЧЕТЕСЛИ. Однако с ее помощью нельзя получить количество месяцев, на протяжении которых количество осадков лежало бы в диапазоне от 20 до 80 (назовем такие месяцы нормальными). Для этого необходимо использовать дистрибутивные функции. Скопируйте текст из ячейки А22 в ячейку А25 и откорректируйте его: «Количество нормальных месяцев». Сначала подсчитаем месяцы с нормальным количеством осадков. Будем использовать вспомогательный блок F3:H14 тех же размеров, что и блок с исходными данными. В ячейку F3 вводим формулу =ЕСЛИ(И(В3>20;B3<80);1;0) и копируем ее в остальные ячейки блока F3:H14. В блоке выводятся нули и единицы. Введенная формула является индикаторной функцией множества нормальных месяцев, т.е. 1 – выводится, когда количество осадков лежит в пределах между 20 и 80 мм и 0 – в противном случае. Остается подсчитать сумму таких месяцев. Для этого введем в ячейку F25 формулу =СУММ(F3:F14) и скопируем ее в блок G25:H25. А теперь решим эту же задачу без использования вспомогательного блока. Введем в В25 табличную формулу {=СУММ(ЕСЛИ(В4:В15>20;SE(B4:B15<80;1;0);0))} и скопируем ее в C25:D25. (Таким образом, машина, перебирая значения в указанном блоке, проверяет больше или меньше текущее число 20 и, если оно меньше, прибавляет к исходному число 0. В противном случае – проверяет выполнение второго условия (менее 80). Если и второе условие выполняется, то к исходному числу прибавляет 1. В противном - 42 - Copyright ОАО «ЦКБ «БИБКОМ» & ООО «Aгентство Kнига-Cервис» случае – 0). Формула {=СУММ(ЕСЛИ(И(В4>20;B4<80);1;0))} не приведет к успеху, так как функция И не является дистрибутивной). Этот пример очень важен. Он Рис. 53 дает рецепт, как подсчитать в множестве количество элементов, удовлетворяющих определенному критерию. Нужно составить на основе вложенных функций ЕСЛИ индикаторную функцию подмножества и применить к ней итоговую функцию СУММ, введя формулу как табличную. Теперь вычислим суммарное количество осадков, выпавших в эти месяцы Введите в А26 текст «Осадки в нормальные месяцы», в В26 – табличную формулу {=СУММ(ЕСЛИ(В3:В14>20; SE(Q3:Q14<80;В3:В14;0);0))} и скопируйте ее в C26:D26. В E25 и Е26 введите формулы для суммирования значений в строках (выделите блок В25:Е26 и щелкните кнопку «Автосумма»). Вы получите блок, показанный на рис. 53. Пример 11 В блоке А1:А10 записана числовая последовательность. Проверьте, является ли она возрастающей. Решение. Перейдите на новый лист. Запишите любую последовательность чисел в блок А1:А10. Окончательное решение можно записать одной формулой (поместите его в ячейку A12). {=ЕСЛИ(СУММ(ЕСЛИ(А2:А10-А1:А9>0;1;0))=COUNT(A1:A10)1;"crescente";"non crescente")) Analizziamo ora questa formula: A2:A10-A1:A9 (ovvero, A9 viene sottratto da A10, A8 viene sottratto da A9, ecc.) – forma un blocco costituito dalle prime differenze degli elementi del blocco originale; IF(A2:A10-A1:A9>0;1;0) – costituisce un blocco di indicatori di differenze prime positive; SUM(IF(A2:A10-A1:A9>0;1;0)) – conta il numero di elementi diversi da zero nel blocco indicatore; COUNT(A1:A10)-1 – calcola la dimensione del blocco indicatore, pari alla dimensione del blocco originale ridotta di 1; se il numero di elementi diversi da zero nel blocco indicatore è uguale alla dimensione del blocco indicatore, allora la sequenza è crescente, altrimenti no. Prova a costruire passo dopo passo i blocchi corrispondenti e le funzioni risultanti per ottenere una chiara comprensione di come è composta la formula finale. - 43 - Copyright JSC "CDB "BIBKOM" & LLC "Agency Kniga-Service" Esercizio 5 Operazioni con matrici in Excel Le operazioni più semplici che possono essere eseguite con le matrici: addizione (sottrazione), moltiplicazione per un numero, moltiplicazione, trasposizione, calcolo matrice inversa . Esempio 12 Somma di matrici e moltiplicazione di una matrice per un numero. Aggiungi le matrici M e N, dove − 1 0 4 2 − 3 7 M = e N = 2 − 3 5 . − 1 5 6 Soluzione. Introduciamo le matrici M e N nei blocchi A1:C2 e E1:G2. Nel blocco A4:C5 inseriamo la formula tabulare (=A1:C2+E1:G2). Si noti che è stato selezionato un blocco che ha le stesse dimensioni delle matrici originali. Cosa succede se selezioni il blocco A4:D6 prima di inserire una formula? #N/A apparirà nelle celle "extra", ad es. "Non disponibile." E se selezioni A4:B5? Verrà emessa solo una parte della matrice, senza alcun messaggio. Controlla. L'uso dei nomi rende molto più semplice l'immissione di una formula in un foglio di calcolo. Assegnare agli intervalli A1:C2 e E1:G2 i nomi M e N, rispettivamente (eseguire il comando per ciascun blocco “Inserisci” ⇒ “Nome” ⇒ “Assegna”). Nel blocco E4:G5 inserire la formula della tabella (=M+N). Il risultato, naturalmente, dovrebbe essere lo stesso. Ora calcoliamo una combinazione lineare di matrici 2M-N. Nel blocco A7:C8 inseriamo la formula tabulare (=2*M-N). Dovresti ottenere i seguenti risultati: 5 − 6 10 1 − 3 11 M +N = e 2 M − N = − 4 13 7 . 1 2 11 Gli esempi considerati ci portano all'idea che la consueta operazione di moltiplicazione applicata ai blocchi non è del tutto equivalente alla moltiplicazione di matrici. Infatti, per le operazioni sulle matrici in Excel ci sono funzioni incluse nella categoria “Matematica”: MOPRED - calcolo del determinante di una matrice; MOBR – calcolo della matrice inversa; MUMULT – moltiplicazione di matrici; TRANSPOSE – trasposizione. La prima di queste funzioni restituisce un numero, quindi viene inserita come una formula regolare. Le restanti funzioni restituiscono un blocco di celle, quindi devono essere immesse come formule di tabella. La prima lettera “M” nei nomi delle tre funzioni è l'abbreviazione della parola “Matrix”. Esempio 13 Calcolare il determinante e la matrice inversa della matrice - 44 - Copyright JSC Central Design Bureau BIBKOM & LLC Kniga-Service Agency − 73 78 24 A = 92 66 25 . − 80 37 10 Verifica la correttezza del calcolo della matrice inversa moltiplicandola per quella originale. Ripetere questi passaggi per la stessa matrice, ma con l'elemento a33=10.01. Soluzione. Posizioniamo la matrice originale nel blocco A1:C3. Nella cella B5 inseriamo la formula per calcolare il determinante =MOPRED(A1:C3). Nel blocco A7:C9 inseriamo una formula per calcolare la matrice inversa. Per fare ciò, seleziona il blocco A7:C9 (ha tre righe e tre colonne, come la matrice originale). Inseriamo la formula (=MOBR(A1:C3)). Anche se utilizzi la funzione guidata, devi completare l'immissione premendo la combinazione di tasti Maiusc+Ctrl+Invio (invece di fare clic sul pulsante “Ok”). Se hai dimenticato di preselezionare il blocco A7:C9 e hai inserito la formula nella cella A7 come una normale formula Excel (terminando premendo Invio), non è necessario inserirla nuovamente: seleziona A7:C9, premi il tasto F2 ( modifica), ma non modificare la formula, basta premere i tasti Fig. 54 Maiusc+Ctrl+Invio. Copia il blocco A1:C9 nel blocco E1:G9. Modifica leggermente un elemento della matrice originale: nella cella G3, invece di 10, inserisci 10.01. I cambiamenti nel determinante e nella matrice inversa sono sorprendenti! Questo esempio appositamente selezionato illustra l'instabilità numerica del calcolo della matrice determinante e inversa: una piccola perturbazione all'ingresso produce una grande perturbazione all'uscita. Per ulteriori calcoli assegneremo i nomi alle matrici del foglio di lavoro: A1:C3 - A, A7:C9 - Ainv, E1:G3 - AP, E7:G9 - APinv. Per far apparire questi nomi nelle formule già inserite, selezionare le formule corrispondenti, selezionare “Inserisci” ⇒ “Nome” ⇒ “Applica” dal menu, selezionare i nomi desiderati nella finestra di dialogo e fare clic su “Ok”. Ora controlliamo la correttezza del calcolo della matrice inversa. Nel blocco A12:C14 inseriamo la formula (=MUMULT(A,Ainv)) e nel blocco E12:G14 la formula (=MUMNOT(AP,APinv)). Dovresti ottenere un risultato come in Fig. 54. Come previsto, le matrici risultanti erano prossime all'identità. - 45 - Copyright JSC Central Design Bureau BIBKOM & LLC Kniga-Service Agency Si noti che l'insieme di operazioni sulle matrici in Excel è scarso. Se hai bisogno di lavorare seriamente con le matrici, è meglio ricorrere all'aiuto di pacchetti matematici come MatLAB (Matrix LABoratory), Mathematica, Derive. - 46 - Copyright JSC Central Design Bureau BIBKOM & LLC Kniga-Service Agency Lavoro di laboratorio n. 6 Esercizio 1 Trovare una soluzione Nel lavoro di laboratorio n. 4, abbiamo visto un esempio di ricerca automatica della dipendenza funzionale Y = f(X). Ricordiamo che trovare tale dipendenza è necessario per prevedere i valori di risposta - parametro Y all'uscita dell'esperimento dal fattore - variabili indipendenti X all'ingresso del sistema (vedi Lavoro di laboratorio n. 4). In alcune Fig. 55 casi presentati in Funzioni di Excel a volte non è sufficiente. Pertanto, è importante essere in grado di selezionare da soli tale funzione, utilizzando uno dei metodi di ottimizzazione matematica, ad esempio il metodo dei minimi quadrati. La sua essenza è minimizzare la somma della differenza al quadrato tra i dati sperimentali (Yexper) e quelli calcolati (Ycalculation): n ∑ (Yexper,i − Y calcolo,i) 2 , i =1 (4) dove n nel nostro problema era uguale a 10 Apri il problema di laboratorio n. 4 e continua a compilare la tabella. Gli Y sperimentali sono già stati introdotti. Ora riempiamo la tabella con l'Y calcolato. Per fare ciò, avremo bisogno di un'ulteriore tabella di coefficienti, i cui valori uguaglieremo prima a 1 (Fig. 55). Ora inserisci la formula polinomiale di secondo grado (1) per il calcolo Y (Fig. 55). Il compito successivo è quello di Fig. 56 selezionare i coefficienti dell'equazione in modo che la differenza tra Ycalcolo e Yexpert sia minima. Per fare ciò, è necessario inserire la formula per il calcolo della differenza quadrata (3) e la formula per il calcolo del criterio di Pearson per valutare l'accuratezza del nostro calcolo (Fig. 56). Entrambe le formule sono integrate in Excel e servono come esempi di funzioni per le quali è possibile eseguire senza inserire formule nel foglio di calcolo (vedere Laboratorio n. 4 sopra). Apri la Creazione guidata funzione nel modo che preferisci. Nella categoria "Matematica", seleziona la formula SUMVARIEF e fai clic su Ok. Nella seconda finestra della Funzione guidata in Fig. 57 immettere l'array Yexpert come array_x e l'array Ycalculation come array_y e fare clic su Ok. La formula per il calcolo del test di Pearson si trova nella categoria “Statistica” (funzione PEARSON). Nella seconda finestra della Creazione guidata Funzione, immettere anche l'array Yexpert come array_x e l'array Ycalculation come array_y e fare clic su Ok. Per trovare i valori dei coefficienti, Excel dispone di un componente aggiuntivo Risolutore che consente di risolvere problemi di ricerca dei valori più grandi e più piccoli, nonché di risolvere varie equazioni. Selezionare la cella in cui è inserita la formula per il calcolo della differenza al quadrato ed eseguire il comando “Strumenti” ⇒ “Cerca una soluzione”. Se nel menu “Servizio” non è presente alcun comando di questo tipo, è necessario prima eseguire il comando “Servizio” ⇒ “Componenti aggiuntivi” e nella finestra di dialogo che si apre selezionare l'interruttore nella colonna “Cerca una soluzione” ( Fig. 57), e solo allora eseguire il comando “Assistenza” ⇒ "Trovare una soluzione". Nella finestra di dialogo "Cerca una soluzione" (Fig. 58), inserisci i seguenti parametri: l'indirizzo della cella di destinazione con il valore selezionato (l'indirizzo della cella con la formula per la somma della differenza al quadrato), se lo hai selezionato in anticipo, l'indirizzo viene inserito automaticamente; nel campo “Uguale a:”, impostare il pulsante radio su “valore minimo”; - 48 - Copyright JSC "CDB "BIBKOM" & LLC "Agenzia Kniga-Service" nel campo "Celle modificabili", inserire l'intervallo di celle dei coefficienti variabili. Il pulsante "Opzioni" viene utilizzato per modificare e configurare i parametri di ricerca. Nella fig. 59 il loro numero include: il metodo di risoluzione del problema, il tempo dei calcoli e l'accuratezza dei risultati. Tuttavia, nella maggior parte dei casi, è sufficiente utilizzare le impostazioni predefinite. La ricerca di una soluzione viene effettuata dopo aver fatto clic sul pulsante "Esegui". Se la ricerca di una soluzione viene completata con successo, i risultati del calcolo vengono inseriti nella tabella sorgente e sullo schermo viene visualizzata la finestra di dialogo “Risultati ricerca soluzione” (Fig. 59), con la quale è possibile salvare le soluzioni trovate nella sorgente tabella, ripristinare i valori originali e salvare i risultati della ricerca della soluzione sotto forma di script, generare un report sui risultati dell'operazione di ricerca della soluzione. Confronta i valori dei coefficienti risultanti con i coefficienti nell'equazione della linea di tendenza. Aggiungi i valori Y calcolati al grafico. Per fare ciò, vai alla finestra del grafico, fai clic con il pulsante destro del mouse in un punto qualsiasi su di essa e seleziona il comando "Dati sorgente" dal menu contestuale. Nella finestra di dialogo con lo stesso nome che si apre (Fig. 60), vai alla scheda "Riga" e fai clic sul pulsante "Aggiungi". Nel campo “Nome”, fare clic sul pulsante Riduci a icona la finestra, Fig. 60 vai al foglio con i tuoi dati, seleziona la cella di intestazione della colonna Calcolo Y e torna alla finestra utilizzando il pulsante Ingrandisci finestra. Allo stesso modo Fig. 58 - 49 - Copyright JSC Central Design Bureau BIBKOM & LLC Kniga-Service Agency inserire "Valori X" (intervallo di celle con valori X o di temperatura) e "Valori Y" (intervallo di celle con valori Y calcolati). Una volta terminato l'inserimento, premi il pulsante Ok. Tieni presente che i punti di calcolo Y si trovano sulla linea di tendenza che abbiamo costruito in precedenza (Fig. 61). Infine, assicurati di salvare il tuo file, lo useremo nella prossima lezione (vedi Lab n. 7 di seguito). y = -0.0054x2 + 0.6014x - 5.9667 2 R = 0.9817 Y=f(x) Yexper Ycalcolo Polinomio (Yexper) 12 10 8 6 Y 4 2 0 -2 10 20 30 40 50 60 X Fig. 61 - 50 - 70 80 90 100 Copyright JSC Central Design Bureau BIBKOM & LLC Kniga-Service Agency Lavoro di laboratorio n. 7 Esercizio 1 Trovare una soluzione a un problema a due parametri in Excel Nelle lezioni precedenti, abbiamo esaminato le possibilità di elaborazione e visualizzando una dipendenza ad un parametro (la funzione dipende solo da una variabile). In realtà, dipendenze così semplici sono piuttosto rare. Più spesso devi occuparti di funzioni multiparametriche. Consideriamo come elaborare tali dipendenze e come visualizzarle utilizzando l'esempio di un problema a due parametri. Facciamo un esperimento, ad esempio, viene misurata la dipendenza di alcuni parametri dalla temperatura e dalla pressione. La temperatura media è stata di 100°C. La fase di cambiamento è 50°C. Pressione media – 2 atm. Il passo di modifica è 1 atm. Tale sistema sarà descritto dalla relazione: Y = f (X1, X 2), (5) che è una superficie che viene spesso rappresentata in una forma simile ad una mappa di contorno (Fig. 62). Riso. 62 - 51 - Copyright JSC Central Design Bureau BIBKOM & LLC Kniga-Service Agency Per trovare questa dipendenza per il nostro caso, utilizzeremo il modello delle lezioni 4 e 6. Per fare ciò, apri il file salvato e vai al foglio con il dati. Fare clic sul collegamento Foglio e selezionare il comando “Sposta/Copia” (Fig. 63). Nella finestra di dialogo che si apre (Fig. 64), possiamo scegliere dove vogliamo spostare (copiare) il nostro foglio (sul libro corrente o su uno nuovo). Seleziona il titolo del libro corrente; davanti a quale foglio vogliamo posizionare il foglio corrente o una sua copia. Selezionare "(sposta alla fine)". Non dimenticare di selezionare la casella "Crea una copia", altrimenti il foglio si sposterà semplicemente alla fine del libro. Quindi fare clic su OK. Per impostazione predefinita, Excel crea una copia con il nome del foglio di lavoro corrente, aggiungendo il numero della copia alla fine tra parentesi. Per comodità, rinominiamolo. Per fare ciò cliccare sull'etichetta del foglio e selezionare il comando “Rinomina” (Fig. 63); Immettere un nuovo nome, ad esempio "Esperimento_2" e premere il tasto "Invio". Innanzitutto, ricostruiamo la tabella dei dati di origine, come mostrato in Fig. 65. Seleziona due celle in alto nella vecchia tabella (quelle in cui era posto il nome del parametro “Temperatura” e il suo valore) ed esegui il comando “Inserisci” ⇒ “Celle...”. Si aprirà la finestra di dialogo "Aggiungi celle", che suggerirà la loro posizione (Fig. 66). Impostare l'interruttore sulla posizione "celle con spostamento verso il basso" e fare clic sul pulsante Ok. - 52 - fig. 63fig. 64fig. 65fig. 66 Copyright JSC Central Design Bureau BIBKOM & LLC Kniga-Service Agency Seleziona la colonna vuota C (clicca sull'intestazione di questa colonna) ed esegui il comando “Inserisci” ⇒ “Colonne”. Apportare le modifiche necessarie alla tabella (Fig. 65). In modo simile, portate la tabella dell'esperimento nella forma mostrata in Fig. 67. Ricordiamo che le intestazioni delle colonne "Temperatura" e "Pressione" dovrebbero essere inserite utilizzando formule per rendere il pezzo più universale. Riso. 67 Inseriamo ora i dati nella tabella “Esperimento”. Le coordinate dei punti 1 – 9 possono essere calcolate secondo la Fig. 62 secondo le seguenti formule: N. 1 2 3 4 5 6 7 8 9 Temp. Xsr,Xsr a 1 passo,1 Xsr,Xsr a 1+passo,Xsr a 1 passo,1 Xsr,Xsr a 1+passo,Xsr a 1 passo,1 Xsr,1+Passo Press. Xsr,Xsr a 2 passaggi,Xsr a 2 passaggi,Xsr a 2 passaggi,2 Xsr,2 Xsr,2 Xsr,Xsr a 2 passaggi,Xsr a 2 passaggi,Xsr a 2 passaggi Quando si inseriscono le formule, non dimenticare di creare collegamenti permanenti utilizzare la possibilità di copiare. Dobbiamo prendere i valori Yexpert dall'esperimento. Lascia che siano uguali: Numero di punti Yexper 1 1 2 7 3 5 4 17 5 25 6 15 Il calcolo Y dovrebbe essere calcolato secondo la formula: Calcolo Y = A0 + A1 X 1 + A2 X 2 + A11 X 12 + A12 X 1 X 2 +A22X22. - 53 - 7 3 8 10 (6) 9 4 Copyright JSC Central Design Bureau BIBKOM & LLC Book-Service Agency Prima di inserire la formula (6), è necessario modificare la tabella dei coefficienti, come mostrato in Fig. 68, inserendo i valori iniziali dei coefficienti 1. Per selezionare la funzione utilizzeremo il metodo di minimizzazione della somma dei quadrati della differenza tra dati sperimentali (Yexper) e calcolati (Ycalculation), di cui abbiamo parlato nello scorso lezione. Riso. 68 Abbiamo già sul nostro foglio le formule per calcolare la differenza quadrata e la formula per calcolare il criterio di Pearson. Ora tutto ciò che devi fare è correggere i collegamenti in essi contenuti ed eseguirli. La ricerca di una soluzione viene eseguita come nel caso di una funzione a parametro singolo, ma poiché la nostra dipendenza è più complessa, è necessario aprire la sottofinestra “Parametri” nella finestra di dialogo “Cerca una soluzione” box (Fig. 69) e impostare le seguenti opzioni: deviazione consentita – 1%; "Ridimensionamento automatico"; stime – “Quadratica”; differenze – “Centrale”. Riso. 69 Successivamente, fare clic sul pulsante Ok e nella finestra "Cerca una soluzione" - "Esegui". Se al primo tentativo non si ottiene una precisione soddisfacente, è possibile ripetere l'operazione di ricerca della soluzione. Infine, tutto ciò che dobbiamo fare è costruire la superficie. Per fare ciò, costruisci prima una matrice di dati su un nuovo foglio (Fig. 70). Vai a un nuovo foglio e inserisci il titolo della tabella. - 54 - Copyright JSC Central Design Bureau BIBKOM & LLC Agenzia di servizi di libri Fig. 70 valori X e Y vengono calcolati utilizzando formule. Per inserire il primo valore della pressione, digitare “=", quindi andare nel foglio “Esperimento_2” e cliccare sulla cella con il valore minimo della pressione (nel nostro caso è 1) e premere il tasto “Invio”. Gli stessi passaggi dovranno essere seguiti per inserire il valore minimo della temperatura. I successivi valori di temperatura e pressione vengono calcolati utilizzando la formula: Yi = Yi −1 + Ymax − Ymin , l (7) dove Xi, Yi sono rispettivamente i valori attuali di temperatura e pressione, Xmin, Ymin sono i valori minimi di temperatura e pressione, rispettivamente, Xmax, Ymax – il valore massimo di temperatura e pressione, rispettivamente, l è il passo della griglia (lascia che sia uguale a 10). Immettere le formule per calcolare il secondo valore di pressione e temperatura. Avranno un aspetto simile a questo: =B4+(Esperimento_2!$G$11-Esperimento_2!$G$3)/10. Per inserire il terzo, ecc. valori di temperatura e pressione, utilizzare l'indicatore di riempimento. Non resta che inserire i valori della funzione (5). Prendi i valori dei coefficienti dal foglio “Esperimento_2”. Non dimenticare che i riferimenti ai coefficienti devono essere assoluti e i riferimenti ai valori di temperatura e pressione devono essere misti. La formula dovrebbe assomigliare a questa: =Esperimento_2!$B$7+Esperimento_2!$B$8*$A5+Esperimento_2!$B$9*B$4 +Esperimento_2!$B$10*$A5^2+Esperimento_2!$B$11* $ A5*B$4+ Esperimento_2!$B$12*B$4^2 I dati per costruire la superficie sono pronti, non resta che tracciarli sul diagramma. - 55 - Copyright OJSC "CDB "BIBKOM" & LLC "Kniga-Service Agency" Utilizzare il "Diagram Wizard" selezionando il tipo di diagramma "Surface" (vedere Lavoro di laboratorio n. 4). Il diagramma finale sarà simile a quello mostrato in Fig. 71. Figura. 71 - 56 - Copyright JSC Central Design Bureau BIBKOM & LLC Book-Service Agency 1. 2. 3. 4. 5. Bibliografia Fulton, D. Padroneggia Microsoft Excel 2000 da solo 10 minuti per lezione. / D. Fulton. – M.: Casa editrice Williams, 2001. – 224 p. Levin, A.Sh. Excel è molto semplice! / Cenere. Levin. – San Pietroburgo: Pietro, 2004. – 74 p. Bezruchko, V.T. Workshop sul corso “Informatica”. Lavorare con Windows 2000, Word, Excel: libro di testo. indennità. /V.T. Senza mani. – M.: Finanza e Statistica, 2003. – 544 p. Lavrenov, S.M. Excel: raccolta di esempi e attività. / CM. Lavrenov – M.: Finanza e Statistica, 2004. – 336 p. Vorobyov, E.S. Fondamenti di informatica. Tecniche per lavorare in ambiente MS Office. Manuale indennità / E.S. Vorobyov, E.V. Nikolaeva, Vorobyova F.I., Kazan. stato tecnologia. univ. Kazan, 2005. – 84 pag. - 57 - Copyright OJSC "CDB "BIBKOM" & LLC "Agenzia Kniga-Service" Indice Lavoro di laboratorio n. 1................... ... .................................................... .................... 3 Esercizio 1. Concetti di base associati all'utilizzo dei fogli di calcolo Excel................. .................................. 3 Esercizio 2. Applicazione delle tecniche di base del foglio di calcolo: immissione di dati in una cella. Formattazione dei caratteri. Modifica della larghezza della colonna. Completamento automatico, immissione di una formula, inquadratura della tabella, allineamento del testo al centro della selezione, una serie di pedici e apici............................ ........... 6 Lavoro di laboratorio n. 2 .................................. ................................................... .............. 10 Esercizio 1. Rafforzare le competenze di base nel lavoro con i fogli di calcolo, acquisendo familiarità con i concetti: ordinamento dei dati, tipi di allineamento del testo in una cella, formato numerico. .................... 10 Esercizio 2. Introdurre il concetto di “collegamento assoluto”, impostando il valore esatto della larghezza della colonna utilizzando i comandi del menu orizzontale. Inserimento di una funzione utilizzando l'assistente funzioni................................. .................................................. 13 Esercizio 3. Introduzione al concetto di “nome di cella”.................................. .......... 16 Lavoro di laboratorio n. 3. ................................ ..................................................... .............. 19 Esercizio 1: Modifica dell'orientamento del testo nella cella, familiarità con le funzionalità dei database Excel. Ordinamento dei dati tramite più chiavi............................ .................................... 19 Lavoro di laboratorio N. 4 .................................................... ............................................ ..... .............. 27 Esercizio 1. Creazione e modifica di grafici in un documento Excel.... 27 Esercizio 2. Creazione e modifica di superfici in un documento Excel .. 33 Lavoro di laboratorio n. 5............................................ .................................................. ........ .. 35 Esercizio 1. Espressioni logiche in Excel ................................ .............. .............. 35 Esercizio 2. Funzioni totali in Excel.............. ...................................................... .... 37 Esercizio 3. Formule di tabella in Excel ........................................ .................... 39 Esercizio 4 Funzioni di distribuzione in Excel .................... .................................... ... 41 Esercizio 5. Operazioni con matrici in Excel ... .............................. ................ 43 Lavoro di laboratorio n°6 .............................. .............. ................................... ........ ....... 47 Esercizio 1. Trovare una soluzione................................. .................................................... ...... 47 Lavoro di laboratorio n. 7 ...................................... ..................................................... .............. 51 Esercizio 1. Trovare una soluzione a un problema a due parametri................. ......... 51 Bibliografia............................................ ............................ ................... ..... 57 - 58 - Copyright JSC Central Design Bureau BIBKOM & LLC Book-Service Agency Editore: T.M. Licenza Petrova N. 020404 del 6 marzo 1997. Firmata per la stampa. Carta da lettere. ed. accademica l. 2005. Formato di stampa 60x84 1/16 convenzionale. forno l. Tiratura 100 copie. Ordine “C” 60 Casa editrice del Laboratorio offset dell'Università tecnologica statale di Kazan 420015, Kazan, K. Marksa, 68 anni