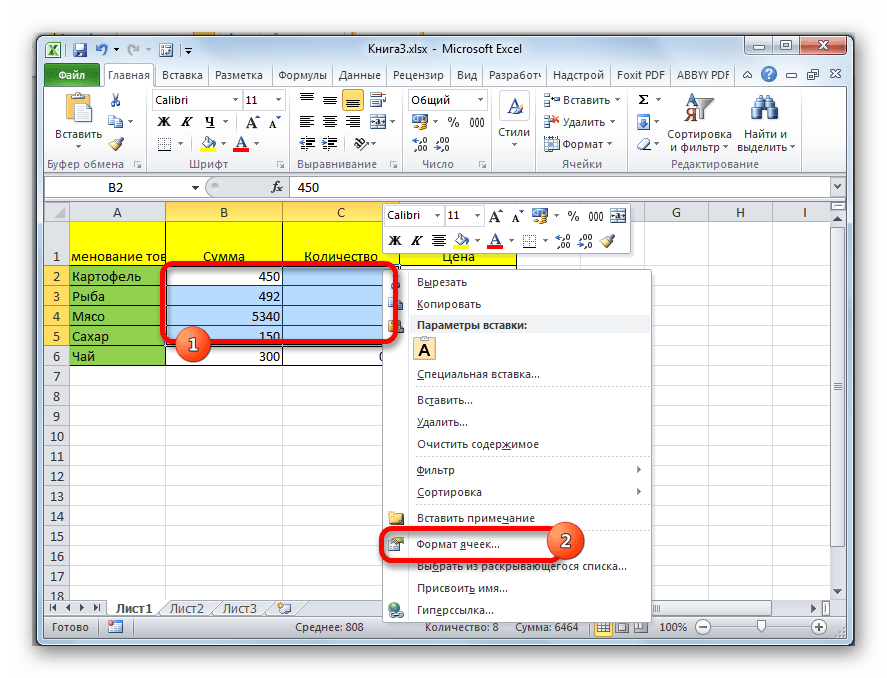Ridimensiona la tabella in Excel. Estensione delle celle in Microsoft Excel
Così come in programma Word, Excel ha la capacità di formattare le tabelle, ovvero portarle in una forma decente e ben progettata.
È possibile modificare l'altezza e la larghezza della cella, la dimensione e l'aspetto del carattere, la posizione del testo nella cella, i bordi e il riempimento della cella. Le celle possono anche essere unite (cioè unite). In questo articolo parlerò del ridimensionamento delle celle.
Metodo uno.
modificare altezza della lineapuoi manualmente.
Passo 1.
Spostare il puntatore del mouse sulla riga che separa le righe nella primissima colonna, la colonna con i numeri di riga. Il puntatore cambia da una normale freccia a una doppia freccia nera con un separatore. Ecco come apparirà:
Passo 2.
Tieni premuto il pulsante sinistro mouse e, non lasciarsi andare lei, trascina il puntatore verso l'alto (o verso il basso). Non appena espandi la linea all'altezza desiderata, rilascia il pulsante sinistro. L'altezza della linea cambierà.
E puoi renderlo ancora più semplice. Eseguire passo 1... Solo invece di trascinare il puntatore modificato, fallo doppio clic sinistro mouse su parte inferiore bordo della linea. L'altezza della riga si adatterà automaticamente alla dimensione del testo nella cella.
modificare larghezza della colonna può essere esattamente uguale all'altezza. Spostare il puntatore del mouse sulla riga che separa le colonne nella primissima riga, la riga con i nomi delle colonne. Cambierà di nuovo.

Può cambiare altezza e larghezza diverse righe e colonne.
Passo 1.
Evidenzia le righe o le colonne che desideri. ATTENZIONE! Devi evidenziarli interamente!
Passo 2.
Come per la modifica di una riga (o colonna), spostare il cursore su qualunque bordo delle righe (colonne) selezionate, attendere che cambi e trascinarlo alla larghezza o all'altezza desiderata. La larghezza (altezza) di tutte le colonne o righe selezionate cambierà.


Metodo due.
È inoltre possibile modificare l'altezza e la larghezza utilizzando il programma stesso.
Passo 1.
Seleziona le celle che desideri ridimensionare.
Passo 2.
Vai alla scheda del menu "Casa" e trova il blocco di comando su di esso "Cellule".

Passaggio 3.
Fare clic con il pulsante sinistro del mouse "Formato".Apparirà un menu.
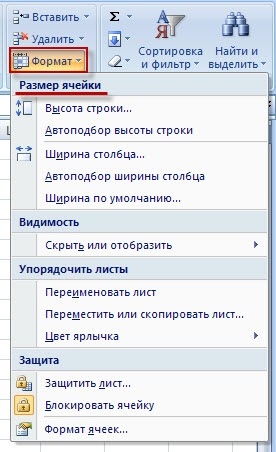
Passaggio 4.
Per modificare la dimensione della cella, abbiamo bisogno di comandi raccolti in un blocco "Dimensione cella".
Se fai clic sinistro sui comandi "Altezza della linea ..."o "Larghezza della colonna ...",quindi vedrai le seguenti finestre:


Qui puoi inserire la dimensione (altezza o larghezza) dalla tastiera e fare clic sul pulsante ok... Sperimenta e guarda come si ridimensiona la cella.
Per avere un'idea generale della dimensione della colonna (riga), passa il mouse al bordo della colonna (riga) desiderata (come hai fatto all'inizio durante il ridimensionamento manuale), morsettopulsante sinistro del mouse e non spostare il puntatore da nessuna parte... Accanto al puntatore viene visualizzato un suggerimento con le dimensioni.

Se selezioni le squadre "Adatta automaticamente l'altezza della linea" o "Adatta larghezza colonna",quindi il programma imposterà le dimensioni in modo tale qualunque cosa i dati si adattano alla cella. Cioè, l'altezza (e la larghezza) corrisponderanno alla più lunga (più ampia) data (parola, numero) nella colonna (riga).
Ridimensionamento delle celle in VBA Excel: impostazione dell'altezza della riga, della larghezza della colonna, della larghezza della cella di adattamento automatico in base alle dimensioni del contenuto.
Dimensioni della cella
La dimensione della cella in altezza e larghezza è determinata dall'altezza della riga e dalla larghezza della colonna all'intersezione della quale si trova. Se, nel tuo caso, non è desiderabile ridimensionare l'intera riga o l'intera colonna, utilizza le celle unite della dimensione desiderata.
Nota che l'altezza della riga è in punti e la larghezza della colonna è in caratteri, quindi i loro valori numerici non corrispondono nelle dimensioni effettive.
Altezza della riga e larghezza della colonna in Excel
A livello di codice, senza macro aggiuntive, è possibile modificare l'altezza della riga solo in punti e la larghezza della colonna solo in caratteri.
Il sito di supporto delle applicazioni di Microsoft Office dice di questi valori:
- l'altezza della linea può variare da 0 a 409 punti, con 1 punto approssimativamente uguale a 1/72 di pollice o 0,035 cm;
- la larghezza della colonna può variare da 0 a 255 e questo valore corrisponde al numero di caratteri che possono essere visualizzati nella cella.
Altezza della linea
Utilizzare la proprietà RowHeight dell'oggetto Range per modificare l'altezza della riga. E non importa, l'oggetto Range sarà un intervallo arbitrario selezionato, una cella separata, riga intera o colonna intera: l'altezza di tutte le righe che si intersecano con l'oggetto Range verrà modificata dopo che la proprietà RowHeight di questo oggetto è stata impostata su un nuovo valore.
Esempi di modifica dell'altezza della linea:
Esempio 1
Modifica dell'altezza di una singola cella:
ActiveCell.RowHeight \u003d 10
di conseguenza, la riga in cui si trova la cella attiva diventa alta 10 punti.
Esempio 2
Modifica dell'altezza della linea:
Righe (3) .RowHeight \u003d 30
di conseguenza, la terza riga del foglio di lavoro è alta 30 punti.
Esempio 3
Modifica dell'altezza delle celle in un determinato intervallo:
Intervallo ("A1: D6"). RowHeight \u003d 20
di conseguenza, ciascuna delle prime sei righe del foglio di lavoro verrà impostata su un'altezza di 20 punti.
Esempio 4
Modifica dell'altezza delle celle in un'intera colonna:
Colonne (5) .RowHeight \u003d 15
di conseguenza, a tutte le righe del foglio di lavoro verrà assegnata un'altezza di 15 punti.
Larghezza della colonna
Utilizzare la proprietà ColumnWidth dell'oggetto Range per modificare la larghezza della colonna. Come nel caso dell'altezza della riga, non importa se l'oggetto Range sarà un intervallo arbitrario selezionato, una singola cella, un'intera riga o un'intera colonna: la larghezza di tutte le colonne che si intersecano con l'oggetto Range verrà modificata dopo che la proprietà ColumnWidth di questo oggetto è stata impostata su un nuovo valore.
Esempi di modifica della larghezza delle colonne:
Esempio 1
Modifica della larghezza di una singola cella:
ActiveCell.ColumnWidth \u003d 15
di conseguenza, la colonna che contiene la cella attiva diventa larga 15 caratteri.
Esempio 2
Modifica della larghezza della colonna:
Colonne (3) .ColumnWidth \u003d 50
di conseguenza, la terza colonna del foglio di lavoro (colonna "C") diventa larga 50 caratteri.
Esempio 3
Modifica la larghezza delle celle di un determinato intervallo:
Intervallo ("A1: D6"). Larghezza colonna \u003d 25
di conseguenza, ciascuna delle prime quattro colonne del foglio di lavoro verrà impostata su una larghezza di 25 caratteri.
Esempio 4
Modifica della larghezza delle celle dell'intera linea:
Righe (4) .ColumnWidth \u003d 35
di conseguenza, a tutte le colonne del foglio di lavoro verrà assegnata una larghezza di 35 caratteri.
Larghezza adattamento automatico
Usa il codice seguente per adattare automaticamente la larghezza della cella alla dimensione del suo contenuto:
"ad esempio, scriviamo del testo in qualsiasi cella del foglio di lavoro, ad esempio questo: Cells (5, 5) \u003d" Adatta automaticamente la larghezza della cella "" ora regola la larghezza della cella, o meglio "la colonna in cui questa cella si trova: Cells (5, 5) .EntireColumn.AutoFit
Si noti che la larghezza della colonna verrà regolata per adattarsi alla cella con il contenuto più lungo in quella colonna. Ad esempio, se la lunghezza del contenuto delle celle (7, 5) supera la lunghezza del contenuto delle celle (5, 5), l'adattamento automatico della quinta colonna sarà basato sul contenuto delle celle (7, 5), nonostante il fatto che la riga di codice contenga un'altra cella.
Molto spesso, il contenuto di una cella in una tabella non si adatta ai bordi predefiniti. In questo caso, la questione della loro espansione diventa rilevante in modo che tutte le informazioni si adattino e siano completamente visibili all'utente. Scopriamo in quali modi puoi farlo questa procedura in Excel.
Esistono diverse opzioni per espandere le celle. Alcuni di essi prevedono il superamento manuale dei limiti da parte dell'utente, mentre altri possono essere utilizzati per impostare l'esecuzione automatica di questa procedura a seconda della lunghezza del contenuto.
Metodo 1: semplice trascinamento della selezione dei bordi
Il modo più semplice e intuitivo per aumentare la dimensione della cella è trascinare manualmente i bordi. Questo può essere fatto sulle scale verticale e orizzontale delle coordinate di righe e colonne.

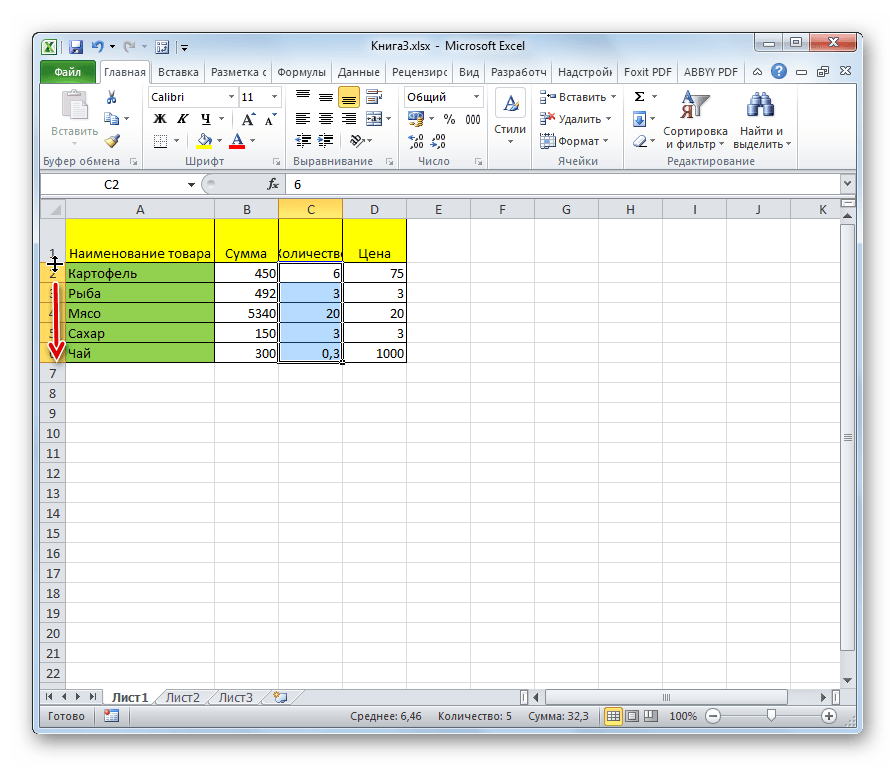
Attenzione! Se, sulla scala orizzontale delle coordinate, si posiziona il cursore sul bordo sinistro della colonna espandibile, e sulla scala verticale, sul bordo superiore della riga, seguendo la procedura di trascinamento, la dimensione del target le cellule non aumenteranno. Si sposteranno semplicemente di lato cambiando le dimensioni degli altri elementi del foglio.
Metodo 2: espandere più colonne e righe
C'è anche la possibilità di espandere più colonne o righe contemporaneamente.
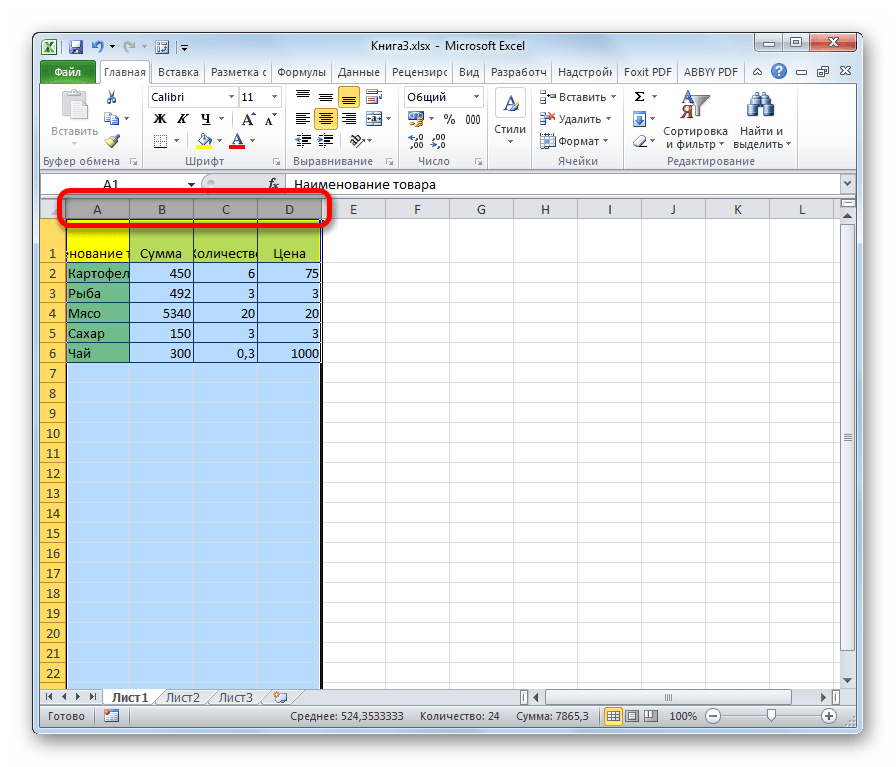
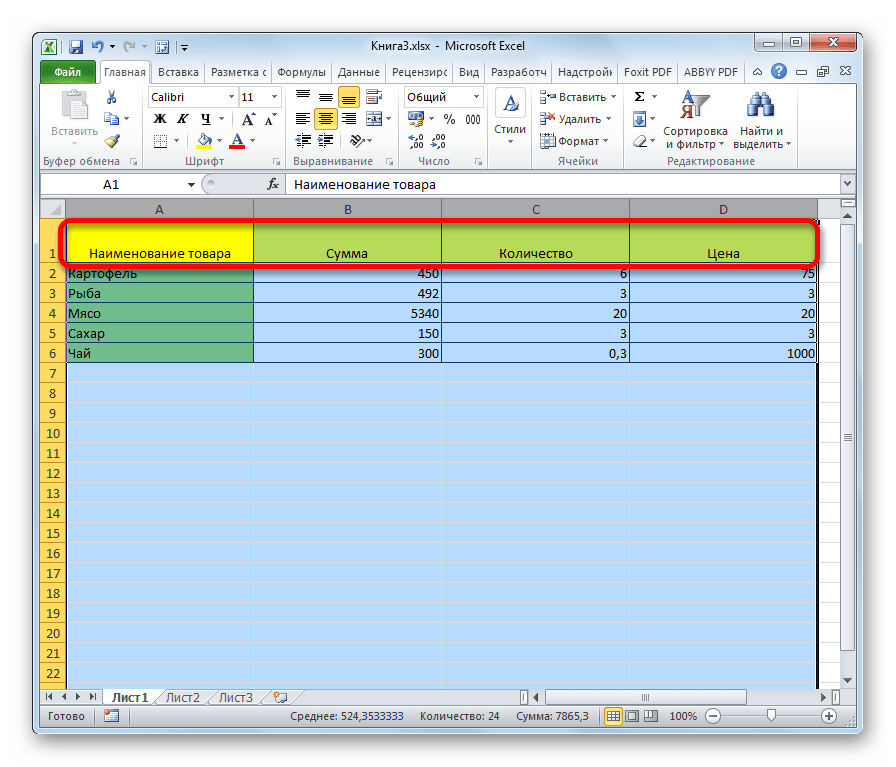
Metodo 3: inserimento manuale delle dimensioni tramite il menu contestuale
Puoi anche inserire manualmente la dimensione delle celle, misurata in valori numerici. Per impostazione predefinita, l'altezza è 12,75 unità e la larghezza è 8,43 unità. È possibile aumentare l'altezza fino a un massimo di 409 punti e la larghezza a 255.
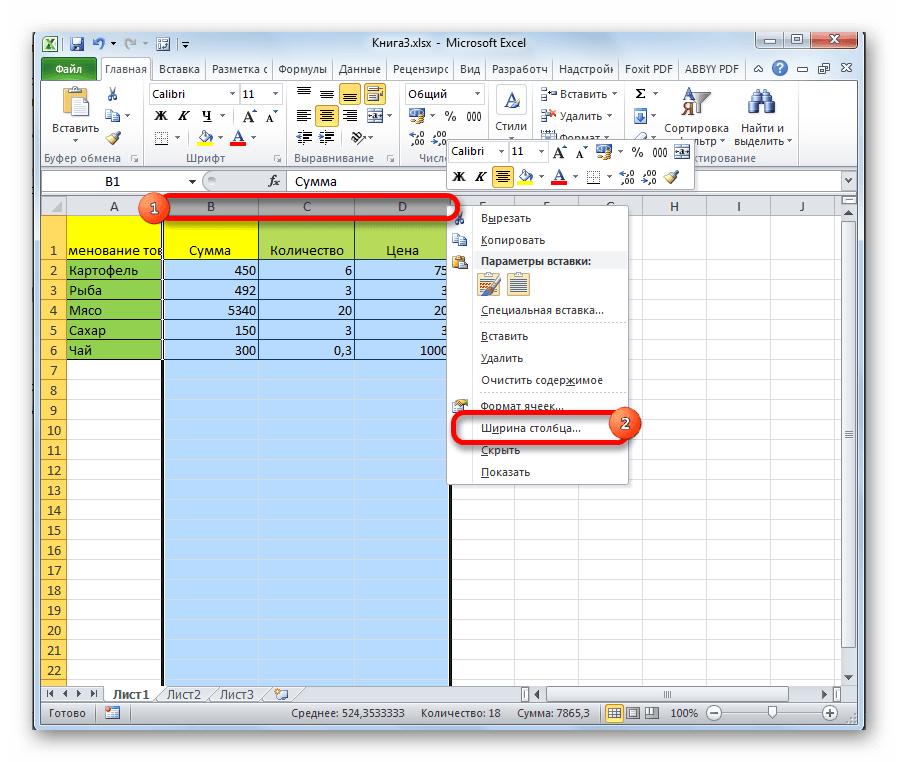
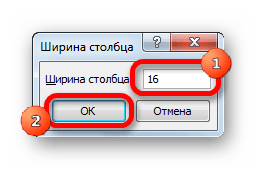
L'altezza delle linee viene modificata in modo simile.
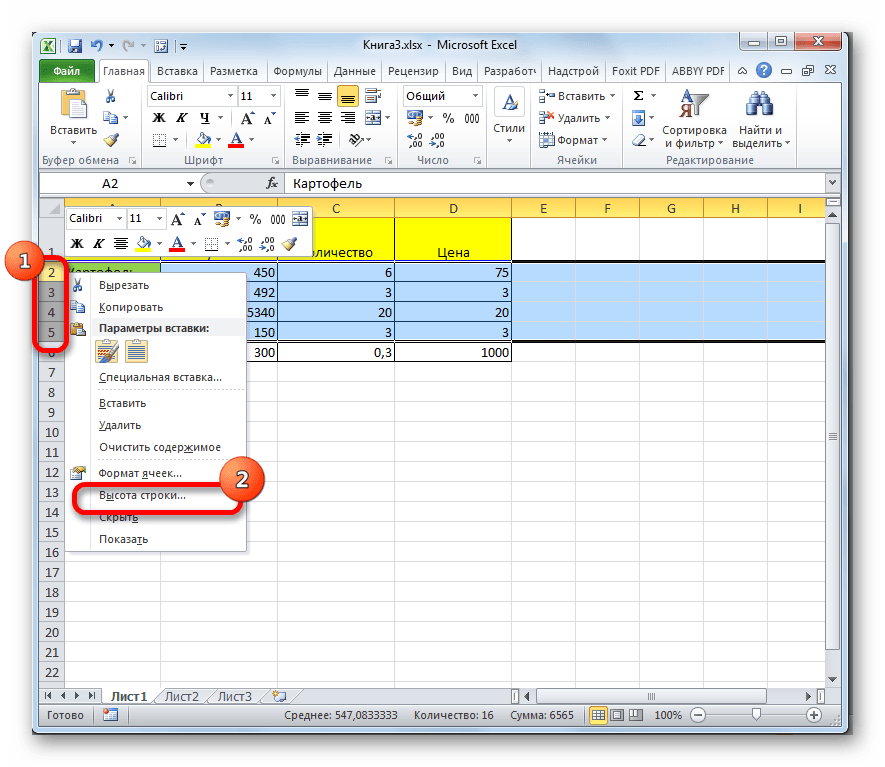

Le manipolazioni di cui sopra consentono di aumentare la larghezza e l'altezza delle celle in unità di misura.
Metodo 4: inserisci la dimensione delle celle tramite il pulsante sulla barra multifunzione
Inoltre, è possibile impostare la dimensione della cella specificata tramite il pulsante sulla barra multifunzione.

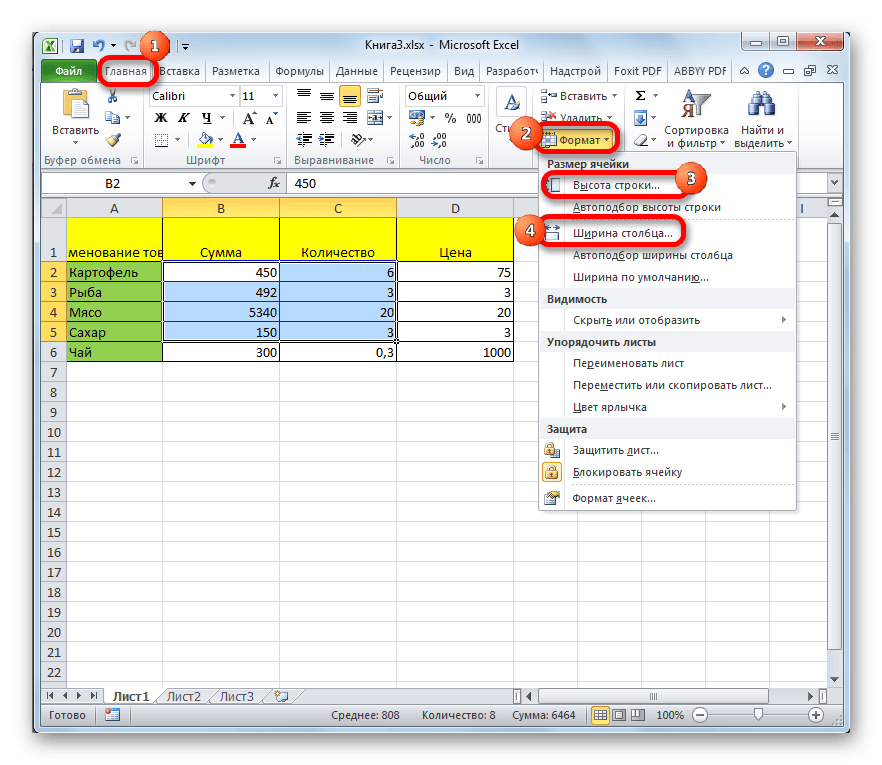
Metodo 5: aumenta la dimensione di tutte le celle in un foglio o in una cartella di lavoro
Ci sono situazioni in cui è necessario ingrandire assolutamente tutte le celle di un foglio o anche di un libro. Scopriamo come farlo.
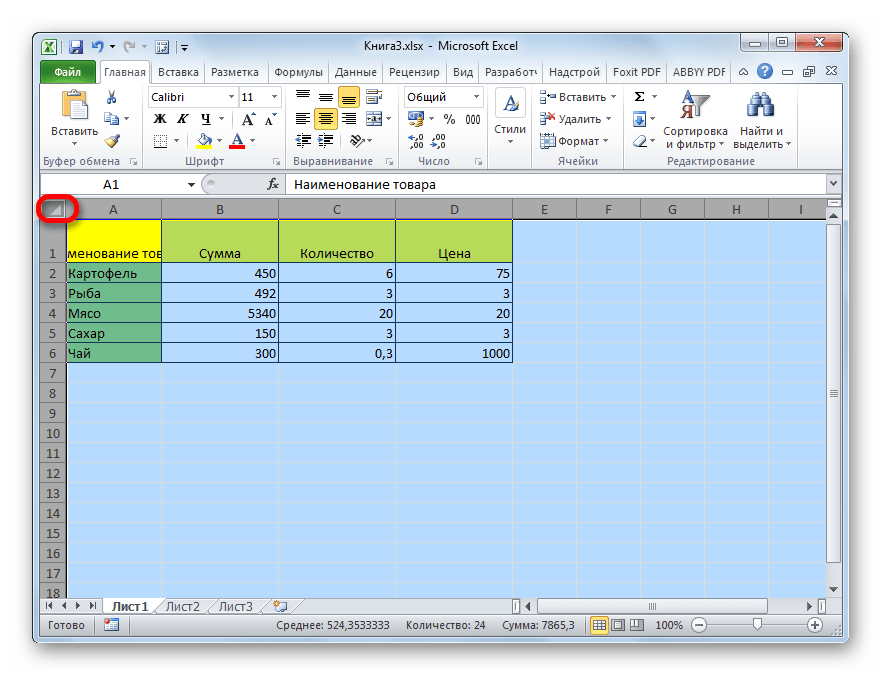
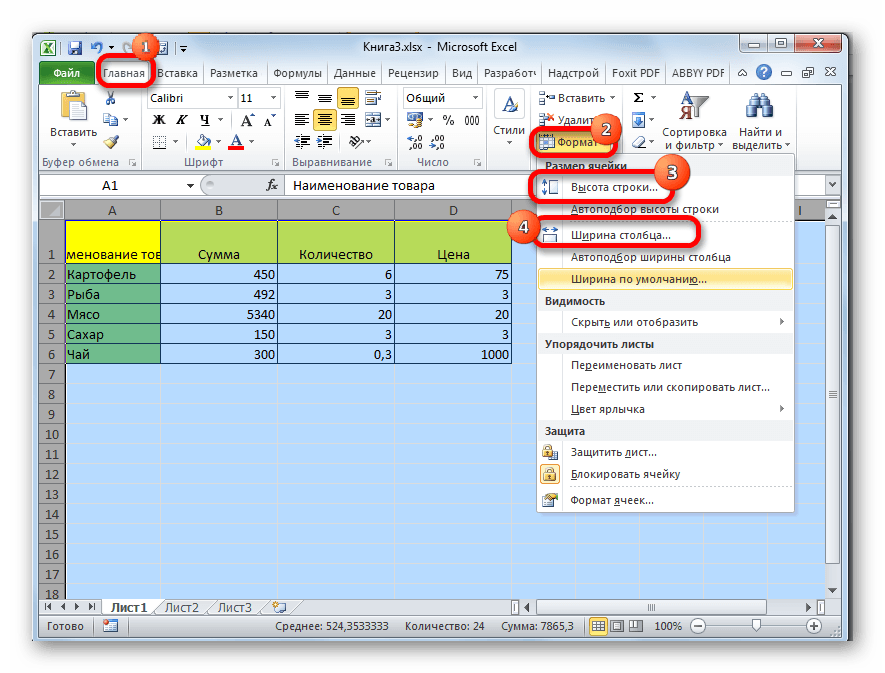
Eseguiamo azioni simili per aumentare le dimensioni delle celle dell'intero libro. Solo per selezionare tutti i fogli, usiamo un'altra tecnica.
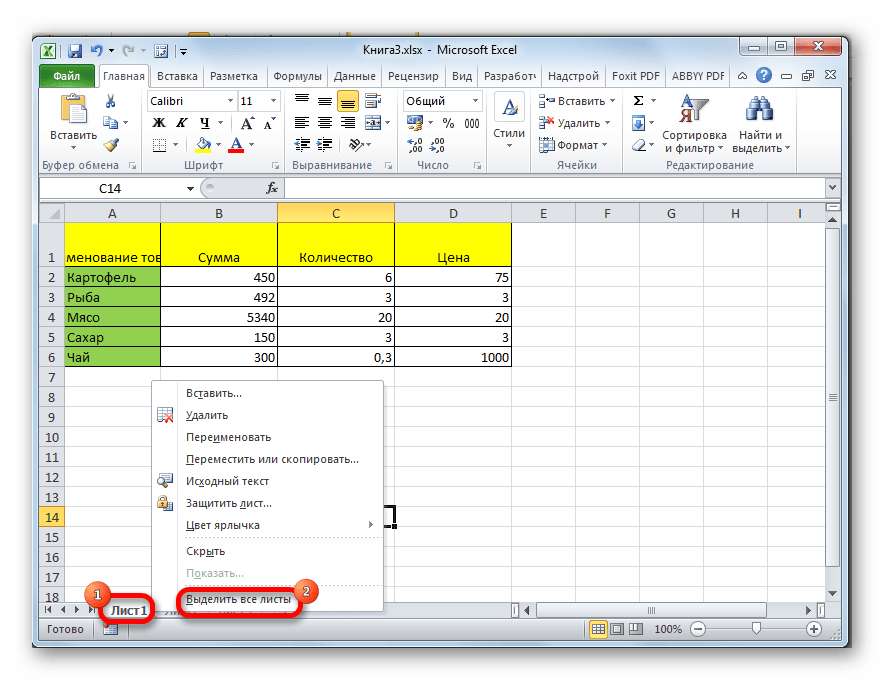
Metodo 6: adattamento automatico
Questo metodo non può essere definito un aumento completo delle dimensioni delle celle, ma, tuttavia, aiuta anche ad adattare completamente il testo ai bordi esistenti. Con il suo aiuto, i caratteri del testo vengono automaticamente ridotti in modo che si adatti alla cella. Quindi, possiamo dire che la sua dimensione rispetto al testo aumenta.