Lavoro di laboratorio in informatica 1 parola del corso. Lavoro di laboratorio in informatica "lavoro in una parola"
Lavoro di laboratorio № 1 ... Lavorare in Word
Temi: Personalizzazione dell'interfaccia della finestraparola
Formattazione dei caratteri(impostazione dei parametri del font)
Esercizio 1 sull'impostazione della finestra parola.
scopo: impara a personalizzare la finestra del programma secondo necessità per eseguire il tuo lavoro.
Se trovi difficile completare un'attività,
vedere la descrizione della sua implementazione nel Manuale Informatico, pp. 18-19.
1. Personalizza le barre degli strumenti e i righelli.
– Configurare in modo che la finestra di Word rifletta 4 barre degli strumenti:
nella parte superiore della finestra - pannelli Standard, formattazione, disegno;in fondo - Forme.
– Rimuovi dallo schermo Righello (quindi tiralo fuori).
–Visualizzazione sul pannellopulsanti - Editor di formule, - Numeri di pagina( vedi pagina.16 Manuali).
Risposta : 1) Quante e quali barre degli strumenti sono attualmente aperte sullo schermo?
2) Quali pannelli sono presenti sullo schermo per impostazione predefinita
(dato che i loro pulsanti sono spesso necessari per il lavoro)?
3) È possibile posizionare un pannello separato nella parte inferiore, laterale della finestra e come farlo?
2. Barra di stato (nella parte inferiore della finestra parola).
Risposta 1) quali informazioni vengono visualizzate nella barra di stato di Word, nella sua zona sinistra, zona centrale e destra? Quali informazioni specifiche mostra la barra di stato qui nell'immagine?
2) Come visualizzare la barra di stato sullo schermo (se non è presente) o come rimuoverla?
3.
Attiva una modalità di visualizzazione del documento chiamata Layout di pagina (se non incluso). Quindi attiva le modalità una per una: Solito,ragnatela
-documento, struttura
e
definire quale modalità Layout di paginaè diverso dagli altri.
4. Nella modalità Layout di pagina configurare:
a) da visualizzare nella pagina bordo del testo, oltre il quale il testo non va;
b) in modo che questa cornice non venga riflessa.
5.
Installa taleimpostazioni della pagina
:
campi
- superiore e inferiore di 3 cm, sinistra e destra di 2 cm;
libro
orientamento della carta;misura del foglio
- 20 27 cm.
6. Installare scala visualizzazione della pagina sullo schermo 50%. Quindi passa al 100%.
7. Digitando. Innanzitutto, digita un paragrafo di testo da più righe (per risparmiare tempo, digita righe di lettere arbitrarie, a volte inserendo spazi tra le "parole").
Ora attiva la modalità Caratteri non stampabili
, quindi spegni. In tal modo, determinare
come apparirà il testo in modo diverso in questa modalità.
Nella modalità Caratteri non stampabili nel testo digitato fare:
a) in modo che la prima parola rimanga sola sulla prima riga (come titolo);
b) in modo che di nuovo la prima parola ritorni al suo posto - diventa la prima parola nel paragrafo generale.
Risposta : 1) a cosa serve il regimeCaratteri non stampabili ? Cosa significa il segno nel testo¶ ?
2) devo premere durante la digitazione accedere
per una nuova linea?
Quando e perché dovresti premere durante la digitazione accedere
?
3) come annullare un'azione che hai fatto male lavorando in Word?
Puoi annullare le ultime 3,5, 10 azioni sbagliate?
8.
Tecniche di lavoro. La stessa operazione
nel parolapuò essere fatto in 4 modi.
Elencali e fai una dimostrazione con una qualsiasi operazione.
Assegnazione 2: digitare il testo fornito nella casella. Allo stesso tempo, disponilo esattamente come mostrato nel nostro campione.
1. Per 1- la parola " PAROLA " installa il carattereArial , grassetto, con un contorno, \u003d 16 pt.
2. Per le parole "sparse", "condensed" impostare il carattere sparse e condensato.
3. Progettazione di parole “ Pennello ” copia dalla parola “ font ” pulsante. Risposta: quando è conveniente utilizzare questo pulsante?
4. Inserisci una riga all'inizio del testo e inserisci un titolo - Formattazione dei caratteri .
5. Accendi trasferimento automatico parole.
6. Alla fine del lavoro, guarda come apparirà il testo sulla carta dopo la stampa.
7. Salvare il documento nella cartella con il nome" Lavoro 1. doc " .
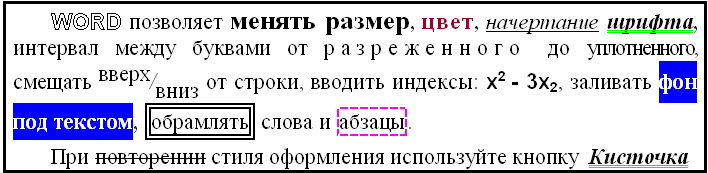
Se trovi difficile completare un'attività,
vedere la descrizione della sua implementazione nel Manuale Informatico, pp. 19-20.
POSTO PER COMPORRE IL TESTO :
Sviluppato da: L.V. Sidorova Dipartimento di AISiT
A.M. Antonova, S.A. Varlamov
Workshop
di Microsoft Word 2007
Berezniki 2011
Ministero dell'Istruzione e della Scienza Federazione Russa Agenzia federale di istruzione
Stato di Perm università Tecnica Filiale di Bereznikovskiy
Dipartimento di automazione dei processi tecnologici
A.M. Antonova, S.A. Varlamov
Workshop su Microsoft Word 2007
Istruzioni metodiche per l'esecuzione di laboratorio e lavoro indipendente
per studenti di tutte le forme di istruzione nella direzione 230100 - "Informatica e ingegneria informatica"
Berezniki 2011
UDC 373.167.1
Recensore:
Ph.D., professore associato Erypalova M.N.
Antonova A.M., Varlamova S.A.
Workshop su Microsoft Word: linee guida per il laboratorio e il lavoro indipendente. Perm. stato tech.un-t. Perm, 2011.100 p.
Sono considerati i principi di base del lavoro nell'editor di testo Microsoft Word 2007, tutto il materiale teorico è suddiviso in 10 lavori di laboratorio, per ognuno dei quali vengono proposte 10 opzioni per le singole attività, prima di ogni lavoro di laboratorio gli strumenti e le competenze di base necessarie per la sua implementazione sono elencati.
© Università tecnica statale di Perm, 2011
Introduzione ………………………… ....................................... .................................... | ||||
Attività di laboratorio 1. Prima conoscenza di Microsoft Word ........................ | ||||
Avvio di Word | ......................................................................................... | |||
Elementi principali ................................................ ............... schermata | ||||
1.1.3. Strumenti ................................ e relativi pulsanti nella finestra di Word 2007 | ||||
Parola di chiusura ................................................ .................................. | ||||
1.1.5. Creazione e scoperta ............................................... ...... documento | ||||
Salvataggio del documento ............................................... . ..................... | ||||
Prompt di parole ................................................ ................................ | ||||
Barre di scorrimento ................................................ ............................ | ||||
Inserimento del testo ................................................ ........................................ | ||||
1.2.1. Opzioni per .......................................... lavoro individuale | ||||
Lavoro di laboratorio 2. ........................................... | Formattazione del testo | |||
2.1. Sono richieste competenze .......... per completare il lavoro di laboratorio | ||||
Selezione del testo ................................................ .............................. | ||||
2.2.2. Trasferimento e copia ............................................ contenuto | ||||
Lavorare con il carattere .............................................. . ............................ | ||||
Lavorare con un paragrafo .............................................. . ................................. | ||||
2.2.5. Crea un elenco puntato .................. e numerato | ||||
Creazione di un livello ............................................... .list | ||||
Oggetti utili ................................................ .......................... | ||||
Compiti................................................. .................................................. | ||||
2.3.1. Opzioni per .......................................... lavoro individuale | ||||
Domande di prova ................................................ .......................... | ||||
Lavoro di laboratorio 3. .............................................. ... | Impostazione della pagina | |||
3.1. | ||||
Temi................................................. .................................................. | ||||
Impostazioni pagina ................................................ ........................ | ||||
Sfondo della pagina ................................................ .................................... | ||||
Paragrafo................................................. ................................................. | ||||
Intestazioni e piè di pagina ............................................... .. .................................... | ||||
Compiti................................................. .................................................. | ||||
3.3.1. Opzioni per il lavoro individuale .......................................... | ||||
Domande di prova ................................................ .......................... | ||||
Lavoro di laboratorio 4. | Tabelle ................................................. .................... | |||
4.1. Sono necessarie competenze per completare il lavoro di laboratorio .......... | ||||
Creazione di una tabella ............................................... . ............................. | ||||
Modifica della tabella .............................................. .. ..................... | ||||
Design del tavolo ................................................ ....................... | ||||
Creazione formule ................................................ .............................. | ||||
Compiti................................................. .................................................. | ||||
Domande di prova ................................................ .......................... | ||||
Lavoro di laboratorio 5. | Disegno................................................. ................. | |||
5.1. Sono necessarie competenze per completare il lavoro di laboratorio .......... | ||||
5.2.1. Inserimento di immagini in un documento di testo ....................................... | ||||
5.2.2. Lavorare con un'immagine in un documento di testo .................................... | ||||
Creazione di un pattern ............................................... . .............................. | ||||
Diagrammi ................................................. ........................................ | ||||
Organigramma ................................................ ........... | ||||
5.2.6. Caratteri in stile WordArt ............................................... .................. | ||||
Compiti................................................. .................................................. | ||||
5.3.1. Opzioni per incarichi individuali ........................................ | ||||
Domande di prova ................................................ .......................... | ||||
Lavoro di laboratorio 6. | Formule ................................................. ................... | |||
6.1. Sono necessarie competenze per completare il lavoro di laboratorio .......... | ||||
Microsoft Equation 3.0 ............................................... ........................ | ||||
6.2.2. Creazione di formule in Word 2007 ............................................. ........... | ||||
Compiti................................................. .................................................. | ||||
Domande di prova ................................................ .......................... | ||||
Lavoro di laboratorio 7. | Stili e modelli ............................................... ....... | |||
7.1. Sono necessarie competenze per completare il lavoro di laboratorio .......... | ||||
Stili preimpostati ................................................ ................................... | ||||
Creazione di stili personalizzati .............................................. . .......... | ||||
7.2.3. Utilizzando elenco a più livelli negli stili ........................ | ||||
Modalità di visualizzazione dei documenti ............................................... ....... | ||||
Sommario automatico .............................................. .. ............ | ||||
Modelli ................................................. ........................................... | ||||
Compiti................................................. .................................................. | ||||
7.3.1. Opzioni per incarichi individuali ........................................ | ||||
Domande di prova ................................................ .......................... | ||||
Lavoro di laboratorio 8. | Collabora a un documento, crea |
|||
nomi di oggetti e collegamenti ............................................. . .................................. | ||||
8.1. Sono necessarie competenze per completare il lavoro di laboratorio .......... | ||||
Contabilità delle correzioni ............................................... . ............................. | ||||
8.2.2. Inserimento e utilizzo di note ............................................ | ||||
Nomi ................................................. ............................................ | ||||
Posiziona il cursore nel documento dove desideri | ||||
in cui si vuole inserire una tabella con i dati ......................................... ... .... | ||||
pulsante<Список иллюстраций>........................................................................... | ||||
iscrizioni e si desidera includere tutti i nomi nell'elenco delle illustrazioni, fare clic su<Параметры>, seleziona la casella di controllo Stile, quindi
seleziona "Titolo" dall'elenco. .................................................. ......................... | ||||
Note a piè di pagina ................................................. ............................................... | ||||
Compiti................................................. .................................................. | ||||
Opzioni per singole attività .............................................. . | ||||
Domande di prova ................................................ .......................... | ||||
Lavoro di laboratorio 9. | Macro ................................................. ................... | |||
Sono necessarie competenze per completare il lavoro di laboratorio .......... | ||||
Visualizzazione della scheda Sviluppatore .............................................. ... | ||||
Registrazione Macro ................................................ ................................. | ||||
Compiti................................................. .................................................. | ||||
Domande di prova ................................................ .......................... | ||||
Lavoro di laboratorio 10. | Unisci ................................................. .................... | |||
Sono necessarie competenze per completare il lavoro di laboratorio .......... | ||||
10.2.1. Creazione di un elenco di destinatari .............................................. . .......... | ||||
10.2.2. Creazione di una carta intestata ............................................... ............ | ||||
Compiti................................................. ................................................ | ||||
Domande di prova ................................................ ........................ | ||||
Lista di referenze | ||||
introduzione
MS Word è un programma di elaborazione testi multifunzionale. Oltre alle proprietà tipiche degli editor di testo, presenta una serie di caratteristiche inerenti solo ai sistemi di desktop publishing,
come PageMaker e Ventura Publisher.
Questo tutorial è destinato a studenti e utenti inesperti di questo potente ed estremamente popolare editor. Il loro scopo è mostrare e spiegare con un esempio specifico la sequenza di azioni che devono essere eseguite per creare un particolare documento.
A questo proposito, il lavoro proposto è privo di una descrizione dettagliata e coerente di tutte le caratteristiche di Word. Tutto il materiale è suddiviso in nove lavori di laboratorio, ciascuno dei quali è dedicato allo sviluppo di un documento o tipo di documento specifico e contiene le informazioni necessarie per questo (descrizione di nuovi termini, pulsanti, voci di menu, ecc.). Informazioni aggiuntive e mancanti possono essere ottenute dalla letteratura raccomandata, un elenco delle quali è fornito alla fine del lavoro.
Per una comprensione più approfondita della tecnologia di creazione e modifica di documenti in MS Word durante l'esecuzione di attività pratiche, si consiglia di utilizzare il più possibile tutti i concetti e gli esempi descritti negli argomenti pertinenti di queste linee guida.
Laboratorio 1. Introduzione a Microsoft Word
1.1.1. Avvio di Word
L'editor di testo di MS Word può essere avviato in diversi modi.
1. Dal menu principale dopo aver premuto il pulsante<Пуск> → Tutti i programmi
Microsoft Office → Microcoft Office Word2007 o<Пуск> → Microcoft Office Word2007.
2. Se è presente un collegamento sul desktopWord, quindi per chiamare questo programma, puoi fare doppio clic su questo collegamento con il mouse.
3. Se hai già sul tuo computer qualsiasi documento di Word, quindi fare doppio clic su di esso con il mouse avvierà anche Word. In questo caso, il documento stesso sarà aperto per la modifica al suo interno.
1.1.2. Elementi di base dello schermo
La finestra dell'editor di test di Word 2007 è piuttosto complessa (Figura 1). Nella sua struttura, tranne pulsanti speciali, include anche elementi della finestra standard: titolo, pulsanti delle dimensioni, ecc.
Tutti i programmi della suite per ufficio Microsoft Office 2007 utilizzano l'interfaccia a nastro. Nella parte superiore della finestra c'è un nastro con gli strumenti posizionati su di esso. La barra multifunzione ha diverse schede, la transizione tra le quali viene eseguita facendo clic sui loro nomi. I nomi delle schede vengono posizionati sopra la barra multifunzione stessa e sostituiscono la barra dei menu effettivamente mancante. Ciascuna delle schede della barra multifunzione contiene strumenti progettati per eseguire una classe specifica di attività:
1. Home: questa scheda è disponibile per impostazione predefinita all'avvio di Word. Contiene gli strumenti principali progettati per eseguire operazioni di base per la modifica e la formattazione del testo.
2. Inserisci - progettato per inserire vari elementi nel documento: immagini, tabelle, intestazioni e piè di pagina, ecc.
3. Layout di pagina- contiene strumenti volti a impostare e configurare vari parametri di layout di pagina: margini, colori e orientamento, margini, ecc.
6. Revisione: contiene strumenti di revisione: inserimento di note, modifica del testo, ecc.
7. Visualizza: consente di impostare la modalità di visualizzazione dei documenti nella finestra del programma.
Se guardi da vicino, puoi vedere che tutti gli strumenti sulle schede della barra multifunzione sono raggruppati. Nell'angolo in basso a destra di alcuni gruppi
strumenti c'è un'icona, sotto la quale sono nascosti strumenti aggiuntivi di questo gruppo.
Nella parte superiore della finestra del programma, sopra la barra multifunzione, è presente un pannello di accesso rapido. Per impostazione predefinita, questo pannello contiene solo tre strumenti
rumena: Salva, Annulla, Ripeti. Tuttavia, puoi aggiungere altri strumenti alla barra di accesso rapido. Per fare ciò, è necessario fare clic con il mouse sulla freccia verso il basso situata sul bordo destro del pannello e nell'elenco a discesa specificare strumenti necessari.
Nella parte inferiore della finestra dell'editor di test di Word c'è la barra di stato, che per impostazione predefinita contiene i seguenti elementi:
1. Pagina: "numero" di "numeri" - indica il numero di pagina corrente e il numero totale di pagine nel documento.
2. Numero di parole: "numero" - mostra il numero corrente di parole nel documento.
3. L'icona indica che nel documento sono presenti errori di ortografia o punteggiatura, facendo clic su di essa si salterà al primo errore.
4. "Russo": mostra la lingua attualmente utilizzata per il controllo ortografico.
5.
![]() scorciatoie modalità di visualizzazione: layout di pagina, modalità di lettura, documento web, struttura, bozza - rispettivamente.
scorciatoie modalità di visualizzazione: layout di pagina, modalità di lettura, documento web, struttura, bozza - rispettivamente.
Slider: utilizzato per regolare la scala. Se si fa clic sul valore numerico della scala, si aprirà la finestra "Scala", in cui è possibile specificare impostazioni più precise.
Ministero dell'Istruzione della Repubblica di Bielorussia Istituzione educativa
"Bielorusso università Statale Informatica e radioelettronica "" Istituto di tecnologie dell'informazione "
Dipartimento di Sistemi e Reti a Microprocessore
CORSO PRATICO
Una guida per i partecipanti al corso
formazione avanzata nella disciplina "Fondamenti di alfabetizzazione informatica"
Minsk BSUIR 2011
UDC 004.912 (076)
BBK 32.973.26-018.2ya73 M51
V. A. Polubok, A. A. Kosak, E. V. Nikolaenko, N. A. Pryanishnikov
Revisori:
professore presso il Dipartimento di Metodi Computazionali e Programmazione di un istituto scolastico
"Università statale bielorussa di informatica e radioelettronica",
dottore in Scienze fisiche e matematiche S. V. Kolosov;
professore Associato del Dipartimento "Informatica Applicata" dell'istituto di istruzione "Università Statale Agraria e Tecnica Bielorussa", Candidato di Scienze Tecniche A. I. Shakirin
М51 MS Word 2007. Un corso di formazione pratica: un manuale per gli studenti dei corsi di perfezionamento su disco. "Fondamenti di alfabetizzazione informatica" / VA Polubok [e altri]. - Minsk: BSUIR, 2011 - 52 p. : malato.
ISBN 978-985-488-716-6.
Il manuale contiene i principi teorici di base per lavorare con un editor di testo Microsoft Word 2007. Descrive le tecniche di base per lavorare con un editor di testo. Per ogni argomento vengono fornite attività pratiche e domande di prova.
Lezione pratica n. 1 Interfaccia di Microsoft Word 2007. Creazione | ||
e editing documento di testo in MS WORD ...................................... | ||
Lezione pratica n. 2 Creazione e modifica di elenchi e stili. | ||
Crea modelli e curriculum ……………………………………………………... 18 |
||
Informazioni teoriche ................................................ ..................................... | ||
Istruzioni metodiche per l'esecuzione del lavoro ............................................. ... | ||
Lavoro indipendente................................................ ..................................... | ||
Domande per l'autocontrollo ............................................. .. ................................. | ||
Lezione pratica n. 3 Creazione e modifica di tabelle. | ||
Tabelle calcolate. Formule …………………………………………… 26 |
||
Informazioni teoriche ................................................ ..................................... | ||
Istruzioni metodiche per l'esecuzione del lavoro ............................................. ... | ||
Lavoro indipendente................................................ ..................................... | ||
Domande per l'autocontrollo ............................................. .. ................................. | ||
Lezione pratica n. 4 Oggetti grafici in MS Word 2007. | ||
Creazione e modifica di oggetti grafici ……………..…….…..…37 |
||
Informazioni teoriche ................................................ ..................................... | ||
Istruzioni metodiche per l'esecuzione del lavoro ............................................. ... | ||
Lavoro indipendente................................................ ..................................... | ||
Domande per l'autocontrollo ............................................. .. ................................. | ||
Lezione pratica n. 5 Modifica, revisione e complessità | ||
formattazione in Microsoft Word 2007. Preparazione | ||
documento per la stampa……………………………...……………………………… 45 |
||
Informazioni teoriche ................................................ ..................................... | ||
Istruzioni metodiche per l'esecuzione del lavoro ............................................. ... | ||
Lavoro indipendente................................................ ..................................... | ||
Domande per l'autocontrollo ............................................. .. ................................. | ||
Bibliografia ……………………………………............ 52 |
||
Lezione pratica numero 1
Interfaccia di Microsoft Word 2007.
Creazione e modifica di un documento di testo in MS WORD
1.1 Informazioni teoriche
1.1.1 Generale
La finestra iniziale dell'editor di testo Word 2007 ha questo aspetto (Figura 1.1).
Figura 1.1 - Vista generale della finestra di Microsoft Word 2007
NEL nuova versione il menu a tendina è rappresentato dal pulsante Office (Figura 1.2), la cui icona si trova nell'angolo in alto a sinistra della finestra.
Il tutto parte superiore la finestra è occupata dalla barra multifunzione del menu principale. Dopo aver selezionato uno qualsiasi dei suoi articoli, mettiamo a nostra disposizione gli strumenti necessari, presentati sotto forma di icone.
I pulsanti del menu sono raggruppati Figura 1.2 - PulsanteUfficio furgoni funzionali
segni. Ad esempio, Home è costituito dai seguenti gruppi:
- Appunti;
- Carattere;
- Paragrafo;
- Stili;
- La modifica.

tramandata |
||||
maggior parte | spesso usato |
|||
pulsanti. Se il pulsante desiderato non lo è |
||||
appare sul pannello, quindi il suo |
||||
può essere trovato facendo clic su non- |
||||
grande freccia a destra |
||||
l'angolo inferiore di un certo gruppo |
||||
py. Allo stesso tempo, inizialmente è stato mostrato |
||||
viene chiamato il tooltip |
||||
Figura 1.3 - Descrizione comando | (Figura 1.3), informa su |
|||
lo scopo degli strumenti. | ||||
Nella parte inferiore della finestra, il file | ||||
noi siamo barra di stato... Di | ||||
predefinito su questa riga (a sinistra | ||||
il numero di | ||||
pagine e il numero della pagina corrente, | ||||
numero di parole, lingua di immissione del testo; | ||||
(sul lato destro) - modalità di visualizzazione | ||||
documento, scala. Cambiare | ||||
set di thread di elementi visualizzati | ||||
tov, devi fare clic con il pulsante destro del mouse | ||||
facendo clic sulla barra di stato | ||||
(Figura 1.4). Rimuovendo o installando | ||||
bandiere corrispondentiFigura 1.4 - Impostazione della barra di stato |
||||
voci di menu, puoi personalizzare l'aspetto della barra di stato come desideri.
1.1.2 Formattazione
Gli strumenti di formattazione di base si trovano nella scheda della barra multifunzione
Il principale:
- Appunti;
- Carattere;
- Paragrafo;
- Stili;
- La modifica.
1.1.2.1 Appunti
Ci sono quattro pulsanti principali sul pannello:

- Incolla;
- Ritagliare;
- Copia;
– Formato per campione.
Il pulsante Incolla è attivo solo se c'è un oggetto negli appunti. I pulsanti Taglia e Copia sono attivi se sono presenti frammenti di testo, immagini, diagrammi, ecc. Selezionati.
Pulsante Formato di esempiotrasferisce le opzioni di formattazione dell'oggetto specificato alla selezione.
Per trasferire tutte le opzioni di formattazione in un nuovo paragrafo, è necessario eseguire le seguenti operazioni:
1 Posiziona il cursore in un punto qualsiasi del paragrafo di cui vogliamo utilizzare le opzioni di formattazione.
2 Fare clic sul pulsante Copia formato.
3 Seleziona il testo in cui desideri trasferire la formattazione.
1.1.2.2 Carattere
Figura 1.5 - Finestra degli strumenti | ||
carattere gruppi | ||
Attraverso | strumenti | |
gruppi Font (Figura 1.5) can | ||
ma cambia le dimensioni, il tipo e lo stile | ||
caratteri. Quando si utilizza ef- | ||
l'effetto di sottolineatura può essere diretto | ||
specificare il tipo di linea. Qui troviamo | Figura 1.6 - Finestra Font |
|
sono disponibili pulsanti per aumentare | ||
leggere / ridurre | dimensione del font; applica l'effetto apice |
|
go / subscript; cambiare il caso del testo; il suo colore; il colore della selezione. Il pulsante Cancella formato consente di rimuovere le opzioni di formattazione modificate.
Se i pulsanti di formattazione specificati non sono sufficienti per completare l'attività, utilizzando la finestra Carattere (Figura 1.6) è possibile configurare parametri di formattazione aggiuntivi.
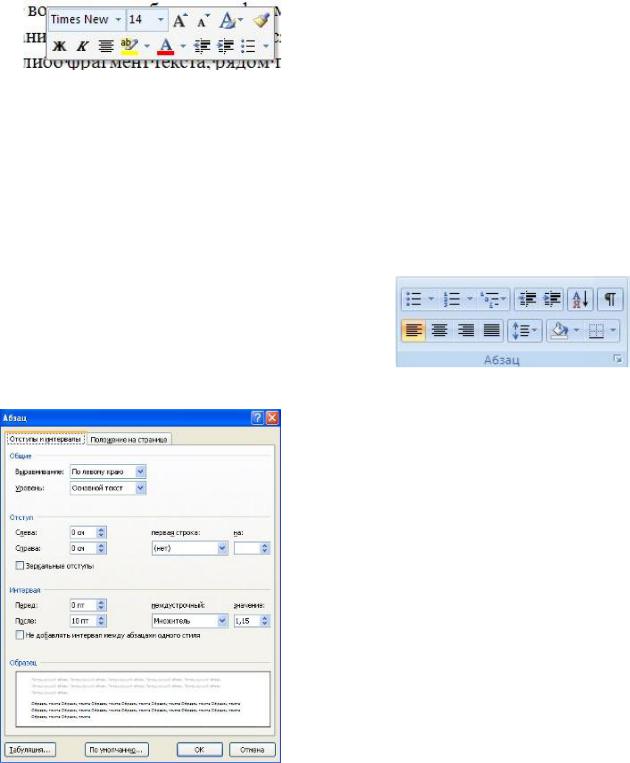
Figura 1.9 - FinestraParagrafo
Paragrafo
Figura 1.8 - Gruppo pulsanti pannello
Word 2007 fornisce un modo conveniente per formattare rapidamente il testo. Quando qualsiasi
un frammento di testo, viene visualizzato un messaggio accanto a Figura 1.7 - Finestra di formattazionefinestra di formattazione trasparente (Figura 1.7).
Quando sposti il \u200b\u200bcursore su questa finestra, assume il suo colore normale. La finestra contiene i comandi di formattazione più comuni.
1.1.2.3 Paragrafo
Il gruppo di pulsanti nel pannello Paragrafo (Figura 1.8) serve per la formattazione del paragrafo. Anche i pulsanti per lavorare con le tabelle si trovano qui.
I primi tre menu a discesa nella riga superiore servono per lavorare
etichettati, numerati e multi
elenchi livellati. Successivamente ci sono i pulsanti di aumento / diminuzione rientro del paragrafo (la cosiddetta "linea rossa"). Il pulsante successivo viene utilizzato per ordinare alfabeticamente i valori della tabella. L'ultimo pulsante nella riga superiore abilita / disabilita i caratteri non stampabili. A volte sono molto utili per rilevare una varietà di errori di formattazione.
La riga inferiore contiene i pulsanti per allineare il testo nel paragrafo (sinistra, centro, destra, larghezza). Sono seguiti da un elenco a discesa per impostare l'interlinea. Gli ultimi due menu a discesa sono
principalmente per lavorare con le tabelle: riempire le celle e impostare i bordi visibili. Il pulsante per richiamare la finestra Paragrafo (Figura 1.9) consente di definire impostazioni più precise per la formattazione del paragrafo.

Figura 1.11 - Configurazione degli altoparlanti
1.1.3 Parametri della pagina
Per modificare i parametri della pagina, è necessario accedere a
muratura Layout Pagina / Pa-
dimensioni della pagina
Il pulsante Campi viene utilizzato per impostare i valori dei campi del documento. Se nessuna delle opzioni standard proposte si adatta, è necessario utilizzare l'articolo me-
campi personalizzati nudi. Nel
nella finestra visualizzata, è possibile definire impostazioni più precise per i margini del documento (Figura 1.10).
Il pulsante Orientamento imposta la disposizione del testo sul foglio:
Libro, paesaggio.
Figura 1.10 - Impostazione dei margini del documento Il pulsante Dimensione imposta la dimensione carta durante la stampa. Per selezionare una dimensione personalizzata, utilizza l'opzione
Altre dimensioni di pagina.
Il pulsante Colonne (Figura 1.11) viene utilizzato per dividere il testo della pagina in più colonne (come il layout di un giornale). L'opzione Altre colonne viene utilizzata per impostazioni flessibili degli altoparlanti.
1.1.4 Interruzioni di pagine e sezioni
Quando si lavora con i documenti, è spesso necessario iniziare nuova pagina, mentre il precedente non è stato ancora completamente riempito di testo.
Per iniziare una nuova pagina, in
MS Word ha un'opzione speciale: Interruzioni (Figura 1.12).
Questa scheda contiene molte opzioni diverse per rompere non solo le pagine, ma anche le sezioni.

Figura 1.12 - Menu di opzioni per dividere pagine e sezioni
A volte diventa necessario utilizzare diverse opzioni di formattazione per pagine diverse documento (ad esempio, uno dei fogli del documento deve avere orientamento orizzontale). In questo caso, il documento deve essere suddiviso in sezioni. Ogni sezione può essere formattata in modo completamente indipendente dalle altre sezioni.
Quando si rimuove un'interruzione di sezione, il testo precedente diventa parte della sezione successiva e assume la formattazione appropriata e l'ultimo segno di paragrafo nel documento determina la formattazione dell'ultima sezione del documento.
MS Word fornisce
ci sono tre opzioni per rompere le partizioni:Pagina successiva; Attuale; Anche pagina; Pagina dispari ... Per vedere le interruzioni di sezione (come, tuttavia,
e pagine), è necessario abilitare l'opzione Visualizzazione di caratteri non stampabili.
Per impostazione predefinita, MS Word funziona in modalità di posizionamento automatico del testo: se una parola non sta in una riga, viene spostata a quella successiva, ma il programma è anche in grado di organizzare la sillabazione delle parole. L'opzione viene utilizzata per questo scopo
Sillabazione... Ci sono due opzioni: Sintonizzazione automatica;Impostazione manuale.
Per creare uno sfondo grafico, impostare l'interruttore su Immagine e fare clic sul pulsante Seleziona. Quindi specifica il posizionamento file desiderato Immagini.
Il pulsante Colore pagina consente di impostare la modifica del colore della pagina. Il pulsante Bordi pagina imposta
bordi della pagina stampati visibili.
Il pannello Paragrafo contiene due opzioni di formattazione del paragrafo: Rientro e Spaziatura (Figura 1.15), che regolano il margine libero rispettivamente in senso orizzontale e verticale.
1.2 Istruzioni metodiche per l'esecuzione del lavoro
1.2.1 Preparazione del documento
Per impostare i margini nel documento, eseguire il comando Layout di pagina/
Campi / Campi personalizzati ; la finestra di dialogo "Impostazioni della pagina»Con le seguenti schede:Margini, formato carta, origine carta ... Selezione di una schedaCampi e imposta la dimensione dei campi.
Per salvare il testo come file, è necessario eseguire il comando Office / Co-
memorizzare come…. (Si noti che MS Word 2007 salva i file nel formato .docx per impostazione predefinita. Questo formato non può essere letto dalle versioni precedenti del programma. Pertanto, affinché il documento sia compatibile con le versioni precedenti di Word, è necessario salvare il file in "modalità a funzionalità ridotta", ovvero nel formato documento di Word 97-2003), appare una finestraSalvataggio del documento,dove è indicato il nome della cartella corrente, con il campo dei nomi dei file, che contiene i nomi dei file della cartella corrente, sotto - due campiNome del file
pulsanti Tipo di file e Salva, Strumenti e Annulla. Se lo desidera