Processore di fogli di calcolo LibreOffice Calc
Nei post precedenti, ho condiviso informazioni su come importare dati da Google Analytics in vari processori di fogli di calcolo (abbiamo esaminato l'importazione in e). Ma l'importazione è solo il primo passo verso un'analisi completa dei dati. Dopo aver caricato tutte le informazioni necessarie nell'editor del foglio di calcolo, è necessario visualizzarle e solo successivamente analizzarle.
Lo strumento più comodo e veloce per convertire una massa di dati in un report informativo sono le tabelle pivot. Al centro della tabelle riassuntive risiede la tecnologia OLAP, descritta nel 1993 dal famoso ricercatore di database e autore del modello di dati relazionali Edgar Codd. Fondamentalmente, una tabella pivot è uno strumento di elaborazione dati per raggruppare e riepilogare i dati.
Qualsiasi tabella pivot è costruita sulla base di un database specifico. Un array costituito da campi e record funge da database. Ogni riga (record) nel database rappresenta le informazioni su un singolo caso, oggetto o stato dell'oggetto in studio e ogni colonna (campo) è un parametro, proprietà o caratteristica di tutti gli oggetti in studio. Ad esempio, un parametro può essere una sorgente di traffico, una descrizione di informazioni sulla sorgente. Il campo "sorgente di traffico" sarà, ad esempio, Google. Tutti i campi del database sono divisi in due tipi: dimensioni ("parametri" nella terminologia di Google Analytics) e misure ("misure" nella terminologia di Google Analytics). La dimensione è il nome o la proprietà di un oggetto, nel contesto del quale possiamo analizzare vari indicatori quantitativi.
Ogni dimensione contiene un numero di elementi. Ad esempio, gli elementi della dimensione Sorgente di traffico sarebbero: Google, Yandex e qualsiasi altra possibile sorgente di traffico. La misura sono le misure quantitative che confrontiamo tra gli elementi dimensione. Ad esempio: il numero di clic, il numero di transazioni, l'importo del reddito. Abbiamo familiarizzato con il concetto generale di cosa sia una tabella pivot. Successivamente, diamo un'occhiata a come le tabelle pivot sono costruite in diversi processori di fogli di calcolo.
Il leader indiscusso nell'implementazione di tutte le possibili funzionalità delle tabelle pivot è Microsoft Excel... In termini di funzionalità, solo i giganti del settore BI come QlikView e Tableau possono competere con questo strumento, ma a causa del fatto che queste piattaforme sono piuttosto costose e non hanno ancora guadagnato una popolarità speciale nel segmento di lingua russa, non lo faranno essere considerato in questo articolo.
Per costruire tabelle pivot nei tutorial descritti di seguito, viene utilizzato lo stesso database improvvisato, costituito da informazioni scaricate da Google Analytics. Puoi scaricare questa tabella dal link.
Tabelle pivot in Microsoft Excel 2013
Per creare una tabella pivot in Microsoft Excel 2013, è necessario aprire il file CSV scaricato in precedenza. Quindi, posizionando il cursore su una delle celle della tabella, premere Ctrl + A: questa azione selezionerà l'intero database. Costruiremo una tabella pivot basata su di essa. Successivamente, vai alla scheda "Inserisci" e nel gruppo "Tabelle", fai clic su "Tabella pivot". 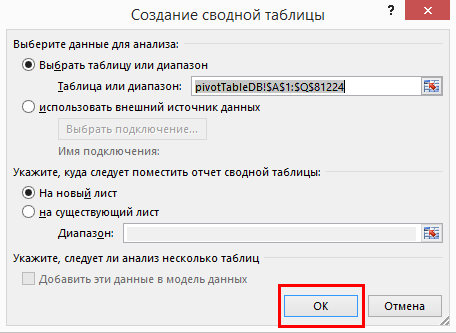 Questo completa il processo di creazione e iniziamo a lavorare con la tabella pivot. Dopo aver creato la tabella, verrà creato un nuovo foglio nella cartella di lavoro di Excel. Sarà simile a questo:
Questo completa il processo di creazione e iniziamo a lavorare con la tabella pivot. Dopo aver creato la tabella, verrà creato un nuovo foglio nella cartella di lavoro di Excel. Sarà simile a questo: 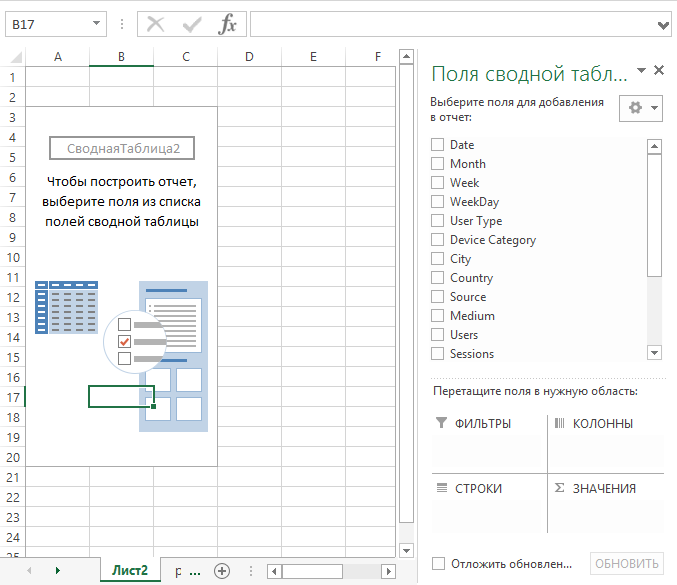 Come puoi vedere nello screenshot, questo foglio è costituito dalla stessa tabella pivot e dal designer della tabella pivot. Il costruttore, a sua volta, è composto da cinque parti:
Come puoi vedere nello screenshot, questo foglio è costituito dalla stessa tabella pivot e dal designer della tabella pivot. Il costruttore, a sua volta, è composto da cinque parti:
- elenco dei campi;
- filtri;
- colonne;
- stringhe;
- valori.
Per capire come funziona una tabella pivot, eseguiamo le seguenti operazioni nel designer della tabella pivot:
- Con il tasto destro del mouse, trascina il campo Data nell'area delle stringhe.
- Trascina il campo della categoria del dispositivo nell'area della colonna.
- Campo del tipo di utente: nell'area dei filtri.
- Il campo Sessione è compreso nell'intervallo.
Di conseguenza, dovrebbe assomigliare a questo: 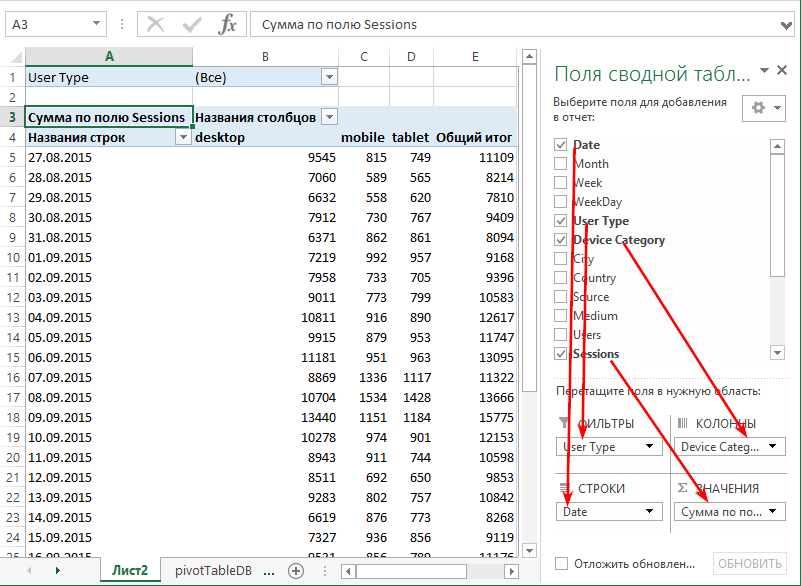 Come risultato dei quattro passaggi effettuati, abbiamo creato una tabella a campi incrociati che non può essere creata in Google Analytics. Nelle righe vediamo le date e nelle colonne abbiamo informazioni sul numero di sessioni per una certa data per ogni tipo di dispositivo. Ciò è accaduto perché abbiamo spostato il campo Data nell'area delle stringhe. In un rapporto di tabella pivot, su ogni riga viene visualizzata una data specifica.
Come risultato dei quattro passaggi effettuati, abbiamo creato una tabella a campi incrociati che non può essere creata in Google Analytics. Nelle righe vediamo le date e nelle colonne abbiamo informazioni sul numero di sessioni per una certa data per ogni tipo di dispositivo. Ciò è accaduto perché abbiamo spostato il campo Data nell'area delle stringhe. In un rapporto di tabella pivot, su ogni riga viene visualizzata una data specifica.
Dopo aver trascinato il campo della categoria del dispositivo nell'area della colonna, ogni colonna della tabella pivot ha ottenuto il nome di uno dei tipi di dispositivo esistenti nel database.
Spostando il campo Sessioni nell'area Valori, abbiamo riempito l'area Valori della tabella pivot con le informazioni sul numero di sessioni per ogni giorno per ogni tipo di dispositivo. È possibile modificare la funzione di aggregazione nei campi che sono stati aggiunti al riquadro del valore della finestra di progettazione tabella pivot. La somma viene utilizzata per impostazione predefinita per i campi numerici, ma è possibile scegliere una qualsiasi delle funzioni di aggregazione suggerite. Per fare ciò, fai clic con il pulsante destro del mouse nell'area dei valori della tabella pivot e seleziona la funzione desiderata nel menu a discesa "Totali per".  La domanda rimane: cosa ci ha fornito il trasferimento del campo Tipo utente ai filtri? Per capirlo, applichiamo un filtro tabella pivot e visualizziamo le informazioni solo per i nuovi utenti nel rapporto.
La domanda rimane: cosa ci ha fornito il trasferimento del campo Tipo utente ai filtri? Per capirlo, applichiamo un filtro tabella pivot e visualizziamo le informazioni solo per i nuovi utenti nel rapporto.
- Aprire l'elenco degli elementi del campo Tipo di utente facendo clic sul collegamento con l'immagine dell'imbuto nell'area dei filtri della tabella pivot.
- Seleziona la voce Nuovo utente.
- Fare clic su OK.
 Ora, l'area dei valori della tabella pivot mostra le informazioni sul numero di sessioni eseguite dai nuovi utenti solo in termini di date e tipi di dispositivo. Sopra è un esempio di una semplice tabella pivot, ma in realtà questa è lontana da tutte le funzionalità che puoi utilizzare per creare rapporti di tabelle pivot. Tutti i parametri possono essere visualizzati nel report come una determinata gerarchia. Ad esempio, spostiamo il campo Settimana nell'area delle stringhe in modo che sia più alto del campo Data.
Ora, l'area dei valori della tabella pivot mostra le informazioni sul numero di sessioni eseguite dai nuovi utenti solo in termini di date e tipi di dispositivo. Sopra è un esempio di una semplice tabella pivot, ma in realtà questa è lontana da tutte le funzionalità che puoi utilizzare per creare rapporti di tabelle pivot. Tutti i parametri possono essere visualizzati nel report come una determinata gerarchia. Ad esempio, spostiamo il campo Settimana nell'area delle stringhe in modo che sia più alto del campo Data. 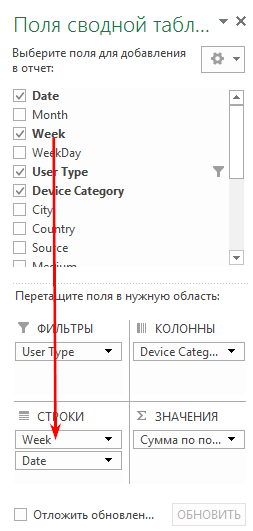 Il rapporto della tabella pivot sarà raggruppato non solo per data, ma anche per settimana. Inoltre, verranno allegati i totali parziali a ogni settimana per un'analisi più conveniente delle informazioni visualizzate. La tabella pivot ora ha questo aspetto:
Il rapporto della tabella pivot sarà raggruppato non solo per data, ma anche per settimana. Inoltre, verranno allegati i totali parziali a ogni settimana per un'analisi più conveniente delle informazioni visualizzate. La tabella pivot ora ha questo aspetto:  Tali gerarchie possono essere create anche nell'area delle colonne. È possibile visualizzare le informazioni a livello di settimana e, se necessario, eseguire il drill down a livello di data semplicemente facendo clic sull'icona +/-.
Tali gerarchie possono essere create anche nell'area delle colonne. È possibile visualizzare le informazioni a livello di settimana e, se necessario, eseguire il drill down a livello di data semplicemente facendo clic sull'icona +/-.  Una funzione molto utile delle tabelle pivot in Microsoft Excel è la capacità di eseguire calcoli aggiuntivi su qualsiasi indicatore visualizzato nella tabella.
Una funzione molto utile delle tabelle pivot in Microsoft Excel è la capacità di eseguire calcoli aggiuntivi su qualsiasi indicatore visualizzato nella tabella.
Ad esempio, non vogliamo vedere il numero di sessioni per ogni data suddivise per tipo di dispositivo, ma quale proporzione di sessioni occupa ciascuna data per ogni tipo di dispositivo. Per fare ciò, è sufficiente fare clic con il pulsante destro del mouse nell'area dei valori della tabella pivot e nel menu contestuale selezionare la voce "Calcoli aggiuntivi" \u003d\u003e "% dell'importo per riga". 
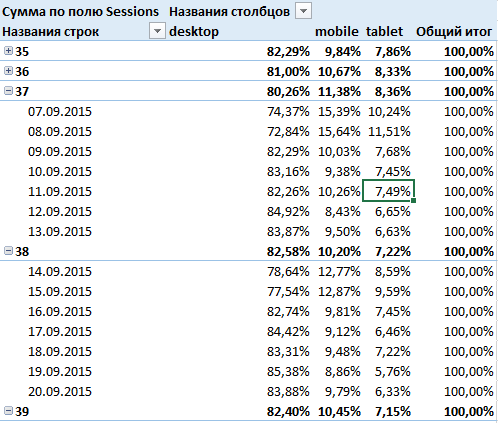 Spesso, quando si analizzano i dati, è necessario ottenere una sorta di indicatore calcolato relativo. Con la corretta costruzione del database, tali indicatori non sono contenuti in esso, ma le informazioni sui campi richiesti per calcolare qualsiasi indicatore calcolato, di regola, sono nel database. Facciamo un esempio. Abbiamo bisogno di visualizzare la frequenza di rimbalzo per ogni tipo di dispositivo in una tabella.
Spesso, quando si analizzano i dati, è necessario ottenere una sorta di indicatore calcolato relativo. Con la corretta costruzione del database, tali indicatori non sono contenuti in esso, ma le informazioni sui campi richiesti per calcolare qualsiasi indicatore calcolato, di regola, sono nel database. Facciamo un esempio. Abbiamo bisogno di visualizzare la frequenza di rimbalzo per ogni tipo di dispositivo in una tabella.
La frequenza di rimbalzo è una stima relativa. Il database stesso, sulla base del quale abbiamo costruito la tabella pivot, non lo contiene, ma abbiamo tutti i campi necessari per calcolarlo. Per creare un campo calcolato in una tabella pivot, è necessario spostare il cursore su una cella qualsiasi e andare alla scheda "Analisi" nel menu principale.
Successivamente, nel gruppo "Calcoli", apri il menu a tendina "Campi, elementi e insiemi" e seleziona la voce "Campo calcolato". 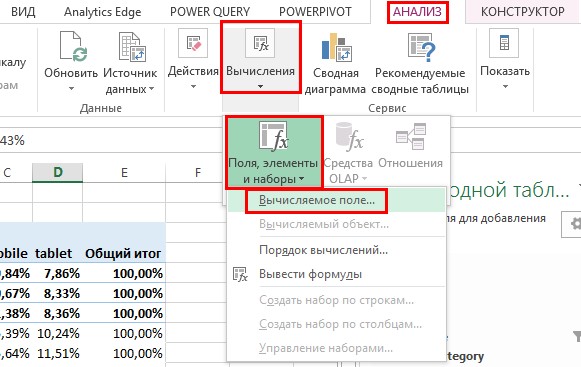 Verrà visualizzata la finestra di dialogo "Inserisci campo calcolato", in cui è necessario assegnare un nome al campo calcolato. In questo caso, la più appropriata sarebbe la "Frequenza di rimbalzo". Dopo aver compilato i nomi dei campi obbligatori della tabella pivot, scrivi la formula con cui verrà calcolato il nostro indicatore. Quando scrivi le formule, puoi usare tutte le formule esistenti formule Microsoft Eccellere.
Verrà visualizzata la finestra di dialogo "Inserisci campo calcolato", in cui è necessario assegnare un nome al campo calcolato. In questo caso, la più appropriata sarebbe la "Frequenza di rimbalzo". Dopo aver compilato i nomi dei campi obbligatori della tabella pivot, scrivi la formula con cui verrà calcolato il nostro indicatore. Quando scrivi le formule, puoi usare tutte le formule esistenti formule Microsoft Eccellere.
L'unica differenza rispetto all'utilizzo delle funzioni durante la creazione di un campo calcolato e un foglio di lavoro è che quando scrivi una formula in una cella di un foglio di lavoro, fai riferimento agli indirizzi delle celle che ti servono (ad esempio, A1) e quando scrivi una formula per un campo calcolato di una tabella pivot, fare riferimento alla tabella pivot dei nomi dei campi.
Nel nostro caso, la formula del campo calcolato sarà simile a "\u003d Rimbalzi / Sessioni". Quindi fare clic su OK. 
 Dopo aver aggiunto un nuovo campo calcolato, quattro nuove colonne sono state create automaticamente nella tabella. E se ora guardiamo al designer della tabella pivot, possiamo vedere che il campo "Valori" è stato aggiunto all'area "Colonne".
Dopo aver aggiunto un nuovo campo calcolato, quattro nuove colonne sono state create automaticamente nella tabella. E se ora guardiamo al designer della tabella pivot, possiamo vedere che il campo "Valori" è stato aggiunto all'area "Colonne". ![]() Questo campo viene visualizzato automaticamente se viene aggiunto più di un campo all'area Valori. È possibile spostare il campo "Valori" su righe o colonne, questo campo non può essere spostato nell'area dei filtri e dei valori.
Questo campo viene visualizzato automaticamente se viene aggiunto più di un campo all'area Valori. È possibile spostare il campo "Valori" su righe o colonne, questo campo non può essere spostato nell'area dei filtri e dei valori.
In effetti, questo campo contiene il nome di tutti gli indicatori (campi) visualizzati nell'area dei valori. Per consolidare il materiale e trasformare la tabella pivot in una forma più leggibile, trascina il campo "Valori" nell'area delle righe sotto il campo Data. 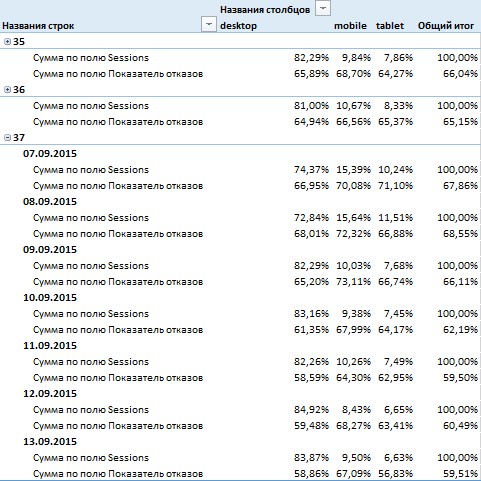 Ora nella tabella, ogni data è suddivisa in due righe. Il primo mostra la percentuale di sessioni per ogni tipo di dispositivo, il secondo mostra la frequenza di rimbalzo per ogni tipo di dispositivo. A volte, nel corso dell'analisi, abbiamo bisogno di combinare in qualche modo alcuni elementi della dimensione in gruppi. Ad esempio, in questo caso, potrebbe essere necessario combinare i tipi di dispositivo mobile e tablet in un gruppo e denominarlo Altro.
Ora nella tabella, ogni data è suddivisa in due righe. Il primo mostra la percentuale di sessioni per ogni tipo di dispositivo, il secondo mostra la frequenza di rimbalzo per ogni tipo di dispositivo. A volte, nel corso dell'analisi, abbiamo bisogno di combinare in qualche modo alcuni elementi della dimensione in gruppi. Ad esempio, in questo caso, potrebbe essere necessario combinare i tipi di dispositivo mobile e tablet in un gruppo e denominarlo Altro.
In questo modo possiamo analizzare la differenza tra i dispositivi desktop e tutti gli altri. Tutto quello che dobbiamo fare per raggruppare una dimensione è selezionare gli elementi richiesti con il mouse, quindi richiamare il menu contestuale con il tasto destro del mouse e selezionare la voce "Gruppo". 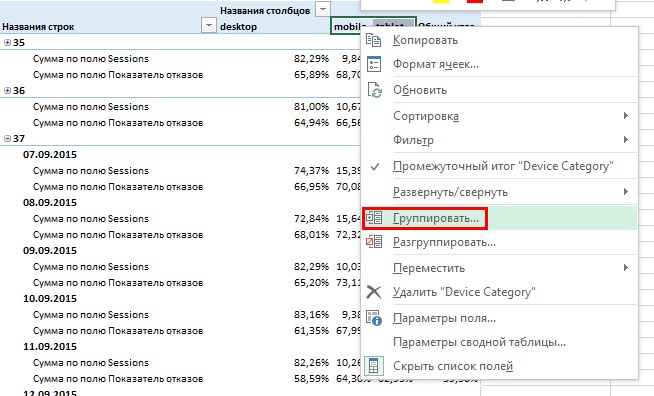 Gli elementi mobile e tablet verranno combinati in un gruppo, denominato Gruppo 1 per impostazione predefinita. Per rinominare un gruppo, basta andare nella cella con il nome e inserire il nuovo Altro.
Gli elementi mobile e tablet verranno combinati in un gruppo, denominato Gruppo 1 per impostazione predefinita. Per rinominare un gruppo, basta andare nella cella con il nome e inserire il nuovo Altro. 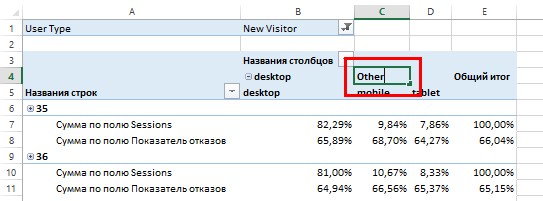 Dopo aver raggruppato alcuni membri della dimensione, l'area della colonna del rapporto di tabella pivot è diventata a due livelli, proprio come l'area delle righe dopo che è stato aggiunto il campo Settimana. È ora possibile analizzare le informazioni in base al tipo di dispositivo su due livelli passando da uno all'altro con +/-.
Dopo aver raggruppato alcuni membri della dimensione, l'area della colonna del rapporto di tabella pivot è diventata a due livelli, proprio come l'area delle righe dopo che è stato aggiunto il campo Settimana. È ora possibile analizzare le informazioni in base al tipo di dispositivo su due livelli passando da uno all'altro con +/-.  Successivamente, puoi configurare aspetto la tabella pivot utilizzando stili di modello predefiniti o scegliendone uno personalizzato. Per creare uno stile personalizzato utilizzando il mouse, selezionare qualsiasi cella inclusa nell'area del report della tabella pivot e, nella scheda Progettazione, selezionare uno degli stili di progettazione proposti.
Successivamente, puoi configurare aspetto la tabella pivot utilizzando stili di modello predefiniti o scegliendone uno personalizzato. Per creare uno stile personalizzato utilizzando il mouse, selezionare qualsiasi cella inclusa nell'area del report della tabella pivot e, nella scheda Progettazione, selezionare uno degli stili di progettazione proposti. 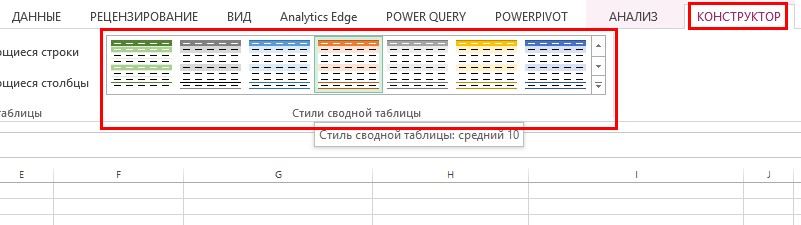 È anche possibile aggiungere filtri dei dati e timeline. Voglio sottolineare che questa funzionalità non è disponibile nelle versioni precedenti di Microsoft Excel, la possibilità di aggiungere filtri dei dati è apparsa nella versione 2010 e le sequenze temporali sono state aggiunte solo nel 2013. La sezione svolge la stessa funzione del filtro che abbiamo creato aggiungendo il campo Tipo utente durante la creazione della tabella pivot nell'area dei filtri.
È anche possibile aggiungere filtri dei dati e timeline. Voglio sottolineare che questa funzionalità non è disponibile nelle versioni precedenti di Microsoft Excel, la possibilità di aggiungere filtri dei dati è apparsa nella versione 2010 e le sequenze temporali sono state aggiunte solo nel 2013. La sezione svolge la stessa funzione del filtro che abbiamo creato aggiungendo il campo Tipo utente durante la creazione della tabella pivot nell'area dei filtri.
L'unica differenza è che la fetta è più facile da visualizzare. Aggiungiamo una fetta di origine. Per fare ciò, seleziona una cella qualsiasi relativa all'area del rapporto della tabella pivot, vai alla scheda "Analisi" e nel gruppo "Filtri" fai clic sull'icona "Inserisci filtro dei dati". 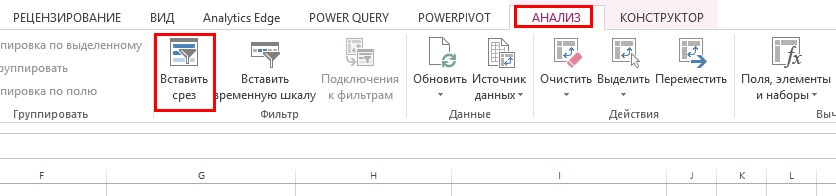
 Dopo aver fatto clic su OK, una sezione verrà aggiunta al foglio di lavoro. Puoi usare una fetta allo stesso modo di un normale filtro. Ad esempio, selezioniamo l'elemento "google" nella sezione che abbiamo creato e quindi visualizziamo le informazioni sulla condivisione di ciascun tipo di dispositivo per ciascuna data nel rapporto tabella pivot solo per le sessioni effettuate dalla sorgente "google".
Dopo aver fatto clic su OK, una sezione verrà aggiunta al foglio di lavoro. Puoi usare una fetta allo stesso modo di un normale filtro. Ad esempio, selezioniamo l'elemento "google" nella sezione che abbiamo creato e quindi visualizziamo le informazioni sulla condivisione di ciascun tipo di dispositivo per ciascuna data nel rapporto tabella pivot solo per le sessioni effettuate dalla sorgente "google".  Tenendo premuto il tasto Ctrl sinistro, è possibile selezionare un numero qualsiasi di elementi slice, informazioni su cui si intende visualizzare nel report. Una sequenza temporale funziona allo stesso modo di una sezione, ma puoi crearla solo in base a campi che contengono dati formattati per data. Viene creato nella scheda "Analisi" utilizzando il pulsante "Inserisci sequenza temporale" situato nel gruppo "Filtri".
Tenendo premuto il tasto Ctrl sinistro, è possibile selezionare un numero qualsiasi di elementi slice, informazioni su cui si intende visualizzare nel report. Una sequenza temporale funziona allo stesso modo di una sezione, ma puoi crearla solo in base a campi che contengono dati formattati per data. Viene creato nella scheda "Analisi" utilizzando il pulsante "Inserisci sequenza temporale" situato nel gruppo "Filtri".
La sequenza temporale è molto comoda per selezionare il periodo per il quale si desidera visualizzare i dati nel rapporto di tabella pivot. Ad esempio, con pochi clic, possiamo visualizzare le informazioni solo per agosto.  La funzionalità di lavorare con le tabelle pivot in Microsoft Excel 2013 va ben oltre la funzionalità sopra descritta e non sarà possibile coprire tutto in un articolo.
La funzionalità di lavorare con le tabelle pivot in Microsoft Excel 2013 va ben oltre la funzionalità sopra descritta e non sarà possibile coprire tutto in un articolo.
Per chi ha deciso di approfondire seriamente lo studio di questo strumento, consiglio di familiarizzare con i materiali presentati da uno dei massimi esperti in software fogli di calcolo di Bill Jelen nel suo libro Tabelle pivot in Microsoft Excel 2013 (se interessato, ho una versione elettronica di Tabelle pivot in Microsoft Excel 2010).
Tabelle pivot in Google Spreadsheets (Google Sheets)
Il vantaggio principale di Google Spreadsheets è che puoi accedervi sempre e ovunque, a condizione che tu disponga di una connessione Internet. Questo è ciò che rende questo prodotto il più conveniente per la collaborazione di più utenti. Per creare una tabella pivot in Google Spreadsheets, devi creare un nuovo foglio di lavoro in Google Drive seguendo questo link.  Successivamente, importa il database precedentemente scaricato nella tabella creata (scarica il file csv con il database). Per caricare il database in una tabella, seleziona la voce Importa dal menu File.
Successivamente, importa il database precedentemente scaricato nella tabella creata (scarica il file csv con il database). Per caricare il database in una tabella, seleziona la voce Importa dal menu File.  Nella finestra di dialogo che si apre, vai alla scheda "Download" e fai clic sul pulsante "Seleziona un file sul computer", quindi seleziona il file pivotTableDB.csv precedentemente scaricato.
Nella finestra di dialogo che si apre, vai alla scheda "Download" e fai clic sul pulsante "Seleziona un file sul computer", quindi seleziona il file pivotTableDB.csv precedentemente scaricato.  Nella finestra di dialogo "Importa file", imposta l'opzione "Azione dopo l'importazione" su "Sostituisci il foglio corrente" e imposta l'opzione "Separatore" su "Altro". Immettere un punto e virgola come separatore.
Nella finestra di dialogo "Importa file", imposta l'opzione "Azione dopo l'importazione" su "Sostituisci il foglio corrente" e imposta l'opzione "Separatore" su "Altro". Immettere un punto e virgola come separatore.  Dopo aver cliccato sul pulsante "Importa", i dati verranno caricati nella tua tabella su "Foglio1". Ora puoi iniziare a creare direttamente la tabella pivot. A tale scopo, selezionare l'intero array di dati caricato. Il modo più veloce in questo caso è andare alla cella A1 e utilizzare costantemente la scorciatoia da tastiera Ctrl + Maiusc + Freccia destrapoi Ctrl + Maiusc + Freccia giù.
Dopo aver cliccato sul pulsante "Importa", i dati verranno caricati nella tua tabella su "Foglio1". Ora puoi iniziare a creare direttamente la tabella pivot. A tale scopo, selezionare l'intero array di dati caricato. Il modo più veloce in questo caso è andare alla cella A1 e utilizzare costantemente la scorciatoia da tastiera Ctrl + Maiusc + Freccia destrapoi Ctrl + Maiusc + Freccia giù.
Successivamente, vai al menu "Dati" e fai clic sulla voce "Tabella pivot".  Successivamente, nel foglio di calcolo di Google, proprio come in Microsoft Excel, verrà creato un nuovo foglio con il nome "Tabella pivot 1", l'area della tabella pivot e l'editor dei rapporti.
Successivamente, nel foglio di calcolo di Google, proprio come in Microsoft Excel, verrà creato un nuovo foglio con il nome "Tabella pivot 1", l'area della tabella pivot e l'editor dei rapporti. 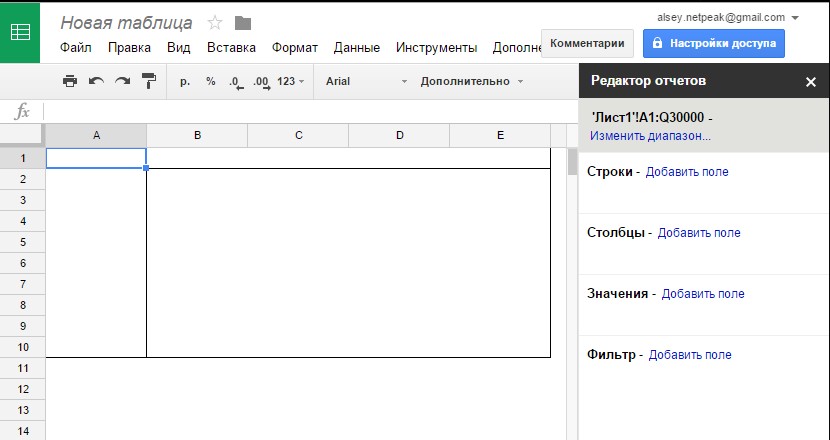 L'editor del report è composto anche da quattro aree: "Righe", "Colonne", "Valori", "Filtri". Seguiamo il percorso di creazione di una tabella pivot, descritto nell'esempio sopra. Per fare ciò, eseguiremo gli stessi quattro passaggi.
L'editor del report è composto anche da quattro aree: "Righe", "Colonne", "Valori", "Filtri". Seguiamo il percorso di creazione di una tabella pivot, descritto nell'esempio sopra. Per fare ciò, eseguiremo gli stessi quattro passaggi.
- Aggiungi il campo Data all'area "Stringhe".
- Aggiungere il campo Categoria dispositivo all'area Colonne.
- Aggiungi il campo Sessioni all'area "Valori".
- Aggiungi il campo Tipo di utente all'area "Filtri".

 Proprio come in Microsoft Excel, puoi modificare la funzione di aggregazione per i campi aggiunti all'area del valore in Fogli Google. Questo può essere fatto selezionando la funzione desiderata dall'elenco a discesa nell'area dei valori dell'editor di report "Riepiloga per".
Proprio come in Microsoft Excel, puoi modificare la funzione di aggregazione per i campi aggiunti all'area del valore in Fogli Google. Questo può essere fatto selezionando la funzione desiderata dall'elenco a discesa nell'area dei valori dell'editor di report "Riepiloga per". 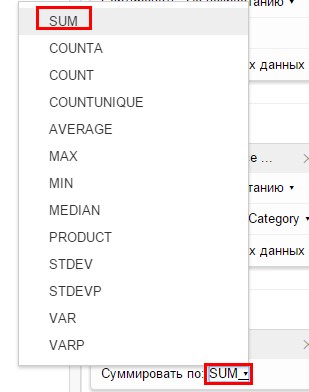 A questo punto, l'unica differenza più evidente è che i campi aggiunti all'area dei filtri dell'editor di report non vengono visualizzati nell'area della tabella pivot. Il filtraggio in Google Spreadsheets può essere eseguito solo utilizzando l'editor dei rapporti. Filtriamo la tabella pivot in base ai nuovi utenti.
A questo punto, l'unica differenza più evidente è che i campi aggiunti all'area dei filtri dell'editor di report non vengono visualizzati nell'area della tabella pivot. Il filtraggio in Google Spreadsheets può essere eseguito solo utilizzando l'editor dei rapporti. Filtriamo la tabella pivot in base ai nuovi utenti.
A tale scopo, nell'area dei filtri dell'editor dei rapporti, nell'elenco a discesa "Mostra", seleziona la voce Nuovo visitatore.  Inoltre, per aggiungere la possibilità di dettagliare le informazioni non solo per date, ma anche per settimane, è necessario aggiungere il campo Settimana all'area delle righe nell'editor del report e trascinarlo a un livello superiore al campo Data.
Inoltre, per aggiungere la possibilità di dettagliare le informazioni non solo per date, ma anche per settimane, è necessario aggiungere il campo Settimana all'area delle righe nell'editor del report e trascinarlo a un livello superiore al campo Data. 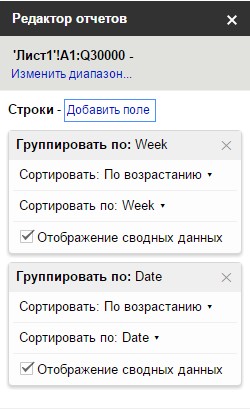 Il rapporto di tabella pivot presenta ora due livelli di dettaglio, per settimana e per data.
Il rapporto di tabella pivot presenta ora due livelli di dettaglio, per settimana e per data. 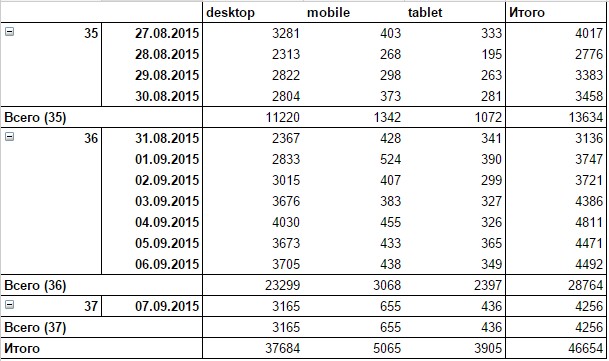
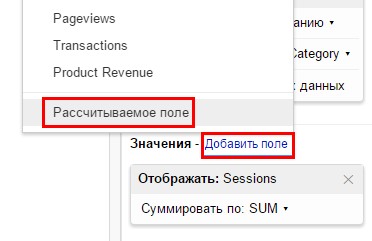 Successivamente, è necessario inserire il nome del campo calcolato e la formula. Nel nostro caso, il nome del campo sarà "Frequenza di rimbalzo" e la formula per il calcolo "\u003d rimbalzi / sessioni".
Successivamente, è necessario inserire il nome del campo calcolato e la formula. Nel nostro caso, il nome del campo sarà "Frequenza di rimbalzo" e la formula per il calcolo "\u003d rimbalzi / sessioni".
A differenza di Microsoft Excel, in questo caso i nomi dei campi nella formula di calcolo possono essere inseriti solo utilizzando la tastiera. È importante.
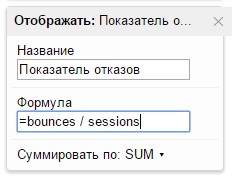 La tabella pivot ora ha questo aspetto:
La tabella pivot ora ha questo aspetto:  Per ogni tipo di dispositivo è stata aggiunta una colonna aggiuntiva con informazioni sul tasso di errore. Se desideri rendere la tabella più leggibile e visualizzare la frequenza di rimbalzo nella seconda riga per ogni data e non nella seconda colonna per ogni tipo di dispositivo, nell'editor del rapporto, nell'area dei valori, sposta il selettore su " as: Rows "position.
Per ogni tipo di dispositivo è stata aggiunta una colonna aggiuntiva con informazioni sul tasso di errore. Se desideri rendere la tabella più leggibile e visualizzare la frequenza di rimbalzo nella seconda riga per ogni data e non nella seconda colonna per ogni tipo di dispositivo, nell'editor del rapporto, nell'area dei valori, sposta il selettore su " as: Rows "position. 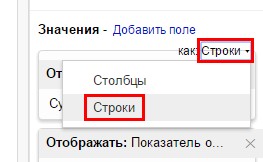 Il report assumerà la forma in cui sono presenti due righe di dati per ogni data. Il primo sarà il numero di sessioni, il secondo sarà la frequenza di rimbalzo.
Il report assumerà la forma in cui sono presenti due righe di dati per ogni data. Il primo sarà il numero di sessioni, il secondo sarà la frequenza di rimbalzo.  È qui che finisce la funzionalità di Fogli Google. In generale, questo è sufficiente per creare una visualizzazione dei dati per l'analisi.
È qui che finisce la funzionalità di Fogli Google. In generale, questo è sufficiente per creare una visualizzazione dei dati per l'analisi.
Tabelle pivot in LibreOffice e OpenOffice
LibreOffice è un processore di fogli di calcolo desktop gratuito. In termini di funzionalità, le capacità delle tabelle pivot in LibreOffice e OpenOffice sono significativamente inferiori a Microsoft Excel, ma sono abbastanza adatte per risolvere la maggior parte delle attività. Le procedure per la creazione di tabelle pivot in LibreOffice e OpenOffice sono esattamente le stesse e quindi non ha senso descrivere tutti i passaggi separatamente. Pertanto, in questo caso, prenderemo LibreOficce come esempio, ma in OpenOffice puoi creare la stessa tabella pivot usando esattamente gli stessi passaggi.
Per creare una tabella pivot, scegli Apri dal menu File di LibreOffice e seleziona il file scaricato in precedenza pivotTableDB.csv... Nella finestra di dialogo Importa testo, impostare il pulsante di opzione Opzioni separatore su Separatore e impostare il separatore su Punto e virgola. 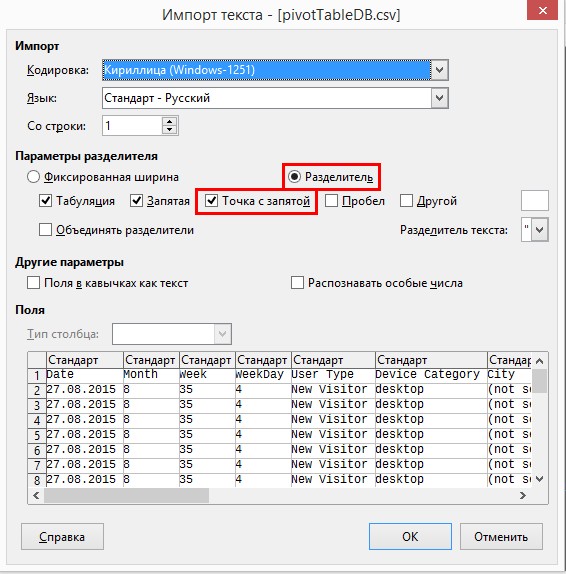 Dopo aver fatto clic su OK, la tabella dati richiesta verrà caricata nel documento. Ora che hai un database, devi selezionarlo premendo Ctrl + A, e nel gruppo "Tabella pivot" (menu "Dati") premere il pulsante "Crea".
Dopo aver fatto clic su OK, la tabella dati richiesta verrà caricata nel documento. Ora che hai un database, devi selezionarlo premendo Ctrl + A, e nel gruppo "Tabella pivot" (menu "Dati") premere il pulsante "Crea".  Come origine nella finestra di dialogo "Seleziona origine", impostare l'interruttore su "Selezione selezionata". Fare clic su OK.
Come origine nella finestra di dialogo "Seleziona origine", impostare l'interruttore su "Selezione selezionata". Fare clic su OK.  Successivamente, viene visualizzata la finestra di dialogo Layout tabella pivot. È una sorta di costruttore di tabelle pivot dagli esempi precedenti con Microsoft Excel e Google Spreadsheets. Per creare una tabella pivot simile ai due esempi precedenti, segui questi passaggi.
Successivamente, viene visualizzata la finestra di dialogo Layout tabella pivot. È una sorta di costruttore di tabelle pivot dagli esempi precedenti con Microsoft Excel e Google Spreadsheets. Per creare una tabella pivot simile ai due esempi precedenti, segui questi passaggi.
1. Trascinate il campo Tipo utente nell'area Campi pagina, poiché in LibreOffice l'area Campi pagina è l'area del filtro della tabella pivot.
2. Trascinare il campo Categoria dispositivo nell'area della colonna. Per impostazione predefinita, l'area della colonna conterrà già un campo denominato "Dati". Utilizzando questo campo, puoi modificare la posizione delle metriche calcolate. Più o meno lo stesso che abbiamo fatto in Excel e in Fogli Google. Quindi abbiamo organizzato le informazioni in modo che ogni data contenesse due righe: una con i dati della sessione e l'altra con la frequenza di rimbalzo. Allo stesso modo, in LibreOffice puoi riorganizzare i dati calcolati visualizzandoli in righe o colonne.
3. Spostare il campo Settimana nell'area "Campi riga", quindi posizionare il campo Data sotto questo campo.
4. Nell'area "Campi dati", trascina il campo Sessioni. Per modificare la funzione di aggregazione o impostare un calcolo aggiuntivo per un campo calcolato, è sufficiente fare doppio clic su di esso con il tasto sinistro del mouse e selezionare la funzione desiderata o il calcolo aggiuntivo dall'elenco. In precedenza, nell'esempio con Microsoft Excel, abbiamo impostato la "Percentuale del totale per riga" come calcolo aggiuntivo. Per configurare un tale calcolo in LibreOffice, dopo aver fatto doppio clic sul campo Sessioni situato nell'area dati, nella finestra di dialogo Campo dati aperta, aprire il menu Valore visualizzato, impostare il Tipo:% di stringa e fare clic su OK. 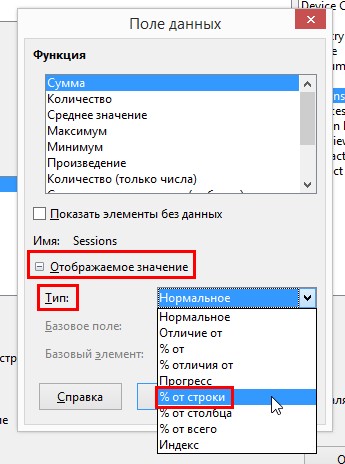
5. Per modificare rapidamente il livello di dettaglio, aprire il sottomenu Opzioni nella parte inferiore della finestra di dialogo Layout tabella pivot e selezionare le caselle di controllo Aggiungi filtro e Consenti navigazione al dettaglio. Fare clic su OK. 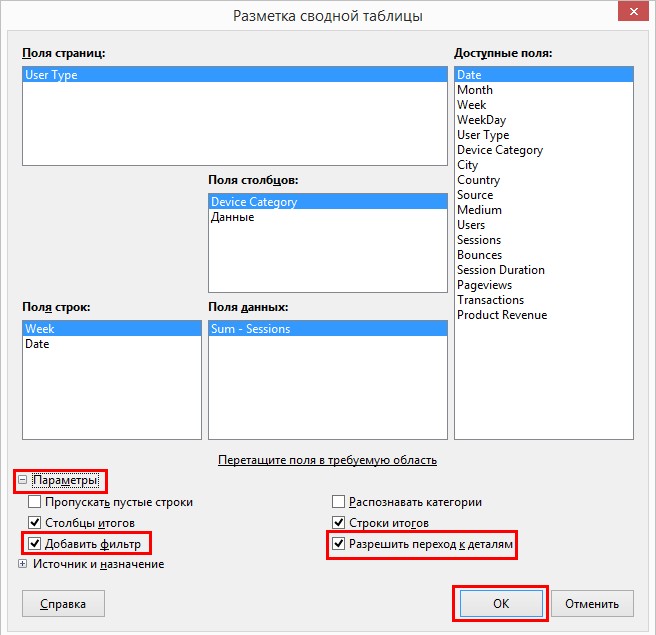 Al documento verrà aggiunta una tabella pivot simile agli esempi precedenti. Con un'eccezione: in questa tabella pivot, non abbiamo visualizzato il campo "Bounce Rate", poiché al momento della stesura di questo documento, LibreOffice non supporta la funzionalità dei campi calcolati. Avrai una tabella pivot come questa:
Al documento verrà aggiunta una tabella pivot simile agli esempi precedenti. Con un'eccezione: in questa tabella pivot, non abbiamo visualizzato il campo "Bounce Rate", poiché al momento della stesura di questo documento, LibreOffice non supporta la funzionalità dei campi calcolati. Avrai una tabella pivot come questa: 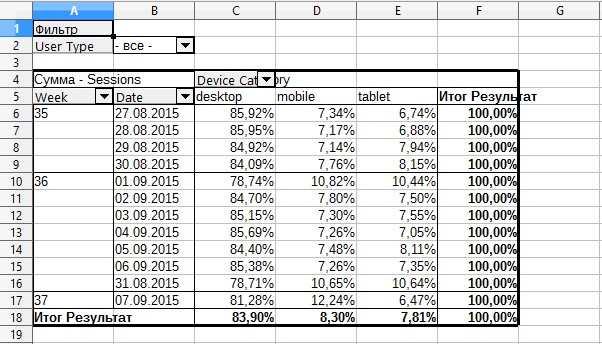
Conclusione
Propongo di confrontare le funzionalità di Microsoft Excel, Google Spreadsheets e OpenOffice per lavorare con le tabelle pivot. 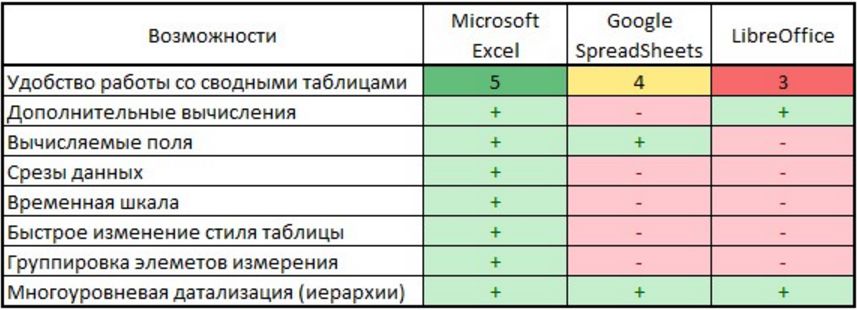 Questa tabella elenca solo le funzionalità descritte in questo articolo. Per quanto riguarda Microsoft Excel, questa non è nemmeno la metà di tutte le possibilità esistenti per la creazione e l'utilizzo di tabelle pivot.
Questa tabella elenca solo le funzionalità descritte in questo articolo. Per quanto riguarda Microsoft Excel, questa non è nemmeno la metà di tutte le possibilità esistenti per la creazione e l'utilizzo di tabelle pivot.
Le tabelle pivot sono lo strumento più conveniente per analizzare grandi quantità di dati. Il tempo investito nello studio delle tabelle pivot ripagherà con interesse in futuro, quando potrai estrarre le informazioni necessarie per l'analisi da una matrice di dati di decine e, in alcuni casi, centinaia di migliaia di righe, in pochi minuti.
Chiunque abbia studiato informatica a scuola probabilmente ricorda che le informazioni possono essere presentate in forme diverse. E allora tavolo - uno di modi possibili una tale vista. L'utilizzo di tabelle nei documenti è un buon modo visivo per organizzare i dati. Utilizzando un editor di testo LibreOffice Writer è possibile creare un'ampia varietà di tabelle di qualsiasi complessità e quindi rendere le informazioni nei documenti più visive.
Figura: 1 Utilizzo delle tabelle nei documenti di testo
In generale, esiste un altro programma del pacchetto LibreOffice Calk (un analogo gratuito di Microsoft Office Excel) per creare tabelle con calcoli. È questo programma che ti permette di creare tabelle in cui tutto calcoli avviene automaticamente in base alle formule inserite. Ma anche LibreOffice Writer ci sono strumenti simili che sarebbe molto utile imparare a usare.
Crea una tabella
Esaminando il menu in modo più dettagliato LibreOffice Writer, arriviamo alla conclusione che esistono diversi modi per creare una tabella. Non sono semplici o complessi, veloci o lenti: portano tutti allo stesso risultato. E ogni utente nel suo lavoro può utilizzare il metodo che preferisce.
- Il primo modo è utilizzare il comando nel menu principale Inserisci -\u003e Tabella ...

Figura: 2 Creazione di una tabella
- Il secondo è nello stesso menu Tabella -\u003e Inserisci -\u003e Tabella ... O semplicemente premi la combinazione sulla tastiera Ctrl + F12.
Tutti i metodi portano al fatto che sullo schermo appare un menu in cui l'utente può specificare i parametri principali della tabella che si sta creando: il nome della tabella (non esiste tale parametro in Microsoft Office Word), il numero di righe e colonne, la presenza di un'intestazione o l'uso del formato automatico.

Figura: 3 Parametri della tabella creata
Modo unico per creare tabelle
Tutti i metodi di cui sopra sono presenti in altri editor di testo. Ma LibreOffice Writer dare una possibilità trasformare testo precedentemente digitato in tavolo.
Per utilizzare questo metodo, digitiamo del testo, separando una colonna dall'altra utilizzando il tasto Tab:
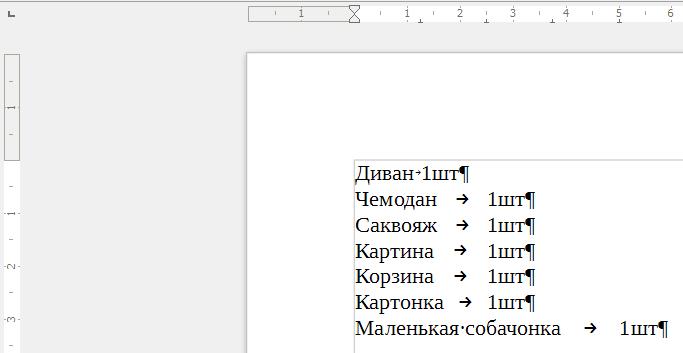
Figura: 4 Testo digitato
Seleziona il testo digitato, quindi esegui il comando del menu principale:
Tabella -\u003e Converti -\u003e Testo in tabella.
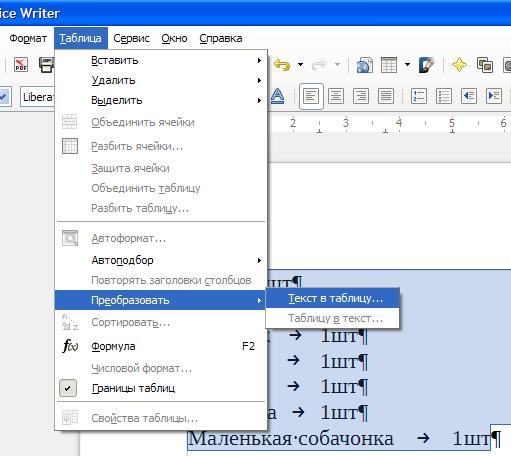
Figura: 5 Converti testo in tabella
Nel menu che appare, vediamo che puoi convertire il testo in una tabella separando una cella da un'altra per paragrafo, tabulazione, punto e virgola o qualsiasi altro specificato simbolo.
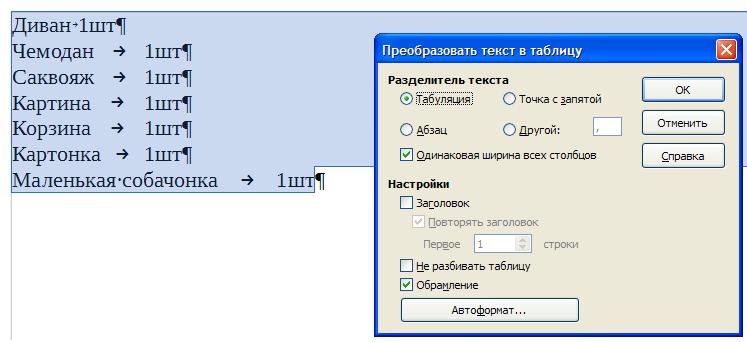
Figura: 6 Opzioni di conversione
Come risultato di questa azione, appare una tabella, in cui viene trasferito tutto il testo, diviso per colonne e righe.
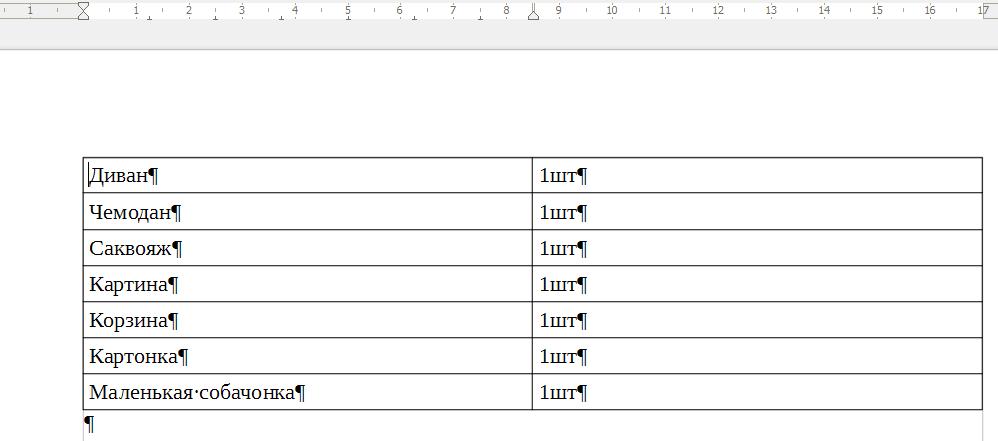
Figura: 7 La tabella risultante
Formattazione della tabella creata utilizzando la formattazione automatica
Una tabella creata in uno dei modi sopra descritti rende già le informazioni di testo più descrittive, ma c'è un modo per cambiare il formato noioso. Per fare ciò, puoi utilizzare una delle opzioni formattazione automatica... Posiziona il cursore su una cella qualsiasi della tabella ed esegui il comando del menu principale Tabella -\u003e Formattazione automatica.
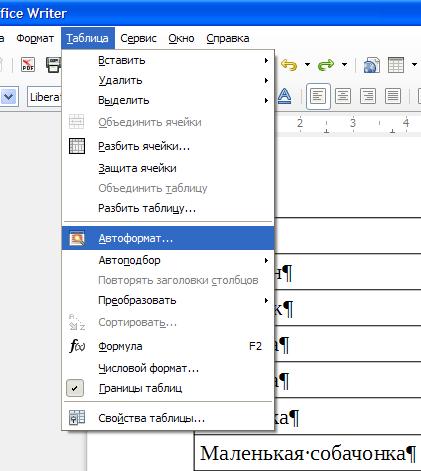
Figura: 8 Utilizzo della formattazione automatica
Sono tante le opzioni proposte, e tra queste puoi scegliere quella più adatta a questo particolare tavolo.
Creazione del proprio formato automatico
Se nessuna delle opzioni di formattazione automatica suggerite è adatta, puoi creare il tuo formato e usarlo per altre tabelle.Per fare ciò, prima formatta la tabella come necessario, usando il menu per questo tavolo... Questo menu appare automaticamente quando il cursore si trova in una delle celle della tabella. Se per qualche motivo ciò non accade, puoi richiamare questo menu eseguendo il comando Visualizza -\u003e Barre degli strumenti -\u003e Tabella.

Figura: 9 Formattazione della tabella da soli
Usando questo menu, portiamo l'aspetto della tabella al risultato desiderato. Puoi aggiungere colonne o righe, allineare il testo nelle celle, cambiare il colore di queste celle. Puoi persino ordinare le informazioni nelle tabelle riorganizzando le righe in ordine alfabetico. Puoi anche dividere alcune celle in più parti o viceversa - combinarle, creando una delle diverse celle.
Se ora tutto si adatta al formato, possiamo salvare questa formattazione per poterla utilizzare nelle tabelle seguenti. Per questo nel menu tavolo premi il bottone Formattazione automatica, quindi il pulsante Aggiungere a e dai un nome al nuovo autoformat.

Figura: 10 Salvare l'opzione di formattazione creata
Caratteristiche aggiuntive
Programma LibreOffice Writer consente di utilizzare formule per calcoli semplici nelle tabelle create. Qualche parvenza dell'editor di fogli di calcolo LibreOffice Calk, ovviamente, al livello più primitivo.
Per utilizzare queste formule, è necessario posizionare il cursore nella cella desiderata e fare clic nel menu tavolo pulsante Quantità... Oppure eseguire il comando nel menu principale Tabella -\u003e formula... O semplicemente premere il pulsante F2.
La barra della formula apparirà nella parte superiore dello schermo (proprio come nell'editor del foglio di calcolo). La scelta, in generale, non è molto ampia, ma non dimenticatela LibreOffice Writer dopo tutto, un editor di testo, non uno strumento di calcolo.
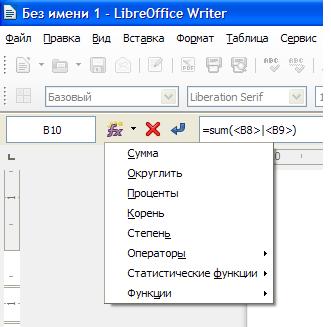
Figura: 11 Utilizzo di formule in una tabella
Stabilita la formula desiderata, arriviamo al tavolo finale. Puoi fare un piccolo controllo e assicurarti che quando modifichi un valore, il totale cambia (come accade negli editor di fogli di calcolo).

Figura: 12 Tabella riassuntiva
Lo scopo dei fogli di calcolo è stato discusso appena sopra e in questa sezione viene considerato un esempio specifico. Ti aiuterà a padroneggiare LibreOffice Calc. Non è più difficile che padroneggiare qualsiasi altro programma dalla suite per ufficio.
Area di lavoro e selezione dell'impostazione della pagina
Le tabelle create in LibreOffice Calc devono essere stampate molto meno frequentemente di documenti di testo... Alla fine, la tabella stessa, una volta stampata su carta, non contiene molte informazioni da leggere. È impossibile capire da esso come viene effettuato il calcolo, perché le formule sono nascoste nelle celle e non sono visibili quando vengono stampate. Quando si lavora con tali tabelle, il risultato del calcolo è importante, forse solo un singolo numero. Pertanto, i fogli di calcolo vengono spesso utilizzati sullo schermo del monitor piuttosto che sulla carta.
Ma a volte ci sono ancora situazioni in cui è necessario ottenere una copia cartacea. E qui possono sorgere difficoltà. Il fatto è che l'area di lavoro di LibreOffice Calc è ampia, si estende verso il basso (righe) e verso destra (colonne) senza alcuna restrizione visibile. Non c'è impaginazione qui. Pertanto, se non prevedi la possibilità di stampare un tavolo in anticipo, puoi facilmente entrare in una situazione in cui ciò richiederà fogli di carta di più metri. Certo, colla e pinzatrice sono sempre a portata di mano ... Ma questa non è la soluzione migliore. Ce ne sono altri, più razionali.
Un tavolo molto grande può essere diviso in parti e posizionato su fogli separati. I fogli sono indicati nella parte inferiore della finestra a sinistra. Possono essere aggiunti, eliminati, rinominati, protetti da modifiche, ecc. Per fare ciò, usa il menu che appare quando fai clic destra facendo clic sulla scheda foglio desiderato... Le celle su un foglio possono essere collegate a celle su un altro e quindi ottenere le proprietà desiderate del documento nel suo insieme.
Per ridurre lo spazio occupato dalla tabella, puoi regolare la larghezza delle colonne. L'altezza della linea viene solitamente impostata automaticamente dal programma, ma può anche essere modificata manualmente. Entrambe vengono eseguite spostando la linea di divisione con il mouse nell'area dell'intestazione della colonna o della riga.
Utensili
Le barre degli strumenti in LibreOffice Calc e LibreOffice Writer sono molto simili, il che ha senso. Lavorare con il testo è praticamente lo stesso. Scegliere il tipo di carattere, la sua dimensione, il colore del carattere e il colore di sfondo, centratura: tutto funziona esattamente allo stesso modo. L'unica cosa da tenere a mente è che in Calc, le impostazioni che fai vengono applicate all'interno delle celle selezionate, non della pagina (o della tabella).
Per selezionare una cella, devi solo fare clic su di essa sinistra con il pulsante del mouse. La selezione è immediatamente incorniciata da una linea in grassetto. Fare doppio clic modificherà il contenuto della cella.
Per selezionare un blocco di celle, è necessario circondarle con il mouse mentre si preme sinistra pulsante. È possibile selezionare un'intera riga o colonna facendo clic su sinistra facendo clic sul titolo. È possibile selezionare l'intera tabella facendo clic nell'angolo superiore sinistro all'intersezione delle intestazioni di colonna e di riga.
Un insieme arbitrario di celle, anche se non si toccano, può essere selezionato con il mouse tenendo premuto il tasto Ctrl.
Le celle selezionate possono essere copiate e quindi incollate. In questo caso, non vengono copiati solo i dati nelle celle stesse, ma anche il loro design, nonché la categoria e il formato. Se un blocco di celle viene copiato, deve essere inserito esattamente nello stesso blocco, il numero e la posizione delle celle devono corrispondere.
Il tipo e la visualizzazione dei dati in una cella vengono configurati utilizzando la voce di menu principale Formato -\u003e Celle... Lo stesso può essere fatto per l'intera riga, l'intera colonna o la tabella nel suo insieme, se sono preselezionate. Nella finestra Formato cella ci sono diverse schede. Alcuni duplicano o completano la capacità della barra degli strumenti di personalizzare l'aspetto di una cella.
Tab Numeri consente di impostare il tipo di dati in una cella. Per poter eseguire operazioni matematiche con questi dati, la loro categoria deve corrispondere a uno dei formati numerici: numeri, percentuale, denaro, frazionario o simili. La tabella può contenere dati di altre categorie, ad esempio testo o data.
Tab Allineamento ha impostazioni per i rientri, la rotazione del testo e il ritorno a capo automatico. Quest'ultimo ti permette di entrare nella cella testo multilinea, che è conveniente per ridurre la larghezza del tavolo.
Tab Inquadratura consente di impostare il tipo di bordo della cella durante la stampa. Il fatto è che le linee che danno all'area di lavoro di LibreOffice Calc l'aspetto di una tabella sono effettivamente visibili solo sullo schermo del monitor e scompaiono quando vengono stampate su una stampante.
Le celle possono essere combinate e divise. Questo viene fatto utilizzando la voce del menu principale Formato -\u003e Unisci celle... È utile, ad esempio, quando si immette un testo sufficientemente lungo in una cella.
Puoi vedere che LibreOffice Calc ha abbastanza strumenti per ottenere il tipo di tabella che richiede il suo scopo in ogni caso.
Gli strumenti che costituiscono la base dell'apparato matematico di LibreOffice Calc e consentono di rendere dinamiche le tabelle sono meglio considerati con un esempio specifico.
Calcoli cellulari
Ecco una delle opzioni per risolvere il problema di una scacchiera e chicchi di grano. I passaggi descritti qui sono adatti per creare quasi tutti i tavoli.
Molto tempo fa, un raja a cui piaceva davvero il nuovo gioco, gli scacchi, desiderava ringraziare il suo inventore.
Chiedi quello che vuoi, ha detto.
Sessa ha risposto:
Metti un chicco di grano per me sul primo quadrato della scacchiera, poi altri due sul secondo, e altri quattro sul terzo, e così via, fino a quando l'ultima casella è chiusa.
Il Raja è rimasto deluso:
Chiedi così poco ...
Il titolo e l'intestazione della tabella sono riempiti con testo normale. La categoria è impostata per le celle Testo, ma anche se non lo fai, non accadrà nulla di speciale, LibreOffice Calc perdona tali carenze. Il titolo viene inserito nella cella unita ( Formato -\u003e Unisci celle) e la modalità è selezionata per l'intestazione A capo automatico nella finestra Formato cella nella scheda Allineamento.
La tabella è divisa in due parti uguali solo per la comodità della sua disposizione sulla pagina. Non c'è motivo per non farlo in altro modo.
La cosa più interessante ha a che fare con il modo in cui vengono effettuati i calcoli.
Se selezioni una cella, il suo contenuto verrà immediatamente visualizzato in Riga di ingresso... Questo contenuto può essere dati semplici (numero, testo, data) o una formula. Il contenuto della cella può essere modificato direttamente al suo interno, ma quando si tratta di formule, è più conveniente farlo in Riga di ingresso.
Nell'illustrazione, la cella C5 contiene l'espressione matematica \u003d B5 * 0,035, il che significa che devi prendere il contenuto della cella B5 (il numero di grani) e moltiplicarlo per il numero 0,035 (il peso di un grano in grammi). La cella mostra il risultato di questa operazione.
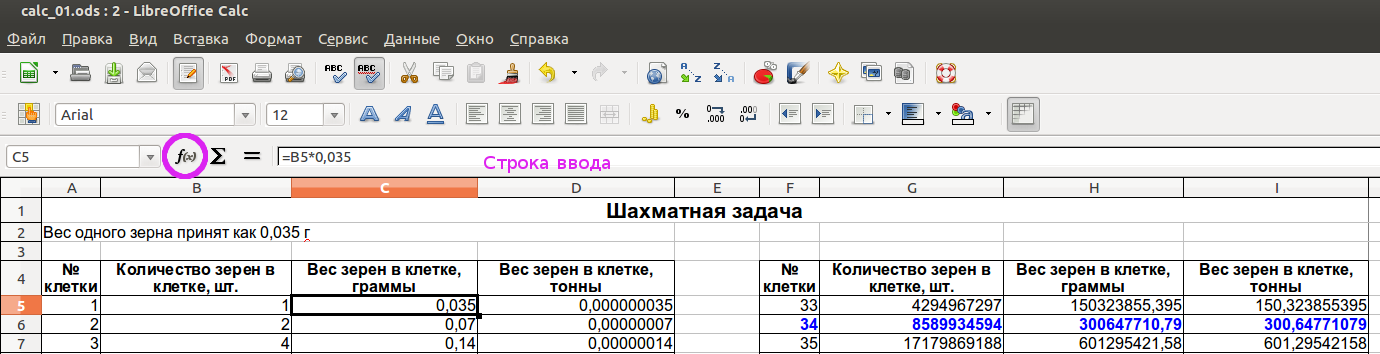
Le regole di ingresso sono semplici.
- Tutte le espressioni iniziano con un segno di uguale.
- I nomi delle celle coinvolte nell'espressione sono scritti come appaiono sullo schermo del monitor, in grandi lettere e numeri latini.
- Le operazioni aritmetiche di base sono indicate come segue (senza virgolette):
- + aggiunta;
- - sottrazione;
- * moltiplicazione;
- / divisione;
- ^ esponenziazione;
- Sono presenti altre operazioni, che possono essere visualizzate cliccando sul pulsante con il segno della funzione Procedura guidata di funzione (cerchiato in rosso nell'illustrazione)
- L'ordine di esecuzione delle operazioni matematiche è normale: prima esponenziazione, quindi moltiplicazione e divisione, quindi addizione e sottrazione. L'ordine di esecuzione può essere modificato utilizzando le parentesi.
Dopo aver terminato di scrivere l'espressione, premere accedere... Se non ci sono errori, il risultato apparirà nella cella come un numero. A volte viene visualizzato un simbolo "#" al posto del risultato. Significa semplicemente che il numero non si adatta e la cella deve essere aumentata espandendo la colonna corrispondente.
La riga per la seconda casella della scacchiera esegue i calcoli con il risultato scritto per la prima: il numero di grani viene moltiplicato per 2. Tutte le altre righe si ottengono copiando le celle della seconda riga, ad eccezione del numero della casella. Per fare ciò, seleziona le tre celle a sinistra della seconda riga, copiale (Ctrl + C), quindi seleziona celle simili in altre righe e incolla (Ctrl + V).
In questo caso, il programma correggerà automaticamente i nomi delle celle nelle espressioni, tenendo conto della loro nuova posizione. Questo risulta essere molto comodo e quasi sempre funziona correttamente; la modifica manuale di un'espressione è raramente richiesta.
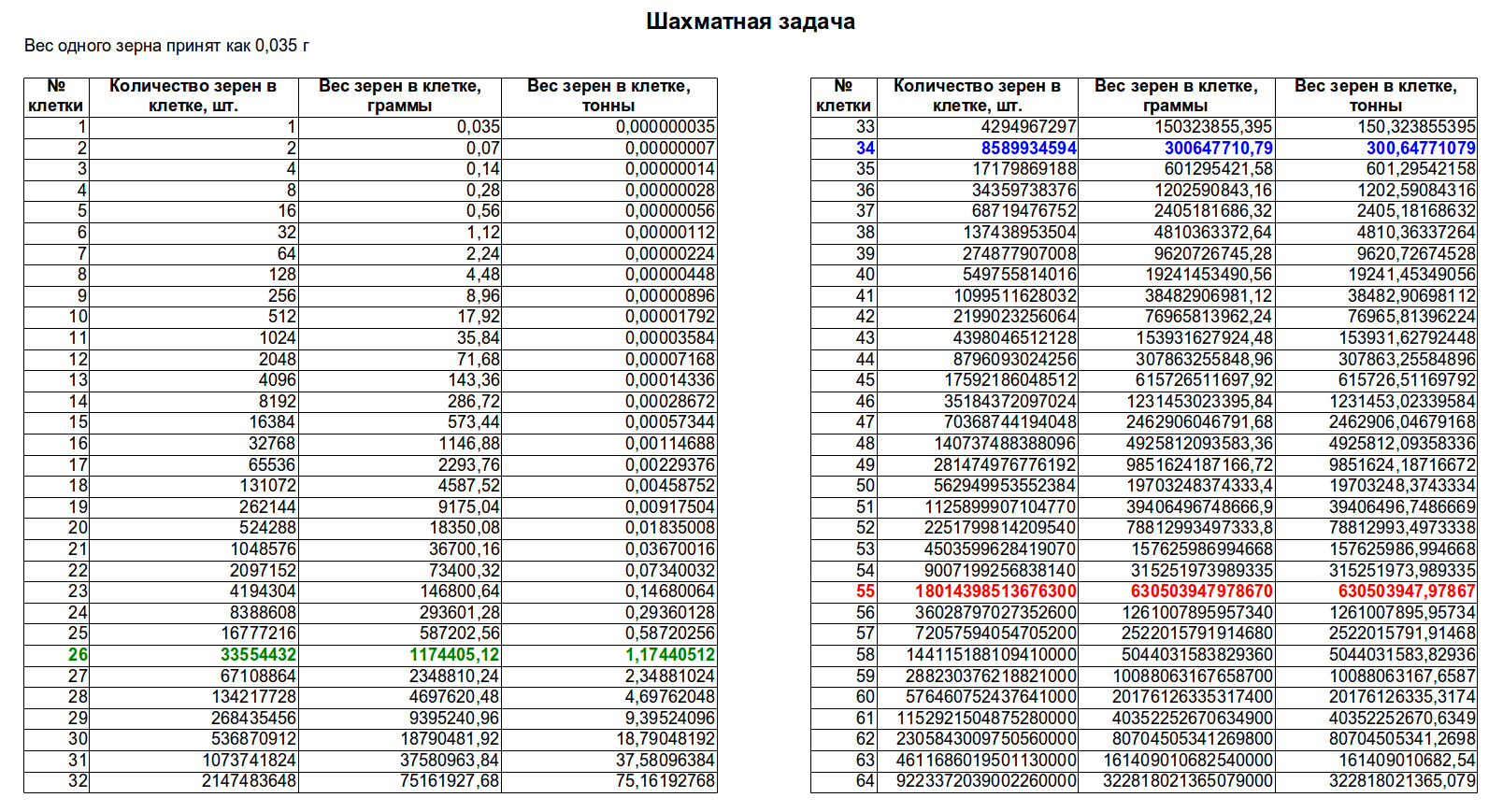
La gabbia 26 ha portato una tonnellata di grano e la gabbia 34 ha portato così tanto che sarebbe stato necessario un treno merci per questa quantità. Il confine è stato raggiunto al box 55. La quantità di grano ha superato tutto quello che è stato raccolto in tutto il mondo nel 2005, che è considerato uno dei più fruttuosi (quindi sono state raccolte 615 milioni di tonnellate di grano). Ma per ottenere il risultato finale, tutto ciò che "è" in ogni cella dovrebbe comunque essere aggiunto.
È possibile scaricare un file con un foglio di calcolo per un problema di scacchi.
Preservazione
Il salvataggio del foglio di calcolo nel formato nativo di LibreOffice Calc ods fornisce i risultati più affidabili. Pertanto, si consiglia di utilizzarlo per l'archiviazione o il trasferimento.
Per lo scambio di documenti (ma non per l'archiviazione), il file può essere salvato come xls (Microsoft Excel 97/2000 / XP / 2003) o xlsx (Microsoft Excel 2007/2010 XML). Il file xlsx è ancora meno preferito perché potrebbe non aprirsi su computer meno recenti. Entrambi i formati possono essere consigliati solo per una situazione in cui il destinatario non dispone della suite per ufficio LibreOffice.
Il foglio di calcolo di LibreOffice Calc può essere esportato in formato PDF. Questo processo è lo stesso descritto in precedenza in Preparazione dei documenti di testo in LibreOffice Writer. Ma dobbiamo ricordare che in questo formato la tabella sembra un documento cartaceo e la magia dei calcoli non funziona in essa.
Per coloro che lavorano con i fogli di calcolo ogni giorno, la domanda "Come creare un foglio di calcolo in LibreOffice Calc" suona almeno strana. Dopotutto, qualsiasi processore di fogli di calcolo, indipendentemente da MS Excel, OpenOffice, LibreOffice, Gnumeric, questa è una tabella bidimensionale. È troppo tardi per creare una tabella al suo interno. In questo articolo, discuteremo di dare un aspetto estetico di gamma a un tavolo. Poiché ci sono molte opzioni per eseguire la stessa attività, la conversazione si rivelerà lunga.
Cominciamo dal semplice al corretto. L'elenco degli argomenti sarà il seguente:
Creazione di tabelle "rapida" in Calc
Per creare una tabella in LibreOffice Calc, puoi utilizzare la barra degli strumenti situata per impostazione predefinita sopra il foglio di lavoro. Se crei tabelle senza una formattazione complessa, di piccole dimensioni, non devi modificarle e non lo fai spesso, potresti trovare questo metodo il più veloce e conveniente.
Per creare rapidamente una tabella, selezionare gli intervalli e utilizzare i pulsanti sul pannello, ad esempio:
Qualunque cosa, tabella più semplice pronto. Come puoi vedere, niente di complicato. È possibile visualizzare funzionalità aggiuntive del pannello facendo clic con il pulsante destro del mouse su di esso. Sono presenti formati digitali aggiuntivi nascosti, doppia sottolineatura, stili di linea, formattazione verticale. Se usi spesso un pulsante nascosto, potrebbe essere meglio aggiungerlo al pannello. Questo può essere fatto andando alla sezione "Mostra pulsanti" in questo menu e seleziona quelli che dovrebbero essere visualizzati. Puoi anche nasconderli lì. Separatamente sulla barra degli strumenti c'è il "Riempimento stile". Ti consente di copiare uno stile da una cella a una serie di altre. Seleziona la cella in cui si trova lo stile richiesto, fai clic sull'icona e seleziona l'intervallo in cui desideri copiare lo stile. Ecco fatto, la copia è completa. Come puoi vedere, il metodo è davvero semplice e veloce. Ma ha degli svantaggi:
- Primo, non puoi creare una cella barrata;
- Secondo, non scegliere uno stile di sottolineatura;
- Terzo, non ruotare il testo di 90 gradi o renderlo verticale.
Queste attività durante la creazione di tabelle possono essere risolte utilizzando la barra laterale. Se il pannello è disabilitato, puoi ripristinarlo nel menu Visualizza → Barra laterale.
Non lo descriverò in dettaglio, poiché molto risulterà chiaro dal testo successivo. Noterò solo che un quadrato con un segno meno nell'intestazione ti consente di comprimere la sezione e l'icona della finestra sul lato opposto dell'intestazione chiama la finestra del formato della cella. L'icona A ↔B viene attivata quando si inserisce una cella e consente di impostare la distanza tra i caratteri. Il pannello laterale è una cosa molto pratica e dopo esserti abituato troverai molti vantaggi in esso. Tuttavia, le seguenti cose non possono essere impostate utilizzando i pannelli:
- Innanzitutto, con questo metodo, non impostare il controllo ortografico per una singola cella (in LibreOffice Calc, anche questo è uno stile di cella);
- In secondo luogo, non ottimizzare il formato del numero, è possibile utilizzare solo formati standard;
- Terzo, non scegliere stili di overline e barrato;
- In quarto luogo, il pannello non sarà in grado di proteggere o rimuovere la protezione delle celle selezionate (e questo è lo stile);
- E alla fine, non sarai in grado di creare la seguente tabella con tre clic.
Questo è tutto su questo e sull'ottimizzazione della creazione di tabelle in LibreOffice Calc e sarà discusso di seguito. Il modo in cui propongo per la creazione di tabelle in Calc, a prima vista, non sembra veloce e potrebbe anche creare confusione. Ma se lo padroneggi e lo adegui alle tue esigenze, allora pagherà con gli interessi.
Celle e intervalli di confine durante la creazione di una tabella
Fare clic su una cella vuota con il pulsante destro del mouse. Nel menu contestuale, seleziona Formato celle .... Dovremo lavorare con questo dialogo la maggior parte del tempo. Fare clic sulla scheda Bordi. La prima sezione della scheda "Posizione linea" è sensibile al contesto. Ciò significa che quando selezioni una o più celle, sarà diverso. Nello screenshot qui sopra, la scheda viene visualizzata per una cella. Nella sottosezione "Predefinito", ci sono cinque pulsanti di metodi comunemente usati per inquadrare una cella. Se hai abilitato i suggerimenti, passando il mouse e tenendo premuto il mouse, vedrai i loro nomi:
- Rimuovi cornice: rimuove tutta la cornice dalla cella, ovvero può essere utilizzata per pulire la cornice della cella;
- Inquadratura su tutti i lati: la cella in questo caso sarà circondata da una linea su tutti i lati;
- Bordi sinistro e destro: i bordi delle celle verranno applicati solo ai bordi sinistro e destro;
- Bordi superiore e inferiore: i bordi delle celle verranno applicati solo ai bordi superiore e inferiore;
- Imposta solo linee diagonali - necessario se è necessario indicare esplicitamente che queste celle non partecipano alla tabella, ma il formato non consente di unirle con un'altra cella, questo metodo viene utilizzato anche quando si simula una cella divisa diagonalmente.
Per molte celle, l'immagine sarà leggermente diversa. Per chiarezza, fornirò una tabella dalla Guida:
Una cella | Celle in una colonna | Celle per riga | Blocco di celle 2 per 2 o più |
|
Posizione della linea dell'area |
Se capisci come funziona l'inquadratura di una cella, penso che non avrai difficoltà con molte. Voglio solo attirare la tua attenzione sulle quinte icone. Consentono di applicare un bordo ai bordi dell'intervallo selezionato senza modificare il bordo delle celle al suo interno. Questo è molto comodo quando abbiamo già modificato il bordo per molte celle e non vogliamo eliminarlo. La sottosezione "Speciale" ci permette di personalizzare il bordo della cella in modo speciale, se le impostazioni di default non ci bastano. Non è raro usarlo, quindi te ne parlerò in dettaglio. La schermata sopra mostra 3 possibili valori di linea in questo campo. Strisce diagonalmente bianche: questo significa che queste linee non lo saranno. Cioè, se li hai già, scompariranno. I bordi in alto e a destra sono contrassegnati da linee nere che vogliamo creare o modificare. I bordi sinistro e inferiore hanno linee grigie - questo significa che queste linee rimarranno invariate. Voglio sottolineare in particolare l'ultima opzione, è molto importante quando si crea una cornice di tavolo se non si desidera modificare lo stile di alcune linee. Usando questo campo, indichiamo esplicitamente quale riga specifica vogliamo cambiare lo stile e quale vogliamo lasciare invariata. Per poter selezionare più linee contemporaneamente, è possibile fare clic sulla loro intersezione, mentre facendo clic nell'angolo del campo non si selezionerà una linea diagonale. Per selezionare le linee diagonali, è necessario specificarle separatamente. A mio parere è molto comodo, da un lato possiamo selezionare più linee contemporaneamente, dall'altro, raramente abbiamo bisogno di linee diagonali quando creiamo una tabella. Gli stili di linea vengono impostati nella sottosezione Effetti della sezione Linea. Come puoi vedere dallo screenshot, ci sono sette tipi di linee. L'ottava riga denominata "no" rimuove qualsiasi stile di linea selezionato. Di seguito è riportato il campo della larghezza della linea e sotto è la selezione del colore della linea. Penso che queste siano cose intuitive, quindi non mi soffermerò su di esse. La sezione di riempimento del contenuto ci consente di regolare lo spazio tra il bordo della cella e il suo contenuto. Tieni presente che questo riempimento funzionerà solo con la larghezza e l'altezza della colonna "ottimali" e l'oggetto è allineato verticalmente e orizzontalmente al centro. In assenza di queste condizioni, si possono ottenere risultati molto strani, a volte del tutto incomprensibili, a volte anche sorprendenti. Per creare una tabella in LibreOffice Calc con un effetto 3D, possiamo usare le icone nella sezione Stile ombre. Queste icone mostrano dove cadrà l'ombra della cella. Se l'ombra cade su una cella con lo stesso stile, non verrà visualizzata nella cella adiacente. Pertanto, puoi selezionare l'intera tabella e applicare questa proprietà ad essa, l'ombra apparirà solo nelle celle estreme sul lato in cui dovrebbe cadere.
Riempire le celle in una tabella
Il riempimento delle celle durante la creazione di una tabella in LibreOffice Calc viene eseguito utilizzando la scheda Sfondo della finestra di dialogo Formato celle. Penso che questa scheda sia autoesplicativa. Hai solo bisogno di selezionare un colore di riempimento della cella dalla tavolozza e confermare le modifiche.
Carattere della cella nella tabella
Nella scheda Carattere della finestra Celle di formato di LibreOffice Calc, puoi impostare il carattere stesso, il suo stile e la dimensione. Il risultato sarà visibile nella casella inferiore.
Vorrei sottolineare il campo "Lingua". Con questo campo possiamo selezionare la lingua della cella per il controllo ortografico. Ad esempio, l'intero documento ha il controllo ortografico russo per impostazione predefinita. Ma nella nostra tabella creata ci sono celle con parole inglesi. Impostare questo campo su "Inglese (Stati Uniti)" per queste celle. Ciò eviterà operazioni di verifica non necessarie e mostrerà solo parole con errori di ortografia. Una piccola nota: Sfortunatamente, ora questo campo non funziona sempre correttamente, il che non elimina completamente le difficoltà del controllo ortografico in un documento con molte lingue. Spero che questo venga corretto presto.
Effetti dei caratteri
Puoi usare la scheda Effetti carattere della finestra Celle formato di LibreOffice Calc per dare un aspetto speciale al carattere quando crei tabelle, come sottolineatura, colore, rilievo. La sezione Opzioni di questa scheda contiene il Colore carattere per colore, Rilievo, Contorno e Ombra. Se non ricordi, tutti i colori denominati "Automatico" sono impostati nella finestra "Opzioni" sotto "Aspetto" ("Strumenti" → "Opzioni" → "LibreOffice" → "Aspetto"). Il carattere predefinito è nero. Nell'elenco a discesa "Rilievo", puoi specificare gli effetti del carattere sollevato o abbassato. Se uno di essi è stato selezionato, gli elementi "Contorno" e "Ombra" non saranno disponibili. Il contorno e l'ombra possono essere usati insieme. Tutti questi effetti sono davvero necessari solo quando dobbiamo fare un bel report e non vogliamo utilizzare strumenti aggiuntivi. "Overline" e "Underline" del testo hanno 16 modi, "Barrato" ha 5 modi. Hanno tutti nomi autoesplicativi, quindi non descriverò ciascuno separatamente. Vorrei attirare la vostra attenzione sulla casella di controllo "Solo parole". Diventa disponibile solo quando selezioni qualsiasi elemento sopra (ad esempio, "Barrato") e ti consente di escludere gli spazi dall'effetto. A destra di "Overline" e "Underline" ci sono elenchi a discesa con una scelta di colori. Diventano disponibili anche solo se è stato selezionato l'effetto corrispondente. Il riquadro sottostante ci permette di vedere risultato futuro i cambiamenti.
Allineamento
La scheda Allineamento è responsabile dell'allineamento e della direzione del testo in una cella. Molto spesso, abbiamo abbastanza elementi sulla barra degli strumenti, ma quando abbiamo bisogno di creare una tabella in LibreOffice Calc con una formattazione più complicata del solito, non possiamo fare a meno di questa scheda. L'elenco di allineamento del testo orizzontale ha sette elementi:
- Standard: allinea il testo a sinistra e i numeri, comprese le date, a destra.
- Centro, Destra, Sinistra: allinea tutti i contenuti di conseguenza.
- Giustifica: allinea il testo alla larghezza della cella, tenendo conto che il ritorno a capo automatico è abilitato su tutte le righe e l'unica o l'ultima riga sarà giustificata a sinistra. In questo caso, le date verranno inserite in una nuova riga dal separatore, mentre gli altri numeri no.
- Il padding è un allineamento molto specifico, quando ci sono pochi caratteri, riempie l'intero spazio nella cella con ripetizioni di questi caratteri, quando la linea non si adatta al campo, tronca la stringa alla dimensione del campo e viene visualizzato anche ritagliato sulla stampa. Questo allineamento serve per la retrocompatibilità con rappresentazioni di fogli di calcolo testuali, come quando si desidera disegnare una linea di caratteri.
- Distribuzione: allinea il testo alla larghezza della cella, comprese le singole righe e l'ultima.
Il riquadro di riempimento diventa attivo solo quando viene selezionato l'allineamento a sinistra. Non prende parte ad altri tipi di allineamento. L'allineamento verticale ha 6 opzioni:
- "Standard" e "In basso": allinea il testo alla parte inferiore della cella.
- Allinea il testo in alto alla parte superiore della cella.
- Centro: allinea il testo al centro tra i bordi superiore e inferiore.
- Giustifica e Distribuisci eseguono lo stesso allineamento solo per il testo ruotato verticalmente e si allineano tra i bordi superiore e inferiore.
L'orientamento del testo consente di ruotare il testo nell'angolazione desiderata. Per questo, puoi utilizzare il campo "Gradi". Il campo di riferimento finale consente di specificare il punto a cui verrà ancorato il testo. La prima icona fa scattare il testo al centro del bordo inferiore della cella. Se hai una riga, verrà dal bordo inferiore della cella, se usi la giustificazione in questo caso, il centro è ancorato. La seconda icona fa lo stesso ma fa scattare il testo al centro del bordo superiore. La terza icona fa scattare il testo al centro della cella. Quando si utilizza l'allineamento "Standard", le linee grandi andranno su entrambi i lati della cella. Utilizzando l'orientamento del testo, l'allineamento e l'assegnazione dei collegamenti finali, è spesso possibile ottenere effetti tabella che li rendono più leggibili e professionali. La sezione "proprietà" ti consente di assegnare la sillabazione o, se ciò non è accettabile, ridurre automaticamente il testo in modo che si adatti alla cella. Il ritorno a capo automatico consente il testo di grandi dimensioni in una cella per adattare il testo alla cella. Questa modalità attiva la capacità di avvolgere le sillabe e rende inattivo "Riduci a dimensione cella". A capo automatico ti consente di avvolgere le parole per sillaba. Per trasferire per sillabe, è necessario installare un dizionario di trasferimento. Attualmente è installato per impostazione predefinita. Questa voce viene attivata anche quando si seleziona l'allineamento orizzontale "in larghezza". La voce "Riduci a dimensione cella" consente di ridurre automaticamente la dimensione dei caratteri in modo che tutto il testo rientri nella cella. Con testi di grandi dimensioni, può dare risultati brutti, quindi questa non è una panacea, a volte devi capire come aggirare le restrizioni imposte dalle regole di progettazione.
Formato numero
Puoi scrivere un lungo articolo separato sui formati dei numeri in LibreOffice Calc. Il riferimento ufficiale può essere visualizzato in questa pagina. Pertanto, toccherò brevemente questo argomento e fornirò un paio di esempi principali. Maggiori dettagli verranno in seguito. Nella scheda "numeri" a sinistra, c'è un campo con le categorie di formato. I nomi sono intuitivi, farò un solo commento: la parola "Frazione" significa frazioni ordinarie (cioè ½ o 12¾). Nel campo formato è possibile selezionare una rappresentazione specifica del numero incluso nella categoria selezionata. L'elenco Lingua ti consente di impostare la formattazione specifica per la tua regione e lingua. Ad esempio, in russo il numero 1 200,00 è rappresentato esattamente in questo modo, ovvero il separatore delle cifre è uno spazio e il separatore per la parte frazionaria è una virgola. Per di lingua inglese negli Stati Uniti, un'altra notazione è 1.200,00, ovvero una virgola viene utilizzata per i separatori delle cifre e un punto viene utilizzato per la parte frazionaria. Questa funzionalità spesso non è necessaria, solo se è necessario utilizzare una formattazione diversa in un caso particolare. La formattazione predefinita per tutti i documenti LibreOffice o solo per il documento corrente è selezionata in Strumenti → Opzioni → Impostazioni lingua → Lingue → Impostazioni locali. Nella stessa scheda è possibile selezionare la valuta predefinita. La sezione "Parametri" è disponibile in tre categorie: Numerico, Percentuale, Monetario. E se in "Speciale" hai il tuo formato numerico, potrebbe essere disponibile in esso. In questa sezione, nel campo "Parte frazionaria", è possibile specificare quante cifre decimali devono essere visualizzate, durante l'arrotondamento. "Zeri iniziali" indica quanti zeri devono essere visualizzati prima del punto decimale, mentre il numero di ordini visualizzati può essere ridotto solo fino alla prima cifra maggiore di zero, ovvero il significato del numero non cambierà. Tuttavia, aumentando gli "zeri iniziali" del campo oltre gli ordini di grandezza disponibili si ottengono zeri aggiuntivi a sinistra. Ha senso selezionare la casella di controllo "Negativo in rosso" se è necessario evidenziare i numeri negativi in \u200b\u200brosso. La casella di spunta Separatore cifre imposta i delimitatori, ad esempio, migliaia. Il campo "Codice formato" può essere modificato, se sai come specificare il formato, puoi inserirlo lì manualmente. Il campo sotto l'elenco delle lingue mostrerà il risultato della selezione. Un piccolo esempio. Nella tabella sopra c'era un campo in cui era indicato in rosso: "Totale: -10 rubli". È organizzato in modo tale che nel campo venga inserito solo un numero, il resto viene automaticamente sostituito, anche il colore viene selezionato automaticamente, nero per numeri positivi e rosso per numeri negativi. Il codice del formato per questo campo ha il seguente aspetto: [$ Total:] # ## 0.00 "rubli"; [$ Total:] - # ## 0.00 "rubli"
Protezione delle cellule
Uno stile di cella molto specifico è proteggerlo dai cambiamenti. Sì, la cella protetta è uno stile, non importa quanto possa sembrare sorprendente. E possiamo usare questa proprietà come proprietà ordinarie (ad esempio, formattazione, carattere, dimensione ...) Affinché la protezione della cella inizi a funzionare, deve essere attivata, puoi farlo andando su Strumenti → Protezione → Proteggi Foglio. L'opzione Nascondi tutto consente di nascondere tutte le informazioni contenute nella cella selezionata. Cioè, dopo aver attivato la protezione del foglio, il suo contenuto non sarà visibile, anche durante la stampa. Questa funzione è molto comoda in modo che le gamme di servizio non interferiscano con l'uso del documento da parte di una persona, non distraggano la sua attenzione. Se è necessario nascondere le informazioni solo durante la stampa, ad esempio, quando si utilizza un modello e si desidera visualizzare gli intervalli di servizi, ma non è necessario stamparli, è possibile utilizzare l'opzione più bassa "Nascondi durante la stampa". Quindi tutte le informazioni saranno visibili quando si lavora con un documento, ma non verranno visualizzate durante la stampa. "Nascondi formula" ci permette di nascondere solo la formula nella cella, ma non di nasconderne il risultato. Tutte queste cose sono comode da usare se dobbiamo trasferire un file a un'altra persona per visualizzarlo o lavorarlo, e vogliamo che non lo rompa accidentalmente. Ad esempio, è molto utile proteggere le celle con formule in modo che una persona non danneggi accidentalmente i calcoli. Uso sempre la protezione per un documento di lavoro con modelli complessi, quando è pronto, e il documento inizia a essere utilizzato solo per gli scopi per cui è stato creato, in modo da non danneggiare accidentalmente il modello da solo. Vorrei sottolineare che non è necessario inserire una password durante la protezione. Se i campi vengono lasciati vuoti, le informazioni nella cella non possono essere modificate, ma la protezione può essere rimossa senza password.
Utilizzo degli stili di cella
"È stato un modo veloce?" - tu chiedi. No, non era un modo veloce, era solo l'inizio. Ma presto saremo davvero in grado di creare una tabella in tre clic. Ora probabilmente stiamo arrivando al sancta sanctorum dei fogli di calcolo quando li creiamo in LibreOffice Calc. Tutto ciò che è stato detto sopra era lo stile della cella. Naturalmente, utilizzarlo in questa forma molto spesso non è conveniente, quindi faremo il passo successivo verso l'ottimizzazione del nostro lavoro. Premi F11 o sull'icona più a sinistra con la descrizione comando Stili nella barra del formato o, che è spesso più conveniente, l'icona Stili e formattazione sulla barra laterale. Se hai disabilitato la barra laterale, puoi ripristinarla nel menu Visualizza → Barra laterale. Consiglio vivamente di prestarci molta attenzione, in realtà non occupa uno spazio di lavoro sullo schermo in una posizione ridotta al minimo, ma ha funzionalità straordinarie e, a mio parere, è molto conveniente. Qui analizzeremo il lavoro con gli stili di cella. Una storia completa sul lavoro con gli stili è una conversazione molto eccitante e piuttosto lunga. Quando viene visualizzata la finestra Stili e formattazione, fare clic con il pulsante destro del mouse su uno stile, ad esempio Base. Apparirà un menu contestuale con tre voci: "Crea ...", "Modifica ...", "Nascondi". Sugli stili che creerai tu stesso, ci sarà un quarto elemento - "Elimina". Tutti questi punti sono chiari e senza spiegazione, quindi andiamo oltre. Fare clic con il pulsante destro del mouse sullo stile di base e selezionare Modifica .... Vedrai la finestra "Stile cella: base". Quando si lavora con gli stili nel titolo della finestra, oltre al nome, c'è anche il nome dello stile, in questo caso "Base". I campi Titolo e Categorie non possono essere modificati negli stili installati per impostazione predefinita con LibreOffice. In quelli creati dall'utente, vengono modificati. "Eredita da": questo campo indica lo stile principale. Probabilmente, questo punto deve essere spiegato in dettaglio. Quando apriamo nuovo documento , tutte le celle sono nello stile di base per impostazione predefinita. Cioè, in LibreOffice Calc non possono esserci celle senza uno stile. È molto importante. C'è sempre uno stile, anche quando sei completamente sicuro che non lo sia. Lo stile Heading1 è un discendente dello stile Basic. Proprio come le persone, eredita alcune informazioni dal suo genitore. Abbiamo geni, e qui queste sono proprietà degli elementi di stile (ad esempio, carattere, sfondo della cella, stile della cornice, ecc.), Ma alcune delle sue proprietà possono essere individuali. Lo stile di cella "base" è l'antenato principale di tutti gli stili di cella, tutti gli altri stili saranno i suoi discendenti in un modo o nell'altro. Il vantaggio di questa gerarchia è che se decidiamo, ad esempio, di cambiare il carattere in tutti i nostri stili, incluso "Base", allora dobbiamo solo cambiarlo nello stile "Base". Tutti gli altri stili cambieranno automaticamente il carattere. L'eccezione saranno gli stili (e i loro discendenti ovviamente), in cui hai specificato un carattere diverso. Funzionerà anche qualsiasi statistica, inclusa la protezione cellulare. È ancora più importante notare che non appena si modifica una caratteristica di uno stile, tutte le celle che hanno questo stile lo cambiano anche in tutti i documenti. La sezione "Opzioni" elenca brevemente le caratteristiche dello stile (carattere, colore, sfondo e altro). Il resto delle schede di questa finestra sono le stesse di quelle discusse sopra, quindi non mi ripeterò. La voce "Crea ..." nel menu contestuale creerà un successore dello stile su cui abbiamo fatto clic con il tasto destro. Si aprirà una finestra familiare, in cui il nome sarà "Nameless1". Come ho detto, il nome può essere modificato negli stili creati. Dai loro nomi brevi ma chiari, questo ti aiuterà a navigare in futuro. Inoltre, pensa ai percorsi di eredità che funzionano meglio per te, anche questo ti aiuterà molto. Devi farlo solo una volta, e poi puoi solo essere contento che tutto questo sia già stato fatto. Usa la voce "Nascondi" nel menu contestuale per gli stili che usi raramente o che non utilizzerai per molto tempo. Se selezioni "Nascosto" nell'elenco a discesa inferiore della finestra di stile, puoi vederli tutti e, se necessario, restituirli tramite il menu contestuale. Se nascondi lo stile genitore, verranno nascosti anche tutti gli eredi, l'elenco degli eredi nascosti non apparirà, ma al ripristino l'intera struttura tornerà al suo posto. Quando usiamo le barre di formattazione per eseguire il rendering di una tabella in LibreOffice Calc, stiamo effettivamente creando un discendente dello stile applicato (se non stiamo usando gli stili, allora è un discendente dello stile Basic). Con la formattazione manuale, lo stile della cella eredita tutte le impostazioni che non sono state specificate esplicitamente. Ma lo svantaggio è che non possiamo vedere questo stile di cella nell'elenco e quindi non possiamo controllarlo. Per cancellare tutta la formattazione manuale, puoi fare clic con il tasto destro su una cella e selezionare Cancella formattazione dal menu contestuale. Questa operazione annullerà tutte le modifiche che sono state applicate manualmente allo stile, ma lascerà tutto ciò che è stato formattato con lo stile. Per reimpostare lo stile su "Base" è sufficiente applicare lo stile "Base". Ci sono due pulsanti nella finestra Stili che potresti trovare utili. Questi sono "Crea stile dalla selezione" e "Aggiorna stile dal campione". Nello screenshot della finestra Stili e formattazione, questi pulsanti si trovano a destra e hanno l'aspetto di un'icona di paragrafo con trattini sul lato destro. Inizialmente, possono aiutarti a creare un albero di stili da documenti esistenti. Come applico uno stile? Seleziona l'intervallo a cui desideri applicare lo stile, apri gli stili e fai doppio clic sullo stile desiderato. Qualunque cosa. Non è molto più facile che premere i pulsanti cercando di ottenere lo stesso risultato di ieri? Gli stili vengono salvati separatamente per ogni documento. Pertanto, dobbiamo utilizzare i modelli se vogliamo creare serie di documenti utilizzando gli stessi stili. Se vogliamo che gli stili siano disponibili in tutti i documenti appena creati, dobbiamo aggiornare il modello predefinito. Se decidiamo di modificare gli stili nel modello, all'apertura di un documento creato sulla base di questo modello, verrà visualizzata una finestra che richiede di aggiornare gli stili. Al momento non è possibile importare stili dai documenti di LibreOffice Calc. Ma gli stili mancanti vengono aggiunti quando si copiano celle e si incollano fogli. Se li elimini dopo, gli stili rimarranno comunque nel documento. Purtroppo gli stili non vengono aggiornati. Pertanto, se dobbiamo importare lo stile aggiornato, l'unico modo questo per rimuovere quello vecchio e quindi inserire quello aggiornato nel modo sopra. Un altro modo sarebbe rinominare gli stili, ma con un albero di stili di grandi dimensioni è laborioso. Gli stili hanno tre inconvenienti:
- In primo luogo, devono essere creati e questo richiederà forza per organizzare il loro lavoro.
- Non possiamo modellare la tabella, possiamo solo modellare l'intestazione, il risultato, il campo dati. Se tutti questi elementi hanno stili diversi, sarà necessario utilizzare almeno tre stili.
- Ad oggi, non esiste un meccanismo di importazione / esportazione sano come quello utilizzato in Writer.
Formattazione automatica
Questa funzione consente di creare una tabella dall'intervallo selezionato contemporaneamente. Dobbiamo solo selezionare l'intervallo, scegliere il tipo di tavolo, confermare la scelta e voilà. Vai al menu "Formato" → "Formattazione automatica ...". Si aprirà la seguente finestra. Il campo "Formato" contiene i nomi dei modelli di tabella salvati. Sulla destra c'è un campo in cui puoi vedere come dovrebbe apparire in teoria. Cioè, non ti mostra il risultato, ti mostra solo come appare il modello di formato tabella. La sezione "Formattazione" consente di scegliere quali parametri vogliamo provare dal modello di formattazione automatica corrente alla tabella futura. Ad esempio, ci piace tutto del modello corrente, tranne il bordo: deseleziona la casella e il bordo rimarrà lo stesso di prima dell'applicazione del formato automatico. I pulsanti, a mio avviso, sono chiari: "Ok" - conferma la selezione, "Annulla" - chiudi la finestra senza usare la formattazione automatica, "Aiuto" - richiama la guida sulla formattazione automatica ...
- "Aggiungi" è un pulsante molto utile che ti consente di aggiungere il tuo modello di tabella alla formattazione automatica. Se hai sempre lo stesso stile per il tavolo, modellalo completamente. Quindi seleziona l'intervallo, vai su Formato → Formattazione automatica ... e fai clic sul pulsante Aggiungi. Apparirà una finestra in cui è necessario inserire il nome del modello futuro. E fai clic su "Ok".
- "Elimina": consente di eliminare il modello di formattazione automatica non necessario. Vorrei sottolineare che è possibile eliminare qualsiasi modello tranne quello "Base", in modo da poter revisionare l'elenco se necessario.
- "Rinomina" - permette di rinominare il modello, inoltre non funziona con "Base", funziona con tutti gli altri.
- Il primo è che non esiste alcun legame con gli stili. La formattazione automatica non è legata ai nostri stili, sulla base dei quali è realizzata, e quindi non può ereditarne le proprietà. Questo svantaggio è aggravato dal fatto che non possiamo aggiornare il modello di formattazione automatica, ma dobbiamo eliminarlo (rinominarlo) e crearne uno nuovo. La formattazione automatica è considerata la formattazione manuale ed eredita lo stile "Base".
- Il secondo - l'algoritmo che viene utilizzato oggi non consente di creare un modello per la formattazione automatica di tabelle molto complesse, ad esempio, con l'effetto visivo di dividere una cella lungo una diagonale.
Dividi cella diagonalmente
Quando abbiamo bisogno di creare una cella in una tabella divisa diagonalmente, ci troviamo di fronte all'ostacolo che possiamo solo cancellarla. Ciò può essere ottenuto solo creando l'effetto visivo di una cella divisa. Il metodo non è nuovo ed è stato descritto per OpenOffice.org. L'immagine mostra chiaramente come ottenere l'effetto. Devi barrare le celle adiacenti sulla diagonale e inserire le parole desiderate nell'altra coppia di celle diagonali. La difficoltà nasce dal fatto che le celle devono essere di uguale larghezza e altezza, altrimenti la linea verrà interrotta. Il modo più semplice per ottenere ciò è selezionarli insieme e, facendo clic nell'intestazione della colonna, selezionare "Larghezza colonna ..." e impostare la larghezza richiesta nella finestra che appare. Ma puoi semplificare un po 'il compito. Sebbene sia necessaria una tabella 4x4 per creare un modello di formattazione automatica, è necessaria una tabella 3x3 per applicare un modello di formattazione automatica. Pertanto, crea un segmento con un bordo attorno all'angolo in alto a sinistra come mostrato nello screenshot qui sotto, seleziona un intervallo 4x4 e crea un modello di formattazione automatica. E quando lo applichi, seleziona l'intervallo 3x3 e deseleziona tutto tranne il bordo. L'ultimo consiglio che può essere dato in questo thread è di spostare il pulsante "Formattazione automatica" nel pannello in modo che non sia necessario raggiungerlo nel menu principale: Strumenti → Opzioni, scheda Barre degli strumenti. È necessario selezionare il pannello e fare clic sul pulsante Aggiungi, si aprirà un elenco in cui è possibile selezionare il pulsante da aggiungere.
Non perdere tempo in operazioni semplici come l'aspetto di un documento. Divertiti a sviluppare con il tuo modello.
Un foglio di calcolo è una matrice rettangolare di celle, ciascuna con il proprio numero.
LibreOffice Calc è progettato per funzionare con tabelle di dati, per lo più numeriche.
Creazione di cartelle di lavoro
Finestra di LibreOffice Calc
La finestra di lavoro di LibreOffice Calc è mostrata in Fig. uno.
Figura: 1. Finestra di lavoro di LibreOffice Calc
Per impostazione predefinita, un documento di LibreOffice Calc è denominato "Senza titolo 1". Composto da più fogli (3 per impostazione predefinita) con estensione ODS standard. Su richiesta dell'utente è possibile aumentare il numero di fogli.
Il foglio di lavoro è costituito da righe e colonne. Le colonne sono numerate da A a AMG e le righe sono numerate da 1 a 1048576. Gli indirizzi di cella sono formati dal numero di colonna e dal numero di riga (ad esempio, A1). Le celle sono indirizzate dai loro indirizzi.
Operazioni sui fogli:
- rinomina: fai doppio clic sul nome del foglio sul suo collegamento o Rinomina il menu di scelta rapida del collegamento;
- eliminazione - menu "Modifica" → "Foglio" → "Elimina foglio" o "Elimina" del menu di scelta rapida;
- spostamento o copia - menu "Modifica" → "Foglio" → "Sposta / copia foglio" o la voce corrispondente del menu di scelta rapida. Per copiare, impostare la casella di controllo "Copia" nella finestra "Sposta / copia foglio";
- aggiunta - fare clic sulla scorciatoia del foglio, davanti al quale è inserito un nuovo foglio, nel menu di scelta rapida della scorciatoia selezionare la voce "Aggiungi fogli" (Fig. 2)
Figura: 2. Finestra di dialogo "Inserisci foglio"
In questa finestra di dialogo, specificare la posizione, il nome del foglio, la quantità e fare clic sul pulsante "OK". La finestra di dialogo "Inserisci foglio" può essere richiamata anche tramite il menu "Inserisci" → "Foglio".
Se il libro è composto da un numero elevato di fogli e tutte le etichette non sono visibili, utilizzare le frecce a sinistra delle etichette.
Selezione di celle e intervalli (+ frecce o tasto sinistro del mouse; - aree diverse). Tutte le celle in una riga o colonna possono essere selezionate facendo clic sull'intestazione della riga o della colonna. Per selezionare un foglio di lavoro nella cartella di lavoro corrente, è necessario fare clic sulla scheda del foglio. Per selezionare tutte le celle di un foglio di lavoro, è necessario fare clic sul pulsante di selezione per l'intero foglio (il rettangolo all'intersezione delle intestazioni di riga e colonna) o premere la scorciatoia da tastiera.
Inserimento di dati in un foglio di lavoro
Le celle del foglio di lavoro possono contenere testo, costanti e formule. Non è possibile eseguire calcoli matematici con dati di testo. Per impostazione predefinita, i dati numerici sono allineati a destra e il testo è allineato a sinistra. Se il nome della categoria non è incluso in larghezza, la cella a destra (se non è vuota) si sovrappone a quella successiva. Le larghezze delle colonne possono essere modificate usando Formato → Colonna → Larghezza (puoi usare il comando Larghezza ottimale) o manualmente trascinando i bordi nella riga dell'intestazione della colonna. Se i dati vengono digitati, ma non ancora inseriti, le correzioni possono essere apportate direttamente nella cella e nella barra della formula.
Dopo che i dati sono stati inseriti, per correggerli, è necessario accedere alla modalità di modifica. A tale scopo, fare doppio clic sulla cella desiderata. Il punto di inserimento viene visualizzato nella cella. Dopo aver terminato la modifica, l'inserimento di nuovi dati deve essere confermato premendo il tasto. Facendo clic si annullano le correzioni apportate.
Tipi di dati.
Il tipo determina la quantità di memoria allocata per i dati e le possibili operazioni con essi. Descriviamo i tipi di dati di base di LibreOffice Calc.
Numeri interi- questi sono numeri divisibili per uno senza resto: 4; -235. I numeri tra parentesi vengono trattati come numeri negativi.
Numero realeo come viene anche chiamato numero realeQualsiasi numero positivo, numero negativo o zero. Ad esempio, 24.45 (virgola separatore).
Frazioni: 7/8; 4/123.
Per inserire una percentuale, il simbolo% viene digitato dopo il numero. Se il numero immesso è un valore monetario, alla fine viene digitato strofinare. (rubli).
Se la costante numerica inserita non è inclusa nella larghezza della cella, viene visualizzata sullo schermo come ####. In questo caso, la larghezza della colonna deve essere aumentata.
data e ora... L'immissione della data, ad esempio il 21 settembre 2011, può essere eseguita digitando 21/09/11 sulla tastiera.
L'ora viene inserita come 13:21 o 14:15:00.
Formule... Tutte le formule di LibreOffice Calc devono iniziare con un simbolo =
... Per bloccare l'input, la formula viene visualizzata nella cella e nella barra della formula. Dopo aver premuto il tasto, il valore calcolato dalla formula viene visualizzato nella cella e la riga di input viene cancellata.
Quando si valuta un valore utilizzando una formula, le espressioni racchiuse tra parentesi vengono valutate per prime. Se non ci sono parentesi, le operazioni vengono eseguite come segue:
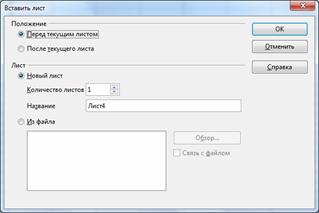
- vengono calcolati i valori delle funzioni;
- operazione di esponenziazione (segno di operazione ^);
- operazioni di moltiplicazione e divisione (segni di operazione *, /);
- operazioni di addizione e sottrazione (segni di operazione +, -).
Come operandi, una formula può contenere numeri, riferimenti (indirizzi di cella), funzioni.
Esempi di formule: \u003d 4 * 8 ^ 4-12; B2 + SIN (1.576).
I valori della formula dipendono dal contenuto delle celle di riferimento e cambia quando il contenuto di quelle celle cambia.
Per visualizzare i valori degli argomenti della formula nel foglio di lavoro, fare doppio clic con il pulsante sinistro del mouse sulla cella con la formula. In questo caso, gli argomenti nella formula ei valori corrispondenti sul foglio di lavoro sono evidenziati con lo stesso colore (Fig.3) 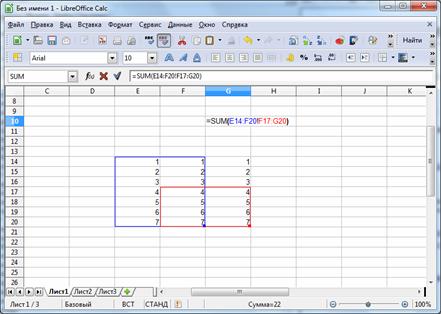
Figura: 3. Visualizzazione dei valori degli argomenti della formula
Le operazioni di un livello vengono eseguite da sinistra a destra. Oltre a queste operazioni, le operazioni di collegamento vengono utilizzate nelle espressioni aritmetiche:
: gamma;
; Unione;
! intersezione.
Il segno & (e commerciale) viene utilizzato per combinare i testi.
Funzione È una formula predefinita. La funzione ha un nome e argomenti racchiusi tra parentesi. Gli argomenti sono separati l'uno dall'altro da ";". Altre funzioni (se funzionano con lo stesso tipo di dati), costanti, indirizzi di celle e intervalli di celle possono essere utilizzati come argomenti.
Un intervallo è un gruppo di celle che formano un rettangolo. Un intervallo è indicato da una cella nell'angolo superiore sinistro del rettangolo e da una cella nell'angolo inferiore destro del rettangolo. Ad esempio, la notazione C5: F9 descrive l'intervallo di celle situate all'intersezione delle righe numerate 5, 6, 7, 8, 9 e delle colonne C, D, E, F.
Ad esempio, SUM (A3; E1: E4): questa funzione ha due argomenti. Il primo è A3, il secondo è E1: E4. I numeri nelle celle A3, E1, E2, E3, E4 vengono sommati.
Barra della formuladopo aver selezionato l'operatore "Funzione" (segno " =
"Sulla barra della formula) contiene i seguenti elementi: un elenco a discesa delle ultime funzioni utilizzate, il pulsante" Procedura guidata funzione ", il pulsante" Annulla ", il pulsante" Applica "e la riga di immissione (Fig. 4). 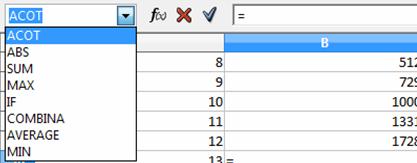
Figura: 4. Barra della formula
Immissione di formule.Le formule possono essere inserite in diversi modi: utilizzando le icone, l'input da tastiera o entrambi.
1. Fare clic sulla cella in cui si desidera incollare la formula.
2. Fare clic sull'icona della funzione (il " =
») Sulla barra della formula. Nella riga di input viene visualizzato un segno di uguale e ora è possibile immettere una formula. La formula può essere inserita utilizzando il "Wizard Funzione", selezionando gli operatori desiderati dall'elenco a tendina ed inserendo le azioni da tastiera.
3. Dopo aver immesso i valori desiderati, premere il tasto o il pulsante "Accetta" per incollare il risultato nella cella corrente. Se si desidera cancellare la riga di introduzione, premere il tasto o il pulsante Annulla.
Puoi inserire valori e formule direttamente nelle celle anche se il punto di inserimento non è visibile. Tutte le formule devono iniziare con un segno di uguale.
È anche possibile premere il tasto "+" o "-" sul tastierino numerico per iniziare a inserire una formula. NumLock deve essere attivo. Ad esempio, premere i seguenti tasti in sequenza: +50 - 8.
La cella visualizza il risultato 42. La cella contiene la formula \u003d + 50-8.
Un insieme di funzioni che utilizzano la "Procedura guidata funzione".Pulsante " Procedura guidata funzione " sulla barra degli strumenti è f
(
x
)
.
Le funzioni integrate consentono di eseguire facilmente e rapidamente i calcoli necessari. LibreOffice Calc ha oltre 350 funzioni. Nel caso in cui nessuna delle funzioni integrate sia adatta a risolvere il compito in questione, l'utente ha la possibilità di creare la propria funzione (personalizzata).
Per facilità d'uso, le funzioni sono raggruppate in categorie: database; appuntamento; finanziario; informazione; rompicapo; matematico; array; statistica; fogli di calcolo; testo; aggiuntivo.
Quando si preme questo pulsante, la procedura guidata inizia a funzionare. Puoi selezionare una funzione dalla categoria che ti serve. Ad esempio, per calcolare l'arcocoseno iperbolico di un numero, selezionare la cella E41, fare clic sul pulsante "Procedura guidata funzione", selezionare la categoria "Matematica", la funzione "ACOSH". Sul lato destro della finestra di dialogo, c'è una descrizione di questa funzione (Fig. 5). 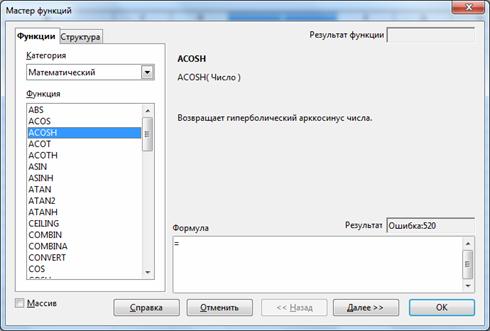
Figura: 5. Finestra di dialogo "Assistente delle funzioni"
Per utilizzare questa funzione, è necessario fare clic sul pulsante "Avanti" o fare doppio clic sulla funzione "ACOSH" sul lato sinistro della finestra di dialogo. È inoltre possibile scrivere manualmente una formula nella riga di input in base al modello mostrato dopo il nome della funzione sul lato destro della finestra di dialogo.
Dopo aver fatto clic sul pulsante "Avanti" o facendo doppio clic sulla funzione "ACOSH", la finestra di dialogo apparirà come questa (Fig. 6) 
Figura: 6. Selezione della funzione "ACOSH"
In questa finestra è possibile inserire un numero dalla tastiera nel campo "Numero". La parte superiore indica quale valore può assumere questo numero. Quando si fa clic sul pulsante "Seleziona", compare una riga di input (Fig. 7), nella quale è possibile inserire il nome della cella che contiene il numero da calcolare (la cella può essere selezionata anche direttamente sul foglio di lavoro selezionando con il tasto sinistro del mouse).
Figura: 7. Scegliere un numero
Dopo aver selezionato la cella richiesta, è necessario fare clic sul pulsante
In questo caso, torniamo alla nostra finestra di dialogo, dove il risultato è già visualizzato (Fig.8) 
Figura: 8. "Procedura guidata funzione" dopo aver selezionato una cella contenente un numero
Nella scheda "Struttura", "Wizard funzione" ci mostra la struttura di questa operazione, il grado di annidamento (Fig. 9) 
Figura: 9. Scheda "Struttura"
Premi il bottone. Il risultato di questa funzione viene scritto nella cella E41 (Fig. 10). 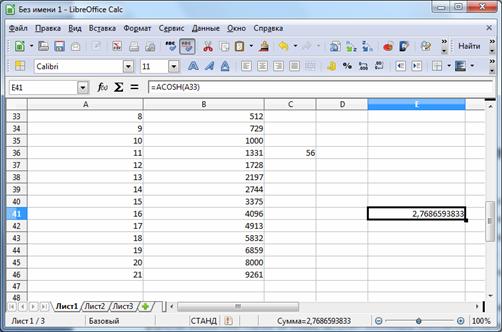
Figura: 10. Risultato della funzione
LibreOffice Calc può funzionare con entrambi celle separatee con array di dati.
Indirizzamento
LibreOffice Calc distingue tra due tipi di indirizzamento delle celle: assoluto e relativo. Entrambi i tipi possono essere applicati in un collegamento e creare un collegamento misto.
Collegamento relativo è percepito dal programma come un'indicazione del percorso alla cella indirizzata dalla cella contenente la formula. La copia della formula cambierà i riferimenti relativi in \u200b\u200bmodo che il percorso venga preservato. Calc utilizza i collegamenti relativi per impostazione predefinita.
Collegamento assoluto specifica le coordinate assolute della cella. La copia della formula non modificherà il riferimento di cella assoluto. Un riferimento assoluto viene specificato specificando un segno di dollaro davanti ai numeri di riga e colonna, ad esempio $ A $ 1.
Un riferimento misto è una combinazione di riferimenti assoluti e relativi quando vengono utilizzate riga e colonna diversi modi indirizzamento, ad esempio $ A4, B $ 3. La copia della formula non modifica la parte assoluta del riferimento.
Per impostare un collegamento, quando si immette una formula, è possibile inserirlo direttamente dalla tastiera o tramite il metodo di puntamento (facendo clic sulla cella desiderata).
Spesso, è necessario fare riferimento a un intervallo di celle nelle formule. Calc utilizza tre operatori di indirizzamento per specificare un intervallo:
operatore intervallo (due punti): un collegamento indirizza tutte le celle situate tra due celle specificate, ad esempio \u003d SOMMA (A1: B2) - restituisce la somma dei valori delle celle A1, A2, B1 e B2;
operatore di concatenazione intervallo (punto e virgola): il riferimento si estende sulle celle dei singoli intervalli specificati, ad esempio \u003d SOMMA (A3; E1: E4) - restituisce la somma delle celle A3, E1, E2, E3, E4;
operatore di intersezione dell'intervallo (punto esclamativo): il collegamento si estende su tutte le celle in ciascuno degli intervalli specificati, ad esempio \u003d SOMMA (B2: D2! C1: D3) - restituisce la somma delle celle C2 e D2.
Creazione di righe
Schema per inserire lo stesso valore o formula in una parte di una colonna o riga:
1. immettere un valore o una formula in una cella e fare clic;
2. posizionare il puntatore del mouse sulla maniglia di riempimento della cella e allungare nella direzione richiesta tenendo premuto il tasto sinistro. ![]() L'indicatore di riempimento cella è un piccolo rettangolo nell'angolo inferiore destro della cella:
L'indicatore di riempimento cella è un piccolo rettangolo nell'angolo inferiore destro della cella:
Schema per l'immissione di valori numerici in base al tipo di regressione:
1. inserire i primi due elementi della progressione in due celle adiacenti;
2. seleziona queste celle;
3. posizionare il puntatore del mouse sulla maniglia di riempimento delle celle selezionate e allungare nella direzione richiesta tenendo premuto il pulsante sinistro del mouse.
Formattazione
I dati memorizzati nelle celle possono essere visualizzati in uno dei diversi formati. È possibile selezionare il formato di presentazione dei dati e il metodo di progettazione delle celle nella finestra di dialogo "Formato celle" (Fig. 11). Puoi richiamarlo premendo una scorciatoia da tastiera, selezionando la voce "Celle ..." nel menu "Formato" o la voce "Formatta celle ..." dopo aver cliccato con il tasto destro su una cella (richiamando il menu contestuale).
La formattazione include i seguenti elementi:
- impostazione del formato dei numeri;
- scelta dei caratteri;
- cornici da disegno;
- riempire le celle con colori e motivi;
- allineamento dei dati;
- protezione dati. 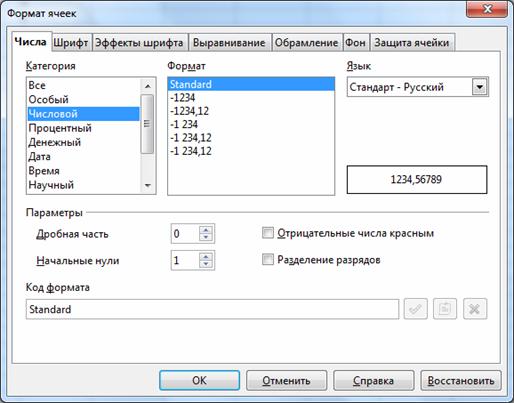
Figura: 11. Finestra di dialogo "Formato celle"
La finestra "Formato celle" contiene diverse schede, è possibile passare da una all'altra facendo clic sulla scheda del segnalibro. Breve descrizione delle schede:
Numeri - permette di scegliere una delle modalità di presentazione dei dati con possibilità del suo affinamento (a destra) Ad esempio, per il formato numerico, è possibile specificare il numero di posizioni decimali. Un campione della visualizzazione dati selezionata viene visualizzato nel campo a destra.
Font - il segnalibro controlla la scelta del carattere (stile, tipo, dimensione, lingua).
Effetti dei caratteri - consente di impostare il colore, la sovratensione, la sottolineatura, il rilievo, il contorno, l'ombra del carattere
Allineamento - il segnalibro consente di controllare il modo in cui il testo viene posizionato nella cella, la rotazione del testo nella cella, l'avvolgimento delle parole nella cella.
Inquadratura - la scheda consente di creare un bordo attorno alle celle utilizzando bordi di diversi stili e spessori.
sfondo - la scheda controlla il colore di riempimento delle celle.
Protezione delle cellule - la scheda controlla la protezione delle celle dalle modifiche.
Valori di errore per i calcoli delle formule
Valore di errore |
Codice di errore |
Spiegazione dell'errore |
|
La colonna è troppo stretta per visualizzare l'intero contenuto della cella. Per risolvere questo problema, aumentare la larghezza della colonna o utilizzare il menu Formato → Colonna → Larghezza ottimale. |
||
|
L'operatore o l'argomento non è valido. |
||
|
Il calcolo ha provocato un overflow di un certo intervallo di valori. |
||
|
Una formula all'interno di una cella restituisce un valore che non corrisponde alla definizione della formula o delle funzioni utilizzate. Questo errore potrebbe anche significare che la cella a cui fa riferimento la formula contiene testo, non un numero. |
||
|
La formula all'interno della cella utilizza riferimenti inesistenti. |
||
|
Impossibile valutare l'id: nessun riferimento valido, nessun nome di dominio valido, nessuna colonna / riga, nessuna macro, separatore decimale non valido, nessun complemento trovato. |
||
|
Viene specificata la divisione per 0. |
Monitoraggio della relazione tra le cellule.
Nelle tabelle di grandi dimensioni, può essere difficile determinare in base a quali celle vengono utilizzate per il calcolo formule complesse, o nelle formule di cui celle questa cella prende parte.
LibreOffice Calc consente di utilizzare una rappresentazione grafica visiva della relazione tra le celle. Le celle utilizzate per i calcoli delle formule sono chiamate "celle di influenza". Le celle che utilizzano la cella attiva nelle loro formule sono chiamate "celle dipendenti".
Per tracciare le celle influenzanti e dipendenti, è possibile utilizzare il comando di menu "Strumenti" → "Dipendenze". Il menu di questo servizio è mostrato in Fig. 12. 
Figura: 12. Menu "Dipendenze"
Influenzare le cellule.Questa funzione visualizza i collegamenti tra la cella corrente contenente la formula e le celle utilizzate in quella formula. Ad esempio, l'operazione di aggiunta di due celle (A1 e A3). Il risultato dell'addizione (formula "\u003d A1 + A3") viene scritto nella cella C2. Per visualizzare le celle che influenzano C2, seleziona questa cella e usa il servizio Celle influenzanti. Allo stesso tempo, LibreOffice Calc utilizzerà le frecce per indicare le celle che influenzano la cella C2 (Fig.13) 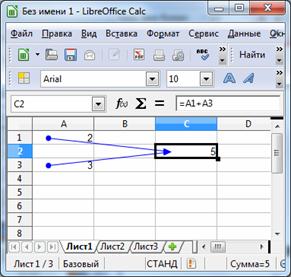
Figura: 13. Influenzare le cellule
Rimuovi le frecce per influenzare le cellule.Rimuove un livello di influenza delle frecce delle celle inserite utilizzando il comando Influenzare le celle.
Cellule dipendenti.Questo comando disegna le frecce alla cella attiva dalle formule che dipendono dai valori nella cella attiva. Usiamo l'esempio precedente, ma ora seleziona la cella A1 e vediamo che la cella C2 dipende dalla cella A1 (Fig.14) 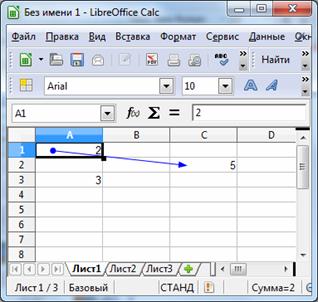
Figura: 14. Cellule dipendenti
Rimuovi le frecce dalle celle dipendenti.Rimuove un livello di frecce dalle celle dipendenti inserite utilizzando il comando Celle dipendenti.
Rimuovi tutte le frecce.Rimuove tutte le frecce di dipendenza contenute nel foglio di calcolo.
La fonte dell'errore.Questo comando disegna le frecce su tutte le celle che influenzano che causano un errore nella cella selezionata.
Evita i dati errati.La chiamata a questo comando contrassegna tutte le celle del foglio che contengono valori che non corrispondono alle regole di convalida.
Aggiorna le frecce.Questo comando provoca la rigenerazione di tutte le frecce sul foglio, tenendo conto della modifica delle formule dall'ultimo posizionamento delle dipendenze.
Aggiorna automaticamente.Aggiorna automaticamente tutti i vincoli sul foglio ogni volta che la formula viene modificata.
Modalità di riempimento.Questo comando abilita la modalità di riempimento nelle dipendenze. Il cursore del mouse si trasforma in un carattere speciale e può essere cliccato su qualsiasi cella per visualizzare le dipendenze dalle celle che influenzano. Per uscire da questa modalità, premere il tasto o fare clic sul comando Esci dalla modalità di riempimento nel menu contestuale.
Unire le celle -per combinare due o più celle, selezionare le celle e fare clic sul pulsante nel pannello "Formattazione" "Combina e centra celle" o utilizzare il menu "Formato" → "Combina celle". Puoi anche usare questi operatori quando dividi le celle.
Creazione di grafici
LibreOffice consente di presentare graficamente i dati in un grafico per il confronto visivo delle serie di dati e la visualizzazione delle loro tendenze. I grafici possono essere inseriti in fogli di calcolo, documenti di elaborazione testi, immagini e presentazioni.
I grafici di LibreOffice Calc vengono creati utilizzando la procedura guidata dei grafici. Prima di attivarlo, è consigliabile selezionare i dati che verranno utilizzati nel diagramma, sebbene ciò possa essere fatto durante il processo di costruzione del diagramma.
L'area evidenziata dovrebbe contenere celle con i nomi di righe e colonne che verranno utilizzate come nomi di categoria e testo della legenda. È possibile utilizzare dati non contigui per creare un grafico. Le serie di dati possono essere aggiunte alla tabella originale oppure la tabella stessa può essere posizionata nell'area del grafico. Il "Wizard Grafico" viene richiamato dal menu principale utilizzando il comando "Inserisci" → "Grafico" (Fig. 15) o il pulsante sulla barra degli strumenti. 
Figura: 15. "Creazione guidata grafico"
Lavorare con la "Creazione guidata grafico" richiede quattro passaggi in sequenza:
1. Scelta del tipo e del tipo di grafici (istogramma, barra, torta, aree, linee, grafico XY, bolla, griglia, azione, colonne e linee).
2. Un'indicazione della gamma di dati da visualizzare sul grafico e la scelta dell'orientamento dei dati (le serie di dati sono definite nelle righe o colonne della tabella); anteprima del grafico.
3. Impostare gli intervalli di dati per ogni serie.
4. Progettazione del grafico: aggiunta di una legenda, il nome del grafico e degli assi, contrassegno.
Modifica grafici
Dopo aver creato un diagramma, puoi modificarlo. Le modifiche riguardano sia la tipologia dei diagrammi che i suoi singoli elementi. Una gamma di opzioni di modifica del grafico:
1. Fare clic sul diagramma per modificare le proprietà degli oggetti: dimensione e posizione nella pagina corrente; allineamento, avvolgimento di prova, bordi esterni, ecc.
2. Per passare alla modalità di modifica del diagramma, fare doppio clic sul diagramma con il tasto sinistro del mouse: valori dei dati del diagramma (per diagrammi con dati propri); tipo di grafico, assi, titoli, pareti, griglia, ecc.
3. Fare doppio clic su un elemento del grafico in modalità di modifica del grafico: fare doppio clic su un asse per modificare la scala, il tipo, il colore e altri parametri.
Fare doppio clic su un punto dati per selezionare e modificare la quantità di dati a cui appartiene il punto.
Selezionare una serie di dati, fare clic su di essa, quindi fare doppio clic su un punto dati per modificare le proprietà di quel punto (ad esempio, un valore in un istogramma).
Fare doppio clic sulla legenda per selezionarla e modificarla. Fare clic e quindi fare doppio clic su un simbolo nella legenda selezionata per modificare la serie di dati corrispondente.
Per modificare le proprietà, fare doppio clic su qualsiasi altro elemento nel grafico oppure fare clic sull'elemento e aprire il menu Formato.
4. Per uscire dalla modalità di modifica corrente, fare clic all'esterno del diagramma.
Inoltre, per selezionare gli elementi dei grafici, è possibile utilizzare la barra degli strumenti "Formattazione grafico", che appare dopo aver fatto doppio clic sul grafico (Fig. 16) 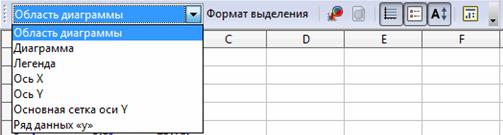
Figura: 16. Barra degli strumenti di formattazione del grafico
Utilizzando questo pannello, è possibile selezionare gli elementi dei diagrammi nell'elenco a discesa, visualizzare il formato dell'elemento selezionato (il pulsante "Formato di selezione") e apportare le modifiche necessarie. Questo pannello contiene anche i seguenti pulsanti:
Vista pannello |
Proprietà |
|
Tipo di grafico |
|
|
Mostra / nascondi griglia orizzontale |
|
|
Mostra / nascondi legenda |
|
|
Scala dei testi |
|
|
Layout automatico |
Per aggiungere elementi al diagramma, utilizzare il menu "Inserisci" (Fig. 17) e selezionare l'elemento desiderato (è necessario prima selezionare il diagramma facendo doppio clic con il tasto sinistro del mouse). 
Figura: 17. Menu "Inserisci"
"Titoli": puoi aggiungere o modificare il titolo del titolo, il sottotitolo, il nome degli assi X, Y, Z, assi aggiuntivi. Per spostare un elemento, è necessario selezionarlo e trascinarlo nella posizione desiderata. Inoltre, il titolo selezionato può essere cancellato utilizzando il tasto "Legenda". La legenda visualizza le etichette dalla prima riga o colonna o da un intervallo specificato nella finestra di dialogo Serie di dati. Se il grafico non contiene una didascalia, la legenda visualizza il testo come "Riga 1, Riga 2 ..." o "Colonna A, Colonna B ..." in base al numero di riga o alla lettera di colonna dei dati del grafico. Non è possibile inserire direttamente il testo; viene generato automaticamente in base al nome dell'intervallo di celle. Usando il menu "Inserisci" → "Legenda" puoi cambiarne la posizione o nasconderlo La scheda "Assi". Consente di aggiungere assi mancanti al grafico. "Griglia": fornisce un inserimento di griglia nel grafico, migliorando la percezione. La rimozione delle linee della griglia è possibile deselezionando le caselle di controllo corrispondenti La formattazione dell'area del grafico si riduce alla modifica della visualizzazione (cornice e riempimento) (Fig. 18). 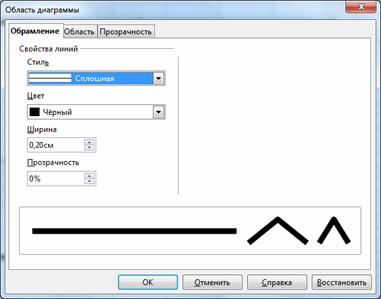
Figura: 18. Finestra di dialogo "Area del grafico"
Controlla la visualizzazione volumetrica dei grafici. Per controllare l'aspetto volumetrico dei grafici, LibreOffice Calc offre la possibilità di cambiare la visualizzazione del grafico modificando tre parametri speciali: prospettiva, aspetto e illuminazione (Fig.19) 
Figura: 19. Vista 3D
Questa funzione è incorporata nel comando "Formato" → "Immagine tridimensionale".
Ordinamento di elenchi e intervalli
LibreOffice Calc fornisce vari tipi di ordinamento dei dati. È possibile ordinare righe o colonne in ordine crescente o decrescente (dati di testo in ordine alfabetico o alfabetico inverso). Inoltre, LibreOffice Calc consente di creare il proprio ordinamento. La finestra di dialogo Ordinamento (Fig. 20) viene richiamata utilizzando il menu Dati → Ordinamento. In questo caso, devi prima selezionare le colonne, le righe o solo i dati che devono essere ordinati. 
Figura: 20. Finestra di dialogo "Ordina"
È inoltre possibile ordinare i dati utilizzando i pulsanti sulla barra degli strumenti "Standard"
Applicazione di filtri per analizzare gli elenchi. I filtri consentono di inserire i risultati delle query in base a criteri in una tabella separata, che può essere utilizzata per ulteriori elaborazioni. Filtrare la lista significa nascondere le righe della lista tranne quelle che soddisfano date condizioni selezione.
Utilizzo di un filtro automatico... Prima di utilizzare il filtro automatico, è necessario selezionare i dati (forse l'intera riga di intestazione) che si desidera filtrare. Menu "Dati" → "Filtro" → "Filtro automatico". Per ogni intestazione di colonna, LibreOffice Calc imposterà un filtro automatico sotto forma di un pulsante freccia. Come risultato dell'operazione di filtro automatico, LibreOffice Calc visualizza le righe filtrate.
Utilizzando un filtro standard. È anche molto comodo utilizzare il filtro standard, che consente di utilizzare vari criteri relativi a funzioni logiche AND o OR. Richiamo di un filtro standard - menu "Dati" → "Filtro" → "Filtro standard" (Fig. 21) 
Figura: 21. Finestra di dialogo "Filtro standard"  È inoltre possibile utilizzare un filtro standard quando viene applicato un filtro automatico.
È inoltre possibile utilizzare un filtro standard quando viene applicato un filtro automatico.
Utilizzando un filtro avanzato (Dati "→" Filtro "→" Filtro avanzato "). Seleziona un'area denominata o inserisci un intervallo di celle che contiene le condizioni di filtro che desideri utilizzare.
Moduli dati. Quando si eseguono operazioni specifiche del database come ricerca, ordinamento, riepilogo, LibreOffice Calc tratta automaticamente la tabella come un database. Durante la visualizzazione, la modifica, l'eliminazione di un record nel database e la ricerca di record per certo criterio comodo da usare i moduli dati. Quando accedete al comando Dati → Modulo, LibreOffice Calc legge i dati e crea una finestra di dialogo del modulo dati (Figura 22). 
Figura: 22. Finestra di dialogo "Modulo dati"
Nel modulo dati, viene visualizzato un record sullo schermo, è possibile visualizzare i record successivi e crearne uno nuovo. Quando si inseriscono o si modificano i dati nei campi di questa finestra, il contenuto delle celle corrispondenti del database viene modificato (dopo aver inserito nuovi dati, assicurarsi di premere il tasto).
Selezione del parametro.Nel caso della funzione di selezione dei parametri, stiamo parlando di una semplice forma di analisi dei dati del tipo "what if", cioè è necessario selezionare un tale valore di argomento al quale la funzione assume un dato valore. In particolare, la funzione di adattamento può essere utilizzata per trovare la radice di un'equazione non lineare. Il valore della cella di destinazione è il risultato di un calcolo della formula. Questa formula si riferisce direttamente o indirettamente a una o più celle che influenzano. La funzione di adattamento modifica il valore della cella influenzante in modo che corrisponda alla cella obiettivo con il valore specificato. La stessa cella influenzante può anche contenere una formula.
Per utilizzare la funzione di selezione dei parametri, selezionare la cella con il valore di destinazione e selezionare il comando "Servizio" → "Selezione parametro" (Fig. 23). ![]()
Figura: 23. Finestra di dialogo "Seleziona parametro"
Cella di destinazione: in una cella con una formula, inserisci un riferimento alla cella che contiene la formula. Contiene un collegamento alla cella corrente. Nel caso mostrato in Fig. 12, la cella di destinazione contiene la formula di quadratura. Fare clic su un'altra cella del foglio per collegarsi ad essa nella casella di testo.
Valore target- qui viene indicato il valore che si vuole ottenere come nuovo risultato. Diciamo che dobbiamo capire quale numero deve essere quadrato per ottenere il valore 121. Di conseguenza, inseriamo "121" come valore target.
Modifica della cella: qui è possibile specificare un riferimento alla cella contenente il valore che si desidera regolare per selezionare il valore.
Dopo aver inserito le impostazioni, fare clic su "OK" e LibreOffice Calc ci offre un'opzione per sostituire la cella (Fig. 24). Il risultato delle nostre azioni è il numero 11.