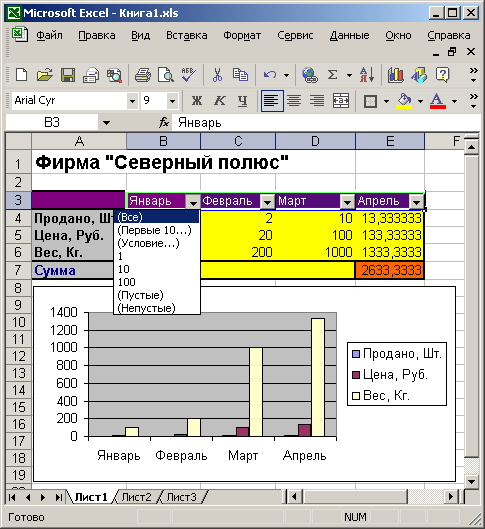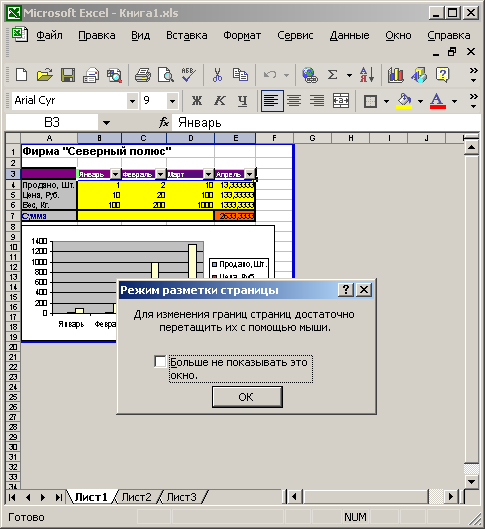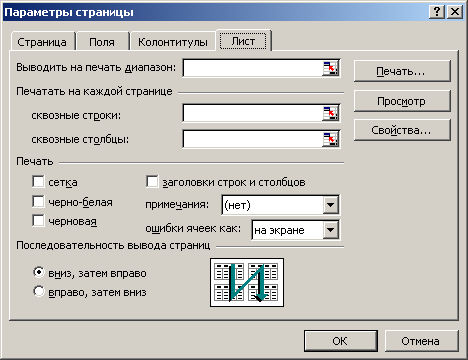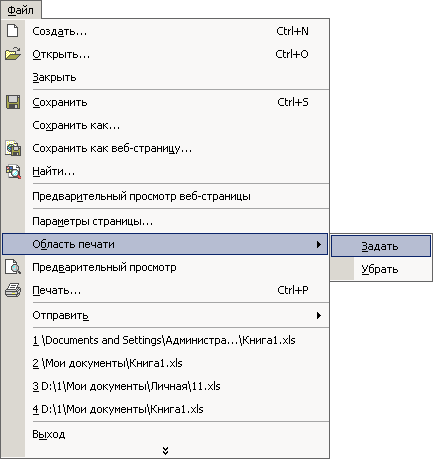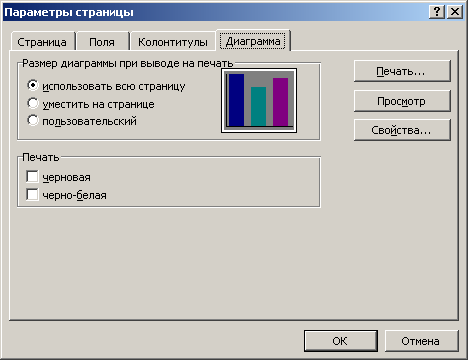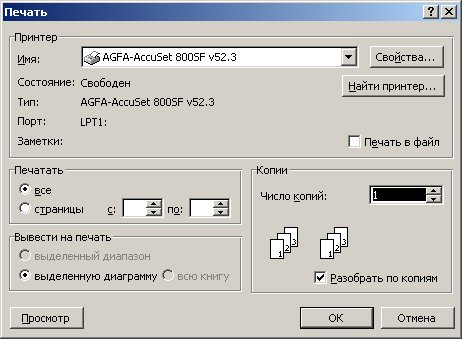Excel stampa una piccola tabella. Excel: preparazione della stampa e opzioni per la stampa di un documento
Quindi, hai creato una cartella di lavoro in Excel completo dati. È ben organizzato, le informazioni sono aggiornate, la formattazione è esattamente come previsto. Hai deciso di stampare una versione cartacea di questo foglio di calcolo... e tutto è andato storto.
I fogli di calcolo Excel non sempre hanno un bell'aspetto sulla carta perché non sono progettati per adattarsi a una pagina stampata. Sono progettati per essere lunghi e larghi quanto basta. Questo è ottimo per la modifica e la visualizzazione sullo schermo, ma può essere difficile quando si stampano documenti perché i dati potrebbero non essere sempre completamente contenuti su un foglio di carta standard.
Tutte queste difficoltà non significano affatto che sia impossibile forzare Foglio di calcolo Excel stai bene sulla carta. In effetti, non è affatto difficile. I seguenti 5 suggerimenti per la stampa di Excel ti aiuteranno a risolvere questo problema. Dovrebbero funzionare tutti allo stesso modo in Excel 2007, 2010 e 2013.
1. Visualizza l'anteprima della pagina prima di stampare
Con uno strumento Anteprima di stampa(Anteprima) Puoi vedere esattamente come apparirà la tabella sulla pagina stampata. In termini di risparmio di tempo e carta, Anteprima di stampa(Anteprima) è lo strumento principale durante la stampa. Puoi anche apportare alcune modifiche, come trascinare i bordi di stampa con il mouse per allargarli o restringerli. Usa questo strumento dopo aver regolato le impostazioni di stampa e layout per assicurarti che il tuo tavolo abbia l'aspetto desiderato.
2. Decidi cosa deve essere stampato
Se è necessaria solo una piccola parte dei dati, non è necessario stampare l'intera cartella di lavoro: stampare i dati selezionati. Puoi stampare solo il foglio che stai visualizzando selezionando nelle impostazioni di stampa Stampa fogli attivi(Stampa fogli attivi) o seleziona Stampa l'intera cartella di lavoro(Stampa intero libro) per stampare l'intero file. Inoltre, puoi stampare una piccola sezione dei tuoi dati evidenziando l'area desiderata e scegliendo Selezione stampa(Selezione stampa) nelle impostazioni di stampa.

3. Massimizza lo spazio disponibile
Sei limitato dalle dimensioni del foglio di carta su cui stai stampando, ma ci sono modi per ottenere il massimo da esso. Prova a cambiare l'orientamento della pagina. L'orientamento predefinito va bene per i dati con più righe che colonne. Se il tuo tavolo è più largo che alto, cambia l'orientamento della pagina in paesaggio(paesaggio). Hai ancora bisogno di più spazio? È possibile modificare la larghezza dei bordi ai bordi della pagina. Più sono piccoli, più spazio rimane per i dati. Infine, se il tuo tavolo non è troppo grande, prova a giocare con lo strumento Opzioni di ridimensionamento personalizzate(Scala) per adattare tutte le righe o tutte le colonne o avventurarsi per adattare l'intera tabella su un foglio di carta stampato.
4. Usa la stampa dell'intestazione
Se la tabella occupa più di una pagina, diventa difficile capire a cosa si riferiscono i dati specifici poiché Excel stampa le intestazioni di colonna solo sul primo foglio per impostazione predefinita. Comando Titoli di stampa(Stampa intestazioni) consente di stampare intestazioni di riga o colonna su ogni pagina, rendendo i dati molto più facili da leggere.
Sai già come postare su Celle di Excel dati numerici, eseguire calcoli e presentare i risultati sotto forma di diagrammi. Resta da imparare come stampare i documenti ricevuti. Questa lezione tratta le seguenti operazioni per aiutare a preparare i fogli di lavoro Excel per la stampa:
orientamento della pagina;
Impostazione dei campi;
Aggiunta di intestazioni e piè di pagina;
Ordinamento dei dati;
Filtrazione;
Visualizzazione delle intestazioni di riga e colonna su tutte le pagine;
Nascondere celle e fogli;
Impaginazione.
È possibile stampare rapidamente un foglio Excel facendo clic sul pulsante Stampa sulla barra degli strumenti Standard. Tuttavia, il risultato di questa operazione molto probabilmente non ti soddisferà. È utile per l'output di bozze, ma è completamente inadatto per la stampa di documenti puliti che devono essere ben formati e non tollerano la presenza di informazioni non necessarie. Pertanto, prima della stampa finale dei fogli Excel, è necessario regolare la scala e i margini della pagina, ordinare i dati della tabella, selezionare l'intervallo di celle stampabili, specificare il modo in cui sono disposti tabelle e grafici ed eseguire alcune altre operazioni.
Impaginazione
In generale, l'impostazione delle opzioni di stampa in Excel è simile a quella in Word. Ma i fogli Excel hanno le loro specifiche. È conveniente che i dati tabulari del foglio si adattino a una pagina, pertanto è necessaria la regolazione della scala di stampa. È consuetudine visualizzare fogli larghi in orientamento orizzontale e lunghi tavoli - in verticale. Mentre in Word, le impostazioni della pagina vengono solitamente assegnate all'intero documento contemporaneamente, in Excel sono configurate separatamente per ciascun foglio.
Esercizio 1: Orientamento e scala della pagina
Continuiamo con il file Spreadsheet.x1s e stampiamo alcuni dei suoi fogli. In questo esercizio completerai la prima fase di preparazione per la stampa, regolando l'orientamento della pagina e la scala del foglio di output.
Apri il file Spreadsheet.xls.
Espandi il foglio Formula facendo clic sul suo dorso.
Questo foglio di lavoro contiene colonne solo per i primi sei mesi. Espandiamo la tabella per accogliere i dati per tutti i 12 mesi dell'anno. Ciò ti consentirà di imparare a stampare tabelle larghe che non si adattano al foglio nel suo insieme.
Seleziona le celle B1: G14 e premi Ctrl + C per copiarle negli appunti.
Scegli Inserisci > Celle copiate per duplicare le celle selezionate nel passaggio 3.
Nella finestra di dialogo che si apre, seleziona la posizione del pulsante di opzione Sposta celle a destra, quindi fai clic sul pulsante OK. Le celle selezionate nel passaggio 3 verranno duplicate con l'aggiunta di nuove colonne.
Ora devi regolare le intestazioni delle colonne. Per fare ciò, fare clic sulla cella B1 e trascinare l'indicatore dell'angolo inferiore sinistro della cornice verso destra in modo che la cornice copra l'intervallo B1: M1. Excel genererà automaticamente una sequenza di nomi di mesi.
Ci sono celle vuote nella colonna G. Per compilarli con le formule appropriate per il calcolo della crescita delle vendite, seleziona il gruppo F10: Fl4, copiaesso, fare clic con il pulsante destro del mouse sulla cella G10 e scegliere Incolla. Ora la foglia apparirà come quella mostrata in fig. 12.1.
Riso. 12.1.Foglio formula aggiornato
Seleziona File > Impostazioni di stampa.
Espandere la scheda Pagina mostrata in fig. 12.2.

Riso. 12.2.Impostazione dell'orientamento e della scala della pagina

Riso. 12.3.Tabella ridimensionata al 100%
Seleziona la posizione dell'interruttore su Orizzontale.
Per vedere il posizionamento stimato dei numeri sulla pagina, fare clic sul pulsante Anteprima di stampa. Se viene selezionato un formato carta standard di 4 iarde A4, risulta che tutte le colonne non si adattano alla pagina (Fig. 12.3).
Premi il tasto Pagina giù e vedrai che le celle nella colonna più a destra sono state spostate nella seconda pagina. Non è comodo. La scala dovrebbe essere modificata in modo che tutte le colonne della tabella rientrino in larghezza su una pagina.
Nota
Nella tabella risultante, i dati colonne H-L ripeti i numeri colonne B-G... Modifica i valori in alcune celle se lo desideri. Negli esercizi di questa lezione, i valori numerici specifici delle celle sono irrilevanti.
Fare clic sul pulsante Imposta sulla barra degli strumenti per tornare alla finestra di dialogo Imposta pagina.
La sezione Ridimensionamento di questa finestra di dialogo consente di ridurre o ingrandire gli oggetti stampabili. Utilizzando il contatore Adatta a, è possibile selezionare qualsiasi scala calcolata come percentuale della dimensione della pagina originale. (Assicurarsi di selezionare la posizione dell'interruttore appropriata quando si esegue questa operazione.) È possibile farlo in modo diverso. Excel è in grado di adattare la dimensione della tabella stessa all'area della pagina.
Nota
I contatori nella riga Luogo ... consentono di indicare allo strumento di ridimensionamento automatico quante pagine deve occupare la tabella in larghezza e altezza.
Fare nuovamente clic sul pulsante Pagina.
Nella finestra di dialogo Imposta pagina, espandere la scheda Margini, mostrata in Fig. 12.4.
Selezionare la posizione dell'interruttore Fit To e lasciare i numeri 1 in entrambi i contatori corrispondenti a questa posizione.
Fare clic sul pulsante OK. Ora l'intera tabella si adatta a una pagina. Se fai nuovamente clic sul pulsante Pagina, vedrai il contatore impostato al 96%. Questa è la scala selezionata da Excel per stampare il foglio Formula. Puoi correggerlo se necessario.
Esercizio 2: Personalizzazione dei margini
I margini formano un bordo vuoto attorno all'area informativa della pagina. Riducendoli, puoi aumentare leggermente le dimensioni della tabella stampata.

Riso. 12.4. Impostazione dei campi
Diminuire il valore del contatore sinistro di 1 cm.
Allo stesso modo, a 1 cm, diminuire il contatore Destro.
Il tavolo del foglio Formula è di piccole dimensioni. Stampiamolo al centro della pagina. Per fare ciò, seleziona la casella di controllo Verticalmente.
Fare clic sul pulsante OK.
La larghezza dell'area stampabile è aumentata. Se guardi di nuovo la scheda Pagina della finestra di dialogo Imposta pagina, noterai che la modalità di ridimensionamento automatico ha immediatamente aumentato la scala, adattando la tabella alla nuova dimensione dell'area di stampa.
Scegli Visualizza > Intestazione e piè di pagina. La scheda Intestazione/Piè di pagina della finestra di dialogo Imposta pagina, mostrata in Fig. 12.5. Negli elenchi a discesa Intestazione e piè di pagina, puoi scegliere una delle intestazioni e dei piè di pagina standard.
Fare clic sul pulsante Chiudi per uscire dalla modalità di anteprima.
Esercizio 3: Aggiunta di intestazioni e piè di pagina
Intestazioni e piè di pagina ti consentono di aggiungere al piè di pagina e parte superiore pagine con titoli e descrizioni duplicati su tutte le pagine. Se la tabella è lunga, è conveniente inserirla nell'intestazione, nei numeri di pagina, nel file del documento e nel foglio su cui si trova la tabella.
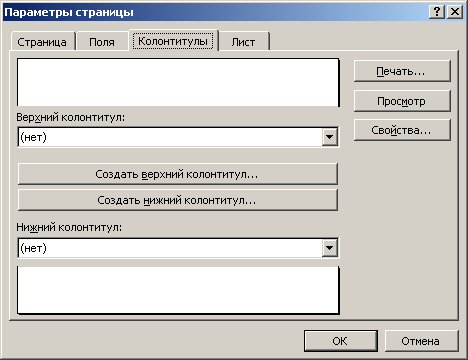
Riso. 12.5.Personalizzazione di intestazioni e piè di pagina
Espandi l'elenco Intestazione e seleziona Formule; Pagina 1 (Formule; Pagina 1). Questa opzione aggiunge alla parte superiore di ogni pagina del foglio i dati originali e il numero ordinale di pagina. Un esempio del design dell'intestazione viene visualizzato nella parte superiore della scheda Intestazioni e piè di pagina.
Nota
Se si desidera che l'impaginazione inizi con una pagina diversa, immettere il numero della prima pagina nel campo Numero prima pagina nella scheda Pagina della stessa finestra di dialogo.
Se gli schemi di layout standard per intestazioni e piè di pagina non ti soddisfano, usa i pulsanti situati al centro della finestra di dialogo.
Personalizzare piè di pagina, fai clic sul pulsante Piè di pagina personalizzato. La finestra di dialogo aperta (Fig. 12.6) ha tre elenchi e diversi pulsanti. Usando questi pulsanti, puoi posizionare vari oggetti negli elenchi che definiscono il contenuto del bordo sinistro del piè di pagina, il suo centro e il bordo destro.
Fare clic nell'elenco Sezione sinistra.

Riso. 12.6.formattazione intestazione/piè di pagina
Fare clic al centro della finestra sul quarto pulsante da destra. Il collegamento & [File] (&) viene visualizzato nell'elenco, generando i nomi dei file del documento.
Immettere il testo Nome file: prima di esso.
Fare clic nell'elenco Sezione destra e immettere il testo Ora di creazione:.
Fare clic sul pulsante del calendario con un collegamento alla data e [Data] (&) nel piè di pagina.
Premi la barra spaziatrice e fai clic sul pulsante con il quadrante dell'orologio che aggiunge un collegamento all'ora di stampa del documento e [Ora] (&).
Chiudere la finestra di dialogo facendo clic sul pulsante OK.
Nota
inferiore e intestazione e piè di pagina configurabile nella scheda Campi della finestra di dialogo Imposta pagina.
Ora il piè di pagina mostrerà il nome del file della tabella, nonché la data e l'ora in cui il file è stato stampato con le firme appropriate. Se vuoi vedere la pagina con le intestazioni e i piè di pagina aggiunti, scegli File> Anteprima di stampa.
Ordinamento e filtraggio
L'ordinamento consente di ordinare le righe di una tabella in ordine crescente o decrescente dei dati di una o più colonne della tabella. Il filtraggio consente di rimuovere temporaneamente le righe non necessarie dalla tabella senza cancellarle.
Esercizio 4: Ordinamento dei dati
L'ordinamento dei dati non è necessario solo quando si stampa un documento. Posizionare le righe della tabella in ordine crescente di uno dei parametri ti aiuta a trovare i record di cui hai bisogno. Stampare una versione pulita del documento è il momento giusto perper mantenere in ordine i dati se sono stati inseriti in fretta e non sono stati localizzati correttamente. Ordiniamo i clienti nella tabella superiore del foglio di lavoro in ordine di aumento delle vendite nel mese di aprile.
Fare clic su qualsiasi cella nella colonna di aprile nella tabella in alto.
Fare clic sul pulsante Ordinamento crescente sulla barra degli strumenti Standard. La disposizione delle righe cambierà in modo che i numeri nella colonna di aprile aumentino dall'alto verso il basso (Figura 12.7).
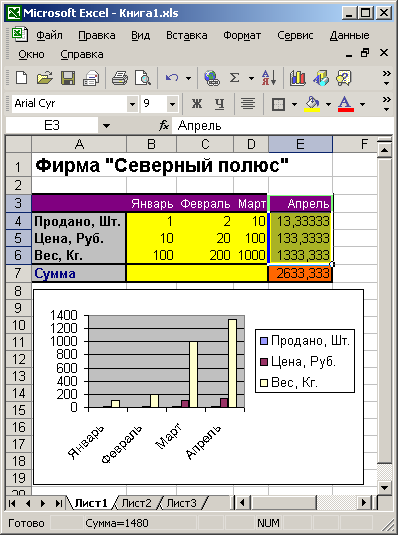
Riso. 12.7.La tabella è ordinata per vendite crescenti ad aprile
Confronta le intestazioni delle righe nella tabella in alto con le intestazioni nella tabella in basso e vedrai che le intere righe sono state riorganizzate, non solo le celle nella colonna di aprile. (In precedenza, l'ordine delle intestazioni nelle due tabelle era lo stesso.) Per ordinare la tabella in ordine decrescente, fare clic sul pulsante Ordinamento decrescente.
I volumi di vendita ai clienti RIF e Viking ad aprile coincidono (sono pari a 11.000). Se ci sono molti di questi valori coincidenti, è necessario ordinare ulteriormente la tabella secondo il secondo criterio. Ad esempio, un elenco alfabetico di clienti deve essere ordinato prima in base alla colonna del cognome, quindi in base alla colonna del nome, in modo che le informazioni sulle persone con lo stesso cognome siano elencate nell'alfabeto del nome. Per ordinare ulteriormente la tabella in ordine crescente delle vendite di maggio (supponendo che le vendite di aprile siano uguali), segui questi passaggi.
Seleziona Dati> Ordina. La finestra di dialogo mostrata in Fig. 12.8. Nella sezione Ordina per, hai già inserito una condizione di ordinamento per i valori crescenti nella colonna Aprile, che hai assegnato nel passaggio 2.

Riso. 12.8.Impostazione delle condizioni di ordinamento
Dall'elenco a discesa Allora per, seleziona la colonna Maggio.
Lascia selezionato il pulsante di opzione Crescente.
Fare clic sul pulsante OK. Ora le linee dei client Viking e RIF verranno scambiate, poiché i numeri 4000 e 12000 sono in ordine crescente.
Nota
Si noti che l'ordinamento non modifica i numeri di riga, ovvero i dati stessi vengono spostati. Pertanto, l'operazione di ordinamento eseguita non può essere disabilitata. Per tornare alla precedente disposizione delle righe, puoi utilizzare solo il comando di annullamento standard. Una volta che il file è stato salvato, l'ordine delle righe non può essere ripristinato.
Esercizio 5. Filtraggio
Quando si stampano tabelle di grandi dimensioni, può essere conveniente troncarle filtrando le righe di interesse. Supponiamo che tu abbia bisogno solo di informazioni su tre clienti che hanno avuto i volumi di scambio più alti a maggio. Segui i passaggi seguenti per selezionare le righe corrispondenti utilizzando il filtro automatico.
Fare clic in qualsiasi cella nella tabella superiore del foglio Formule.
Seleziona Dati> Filtro> Filtro automatico. Nelle celle della prima riga della tabella appariranno i pulsanti dell'elenco a discesa che forniscono il filtraggio per una qualsiasi delle colonne (Fig. 12.9).
Fare clic sul pulsante freccia nella cella F1 della colonna di maggio.
Seleziona la voce Top 10 ... dall'elenco a discesa. Si aprirà la finestra di dialogo per l'impostazione delle condizioni di filtraggio, mostrata in Fig. 12.10.
I filtri del tipo First 10 ... consentono di selezionare più righe con valori massimi o minimi in una delle colonne della tabella. La casella di riepilogo a sinistra della finestra di dialogo Filtro automatico consente di specificare se filtrare il massimo ovalori minimi dei parametri. L'elenco a destra imposta le unità di misura (righe della tabella o percentuale del numero totale di righe) per il contatore situato al centro, che imposta il numero o la percentuale di righe della tabella da mantenere.
Riso.12.9 ... Elenco filtri automatici
Immettere il numero 3 nel contatore della finestra di dialogo Filtro automatico.
Fare clic sul pulsante OK.
Nella tabella superiore del foglio di lavoro rimarranno solo tre righe con i numeri massimi nella colonna di maggio. Notare che le righe mancanti 2 e 5 non mancano. Sono semplicemente nascosti dallo schermo, come evidenziato dall'assenza di questi numeri di riga. Excel ti consente di filtrare i dati per più colonne contemporaneamente. Evidenziamo quei clienti che sono stati tra i primi tre in termini di volume di transazioni sia a maggio che a giugno.
Fare clic sulla freccia a discesa nella cella G1 e selezionare Top 10 ....
Immettere il numero 3 nel contatore della finestra di dialogo che si apre e fare clic sul pulsante OK. Ora nella tabella rimarranno solo due client: Dialogue e RIF.
Riso. 12.10.Finestra di dialogo Filtro automatico
Nota
Per annullare il filtraggio di una sola delle colonne, aprire l'elenco nella sua prima cella e selezionare Tutto (AH). La voce Condizione... (Personalizzata...) dello stesso elenco consente di personalizzare condizioni di filtraggio più complesse. Gli altri elementi dell'elenco lasciano nella tabella solo le righe in cui la cella di questa colonna contiene il valore selezionato in questo elenco di filtri automatici.
Le frecce di quegli elenchi di AutoFilter in cui è assegnato il filtro sono evidenziate in blu in modo che l'utente non dimentichi le condizioni assegnate per la visualizzazione delle righe.
Per rimuovere il filtro, seleziona Dati> Filtro> Mostra tutto. Tutte e cinque le righe originali della tabella vengono restituite al foglio.
Per disattivare il filtro automatico, seleziona nuovamente Dati> Filtro> Filtro automatico.
Selezione di oggetti stampabili
Oltre ai filtri, esistono altri modi per ridurre l'area stampabile. Subito prima di stampare il foglio, puoi impostare la modalità di stampa per le intestazioni di colonna, nascondere righe e colonne non necessarie, impostare l'intervallo di celle stampabili e specificare come viene impaginato il foglio di lavoro di Excel.
Esercizio 6: Impaginazione
Quando si stampano fogli di grandi dimensioni, il programma stesso li suddivide in pagine. Tuttavia, questa divisione automatica potrebbe non funzionare per te. Il Formula Sheet contiene effettivamente due tabelle separate che vengono stampate sulla stessa pagina. Inseriamo una linea di separazione delle pagine in modo che queste tabelle vengano stampate su due fogli di carta separati.
Scegli Visualizza > Anteprima interruzioni di pagina. Excel passerà a una modalità di visualizzazione diversa in cui le linee blu mostrano i bordi della pagina.
Per poter regolare manualmente le pagine, è necessario disattivare la modalità di ridimensionamento automatico della tabella. Per fare ciò, selezionare il comando File > Imposta pagina e nella scheda Pagina della finestra di dialogo che si apre, selezionare il pulsante di opzione Imposta. Quindi fare clic sul pulsante OK.
Fare clic sulla cella D7.
Seleziona Inserisci > Interruzione di pagina. Sul foglio compaiono due nuove righe di impaginazione. Uno a sinistra della cella selezionata e l'altro in alto. Il foglio verrà ora stampato su quattro pagine.
Riso. 12.11.Modalità layout di pagina
Per visualizzare l'opzione di impaginazione risultante, fare clic sul pulsante Anteprima di stampa sulla barra degli strumenti Standard. Quindi utilizzare i tasti Pagina su e Pagina giù per navigare tra le pagine.
Fare clic sul pulsante Chiudi per tornare alla modalità layout di pagina.
I nostri piani non prevedevano la divisione in quattro pagine. La linea blu verticale è superflua e deve essere rimossa.
Posiziona il puntatore sul bordo delle colonne C e D in modo che la sua icona si trasformi in una freccia a due punte. "
Premi il pulsante del mouse e trascina la linea di divisione della pagina verso sinistra, fuori dal foglio. Trascinando i bordi in questo modo, non solo puoi rimuovere le linee di sezione, ma anche spostarle sul foglio Excel, modificando la configurazione della pagina.
Il foglio è ora diviso in due pagine orizzontalmente, come mostrato in Fig. 12.11. Per valutare l'opzione risultante per la rottura del foglio, utilizzare nuovamente la modalità di anteprima.
Nota
Per cancellare tutte le interruzioni di pagina impostate, fare clic con il pulsante destro del mouse su Limiti foglio e selezionare Reimposta tutte le interruzioni di pagina dal menu di scelta rapida.
Utilizzare il comando Visualizza> Normale per tornare alla modalità normale.
Nota che ora ci sono linee tratteggiate nel foglio di lavoro tra le coppie di linee 6-7 e 14-15. Queste righe corrispondono ai bordi della pagina configurati
Esercizio 7. Nascondere righe e colonne
Nascondere certe celluleè possibile non solo con l'aiuto del filtraggio. Il programma consente di specificare manualmente quelle colonne e righe che devono essere temporaneamente rese invisibili. Le colonne N e 0 del foglio Formula contengono non troppo Informazioni importanti, non è necessario stamparli. Nascondendoli, puoi ingrandire un po' la stampa. Il risultato richiesto si ottiene utilizzando le seguenti operazioni.
Trascina il mouse sui pulsanti Colonna N e 0 per selezionare quelle colonne.
Seleziona Formato > Colonna > Nascondi.
Le colonne selezionate scompariranno temporaneamente. In modo simile, puoi nascondere le linee non necessarie.
Nota
Per ripristinare colonne o righe nascoste, scegli rispettivamente Formato > Colonna > Scopri o Formato > Riga > Scopri.
Fare clic sul pulsante Anteprima sulla barra degli strumenti per visualizzare l'aspetto previsto della prima pagina.
Fare clic sul pulsante Pagina. Quindi nella scheda Pagina della finestra di dialogo che si apre, selezionare il valore del contatore Imposta in modo che la larghezza delle colonne del foglio occupi l'intero spazio della pagina. È probabile che un valore del 115% sia appropriato.
Esercizio 8: intestazioni di righe e colonne
Quando si stampa un foglio su più pagine, le intestazioni di colonna o riga non sono visibili su ogni pagina. Nel nostro esempio, non ci sono nomi di mesi nella seconda pagina. In una situazione del genere, è utile duplicare i titoli. Per fare ciò, segui questi passaggi.
Seleziona File > Imposta pagina.
Espandi la scheda Foglio.
Fare clic sul pulsante a destra del campo Righe da ripetere in alto per comprimere la finestra di dialogo e accedere alle celle nel foglio di lavoro.
Fare clic sul pulsante della prima riga del foglio per selezionarla.
Fare nuovamente clic sul pulsante della finestra di dialogo per espanderla alle dimensioni precedenti (Fig. 12.12).
Riso. 12.12.Impostazione dei titoli con ripetizione automatica
Il campo Colonne da ripetere a sinistra della scheda Foglio della stessa finestra di dialogo consente di specificare le colonne di intestazione da ripetere sul lato sinistro di ciascuna pagina. Le caselle di controllo della sezione Stampa di questa scheda aggiungono linee di divisione delle celle, numerazione delle celle, abilita le modalità di stampa in bianco e nero e bozza. Nella sezione Ordine pagine è possibile specificare come vengono ordinate le pagine quando si stampano tabelle a più pagine.
Fare clic sul pulsante OK. I nomi dei mesi verranno ora visualizzati su entrambe le pagine.
Esercizio 9: Impostazione di un intervallo di celle
Non è necessario filtrare o nascondere righe e colonne per stampare solo una parte di una tabella. Puoi semplicemente specificare l'intervallo di celle da stampare. Notare che c'è un ampio spazio tra le intestazioni delle colonne ei numeri delle tabelle sul secondo foglio. Risolviamolo escludendo le righe vuote 7-9 dall'intervallo di stampa.
Seleziona le righe da 1 a 6.
Premere il tasto Ctrl e trascinare sui pulsanti delle righe 10-14 per aggiungerli alla selezione esistente, come mostrato in Fig. 12.13.
Seleziona File> Area di stampa> Imposta area di stampa. Ora verranno stampate solo le righe selezionate. Dai un'occhiata in modalità anteprima.
Riso. 12.13.Impostazione dell'intervallo di stampa
Nota
Se, dopo aver completato il passaggio 3, si apre la scheda Foglio della finestra di dialogo Imposta pagina, verrà visualizzato un collegamento 1: 6; 10: 14 nel campo Area di stampa, che corrisponde alle righe selezionate nei passaggi 1 e 2. Che vale a dire, l'intervallo di stampa può essere impostato anche utilizzando questo campo nella finestra di dialogo Imposta pagina. Per reimpostare l'area di stampa impostata è sufficiente selezionare il comando File > Area di stampa > Cancella area di stampa.
Le operazioni completate completano la configurazione delle impostazioni di stampa del foglio Formula. Ma oltre alla tabella, è necessario stampare un grafico che rappresenti i dati in forma grafica. Nel prossimo esercizio, configurerai le impostazioni per il foglio Grafico e lo stamperai insieme alla tabella dei dati di origine.
Esercizio 10: personalizzazione dei grafici
I fogli pieni di grafici hanno le stesse opzioni di stampa di quelli standard. Tuttavia, la scheda Foglio della finestra di dialogo Imposta pagina per questi fogli è stata sostituita dalla scheda Grafico.
Fare clic sul dorso del foglio Diagramma.
Seleziona File > Imposta pagina.
Espandere la scheda Diagramma mostrata in Fig. 12.14.
Riso. 12.14.Opzioni di stampa del grafico
Per fare in modo che il grafico riempia l'intero foglio, selezionare la posizione dell'interruttore per adattarlo alla pagina (Adatta alla pagina).
Nota
Se il grafico verrà stampato su una stampante in bianco e nero, selezionare la casella di controllo Stampa in bianco e nero.
Fare clic sul pulsante OK.
Resta solo da inviare i fogli alla stampante. Per fare ciò, segui questi passaggi.
Premi il tasto Ctrl e, senza rilasciarlo, fai clic sul dorso del foglio Formula. Il foglio Diagramma rimarrà attivo, ma il dorso Formula diventerà bianco per indicare lo stato del foglio evidenziato. Ora, con un'operazione di stampa, puoi stampare due fogli contemporaneamente.
Seleziona File> Stampa o fai clic sul pulsante Stampa sulla barra degli strumenti in modalità anteprima. La finestra di dialogo mostrata in Fig. 12:15 Offre ulteriori modi per impostare l'intervallo di stampa.
Nota
Per selezionare più fogli adiacenti cliccare sul dorso del primo di essi, tenere premuto il tasto Maiusc, cliccare sul dorso dell'ultimo foglio del gruppo selezionato.
Riso. 12:15 Fogli di stampa
Assicurati che Tutto sia selezionato in Intervallo di stampa.
Se si desidera stampare solo alcune pagine, selezionare la posizione del cambio pagina (Pagina (s)) e immettere i numeri richiesti nei contatori (Da) e a (A).
Selezionare la posizione dei Fogli attivi del pulsante di opzione Stampa cosa.
In Excel, a differenza di Word, molto spesso le tabelle con i dati non corrispondono al formato A4. Quando si prepara un documento per la stampa, è necessario anticipare questo momento e impostare correttamente i confini dei fogli Excel.
Gli sviluppatori di Excel hanno previsto le difficoltà che sorgono durante la formattazione di un documento per l'output su una stampante. Ci offrono 3 modi per risolvere questo problema: 1. Nelle impostazioni della pagina, è possibile definire e impostare i propri parametri per posizionare il documento su un certo numero di fogli dopo la stampa. 2Impaginazione. Consente di impostare l'area stampabile in Excel. Impostare e fissare i confini dei fogli per il documento. Modalità 3Pagine. Consente di congelare l'area stampabile in Excel. In questa modalità, puoi controllare i bordi dei fogli e fissarli sul documento.
Impostazione dei parametri della pagina
Aprire la finestra di dialogo "Imposta pagina". Seleziona la scheda "Layout di pagina" e fai clic sull'angolo nella sezione "Impostazioni pagina"
Qui possiamo cambiare l'orientamento della pagina da verticale a orizzontale. Puoi anche ridurre o aumentare la scala di stampa in Excel, che ti consente di stampare una tabella su un foglio. Oppure stampa due pagine su una Foglio di lavoro Excel... Ma qui stiamo sacrificando la dimensione dei dati dopo la stampa. Pertanto, è meglio specificare i dati nella sezione "posto su non più di:". E indichiamo nei parametri: "p. ampia "e" p. in altezza "il numero di pagine su cui si adatterà il nostro documento dopo la stampa. Puoi impostare l'importo con il mouse o dalla tastiera.
Fondamentalmente, dovrebbe essere larga una pagina e inserire il numero massimo in altezza. Non ci saranno errori, il programma dividerà automaticamente le tabelle in parti e ottimizzerà per il resto delle pagine.
Nella stessa finestra di dialogo, vai alla scheda "Campi".
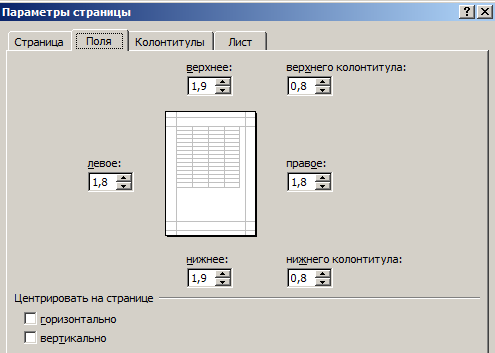
Qui puoi impostare la posizione dei dati e delle tabelle nella pagina. Hai anche la possibilità di controllare la dimensione dei campi. Puoi anche rimuovere i margini quando stampi un foglio di calcolo Excel.
Prestare attenzione alla sezione "Centro" di seguito. Due opzioni utili: orizzontale o verticale. Meglio scegliere entrambe le opzioni.
Questa breve panoramica delle opzioni di preparazione della stampa per documenti e fogli di calcolo di grandi dimensioni è sufficiente nella maggior parte dei casi. Ma vale anche la pena familiarizzare con il layout della pagina e le capacità di paginazione. Le loro funzioni sono molto flessibili e convenienti per la preparazione della stampa.
Un saluto a tutti i dipendenti B&K! La mia domanda è questa. Excel 2003 ha fornito uno strumento utile per regolare visivamente i campi prima di stampare un foglio di calcolo. Invece di specificare la dimensione dei campi sulla form in forma numerica, è stato possibile entrare nella modalità di anteprima, mostrare i confini dell'area stampabile e spostarli manualmente utilizzando il mouse. Questo era il modo più intuitivo per disporre le pagine. Sfortunatamente, non ho trovato uno strumento del genere in Excel 2010, in effetti, così come il comando di anteprima stesso. Gli sviluppatori hanno rimosso una funzionalità così eccezionale? Dimmi come puoi sostituire lo strumento per l'impostazione dei campi in Excel 2010. Grazie.
Nikolay Priceless, ragioniere, Kharkov
RisposteNikolay KARPENKO, Cand. tecnico. Sci., Professore Associato del Dipartimento di Matematica Applicata e Tecnologie informatiche Accademia Nazionale di Economia Urbana di Kharkiv
V nuovo programma Lo strumento di stampa e anteprima di Excel 2010 è un pezzo unico. Ma sono rimaste tutte le caratteristiche che erano caratteristiche delle versioni precedenti di questo programma, inclusi i mezzi per impostare visivamente la larghezza dei campi. Si trovano semplicemente altrove. Pertanto, propongo di esaminare i parametri principali. Stampa Excel 2010, e lungo la strada scopri come utilizzare gli strumenti di regolazione della larghezza del margine. Per questo abbiamo bisogno di qualsiasi documento. Ad esempio, il modulo di una regolare fattura, che ho creato per foglio del formato " A5 ". E ora il nostro compito è configurare le impostazioni di stampa per questo documento. Facciamo questo.
1. Aprire il documento, fare clic sul pulsante " File »Il menu principale del programma Excel 2010.
2. Seleziona la voce " Foca ". La finestra delle impostazioni mostrata in Fig. 1.
Al centro della finestra, accanto all'elenco delle voci di menu, è presente un'area per la definizione dei parametri di stampa. La finestra a destra mostra una vista generale della tabella, come apparirà nella pagina. In realtà, questo è un analogo della modalità di anteprima del programma. Excel 2003. Si noti che per impostazione predefinita il documento viene mostrato senza markup visivo dei campi. Per abilitarlo facciamo questo.
1. Nell'angolo in basso a destra della finestra delle impostazioni di stampa, troviamo due pulsanti. Uno di questi (a sinistra) si chiama “ Mostra i campi ", l'altro -" Adatta alla pagina».
2. Fare clic sul pulsante " Mostra campi », appariranno delle linee lungo il perimetro della pagina per regolare i margini (Fig. 1). Ora, per modificare la larghezza dei margini, devi spostare le linee con il mouse in modo che il documento rientri completamente nella pagina. Comodo e intuitivo.
E, visto che stiamo parlando di stampa, mi propongo di vedere quali altre opportunità offre in tal senso. Excel 2010. Per fare ciò, torna alla finestra di Fig. 1. La maggior parte dei parametri di questa finestra erano nella versione precedente del programma. Sebbene siano apparsi nuovi oggetti utili. Ma prima le cose principali.
Gruppo "Stampa »Consiste di due controlli. Cliccando su " Foca »Avvia la stampa del documento sulla stampante corrente (attiva). Nella finestra " Copie »È possibile specificare il numero di copie della stampa.
Cliccando sulla lista" una stampante »Apre tutte le stampanti disponibili su questo computer. La stampante stessa non deve essere fisicamente presente. La cosa principale è che sono installati i cosiddetti driver per questo dispositivo. Quindi la formattazione del documento verrà eseguita tenendo conto delle specifiche della particolare stampante.
Consigli Mentre si lavora su un documento, rendere attiva la stampante dove si desidera stampare. Altrimenti aspetto esteriore sullo schermo potrebbe differire da quanto ricevuto su carta.
Di maggior interesse per il commercialista è il gruppo “ personalizzazione ". Ha sei elementi.
Il primo parametro del gruppo definisce gli oggetti della cartella di lavoro da stampare.Excel 2010 offre tre opzioni: "Stampa fogli attivi», « Stampa l'intero libro" e " Selezione stampa"(fig. 2). Con questo, penso che tutto sia chiaro. Ed ecco la casella di controllo "Ignora area stampabile»Ti consiglio di fare attenzione. In pratica, le tabelle contabili sono spesso accompagnate da calcoli intermedi. I risultati di questi calcoli spesso non devono essere stampati. Per stampare selettivamente i dati del foglio di lavoro, è conveniente utilizzare la cosiddetta area di stampa del documento corrente. V Excel 2010 può impostare l'area stampabile nel "Impaginazione"(Icona" Area di stampa "gruppo" Opzioni pagina"). Se a un certo punto è necessario stampare un documento insieme a calcoli intermedi, l'area di stampa non dovrà essere annullata. Abilita semplicemente la casella di controllo "Ignora area stampabile”E stampa il documento. Nelle versioni precedentiExcel tali capacità erano disponibili tramite il menu "File -> Area di stampa -> Imposta», « File -> Area di stampa -> Rimuovi».

Più avanti nel gruppo "Impostazioni "Seguito dal parametro" Pagine: ". In esso, è possibile specificare il numero del primo e ultima pagina da inviare in stampa.
Parametro " Fascicola copie» Comodo da usare per non trasferire la carta dopo la stampa. Puoi ordinare la stampa dalla prima all'ultima pagina o viceversa. La scelta specifica dipende dalle caratteristiche del dispositivo di stampa.
L'elenco di orientamento della pagina è costituito da due parametri: "Orientamento verticale" e " Orientamento orizzontale". Inoltre, questi parametri possono essere impostati nelle impostazioni della stampante. Non c'è differenza.
Il quarto dal massimo parametro del girone" personalizzazione »Consente di selezionare la dimensione del foglio stampato. Potrebbe essere " A4 "," A5 ”, Formato personalizzato, ecc. Il numero di opzioni offerte dipende dal modello di stampante. In questo senso, le impostazioni per Excel 2003 ed Excel 2010 sono le stesse.
Ed ecco il parametro” Campi personalizzati"È apparso solo in nuova versione programmi. Facendo clic su questo parametro si apre un menu di sei voci (Figura 3). I primi tre sono valori fissi per la dimensione dei margini sulla pagina (" Normale, Largo o Stretto "). L'opzione "", Ed è molto conveniente. Il fatto è che le dimensioni dei campi Excel archivia singolarmente per ogni foglio della cartella di lavoro. Pertanto, in Excel 2003, i parametri di campo dovevano essere impostati separatamente per ogni foglio. È più facile ora. Se nella cartella di lavoro sono presenti più documenti identici (ad esempio, report per ogni mese dell'anno in corso), è possibile personalizzare i campi per un solo foglio. E per il resto scegli l'opzione "Ultimo valore personalizzato».
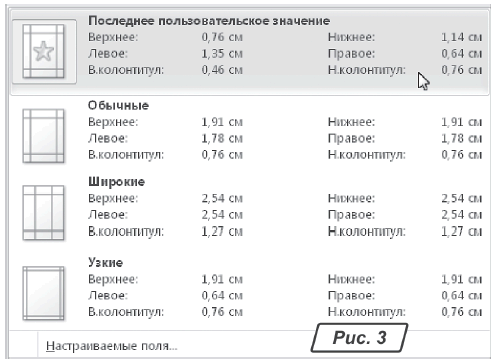
Facendo clic sul collegamento ipertestuale "Campi personalizzati ..."Apre il"Impostazioni della pagina"Subito in scheda" Campi ". In questa finestra puoi anche impostare i valori dei campi, ma in forma numerica.
L'ultimo parametro del gruppo" personalizzazione »È concepito per il ridimensionamento automatico del documento durante la stampa. Ecco il programmaExcel 2010 offre diverse funzioni utili (Figura 4):
- "Attuale », stampa il documento senza modificare la scala;
— « Foglio adatto a una pagina», selezionerà automaticamente la scala del documento per adattarla a una pagina;
— « Adatta tutte le colonne a una pagina», Ridimensiona il documento per adattarlo alla larghezza della pagina;
— « Adatta tutte le righe a una pagina", Ridimensiona il documento per adattarlo all'altezza della pagina. Ridimensionamento automatico dei documenti in base all'altezza e alla larghezza della pagina: nuove funzionalità Excel 2010;
— « Opzioni di ridimensionamento personalizzato...", apre il"Impostazioni della pagina”, Dove è possibile regolare manualmente le impostazioni di stampa.

Come puoi vedere, in termini di impostazioni di stampa Excel 2010 eredita tutte le funzionalità dalla versione precedente di questo programma, inclusa la regolazione visiva dei margini. Allo stesso tempo, nuove modalità di ridimensionamento automatico, strumenti migliorati per l'impostazione dei campi aiuteranno il contabile a far fronte rapidamente al compito di preparare i rapporti per la stampa.
La modalità pagina ci consente di fissare i confini dell'area stampabile del documento su tutte le pagine contemporaneamente. Consente di personalizzare e ottimizzare le tabelle per la dimensione e l'orientamento dei fogli di carta.
Inoltre, in questa modalità, l'anteprima più conveniente prima della stampa. Dopotutto, tutte le pagine sono visibili alla scala ottimale, come miniature di medie dimensioni. La situazione è completamente sotto il controllo dell'utente. Diamo un'occhiata a come impostare, modificare, ingrandire, ridurre o rimuovere le aree di stampa.
Come impostare l'area di stampa in Excel?
Per passare alla modalità di gestione dei bordi e delle aree, è necessario accedere alla scheda "Visualizza" e nella sezione modalità di visualizzazione del libro, selezionare lo strumento "Modalità pagina"

La seconda opzione è fare clic sul terzo pulsante di opzione sul lato destro della barra di stato della finestra.
Come modificare l'area di stampa in Excel?
Per impostare l'area di stampa, è necessario impostare e correggere i limiti del layout di pagina, che separeranno tutte le aree. Per questo è necessario modalità pagina fare clic sulla linea tratteggiata blu, tenendo premuto il tasto sinistro del mouse, spostare la linea blu nella posizione desiderata.

Se la tabella supera l'area bianca, tutto ciò che è nell'area grigia non verrà inviato alla stampante. Se hai tutti i dati in modalità pagina nell'area grigia, quando stampi da Excel esce pagina vuota... È possibile rimuovere forzatamente l'area stampabile spostando i bordi tra i margini grigio e bianco.
Per impostare l'area di stampa, è necessario impostare e regolare i bordi. Come aggiungo i bordi? Fare clic sulla cella che si trova nel punto in cui dovrebbe essere l'interruzione di pagina e selezionare l'opzione "Inserisci interruzione di pagina".

Come faccio ad aggiungere solo un bordo verticale? Fare clic con il pulsante destro del mouse sulla colonna in cui verrà disegnato il bordo, selezionare la stessa opzione: "Inserisci interruzione di pagina". Quando si inserisce un bordo orizzontale, procedere allo stesso modo, facendo clic solo sull'intestazione della riga.
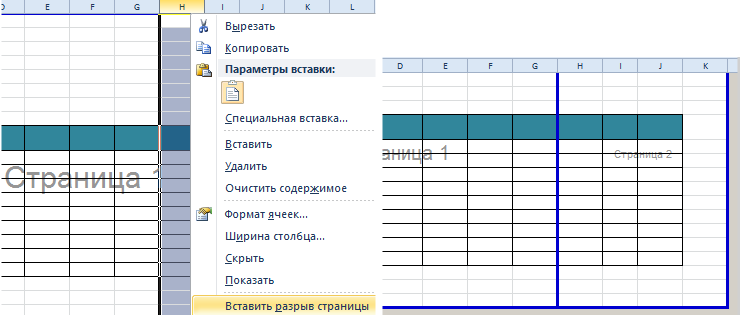
Nota. Nota che c'è un'opzione "Ripristina interruzioni di pagina" nel menu di scelta rapida. Ti consente di rimuovere tutti i bordi e configurare le impostazioni predefinite. Usalo per ricominciare.
Come si salvano le impostazioni per le aree di stampa?
Tutte le impostazioni dell'area possono essere salvate in modelli, le cosiddette "Viste". Questo strumento è in modalità pagina.

Quando si seleziona lo strumento Viste, viene caricato il Gestore viste.
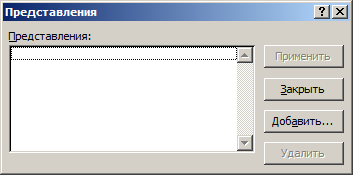

Le nuove versioni di Excel a partire dal 2007 hanno mezzi efficaci per la preparazione dei documenti per la stampa. Un documento Excel è più specifico in termini di organizzazione dei dati per l'output su una stampante di Documento Word... Pertanto, in Excel, gli strumenti per l'impostazione e la preparazione dei documenti per la stampa hanno un gran numero di funzioni.