asusルーターを接続する
外観 ルーターの背面。
1.新しいルーターのクイックセットアップ
新しい(構成されていない)ルーターを介して接続している場合は、ブラウザーを開くと、クイックセットアップページが自動的に開きます。
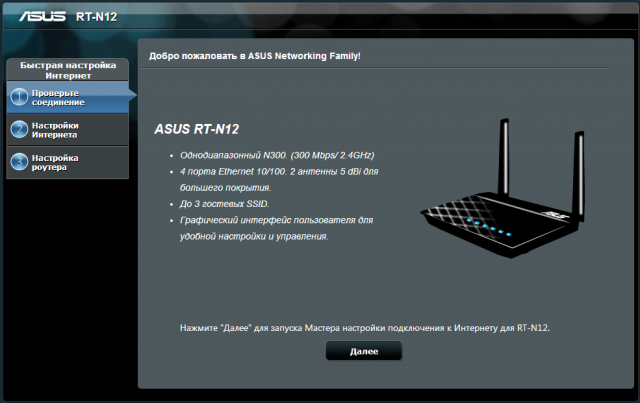
ルーターの設定を入力するには、パスワードを変更する必要があります。
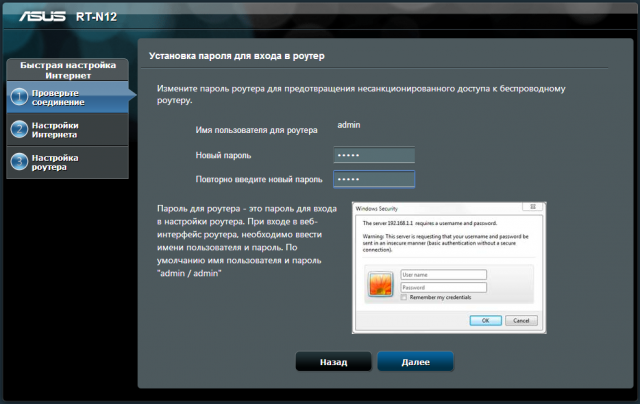

その後、パラメータが設定されたページが開きます。

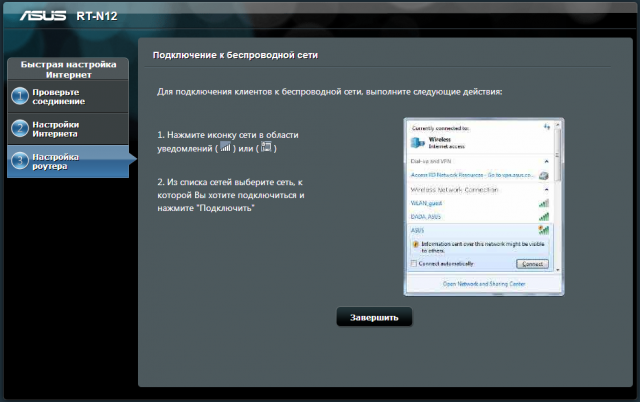
2.ルーターにログインします
ルーターの設定を入力するには、ブラウザの行にアドレス192.168.1.1を入力します。 その後、ログイン情報(「ユーザー名」と「パスワード」)を入力する必要があるウィンドウが開きます。 デフォルトの名前とパスワードはadminとadminです。
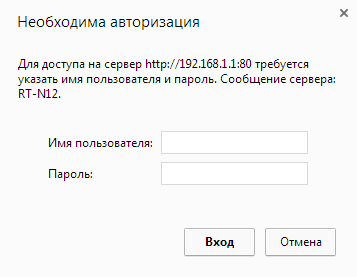
3.ファームウェアの更新
ルーターのファームウェアは、「ファームウェアの更新」タブの「管理」セクションで実行できます。 最新のファームウェアバージョンは、ASUSの公式Webサイトにあります。

4.インターネットのセットアップ
[接続]タブの[インターネット]セクションで、設定は次のようになります。
WAN接続タイプ-自動IP。
WANを有効にする-はい。
NATを有効にする-はい。
DNSサーバーに自動的に接続します-はい。
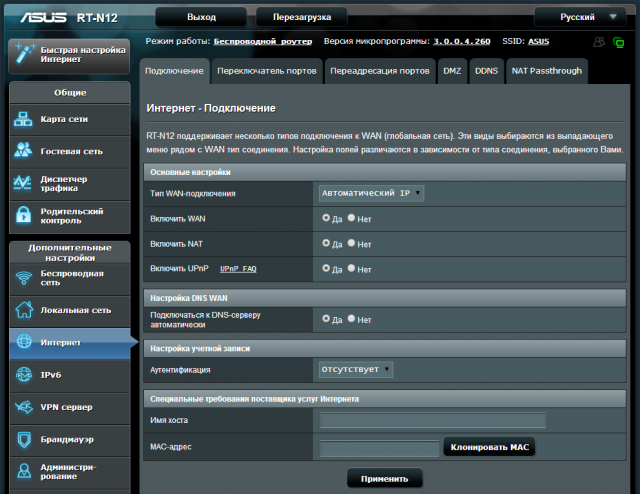
5.Wi-Fiセットアップ
設定について 無線ネットワーク 左側で、[ワイヤレスネットワーク]セクションの[全般]タブを選択します。ここで、次のフィールドを変更する必要があります。
SSIDはネットワークの名前です。
認証方法はWPA2-Personalです。
WPA暗号化-AES。
WPA事前共有キー-ワイヤレスネットワークのパスワード。
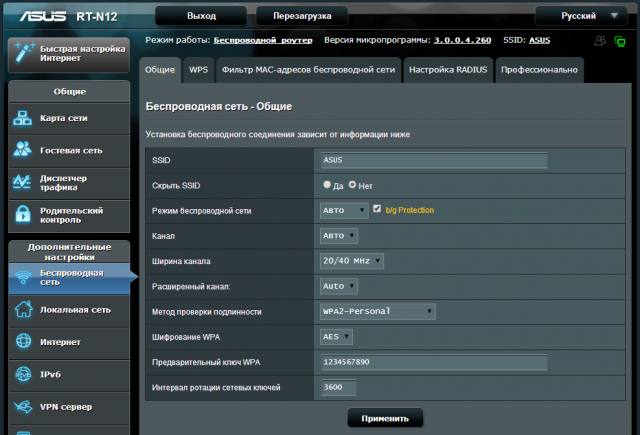
ASUSRT-N12VPの所有者は有効にすることを強くお勧めします
こんにちは。
今日は、ASUSルーターファミリーの代表であるASUSRT-N12VPモデルについて検討します。
ブランドについて

Asusは台湾を拠点とする企業で、パーソナルコンピュータだけでなく、マザーボード、グラフィックカード、ラップトップなどのコンピュータコンポーネントも製造しています。 携帯電話、インターネットタブレット、光学ドライブ、モニター。
2014年現在、同社は3番目のサプライヤーです。 パソコン 売上高の面で世界のタブレット(HPとDellの後)。
Asusのブランド名はPegasus(ペガサス)という言葉に由来しています。 会社のフルネームはASUSTeKComputerIncです。
Pegatron、Unihan、ASRockなどの子会社ブランドが多数あります。
仕様
タイプ-ルーター
モデル-ASUSRT-N12 VP
黒い色
Wi-Fiサポート-はい
作業頻度 Wi-Fiモジュール -2.4〜2.4835 GHz
B / g / nデータレート-802.11b:1、2、5.5、11Mbps; 802.11g:6,9,12,18,24,36,48,54Mbps; 802.11n:最大300Mbps
最大速度 Wi-Fi接続 -300 Mbps
送信機電力-18dBM
アンテナのタイプと数-外部固定x2
アンテナゲイン-5dBi
LANポート-4x RJ45
WANポート-1x RJ45
基本データ転送速度、LAN-100 Mbps
サポートされているネットワーク標準-IEEE802.11b、IEEE 802.11g、IEEE 802.11n、IEEE 802.3、IEEE 802.3u、IPv4、IPv6
セキュリティ-64ビットWEP、128ビットWEP、WPA2-PSK、WPA-PSK、WPA-Enterprise、WPA2-Enterprise、WPSサポート
ネットワーク管理-UPnP、IGMP v1 / v2 / v3、DNSプロキシ、NTPクライアント、DDNS、ポートトリガー、仮想サーバー、DMZ
接続タイプ-自動IP、静的IP、PPTP、PPPoE、L2TP、デュアルリンク
DHCPサポート-はい
VPNサポート-IPSecパススルー、PPTPパススルー、L2TPパススルー、PPTPサーバー
パネル表示-PWRx 1、Wi-Fi x 1、WAN x 1、LAN x 4
ファイアウォール-はい
フィルタリング-IPアドレス、MACアドレスによる
サービス-EZQoS、WMM(WiFiマルチメディア)
IPTVサポート-最大2つのセットトップボックスの接続。
管理、構成-Webインターフェース
機能-複数のSSID、ペアレンタルコントロール
OSサポート-Windows7、Windows 8、Windows Vista、Windows 2000、Windows XP、Mac OS X、Linux
電源:110V〜240V(50〜60Hz)
電源-12V / 0.5A
寸法L / W / H-179 x 128 x28cm。
重量-275グラム
オプション、外観
ルーターは段ボール箱に入っています。 箱はポリエチレンで包まれています。
最も重要な特性は前面で強調されています。 
裏面は詳細情報です。 
側面には詳細なオプションがあります。
MacとWin8では2つの大きなアイコンが表示されます。 Linuxサポートが指定されていないのは不思議です... 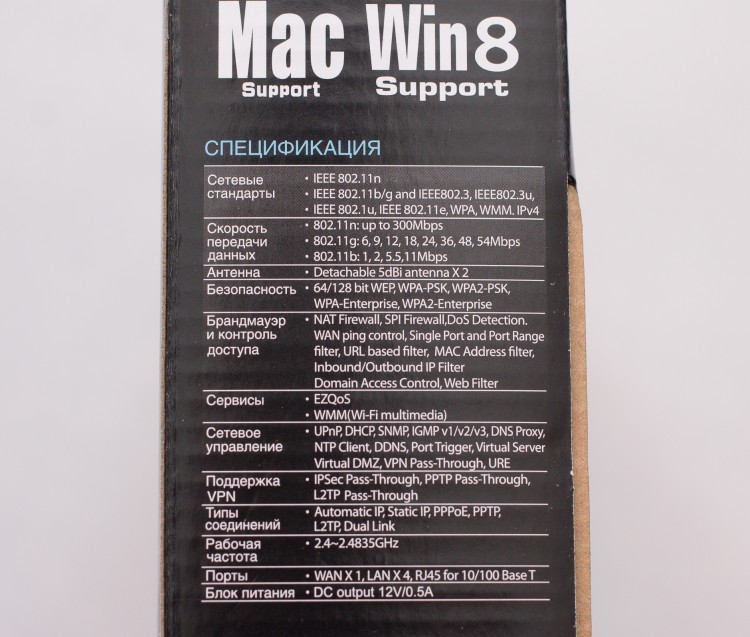
入手したルーターのバージョンを確認するには、ステッカーを確認する必要があります。
リリース日があります。 私たちの場合、2014年。
ファームウェアバージョンも含まれています。 バージョンを取得しました:V3.0.0.4.374_880
このファームウェア 2014年4月18日リリース。 ちなみに、メーカーのウェブサイトは2015/02/11からファームウェアを更新しています
2015/02/11からのファームウェア3.0.0.4.376.3835の変更:
1)Asusは、ルーターの重大な脆弱性を修正しました。 「穴」はinfosvrと呼ばれるサービスにあり、Asusユーティリティが使用して、ローカルネットワーク上でルーターを自動的に検出することでルーターを簡単に構成できるようにしました。 この脆弱性により、 ルートとして (infosvrもrootです)これにより、攻撃者はシステムを完全に制御できるようになります。
2)YandexDNSのサポートが追加されました
このレビューでは、標準ファームウェアV3.0.0.4.374_880を使用して、いわば「箱から出して」ルーターをレビューします。
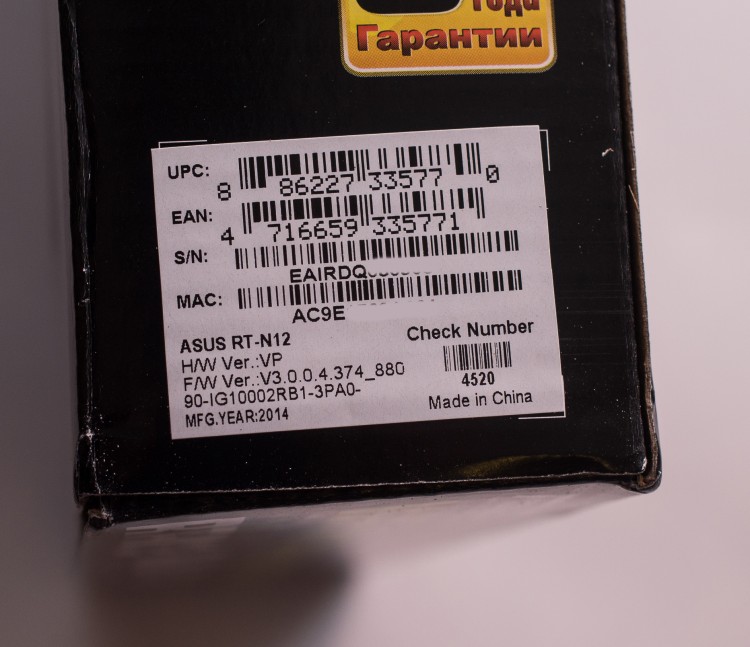
パッケージバンドルは、このクラスのルーターの標準です。
ASUS RT-N12VPルーター
パッチコードRJ45(長さ1メートル)
電源(長さ1.5メートル)
命令
保証書

サードパーティの電源。
12V-500mA

デバイスの外観はとても快適です。 黒のみじん切りのスタイリッシュなデザイン。
このルーターはどんなインテリアにも似合います。


両端に通気孔を設け、熱を逃がします。

背面には、左から右にボタンとコネクタがあります。
1.リセットボタン(出荷時設定へのリセット)
2.PWR電源ボタン
3.電源コネクタ/ソケット
4.LANポート-4つの黄色のコネクタ
5.WANポート-1つの青いコネクタ
6. WPSボタン(クイックセットアップ用)
2つのアンテナは注目に値します。 それらは取り外しできません。 全体として、これは不利ではありません。 ただの機能。

デバイスには、左から右にインジケーターがあります。
1. PWR(電源)
2.Wi-Fi操作
3.WANポート接続
4.4つのLANポート用のコネクタ
操作中は、明るい青色で強調表示されます。 やや強い。 少し面倒です。

デバイスの背面にはゴム製の脚があります。
換気用のミシン目と情報ステッカー。
Webブラウザを介して制御するためのデータが示されています:IPアドレス、パスワード、PINコード。 ファームウェアバージョン、製品のシリアル番号、MACアドレスも同様です。

それでは、デバイスを見てみましょう。
RT-N12 VPルーターは、周波数300MHzのMIPS74KV4.9アーキテクチャーを備えたBroadcomBCM5357C0プロセッサーに基づいています。 Etron TechnologyEN63A165TS-6Gチップに基づく32MBのRAMと、ファームウェアを格納するための8MBのフラッシュメモリもあります。

無線モジュールは、2.4GHz帯域の802.11b / g / nプロトコルをサポートし、最大接続速度は300Mbpsです。 プロセッサは、5つの10 / 100Mbpsイーサネットポートも管理します。

このデバイスには、ゲインが5dBiの取り外し不可能な外部アンテナが2つ装備されています。
それらはボードに直接はんだ付けされます。
その他の機能には、最大3つのゲストネットワークのサポート、ペアレンタルコントロール、トラフィックフィルタリング、DDNSサービス、トラフィックマネージャーとQoS、DMZ、アクセスポイントまたはリピーターとしての動作モード、IPTVおよびPPTP / L2TPクライアントのサポートが含まれます。

Power over Ethernet(PoE)スプリッターインジェクターも別途購入しました
この追加は、220Vコンセントがない場所にルーターを設置する必要がある場合に必要です。
たとえば、廊下で。 モデルがこのテクノロジーをサポートしているかどうかを確認しましょう。 
ASUSRT-N12VPは素晴らしい仕事をしました。
このルーター Power over Ethernet(PoE)テクノロジーをサポート
電源は別の部屋にありました。 食べ物はうまく移されました。 
接続と構成
ルーターを接続するには、次の操作を行う必要があります。
1.電源ケーブルを接続します。
2. LANコネクタ(黄色)にパッチコードを挿入します。パッチコードも接続します lANポート ラップトップまたはPC。
3.で wANポート -(青)、インターネットにネットワークケーブルを挿入します。 また、ADSLモデムから取得することもできます。

次に、電源ボタンを押します。 5〜10秒かかり、デバイスを使用できるようになります。
ルーターの電源を入れた後、ブラウザを起動するだけで、リンクをたどろうとすると設定ウィンドウが開きます。 Internet Explorerを起動すると、次のウィンドウが表示されました。
[移動]をクリックします...

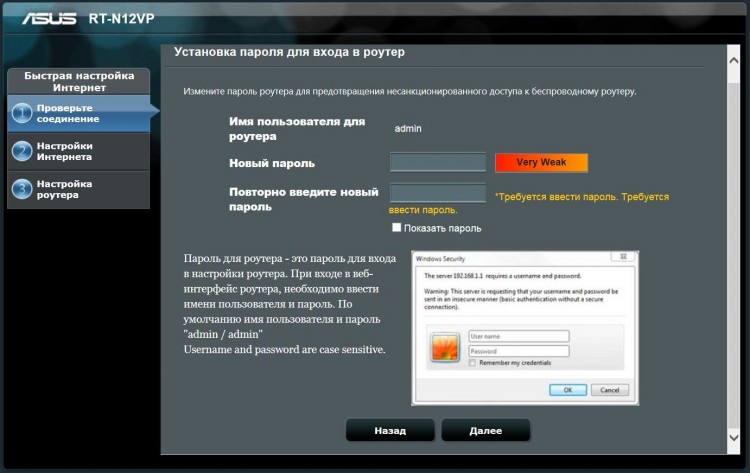
次のウィンドウで、インターネット接続の種類を選択する必要があります。
私の場合、これは静的IPです

プロバイダーから提供されたIPを使用します。
念のため、「MACアドレスのクローン」をクリックすると、突然ISPがMACアドレスにバインドされます。
この情報を知っている場合は、プロバイダーのテクニカルサポートサービスに電話することができます。

次に、Wi-Fiネットワークを設定しましょう。
パスワードを考え出す必要があります。 パスワードは8桁より長くする必要があります。 セキュリティを強化するために、ラテン文字を追加できます。
デフォルトでは、ネットワーク名はASUSになります。 名前は変更できます。
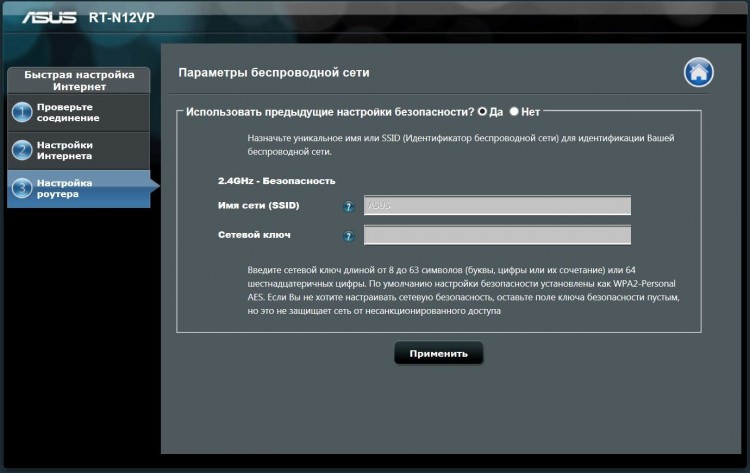
おめでとう! ネットワークが構成されています。 その後、インターネットとWi-Fiネットワークが機能するようになります。

それでは、ルーターの機能を見てみましょう。
左側には「一般」と「追加設定」の2つの大きな項目があります
メインメニューはこんな感じ。
中央:インターネットの状態、Wi-Fiの状態、接続されているクライアントの数。
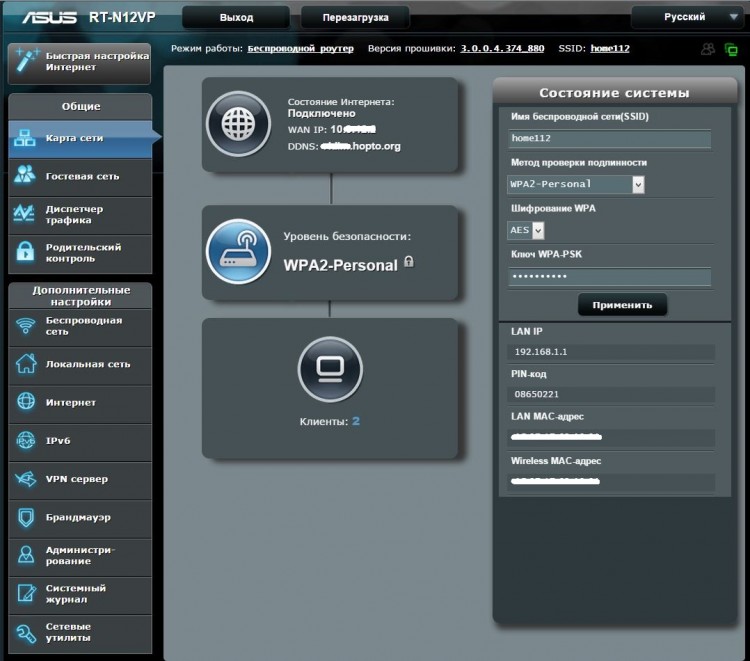
「ゲストネットワーク」セクションでは、3つの方法でゲストアクセスを構成できます。
デフォルトでは、ローカルネットワークへのアクセスは閉じられています。 ゲストはインターネットのみを利用できます。
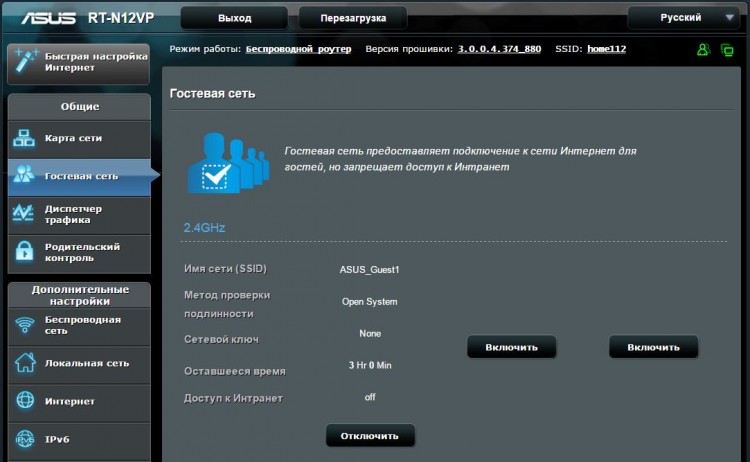
トラフィックマネージャーでは、速度を制限し、総トラフィックの消費量を確認できます。
特定のクライアントが(MACアドレスで)費やした金額がわからないのは残念です。 一般的な用語でのみ統計。 そしてオンラインのみ。 ページを閉じると、データが消えます。 実際、そのことはほとんど役に立たない。
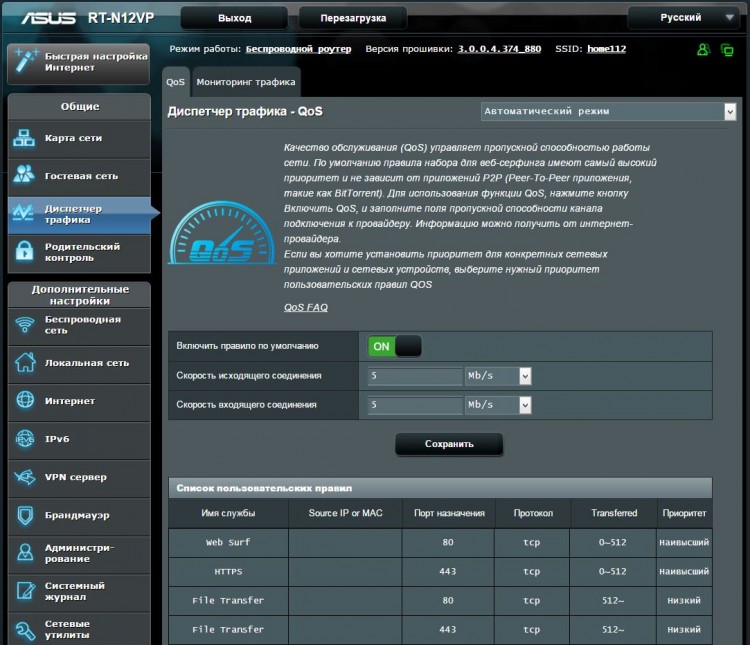
ペアレンタルコントロールでは、クライアントのインターネットへのアクセスを選択的に制限できます。 (MACアドレスによる)特定の曜日と許可される時間を選択できます。 十分に便利です。
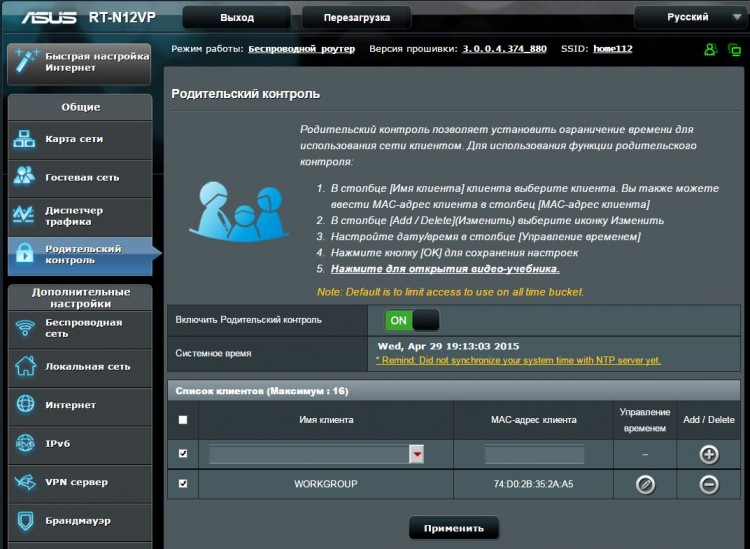
[ワイヤレスネットワーク]タブには、 wi-Fi設定 ネットワーク。
WPS、Wi-Fiネットワーク間のブリッジを構成できます。
許可されたクライアントなどのMACアドレスフィルターを作成します。
一般的に、すべてが標準的で、便利で、理解しやすいものです。
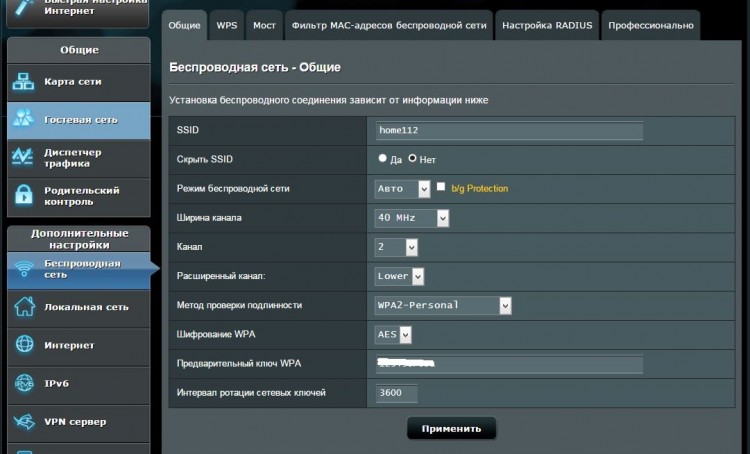
以下では、単純なユーザーにとって最も重要なパラメーターのみを示します。
たとえば、ポート転送はインターネット-ポート転送の下にあります。
この場合、リモートデスクトップ用にポート転送を構成しています。

ダイナミックDNSサービスは「インターネット」の下にあります-DDNS
これは、独自の外部IPアドレスがない場合に役立ちます。
この機能を使用しているリモートデスクトップがあります。

「ファイアウォール」セクションでは、任意のサイトをブロックできます。 たとえば、人気のソーシャルネットワーク。
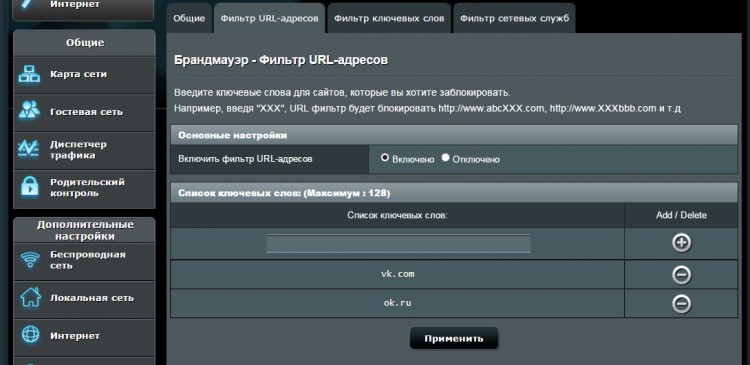
「管理」セクションでは、ルーターの動作モードの変更、ファームウェアの更新、またはルーターを入力するためのパスワードの変更を行うことができます。 すべてのメニュー項目は 詳細な説明.

テスト
ローカルWi-Fiネットワークを介したデータ転送の速度をテストしてみましょう
私のラップトップには、150MbpsのみをサポートするWi-Fiアダプターがあります
ファイルのコピー速度は約10MB /秒でした
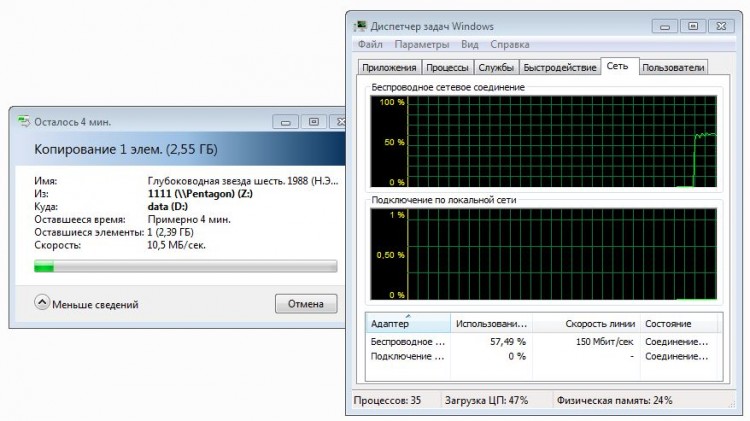
それでは、インターネット速度テストを実行してみましょう。
基準速度については、ルーターなしでテストを実行してみましょう。 ケーブルを介して直接。

次に、ルーターを接続し直して、ケーブルを介してテストします。
テストは成功しました! 速度は基準に対応します。
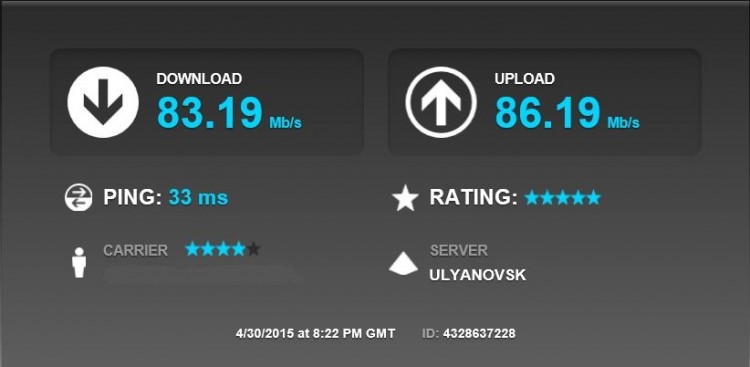
スピードテストを実行してみましょう wi-Fiネットワーク Windowsラップトップを使用します。
ラップトップからルーターまでの距離は1メートルです。
ご覧のとおり、ルーターはWi-Fi経由で速度を「カット」します
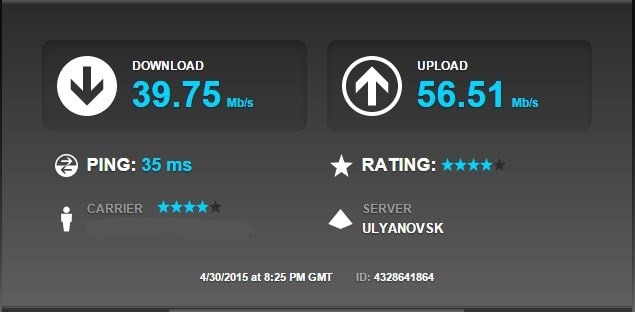
結論
一般的に、ルーターは正常です。 素晴らしく見える。 セットアップはとても簡単です。質の高いブランドのプログラマーが手を携えていたような気がします。 ファームウェアは考え抜かれ、ヒントが提供されています。 しかし、このお金の機能は少し不十分です。 競合他社は、USBアンテナと取り外し可能なアンテナの両方を持っています。 しかし、あなたはそれが必要ですか? もちろん誰もが自分で答えます。
Wi-Fiデータレートに少しがっかり。 インターネットの料金が最大50Mbpsの人には、このルーターをお勧めします。
長所
-詳細な説明が記載されたファームウェア。
-スタイリッシュな外観。
-2つのIPTVセットトップボックスを接続する機能
マイナス
-Wi-Fi経由で速度を「カット」
-インジケーターが明るすぎます。
-取り外し不可能なアンテナ。 方向性を確立することはできません。
-十分なUSBポートがありません。 競合他社はより少ないお金でそれを持っています。
ご清聴ありがとうございました。
レビューを書く機会を与えてくれたASUSとDNSストアチェーンの管理に感謝します。
ファンタジーの世界に少し飛び込みましょう。 キッチンに行って、やかんの電源を入れようとすると、「この操作はできません。ファームウェアを更新する必要があります」と聞こえたら、すぐにトースターに移動すると、がっかりします。フレーズの形式-「このモデルのソフトウェアは古くなっています。ソフトウェアを更新する必要があります。」
絶対にすべてのデバイスが世界中のネットワークに接続される時が来るかもしれないことは明らかですが、これが起こる前に、利用可能なすべてのデバイスを1つのローカルネットワークに統合するルーターを構成する方法を考えてみましょう。 この記事では、有名なAsus RT-N12D1デバイスのセットアップ方法を紹介します。
それはすべて最初の電源投入から始まります。

私たちが箱から取り出した真新しいルーターは、見事で印象的です。 最初にそれを手にした経験豊富なユーザーは、すぐに最新バージョンをインストールする方法について考え始めます ソフトウェア..。 ただし、このような操作を実行する場合は、最新バージョンを公式Webサイトでのみ取得する必要があることを覚えておく必要があります。この指示に従わないと、デバイスが役に立たないレンガに変わる可能性があります。
更新-アクションの順序。
ファームウェアアーカイブをコンピューターにダウンロードします。
電源ケーブルをルーターに接続し、電源ボタンを押して、デバイスの電源がオンになるのを待ちます。
を使用してデバイスを接続します ネットワークケーブル コンピュータに。 一方の端はコンピューターに接続され、ワイヤーのもう一方の端はLANと呼ばれるデバイスの黄色のソケットに接続する必要があります。 「WAN」という名前の青いソケットは、ISPからのケーブルに接続する必要があります。
次に、コントロールパネルに移動する必要があります。このために、任意のブラウザを起動し、ローカルIPをアドレスバー(ほとんどの場合は192.168.1.1)に入力します。 Enterキーを押すと、ログインとアクセスパスワードを入力する必要があるウィンドウがポップアップ表示されます。 多くの場合、パスワードとログインの両方がデフォルトのプログラムであるadminで使用されます。 ただし、デバイスの背面に貼り付けられているステッカーを見て、これを確認することをお勧めします。
IPアドレスが異なる場合があり、ログイン時のパスワードも異なります。 これらはあらゆる普遍的な解決策である可能性があります。このため、私たちは常にラベルに注意を払い、正しいことをもう一度確認します。 この場合、ローカルIPは変更されませんでしたが、ログインパスワードは--mtsでした。

初めてコントロールパネルに入るとき aSUSルーター、すると、すぐにスコアを付けるように設計された特別なウィンドウが目の前にポップアップします 必要な設定 インターネットの操作性のため。 さて、このアイテムには興味がないので、家の形をしたアイコンをクリックして、メニューのメインページに移動する必要があります。
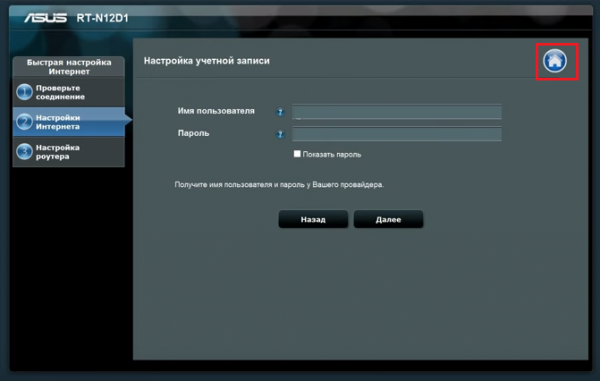
「ファームウェアアップデート」という項目にたどり着く必要があります。そのためには、「管理」というセクションに移動する必要があります。 一部のデバイスバージョンでは、これらのタブの名前が異なる場合があります。 たとえば、セクションは「システム」と呼ばれ、必要なアイテムは「ソフトウェアアップデート」です。
目的のメニュー項目を開くと、「ファームウェアバージョン」などの情報が表示されます。 すでにダウンロードしたものと比較してください。 ファームウェアが新しい場合は、[ファイルの選択]項目を選択し、コンピューター上のファームウェアの場所を指定してから、[送信]ボタンをクリックして、更新プロセスがどのように開始されるかを確認します。
更新のプロセスが進行中の場合、人はこのアイテムに不要なアクションを適用してはならないことを覚えておくことが重要です。 無関係なアクションはプロセス自体に害を及ぼすだけであり、ファームウェアが正しくインストールされないため、ケーブルを引き出したり、デバイスを再起動したりすることはできません。
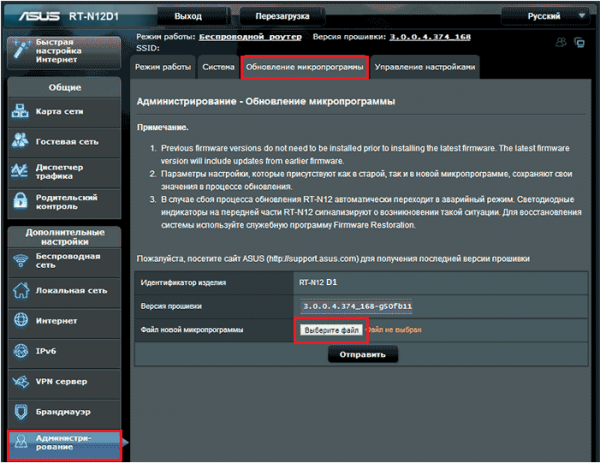
ファームウェアをインストールした後、コントロールパネルを離れる必要があります。デバイスでは、リセットボタンを数秒間押し続けます。これにより、すべての設定をリセットできます。
インターネット接続の設定に移りましょう。
自動で高速なインターネットセットアップ。
インターネットプロバイダーのケーブルを接続します。青いソケットに挿入する必要があります。 デバイスではWANポートという名前が付けられていました。私の場合、その横には標準のブラウザに似たアイコンがありました。
コントロールパネルを開き、「インターネットアクセスのクイックセットアップ」機能を選択します。 接続の種類をすばやく判別できるのはこの機能です。 「Go」という単語が含まれているウィンドウを左クリックして、次の操作を実行する必要があります。
コントロールパネルに入るためのログインとパスワードを変更します。標準のままにする必要はありません。これにより、世界中のネットワークへのアクセスが不安定になります。

インターネットにアクセスするためのログインとパスワードを示します。 このデータは、アパートへのインターネット接続の提供に関する契約を締結したときにプロバイダーによって発行されました。
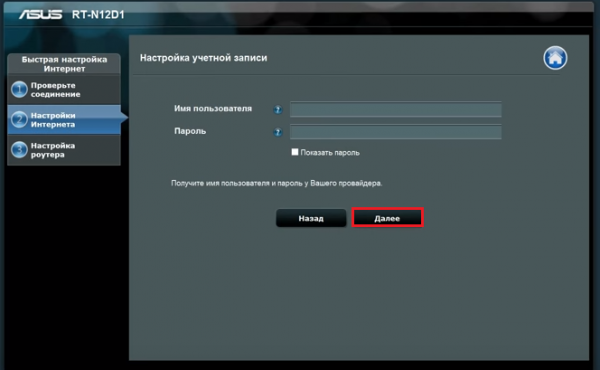
必要に応じてワイヤレスネットワークの名前を示し、必要に応じて、このネットワークに接続するときに要求されるパスワードを設定します。
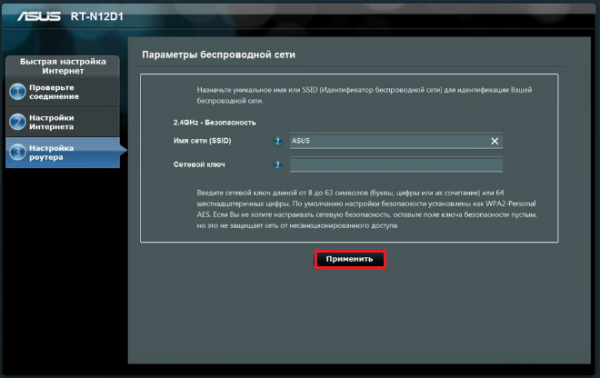
これで、クイックセットアッププロセスは終了です。 最終段階で、[適用]ボタンをクリックして、インターネットが期待どおりに機能し始めたことを確認する必要があります。
インターネットアクセスを構成する別の方法があります。それは上級ユーザー向けであり、この方法は「 手動インターネット構成».
続行する前に、インターネットサービスプロバイダーから次の情報を取得する必要があります。
-インターネット接続の種類。
-インターネットアクセス用のログインとパスワード。
-契約がバインドされているMACアドレス。これは、プロバイダーがこのテクノロジーを使用していることを条件に発行されます。
-サブネットマスク、デフォルトゲートウェイ、IPアドレス。
-VPNサーバー、サービス名、PPPDパラメーターなど。
-DNSアドレス(自動的に設定されていない場合)。
コントロールパネルに移動し、「追加設定」の項目を選択します。 「インターネット」という名前のタブに興味があります。 「一般」タブには、ネットワーク設定が含まれています。
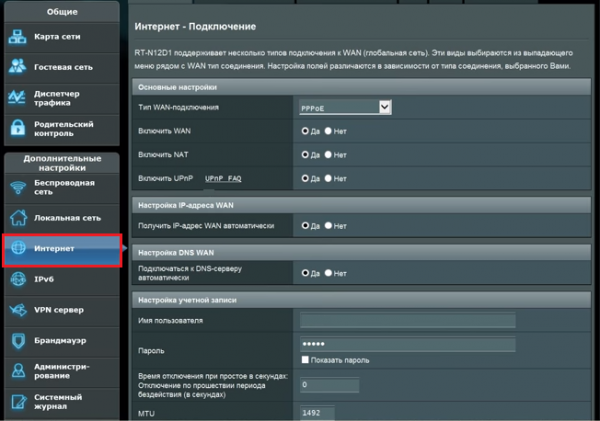
まず、接続の種類を示します。これはメインパラメータで実行され、残りのチェックボックスは変更されません。ほとんどのインターネットプロバイダーはUpnPテクノロジを使用しないため、構成する必要はありません。
IPアドレスの設定-値「自動」を設定する必要があるフィールド。 これは、「統計IP」と呼ばれる追加のサービスが接続されていない場合にのみ実行されます。
次のDNSWANフィールドも、自動設定を受信するように設定する必要があります。 一部のユーザーはパブリックDNSアドレスを登録し、GoogleまたはYandexから取得します。
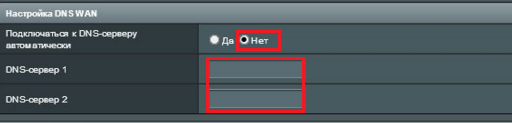
次のセクションは「アカウントの設定」です。ここでは、ログインとパスワードの両方を指定する必要があります。 残りは独自の裁量で指定されます。
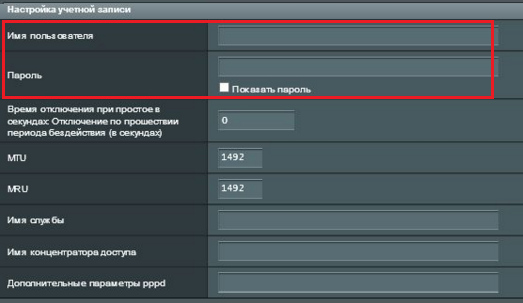
次のセクションは、サプライヤー固有の要件です。 ここで、VPNサービス、ホスト名、およびMACアドレスを登録する必要があります。その後、このページの下部にある[適用]ボタンをクリックして設定を行います。

ワイヤレスネットワークのセットアップ。
ワイヤレスデータ送信を構成するには、[全般]タブに移動し、そこで追加の設定項目を選択して、[ワイヤレスネットワーク]タブを見つける必要があります。
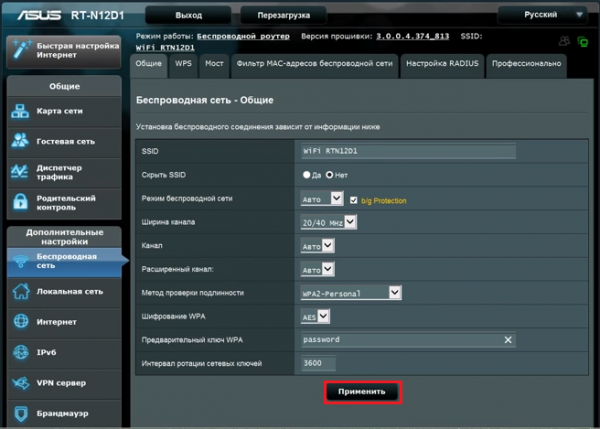
次に、正しい操作に必要なすべてのフィールドに入力する必要があります ワイヤレスインターネット 接続。
SSIDフィールド-これはワイヤレスネットワークの名前です。
ブロードキャストSSID-接続が利用可能かどうかを示すために必要なフィールド。 「いいえ」の項目の前にチェックマークを付けると、これは自動的に一部のデバイスがネットワークに接続されないことを意味します。
ワイヤレスネットワークモード-ここでは、「自動」という名前のアイテムを選択する必要があります。 これにより、トラフィックのダウンロードとアップロードの速度を落とすことなく、さまざまなデバイスからネットワークに接続できます。
次は「放送チャンネル幅」です。 帯域幅を増やすには、40 MHZの値を選択することをお勧めしますが、インターネット接続で頻繁に切断される場合は、この値を半分に減らします。
安定した接続がある場合は、チャネルフィールドを変更しないでください。 クラッシュが発生した場合は、通常の接続に到達できるまで設定を繰り返すことができます。
暗号化タイプWPA-データ送信中のセキュリティを確保し、WPA2-Personalを選択し、暗号化のタイプをAESとして指定するのに役立ちます。
ワイヤレスネットワークアクセスキー-ここでは、接続中にユーザーが指定するパスワードを指定する必要があります。
最後はキーのローテーション間隔で、標準解は常に0の値です。他に何も指定する必要はありません。指定しないと、キーが変更される可能性があります。
ワイヤレスネットワーク接続に最初に遭遇した人にとって、これは信じられないほど難しいように思われます。 このため、初心者のために、ワイヤレスWPSと呼ばれる技術が発明されました。 これにより、無線のようにWI-FIアダプターからルーターに設定を転送できるため、時間と人的労力を節約できます。
背面の壁にあるデバイスのコネクタパネルに「WPS」ボタンがある場合は、安堵のため息をつくことができます。ボタンを押すだけで時間を大幅に節約できます。ルーター、次にコンピューターのWI-FIアダプターで、同期を数分待ちます。
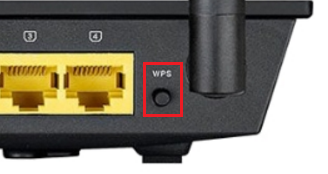
ローカルネットワークの設定。
このデータが何であり、何のためにあるのかわからない場合は、すべてを変更しないでおくことをお勧めします。
このデバイスのローカルネットワークの主なパラメータは、「DHCPサーバー」および「LANIP」という名前のタブにあります。
もちろん、許容範囲内で開始IPアドレスを変更できます。
すべてのデバイスがIPアドレスを自動的に取得するには、DHCPサーバーが必要です。 したがって、このパラメータを無効にすると、すべてのアドレスがコンピュータで受信されるわけではありません。 [DHCP]タブでは、ユーザーはいくつかの設定を変更する権利があります。
-ネットワーク内のプールアドレス。開始値と終了値を指定できます。
-1つのアドレスのリース時間。
- 正門。
-WINSサーバーのアドレスなど。
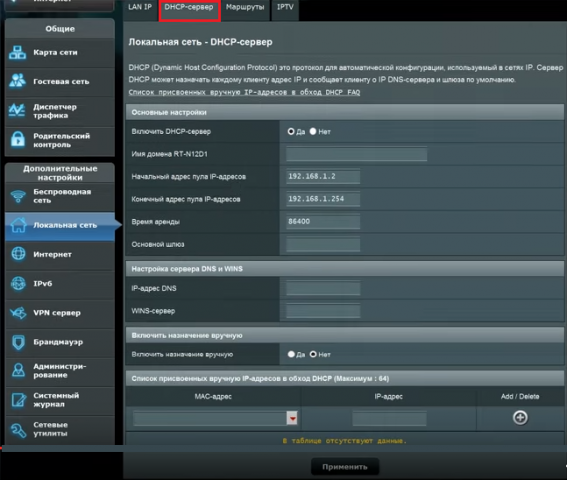
ほとんどの人はこのタブを変更せずに、サービスが有効になっていることを認識しています。 その後、すべてが自動的に行われ、設定について心配する必要はありません。
ファイアウォール。
ファイアウォールは、デバイスを不正侵入から保護するために必要です。ファイアウォールは、管理者自身が設定するルールに従って、発信トラフィックと着信トラフィックをフィルタリングします。 100%の保護がないことが確実な場合は、このソリューションを有効にすることをお勧めします。
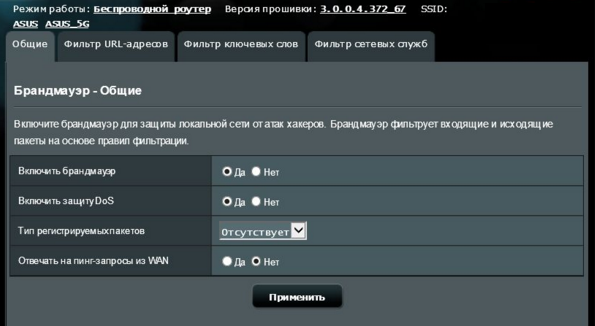
すべての設定は「一般」タブで行う必要があります。
-ファイアウォールをオンにしてオフにします。
-不正なエントリに対する保護のアクティブ化。
-パッケージの登録の選択。
一部のサイトをブロックすることができます。これについては、[サイトフィルター]タブで、ブロックする必要のあるアドレスを指定する必要があります。
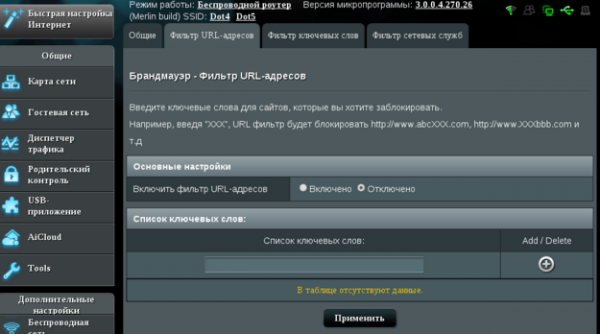
キーワードに適用されるフィルターは、禁止されている単語が含まれているサイトへのアクセスをブロックする場合にのみ必要です。
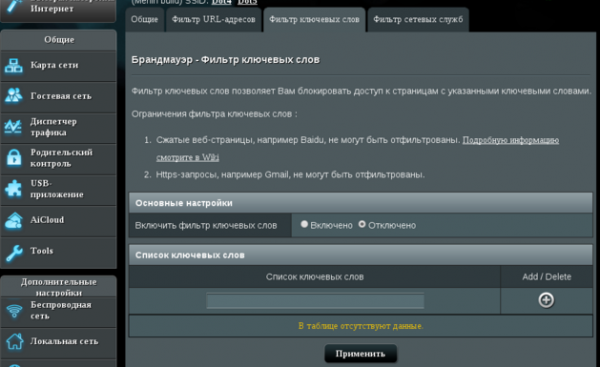
[一般]タブ。
ネットワークマップは、現在の接続の表示を確認するのに役立ちます。
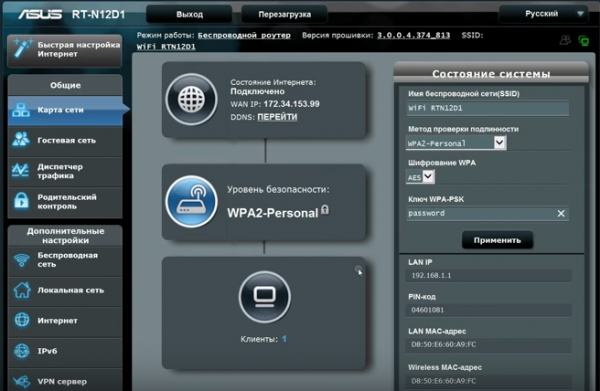
ゲストネットワークの助けを借りて、あなたはに接続されている通常のゲストの権利を削減することができます 無線接続 あなたのインターネット。

トラフィックマネージャーを使用すると、人々はすべての配布を制御できます ネットワークリソースに発信 さまざまなデバイスそれがコンピュータ、スマートフォンなどであるかどうか。
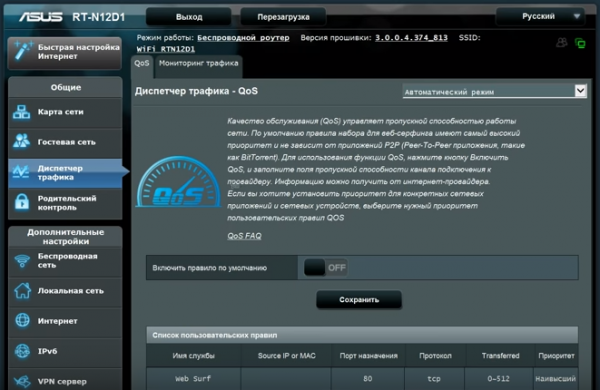
メインの人がコンピュータの前にいないときに他の人がインターネットを使用することを制限するために、ペアレンタルコントロールが必要です。 ペアレンタルコントロールは、子供に最もよく使用されます。
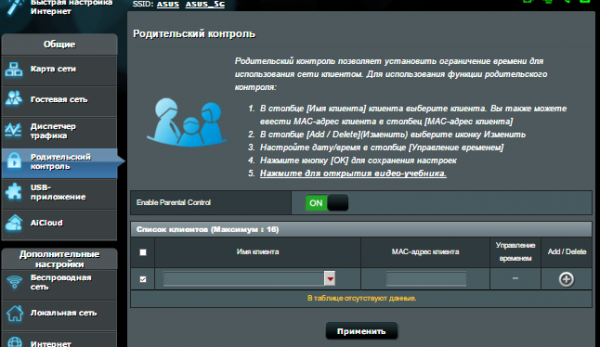
すでにご存知のように、ASUSのルーターは、1つの共通ネットワークにトラフィックを投入するだけではありません。 ルータを正しく設定するために必要ないくつかのポイントを検討しました。 どの設定もいくつかの段階で実行できることが判明しました。主なことは、セットアップ中に失望しないように、最初にすべての指示を理解することです。 手順全体を読んだ後、外部の助けを借りずに、そのようなデバイスを自分で構成する方法を学びます。