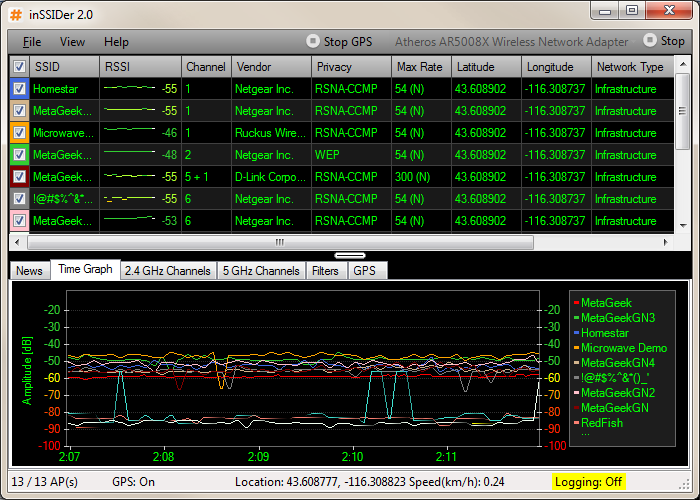ワイヤレスネットワークアダプタはラップトップでは機能しません。 ラップトップ(ネットブック)のWi-Fiを働かないのはなぜですか? ノートパソコンをWi-Fiルーターに接続する方法 エラー「Windowsに接続できませんでした...」
Windowsを再インストールしたら、Wi-Fiはラップトップでは機能しませんか?
こんにちは、親愛なる友人! Windowsを再インストールしたら、インターネットが機能しなくなりましたか? 再インストールした後、多くの人がインターネットに接続する問題があることに気づいた オペレーティング・システム ウィンドウズ。
この問題は、Wi-Fiが機能しないという事実、すなわちノートパソコンを接続するという事実によって明らかにされています。 ワイヤレスインターネット 動作しません。 ノートパソコンは単に利用可能なネットワークを見つけることはなく、Wi-Fiモジュールの作業について話すことはありません。
そして、一般的なアクセス制御センターに移動すると、無線ネットワーク接続としてのそのような接続は単にそこにはありません。 そして、それがそうでない場合、ドライバはWi-Fiアダプタにインストールされていません。 だから私は別の質問に答えました:「なぜ接続無線ネットワーク接続はなぜなのですか?」
すべてがここではっきりしています。 Windowsを再インストールした後に問題が表示された場合、ほとんどの場合は、(またはオペレーティングシステムをインストールした者があなたにインストールした人)だけが単にWi-Fiにドライバをインストールしませんでした。 上手...
0 0
命令
コンピュータのデスクトップで、[スタート]をクリックして[コントロールパネル]を選択します。 開いたウィンドウで、[ネットワークとインターネット]をクリックします。
表示されるウィンドウで、[ネットワークとCommon Access Center]をクリックします。
システムに「ネットワーク設定の変更」メニューが表示されます。 最初に「新しい接続またはネットワークを設定する」を選択します。
接続オプション「職場への接続」を選択し、「次へ」ボタンをクリックしてください。
新しいウィンドウで、「インターネット接続(VPN)を使用してください」を選択します。 「次へ」をクリックしてください。
接続するためのインターネットアドレスの導入のために要求が表示されます。 「インターネットアドレス」行には、 "***"がプロバイダの名前である "vpn.internet。***。"を指定する必要があります。 たとえば、 "vpn.internet.beeline.ru"です。 ネットワーク管理者から正確なアドレスを取得できます。 「場所名」行で、VPN接続の名前を指定する必要があります。 以下では、「接続しないでください。接続のためのインストールのみを実行してください。
0 0
良い一日! しばしばインストール後 新しいバージョン Windowsオペレーティングシステムまたは古いを再インストールすると、Wi-Fiモジュールを介してインターネット接続が存在しないという問題がある可能性があります。 つまり、ネットブックやラップトップはWi-Fiルーターと対話しません。 この状況は何ですか、そしてその理由は何ですか? この記事でそれを理解しようとしましょう。
「General Access Management Center」にアクセスしてください。「ワイヤレスネットワーク接続」アイ\u200b\u200bコンを見つけることができます。 ここでは、ほとんどの場合、それが欠けているので、それは最も興味深いものを始めます。 これは、コンピュータが必要なドライバを持っていないという事実の結果です。 もちろん、Windowsオペレーティングシステムを再インストールした後、ラップトップのすべてのドライバはハエと再インストールする必要があります。 したがって、ワイヤレス接続のドライバも消えたという事実は、驚くべきことは何もありません。 これは前に続くことがないようにしています windowsのインストール 必要なドライバがディスクまたはフラッシュドライブにすべてのドライバがあるか確認してください。 そうでない場合は...
0 0
WindowsのAS、またはプロバイダのメモのように、Windowsの再インストール後にインターネットが機能しない状況で、世界中のWebユーザーが随時直面しています。 以下は、ユーザーが問題の原因を決定し、それを解決するのを助けるためのヒントです。
一般に、インターネットのためのコンピュータおよびカスタマイズされた機器でインターネット上で作業する必要があります。 モデムはインターネットへの接続に使用できます(電話モデム、モバイルオペレータのUSBモデム、モデム 携帯電話 またはスマートフォン、ADSLモデム)、有線および無線(Wi-Fi)ネットワークカード、衛星インターネットマップ。
インターネットへのネットワーク接続。
ネットワークカードを介した最も一般的なインターネット接続インターネットアクセスを備えた高速ADSLモデムまたはコンピュータネットワークへの接続。
最初のチェック:ネットワークボードの緑色のライトが点灯しているかどうか。 それはコネクタの近くに位置しています...
0 0
Windowsを再インストールした後にインターネットが機能しない場合、すぐに問題が発生します - そしてどの分布をインストールしましたか? 自動モードでの優れたWindowsライセンスアセンブリは、接続されているすべてのデバイスを分析し、接続スキームそのものを選択し、正しいドライバを設定します。 左側のアセンブリをインストールした場合 - 問題が可能です。
Windows Updateの後にネットワークが機能しなくなった場合 - オペレーティングシステムの不正なアセンブリが得られた可能性があります。 またはインストールプロセス自体が完全に正しくそしてスムーズに渡されませんでした。
他の変種 Windowsの再インストールは、配布パッケージにアプリケーション配布パッケージのみがある完全に新しいコンピュータを取得することを意味します。 接続は通常、追加のダウンロードとインストールを意味します ソフトウェア 外部ネットワークを操作する。
コントロールパネルのコントロールパネルのコントロールパネルネットワーク管理センターと共有アクセスと変更...
0 0
こんにちは、親愛なる友人。 あなたがおそらくタイトルから理解されるように、私は今日非常に深刻で痛みを伴うテーマを上げ、Wi-Fiがノートパソコンでも動作しないときに何をすべきかを見つけることを決心しました。 Wi-Fiルーター。 ちなみに、ノートパソコン、またはネットブックだけでなく、Wi-Fi受信機を備えた通常の静止コンピュータである可能性があります。 同様の質問B 最近 主に記事にたくさんあります。
今度は、ノートパソコンをワイヤレスに接続するときに何が問題があるかもしれないのかを理解するためにステップバイステップを試してみましょう Wi-Fiネットワーク。 また、Wi-Fiへの接続、より正確に失敗した接続で、この非常に人気があり不快な問題に対する解決策を見つけようとします。
ほとんどの場合、ノートパソコンのWi-Fi自体モジュールをオンにすることができない場合に問題が発生します。 Wi-Fiがオンになっていると、利用可能なすべてのネットワークノートパソコンが見つかりますが、接続しようとすると。 ドライバがWi-Fiアダプタにインストールされているかどうかを確認する必要があります。
Windows 7にWi-Fi接続に関する問題が見つかることに気付きました。ネットワークエラーがインターネットにアクセスできない場合、この問題を解決する方法、リンク、リンクそれは上にあります。 実際には、練習が示すように、この問題には多くの理由があります。 そして多くの理由がある場合は、ラップトップにWi-Fiルーターへの接続を強制できる方法がたくさんあります。
しかし、それは必ずしもラップトップ、ネットブックなどではありません。アクセス時点、つまりWi-Fiルータで問題があるかもしれません。 そして、Wi-Fiへの接続に問題がある場合は、どのような原因、ノートパソコン、またはWi-Fiルーターで問題があるかを判断することです。 今、私はあなた自身のルータに接続するという問題を考慮します。 他のWi-Fiへの接続を確立できなかった場合は、隣人へのすべてのクレーム、それが問題を抱えている可能性が高いです。
誰が非難、ノートパソコン、またはWi-Fiルーターにいますか?
私がすでに上で書かれているように、あなたは最初に犯人を見つけなければなりません。 ラップトップ、またはWi-Fiルーターの設定を行う前に、ノートパソコンをWi-Fiに接続できないため、問題が何であるかを理解する必要があります。 それからあなたはすべてをやらなければならないことを構成することができます。 最も 一番いい方法 どのデバイスが問題を隠しているかを判断し、別のラップトップ、タブレット、または電話などの別のデバイスを接続しようとします。 そしてWi-Fiへの接続に問題があるラップトップ、あなたは別のものに接続しようとする必要があります 無線ネットワーク.
私の考えを理解していると思います。 あなたのルーターの他のデバイスの場合 (同様のオペレーティングシステムで最高) 問題なく接続され、その問題はラップトップにあります。 この記事をさらに読むようにしてみましょう。
まあ、ネットワークに接続すると他のデバイスで問題が発生し、「問題」ノートパソコンは問題なく他のネットワークに接続します。その場合、問題はWi-Fiルータを構成することを意味します。 記事による記事を参照してください。おそらく便利です。
私はWindows 7で動作するラップトップの例を示します。これはメロンの瞬間に最も人気のあるオペレーティングシステムです。
インターネット接続ステータスを表示するアイコンにすぐに注意を払うことをお勧めします。 通知パネルに入っています。
インターネット接続ステータスが次のようになります。
![]()
Wi-Fiドライバがインストールされ、Wi-Fiアダプタが有効になっているかどうかを確認する必要があります。
右クリックをクリックします "ぼくのコンピュータ" そして「プロパティ」を選択してください。 左側を選択してください "デバイスマネージャ".
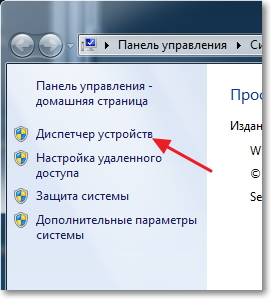
新しいウィンドウで、タブを開きます 「ネットワークアダプタ」 そしてデバイスタイプがあるかどうかを確認してください ワイヤレスネットワークアダプタ (あなたは異なるように呼ばれることができます)。 このデバイスが存在する場合は、右クリックして[プロパティ]を選択します。 別のウィンドウが開き、それが書かれていることを確認します 「デバイスがうまく機能します」
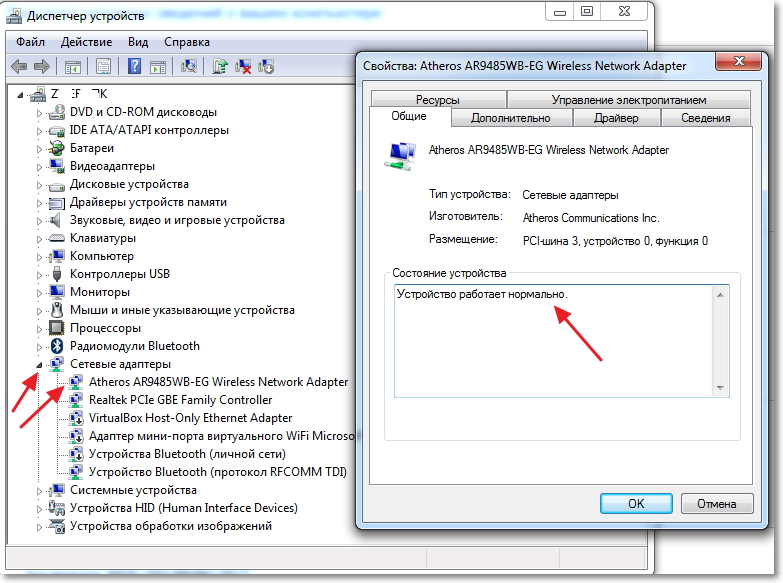
スクリーンショットで上記と同じようにすべてのことがあれば、それはすべて問題が細かく、ドライバがインストールされています。 また、無線ネットワークアダプタデバイスがない場合は、未確認のデバイスがある場合は、ラップトップの製造元のサイトに移動し、モデルのワイヤレスネットワークアダプタのドライバをダウンロードしてインストールします。
ワイヤレスアダプタのドライバのインストールと更新に関する詳細情報。
ドライバーが考え出した。
ノートパソコンでWi-Fiが有効になっているかどうかを確認してください
ドライバがインストールされている場合は、 wi-Fiモジュール 無効になると、接続ステータスは同じになります。
通常、ラップトップ上のワイヤレスネットワークのアダプタがオンになりますが、チェックを妨げません。 ラップトップ(ネットブック)のWi-Fiは通常、キーの組み合わせで切断されています。 私の〜の上に ASUS K56CM。これらはキーです Fn + F2。。 ただし、これらのキーをクリックすると、ワイヤレスアダプタがオン/無効になっているというメッセージがありますが、何も起こりません。 あなたのラップトップキーを見てください fn。 そして鍵 ワイヤレスネットワークのイメージで。 同時にそれらをクリックしてください。
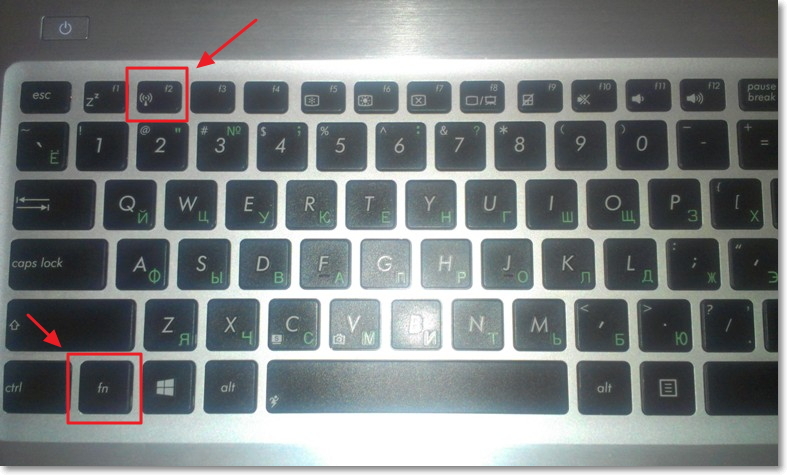
いくつかのラップトップでは、ハウジング上に特別なスイッチがある可能性があります。 例えば 東芝サテライトL300。 彼はこのように見えます:
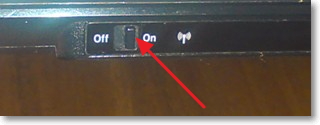
Windows 7でWi-Fi無線アダプタをオンにする
しかし、作品をチェックするための最良の方法、またはワイヤレスネットワークアダプタがない、ネットワーク管理センターに行き、参照してください。
そのため、通知パネルで、インターネット接続ステータスアイコンのマウスの右ボタンを押して選択します。 「ネットワークと共通アクセス制御センター」.
その後、左側を選択します。
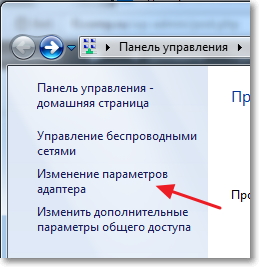
接続の中で探しています 「無線ネットワーク接続」。 すべてが元気でWi-Fiアダプタがオンになっている場合は、次のようになります。
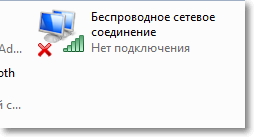
アダプタが無効になっている場合は、下のスクリーンショットのようになります。 右クリックして「有効」を選択します。
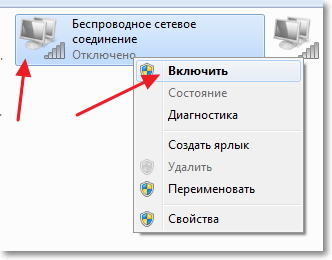
上記の方法では、通知パネル上のインターネット接続のステータスがこれであるようにする必要があります。
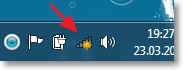
このステータスは意味です "接続なし - 利用可能な接続があります" - これは、Wi-Fiアダプタが有効になっており、接続するための利用可能な無線ネットワークがあります。
接続ステータスがこれの場合:
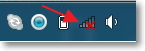
つまり、Wi-Fiが点灯しているが、ノートパソコンだけでネットワークを接続するためのネットワークが表示されません。
エラー「Windowsに接続できませんでした...」
無線ネットワークモジュールが無効になっている場合、またはまったく機能しない場合に問題があります。 ノートパソコンが利用可能なWi-Fiネットワークを見つけた場合を考えると、Wi-Fiに接続しようとすると、書き込みます。 「Windowsに接続できませんでした...」ポイントの代わりに、接続したいネットワークの名前。
上記のスクリーンショットなどのネットワークに接続するステータスがある場合 (1つを通して、黄色のアイコンを持つネットワーク)それをクリックすると、接続可能なネットワークのリストが表示されます。
必要なネットワークを選択し、それをクリックしてから[接続]ボタンをクリックします。
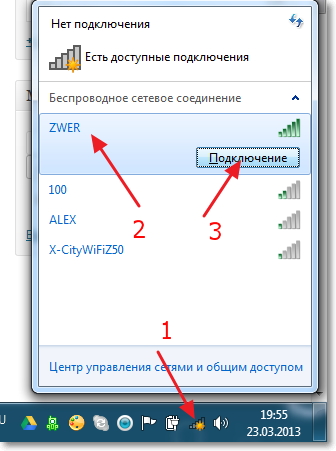
セットがパスワードで保護されている場合は、Windowsはパスワードの指定を求めます。 パスワードをネットワークから押して「OK」をクリックします。
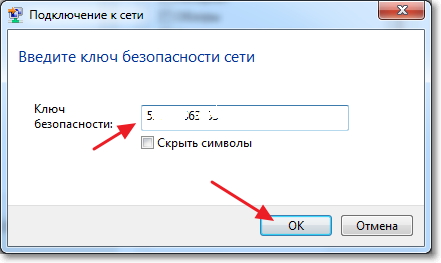
そして、すべてがうまくいったら、あなたのラップトップは無線接続のためにインターネットに接続するべきです。 そしてインターネットへの接続のステータスは次のようになります。
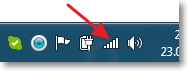
しかし、エラーが非常に頻繁に「Windowsに接続できない」という接続時です。 彼女はこのように見えます:
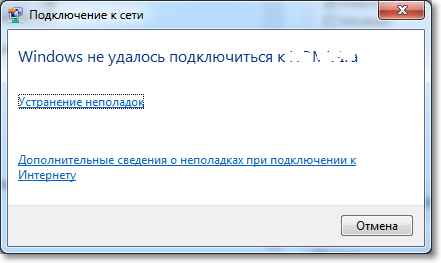
残念ながら、友達、この問題に対する明確な解決策はありません。 しかし、私はそのようなエラーの問題が非常に頻繁にダウンロードすることができます wi-Fi設定 ルーター Wi-Fiルーターにインストールされているセキュリティと暗号化の種類を経て、その記事でそれについてもっと読むことができます。 IPアドレスの分布にも問題がある可能性があります。
気付いたら、エラーが発生した状態で「Windowsに接続できませんでした」と表示されます。 "トラブルシューティング"、sinは利用しません。 走ってみてください、どこかでそれが役立つケースがあると聞いてください:)。 そして真剣に、時にはそれが本当に役に立ちます。 Windowsはワイヤレスアダプタの準備を確認し、設定などを確認します。
ルータを再起動してからラップトップを再起動します。 非常に頻繁にそれが役立ちます。
更新
Windowsでは、ネットワーク用のコンピュータに保存されている設定が現在のネットワーク設定と一致しない場合にこのエラーが表示されます。 私は今説明します。
たとえば、ラップトップはWi-Fiに接続されているため、自動的にネットワークに接続されています。 しかし、あなたはパスワードを取って変更しました、またはネットワーク暗号化の種類。 これで、ノートパソコンはネットワークへの接続を試みますが、パラメータは一致しないため、エラーが表示されます。
十分に、コンピュータ上のネットワークを削除して、接続を再度インストールしてください。 私はその記事でそれについて書いた
結論
大きな記事が判明した、そして私はそれが役に立つことを願っています。 半日、彼女はもちろん彼女を書いた、そのサイトへのスクリーンショットの追加にはまだ問題がありましたが、それは決めたようです。
ラップトップが接続されているときに発生する問題を解決するのに役立つ必要なすべての情報を収集しようとしました。 何かが書くのを忘れた場合、将来的には私は間違いなく記事を追加するでしょう、あなたが無線ネットワークへの接続で問題を解決するのを助けるコメントに情報を共有するならば、私はまた非常に感謝します。
質問がある場合は、コメントに尋ねてください、私たちは把握しようとします。 がんばろう!
Windows 7を再インストールするときのPCの初心者ユーザーは、コンピュータ上でのインターネットが消失するという問題に直面しています。 これは、そのような状況では、やるべきことである、または他の理由があるかもしれないという無知で接続され得る。 インターネットの消失は、例えば、WiFiを検出できず、ユーザーが何かを固定したくない方法に関係なく、コンピュータはネットワークを見ていないので、それに接続できません。 さらに、WiFi操作モジュールについて話すことになるアイコンでさえない場合があります。 そして、ネットワーク管理センターに移動すると、無線接続が単にそこにはないことがわかります。
発生の原因
「ネットワーク管理センター」 - 「アダプタ設定の変更」を入力して検出した場合 ワイヤレス接続 この理由の1つは、コンピュータ上のWiFiアダプタのドライバがインストールされていないため、機能しません。
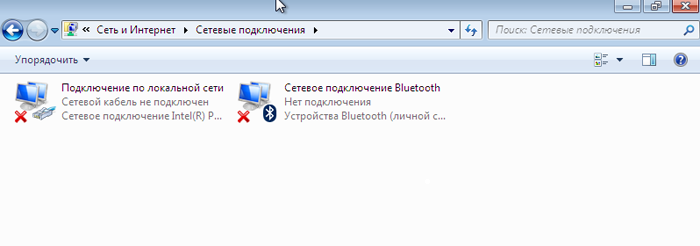
Windows 7を再インストールしたら、すべてのドライバが正常にインストールされていた場合、コンピュータは他の人のネットワークを見ていますが、検出できません。 その後、その理由はおそらくチャネル負荷になります ホーム・ネットワークあなたが家にあるがいくつかのワークステーションを持っていない場合に。
問題を解決する方法
ワイヤレスネットワーク用のドライバのインストール
最初のケースでは、再インストール後、WiFiアダプタがあなたまたはシステムをあなたに設定した人にインストールされていなかった(彼がそれを見つけられなかった場合、またはあなたがコンピュータにドライバを提供しなかった場合)、それを解決するのは簡単です。タスク簡単かつ簡単に作業を開始します。
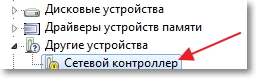
WiFiアダプタのPCまたはラップトップにドライバを使用してドライブがある場合は、ドライブに入れる必要があります。 その後、インストール時に指示に従って目的のドライバを見つけてインストールします。 通常、ワイヤレスドライバはワイヤレスドライバ、ワイヤレスネットワーク、またはある種です。 または、デバイスマネージャからドライバを直接インストールすることもできます。 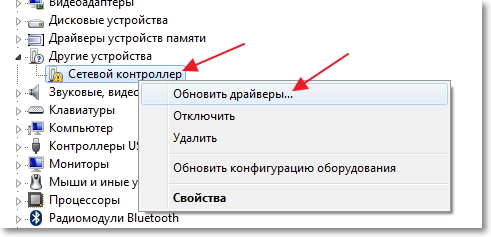
再インストール後、通常システムを再起動する必要があります。その後、すべてがうまく機能し始めます。
ドライバのあるドライバがどこにあるかを失ったのかわからない場合は、ラップトップまたはコンピュータの製造元のサイトを見つけて、ワイヤレスネットワークに必要なドライバをダウンロードし、モデルとオペレーティングシステムのためのものです。それ以外の場合は、互換性の問題が発生する可能性があります。 デバイスモデルを知らない場合でも、またはその概念がない場合でも。アダプタに必要なドライバが必要です。
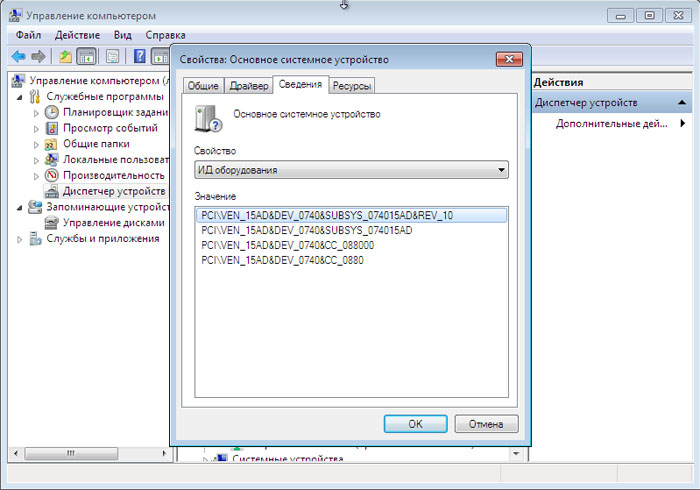
チャネルワークロードの問題を解決します
Windows 7を再インストールした後にチャンネルに問題がある場合は、問題の解決にほとんど役立つことを覚えておく必要があります。
- 以前の状態へのシステム回復は、特にWindows 7を再インストールした後にシステムを復元できないため、ネットワークチャネルのロードには影響しません。
- ドライバの削除 wiFiアダプター 新しいドライバを完全に削除してインストールすると、チャネルのロードやネットワークの適切な操作には役立ちません。
必須でなければならないルータの設定(ワイヤレスアクセス設定/無線アクセス設定のセクションでは)すべてのデータが無線プロパティセクションでチェックされる必要があります。 「EnableHiddenWireless(SSIDブロードキャスト)」「隠しネットワークの起動)を削除する必要があります。
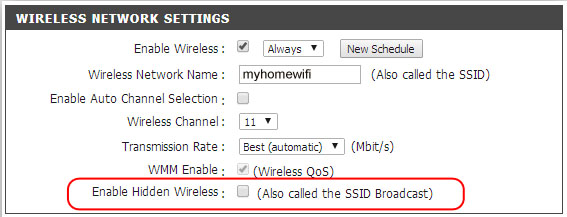
自動チャンネルの選択目盛りを有効にすることができます。 この場合、デフォルトでは、通信チャネルはNo.6になります。
インストールする必要があります 特別プログラム Insider(WiFiスキャナ無料)。