ルーターはインターネットケーブルを認識しません。 WANポートが機能していません。 ルーターがネットワークケーブルを認識しない
Wi-Fi経由でルーターに接続できる場合でも、ローカルコンピューターへの有線接続を確立できない場合があります。 この状況は一般的であり、さまざまな理由で発生する可能性があります。
古いモデルのデバイスでそのような問題がなかったとしても、新しいルーターはコンピューターを認識しません。 そしてほとんどの場合、そのような問題は解決可能です。
まず、ルーターのハードウェアポートとネットワークカードのどのライトが点灯しているかを確認する必要があります。 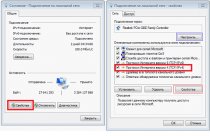 何もオンになっていない場合は、ハードウェアに問題があります。 また、ケーブルが接続されていて、ネットワークカードがその存在を「認識」している場合(接続アイコンに十字が表示されていない場合)、ソフトウェアで理由を探す必要があります。
何もオンになっていない場合は、ハードウェアに問題があります。 また、ケーブルが接続されていて、ネットワークカードがその存在を「認識」している場合(接続アイコンに十字が表示されていない場合)、ソフトウェアで理由を探す必要があります。
パッチコードをチェックして圧着する方法を学ぶ
ほとんどのルーターモデルは、ケーブルのタイプ(クロスまたはストレート)の自動検出を提供します。 これを期待するべきではありません。クロスオーバー(クロス)ケーブルは、2台のコンピューターまたは2台のスイッチを接続するためにのみ使用されることを知っておく必要があります。 それ以外の場合はすべて、直接ケーブル配線が適しています。 可能であれば、パッチコード(PCとルーターを接続するコード)の両方のプラグがどのように見えるかを確認してください。 それらは次のようになります。
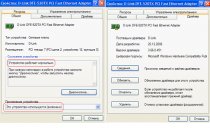 ネットワーク技術から遠く離れた人がコネクタを圧着した場合、ワイヤが混乱する可能性があります。次に、2つのケーブルプラグのそれぞれを確認します。 プラグの配線の順序は同じでなければなりません。これで十分です。 念のため、テスターで接点を「鳴らして」、8つのコアのそれぞれが機能していることを確認することをお勧めします。
ネットワーク技術から遠く離れた人がコネクタを圧着した場合、ワイヤが混乱する可能性があります。次に、2つのケーブルプラグのそれぞれを確認します。 プラグの配線の順序は同じでなければなりません。これで十分です。 念のため、テスターで接点を「鳴らして」、8つのコアのそれぞれが機能していることを確認することをお勧めします。
コンピューターをルーターに接続できるのは、4コアではなく、8コアが圧縮されたコードのみであるということを知っておくことが重要です。プロバイダーは、100 Mbit / s用に設計された4コアケーブルを使用するようになりました。 4コアコードはルーターのWANポートに適していますが、それ以上は適していません。
 折りたたんだ状態でケーブルの断線をチェックしても意味がありません。 敷設場所でコードを鳴らすと便利です。
折りたたんだ状態でケーブルの断線をチェックしても意味がありません。 敷設場所でコードを鳴らすと便利です。
有線ネットワークカードの構成
Windows 7 / Vistaでは、図に示すように、「ネットワークと共有センター...」を開きます。
有線接続は、Windowsの用語では「ローカルエリア接続」と呼ばれます。 左ボタンで必要なラベルをクリックします。 開いたウィンドウで、[プロパティ]ボタンをクリックします。
「TCP / IPv4」プロトコル、変更する「プロパティ」、およびカードのハードウェア部分の構成に関心があります。
ルーターのセットアップ中に発生する可能性のある多くの問題の解決策については、すでに説明しました。 この記事では、WANコネクタに接続するインターネットケーブルがルーターに表示されない理由を調べます。 さまざまなケースと考えられる解決策を考えてみましょう。 する必要があります
ルーターのセットアッププロセスで発生する可能性のある多くの問題の解決策については、すでに検討しました。 この記事では、WANコネクタに接続されているインターネットケーブルがルーターに表示されない理由を調べます。 さまざまなケースと考えられる解決策を考えてみましょう。 以前はすべてが機能していたとしても、ルーターは単にWANケーブルの表示を停止できることに注意してください。 TP-LINK、ASUS、D-Link、ZyXELなど、さまざまなメーカーのルーターの例を検討します。動作原理に違いはありません。つまり、理由と問題はほぼ常に同じです。
順番に行きましょう。 ルーターがあり、Wi-Fiとケーブルを介してインターネットを配信します。 彼がこのインターネットを配布するには、インターネットを接続する必要があります。 インターネットに接続するために、ルーターには特別なWANコネクタがあります(インターネットまたはイーサネットとして署名することもできます)。 その中で、インターネットを受信するケーブルを接続します。プロバイダーまたはモデムからのネットワークケーブルです。 これは次のようになります(TP-LINK TL-WR741NDルーターの例の写真):

ここではすべてがシンプルで明確です。 また、問題は、ルーターがWANポートに接続されているケーブルの表示を単に拒否する場合があることです。 いくつかの理由が考えられますが、それらについてさらに説明します。 ルーターがインターネットケーブルを認識しない場合、ルーターに接続できないことは明らかです。 また、インターネットに接続できない場合は、配布できません。 そして、インターネットにアクセスせずにWi-Fiネットワークを利用できます。 コンピュータの接続が「制限付き」または「インターネットアクセスなし」の場合、および モバイルデバイス 何も開きません。
プロバイダーに接続するための設定が正しく設定されていない場合が多いことに注意してください。 間違った接続タイプとパラメーターを示してください。 そして、多くの場合、これがルーターが単にインターネットに接続できない理由です。 この問題とその解決策については、記事に書いています。ルーターを構成すると、「インターネットアクセスなし」または「制限付き」と表示され、インターネット接続がありません。 ルーターの設定で正しい接続パラメーターを設定していることを確認してください。 しかし、最初に、考えられる問題を見てください。
ルーターがインターネットケーブル接続に応答しない理由
問題が何であるかを理解するために、接続のすべてのニュアンスを調べてみましょう。
1 プロバイダー側\u200b\u200bの問題は除外します。 最初のステップは、インターネットがルーターなしで機能することを確認することです。 最も簡単な方法は、プロバイダーからのケーブルをコンピューターのネットワークカードに直接接続することです(コンピューターでインターネットを構成する必要がある場合があります)。 すべてが直接機能するが、ルーターを介して機能しない場合は、手順をさらに確認してください。
インターネットもコンピューター上で機能しない場合、すぐにすべての問題はインターネットプロバイダーの側にあります。 サポートに電話して明確にします。 おそらく、彼らはある種のハードウェアの問題を抱えているか、あなたはただお金を使い果たしました。
2 WANケーブルの接続を確認します。 ルーターの電源を入れます。 ケーブルがWANコネクタに正しく接続されているかどうかを確認します。 切断して再接続します。 おそらく彼は立ち去ったばかりか、あなたはそれを完全にスナップしなかったのでしょう。

3 WANコネクタのインジケータの動作を確認します..。 実際には、すべてのルーターに、ケーブルがWANポートに接続されているときに点灯(点滅)するインジケーターがあります。 必ず注意してください。 原則として、その隣には「インターネット」アイコン、または碑文WANがあります。

このインジケータがオンの場合、ルータはインターネットケーブルを認識します。 そして、事は設定にあります。 記事の冒頭で、この問題の解決策が記載された記事へのリンクを示しました。 または、当社のWebサイトでルーターの構成手順を開き、ルーターを構成します。
さて、電源が入っていれば、ケーブルが接続されていて、 wANインジケーター(タブ)がまったく点灯しないの場合、問題はルーター自体(たとえば、WANポートが切れている、以下でそれについて読んでください)、またはケーブルでより速くなります。 設定自体では、何かをすることはできません。
4 インターネットケーブルの動作を確認します。 インターネットプロバイダーからのケーブル自体については、連絡先がなくなる可能性があります。 そして、それは再び圧縮される必要があります。 ただし、インターネットがコンピューターで機能している場合は、ケーブルの問題を除外できます。
ケーブル自体を動かしてみることができます。この時点で、ルーターパネルの接続インジケーターを確認してください。 何かがそこに行った場合、インジケーターが点灯するので、すべてより早くそれを理解するでしょう。
また、ネットワークケーブルに問題があると判断された場合は、再度圧着する必要があります。 これは自分で行うことができますが、特別なツールが必要です。 最も簡単な方法は、プロバイダーからスペシャリストに電話することです。
ルータはWANケーブルを認識していません。 問題を解決する方法は?
問題がルーターにある(そしてインターネットインジケーターがオフになっている)ことがわかった場合でも、選択肢は多くありません。 WANポートが切れており、これが(ルーター側にある可能性のある)最も一般的な問題である場合は、代替ファームウェアでフラッシュして、WANポートをLANポートに置き換えることができます。 。 これについては、以下で詳しく説明します。
設定に関しては、そこで何かできる可能性は低いです。
ルーターの設定は必ずリセットしてください。 デバイスの電源がオンになっているときに、RESETボタンを10秒間押します。 これはASUSルーターの例の説明です。
TP-LINKルーターでは、(コントロールパネルの[WAN]タブで)インターネットを構成しようとすると、碑文が表示されます。 WANポートが抜かれています! (WANポートにケーブルが接続されていません!)。

それはすべてあなたのルーターのモデルに依存します。 いずれの場合も、ルーターがWANケーブルを検出できないため、インターネットのセットアップは機能しません。
ルーターのWANポートが切れた場合
WANポート自体が頻繁に使用されることはありません。 まあ、ルーターがケーブルを認識しないことは理解できます。 原則として、これは雷雨または電源の問題の後に発生します。 必ずしもそうとは限りませんが、他の理由があるかもしれません。 ただし、激しい雷雨の場合は、ルーターのWANポートからネットワークケーブルを切断することをお勧めします。 念のため。
そのような状況で何をしますか? ルーターを持って修理するか、新しいルーターを購入することができます。 しかし、まだ1つの選択肢があります。 WANポートが実際に焼損し、Wi-Fiネットワークとルーター自体が正常に機能していて、その設定に入ることができる場合は、代替ファームウェアでルーターをフラッシュしてみることができます。 LANポートの1つをWANポートとして割り当てます。 この方法については、別の記事で詳しく説明します。 それまでの間、インターネット上でルーター用のそのようなファームウェアを検索できます。 次のクエリの例を設定します:「TP-LINKTL-WR841Nの代替ファームウェア」。 そこで、ルーターモデルを置き換えてください。
すべてがうまくいくというのは事実ではありませんが、あなたは試すことができます。 ただし、そうでない場合はすぐに新しいルーターを購入する必要があるという事実を考慮に入れると。
調査結果
問題がケーブルではなく、プロバイダーではなく、ルーター自体にある(そしてWANインジケーターがオフになっている)ことがわかった場合は、技術的な故障である可能性があります。 上ですでにわかったように、WANポートは通常燃えています。 次に、ルーターを修復/交換するか、ルーターを別のファームウェアでフラッシュして、WANの代わりにLANポートを使用してみてください。 たとえば、友達とルーターを確認することもできます。 彼を彼らのインターネットに接続することによって。
安価なネットワーク機器の非常に一般的な問題は、電力サージや大気現象による信頼性の低さです。 の一般的なクエリの1つ サーチエンジン -「WANポートが機能していません」。 これは非常に頻繁に発生し、自分で対処する方法を知らない人にとっては問題です。 店に直接行って新しいルーターを購入する必要はありません。
WANポートが機能していない場合の対処方法
ルーターで操作を実行したり、新しいルーターにお金をかけたりする前に、問題が何であるかを正確に把握してください。 考えられるオプションの1つは、WANポートが切れていることです。
どうすればこれを確信できますか?
- インターネットプロバイダーからWANポートにケーブルを接続する場合、インターネットはありません。
- ルーターのWebインターフェイスを開くと、接続ステータスは「ケーブルがWANポートに接続されていません!」のようになります。
- インターネットを使用してケーブルをコンピューターに直接接続しようとすると、同時にインターネットが使用できるようになると、ルーターのWANポートが機能しなくなります。


リストされた項目が問題と一致する場合は、WANポートが機能していない可能性があります。
どうすれば、WANポートが焼き切れています
ルーターのポートの目的、WAN、LANのポートがよくわからない場合は、下の画像をご覧ください。


WANポートは青色で強調表示され、プロバイダーからのケーブルが接続されています。 4つの黄色いポートは LANポート インターネットに接続するためのWi-Fiインターフェイスを備えていないコンピューター、テレビ、その他の機器の一般的なネットワークに接続するため。 ほとんどの場合、LANポートはまったく使用されていないか、1〜2ポートが使用されています。 この場合、バーンアウトされたWANポートの代わりにポートの1つを使用する機会があります。
TP-LinkWR841NルーターでWANポートを再割り当てする方法
まず、TP-LinkWR841NルーターのWebインターフェイスに移動する必要があります。
このため:
- ブラウザで192.168.0.1(または192.168.1.1または以前に設定したアドレス)に移動します
- ログインとパスワードは標準です(ルーターの下のステッカーに記載されています)
- 上記のアドレスのいずれかを介してログインできなかった場合は、ルーターの設定を工場出荷時のデフォルトにリセットできます。 これを行うには、スイッチがオンになっているルーターで、リセットボタン(WANポートの近くにあります)を7〜8秒間押し続けてから放し、デバイスが再起動するのを待ちます。 リセット後、ルーターのWebインターフェイスは上記のアドレスのいずれかで使用できるようになります。
- ルーターのWebインターフェースにアクセスしたら、機器を工場出荷時の設定にリセットした後、インターネットがないことをもう一度確認します。 何も変わっていないので、「ネットワーク」-「IPTV」セクションに移動します
- モードを「自動」から「ブリッジ」に変更します
- ドロップダウンメニューが表示され、IPTVのポートを選択できます。デフォルトでは、ポート4が選択されています。
- インターネットとのケーブルをブリッジとして示されているポートに接続します(4-ポート)
- [保存]をクリックして、ルーターが再起動するのを待ちます
デバイスを再起動すると、「WANポートにケーブルが接続されていません!」というステータスが接続状態のままになります。 結局のところ、実際にはWANポートにケーブルが接続されていませんが、インターネットプロバイダーからのすべてのネットワークパラメーターが受信され、ネットワーク上のすべてのデバイスが再びインターネットを受信できるようになります。
WANポートを再割り当てする方法に関する短いビデオを見て、知識を強化してください。
ルーターは、インターネット用とIPTV用の2つのWANポートの使用を提供します。 実際、「ブリッジ」モードは、WANポートを別のLANポートに複製するだけです。 したがって、WANポートが焼き切れた本格的なルーターを使用する機会があります。
Wi-Fi経由でルーターに接続できる場合でも、ローカルコンピューターへの有線接続を確立できない場合があります。 この状況は一般的であり、さまざまな理由で発生する可能性があります。
古いモデルのデバイスでそのような問題がなかったとしても、新しいルーターはコンピューターを認識しません。 そしてほとんどの場合、そのような問題は解決可能です。
PCのネットワークカードがケーブル接続を「認識しない」
まず、ルーターのハードウェアポートとネットワークカードのどのライトが点灯しているかを確認する必要があります。 何もオンになっていない場合は、ハードウェアに問題があります。 また、ケーブルが接続されていて、ネットワークカードがその存在を「認識」している場合(接続アイコンに十字が表示されていない場合)、ソフトウェアで理由を探す必要があります。
パッチコードをチェックして圧着する方法を学ぶ
ほとんどのルーターモデルは、ケーブルのタイプ(クロスまたはストレート)の自動検出を提供します。 これを期待するべきではありません。クロスオーバー(クロス)ケーブルは、2台のコンピューターまたは2台のスイッチを接続するためにのみ使用されることを知っておく必要があります。 それ以外の場合はすべて、直接ケーブル配線が適しています。 可能であれば、パッチコード(PCとルーターを接続するコード)の両方のプラグがどのように見えるかを確認してください。 それらは次のようになります。
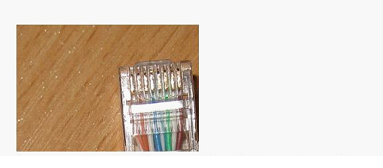
ストレートケーブル圧着
ネットワーク技術から遠く離れた人がコネクタを圧着した場合、ワイヤが混乱する可能性があります。次に、2つのケーブルプラグのそれぞれを確認します。 プラグの配線の順序は同じでなければなりません。これで十分です。 念のため、テスターで接点を「鳴らして」、8つのコアのそれぞれが機能していることを確認することをお勧めします。
コンピューターをルーターに接続できるのは、4コアではなく、8コアが圧縮されたコードのみであるということを知っておくことが重要です。プロバイダーは、100 Mbit / s用に設計された4コアケーブルを使用するようになりました。 4コアコードはルーターのWANポートに適していますが、それ以上は適していません。
折りたたんだ状態でケーブルの断線をチェックしても意味がありません。 敷設場所でコードを鳴らすと便利です。
有線ネットワークカードの構成
Windows 7 / Vistaでは、図に示すように、「ネットワークと共有センター...」を開きます。

ネットワークコントロールセンター
有線接続は、Windowsの用語では「ローカルエリア接続」と呼ばれます。 左ボタンで必要なラベルをクリックします。 開いたウィンドウで、[プロパティ]ボタンをクリックします。

ネットワークカードと有線設定へのアクセス
「TCP / IPv4」プロトコル、変更する「プロパティ」、およびカードのハードウェア部分の構成に関心があります。
問題のプロトコルのプロパティで、DNSとIPの自動取得を選択することをお勧めします。 場合によっては、これが機能しないとき、彼らはこれを行います:
- ローカルIPとして、ルーターのサブネットから任意のアドレスを選択します(ほとんどの場合192.168.0.13または192.168.1.13)
- メインゲートウェイはルーター自体によって作成されます([メインゲートウェイ]フィールドにルーターのアドレスを示します)
- ネットワークアドレスの最後がゼロのサブネットマスクを設定し、「DNS」フィールドにルーターのアドレスを設定します。
実際、コンピューターで静的IPを使用すると、ルーターがそのようなPCを100%の確率で認識できることが保証されます。 もちろん、ルーター自体は正常に機能している必要があります。
結論として、次の点に注意してください。 ネットワークカードの設定で「TCP / IPv6」プロトコルを有効にすることをお勧めします。 つまり、図のように、対応するチェックボックスを設定する必要があります。 「設定」ボタンをクリックして、ネットワークカードのハードウェアレベルの設定を確認してください。
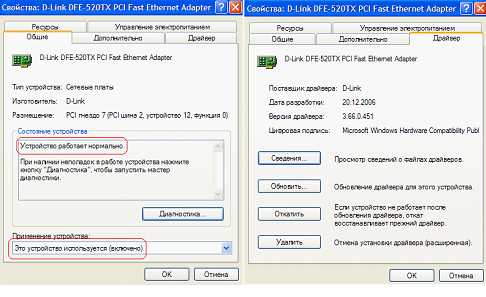
これは、問題のないアダプターの構成方法です。
[全般]タブに移動し、デバイスの電源がオンになっていることを確認する必要があります。 [ドライバー]タブには、インストールされているドライバーに関する情報が含まれています。 後者が欠落している場合、またはいくつかの問題がある場合は、すぐに明らかになります。
ルーターが有線LANに接続されたコンピューターを認識していないとしましょう。 この状況とは関係のないインターネット上のヒントがいくつかあります。 たとえば、ルーターの設定を開くことができる場合、この場合、MACアドレスでロックを解除する必要はありません(このオプションはWi-Fiクライアントにのみ適用されます)。 ワイヤレスネットワークにのみ適用される「マルチキャストのブロック」または「マルチキャストの無効化」オプションについても同じことが言えます。
今後問題が発生しないように、ルーターのDHCPサーバーが有効になっていることを確認することをお勧めします。 家庭用またはオフィス用デバイスのWebインターフェイスを使用すると、ワンクリックでDHCPを構成できます。
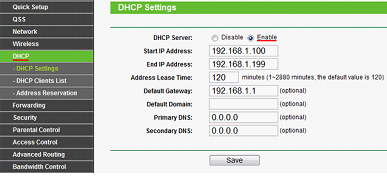
TP-LinkルーターのDHCP構成
コンピューターはルーターを介してインターネットにアクセスするため、各コンピューターのファイアウォールを無効にすることをお勧めします(これは 役立つアドバイス)。 Windowsでは注意してください 最新バージョン 組み込みのファイアウォールが関係しています。
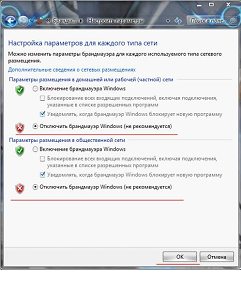
Windowsファイアウォールを無効にする方法
プログラムを無効にするだけで、サービスは無効にできません。
有線ネットワーク用にルーターを正しく構成する