ルーターの正しい再構成。 ルーターのデータ
インターネットへのルーターの接続を整理するためのデータを見つけるには、設定ページでプロバイダーから提供された情報を入力する必要があります。 しかし、そのような情報がない場合は、どうすればよいでしょうか。 このデータを見つけるには、インターネット接続ケーブルをコンピューターに挿入し、ルーターから取り外す必要があります(電源から切断された機器ですべての接続を行うことをお勧めします)。
アイテムに移動します ネットワーク接続「と同様に。 「ローカルネットワーク接続」または「インターネット接続」の項目があるはずですので、それをダブルクリックします。 接続のあるウィンドウが開きます。
そこで、ダブルクリックして「インターネットプロトコルバージョン4」を選択します。 プロパティのあるウィンドウが開きます。
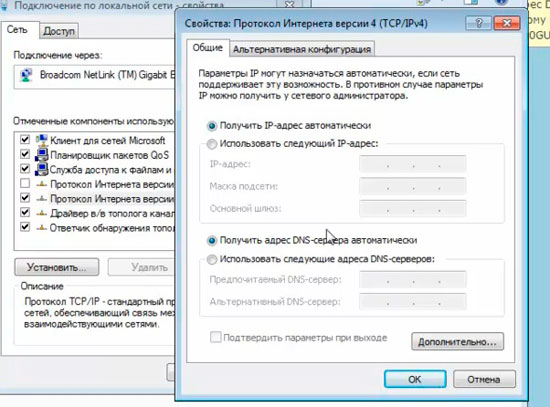
この画像は、すべてが自動的に接続される場合のオプションを示しています。このような接続は、コンピューターをルーターに接続する場合に行われます。 また、インターネットをコンピューターに直接接続した場合は、ルーターの構成に使用するデータがいくつかあるはずです。 別の構成も表示されます。

すべての情報を書き換えることができます。 その後、「IPアドレスを自動的に取得する」と「DNSサーバーのアドレスを自動的に取得する」のチェックボックスをオンにします。これはルーターを操作するために必要です。 「OK」をクリックすると、開いているウィンドウが閉じます。 その後、ルーター設定ウィンドウで、受信したデータを入力します。
こんにちは友達! 今日、私は遅延を許容せず、あなたの参加を必要とする非常に重要なトピックを持っています。
博士からの人。 Webは、新しいウイルスの活動の兆候について私に促し、2014-02-26はウイルスデータベースに新しいウイルスを入力しました トロイの木馬-Trojan.Rbrute、その目的、 ハッキングで構成されています Wi-Fiルーター あなたや私のような普通のユーザー。
そして今、私たちは必要です ルーターの設定を変更する!
Trojan.Rbruteがウィンドウに侵入する方法とその機能については、Dr.WebWebサイトの記事全文をお読みください。
Dr.Webアンチウイルスについて詳しく書いたと同時に、Dr.Web Security Space9.0を90日間無料で入手する方法を学びます。
畜生! 何百万もの一般の人々、通常のインターネットユーザーは、知らないうちにシステムに感染するリスクにさらされています。 私はこの状況に同意せず、そのような低くて違法な活動についての情報を投稿するよう努めます...
そして今日、すでに今、私たちは彼の私たちへのアクセスを完全に閉鎖します!
このニットは、私たちのコンピューターやラップトップに不用意に侵入します。これは、自宅のように、私たちが考えることすらできず、管理し始めます。
これに関連して、私はこの感染についてすぐに通知する必要があると考えました。実践するためのアクションとともに、Trojan.Rbruteの犠牲にならないように、今何をどのように行うかを考えましょう。
どんなWi-Fiルーターをお持ちですか?
これまでのところ、Trojan.Rbruteはすべてのルーターを破壊するのではなく、一部のモデルのみを破壊することを学んでいます。ただし、ここにリストがあります。表示されない場合でも、安全であるとは限りません。 時間の問題だと思います。
D-Link: DSL-2520U、DSL-2600U
TP-Link:TD-W8901G、TD-W8901G 3.0、TD-W8901GB、TD-W8951ND、TD-W8961ND、TD-8840T、TD-8840T 2.0、TD-W8961ND、TD-8816、TD-8817 2.0、TD-8817、TD-W8151N 、TD-W8101G
ZTE: ZXV10 W300、ZXDSL 831CII
そして他のいくつかのモデル..。
変更する必要のある設定はルーターのコントロールパネルにあり、特定のアドレスにあります。
Wi-Fiルーターのコントロールパネルに入る方法
たとえば、私のTP-Link TL-WR841ND(ru)には、コントロールパネルへのアドレスがあります。192.168.1.1このデジタルキーをコピーして、ブラウザのアドレスバーに貼り付ける必要があります。
他のルーターメーカーの共通アドレス(アクセスできない場合は、ルーターの説明を参照してください)。
D-Link: 192.168.0.1
ASUS、TP-Link、Netgear、Linksys: 192.168.1.1
ベルキン: 192.168.2.1
アドレスを入力すると、管理パネルに入るためのログインパスワードの入力を求められます。
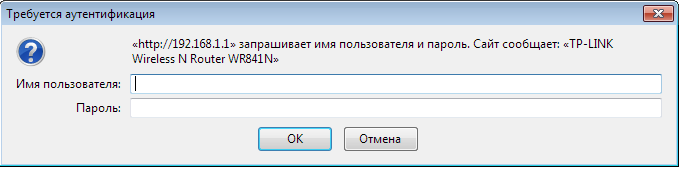 デフォルトでは、どこにでも次のように表示されます。 管理者、管理者
デフォルトでは、どこにでも次のように表示されます。 管理者、管理者
それらを知っているTrojan.Rbruteは、Wi-Fiルーターの設定に侵入し、そこで管理を開始します。
変更する必要があるのはログインパスワードです! したがって、ルーターの心臓部へのアクセスを閉じます!
パスワードはどうあるべきか
トリックがあり、パスワードが複雑であるほど、保護の信頼性が高くなり、ケースが考慮されるため、Trojan.Rbruteに1回のチャンスを与えるのではなく、複雑なパスワードを作成することをお勧めします。
パスワードに大文字と小文字を使用し、英字と数字を交互に使用する例を次に示します(FuRy9z5F6の例)。Adminを類似に変更すると、データのセキュリティに最適になります。
例としてTP-Linkルーターを使用して、英語版の管理パネルのログインパスワードを変更する方法に関するビデオをご覧ください。
今日、私たちは非常に重要な仕事をし、ルーターの設定を変更し、コンピューター上のTrojan.Rbruteトロイの木馬へのアクセスを事実上閉鎖しました。 しかし、これだけではありません。ルーターのファームウェアを更新する方法についてすぐに投稿します。なぜそれが必要なのですか? すべてがうまくいきますか?
皆さん、Wi-Fiルーターのファームウェアを更新することが重要です。アンチウイルスのデータベースを更新しています。 ここでも、新しいファームウェアはシステムのリーク保護のためのパッチです...
製品のアップデートで、メーカーはバグや新たなセキュリティの脆弱性にパッチを当てます。
一般的に、昨日、ログインパスワードを変更し、ファームウェアを外国人に更新しました。購入方法を読んでください。
アップデート中に、私は特定の問題に遭遇し、Wi-Fiの復元に半日を費やしました。
ルーターの電力がアパート、家、またはオフィスの安定したWi-Fiカバレッジに十分でない場合は、追加のデバイスが必要です。 メインルーターの弱い信号を強化するには、3つの方法があります。追加のアンテナ、リピーター、または別のルーターをインストールします。 それぞれの方法には長所と短所があります。3番目のオプションについて詳しく説明します。
ルーターの設定方法
ルーターを構成するには、Webブラウザーがインストールされているコンピューターまたはその他のデバイスをルーターに接続します。
- pCネットワークカードをルーターの使用可能なLANポートに接続することにより、コンピューターをケーブルで接続できます。
- ラップトップ、タブレット、またはスマートフォンを使用して、Wi-Fiルーターにワイヤレスで接続できます。
デフォルトでは、ワイヤレスネットワークにはルーターのモデル名と同じ名前(SSID)が割り当てられており、共有Wi-Fiネットワークへのアクセスはパスワードで保護されていません。
ルーターとの接続を確立したら、コンピューターまたは接続されているワイヤレスデバイスでWebブラウザーを開き、アドレスバーにルーターのIPアドレスを入力します。 たとえば、TP-LINKルーターの場合、アドレスは次のようになります。http://192.168.0.1
ブラウザのアドレスバーにルーターのIPアドレスを入力すると、コントロールパネルにアクセスできるようになりますイラストはTP-LINKTL-WR 1045ルーターの設定から取られており、他のメーカーのコントロールパネルは異なって見えますが、一般的な原則、略語、用語は同じです。
コントロールパネルに入るのに必要な正しいIPアドレス、ユーザー名、およびパスワードは、ルーターの下部に取り付けられたプレートに示されています。
 コントロールパネルのIPアドレス、ログイン、パスワードは、ルーター下部のネームプレートに記載されています。
コントロールパネルのIPアドレス、ログイン、パスワードは、ルーター下部のネームプレートに記載されています。 プレートに示されているログインとパスワードは、コントロールパネルのみを参照し、ルーターによって配布されるワイヤレスネットワークは参照しません。 ログインとパスワードを入力すると、メイン画面が表示され、デバイスの状態に関する情報が表示され、モードを設定するためのメニュー項目にアクセスできます。
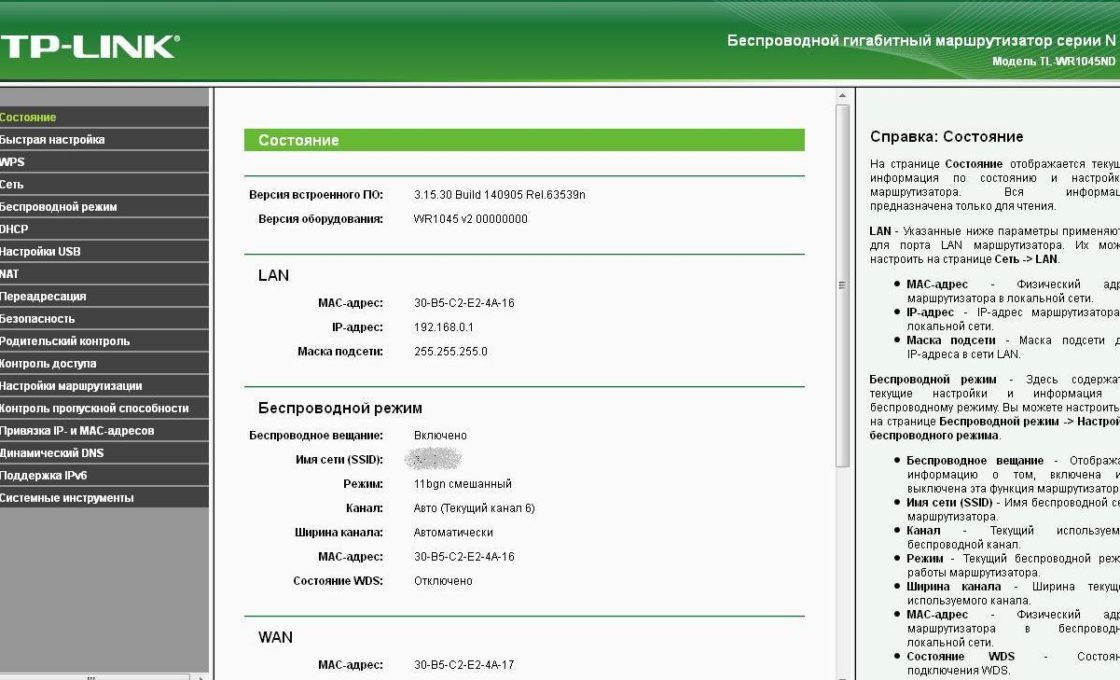 ユーザー名とパスワードを入力すると、ルーターのコントロールパネルのメイン画面が表示されます。
ユーザー名とパスワードを入力すると、ルーターのコントロールパネルのメイン画面が表示されます。
必要な場合を除いて、ルーター設定の工場出荷時設定を変更しないでください。 ルーターの設定を変更した後、デバイスを再起動します。
ビデオ:Wi-Fiルーターのセットアップ
ルーターを接続する2つの方法
ルーターは、ケーブルまたはワイヤレスで1つのローカルネットワークに接続されます。 同じメーカーのデバイスを使用することをお勧めします。
ケーブル接続
ツイストペアケーブル(UTPケーブル)は、メインルーターと追加ルーターの間に敷設されています。 メインルーターでは、ケーブルはLANソケットに接続され、追加ルーターではWANソケットに接続されます(このソケットは色で強調表示されており、インターネットと呼ばれることもあります)。 この接続では、追加のルーターはメインネットワークデバイス用になり、追加のルーターはプロバイダーとして機能し、インターネットを分散して動的IPアドレスを提供します。
追加のルーターを設置する前に、ケーブルの敷設方法を検討し、将来のケーブルチャネルの長さを慎重に測定してください。 ケーブルを購入するときは、測定されたケーブルダクトより1メートル長いものを購入し、ケーブルの端をコネクタにすぐに圧着するように販売者に依頼してください。 ケーブルダクトが敷地外にあり、自然の影響にさらされている場合は、強化シース付きのケーブルを購入してください。
この方法の利点:
- ケーブル接続の信頼性と安定性。
- 両方のルーターの簡単な構成。
- 追加ルーターの設置場所は、メインルーターのワイヤレスカバレッジエリアに限定されません。
この方法のデメリット:
- ケーブルを購入して敷設する必要性。
- ルータを移動するときは、ケーブルを新しい場所に移動する必要があります。
ケーブル接続を使用したルーターの構成
メインルーターがプロバイダーと連携するように既に構成されていて、その作業についての苦情がない場合は、設定を変更する必要はありません。
メインルーターのDHCP機能が有効になっていて、LAN上でIPアドレスを自動的に配布していることを確認してください。 開始IPアドレスと終了IPアドレスを変更する必要はありません。
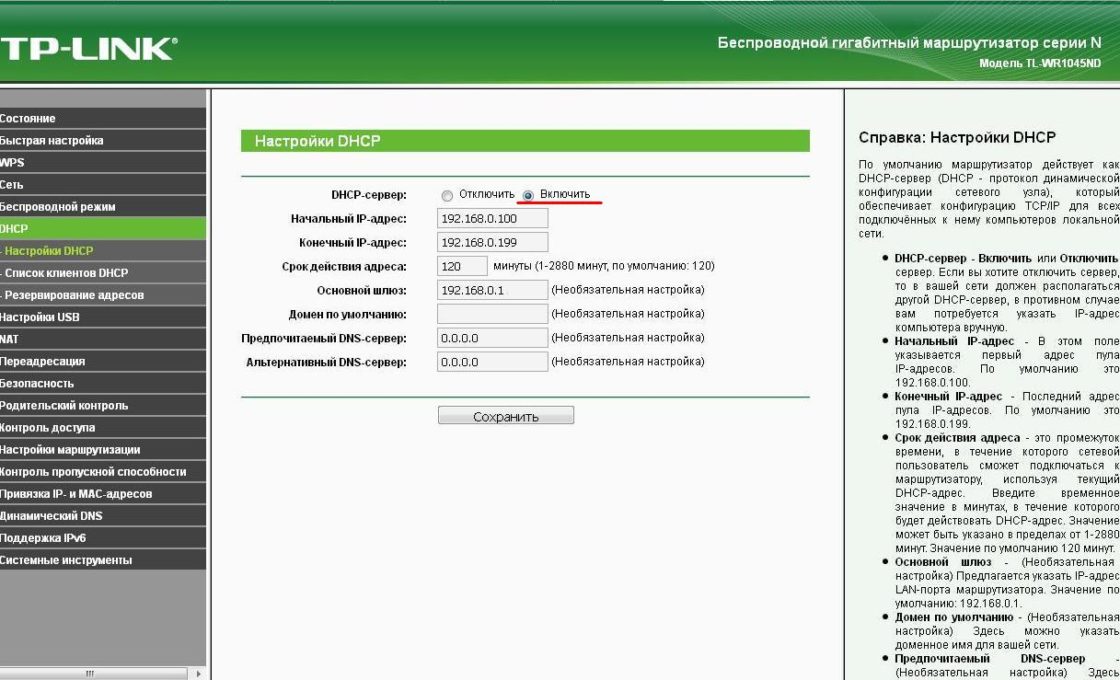 メインルーターのDHCPサーバー機能を有効にする必要があります
メインルーターのDHCPサーバー機能を有効にする必要があります
追加のルーターを設定する
ルーターの設定に加えられた変更は、メーカーが事前に設定したものにすぐにリセットすることをお勧めします。 これを行うには、ルーターの電源を入れ、背面パネルのリセットボタンを見つけて、5〜7秒間押し続けます。 誤って設定をリセットしないように、ボタンはケースの内側に隠されており、針または曲がっていないペーパークリップで穴に押し込むことができます。
 ルーターの背面にあるリセットボタンの位置の例:ボタンは内部に隠されており、押すための穴だけが表示されています
ルーターの背面にあるリセットボタンの位置の例:ボタンは内部に隠されており、押すための穴だけが表示されています 追加ルーターでは、次の2つの設定がチェックおよび設定されます。
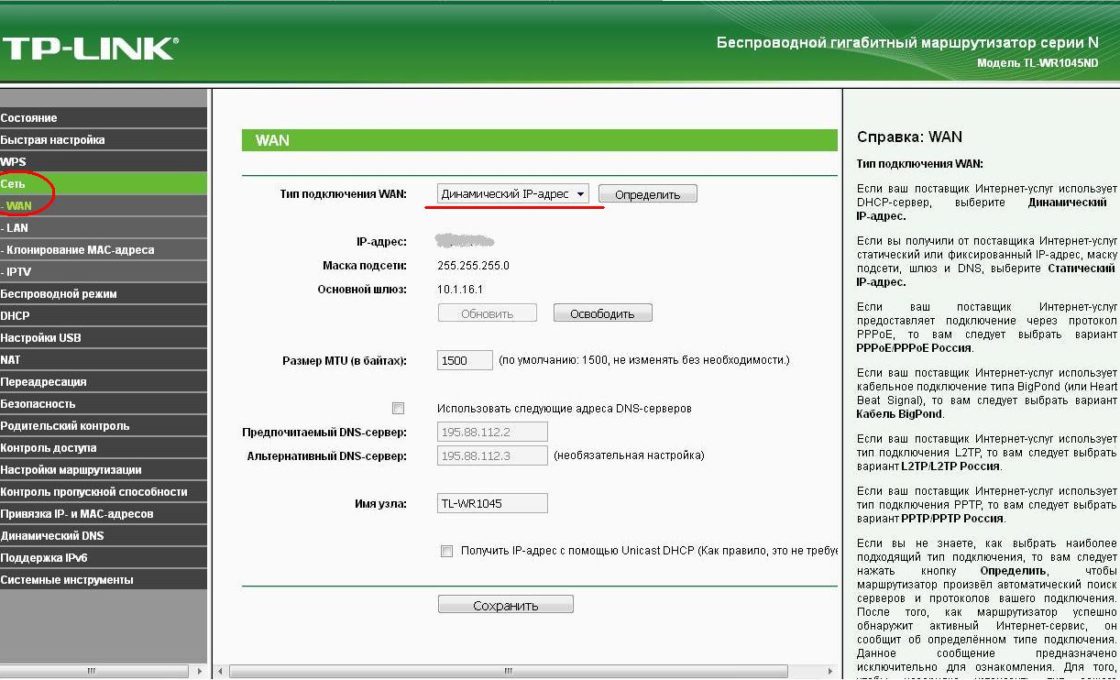
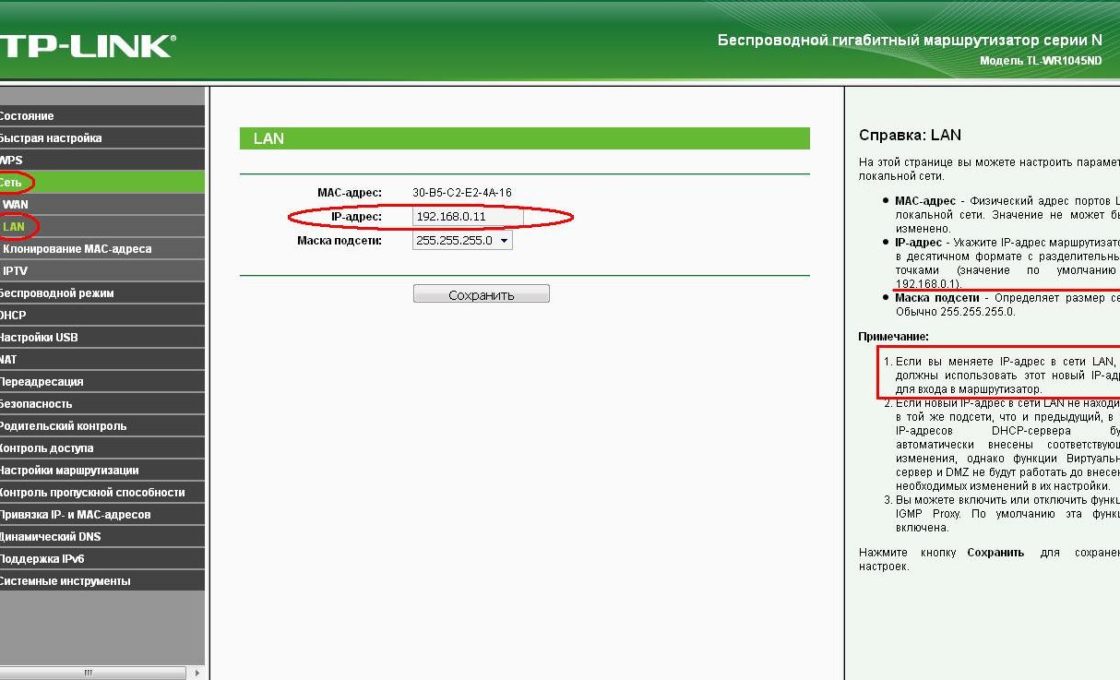 追加のルーター自体のIPアドレスに変更を加えることで、同じネットワーク内の同一のアドレスの競合を回避できます。
追加のルーター自体のIPアドレスに変更を加えることで、同じネットワーク内の同一のアドレスの競合を回避できます。
ルーターのIPアドレスを変更した後、ブラウザのアドレスバーに新しいアドレスを入力して、コントロールパネルに再度アクセスします。
ケーブルを接続するケーブル接続オプションがあります lANポート 追加のルーター。 このオプションは構成が複雑であり、WANポート接続に勝る利点はありません。
Wi-Fiワイヤレス接続
この方法の利点:
- ケーブルでルーターを物理的に接続する必要はありません。
- 必要に応じて、追加のルーターを簡単に移動できます。
この方法のデメリット:
- セットアップの相対的な複雑さ。
- ワイヤレスネットワークの速度を遅くします。
 メインルーターはプロバイダーからインターネットを受信し、ワイヤレスLAN1ネットワークを介してインターネットを配信します。 追加のルーターは、メインルーターからワイヤレスでインターネットを受信し、ワイヤレスLAN2ネットワークを介してインターネットを配信します。
メインルーターはプロバイダーからインターネットを受信し、ワイヤレスLAN1ネットワークを介してインターネットを配信します。 追加のルーターは、メインルーターからワイヤレスでインターネットを受信し、ワイヤレスLAN2ネットワークを介してインターネットを配信します。
Wi-Fi経由で接続する場合のルーターの構成
ローカルネットワーク内の2つのルーターをワイヤレスチャネル経由で接続する場合、Wi-Fiカバレッジエリアを拡張するために特別に設計された「ブリッジ」接続が英語のワイヤレス配信システム(WDS)で使用されます。
ブリッジ接続(WDS)について
このタイプの接続が確立されると、メインルーターは標準モードで動作し、追加のルーターはWi-Fi増幅器として機能し、信号をさらに受信して配信します。
「ブリッジ」モードでルーターを接続するには、ルーター間に永続的な(固定)通信チャネルを確立し、設定で接続されたデバイスの物理アドレスを指定する必要があります。 「ブリッジ」を構成するには、両方のルーターをオンにし、メインルーターをプロバイダー用に事前構成し、インターネットを受信して\u200b\u200b配信し、リセットボタンを押すことで追加設定を工場出荷時の設定に事前設定します。
WDSモード用のマスタールーターの構成
放送チャンネルの自動選択モードを固定チャンネルモード(例えば、11チャンネル)に変更します。
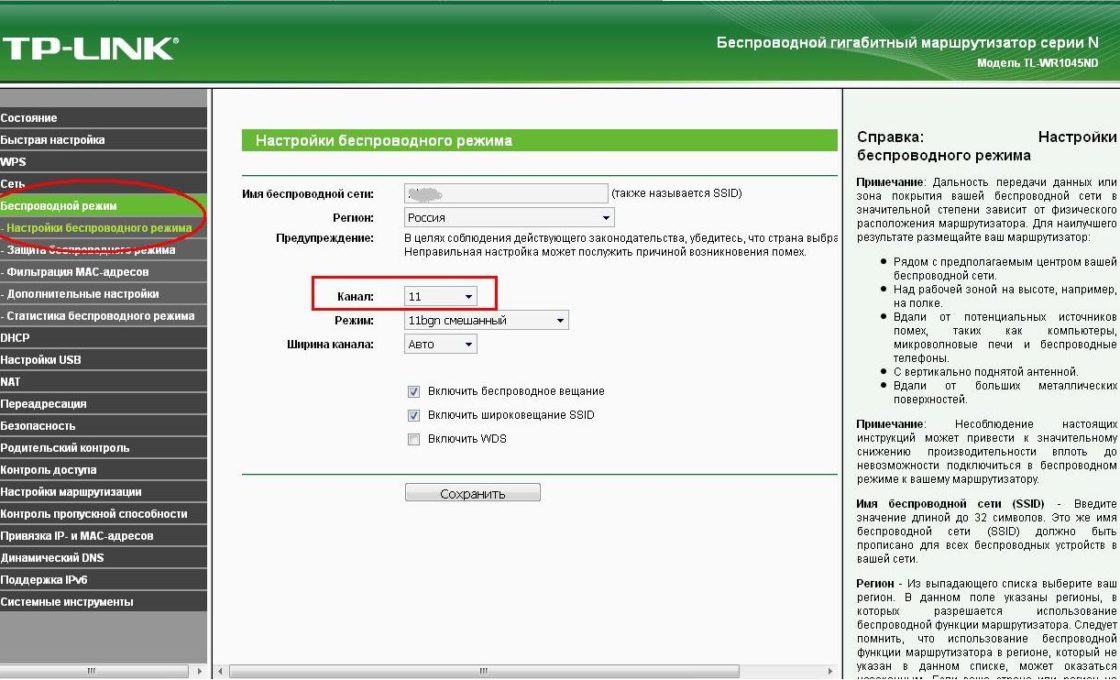 プリセット自動選択の代わりに固定放送チャンネル#11を選択する
プリセット自動選択の代わりに固定放送チャンネル#11を選択する
固定チャネル番号を設定すると、ルータは自動的に空気をスキャンして、最も負荷の少ないチャネルを選択できなくなります。 したがって、部外者が近くで働いている場合 ワイヤレスネットワーク、最も負荷の少ないチャネルを手動で実験的に選択するか、を使用する必要がある場合があります 特別プログラム 無料チャンネルを検索します。 チャネル番号は、メインルーターと追加ルーターの両方で同時に変更する必要があります。
WDSモード用の追加ルーターの構成
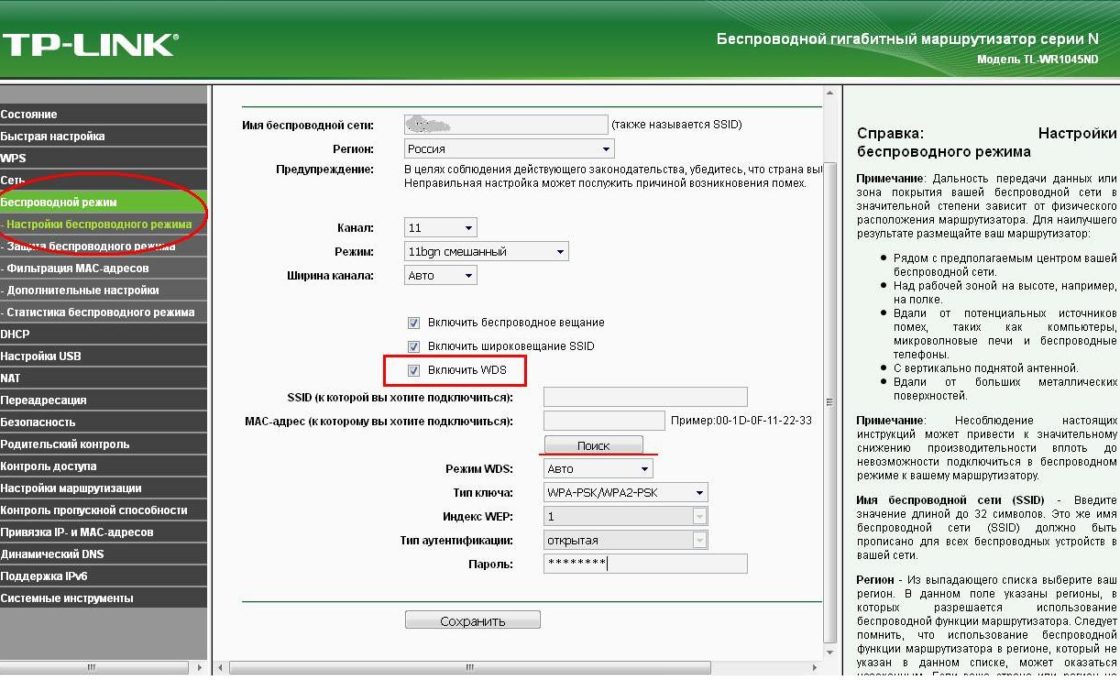
ルータのコントロールパネルのメインページで、「WDSステータス」の行に「実行中」と表示されているはずです。 これは、追加のルーターがメインルーターに接続され、インターネットを分散していることを意味します。
ビデオ:ルーター間(WDS)間でWi-Fiネットワークを構築する方法
複雑なネットワークを構築するには、知識と経験が必要です。 自分の能力に自信がある場合は、私たちの指示を使用してください。 自分の能力に疑問がある場合は、助けを求める方がよいでしょう。
手からルーターを購入したのに、最初は設定が間違っていたことがあります。 プロバイダーが変更されたため、古い設定が再び適合せず、接続がありません。 これらすべての場合において、ルーターを再構成する方法を知る必要があります。
これは非常に簡単です。恐れることはありません。 ほとんどの場合、あなたは専門家のサービスなしで行うことができます。
したがって、最初に、以前にルーターにあったルーターのすべての設定をリセットする必要があります。 これを行うために、ルーターには 専用ボタン「リセット」と呼ばれます。 それを押すには、つまようじ、ペンの棒、針、ペーパークリップ、ピンなどの細いものが必要です。ボタンを押して10〜15秒間押し続けます。 その後、ルーターは完全に再起動し、再構成の準備が整います。
このアクションと以下は、ほぼすべてのデバイスモデルで実行されます。 その後、次のことを学ぶか覚えておくとよいでしょう。
- パスワードとログイン。 これらは標準(admin | password)であるか、パスワードがシリアル番号に変更されています。 デバイスがプロバイダーの宅配便業者によってインストールされた場合、ほとんどの場合、Wi-Fiおよび再構成へのアクセス用のパスワードとしてシリアル番号を入力します。
- 接続タイプ:
- 動的IPアドレス;
- 静的;
- L2TP;
デバイスの構成
異なるモデルのデバイスを再構成するには、多くの場合、ほぼ同じ手順を実行する必要があります。 それらから始めましょう:
- デバイスが接続されているコンピューターで任意のブラウザーを開きます。
- アドレスバーを使用して、192.168.0.1、192.168.1.1と入力します。 ほとんどの場合、これらはまさにこれらのアドレスです。ルーターの背面または手順に同様の形式の別の数値コードが示されているが、これらが適合しない場合は、入力してみてください。
- 次に、「ログイン」フィールドと「パスワード」フィールド(ログインとパスワード)が表示されたウィンドウが開きます。これらのフィールドには、適切な値を入力する必要があります。 動的IPなどの特定のタイプの接続を使用する場合、このデータは不要な場合があり、承認は自動的に行われます。
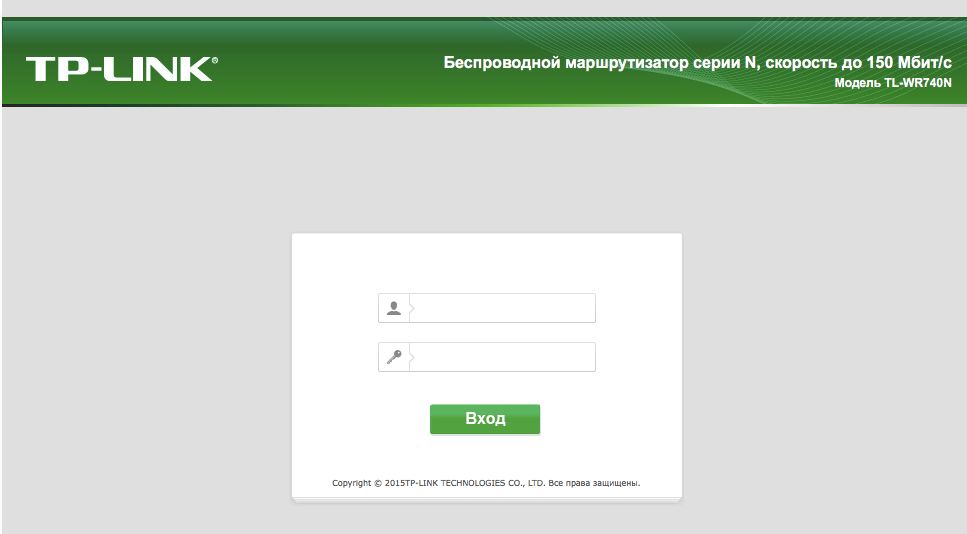
次に、モデルごとにアルゴリズムがわずかに変わります。
TP-Link
- 承認後、Webインターフェイスが表示されます。ここで、[ワイヤレスモード]タブを選択してから、[ワイヤレスモード設定]を選択する必要があります。

ワイヤレス設定に移動します
- さらに、すべてが非常に簡単です。 適切な列に名前を示すか、名前を発明してから、[ワイヤレス保護]タブを開きます。
- 暗号化タイプとしてWPA / WPA2を設定し、適切なパスワードを考え出します。 これらの2つのステップにより、データが効果的に保護されます。
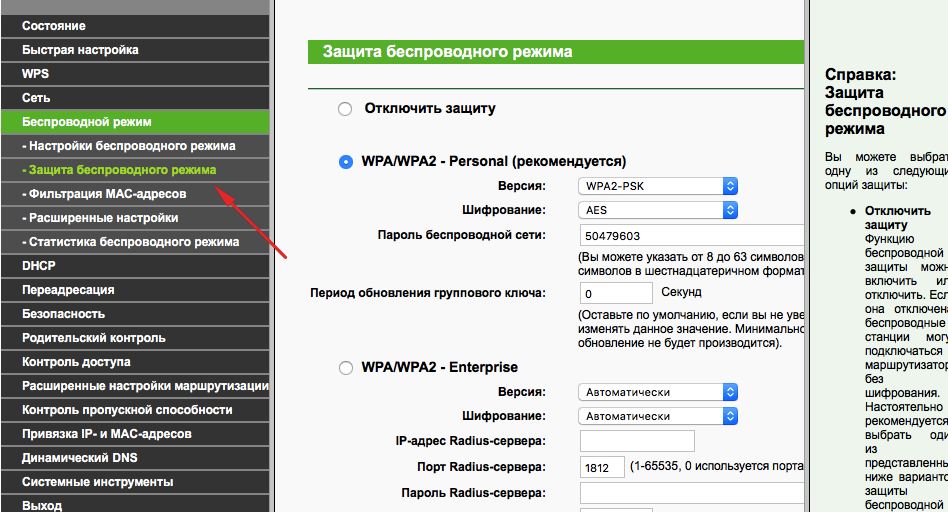
WPA / WPA2を入れます
- 次に、タブシステムツールに移動します。そこに「パスワード」があります。
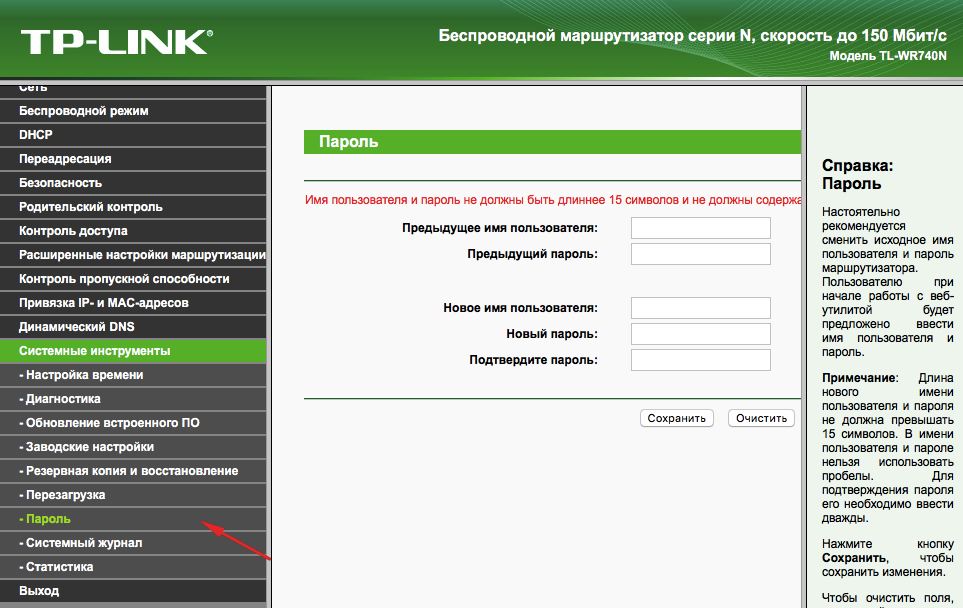
パスワードを指定します
- 古いパスワードと古いログインを使用して、新しいパスワードに変更します。 新しいものを書き留めて、それからそれらをなくさないことをお勧めします。
ところで
TP-Linkの公式ウェブサイトを使用してルーターのファームウェアを更新できます。 これを行うには、そこでモデルを見つけて、そのファームウェアアップデートをダウンロードするだけです。 次に、イーサネットケーブルを介してデバイスをPCに接続します。 次に、[システムツール]タブで、ファームウェアの更新に関連する項目を選択します。
その後、そこにある「ファイルの選択」ボタンを見つけます。 公式サイトからダウンロードしたファイルを選択するだけです。
回復
この会社のルーターには、かなり便利なものが1つあります。それは、バックアップコピーを作成する機能です。 これを行うには、[システムツール] / [バックアップと復元]に移動します。 次に、適切な名前のボタンを押すと、ビン拡張子の付いたファイルがPCのダウンロードに保存されます。 その後、そこから古い設定に戻ることができます。
D-Link
このデバイスを使用すると、すべてが同じように簡単ですが、小さな変更があります。 パスワードを変更するには、ここで「システム」タブを見つけ、その中に「管理者パスワード」を見つける必要があります。
ここでのWi-Fiの設定は、ほとんど同じ方法で行われます。 つまり、タブで適切なセクションを1つずつ選択し、上記の手順で設定したのと同じデータを1つずつ入力します。 まあ、または同じではありません-あなたが決めます。
他の接続を構成するには、「ネットワーク」セクションに移動します。 ここで「追加」をクリックして、必要な接続のタイプを追加します。
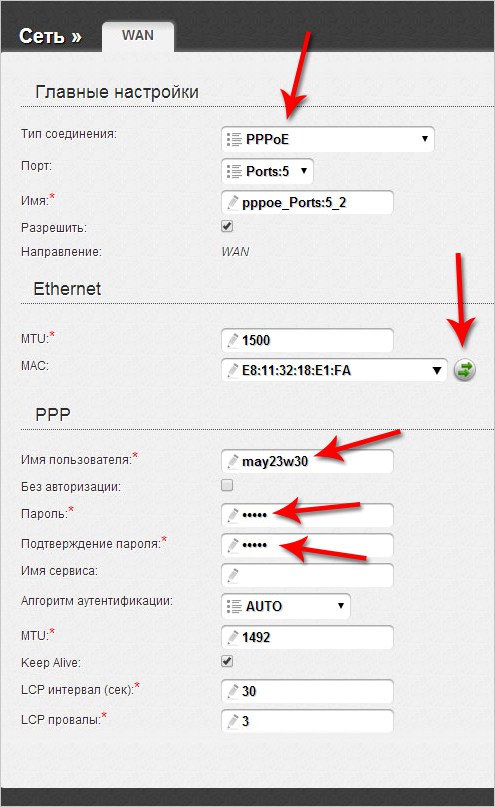
PPPoEの場合、MACフィールドにネットワークカードの番号を入力する必要があります。 この番号は、テクニカルサポートに電話するか、ローカルネットワーク経由で接続された状態で確認できます。 残りの値は同じ方法で入力されます:ユーザー名、ログイン。 その他のデフォルトフィールド
PPtPおよびL2TPの場合、さらに2つの値を入力する必要があります。 "MTU":1372; サービス名:IP /プロバイダーまたはサーバーの名前。 残りの設定は同じままです。
自動IPを接続する場合は、MACフィールドを使用してネットワークカード番号を再入力してください。 次に、対応する行で自動IPアドレスとDNSアドレスを選択します。 これらすべての手順を実行した後、すべての場合で、[保存]をクリックしてコンピューターを再起動する必要があります。
回復
TP-Linkの場合のように、毎回この作業を行う必要はありません。 [システム/構成]セクションから[現在の保存]を選択し、再度再構成する必要がある場合は、コンピューターに保存されているファイルを選択します。 プロバイダーを変更した場合、これは役に立ちません。完全な再構成が必要です。
したがって、ご覧のとおり、ルーターの再構成に問題はありません。 すべてが実行されるWebインターフェイスを開く方法を知っている必要があります。