単語にページ番号を追加する方法。 Wordにページ付けを入れる方法は? ページ番号の外観と位置を変更します。
ソフトウェアパッケージ マイクロソフトオフィス 長い間事務処理の標準となっています。 レポート、要約を作成するために使用できます。 定説 等 それらはで書くことができます 語 (e-officeプログラム)。 ただし、いずれの場合も、作業は適切に実行する必要があります。 この記事では、ジョブのページに番号を付ける方法を紹介します。
これは、1つのドキュメントで複数のテキストに番号を付けることができ、行番号は両方で始まることを意味します。 カウント間隔を5に設定したが、3行ある場合、何も表示されません。 後でテキストを挿入または再フォーマットする場合、行番号は自然に調整されます。セクションを分割する前に、番号付きセクションにテキストを追加する必要があります。
この記事の手順を使用して、ページ番号を表示する場所と方法を指定します。 ファイル名を追加することもできます。 この手順を使用して、すべてのページをカウントするか、表紙を除外します。 現在のページ番号とドキュメント内の合計ページ数を表示します。
置くには ページネーション ドキュメント内 マイクロソフトワード 、あなたはアイテムを見つける必要があります " インサート »行で、このラベルをクリックします。 ドロップダウンメニューで、「」行を左クリックします。 ページ番号"。 その後、追加するための適切なオプションを構成できるダイアログボックスが表示されます ナンバリング ..。 この関数はで動作します 語 バージョン XP そして 2000 、および 2003 ..。 新しいバージョンでは、コントロールの配置に異なる原則が使用されています。 しかし同時に 番号付けアルゴリズム 同じまま。
奇数と偶数のページ番号を追加する
この手順を使用して、奇数ページ番号を右フッターに配置し、偶数ページ番号を左フッターに配置します。 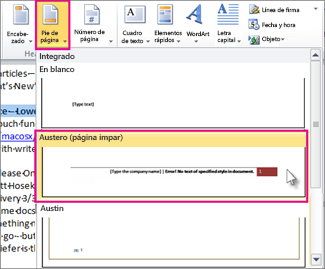
ドキュメントのさまざまなセクションにページ番号を追加する
大きなドキュメントでは、セクションごとに異なるページ番号形式が必要になる場合があります。 タイトルページにはページ番号は必要ありません。ヘッダーまたはフッターに表示されるページ番号をドキュメントのページ番号と同じにしたくない場合があります。 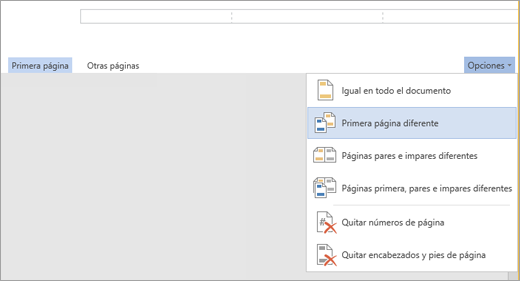
注意。 ドキュメントの後半でページ番号付けを開始するには、ドキュメントをセクションに分割し、セクションを切り離して、ページ番号を挿入します。 次に、各セクションのページ付けスタイルと開始値を選択します。
選択することをお勧めします ページレイアウト
ドロップダウンリストのシートにあります。 ページの上部と下部の両方でオプションを選択できます。 メニューで選択した項目を指定できます。
また、ページ番号の桁をどこに配置するかを示します。 最も人気のある3つのオプションは、左、中央、右です。 自分に最適なオプションを選択できます。 パンフレットのレイアウトには、外側と内側のオプションがあります。 これらは、ページ番号が相互にミラーリングされることを意味します。 これは、複雑なドキュメントを作成するときに役立ちます。
また、ヘッダー領域のコンテンツだけでなく、 フッター、だけでなく、これらの領域のマークをフォーマットします。 [ホーム]タブの[段落]グループで、[表示]または[非表示]を選択して、フォーマットタグの表示を有効にします。
もう一度ボタンを押すと、表示が消えます。 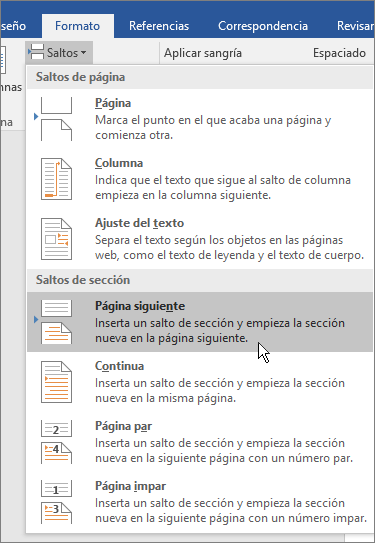
[ページ番号の書式設定]ダイアログボックスを使用して、ドキュメントの別の開始値を選択します。 ドキュメントにすでにテキストヘッダーまたはフッターがあり、ページ番号を追加する場合は、そうする必要があります。
ドキュメントのチェックボックスをオンまたはオフにします。 番号をマークする 最初のページに。 これは、表紙付きのドキュメントの入力を開始する場合に役立ちます。 このオプションをチェックすると、最初のページには表示されませんが、カウントされます。次に、[フォーマット]ボタンをクリックすると、次のことができるようになります。 ナンバリング設定 ..。 選んでください ナンバリング方法 ドロップダウンリストのトップメニューにあります。 アラビア数字または小文字のいずれかであり、 大文字、またはローマ数字。
ページ番号の表示場所と表示方法を変更する
テキストヘッダーまたはフッターを使用していない場合は、ドキュメントにページ番号をすばやく追加する方法について、[ページ番号の追加]にアクセスしてください。 この記事の下。 章で。 ページ番号を追加した後、ページに表示される場所と外観を変更できます。
[レイアウト]タブで、[配置の挿入]タブと[配置]タブをクリックし、別の選択を行います。 好みのスタイルが見つかるまで、ギャラリーのスタイルオプションのリストをスクロールします。 ニーズに最適なスタイルが見つかるまで実験してください。
- ヘッダーまたはフッター領域で、ページ番号を選択します。
- ページ番号が一時的に消える場合があります。
- ページ番号のギャラリースタイルを選択します。
入る ページ番号 特定の値から番号付けを続ける必要がある場合に備えて。 これは、ドキュメントが同時に複数のファイルで構成されている場合に便利です。この場合、アカウントを継続する番号を指定できます。 この場合、プログラムはそれ自体で適切な番号を挿入します。 この方法は、数ページを修正してから、番号を壊さずにバインダーに挿入する必要がある場合にも必要です。
ただし、テキストの最初の行からでも常に細心の注意を払う必要があります。 私たちは、学校、大学、または私たちの家でのみ発生する場合でも、テキスト編集ソフトウェアを使用する多くの人々です。 そして、同じ話が繰り返されるたびに、私たちは常に多くの選択肢に少し迷いを感じます。
常に従わなければならないルール1:ドキュメントを自動的に割り当てるには、プログラムが提供するスタイルに従う必要があります。 法線は、見出しを除くすべてのテキストのデフォルトのスタイルです。 タイトルは、ドキュメントのメインタイトル用に予約されています。 名前1、2など。 ドキュメントの階層構造に従って分類されたタイトルに対応します。 タイトル1-章またはセクションのタイトル。 セクション2、サブセクションのサブタイトル。 等
チェックボックスをオンにして有効にします 章番号 ..。 これは、ページ番号だけでなく、セクションタイトルも挿入するのに役立ちます。 異なる区切り記号を使用して、ページと章の番号を表示するためのいくつかのオプションを同時に選択できます。
Word 2010でページ番号を追加するにはどうすればよいですか?
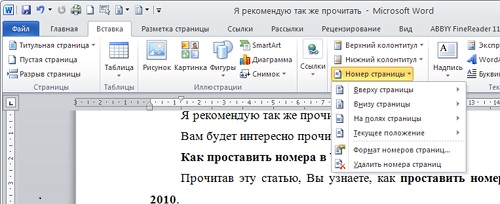
したがって、広範なドキュメントの作成を開始する前に、クリアテキスト構造を作成してください。 まず、目次と金種のインデックスを作成する必要があります。 [リンク]メニューに移動し、次に[目次]に移動します。 次に、「自動テーブル」オプションを選択します。
後でテキストのレイアウトまたは形式を変更する場合は、[テーブルの更新]オプションをクリックして目次を更新する必要があります。 目次を作成した後、最後まで欠落しているのはドキュメントのページ数だけです。 次の手順は次のとおりです。 [挿入]タブで、[ヘッダーとフッター]、[ページ番号]、[ページ終了]または[ページトップ]の順に選択します。 最後に、ページ上の番号の位置を選択します。
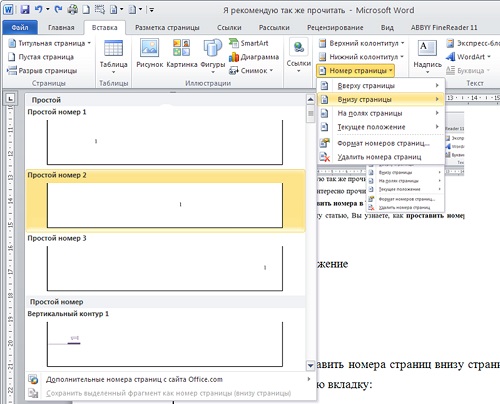
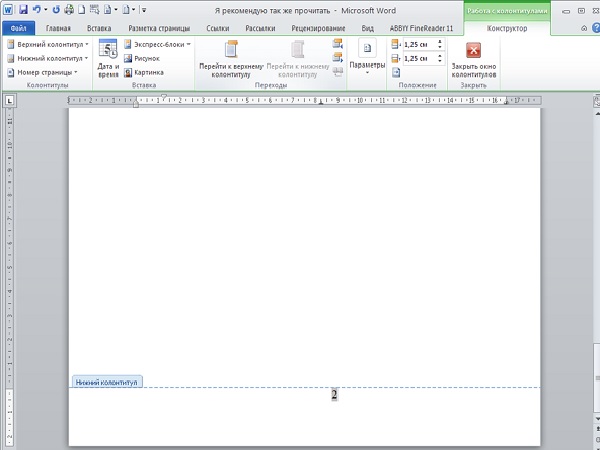
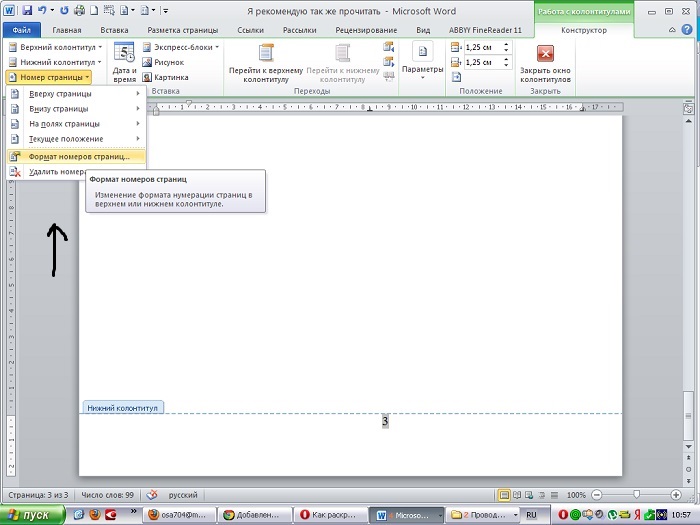
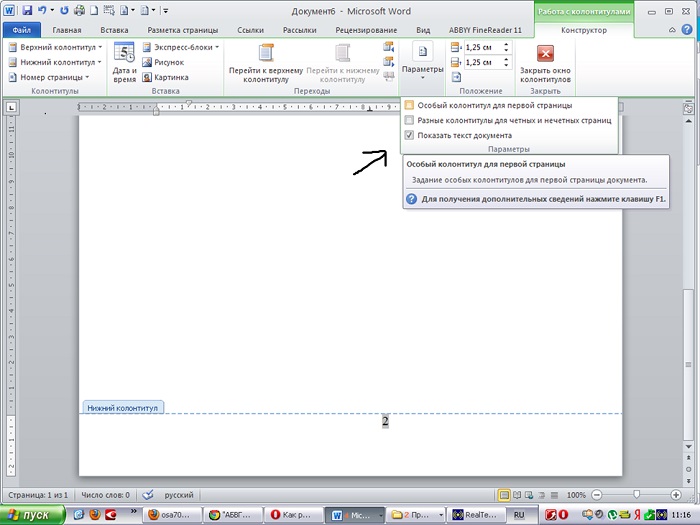
ただし、後者は1つのことと一致しません。 これは、2ページ目から開始する番号付けソリューションです。 カバーフッターをクリックして、リボンの[レイアウト]メニューを開きます。 「異なる最初のページ」チェックボックスをアクティブにすると、カバー番号が削除されます。 [挿入]タブに戻り、[ページ番号]で[ページ番号の形式]を選択します。
[ページ番号]の下の[開始]の横にあるボックスで、1を0に置き換えます。 したがって、 表紙 番号は付けられず、ドキュメントの2ページ目は、変更される可能性のあるテキストを作成またはフォーマットせずに1ページ目としてレンダリングされます。
Wordの最初のページを除くすべてのページに番号を付ける方法の問題に対処するには、最初にすべてのページに番号を付ける必要があります。 メニューからシート上のページ番号の場所に適切なオプションを選択できます "ページ番号" ブックマークに "インサート"..。 その後、Wordの最初のページの番号を削除する方法の質問に進む価値があります。
これを確認しましょう。ページ付けは、思ったほど簡単ではありません。 数字を自動的に変更しようとしないでください。時間を稼ぐための鍵は、ドキュメントを計画し、スタイルを正しく使用することです。 短いレビュー 次の記事は?
ドキュメントにヘッダーとフッターを追加し、セクションの最初のページを除くすべてのページまたはすべてのページに表示されるようにカスタマイズできます。 ヘッダーとフッターの外側のドキュメント内の任意のページに、ページ番号、ページ数、および日付と時刻を挿入することもできます。
なしでWordのページに番号を付ける方法 タイトルページ:
-すべてのページに番号を付けます。
-最初のページの番号を削除します。
-シートの番号付けの順序をカスタマイズします。
簡単な説明:
[挿入]タブの[ページ番号]メニューから、すべてのシートに番号を設定します。 [デザイン]タブで、[ 特別なヘッダー 最初のページのために "。 [ページ番号]メニューから[ページ番号の形式]を選択し、シートの番号付け順序をカスタマイズします。
ヘッダーまたはフッターを削除します
ヘッダーまたはフッターをオフにすると、コンテンツはドキュメント全体で削除されます。
ドキュメントへのページカウンターの追加
ページカウンターは、ヘッダー、フッター、またはページ上の他の場所に追加できます。 ページが追加または削除されると、ページカウンターが更新され、印刷されたドキュメントに表示されます。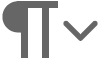
日付と時刻は、ヘッダー、フッター、またはページ上のその他の場所に追加できます。 大学生が必要とするスキルの中には構築があります テキストドキュメント 適切なフォーマットで; 重要な点は、ドキュメントにフッターを含めることです。
ページの番号付けは、ヘッダーとフッターに適切な値を設定することによって行われます。私たちの答えはそれらの設定にあります。 最初のページからではなくWordで番号付けを開始しても、すぐには機能しません。 ただし、シートに番号を付けるためのオプションを選択すると、表示される新しいタブに移動します "コンストラクタ" 必要なメニュー項目が配置されているヘッダーとフッターを操作します。
フッターは、通常、ページの最後に配置され、スペースまたは行で文字の本文から分離され、情報、データ、コメント、および説明を収容するのに役立つ小さな文字で配置されるテキストです。 例、編集者または翻訳者からのメモなど。
フッターは、テキスト内で「宛先呼び出し」と呼ばれます。これは、単語または段落の終わりにあるマークであり、通常、読者にページの終わりを読むように促すアスタリスクまたは数字で表されます。 組織のロゴと通常のルックアンドフィールを使用して独自のヘッダーまたはフッターを作成し、ギャラリーに保存できます。 または、特定の事前定義されたデザインを使用して変更するか、図に示すように使用することができます。
Wordの最初のページの番号を削除します
Wordの最初のページの番号を削除するには、ヘッダーとフッターを操作するためのデザイナーの項目の横にあるチェックボックスをオンにする必要があります。 「最初のページの特別なヘッダー」..。 このような操作の後、最初のシートのページ番号はすぐに消えます。
ドキュメント内のシートの番号付けの順序を変更します
Wordの最初のページに番号を付けることはできませんでしたが、ここでは、おそらくもう1つの問題を解決する必要があります。 最初のページから番号を削除しても、ドキュメント全体のシートの番号順は変更されません。最初のシートがまだ最初であることを考慮して、さらに番号が付けられます。 次のページの番号付けを特定の番号または文字から継続する場合は、に移動する必要があります。 「ページ番号のフォーマット」 適切な設定を行います。 これらの設定はメニューにあります "ページ番号"タブにあります "インサート" そして 「コンストラクター/ヘッダーとフッターの操作」.
ドキュメント全体に同じフッターを挿入するには、必要です。 [挿入]メニューから[ヘッダーとフッター]グループを選択します。 [フッター]をクリックします。 使用するフッターレイアウトを選択すると、ドキュメントのすべてのページに挿入されます。
テキストまたはグラフィックをフッターに挿入し、ギャラリーに保存します。 [ヘッダーとフッター]で、[挿入]メニューから[フッター]を選択します。 [フッターの編集]をクリックします。 このオプションは、フッターにテキストまたは画像を挿入した後にのみ表示されます。 ヘッダーまたはフッターを変更します。
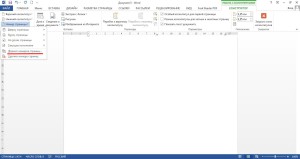
特定の列のページ番号の形式を設定するときに、番号付けを続行する番号を指定できます。 最初のシートから番号を削除した場合でも、最初のシートから番号が付けられていることに注意してください。 したがって、表示されている番号を数字から継続したい場合 "1"、数字でナンバリングの始まりを示す必要があります «0» .
[ヘッダーとフッター]グループの[挿入]で、[フッター]をクリックします。 ギャラリーに含まれているヘッダーまたはフッターのレイアウトをクリックします。 フッターのレイアウトは、ドキュメント全体で変更されます。 来週の木曜日にあなたのアイデアや提案を私たちに知らせることを忘れないでください😉。
ページ番号は通常のシートビューには表示されませんが、画面に表示するにはページレイアウトビューに切り替える必要があることに注意してください。 これにより、ページレイアウトビューが表示され、ヘッダーまたはフッターが分割されているセクションの1つを選択する必要があります。
