Wifiは常にAndroid6.0を実行しています。 電話のWi-Fiモジュール、どのように、から、どのように見えるか
2015年3月20日午前11時56分
私はAndroidを数年使用していますが、それでも驚いています。 今日は、いくつかの既知の機能と、それらを克服する方法について説明します。
1. Androidの最も有名な奇妙さは、もちろん、アプリケーションの自発的な起動です。 開発者がこれを行った理由はわかりませんが、事実は変わりません。Androidは、使用したことがなくても、独自のプログラムを自発的に起動します。 ちなみに、この「絶対に使わない」というのもまた別の瞬間です。 削除 プレインストールされたアプリ それは不可能であり、「クリーンな」システムを見つけることは困難であり、リリースされることはめったになく、ハードウェア自体の品質には多くの要望が残されている可能性があります。 したがって、完全に不要なアプリケーションを12個我慢する必要があります。
私が知っている唯一の解決策は、未使用のプログラムを無効にすることです。 これによって物理メモリが解放されることはありませんが、RAMがアンロードされ、バッテリ消費量が削減されます。 そして、もちろん、刺激の程度。 これを行うのは簡単です:「設定」-「アプリケーション」-目的を選択します(より正確には-不要)-「無効」。
2.で 最近 タブレットにモバイルモジュールを追加することが流行しています。 SIMカードを挿入すると、WiFiを検索したり、Bluetooth経由で電話に接続したりすることなく、既製のインターネットを利用できます。 しかし、誰もが「今ここで」インターネットを必要としているわけではないので、SIMカードスロットは空である可能性があります。 そしてこの場合、平均的な人には完全には明らかではない状況が発生します。私たちはモバイルモジュールを使用しませんが、それは動作し続け、バッテリーの数パーセントを消費します。
このプロトは、「フライト」モードをオンにすることで解決されます。
3.バッテリーの4%がスイッチオフ(!)WiFiモジュールによって消費されていることを発見したとき、最大の戸惑いが起こりました。 それら。 オフですが、まだ電力を消費しています。
設定を掘り下げてみると、面白い関数が見つかりました: " ジオロケーションサービスなどを許可する グーグルアプリ WiFiモジュールがオフになっている場合でもネットワークを検索する"。デフォルトでは、この機能は有効になっています。原則として必要な理由、アプリケーションがネットワークを検索する方法、適切なものが見つかった場合の処理\u200b\u200b方法がわかりません。残念ながら、現在無料のWi-Fiを利用できません。どのようにグーグルすることができます-何でも。
設定を取得するには、次の手順を実行する必要があります。システム設定で、WiFiを探しています-\u003eコンテキストメニューで、[追加機能]を選択します。
p.s. この問題は、個々のデバイスに固有です。 特に、タブレットで見つけたのですが、電話で似たようなものは見つかりませんでした。
一般に、上記のすべての対策を実行すると、デバイスのバッテリー充電量の約10%が得られます。 そして、それはかなりの量です-1日約2時間余分に。 だからそれを使って、誰かに役立つことを願っています。
最新のスマートフォンの利点の1つは、常に連絡を取り合い、新たな問題を迅速に解決できることです。 そしてこれは モバイル通信、だけでなく、に接続してインターネットを使用する可能性について wI-FIネットワーク..。 ビジネスパーソンにとって、この機能はモバイルデバイスをビジネスにおいてかけがえのないアシスタントにします。
正しく構成されたスマートフォンの操作により、デバイス自体の機能を拡張できるだけでなく、他のガジェットをデバイスに接続することもできます。 スマートフォンをWI-FIルーターとして使用して、別のスマートフォン、タブレット、またはコンピューターをネットワークに接続する方法を学びます。
途切れない接続 モバイル機器 ネットワークへの接続は、組み込みのWI-FIモジュールによって提供されます。 誤動作、損傷、または設定の誤りが発生した場合、インターネットでの作業にはいくつかの問題が伴います。
WI-FIモジュールは電話でどのように見えますか?
WI-FIモジュールは、ボード、ループ、アンテナで構成される組み込みデバイスです。 モジュールの通常の操作中、スマートフォンはインターネットへの中断のないアクセスを持ち、アクティブなネットワークをすばやく見つけて接続します。
ただし、ユーザーはデバイスで問題が発生する可能性があります。 接続障害は両方に関連している可能性があります ソフトウェアと機器の状態。
その他のFlyスマートフォン
当社のウェブサイトでは、Android上の残りのFlyスマートフォンのカタログを見つけることができます。
WI-FI電話モジュールが機能しない場合
問題の本質を説明することで、永続的な接続がない理由を特定できます。 モジュールの誤動作は、いくつかの症状によって示されます。
- ルーターの近くにいても、スマートフォンはWI-FIネットワークの弱い信号を受信します。
- スマートフォンが目的のネットワークを検出しません。
- スマートフォンはネットワークを検出しますが、ネットワークに接続しません(正しいパスワードが入力されている場合)。
ソフトウェアの不具合の可能性を排除するために、スマートフォンをリセットするか、デバイスを再度フラッシュすることができます。
ソフトウェアエラーを解消し、一般設定をリセットし、スマートフォンをフラッシュした後も問題が解決しない場合は、技術的要因に関連する理由を探す必要があります。 これは、接続の問題を意味します 携帯電話 ワイヤレスネットワークへの接続は、WI-FIモジュールの誤動作、その構成部品(ループまたはアンテナ)の損傷によって引き起こされる可能性があります。
電話のWI-FIモジュールが本当に故障しているかどうかを判断できるのは、包括的な診断だけです。 正確な結果を取得し、デバイスの機能の全体像を描くには、次のスペシャリストに連絡する必要があります。 サービスセンター..。 ウィザードは、問題の最も可能性の高い原因を特定し、最適な解決策を提案します。
ほとんどの場合、問題はスマートフォンのWI-FIモジュールまたはその構成部品を修理することで解決されます。

デバイスを修復できない場合もあります。 そのため、たとえば、重大な損傷が発生した後、ユニットの一部の要素が修復できない場合があります。 この場合、マスターがそれを置き換えます。 マスターは、電話でWI-FIモジュールがどのように見えるかを正確に知っており、必要な部品をすばやく選択できます。
ただし、スマートフォンの操作で不具合が発生することはめったにないため、購入の段階で慎重に選択する必要があります。
あなたが今探していて、あなたが選んだもののために信頼できるデバイスを購入したいなら、あなたはインターネット接続の品質だけでなく、女の子が最初に注意を払う他の重要な要素にも注意を払う必要があります。 美しいアクセサリーだけでなく、便利なデバイスになるように、女の子に最適なスマートフォンを選択する方法を見つけてください。
ラップトップをワイヤレスネットワークに接続する方法については、この記事ですでに書いています。 その中で、Wi-Fiをオンにする方法について話しました 違う方法、発生する可能性のあるさまざまな問題を検討しました。 しかし、私はまだラップトップでWi-Fiをオフにする方法について書いていません。 したがって、今私は🙂を書きます。
なぜ実際にWi-Fiをオフにするのですか? さまざまなケースがあります。 たとえば、ラップトップをネットワークケーブルで接続してインターネットをサーフィンしたいとします。 そして、ここで彼はワイヤレスネットワークにも接続し、接続しない場合は、利用可能なネットワークを検索するだけです。
また、バッテリー電源で実行している場合は、利用可能なネットワークを絶えず検索すると、バッテリーの消耗が早くなります。 したがって、ワイヤレスモジュールを単にオフにするのが最善です。
これを行う方法を オペレーティング・システム Windows7とWindows8。Windows7の例を書きますが、8つではすべてがまったく同じです。 あなたはおそらく私に言うでしょう、オフにするためにそこにあるものがあります 特別なボタンどちらをクリックすると、ラップトップ上のすべてのワイヤレスネットワークがオフになります。 はい、そのようなボタンがあります。 ただし、常に機能するとは限りません。機能する場合は、正常に機能しません。
ここで、例えば、 ラップトップAsus..。 キーボードショートカットを押す Fn + F2 (これらのキーはすべてのAsusラップトップで使用されます)..。 すべてのワイヤレスネットワークが無効になっていることを示すアイコンが表示されます。 このような:

そして、Wi-Fiは機能しており、引き続き機能します。 たとえば、 レノボのラップトップ、またはAcer、キーの組み合わせが異なります。 私が間違っていなければ Fn + F3..。 Fnキー、およびF1、F2キーの1つ...通常、ネットワークアイコンが表示されます。
わからない、多分あなたはドライバーか何か他のものを更新する必要があるでしょう。 このジャングルには行きたくない。 より簡単で信頼性の高い方法があります。
注意! このことを見つけました:ワイヤレスネットワークをオフにするキーの組み合わせを押すと (私のAsusラップトップでは、これはFn + F2です)、そして私が上で書いたように、何も起こりません。
ただし、「オフ」モードのままにしておくと、再起動後にWi-Fiが機能しなくなります。 ネットの横にある赤い十字。 ステータス:「利用可能な接続はありません」。 スイッチをオフにしてからオンにする ワイヤレスアダプター 助けにならない。 トラブルシューティングを実行する必要があります。 おそらく、多くの人がそのような問題に遭遇します。 明日はこの問題についての記事を書きます。
そうそう、私はほとんど忘れていました。 ラップトップ本体に、Wi-Fiをオンにするように特別に設計されたボタンがある可能性があります。 しかし、新しいモデルでは、そのようなボタンはもうそれを行わないようです。
ここで、シンプルで信頼性の高い方法を見てみましょう。これは、ワイヤレスネットワーク接続を無効にするために使用できるユニバーサルな方法です。
ワイヤレスネットワーク接続を無効にする
通知バーのネットワークアイコンを右クリックします。 我々が選択しました ネットワークと共有センター (Windows 8でも同じです).
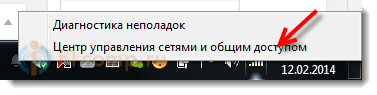
アイテムを右クリックするウィンドウが開きます アダプター設定を変更する.
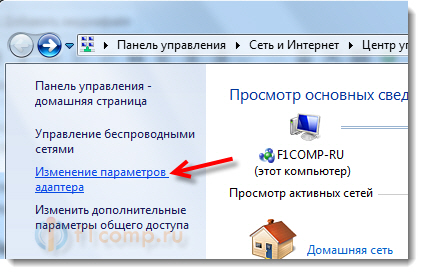
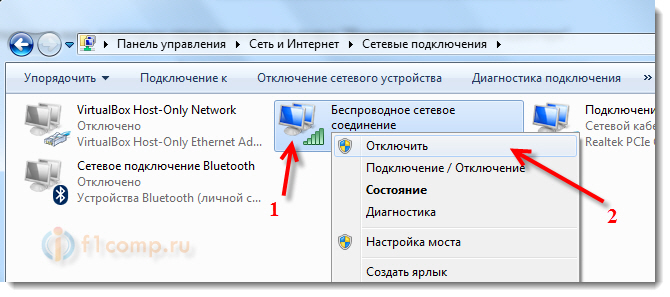
それだけです、Wi-Fiはオフです! また、通知バーの接続状態は次のようになります。 (ただし、接続している場合 ネットワークケーブル、その後、ステータスが異なります):
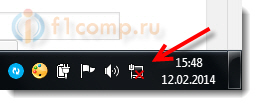
ワイヤレスネットワーク接続をオンに戻すには、同じ方法で行いますが、 有効にするそしてWi-Fiは再び機能します。
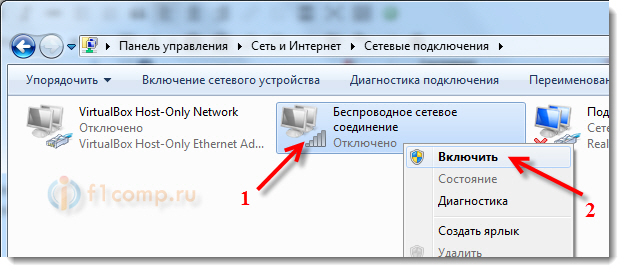
ちなみに、このようにすべてを行うと、ラップトップを再起動した後でも、接続可能なネットワークは検索されません。
この方法は、ラップトップ、ネットブック、またはオペレーティングシステムWindows7またはWindows8で実行されるすべてのラップトップに適しています。WindowsXPでは、ほとんど同じ方法で実行されます。 ただし、残念ながら、スクリーンショットに表示する方法はありません。