Lenovoリカバリモード。 さまざまなデバイスでAndroidリカバリを開始する方法
リカバリをアクティブ化する前に、使用している電話またはタブレットのモデルに関係なく、次のことを行う必要があります。
USBケーブルを外して、デバイスをコンピューターから外します。
-アダプターをソケットから引き出して、充電器から外します。
これで、特別なAndroidモードに入る方法の説明に進むことができます。
サムスンで回復に入る方法
古いSamsung電話の所有者は、次のことを行う必要があります。
1)デバイスの電源を切ります。
2)センターボタンと電源キーを押し続けます。
韓国企業の新しいモデルを使用している場合は、次のことを行う必要があります。
1)スマートフォンの電源を切ります。
2)センターボタン、電源キー、音量大キーを数秒間押し続けます。
また、Android OSでタブレットを使用していて、リカバリを開始したい場合は、次の手順を実行する必要があります。
1)タブレットの電源を切ります。
2)電源オン/オフキーと音量大ボタンを押し続けます。
上記の手順は、Samsungモデルにのみ適用されます。
ソニーで回復に入る方法
すべてのSonyガジェットについて、Androidリカバリを開始する方法はいくつかあります。
1)デバイスの電源をオフにしてから、再度オンにします。
2)会社のロゴが表示されたら、音量の上下ボタンを同時に押しながらロゴをクリックします。
これらのアクションで特別モードがアクティブにならなかった場合は、次の操作を実行できます。
1)デバイスの電源を切ります。
2)いくつかの振動を感じるまで、電源キーを押し続けます。
3)電源ボタンを放し、音量大キーを押し続けます。
これらのオプションはSonyにのみ適しており、他のブランドではこれらの手順は役に立ちません。
Nexusでリカバリを開始する方法
Androidオペレーティングシステムで実行されているNexusの場合、リカバリをアクティブ化するには、次の手順を実行する必要があります。
1)デバイスの電源を切ります。
2)オン/オフボタンと音量小ボタンを押し続けます。
3)メニューが表示されたら、「リカバリ」を見つけ、電源ボタンでこのセクションの選択を確認します。
Nexusモデルの場合、これまでのところ、AndroidOSで特別なモードに入る方法は1つしかありません。
関連動画:
その他の関連ニュース:
視聴回数:3637回
__________ _____________ __________ ______ ____ ______ ______________ __________ ________ ______ ________ _____ ________ _______ _____ _________ ____ ______ _____ ______ ___ __________ ____ _______ ______ ______ ______ ________ ______ ____ ________ ____ ________ _______ ______
リカバリモードに入るには、ブートローダーまたはブートローダーを使用する必要があります。 リカバリモードは、出荷時設定へのリセット、ハードリセット、スマートフォンのファームウェアに使用されます。
Samsungスマートフォンには、リカバリモードとは別の専用のダウンロードモードがあります。
今日は、さまざまなAndroidスマートフォンでリカバリモードに切り替える方法を説明します。
サムスンでダウンロードモードに移動する方法

ダウンロードモードは、Samsungデバイス用のダウンローダーです。 このモードでは、スマートフォンまたはタブレットに関する情報が表示されます。 ダウンロードモードを使用すると、Androidデバイスをコンピューターに接続したり、新しいファームウェアまたはカスタムリカバリメニューをインストールしたりできます。
Samsungでダウンロードモードに移動するには、次の手順に従う必要があります。
- Androidデバイスの電源を完全にオフにします。
- 音量小ボタン、ホームボタン、電源ボタンを同時に押します。
- 音量大ボタンで選択を確認します。
サムスンでリカバリモードに入る方法

スマートフォンにClockWorkModなどのカスタムリカバリメニューがある場合は、別のキーの組み合わせを使用する必要があります。
- スマートフォンの電源を切ります。
- 次に、音量大ボタン、ホームボタン、電源ボタンを同時に押します。
- リカバリカスタムメニューがロードされるまでボタンを押し続けます。
- メニューをナビゲートするには、音量大ボタンと音量小ボタンを使用します。 電源ボタンを押して確認します。
MotorolaとNexusでリカバリモードに入る方法

MotorolaおよびNexusスマートフォンでリカバリモードに切り替えるには、次の手順を実行する必要があります。
- デバイスの電源を切ります。
- 音量小ボタンと電源ボタンを押します。
- ブートローダーが表示されます。 ボリュームキーを使用して、リカバリを選択します。 電源ボタンを押して選択します。
LGでリカバリモードに入る方法
LGスマートフォンでリカバリモードに切り替えるには、特定のキーの組み合わせを押す必要があります。
- デバイスの電源を切り、完全にオフになるまで数秒待ちます。
- 音量小ボタンと電源ボタンを押します。
- LGのロゴが表示されたら、電源ボタンを放してもう一度押します。 その後、オプションが表示されます ハードリセット またはリカバリモード。
HTCでリカバリモードに入る方法

HTCスマートフォンでは、リカバリモードに切り替える手順が少し異なります。
- スマートフォンの電源を入れ、[設定]-[バッテリー]に移動して、[Fastboot]ボックスのチェックを外します。
- Androidデバイスの電源を切り、数秒待ちます。
- 電源ボタンと音量小を同時に押します。 数秒間押し続けます。
- 背景が白の画面が表示されます。 ボリュームキーを使用して「リカバリ」を選択します。
- 電源ボタンを押して確認します。
ASUSでリカバリモードに入る方法

Asusデバイスでリカバリモードに切り替えるのは非常に簡単で迅速です。
- Androidデバイスの電源を完全にオフにします。
- 電源ボタンを押して音量を上げます。 アンドロイドロボットが画面に表示されるまでボタンを押し続けます。
- 数秒後にリカバリモードが表示されます。
- 音量を上げるボタンと下げるボタンを使用して、出荷時設定へのリセットなど、関心のあるオプションを選択できます。 電源ボタンをクリックして、選択します。
Huaweiでリカバリモードに入る方法
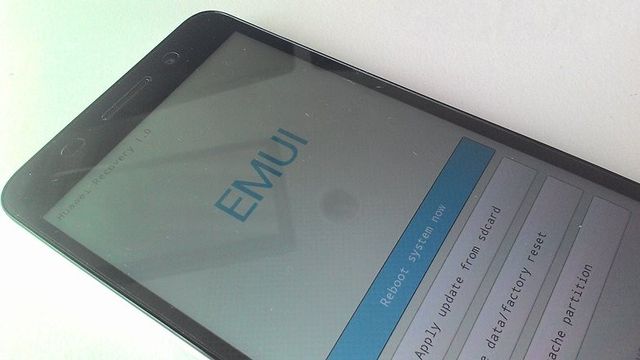
Huaweiでのリカバリモードのアクティブ化は、以前のものと非常に似ています。
- デバイスの電源を切り、完全にオフになるまで待ちます。
- 画面が点灯するまで音量大ボタンと電源ボタンを押します。
- しばらくすると、リカバリモードがロードされます。
Xiaomiでリカバリモードに入る方法
Xiaomiスマートフォンでリカバリモードに入るには、更新画面を使用する方法とキーボードショートカットを使用する方法の2つがあります。

スマートフォンがオンの場合:
- アップデータアプリを開きます。
- 右上隅にある3つのドットをクリックします。
- ドロップダウンリストから[リカバリモードで再起動]を選択します。
スマートフォンの電源がオフの場合:
- スマートフォンの電源を切ります。
- 音量大ボタンと電源ボタンを同時に押します。
間違ったキーの組み合わせを使用した場合は、音量小ボタンを押してください。 これにより、Fastboot(コンピューターに接続するためのプロトコル)に移動します。 デバイスの電源を完全に切るには、電源ボタンを12秒以上押し続けます。
Androidデバイスでリカバリモードに入ることができない場合は、コメントに書き込んでください。
ガジェットユーザーは、Androidを搭載したデバイスでリカバリメニューに入る方法に興味を持っていることがよくあります。 デバイスのroot権限を取得すると、新しいファームウェアのインストール、オペレーティングシステムの更新、設定のリセットなど、さらに多くのことができます。 リカバリモードでのみ、これらすべての利点を最大限に活用できます。
リカバリモードに入る方法
経験の浅いユーザーにとって、Android System Recovery3eにアクセスするのは非常に難しい場合があります。 しかし、ガイドに注意深く従えば、深刻な問題はないはずです。 でリカバリモードに入るプロセス androidスマートフォン メーカーによって大幅に異なる場合があります。 例として、有名なブランドの人気のあるデバイスをいくつか考えてみましょう。
 Galaxy S4、S5、S6、またはその他のSamsungデバイスでリカバリを開始する方法を知りたい場合は、最初に電話の電源を切る必要があります。 これを行うには、電源ボタンを押したままにして、[シャットダウン]オプションを選択します。 次に、リカバリモードが開始するまで、電源キー、音量大キー、ホームキーを同時に押し続ける必要があります。 リカバリを終了するには、[今すぐシステムを再起動する]オプションを選択するだけです。
Galaxy S4、S5、S6、またはその他のSamsungデバイスでリカバリを開始する方法を知りたい場合は、最初に電話の電源を切る必要があります。 これを行うには、電源ボタンを押したままにして、[シャットダウン]オプションを選択します。 次に、リカバリモードが開始するまで、電源キー、音量大キー、ホームキーを同時に押し続ける必要があります。 リカバリを終了するには、[今すぐシステムを再起動する]オプションを選択するだけです。
 LG電話の電源も切る必要があります。 次に、電源ボタンと音量小ボタンを同時に押し続けます。 LGのロゴが表示されたら、キーを放します。 しばらくしてから、同じ2つのボタンをもう一度押して、ハードリセットメニューが表示されるまで押し続けます。 メニューを表示した後、電源キーを使用して出荷時設定へのリセットを確認します。 その後、LGデバイスはリカバリモードに入ります。
LG電話の電源も切る必要があります。 次に、電源ボタンと音量小ボタンを同時に押し続けます。 LGのロゴが表示されたら、キーを放します。 しばらくしてから、同じ2つのボタンをもう一度押して、ハードリセットメニューが表示されるまで押し続けます。 メニューを表示した後、電源キーを使用して出荷時設定へのリセットを確認します。 その後、LGデバイスはリカバリモードに入ります。
 HTCデバイスでリカバリモードに入るには、まず、[設定]、[バッテリー]に移動し、[Fastboot]オプションの反対側のチェックボックスをオフにする必要があります。 次に、スマートフォンの電源を切り、画面が消えてから少なくとも5秒待ちます。 次に、音量小ボタンを押したまま、電源キーを押してデバイスの電源を入れる必要があります。 電話機がアクティブになったら、電源ボタンを放しますが、音量を押し続けてブートローダーモードに入ります。 ブートローダーモードのオプションを取得するには、ボリュームダウンを使用する必要があります。 次に、電源キーを使用してリカバリオプションの選択を確認する必要があります。
HTCデバイスでリカバリモードに入るには、まず、[設定]、[バッテリー]に移動し、[Fastboot]オプションの反対側のチェックボックスをオフにする必要があります。 次に、スマートフォンの電源を切り、画面が消えてから少なくとも5秒待ちます。 次に、音量小ボタンを押したまま、電源キーを押してデバイスの電源を入れる必要があります。 電話機がアクティブになったら、電源ボタンを放しますが、音量を押し続けてブートローダーモードに入ります。 ブートローダーモードのオプションを取得するには、ボリュームダウンを使用する必要があります。 次に、電源キーを使用してリカバリオプションの選択を確認する必要があります。 
Google Nexusスマートフォンの場合、最初のステップはそれをオフにすることです。 次に、2つの音量調節ボタンを押し続けてから、電源キーで同じ操作を行います。その結果、デバイスの電源がオンになります。 [開始]オプションは矢印アイコンで表示されます。 音量小ボタンを2回押して、リカバリを強調表示します。 次に、電源キーを押してリカバリモードを開始します。
リカバリの使用方法に興味がある人は、あらゆる種類の androidデバイス ブートローダーまたはファストブートモードに入るには、さまざまなキーボードショートカットが適用されます。 最も有名なスマートフォンは、この目的のために音量ボタンと電源ボタンを使用します。 正しい組み合わせが見つからない場合は、デバイスのドキュメントを参照してください。
Androidのデータ復旧アプリ
Androidスマートフォンは、手動でリカバリモードまたはブートモードにすることができます。 ただし、これらの機能を使用すると、ユーザーのファイルにアクセスできないという問題があります。
何らかの理由でオペレーティングシステムが起動しないが、デバイス上の情報にアクセスする必要がある場合は、Androidデータ復旧と呼ばれるアプリケーションが必要になります。 このプログラムを使用するには、次の手順に従う必要があります。
- USB経由で携帯電話をPCに接続します。 アプリケーションをダウンロードしてコンピューターにインストールし、実行します。 左側の列の4つのオプションからAndroidBroken DataRecoveryを選択します。 次に、復元する必要のあるファイルを指定して、[スタート]ボタンをクリックします。
- タッチを使用できない/システムに入ることができない/ブラックスクリーンオプションを選択します。 次に、デバイスモデルを指定する必要があります(たとえば、 サムスンのギャラクシー S5)。
- プログラムは電話を正常に認識し、それに含まれるファイルを分析する必要があります。
- すべてのスキャン結果を1つずつ確認し、回復するファイルを選択できます。 次に、[回復]ボタンをクリックして、データを特定のフォルダーに保存する必要があります。 その後、プログラムは終了を提案します。
リカバリモードは、システム設定のバックアップまたはリセットに非常に便利です。 経験豊富なユーザーは、多くの場合、これを使用して複雑な操作やあらゆる種類の設定を実行できます。
作る フルリセット 工場出荷時の設定へのデータ。
-デバイスを再フラッシュします。
-ルートの権利を取得します。
しかし前に リカバリモードで電話をオンにする方法、マシンがを介してネットワークに接続されていないことを確認してください 充電器 またはUSBケーブルを介してコンピュータに。 また、チェックしてください(ブロックされるべきではありません)。
サムスンの電話をリカバリモードで有効にする方法
古いSamsung電話でリカバリを開始するには、次のものが必要です。
2)センターボタンと電源ボタンを押し続けます。
または別のオプション:
1)作業装置の電源を切ります。
2)音量大キーと電源キーを同時に押し続けます。
現代モデルの場合 サムスンのスマートフォン リカバリモードは次のように入力できます。
1)電話の電源を切ります。
2)センターボタン、電源ボタン、音量大を同時に押し続けます。
NTSでリカバリモードで電話をオンにする方法
リカバリモードで電話をオンにする方法は、HTCモデルでは少し異なります。 ここで必要なもの:
1)デバイスをブートローダーモードにします。
2)メニューでRecoveryを見つけて、そこに移動します。
ソニーのリカバリモードで電話をオンにする方法
Sony電話の場合、Recoveryに入るには、次のものが必要です。
1)モバイルデバイスの電源を切ります。
2)次にもう一度オンにします。
3)ディスプレイにSonyのロゴが表示されたら、次の組み合わせを実行します。
-同時に音量の上下キーを押しながら、会社のロゴをクリックします。
-電源ボタンを数回振動するまで押し続けてから放し、音量大キーを押します。
これらの例を使用すると、リカバリモードに入るのがそれ以上に難しくないことを確認できますが、Androidデバイスのすべてのモデルに適したユニバーサルな方法もあります。
1)Androidアプリケーション用のターミナルエミュレータを市場からインストールします。
2)入力します。
3)次のコマンドを入力します。
-SU;
-リカバリを再起動します。
これらの手順の後、デバイスは再起動し、リカバリモードになります。 これで、さまざまなアクションを実行してモバイルをアップグレードできます。
関連動画:
その他の関連ニュース:
視聴回数:19228回
__________ _____________ __________ ______ ____ ______ ______________ __________ ________ ______ ________ _____ ________ _______ _____ _________ ____ ______ _____ ______ ___ __________ ____ _______ ______ ______ ______ ________ ______ ____ ________ ____ ________ _______ ______
最新のラップトップモデルには、ラップトップを工場出荷時の状態に戻すための非常に優れたオプションがあり、非常に便利です。 ラップトップにシステムをインストールした後、ドライバーとプログラムを完全にインストールする必要があります。 これで、システムが復元された後、これは不要になります。 これはAsusのラップトップだけでなく、この記事ではそれらに焦点を当てます。
先週、OSのロードに問題のあるラップトップがいくつか届きました。 後者の場合、所有者は次の質問を思いつきました。 asusシステム EEE PC?」
ラップトップで Asusの回復 システム(リカバリ)はF9キーで開始されます。 この記事では、AsusX54C-SX531Rでシステムをリカバリしながら写真を撮りました。 ラップトップのハードディスク(HDD)には、20〜30 GBのサイズの隠しパーティションが作成されており、削除せずにはいられません。別のコンピューター(HDDを取り外した場合)でも簡単な方法でフォーマットできますが、システムリカバリパーティションを削除しないことをお勧めします。 別のオペレーティングシステムをインストールする場合は、適切なドライバを手動で検索してインストールする必要があります。
覚えておいてください 蓄電池 ラップトップは完全に充電されている必要があり、一部のモデルでは、回復プロセス中にラップトップをメインに接続する必要があります。
Asusのラップトップの回復手順を開始するには、コンピューターの電源を入れた直後にF9キーを数秒間押し続ける必要があります。 この場合、そのようなメニューが表示されます。

Enterキーを押します。

ドロップダウンリストから目的の言語を選択し、[次へ]をクリックします。

表示されるウィンドウに、これが警告されます ソフトウェア Asusラップトップ専用に設計されており、ディスク上のデータが破壊されることも警告します。 すべてを保存した場合 必要なファイル、「次へ」を大胆にクリックします。
次に、システムを復元するパーティションを選択できます。 ここでの選択はあなた次第ですが、「D」セクションのデータを保存するには、「Windowsを最初のパーティションに復元する」を選択し、「次へ」をクリックします。

この瞬間から、復元手順が直接開始されます。 その始まりは次のようになります。 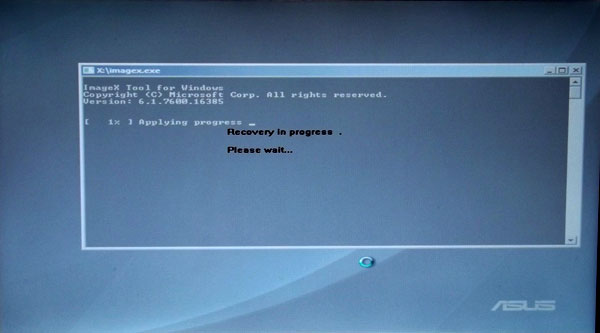

緊張したり、何かを押したり入力したりしないでください!システムの復元を開始した後 ラップトップasus、これらのデータはラップトップによって自動的に入力されます。 デスクトップがディスプレイに表示され、ラップトップが再起動を停止するまで待つだけです。 この場合、回復プロセスは1時間以上続きました。

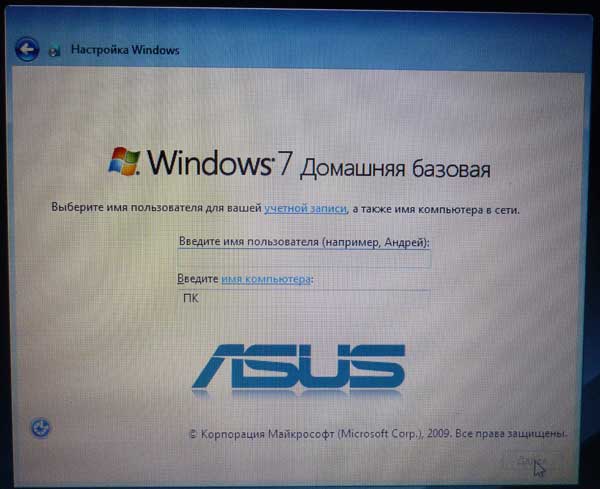
データ入力は、言語とユーザー名を選択する場合にのみ必要です。
ラップトップモデルごとに異なるソフトウェアツールが組み込まれていることを繰り返しますが、一般的に本質は同じです。起動し、[次へ]を押して待ちます。