伝送のための簡単なプログラム。 Wi-Fiファイルを共有する方法。 PC、ラップトップ、タブレット、スマートフォンの間のホームネットワークをカスタマイズする
今日私たちは各PCユーザー、またはラップトップを所有する必要がある重要なスキルについて話します。 どのくらいの頻度でファイルを転送する必要がありますか (本、ビデオ、フィルム) あるPCから別のPCへ? 他のラップトップで開きたいファイルがあります。 Wi-Fiしかありません。 すべて。 コードもUSBフラッシュドライブもドライブもありません。 私たちの高度な世界では、家2とより多くのコンピュータのとき、それは非常に多くの場合、装置を1つのネットワークに接続する必要があります。 Wi-Fiネットワークを介して2台のコンピュータを接続することは可能ですか? そしてそれを簡単、速くそして安全なのか?
自信を持っているユーザーは、複数のファイル転送オプションの講義全体を読みます。 この記事のためのものではありません。 経験の浅いユーザーのためのアクセス可能な方法を簡単に検討しましょう。 高度な方法を悩ませずに、インターネットと2つのラップトップのみを処理して、ファイルのファイルとフォーマットを渡してください。 そして、どれが皆のために単純でアクセス可能です。 だから、最も有名な方法をリストします。
- 2台以上のコンピュータからのホームネットワーク。 この方法は、まずより詳細に見てみます。
- Eメール。
- 急流
- クラウドストレージ。
Wi-Fiを介してコンピュータ間のファイルの転送についての記事があるので、この方法を詳細と最初に検討してください。
Wi-Fiを介した2台のコンピュータ間のローカルネットワーク
ローカルネットワークを設定する件名には、すでに2つの指示を書いています。
物事は役に立ちます。 セットアップ後、他の方法では気にしなくなります。 これにより、ファイルを1つのコンピュータから別のコンピュータに自由に送信できます。
あなたが持っている場合 (「クロス」スキームに従って、コンピュータを直接接続するため) または部屋にはルーターがあり、それから簡単に簡単にします。 コンピュータが1つのルータに接続されるのに十分です。 ケーブル、またはWi-Fiでは関係ありません。 1つのコンピュータから別のコンピュータにケーブルを伸ばします。 しかし、両方をする可能性がない場合は、別の解決策があります。 コンピュータ間にワイヤレスネットワークを作成します。 いわゆる 。 ローカルネットワークは非常に便利なことです。 ファイルを交換してゲームをプレイすることを可能にします。
私はすでに書いたので 詳細な説明 ローカルネットワークを設定するトピックについて (上の参照)ここでこの情報を複製する理由はありません。 行き合う。
Eメール
ファイルを転送するための最も多くの古代、そしてそれでも多くの使用方法。 私たち全員が持っています eメール。 多くの - そして一人ではありません。 メールでお問い合わせください。
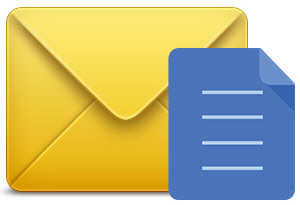
またはドラフトとして自分のために節約する。 あなたはあなたのメールに行くだけのデバイスで開くことができます。 1つです。 接続可能ファイルには制限があります。 あなたが送ることができるいくつかの写真や抽象的な。 しかし、ビデオや大きなテキスト形式については、スピーチがありません。
急行する
低く使用されていますが、とても 効果的な方法 面倒なファイル(例えば、映画など)を転送する。 多くの人はインターネットからファイルをダウンロードするためにこのプログラムを使用してください。 しかし、あなたはダウンロードしてコンピュータからあなたのファイルを使うことができます。 これを行うには、両方のPCデバイスにSET TRRENTを持つ必要があります。 ファイルを配布にダウンロードしてください。 友達のダウンロード
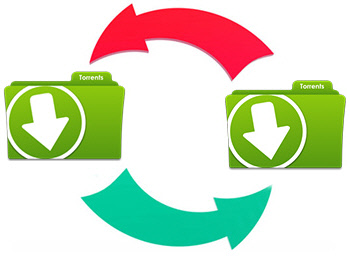
利点の効果:ダウンロードキュー、高速、ロードを停止する機能、そして続けることができます。 マイナスの概要:プログラムはすべてのプログラムにアクセスしています。 そして、誰もが彼らの頭をつぶし、疑わしいプログラムをダウンロードし、邪悪なタイプのAmigo、Mail.ru、クラスメートを捕まえるために渡す上でリスクをしたいと思っていません。 だから、選択はあなたのものです。
クラウドストレージ
ネットワークへのアクセス権を持つ任意のデバイスから、情報をアクセスできるようにするための最も高度なシンプルで安全な方法。 実際には、これらのアプリケーションはこれに作成されました。 私たちがオフィスで家の外に出かけず、フラッシュドライブで戻ってきてもらうために。 保存された情報の予期せぬ損失から(ウイルスや焼き付けのハードドライブのため)を保護するために。

これらのサービスを作成すると、コンピュータをメガバイトで登ることなく、写真、文書、その他のファイルを保存する機能があります。 ガジェットから24時間アクセスできます。 そして、ネットワークの他のユーザーにファイルを転送します。 これはあなたのファイルを信頼できる保護を提供するので、便利で最適なオプションです。
現代の世界は電子機器なしで想像することは不可能です。 毎日、人々はスマートフォン、タブレット、ラップトップ、コンピュータやその他のデジタル機器を使用しています。 インターネット接続の品質におけるネットワーク技術と安定した成長は、ガジェットの相互作用のシンプルさを増しますが、完全な統合について話すには早すぎます。 この計画で最も簡単なことはデスクトップPCを備えています。 最大1 Gbit / sまでの速度で動作する本格的なイーサネットアダプタを装備しているため、ローカルネットワークを介して一般的なインフラストラクチャに簡単に組み合わせることができます。 携帯機器で複雑になる:他の機器との有線ラップトップ接続はケーブルラインを必要とし、モビリティの形で利点を低下させる。 そして、タブレットとスマートフォンは有線ネットワークインタフェースを完全に奪われています.RJ-45コネクタは、厚さ1cm未満のハウジング内にさえも理論的には適合しません。 唯一のケーブル接続オプションはUSBバスのままです。
主な課題は、複数のガジェットの高速接続を必要とする必要があるかもしれないこと - 大容量ファイルの交換。 そのような状況の最も一般的な例は、PC上のスマートフォンから写真やビデオをコピーする必要があります。 このタスクを解決するために、ルールとしてUSBケーブルまたはカードリーダーが使用されます(スマートフォンやタブレットにmicroSDが装備されている場合).
特にPCが忙しい場合、または手に適切なコードがない場合は、ケーブル接続が常に便利ではありません。 さらに、すべてのモバイルデバイスがフラッシュドライブモードで接続をサポートしているわけではありません。 正しい接続のために、検索、ドライバのインストール、および補助ソフトウェアが必要です。 MicroSDメモリモジュールをスマートフォンから抽出するには、蓋を取り外してバッテリを取り出すか、サイドトレイを取り外す必要があります。 これらの行動は疲れており、稀な必要性でも不快感を引き起こしています。
無線LANによってラップトップ、モバイルデバイス、コンピュータ間でファイルを交換することが可能であることを知っています。 ワイヤレスインタフェースは、適切なケーブルと対応するコネクタの検索の形で、ドライバのインストールの形で解放されます。 さらに、第2の装置を解放する必要はありません。
たとえば、スマートフォンからホームPCやラップトップに写真を緊急に投げる必要がある場合は、別の家族のメンバーで忙しいです。 - あなたは彼に車を解放するように頼む必要はありません。 インストールするのに十分です Wi-Fi Connection. ホームネットワーク付き。
Wi-Fiでファイルを共有する方法
ラップトップ、デスクトップ、スマートフォン、タブレットの間でWiFiファイルを共有する方法はいくつかあります。 ユニバーサルは普遍的であるものもあり、他のものは特定の条件下でのみ実現されています。 それらの最も便利なものは以下に議論されます。
ローカルネットワーク
ローカルネットワークを使用することは、最も多様な電子機器間のユニバーサルファイル共有方法です。 単一のインフラストラクチャ、コンピュータ、ラップトップ、タブレット、WindowsおよびAndroidプラットフォーム上のスマートフォンを組み合わせることができます。 唯一の要件は、有線または無線インタフェース装置(イーサネットまたはWi-Fi)の存在です。
携帯電話からコンピュータへのWi-Fiファイルと通信する前に(またはラップトップ間)、共通のネットワークに関連付けられていることを確認する必要があります。 通常は自宅では問題はありません。時にはオフィスネットワークで起こります。
平均的なアパートでは、ネットワークへのアクセスは、専用のケーブルラインまたは光ファイバに接続することによって編成されています。 加入者側から、通常は有線(1~8)と無線(数十)のインタフェースを備えたユニバーサルルータが設置されています。 デフォルトの機器とオペレーティングシステム(またはそれらに近い)を使用する場合、ルータに接続されているすべてのデバイスは物理的に同じネットワーク上にあります。

Wi-FiファイルをPC、ノートパソコン、またはWindowsタブレットにAndroidデバイスに送信する方法
コンピュータに設定します
携帯電話からコンピュータにWi-Fiファイルと通信する前に、スマートフォンがPCと同じネットワークへのネットワークになることを確認する必要があります。 ケーブル上のPCに接続され、スマートフォンがWi-Fiに接続されている家の中に1つのルーターが接続されている場合は、その他のデバイスからのコンピュータへのアクセスを開くのにのみ開かれます。 これを行うには、「コントロールパネル」にアクセスする必要があり、そこにある「ネットワークと共通のアクセス」項目を選択します。 開くメニューでは、「高度な共有オプションの変更」項目に移動し、チェックボックスが「ネットワーク検出を有効にする」、「ファイルとプリンタを有効にする」を設定する必要があります。 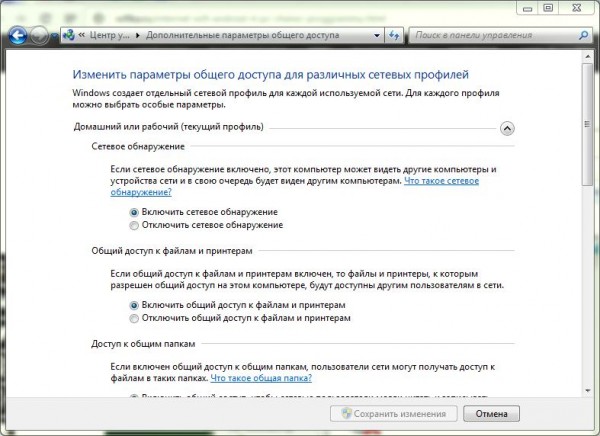
検証済みユーザーのみがネットワークに接続されており、Wi-Fi接続がパスワードで保護されている場合 - 同じメニューに「パスワード保護を使用した共通アクセスを無効にする」という目盛を選択できます。 接続したときにPCのユーザー名とそのパスワードを常に入力する必要があります。 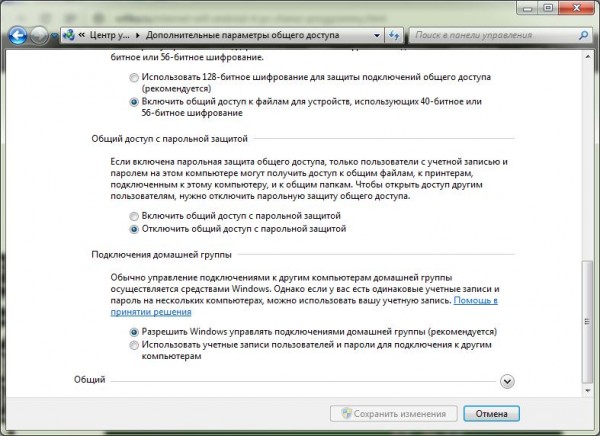
次のステップは、コンピュータディスクアクセスを開くことです。 Windowsの「エクスプローラ」で、ハードディスクセクションを右クリックして[プロパティ]を選択します。 [アクセス]タブ」で、「拡張設定」をクリックし、名前を割り当て、読み取り権限とレコードを設定します。 その後、スマートフォンやネットワーク上の別のPCからファイルを自由に録音できます。 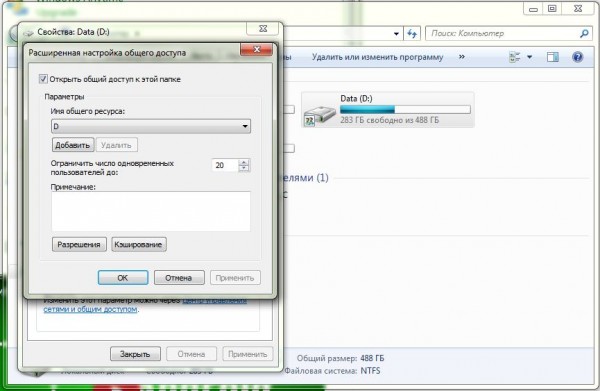
スマートフォンやタブレットの設定
携帯電話からコンピュータへのWi-Fiファイルと通信する前に、スマートフォンを設定する必要もあります。 内蔵ファイルマネージャには通常ネットワーク機能がありませんので、サードパーティのプログラムが必要です。 この役割に最適であろう(さらなる例示はその例で提起されている)、またはES導体に最適です。
プログラムのメイン画面(ディスクリストが表示されている場合)設定アイコンをクリックしてShow Local Networkを設定する必要があります。 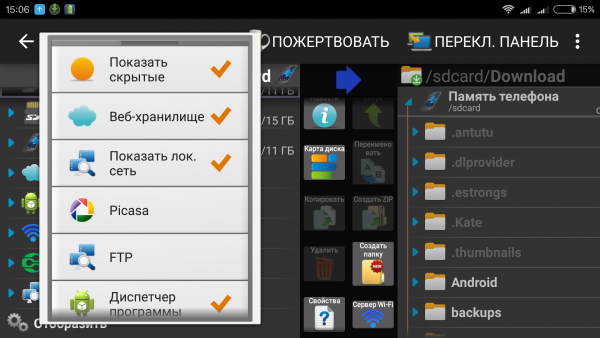 次に、LAN項目を開いて「検索」サブパラグラフを選択して「サーバーの追加」ボタンをクリックする必要があります。 プログラムはネットワークをスキャンして利用可能なコンピュータを表示します。
次に、LAN項目を開いて「検索」サブパラグラフを選択して「サーバーの追加」ボタンをクリックする必要があります。 プログラムはネットワークをスキャンして利用可能なコンピュータを表示します。 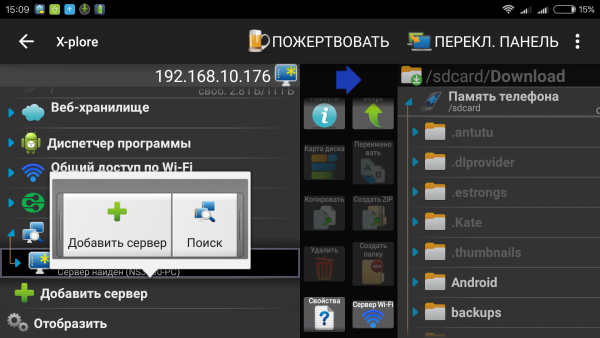 それらのうちの1つに接続するには、名前をクリックして、開くウィンドウで、ユーザー名(PC上のアカウント)とパスワードを入力します。 このリストは、共有アクセスが開かれるコンピュータ上のすべての場所(ディスクとフォルダ)のリストを表示します。 スマートフォンのメモリ内のセクションと同じ方法でそれらを扱うことができます。
それらのうちの1つに接続するには、名前をクリックして、開くウィンドウで、ユーザー名(PC上のアカウント)とパスワードを入力します。 このリストは、共有アクセスが開かれるコンピュータ上のすべての場所(ディスクとフォルダ)のリストを表示します。 スマートフォンのメモリ内のセクションと同じ方法でそれらを扱うことができます。 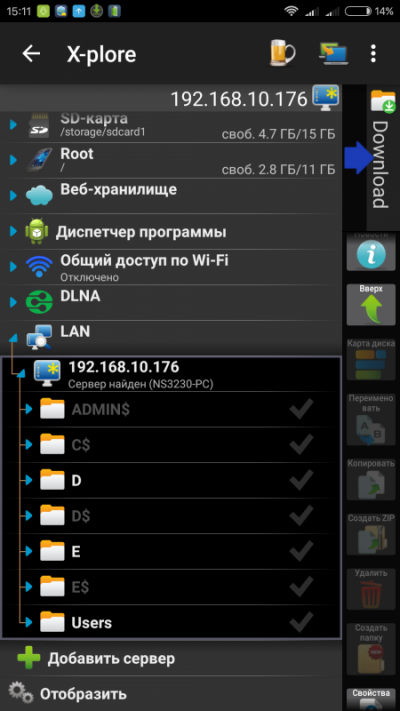
これで、デバイスが同じネットワーク上にあるときは、いつでもWi-Fiファイルを交換できます。 パスワード保護が無効になっている場合 - 接続のパスワードを入力する必要すらされていません。
ラップトップ間のWi-Fiでファイルを交換する方法
ラップトップ間のWi-Fiを共有するには、十分なWindows機能を組み込みます。 共有アクセスを設定するための全体の手順は、スマートフォンからPCにアクセスできる可能性を有効にすると、そのままの手順は異なりません。 共有されたホームグループで構成されていない場合は、作成する必要があります。 これを行うには、「コントロールパネル」項目「ネットワークの管理と共通アクセス」で開き、左サブメニューを選択します。 ホームグループ「そして、OSの推奨事項に従ってください。 2番目のコンピュータを接続するには、作成したグループに接続し、最初のPCを生成したパスワードを入力する必要があります。 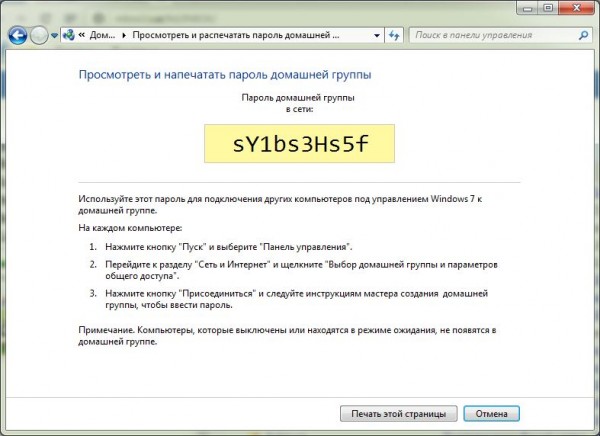
2番目のコンピュータからファイルを操作するには - [コンピュータ]アイコン([デスクトップ]または[スタート]メニューの[ポップアップ]コンテキストメニューで右クリックする必要があります。[ネットワークディスクの接続]を開きます。 「概要」ボタンを押すと、接続されている利用可能なネットワークとコンピュータのリストが開きます。 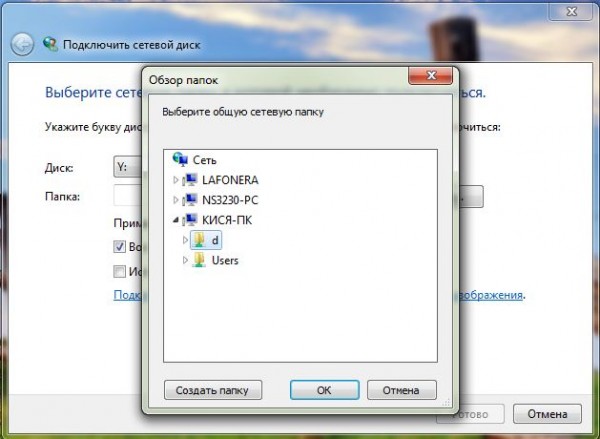 希望のものを選択すると、利用可能なリソースのリストに入るためにそのアカウントのパスワードでログインする必要があります。 場所を指定するときは、手紙を割り当てる必要があります。 これで、このPCのディスクとコンピュータのセクションと協力することができます。
希望のものを選択すると、利用可能なリソースのリストに入るためにそのアカウントのパスワードでログインする必要があります。 場所を指定するときは、手紙を割り当てる必要があります。 これで、このPCのディスクとコンピュータのセクションと協力することができます。 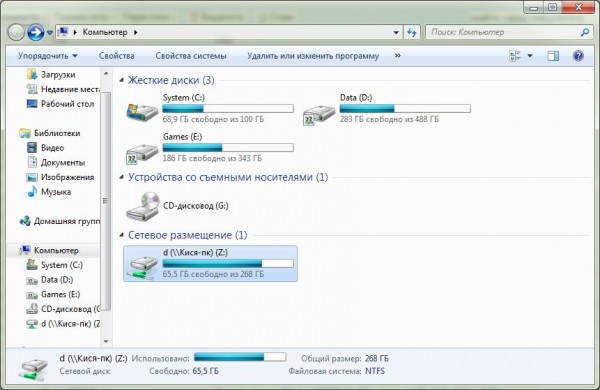
Wi-Fiダイレクト
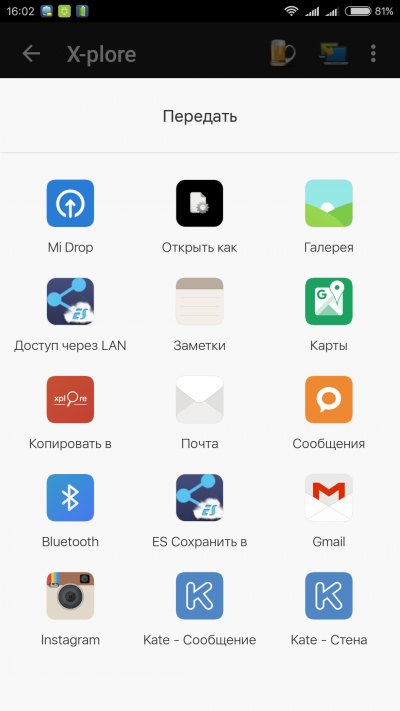
Wi-Fiダイレクト - ルータを使用せずに2つのデバイスを直接接続するように設計されたデータ転送プロトコル。 理論的には、それは最も現代的なAndroidベースのスマートフォンによってサポートされています。 しかし実際には特定の困難があります。 多くのスマートフォン製造業者は、それらの機器内のこの機能に対する完全なサポートを含まない。 設定に含まれる可能性が非常に高いです。 これを行うには、「Wi-Fi」を選択してください。 追加の設定「そして、「Wi-Fi Direct」を選びます。 どちらの機器でも同時にこれを行う必要があります。 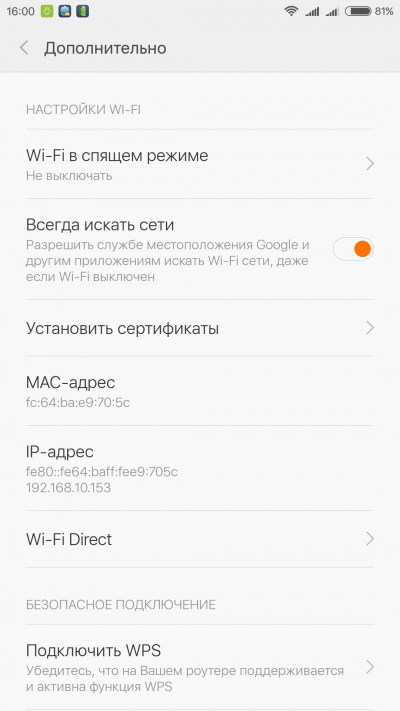 実際には、この機能はサムスン、おそらく他のブランドのスマートフォンでいっぱいです。 ファイルマネージャのファイルアイコンに指を押したときに呼び出されたコンテキストメニューの「PASS」の「直接」をオンにすると、SUB-句「Wi-Fi Direct」が表示されます。 ASUSでは、それは変更され、XiaomiがMIのドロップのアナログを使用します。 他の会社からの同様の状況や製品。
実際には、この機能はサムスン、おそらく他のブランドのスマートフォンでいっぱいです。 ファイルマネージャのファイルアイコンに指を押したときに呼び出されたコンテキストメニューの「PASS」の「直接」をオンにすると、SUB-句「Wi-Fi Direct」が表示されます。 ASUSでは、それは変更され、XiaomiがMIのドロップのアナログを使用します。 他の会社からの同様の状況や製品。
Wi-Fiダイレクトでファイルを共有する方法
異なるブランドのスマートフォン間のWi-Fiを通じてファイルを共有する前に、関数サポートが完全に実装されていることを確認する必要があります。 これがそうであれば - 任意のファイルマネージャで接続をインストールした後、送信するファイルのコンテキストメニューを開く必要があります。「Convey」のようなアイテムを選択して、Wi-Fi Directを見つけるオプションのリストを選択します。 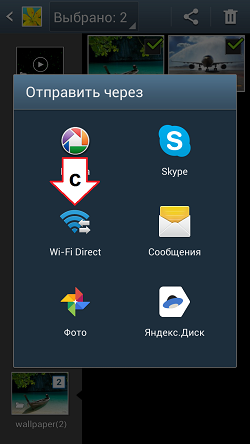
そのような可能性がない場合 - サードパーティのソフトウェアが救助にやってくる。 スーパービームプログラム、WiFiシュートなどがあります。 しかし、そのような方法は誰もが好きではありません:1つの関数を実行するアプリケーションを常に便利ではありません。 既に述べたX-Ploreは、最も豊富なオプションを持つより普遍的なソリューションであるため、選択はそれに落ちました。 プログラムには、「Wi-Fiを共有する」アイテムがあります。これは、同様のプロトコルで機能します。 2つのスマートフォンをWi-Fi Direct経由でネットワークファイル共有に接続できます。
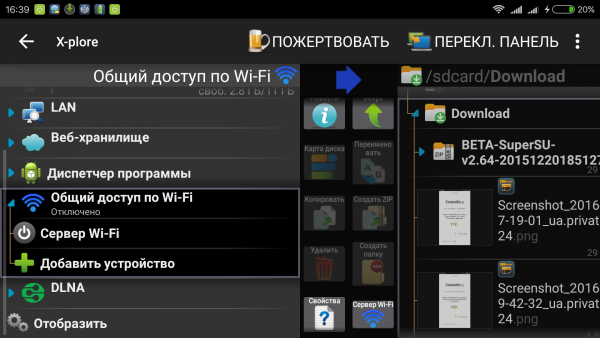
最初のスマートフォンでは、このオプションを開く必要があります。「Wi-Fi」サーバーをクリックしてオンにします。同じ段落で、「検索」を選択してリストに移動する必要があります。見つかったスマートフォンのディスクリソース。 あなたはそれらと一緒に統合されたガジェットメモリまたはmicroSDカードと一緒に働くことができます。 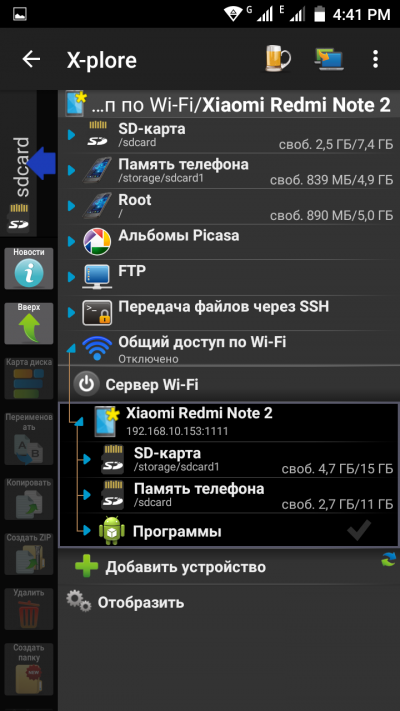
結論
ワイヤレスファイルの共有は便利で、自家製のローカルネットワーク - およびすべてのコンピュータを組み合わせるすべての普遍的な手段で モバイルデバイス 単一のインフラストラクチャの家の中で。 理論のWi-Fi速度は300または150 Mbpsに達する(もっとあるが、それらは携帯電子機器ではサポートされていない)、それらは文書を転送するのに十分である。 しかし実際には、それはすべてエーテルの作業負荷、スマートフォンまたはタブレットの無線送信機の力およびその他の条件に依存します。 多くの場合、実際の速度はケーブル接続に著しく劣っており、USBを使用して大きなファイルを転送することをお勧めします。
また、Wi-Fi Direct経由でファイルを共有する前に、バッテリーの十分な充電があることを確認する必要があります。 アクティブネットワークモジュールは非常に迅速にバッテリ容量を消費し、大量のデータを送信するときに、突然スマートフォンを停止することができます。
セキュリティを忘れないでください。 携帯電話からコンピュータへのWi-Fiを介してファイルを送信する前またはそれらをラップトップ間で共有する前に、パスワード保護がオフになりました - それを返すのは、ディスク上の個人データをアンインストールまたは変更する必要がなくなります。
コンピュータからコンピュータにファイルを転送する方法 この目的のために使用される方法は、送信されたファイルの数によって異なります。 次に、全ての方法が詳細に考慮されるであろう。
リムーバブルディスクを使用したデータ転送
単純な方法でコンピュータからコンピュータにファイルを転送する方法は? これを行うには、使用されているコンピュータと互換性のあるもののどちらかを購入する必要があります。
クラウドサービスが使用されている場合は、別のコンピュータからファイルをダウンロードする権限があることを確認する必要があります。 そのような特権を与えないサービスがあります。
フラッシュカードを使う

ハードディスクを使用するには、コンピュータからコンピュータにファイルを転送する方法はありませんか。 小型フラッシュドライブを使用することができます。これは、コンピュータが互いに遠く離れている場合は完璧なオプションになり、データに最大64ギガバイトが必要です。 コンピュータストアや文房具に安価にキャリアを購入することができます。
フラッシュカードの代わりに、レーザディスクを使用することが可能であるが、繰り返し記録のためにそれは増加を購入する価値がある。 安く一度だけ使用されています。 そのため、ファンドが保存するにつれてUSBドライブがはるかに便利で、レコード数は非常に大きい理由です。
送信プロセス
機器を装備している場合は、ファイルでディレクトリを開く必要があります。 それらが混在している場合は、どんな原理に従ってフォルダに並べ替える必要があります。 そうでなければ、それらのすべてが混在しているならば、コンピュータからコンピュータへファイルを転送する方法は?
これで、フォルダのウィンドウとリムーバブルディスクを互いに隣接するのに便利です。 次に、転送したいフォルダをクリックして、あるウィンドウから別のウィンドウにドラッグできます。 最後に、ウィンドウが表示されることがあり、これは転送の成功を通知します。 データが多くのスペースを占有する場合、送信に費やされた時間も表示されます。 したがって、必要なファイルとフォルダがすべて移動するまで、手順は繰り返されます。
これで、リムーバブルドライブを正しく取り外す必要があります。 そうでなければ、情報の損失が可能です。 これを行うには、右クリックしてメニューから「抽出」項目を選択します。
これで、リムーバブルディスクがケーブルまたは直接使用する別のコンピュータに挿入されます。 コンピュータが見つけたら、開くには2回クリックすることができます。 これで、メディアから新しいコンピュータにファイルまたはフォルダを同じドラッグで送信できます。
ネットワーク経由でデータを移動する

このメソッドを使用するには、まず同じサーバー上にあるコンピュータが最初に確認する必要があります。 いつ 無線ネットワーク スピードは非常に高くなければなりません。
このオプションは、転送が定期的に実行された場合に最も適しています。
どちらのコンピュータも、パスワードで保護されている共通のネットワークを作成します。 クリックする必要があります hDD そしてそのプロパティを選択してください。 「共有」タブが開き、「拡張送信」ボタンが押されます。 OSのバージョンに応じて、アクセス機能を選択する必要がありますが、異なる方法で呼び出すことができます。
別のコンピュータでは、ユーザー名とパスワードを入力する必要があります。「スタート」メニューに進み、「ネットワーク」を選択します。 接続されているリストは2番目のコンピュータを提示する必要があります。 選択すると、パスワードが入力されてアクセスが得られます。
転送の最終段階は次のとおりです。送信用にマークされたファイルがあり、ドラッグしました。
Windows Easy Shareを使用して転送
USBケーブルが必要になり、コンピュータ間のファイルを渡すファイルが必要です。
そのような方法は、新しいコンピュータを購入し、あなたが古いものからあなたが必要とするすべてをドラッグしたいユーザーに最も適しています。
転送アプリケーションは、同社の公式ウェブサイトのダウンロードセンターを介してロードされています。
プログラムをインストールした後、両方のコンピュータにアクセスする可能性について管理者として登録する必要があります。 それらのために、単一のアカウントを作成する必要があります。 これでアプリケーションを開くには、パスワードや送信キーを入力して使用する方法を選択できます。 ネットワークやケーブルになることができます。 さらにこれが新しいコンピュータであることを示し、選択します オペレーティング・システムこれは古いものに取り付けられています。 2番目のPCもアプリケーションを起動し、送信プロセスが始まります。 ご希望の場合は、「設定」をクリックして送信する必要がない要素を削除できます。
プロセスが完了すると、すべてのデータが新しいコンピュータで利用可能になります。
クラウドストレージを使用した伝送

機器を使用せずにコンピュータからiPadまたは他のコンピュータにファイルを転送する方法 クラウドサービスが必要です。 ファイルを2つのギガバイトまで移動するのに便利です。 登録する必要があり、メモリを使用する必要があります。 これで、1つのデバイスのアカウント、クラウドにファイルを送信してから、すでに別のデバイスからアクセスしてダウンロードするだけです。