ワイヤレスルーターを介してラップトップをインターネットに接続します。 ラップトップにはルーターが必要ですか? ルーターを使用してプリンターを接続する。
指示
コンピューターまたはラップトップがカバレッジエリアに該当する場合 無線ネットワーク そして、Wi-Fi経由で接続する機能(自宅、アパート、ホテル、空港、カフェ、公園など)は、原則として、彼自身がネットワークを見つけます。 これは、画面の右下にあるアイコンをアクティブにすることで理解できます。 明るくなり、わずかにちらつきます。
ラップトップで必要なデータの量は、携帯電話が後者用に最適化されており、画像が小さいため、携帯電話よりも大幅に多くなります。 ラップトップ上のラップトップ上のデータネットワークに接続することにより、インターネットオプションに含まれるトラフィックの消費の可能性の後、アカウントの追加のトラフィックに対して料金を支払うことを意味します 携帯電話上で説明したように、これは非常に高くなる可能性があります。 特に複数のデバイスを接続している場合、モデムの接続速度は通常より遅くなります。 スマートフォンをお持ちの場合は、まだモデムを使用しているかどうか、使用している場合はテクノロジーがどのように見えるかを知りたいと思います。
ネットワークが無料の場合は、 インターネット 自動的に接続します。 それが起こらない場合は、アイコンをクリックして、開いたメニューから[ワイヤレスとネットワーク]を選択してみてください。 通常、これにより、ソースが近くにあるワイヤレスネットワークの小さなリストが表示されます。 ただし、名前の反対側にあるキーアイコンで示されているように、それらのほとんどはアクセスコードによって保護されています。 パスコードがわかっている場合は、パスコードを入力すると、コンピューターが残りの作業を行います。
スマートフォンのラップトップからインターネットを取得する方法
この機能を使用するには、ラップトップにワイヤレスネットワークカードが必要です。これは、の店舗で販売されているすべてのデバイスに共通です。 昨年..。 この時点で、いくつかの設定を行うだけです。 強力なパスワードガイドを参照して作成できる強力なパスワードを使用することをお勧めします。 [仮想ルーターの開始]ボタンをクリックするだけです。
データ接続を停止する方法
このウィンドウから、作成したものをいつでも停止できます ワイヤレス接続他の人と共有したくないとき。ネットワークが無料で接続がないと思われる場合は、あなたがいる公共の場所の従業員に連絡してください。 原則として、このような問題は空港、駅、カフェ、レストラン、その他の混雑した場所で発生します。
コンピュータが正常に入ることができたことが起こります インターネット Wi-Fi経由ですが、それでも必要なメールアドレスにアクセスできません。 単にブラウザを起動してみてください。 価格とお支払い方法のページが開く場合があります。 それらを読み、適切なサービスに連絡してアクセス料金を支払います。 この方法はホテルでよく使用されます。
この方法は基本的にラップトップをワイヤレスルーターに変えます。これは、さまざまな理由でルーターがない場合や、修理や交換が必要な欠陥がある場合に便利なオプションです。 この場合、ラップトップをワイヤレスルーターに変えるオプションがあります。
基本的に、私たちのラップトップはインターネットを有線で利用し、ワイヤレスアンテナを介して転送します。 ワイヤレスインターネット接続を備えた他のデバイスを使用して、スマートフォン、タブレット、または他のラップトップを使用してインターネットに接続できます。 提案、苦情、追加がある場合は、コメントセクションに自由に書き込んでください。問題のあるユーザーを見つけて、彼を助けることができる場合は、遠慮なくそうしてください。最高の場所、コメントセクションで見ることができます!
通常、アクセスキーは1回入力します。 次回コンピュータがこのネットワークのカバレッジエリア内にあるときは、もちろん、有料の請求書に従って、接続が自動的に行われます。
ワイヤレスネットワークから切断する必要はありません。コンピュータは、範囲を離れるとすぐに切断します。 ワイヤレス接続アイコンをクリックして[切断]ボタンをクリックすると、自分でこれを行うことができます。 さらに、メニューの[スタート]-\u003e [接続]-\u003e [切断]から切断できます。
コメントボックスでは、トピックにできるだけ近づけるようにしてください。そうすれば、他の訪問者にコメントに関する適切なチュートリアルを提供できます。コメントは、ユーザーの問題や学習意欲の追加のヘルプになります。 質問をする前に、古いコメントを見ようとすると、ほとんどの場合、あなたの質問はすでに回答されています。 サイトの上部と右上でより多くのカテゴリを使用する 検索エンジンすぐに興味を引くために、ソフトウェアのすべてのジャンルをカバーする800以上のチュートリアルがあり、それらを作成しました。検索してフォローするだけです。
Wi-Fi経由で接続することの欠点は、小さな町やその他の集落にアクセスポイント(ホットスポット)がないことです。 原則として、大都市と中央空港だけがこれを自慢することができます。
コンピュータメーカーは私たちの利便性に関心を持ち、新しいコミュニケーション方法を開発しています。 今日、ワイヤレスインターネットはもはや誰も驚かせません。カフェ、自宅、オフィスでは、Wi-Fiを使用するとケーブルに接続しなくてもネットワークにアクセスできます。
検索システム。 カテゴリ。 家庭内のスペースをあまりとらないワイヤレスルーターを介してインターネットに接続することを選択する人がますます増えています。 このタイプの他のデバイスと同様に、接続は忘れられる可能性のあるパスワードで保護する必要があります。
内部ワイヤレスネットワークは最大のネットワークの1つであり、それらのほとんどは多かれ少なかれ安全な形式の暗号化を備えています。 ネットワーク上に多数のユーザーがいる場合、アクセス速度が遅くなるだけでなく、ネットワーク上を循環している可能性のある特定の個人情報が「悪用」される危険性があります。
指示
あなたが公共の場所にいるとき、あなたはしばしばWi-Fiゾーンにさらされます。 カフェのドアにある特別なWi-Fiマークに気付かないかもしれませんが、 電子機器このワイヤレスインターネットプロトコルをサポートするは、ネットワークを検出して接続を試みます。 携帯電話、コミュニケーター、またはラップトップをWi-Fiインターネットへの不正接続から保護するには、接続設定に特別なリクエストを入力します。
私たちは違法な多くのことを当てにすることはできず、あなたは責任を問われる可能性があります。 したがって、インターネットネットワークは安全でなければなりません。 私たちは皆、歴史を知っています。私たちがインターネットやメールボックスやその他のアカウントに選択するパスワードも長く、文字、数字、少なくとも1つを含む必要があります。 大文字、記号と記号、数字または文字は繰り返されません。
ただし、ファンクターから発信されたルーターには、デバイスの背面にパスワードが書かれているため、どんなに複雑であっても、パスワードを紛失する必要はありません。 パスワードは紙にマークしてデバイスに接着することができます。 忘れてもなくすことはできません。
でwi-fiモジュールをアクティブにするか、逆に無効にすることができます 専用ボタン あなたのラップトップにあるアンテナの写真で。 「Fn」ファンクションキーを押したまま、アンテナと同時にキーを押します。 Wi-Fiをオンにしている場合は、特別なライトが点灯します。 ワイヤレスインターネット接続を終了する場合は、次の手順に従ってください。 アンテナ画像の横にある消灯は、Wi-Fi接続が完了したことを示します。
しかし、あなたを誘拐して記憶を破壊した新聞が「エイリアンに盗まれた」としましょう。そのため、ワイヤレスパスワードを覚えていません。 これはありそうなシナリオであり、パスワードを忘れることの一部です。 最初に実行できる手順は、ネットワークと共有センターに移動し、次に[ワイヤレスプロパティ]に移動して[セキュリティ]タブに移動します。[文字を表示]チェックボックスをオンにすると、パスワードが表示されます。 これが、ネットワークに接続している理由であり、別のデバイスの接続を許可する必要があります。
ネットワークと同様に、ルーターのコントロールパネルは安全である必要があります。 ワイヤレスネットワークに設定したパスワードを忘れた場合、デバイスにアクセスして、デバイスから直接パスワードを変更する機会があります。 可用性 ホーム・ネットワーク インターネットは非常に効率的で便利ですが、多くのケーブルやワイヤーがあなたを忍耐に導く可能性があります。
大規模なショッピングセンターやオフィススペースにいるため、ラップトップは複数のWi-Fiインターネットモジュールを同時に検出できます。 原則として、ワイヤレス接続が検出されると、ラップトップまたはスマートフォンは画面にWi-Fiへの接続要求を表示します。 ご希望のネットワークを選択して受け入れるか、接続を拒否することができます。 ネットワークが開いていて、パスワードを必要としない場合にのみ、接続が確立されます。 それ以外の場合は、SSIDパスワードを入力してWi-Fiをオンにできます。
ワイヤレスネットワークを作成するには、少なくともブロードバンドインターネット接続、自宅やオフィスで高速インターネットアクセスをブロードキャストするワイヤレスルーター、およびルーターからの信号を受信できるように各コンピューター用のワイヤレスアダプターが必要です。 。 ほとんどのラップトップにはすでにワイヤレスネットワークアダプターが組み込まれているため、このコンピューターに追加のデバイスは必要ありません。
ワイヤレスセキュリティについて何を知る必要がありますか?
すべてを正しく実行すると、ルーターにアクセスするための画面が画面に表示されます。 ドキュメントを使用して、ルーターに接続し、ワイヤレスネットワークの名前とパスワードを入力します。 すべてが正しく修正された場合は、インターネット接続の確認メッセージが表示されます。
- それは常にドキュメントに含まれています。
- 必要なネットワークとその接続を決定するためにそれらが必要になります。
インターネットでの作業が終了したら、コンピューターのタスクバーにあるWi-Fi接続のショートカットをマウスの左ボタンでダブルクリックします。 開いたウィンドウに、現在接続しているワイヤレスネットワークが表示されます。 [無効にする]ボタンをクリックし、[OK]をクリックしてアクションを確認します。
仕事用のコンピューターを選択する際に、ますます多くのPCユーザーがラップトップを好みます。 仕事用のラップトップは、オフィスだけでなく外出先でもドキュメントの作業やインターネットへのアクセスに使用されるため、モビリティが決定的な要因になります。
「リピーター」を作成する必要がある場合があります。これは、新しいネットワークを作成せずにネットワークを拡張するデバイスです。 このようなデバイスがコンピューターに接続されると、「リピーター」ネットワークと「リピーター」が接続するネットワークに接続され、そこから直接アクセスできます。
スイッチ-それは何ですか? スイッチは「スイッチ」とも呼ばれます。 スイッチは、ルーターの許可されたソケットよりも大きいネットワークに複数のコンピューターを接続する必要がある場合に役立ちます。 したがって、彼ら自身がインターネットを利用してコンピュータに分割することはできません。 コンピュータ自体は、スイッチを介して上位のネットワークセグメントに接続します。モデムがまだスイッチ内にある場合、このセグメントはインターネット自体になります。

指示
現在製造されているほとんどすべてのラップトップには、Wi-Fiモジュールが組み込まれています。 このモジュールを使用すると、Wi-Fi送信機のカバレッジエリアにいる場合にネットワークにアクセスできます。 それをアクティブにするには、プログラムで、またはラップトップケースの対応するトグルスイッチを切り替えることによってオンにします。 これを行う方法がわからない場合は、ラップトップの説明をお読みください。 その後、接続可能なネットワークの検索を実行します。 必要なネットワークに接続するためにパスワードが必要な場合は、ネットワーク所有者に連絡してパスワードを取得してください。
自宅にルーターが1つあり、隣の部屋に複数のジャックがある別のブロックが必要なため、ルーターに複数のケーブルを運ぶ必要がない場合は、その部屋に1本のワイヤーを持ち込み、スイッチを接続する必要があります。 スイッチを構成する必要はありません。 スイッチはルーターよりも安価です。 ルーターと同じようにスイッチに接続されている場合、データが同じスイッチに接続されているコンピューターに送信されると、データは上位のネットワークセグメントではなく、コンピューターに直接送信されます。
携帯電話を使用してネットワークに接続することもできます。 設定については、サービスプロバイダーにお問い合わせください。 設定を含むSMSを携帯電話に送信するように要求してから、コンピューターで接続を設定するための支援を求めます。 携帯電話をラップトップに接続する最良の方法は、データケーブルと同期することです。 これに必要なもの、つまりデータケーブルとドライバーディスクはすべて、原則としてモバイルパッケージに含まれています。 それ以外の場合は、ストアでデータケーブルを購入し、モバイルメーカーのWebサイトからドライバーをダウンロードします。
ただし、スイッチを「ハブ」と混同しないでください。「スイッチ」の「ハブ」は、データが受信者に直接送信されるのではなく、ネットワークを介して長さに沿って送信されるという点で異なります。 また、インターネットに直接アクセスするためだけに、自宅にローカルエリアネットワークがない限り、スイッチが必要になる可能性は低いことを忘れないでください。 「ハブ」と「スイッチ」の違いは非常に単純です。ハブを使用すると、クラッシュのある時点でもネットワーク全体が稼働します。これは、以前に使用されていたハブよりも優れていました。
さらに、gprsまたは3gモデムを使用してネットワークにアクセスできます。 この方法を使用するには、最初にモデムに付属のSIMカードをアクティブにします。 その後、モデムをUSBポートに挿入し、デバイスのドライバーがインストールされるまで待ちます。 を使用してネットワークに接続します ソフトウェア..。 この方法で問題が発生した場合は、オペレーターのヘルプデスクに連絡してください。
コンピューターが1台しかない場合は、ルーターも必要ありません。 ノートパソコンの選び方は? 仕事用または娯楽用に、コンピュータサイエンスのラップトップを選択する方法は? コンピュータのどのような特性を受け入れる必要がありますか? この記事があなたの決断に役立つと信じています。
ラップトップを購入する前に、その使用目的を決定します。インターネットサーフィン、音楽鑑賞、映画鑑賞、またはラップトップを使用するためのシンプルなコンピューターが必要です。デスクトップの代わりとなるラップトップを持っているかもしれません。新しいゲームをプレイできるようになり、要求の厳しいアプリケーションの多くのリソースを操作するのに適しています。 あなた自身がこの質問に正直に答えるなら、現在提供されている多くの中からラップトップを選ぶのは簡単でしょう。
DSLモデムを自由に使用でき、ネットワークに接続するためのアクティブな専用回線がある場合は、に接続できます。 インターネットyモデムをラップトップに接続します。 この場合、認証方法が決定的に重要です。 認証データがモデムで構成されている場合、必要なのは、モデムのドライバーをラップトップにインストールし、モデムをラップトップに接続することだけです。その後、次の場所に移動できます。 インターネットそれ以外の場合は、ネットワークにアクセスするために必要なログインとパスワードが必要になります。
私たちがラップトップを購入するとき、私たちは最も効率的なプロセッサ、最適なメモリ容量、優れたグラフィックスを探していますが、最も重要な機能であるサイズと重量を忘れています。 あなたはいつも便利にラップトップを持ちたいですか、あなたは頻繁に去りますか、あるいはあなたは居心地の良いカフェで働きたいですか? 軽量でコンパクト、最大1.5 kgの重量、最大14の「画面」、またはラップトップなどのデバイスの同様のコンピュータクラスの重量とサイズを選択します。 もちろん、交換用のデスクトップPCを購入する予定で、どこにでも持ち運ぶつもりがない場合は、上記のオプションを無視してかまいません。
インターネットは、情報、コミュニケーション、娯楽のための素晴らしい方法です。 インターネットに接続する方法はたくさんありますが、それらにはすべて重大な欠点があります。ネットワークへのアクセスには料金を支払う必要があります。 ただし、無料でオンラインに接続できます。

ゲームファンとマルチリソースの「軽量」イメージングソフトウェアの両方が、RAMを搭載したラップトップを高く評価します。 ラップトップを購入する前に、内蔵のデータストレージを確認してください。 現在、ハードドライブには3つのタイプがあります。
他のラップトップはすでに工場またはで販売されています オペレーティングシステム..。 コンピューターが囚人に引き渡されると、囚人はビデオとオーディオを録音できず、インターネットやその他のデバイスにワイヤレスで接続できません。 すべてのソフトウェアビデオおよびオーディオ資料には、目に見えるライセンスタグが必要です。
指示
ダイヤルアップモデムを使用すると、インターネットアクセスを提供する企業のプロモーションを利用できます。 これらのプロモーションでは、最初の30〜40秒は無料です。 この期間中、インターネットページをダウンロードできます。ダウンロードマネージャーをお持ちの場合は、ファイルの任意の部分をダウンロードしてください。 これらのプロモーションをオンラインで探してください。 専用のダイヤラプログラムを使用するのが最適です。 その仕事の原則は、一定の時間が経過すると、接続を切断することです。 この時間をパラメータに設定し、最初の30〜40秒以内に無料でアクセスできるようにします。
Wi-Fiアダプターをお持ちの場合は、それをアクティブにします。 新しいネットワークを検索します。 Wi-Fiネットワークは広く使用されているため、パスワードのないネットワークを見つける可能性が高くなります。 それに接続し、自動接続を設定します。 疑惑を提起することを避けるために、結果として得られる速度を全速力で使用しないでください。 大きなファイルをアップロードしないでください。 トレントクライアントとダウンロードマネージャーでレート制限を使用します。この場合、見過ごされる可能性が高くなります。 それ以外の場合は、ある日使用しているネットワークにパスワードが設定されます。
公共の場所で無料のインターネットを使用してください。 無料のWi-Fiを利用できる場所を探しましょう。 インターネットでそのような場所のリストを見つけるか、友達に聞いてください。 原則として、これらはレストラン、カフェ、大型スーパーマーケットです。 Wi-Fiと書かれた看板を探してください。 多くのカフェは、顧客へのアクセスのみを提供しています。 ラップトップでWi-Fiモジュールをアクティブにして、新しいネットワークの検索を開始します。 開いているネットワークを見つけて、自動接続を維持します。 Wi-Fiネットワークを見つけてもパスワードが設定されている場合は、サービス担当者に連絡して、インターネットにアクセスするためのログインとパスワードを入手してください。
関連動画
夢の中で見られるアパートの鍵は、まったく逆の意味を持つことができます。 そのような夢を解釈するとき、あなたはそれらの数、サイズ、そして多くのニュアンスに注意を払うべきです。 広い意味で、鍵は新しい機会の象徴と考えられています。

アパートの鍵の夢は何ですか
夢の中であなたがアパートの鍵をなくし、それらを熱心に見つけようとしているなら、実際にはあなたは盗難の犠牲者になることができます。 検索するときは、感情に特に注意してください。 あなたが非常に心配したり泣いたりしているなら、これは悲しい出来事や価値の喪失の前兆です。 キーをどこに置いたかを思い出そうとしているだけなら、今後の変更でそれほど動揺することはありません。 さらに、夢の中で失われた鍵は、現実の生活ではあなたが軽薄または無責任であるというヒントと見なされます。
夢の中でアパートの鍵が首にぶら下がっていたとしても、実際には何も心配する必要はありません。 あなたはより高い力の信頼できる保護の下にあります。
あなたがアパートの鍵を壊した場合、実際の生活では、あまり快適ではない変化があなたを待っています。 あなたは新しい居住地に引っ越す可能性が高く、引っ越しの理由は家族の不和、反逆、または深刻な病気になります。
夢の中でアパートの鍵を見つけたら、近い将来の出来事は間違いなくあなたの人生をより良く変えるでしょう。 キーのサイズに注意してください。 束と鍵自体が大きいほど、新しい期間はより有利になります。
キーを見つけると同時に、以前に見た場所を思い出そうとすることで、貴重な情報を入手することを夢見ています。 おそらく、いくつかの秘密があなたに明らかにされるか、あなたは長い間あなたを悩ませている質問への答えを受け取るでしょう。
ニュアンス
夢の中で鍵でアパートのドアを閉めると、そのようなサインはあなたの個人的な生活の幸運を予感させます。 若い女の子にとって、そのような夢は、彼らが選んだ人から待望の申し出を受けたり、将来の配偶者に会ったりする前兆となるかもしれません。
夢の中の黄金の鍵は、非常に影響力のある人々からのサポートを象徴しています。 すべての問題を解決できる後援者があなたの人生に現れる可能性があります。
夢の中で鍵を手に持って指で指で触れていたとしたら、実際には自分の人生の完全な所有者と呼ぶことができます。 近い将来あなたに起こることはすべてあなただけにかかっています。
提示されたアパートの鍵は、お得な情報、転職、昇進の象徴です。 間もなく、新しい視点が目の前に広がります。これを確実に活用する必要があります。
夢の中で1つのキーだけを手に持っていて、それが同時にリングにぶら下がっている、またはキーホルダーに固定されている場合、実際には、キャラクターの特性のいくつかに注意を払ってください。 おそらく、あなたは決意と献身を欠いており、それは事務の不成功につながるでしょう。 あなたの成功はあなたの努力に比例します。
キーを1回回すだけで夢の中でアパートのドアを開けることは、屈辱の前兆です。 あなたの環境の誰かがあなたを恥じたり、あなたをからかったりしようとします。 自分の能力に自信がない場合は、強力な人や攻撃的な人と議論を始めないでください。 このような紛争はあなたの評判を台無しにする可能性があります。
現代の出生前診断は、出生のずっと前に子供の性別を確認するだけでなく、超音波検査中にそのほとんどが見えるようになる可能性のある奇形を特定するのにも役立ちます。 最初の超音波スクリーニングで検出された重要な指標の1つは、胎児の首輪ゾーンのサイズです。

妊娠初期のスクリーニング
最初の学期のスクリーニングは11から14週間の間に行われます 子宮内発達 将来の赤ちゃん。 この場合、医師はいわゆるカラーゾーンに特別な注意を払います。カラーゾーンのサイズは、胎児の後頭部に蓄積されたリンパ液の量によって決まります。 その量の増加は、ダウン症の原因である21トリソミーなどの遺伝的欠陥の可能性の存在を示す可能性があります。
襟のサイズ
カラーゾーンのサイズは、胎児の年齢によって異なります。 11週目の初めには、最大2 mmの値が正常と見なされ、13週目の終わりまでに2.8mmに達する可能性があります。 同時に、数値がわずかに過大評価されていることが判明しても、慌てないでください。 統計によると、襟の面積が2.5〜3.5mmの赤ちゃんの10人に9人は完全に健康に生まれています。 そして、指標が著しく過大評価されていることが判明した場合、たとえば5〜6 mm以上の場合にのみ、遺伝的欠陥の存在を疑うことができます。 13週後、胎児のリンパ系が形成され、襟ゾーンからの液体が体の血管全体に広がり、測定値はもはや関係ありません。追加の調査
さらに、これらの指標は出生前診断においてかなり重要なポイントと考えられていますが、それ自体は診断ではないことを理解する必要があります。 これは、特定の病気のリスクの程度を評価するのに役立つ単なるスクリーニングです。 したがって、首輪ゾーンのサイズの高い値のみに依存して、女性を中絶に送る権利を持っている医師はいません。 首にリンパ液がたまるということは、必ずしも赤ちゃんに何らかの遺伝的欠陥があることを意味するわけではありません。 一方、首輪が正常な胎児が完全に健康に生まれることを保証することはできません。 したがって、他の研究が必要な場合があります。 たとえば、臍帯穿刺や羊水の分析。これにより、赤ちゃんの健康に関するより具体的なデータを提供できます。測定誤差
また、測定誤差の可能性も忘れないでください。 胎児はまだとても小さいので、10分の1ミリメートルまで測定するのは非常に困難です。 また、デバイスが古く、医師の経験が浅く、胎児の位置が最適ではないため、妊娠初期のスクリーニングで疑わしい結果が得られた場合は、常に別の専門家に確認する価値があります。および他の機器。ヒント7:WI-FIを介してコンピューターからケーブルインターネットを配信する方法
Wi-Fiネットワークは今日どこにでもあり、ほとんどの場合、最も 一番いい方法 インターネット接続。 一部のユーザーは、1つの単純な抜け穴を利用して、実行可能なポイントを作成できます。 wi-FIアクセス ルーターがなくても。

質問:
ルーターを変更した後、ラップトップのワイヤレス接続が接続されません。 自分を作る方法をアドバイスする wi-Fiセットアップ?
ウラジミール
無線 無線LANネットワーク オフィスやインターネットクラブだけでなく、普通の都市のアパートにも広く見られます。 この接続により、次の方法でインターネットにアクセスできます。 パソコン、タブレットやスマートフォン、はい、一般的に、Wi-Fiモジュールを搭載した任意のデバイスを使用します。 そのようなデバイスが豊富にあるにもかかわらず、ラップトップはそのようなワイヤレス接続の数が最も多いです。 ラップトップをWi-Fiに接続する方法と、この場合に発生する可能性のある問題は、私たちの出版物のトピックになります。
アクセスポイントの作成
ワイヤレスインターネットアクセスポイントを作成するプロセスは、いくつかのステップで構成されています。
- Wi-Fiをセットアップしてから、ラップトップを目的のアクセスポイントに接続します。 そして、ここでさらに詳しく説明します。
ルーター接続
まず、プロバイダーが機器をネットワークに接続するために使用するケーブルの既存のRJ 45コネクターを、ルーターのWANコネクターに接続します。 原則として、このようなコネクタは他のコネクタとは別に配置され、異なる色で塗装されています。 デバイスに付属のルーターの説明を使用してください。 次に、デバイスのアダプターを220Vコンセントとラップトップに接続する必要があります。その後、ルーター自体の電源をオンにする必要があります。
ルーターの構成。
セットアッププロセスを説明することは意味がありません。各メーカーにはセットアップメニューと異なる動作原理があります。 専門家がこれらの問題に関与していることが最善です。
ラップトップをワイヤレスネットワークに接続する
このセクションでは、Windows 7をインストールすることを決定したラップトップにwifiをセットアップする方法と、適切なインターネット接続があるホームネットワークに接続する方法を学習します。
ラップトップの電源を入れ、OSと必要なすべてのサービスが完全にロードされるのを待った後、タスクバーに注意を払う必要があります。 ラップトップにWi-Fi接続がある場合、画面の隅に特別なアイコンが表示されます。 アイコンの外観から、ラップトップがネットワークに接続されているかどうかを確認できます。 
利用可能な接続があるかどうかを確認する必要がある場合は、アイコン上でマウスを左クリックしてから、必要なネットワークを選択する必要があります。 
認証が必要になる場合があります。 セキュリティキーの導入。 正しいパスワードを入力すると、デバイスはインターネットに接続されます。
場合によっては、ラップトップの電源を入れると、アイコン wi-Fi接続 は表示されません。 これは、ラップトップのWi-Fiモジュールが機能していないか、オフになっていることを示しています。 一部のラップトップモデルでは、デバイスケースの適切なボタンを押すだけでオンにできます。場合によっては、モジュールをプログラムでオンにする必要があります。
プログラムでWi-Fiモジュールを有効にするには、コントロールパネルに移動する必要があります。ここで、ネットワークとインターネットおよびネットワーク接続を見つける必要があります。 次に、ワイヤレスネットワーク接続アイコンが表示されます。このアイコンでマニピュレータを右クリックし、[有効にする]を選択します。 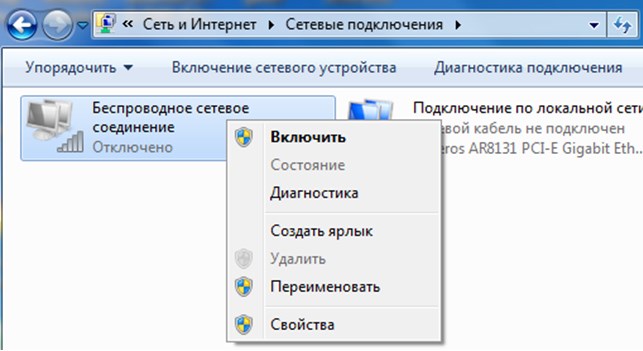
これらの操作の後、アイコン wi-Fi接続 タスクバーにが表示されます。 これが起こらない場合は、wi-fiモジュールへのドライバーのインストールを確認する必要があります。 これは、ラップトップに付属のディスクからドライバーをインストールするか、開発者のWebサイトを参照してインターネットからドライバーをダウンロードすることで実行できます。
ドライバをインストールまたは更新した後、トレイにアイコンが表示されることからわかるように、モジュールの電源がオンになります。
次に、コントロールパネルを使用してIPアドレスの自動取得を構成する[ネットワークと共有センター]カテゴリを選択する必要があります。 
次に、メニューで次の項目を見つけて選択する必要があります。アダプタパラメータの変更。
必要なネットワークを選択し、カーソルを[プロパティ]に合わせ、マウスをクリックして選択を確認します。 新しく開いたウィンドウで、[インターネットプロトコルバージョン4(TCP / IPv4)]を選択し、[プロパティ]をクリックします。
この手順の後、次のカテゴリが開きます。ここでは、IPアドレスを自動的に取得し、DNSサーバーアドレスを自動的に取得する項目をすでに選択しています。 以前と同様に、ウィンドウの下部にある「OK」を使用してアクションを確認します。 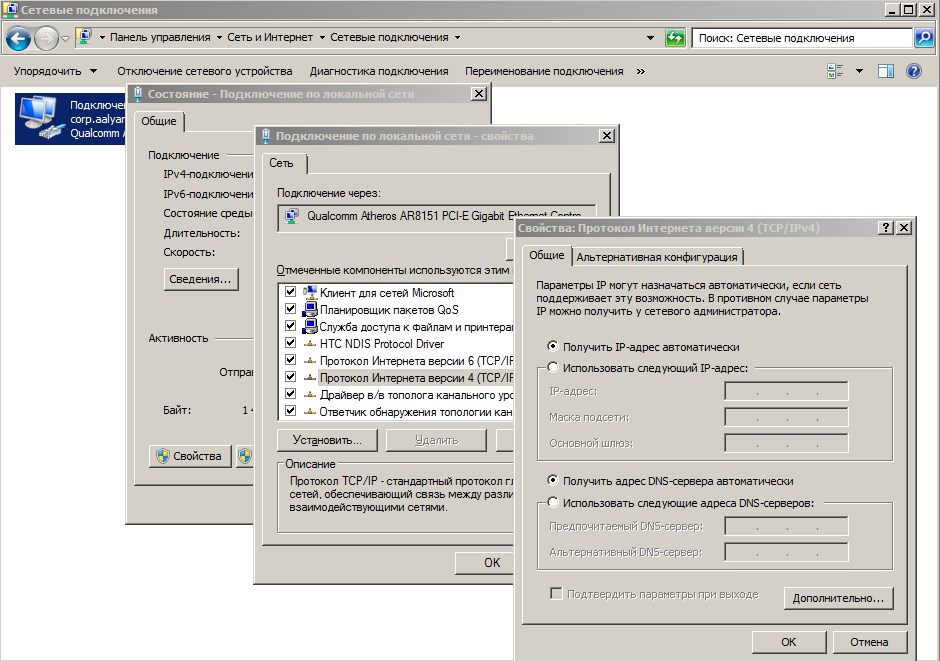
これで、前述のようにワイヤレスネットワークに接続し、インターネット接続を確認する必要があります。
WindowsXPを搭載したラップトップでwifiをセットアップする
Windows 7オペレーティングシステムは、通信のセットアップを最大限に容易にするために非常によく最適化されています。 Windows XPでは、セットアッププロセスとその他のタスクはほとんど同じです。
- ラップトップでWi-Fiモジュールをオンにします。
- アイコンがトレイに表示されたら、マウスの左ボタンでアイコンをダブルクリックします。 [ワイヤレスネットワークの検索]をクリックするウィンドウが表示されます。
- 原則として、接続可能なポイントのリストが横に表示されます。
- この方法で接続できなかった場合は、ワイヤレスをオンにする必要があります ネットワーク接続 [スタート]-[コントロールパネル]-[ネットワーク接続]経由。
- 次のステップは、利用可能なワイヤレスネットワークを表示することです。
- 7つの場合と同様に、「優先ネットワークの順序を変更する」という行を選択する必要があります。
- 新しく表示されたウィンドウで、[アクセスポイントによるネットワーク]を選択し、[ネットワークに自動的に接続する]の横のチェックボックスをオンにします。
- 次に行うことは、もう一度[ワイヤレスとネットワーク]に移動し、[リストの更新]をクリックすることです。
- 次に、必要なネットワークを指定し、[接続]をクリックして、アクセスキーを入力します。
主要な接続の問題
実際、ラップトップの接続に関する主な問題についてはすでに説明しました。 それで、すべての操作が実行されたにもかかわらず、ラップトップがWi-Fiを認識しないのはなぜですか。 これには多くの理由がありますが、最初に注意を払う人が少ないのは、送信信号が弱いことです。 そのため、記事の最初の部分で、ルーターの場所について説明しました。
多くの場合、ワイヤレスアクセスの問題は誤動作が原因です wi-fiモジュール..。 ここでは「タンバリンで踊る」ことは無意味です。 助けることができるだけ サービスセンター または外部Wi-Fiモジュールを使用します。
ラップトップをワイヤレスネットワークに接続するときに発生する可能性のある最も一般的な問題の1つは、ルーターの構成が正しくないことです。
アクセスポイントを自分で構成し、それに機器を接続するには、特定の知識が必要です。 最善の方法は、プロバイダーのサポートサービスまたは連絡先から専門家に電話することです。