単語の直線。 ドキュメントワードに機能を削除または配置する方法
あなたが言葉で働くことがよくある場合は、遅かれ早かれ、テキストまたはその下に水平線を作成する必要があります。 特定の文書のテンプレートを作りたいときは非常に便利です。
言葉でする方法はたくさんありますが、この問題を解決するための最も簡単な方法を検討します。
Word 2003の水平線
最初に、必要な場所にカーソルを取り付けます。 私たちは "フォーマット"メニューに行き、そこにある「境界線と注ぐ」アイテムを選択します。 「タイプ」メニューの必要な行で自分自身を選択して「OK」をクリックしてください。 今選択した行は段落全体に属します。 行の特定の部分しかない場合は、セルインサートを使用するのが最善です。 見えるように見えて見えない線に注意する必要があります。
Word 2007以降の水平線
このバージョンの単語では、 水平線はいくつかの方法で作ることができます。。 単に下線を引いたテキストが必要な場合は、ホームセクションの「H」ボタンを使用できます。 簡単に簡単に。
上から線を作成するには、左、右 (垂直)、「段落」のセクションに連絡して、メニューの「ボーダー」を開く必要があります。 ここであなたが必要とする行を選択することができます、その後あなたは安全にテキストを入力することができます。 彼はラインを思い付きます。
このアプローチでは、「Enter」キーが行を削除することを忘れないことが重要です。 したがって、文書上に「矢印」のみに移動する必要があります。
代替回線が必要であるがテキストなしでは、「 - 」キーで必要な回数を押すことによって「Shift」キーを押すだけで行うことができます。 テキストなしで「______」の種類の線が表示されます。
今あなたはそのようにすることができます 単語プログラム 水平線
良い一日。
今日の小さなレッスンでは、あなたが行を作ることができる単語でどのようにしてどのようにして見たいと思います。 一般的に、これはかなり一般的な質問です。これは答えを与えるのが難しいです。 問題のある行が何であるかは明確ではありません。 それが私が異なる行を作成するために4つの方法を分解したい理由です。
だから、始めましょう...
1 Way.
あなたがいくつかのテキストを書いたとします、そして、あなたはそれの下に直線を使う必要があります、すなわち 強調する。 ある単語で 特別なツール アンダースコア。 最初に目的の文字を強調表示してから、ツールバーの文字 "H"のアイコンを選択します。 下のスクリーンショットを参照してください。
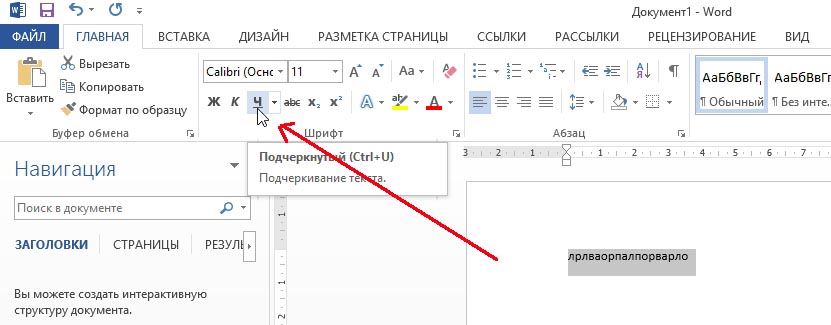
2ウェイ
その上のキーボードで 特別ボタン - 「ダッシュ」 したがって、「CNTRL」ボタンを押してから「 - 」をクリックすると、「下線」として小さな直線が表示されます。 操作を数回繰り返すと、ページ全体で行の長さを取得できます。 下の写真を参照してください。
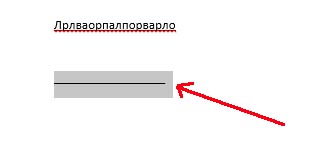
この写真は、ボタンを使用して作成された行を "CNTRL"と " - "です。
3 Way.
この方法は、シート上のどこにいても、垂直方向、水平方向、縦方向、Macockなどに、MacOCKなどの直線を過ごしたい場合に役立ちます。 「挿入」を選択し、図形挿入関数を選択します。 次に、直線でアイコンをクリックして、2点を設定することで、目的の場所に挿入するだけです。
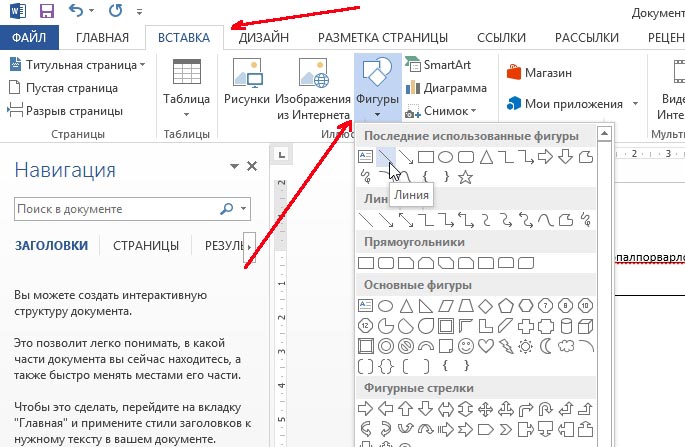
4 Way.
メインメニューには、行を作成するために使用できる別の特別なボタンがあります。 これを行うには、必要なリストにカーソルを置き、[枠]パネル(「ホーム」セクションにある)のボタンを選択します。 次に、希望する行のシートの幅全体の直線が必要です。
単語の通常のテキストでは、行は非常にまれですが、さまざまな空白やフォームを作成するときにはできません。 既製のテキストを強調するためには非常に簡単ですが、フォームを作成するときは空のスペースを強調する必要があります。このフォームが記入されると考える場合 電子フォーマットでここでは通常のアンダースコアはできません。 次に、その単語の中に線を作る方法を見ます 違う方法誰もが適切なオプションを選ぶことができます。
単語内のテキストの下に行を作成する最も簡単な方法は、テキストのアンダースコアを使用することです。 このように強調するために、テキストとタブを作成できます。 しかし、そのようなアンダースコアを使用して線を空の場所に配置する、すなわち さらなるテキスト入力のためにそのようなフィールドラインを作成すると、非常に不便です。 このような行にテキストが書き込まれると、その下線が適用されますが、その他のテキスト全体が移動します。これはすぐに文書構造を中断することができます。
そのような単純なテキストをアンダースコアさせるために。 「メイン」 区間で "フォント" アイコンを探す 「アンダースコア」そしてそれをクリックしてください。 事前に強調表示されたテキストは下線が引かれ、指示されたテキスト全体も強調されます。
下矢印をクリックすると、選択できます。 さまざまなスタイル 下線とカラーラインでさえあります。
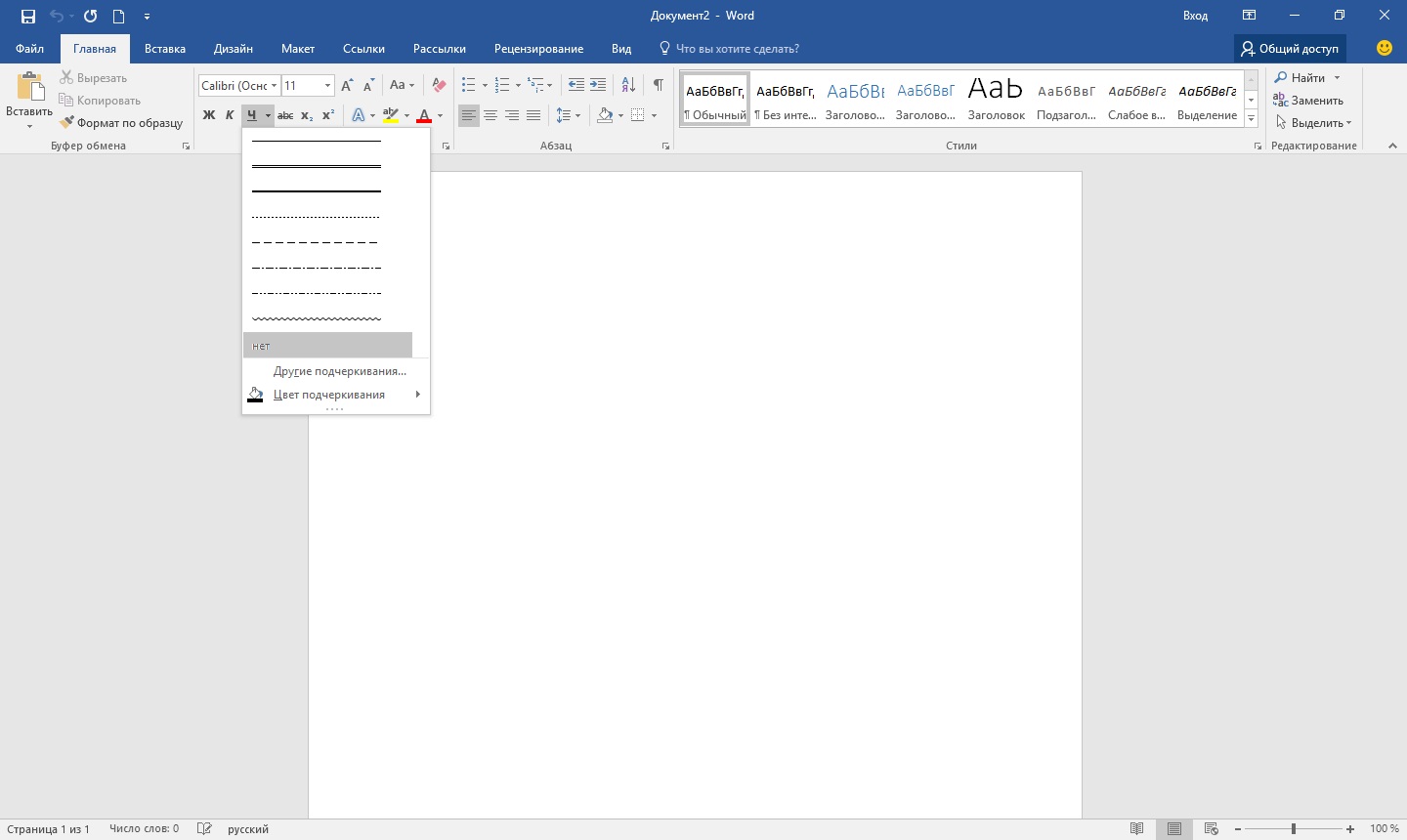
Wordで行を作成するための次の方法は、キーボードで利用可能なアンダースコアシンボルを使用することです。 これを行うには、キーをクランプします シフト そして下部下線アイコンを押す «_» 必要な長さの線を描きます。 しかし、そのような線も完璧からはかけ離れています。 言葉の中のそのような線に書き込みはありません、そして通常のアンダースコアの点で一致しません。
署名する単語で回線を作成するためのより適切な方法で、それはテーブルのテーブルを使用することです。ここでは、下限のみを残す必要があります。 これは位置決めに関するいくつかの問題が発生する可能性があります。 別のセルしかし、文書の下線を引いた領域を電子形式で埋める可能性のために試みることができます。 1つのセルからテーブルを挿入し、その配置、サイズ、および境界線を調整する必要があります。
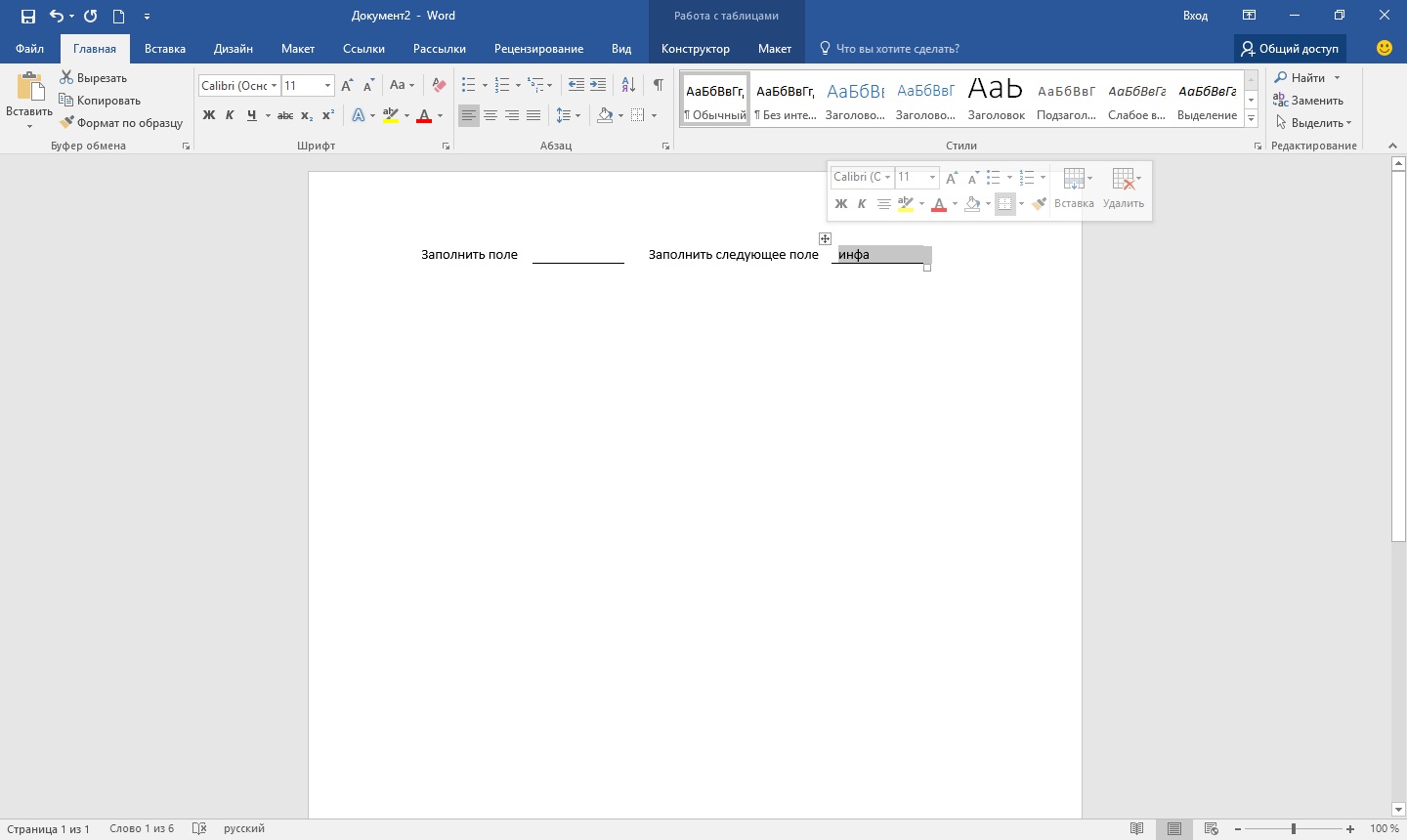
まあ、あなたが書くことができる言葉で行を描く最後の方法で、それは別のオブジェクトのような線を描くことだけです。 これを行うには、タブに進みます "インサート" そしてアイテムを見つけます "フィギュア" 区間で "イラスト"。 数字では通常の行が見つかった場合は、クリックしてシートに配置されています。 行を描くときにキーを押したら シフトラインは水平になります。 必要に応じて、対応するメニューでラインを追加設定できます。
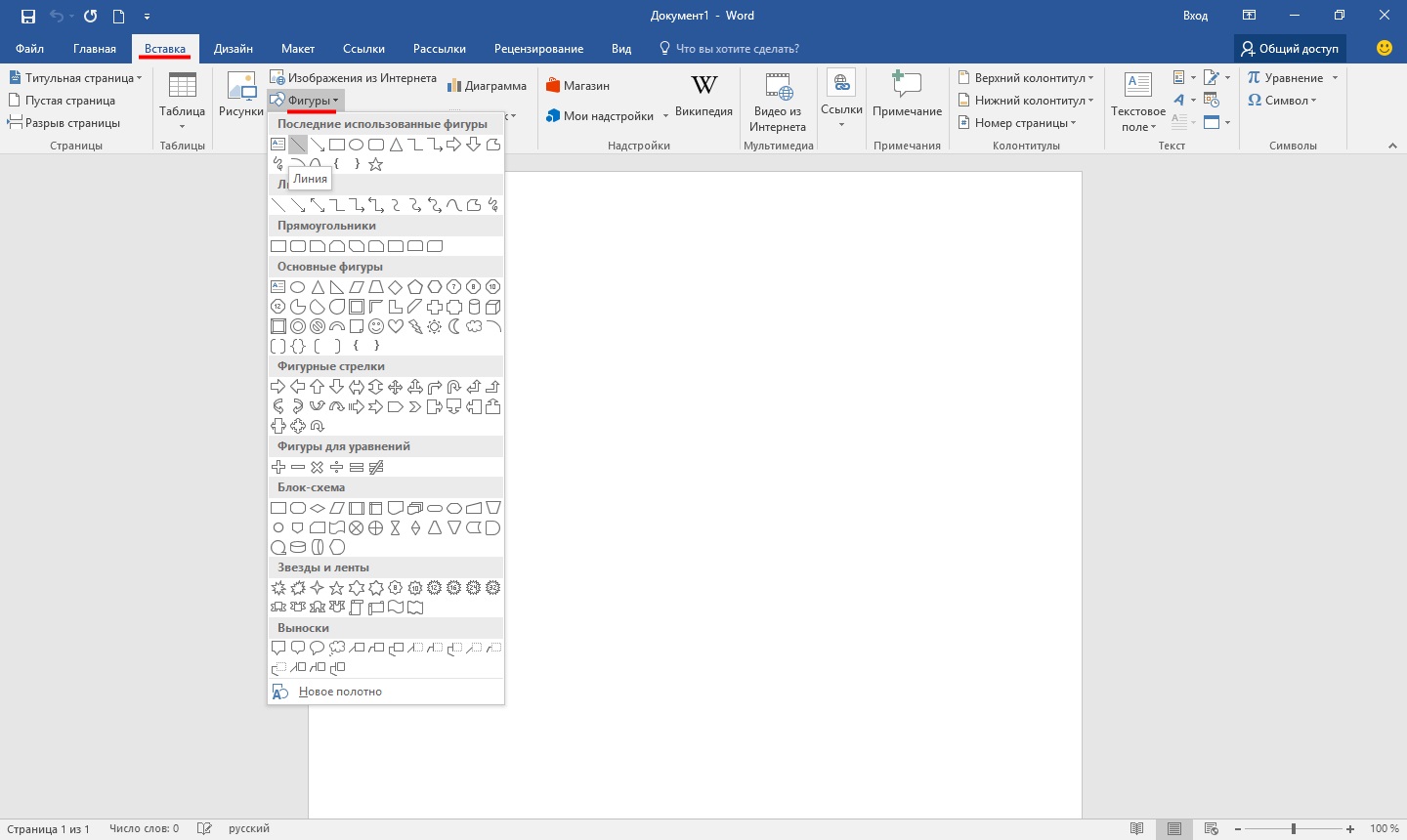
あなたがすでに、おそらく理解されているように、理解されている、単語テキストエディタは多機能番組であり、おそらくそれは多くのユーザーによって非常に無駄にあります。 もちろん、いくつかの点では、同じExcelを使用することがさらに良いですが、一般に、単語は多くのタスクに対処することができます。
これにより、必ず文書を整理し、慎重な仕事を取り付けること、またはそれには非公式にすることができます。 テーブルを操作したり、テキストのスタイルなどを変更したりできます。 さらに、単語インターフェースは最小の詳細に考えられています、それは見つけることが秒の問題を可能にします 必要なツール 作業用。 ちなみに、言葉では、突然それを必要とするならば、あなたは行を描くことさえできます。 実際には、言葉の中に線を描く方法、私たちは話します。
ファッション第一
実際、単語で発生するほとんど物議を醸す状況では、それを終了するためのいくつかの選択肢があります。 そして、各ユーザーが私が好きなものを選び、彼に最も訴えることができるので、とても良いです。 それで、私の意見では、最初の方法で始めましょう、私の意見では非常にシンプルで理解できます。
あなたがある種のテキストを獲得したと想像してください、そしてあなたは下のアンダースコアでそれを強調する必要があります。 これを行うには、これを行います。テキストを強調表示し、次にツールバーの「ホーム」で「フォント」ブロックが見つかりました。 大胆な、イタリック体、下線が引かれている3つのボタンがあります。 したがって、下のスクリーンショットに示すように、最後のボタンをクリックするだけです。
第二の方法
この方法はさらに機能的です。 シートのあらゆる領域に1つ以上のラインを費やしたい場合は、これらの状況では便利になります。 これ作って:
- ツールバーに挿入タブがあり、開きます。
- 「図」ボタンを提供する「イラスト」のブロックがあります。
- それをクリックすると、提案された行の間で行を見つけます。 テキストに回線を挿入する必要がある現時点でそれをクリックしてください。 あなたは2点を設定しなければならないことに注意してください:それが始まる場所と終わりの場所。
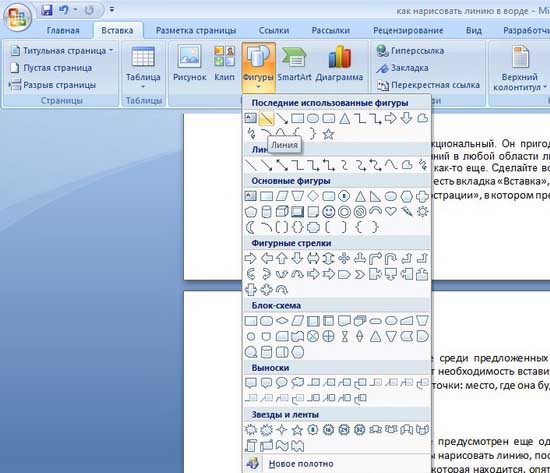
方法第3
このテキストエディタは、ラインをすばやく作成するのに役立つ別のツールを提供します。 回線を描画するには、正しい場所にカーソルを置き、再び[ホーム]タブにある[境界]ボタンをクリックします。 その後、水平線はシートの全幅にわたって現れるはずです。 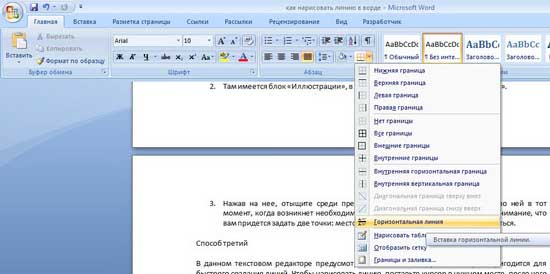
私はあなたの心に言葉で行を描くためのこれらの方法の1つを願っています。 誰でも大胆に実験を選択してください!
役立つビデオ
なぜあなたは4つの方法が必要なのでしょうか? 結局のところ、ほとんどすべての人は彼が使われている1つの方法を使います。 たとえば、Shiftキーと「Dash」キーを数回クリックしましたので、水平線を表示しました。
点線が得られたら、しっかりしたものが必要ですか?
ほとんどの場合、Shiftキーはキーボードで故障しています。 他の方法が救助に来るでしょう。
おそらく、単語の線を作成するための最もよく知られている方法は、キーボード上のキーを使用することです。
私はキーボードで単語の水平線です
以下は英語のキーボードの写真ですが、ロシアのレイアウトがなければ、それは問題ではありません。シフト、ダッシュ、そして入る3つのキーに興味があります。
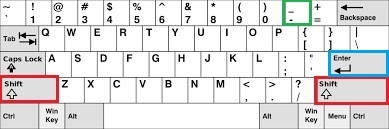
イチジク。 1.キーボードの3つのキー:単語の連続水平線のためのシフト、ダッシュ、そして入力
これら3つのキーを使用すると、単語で連続的な水平線を描くことができます。
1 WORDエディタで「 - 」キー(ダッシュ)で数回押すと、任意の長さの点線を取得します。
ページの幅全体に細い長い線を作成するには
- キーボードの「ダッシュ」キー(「ゼロ」キーの右側の右側の右側の右側には、図1の緑色のフレーム)があります。
- Wordの新しい(!)行から複数\u200b\u200b回押すと、このキーを押します。 -
- その後、[Enter]()キーをクリックします。 複数の印刷されたダッシュが突然ページの幅全体に連続的な水平線の細線に変わります。
2 Shiftと " - "(Dash)を押すと、ダッシュで印刷されていないが、アンダースコア_________。 したがって、文書内のどこにでも連続的な長さの連続的な線を作ることが可能である。
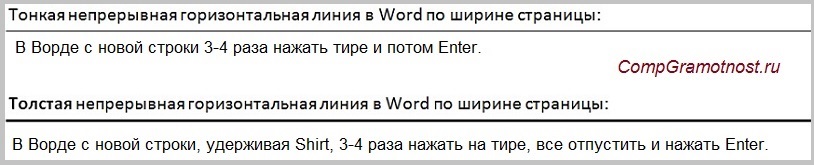
イチジク。 2.単語の薄くて厚い水平線
これで、ページの幅全体に太い水平線を印刷します。
- Shiftキー(左または右)と同様に、同じ「ダッシュ」キーと同じ「ダッシュ」キーを見つけます。 [Shift]をクリックし、保留して行かないでください。
- そして今、新しい(!)行から数回(たとえば3-4回)ダッシュをクリックしてください(Shiftsを解放することなく):___。 リリースシフト。
- Enterキーを押してください。 あなたは厚い水平線を見るでしょう。
テーブルを使って単語のII線
水平線は、1つのセル(1×1)のテーブルを使用すると(1×1)、上下の境界または下部境界のみが描画され、テーブルの残りの3つの側面は境界を持っています(それら見えないでしょう)。
ラインがあるべき場所にカーソルを置きます。 トップメニューのワードで、をクリックします。
- ボックス(図3の1)、
- 表(図3の2)、
- 1つのセル(図3の3)。
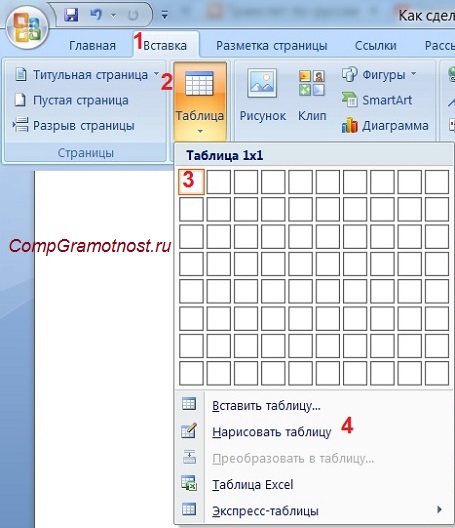
イチジク。 3.単語挿入表1x1(1セルから)
その結果、テーブルは1つの大きなセル(1×1)でできています。
境界を取り除くために、3つの側面から表1x1に残ります。 このため
- 「ホーム」タブ(図4の1)に移動します。
- 「フォント」の隣には、「段落」と境界線(図4の2)があります。
- 「枠なし」をクリックすると、すべての境界を削除します(図4の3)、
- 「上限」または「下限」(図4の4)を強調しています。
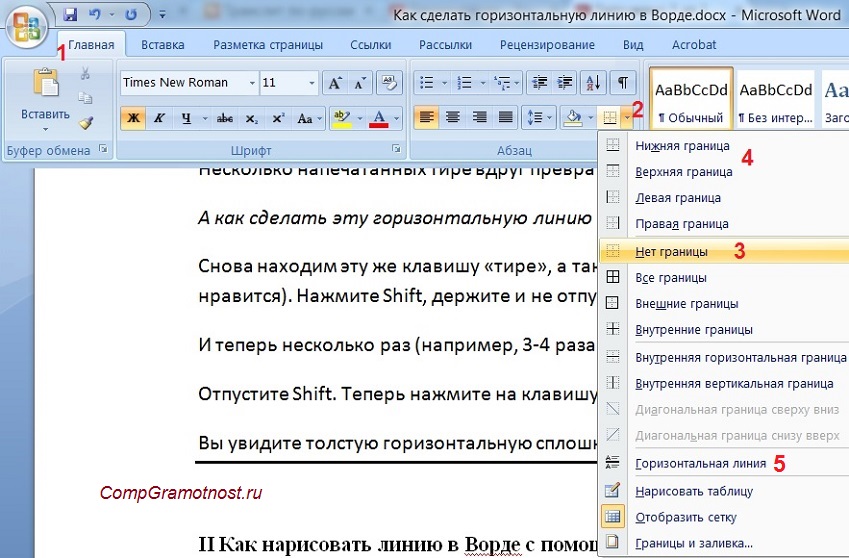
イチジク。 4.表テーブルのように、境界の選択を削除します(境界を目に見えないようにする)
私はそれをビデオに視覚的に表示します(記事の最後)。
なお、図5図5 3はより簡単な方法があることがわかります。 ワード内の行の先頭にカーソルを置き、「水平線」をクリックすることができます(図4の5)。
図面を持つ単語のIII線
ボックス(図5の1) - 図(図5の2) - これは単語の水平線を得るための別の方法です。
線には厳密に水平になっていましたが、Shiftキーを保持し、同時に行を描くべきです。
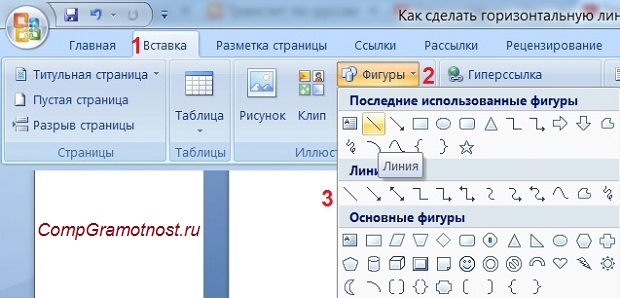
イチジク。 5.ワードで行を描く方法
スクリーンキーボードが付いている単語のIV線
Windows 10の場合は、「スクリーンキーボード」の単語検索文字列を入力して、画面のキーボードを見つけることもできます。

イチジク。 6.キーボードをスクリーン
従来のキーボードで最初のバージョンと同じ方法で水平線を作成します。 オンスクリーンキーボードでは、DASH、SHIFT、ENTERの3つのボタンが必要になります。
1ダッシュして入る
ワード内の新しい行からダッシュ(図6の1)をクリックしてEnterをクリックします。 薄い水平線がわかります。
2シフト、ダッシュ、そして入る
ワードの新しい線からクリックの最初のシフト(図6の2)をダッシュ\u200b\u200b(図6の1)をダッシュ\u200b\u200bする。 それはアンダーカウントされます。 もう2回繰り返して、Enterをクリックします。 その結果、太い水平線が表示されます。