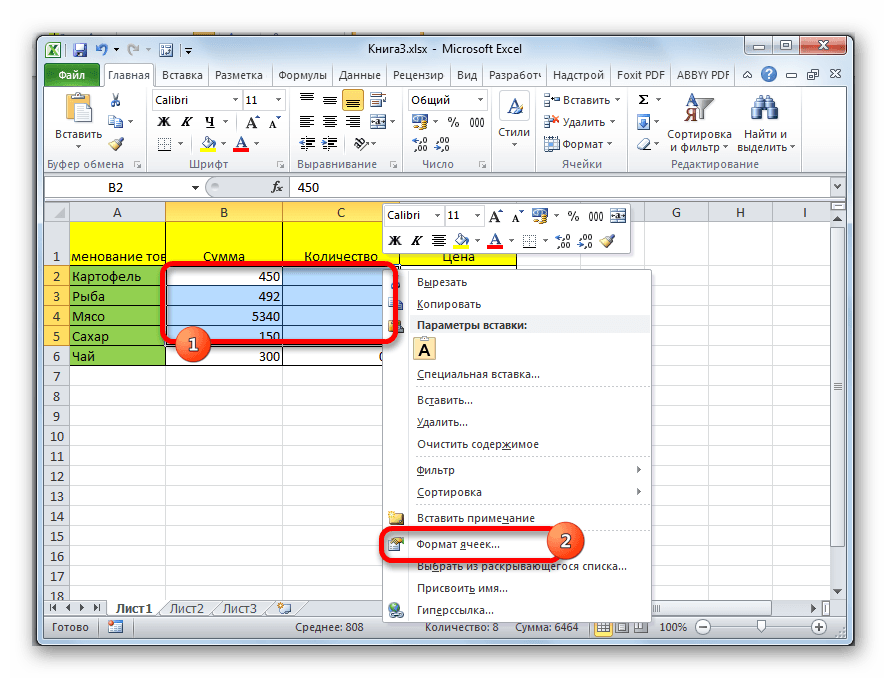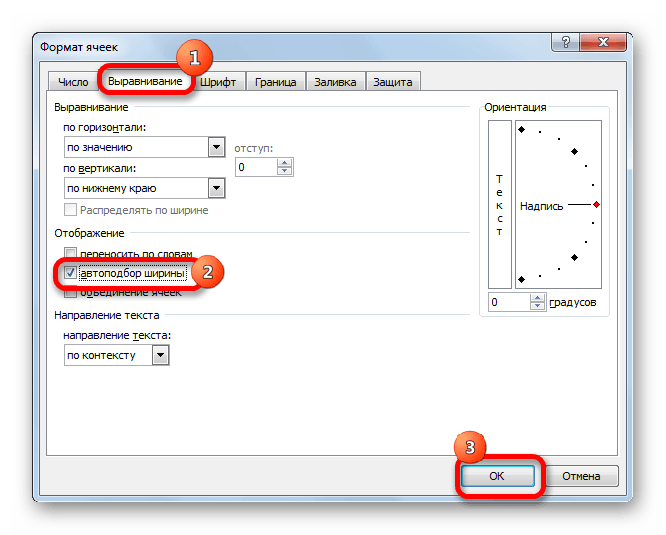Excelで初期セルサイズを変更します。 MicrosoftExcelでセルを拡張する
だけでなく wordプログラム、Excelには、テーブルをフォーマットする機能があります。つまり、テーブルを適切に設計された形式にすることができます。
セルの高さと幅、フォントのサイズと外観、セル内のテキストの位置、境界線、およびセルの塗りつぶしを変更できます。 セルをマージすることもできます(つまり、マージされます)。 この記事では、セルのサイズ変更について説明します。
方法1。
編集 行の高さ手動で行うことができます。
ステップ1。
最初の列(行番号のある列)の行を区切る行の上にマウスポインタを移動します。 ポインタが通常の矢印からセパレータ付きの二重の黒い矢印に変わります。 これはどのように見えるかです:
ステップ2。
左ボタンを押したまま マウスと、 手放さない 彼女は、ポインタを上(または下)にドラッグします。 線を希望の高さに拡大したらすぐに、左ボタンを放します。 線の高さが変わります。
そして、あなたはそれをさらに簡単にすることができます。 実行する ステップ1..。 変更されたポインタをドラッグする代わりに、 左ダブルクリック マウスをオン 下 線の境界線。 行の高さは、セル内のテキストのサイズに合わせて自動的に調整されます。
編集 列幅 高さとまったく同じにすることができます。 最初の行(列名のある行)の列を区切る行の上にマウスポインタを移動します。 再び変わります。

できる 高さと幅を変更する いくつかの行と列。
ステップ1。
必要な行または列を強調表示します。 注意! あなたはそれらを強調する必要があります 完全に!
ステップ2。
1つの行(または列)を変更する場合と同様に、カーソルをに移動します どれか 選択した行(列)の境界線が変わるのを待って、目的の幅または高さにドラッグします。 選択したすべての列または行の幅(高さ)が変更されます。


方法2。
プログラム自体を使用して、高さと幅を変更することもできます。
ステップ1。
サイズを変更するセルを選択します。
ステップ2。
メニュータブに移動します 「家」 その上でコマンドブロックを見つけます 「セル」。

ステップ3.
ボタンを左クリック "フォーマット"。メニューが表示されます。

ステップ4.
セルのサイズを変更するには、ブロックに収集されるコマンドが必要です 「セルサイズ」。
コマンドを左クリックした場合 "行の高さ ..."または "列幅 ..."、次に、次のウィンドウが表示されます。


ここで、キーボードからサイズ(高さまたは幅)を入力し、ボタンをクリックできます OK..。 実験して、セルのサイズがどのように変更されるかを確認してください。
一般的に列(行)のサイズのアイデアを持っているために、 マウスをホバーします 目的の列(行)の境界まで(手動でサイズ変更するときに最初に行ったように)、 クランプマウスの左ボタンと ポインタをどこにも動かさないでください..。 ポインタの横に寸法のあるツールチップが表示されます。
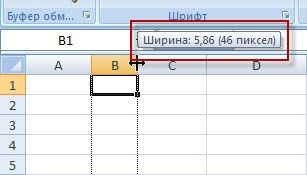
チームを選択した場合 「ラインの高さを自動調整」 または 「AutoFit列幅」、次に、プログラムは寸法自体を設定して、 すべて データはセルに収まります。 つまり、高さ(および幅)は、列(行)で指定された最長(最も広い)(単語、数値)に一致します。
VBA Excelでのセルのサイズ変更:コンテンツのサイズに応じて、行の高さ、列の幅、セルの自動調整の幅を設定します。
セルサイズ
高さと幅に関するセルのサイズは、行の高さと、セルが配置されている交点の列の幅によって決まります。 あなたの場合、行全体または列全体のサイズを変更することが望ましくない場合は、目的のサイズの結合されたセルを使用してください。
行の高さはポイントで、列の幅は文字であるため、それらの数値は実際のサイズと一致しないことに注意してください。
Excelの行の高さと列の幅
プログラムでは、追加のマクロを使用せずに、行の高さをポイントでのみ変更し、列の幅を文字でのみ変更できます。
Microsoft Officeアプリケーションサポートサイトは、これらの値について次のように述べています。
- 線の高さは0〜409ポイントの範囲で、1ポイントは1/72インチまたは0.035cmにほぼ等しくなります。
- 列幅の範囲は0〜255で、この値はセルに表示できる文字数に対応します。
行の高さ
RangeオブジェクトのRowHeightプロパティを使用して、行の高さを変更します。 そして、それは問題ではありません。Rangeオブジェクトは選択された任意の範囲になります。 別のセル、行全体または列全体-Rangeオブジェクトと交差するすべての行の高さは、このオブジェクトのRowHeightプロパティが新しい値に設定された後に変更されます。
行の高さを変更する例:
例1
個々のセルの高さを変更する:
ActiveCell.RowHeight \u003d 10
その結果、アクティブセルが配置されている行の高さは10ポイントになります。
例2
行の高さの変更:
行(3).RowHeight \u003d 30
その結果、ワークシートの3行目は30ポイントの高さになります。
例3
特定の範囲のセルの高さを変更する:
範囲( "A1:D6")。RowHeight \u003d 20
その結果、ワークシートの最初の6行のそれぞれの高さは20ポイントになります。
例4
列全体のセルの高さを変更する:
列(5).RowHeight \u003d 15
その結果、ワークシートのすべての行に15ポイントの高さが割り当てられます。
列幅
RangeオブジェクトのColumnWidthプロパティを使用して、列幅を変更します。 行の高さの場合と同様に、Rangeオブジェクトが選択された任意の範囲、単一のセル、行全体、または列全体のいずれであるかは関係ありません。Rangeオブジェクトと交差するすべての列の幅が変更されます。このオブジェクトのColumnWidthプロパティが新しい値に設定された後。
列幅の変更例:
例1
個々のセルの幅を変更する:
ActiveCell.ColumnWidth \u003d 15
その結果、アクティブセルを含む列の幅は15文字になります。
例2
列幅の変更:
列(3).ColumnWidth \u003d 50
その結果、ワークシートの3番目の列(列 "C")の幅は50文字になります。
例3
指定された範囲のセルの幅を変更します。
範囲( "A1:D6")。ColumnWidth \u003d 25
その結果、ワークシートの最初の4列はそれぞれ25文字の幅に設定されます。
例4
行全体のセルの幅を変更する:
行(4).ColumnWidth \u003d 35
その結果、ワークシートのすべての列に35文字の幅が割り当てられます。
オートフィット幅
次のコードを使用して、セルの幅をコンテンツのサイズに自動調整します。
"たとえば、ワークシートの任意のセルにテキストを書きましょう。たとえば、次のようになります。Cells(5、5)\u003d"セル幅の自動調整 ""では、セルの幅を調整します。このセルは次の場所にあります:Cells(5、5).EntireColumn.AutoFit
列の幅は、その列のコンテンツが最も長いセルに合うように調整されることに注意してください。 たとえば、セル(7、5)の内容の長さがセル(5、5)の内容の長さを超える場合、5番目の列の自動調整はセル(7、5)の内容に基づいて行われます。 5)コード行に別のセルが含まれているにもかかわらず。
多くの場合、テーブルのセルの内容がデフォルトの境界線に収まりません。 この場合、それらを拡張する問題が関連するようになり、すべての情報が適合し、ユーザーの完全なビューに表示されます。 Excelでこの手順を実行する方法を調べてみましょう。
セルを拡張するためのいくつかのオプションがあります。 それらのいくつかは、ユーザーによる境界の手動プッシュを提供しますが、その他は、コンテンツの長さに応じて、この手順の自動実行を設定するために使用できます。
方法1:単純なドラッグアンドドロップの境界線
セルサイズを大きくする最も簡単で直感的な方法は、境界線を手動でドラッグすることです。 これは、行と列の座標の垂直および水平スケールで実行できます。
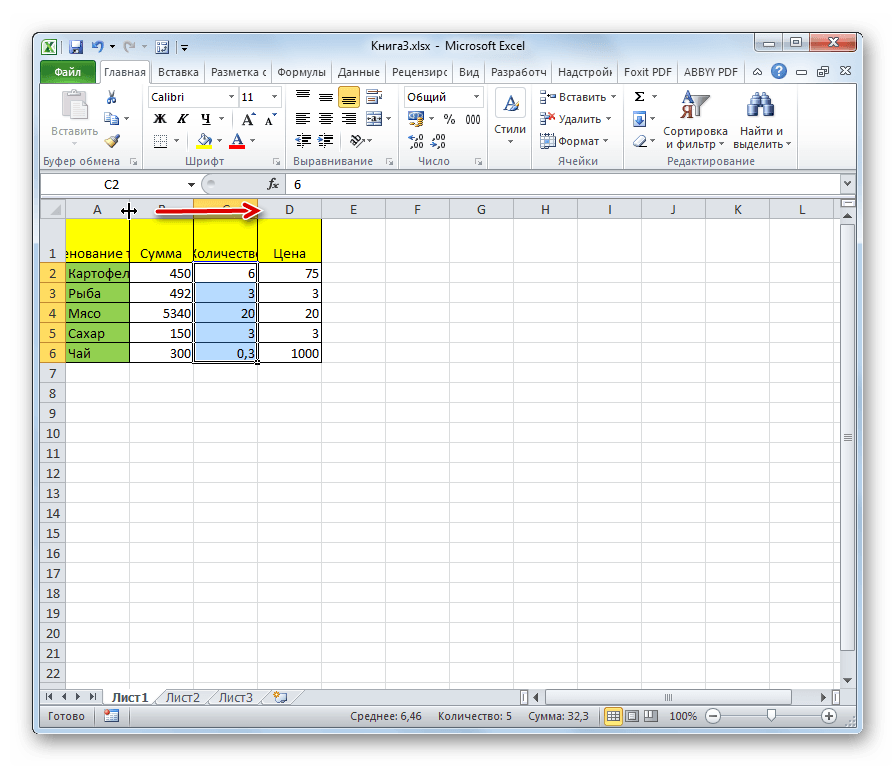
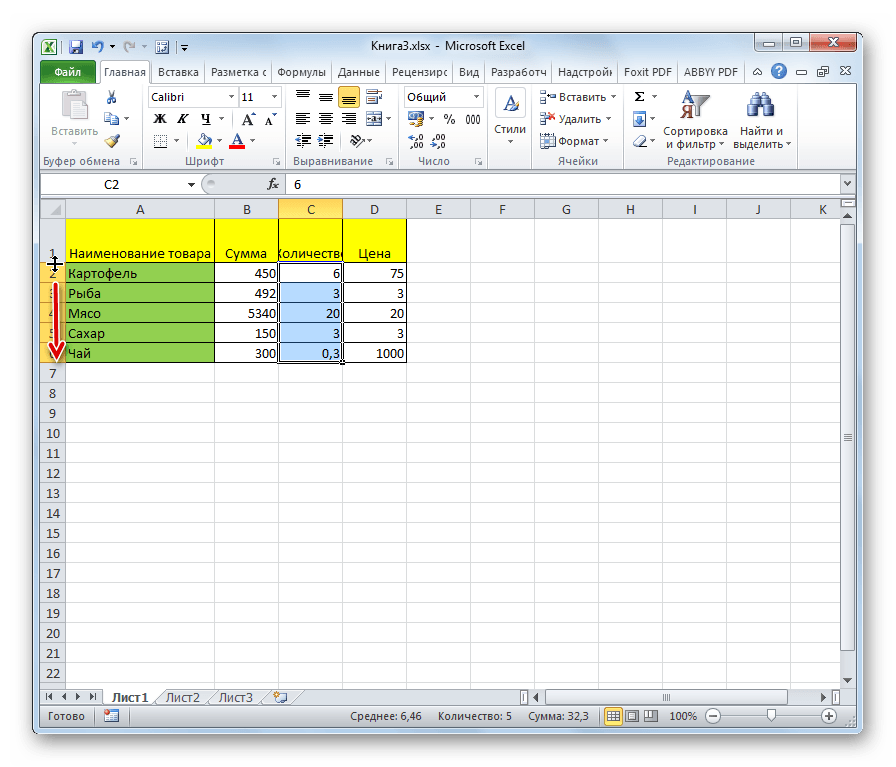
注意! 座標の水平スケールで、展開可能な列の左側の境界にカーソルを置き、垂直スケールで、ドラッグアンドドロップ手順に従って行の上部の境界にカーソルを置くと、ターゲットのサイズになります。セルは増加しません。 他のシート要素のサイズを変更するだけで、横に移動します。
方法2:複数の列と行を展開する
複数の列または行を同時に展開するオプションもあります。
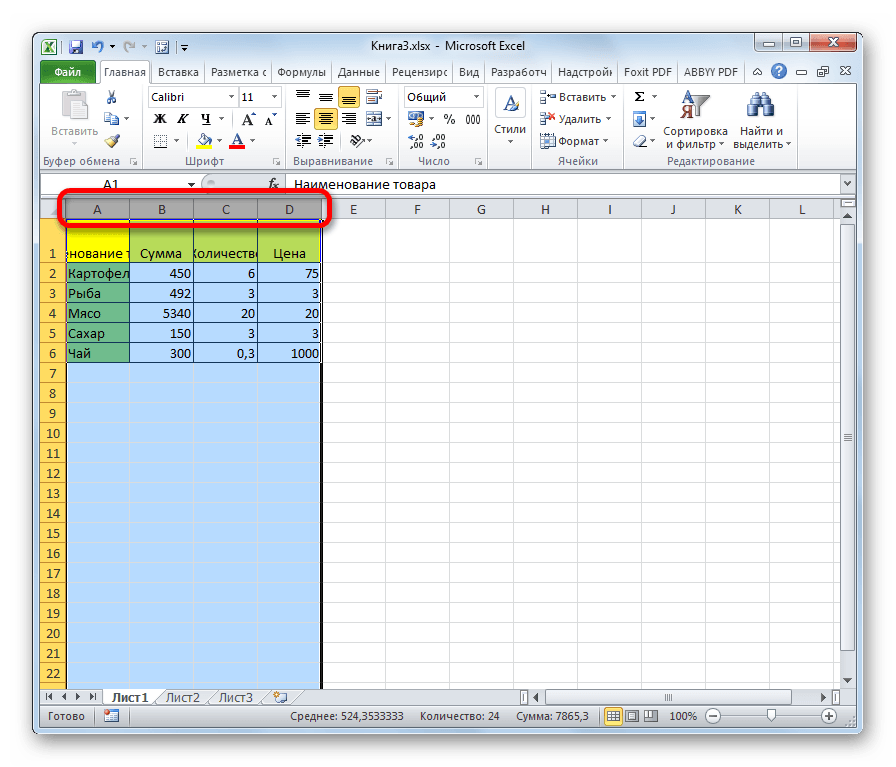
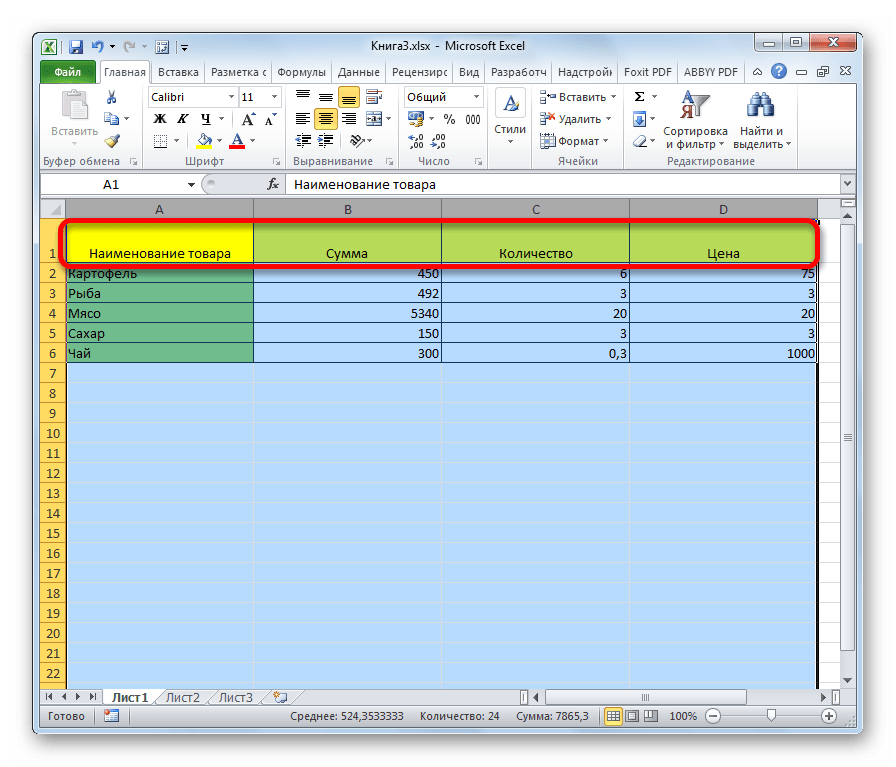
方法3:コンテキストメニューから手動でサイズを入力する
数値で測定したセルのサイズを手動で入力することもできます。 デフォルトでは、高さは12.75単位、幅は8.43単位です。 高さを最大409ポイント、幅を255ポイントまで増やすことができます。
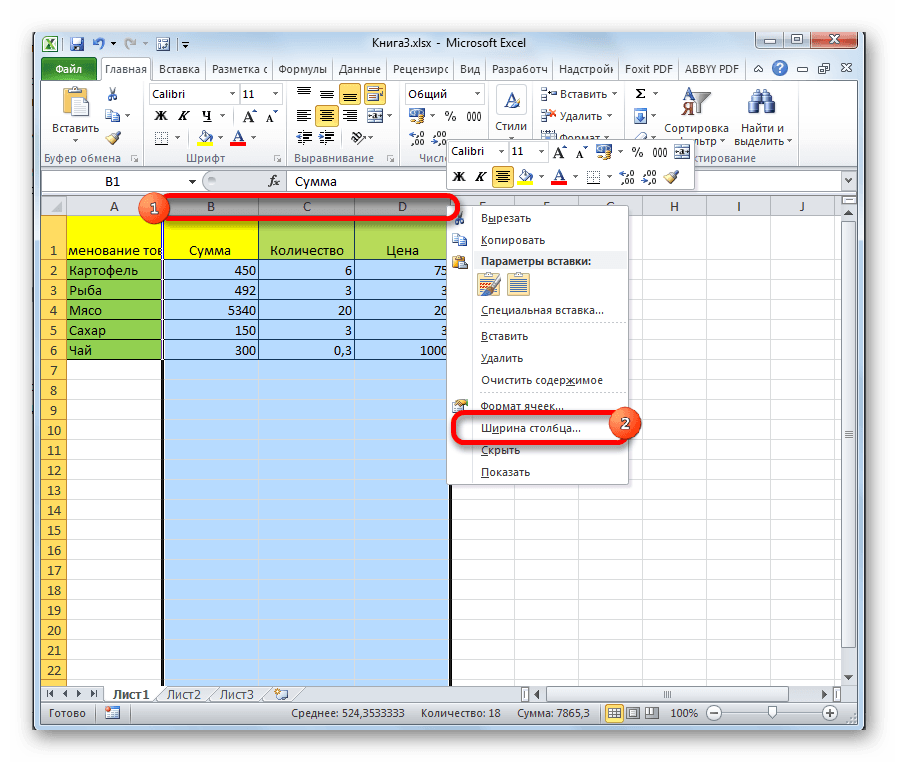

線の高さも同様に変更されます。


上記の操作により、測定単位でセルの幅と高さを増やすことができます。
方法4:リボンのボタンからセルのサイズを入力します
また、リボンのボタンで指定のセルサイズを設定することができます。

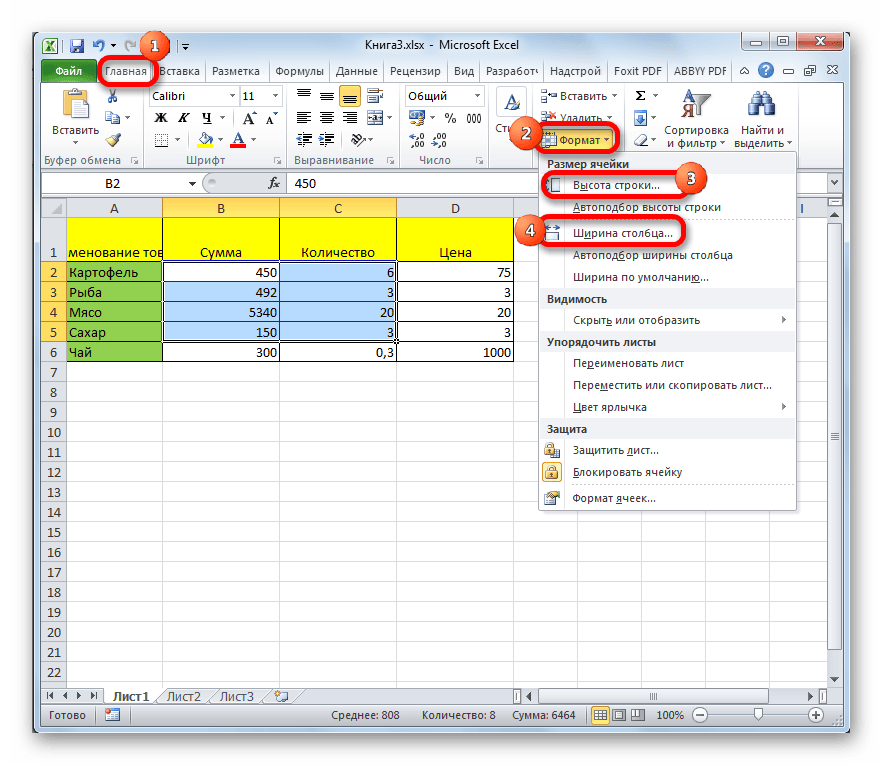
方法5:シートまたはブックのすべてのセルのサイズを大きくする
シートや本のすべてのセルを完全に拡大する必要がある場合があります。 これを行う方法を考えてみましょう。

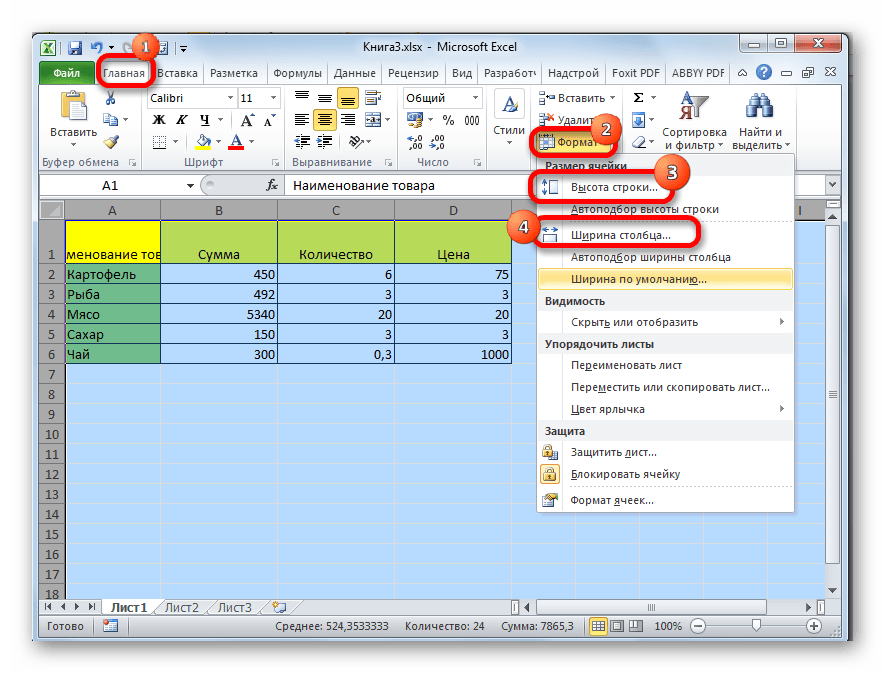
同様のアクションを実行して、本全体のセルのサイズを大きくします。 すべてのシートを選択するために、別の手法を使用します。
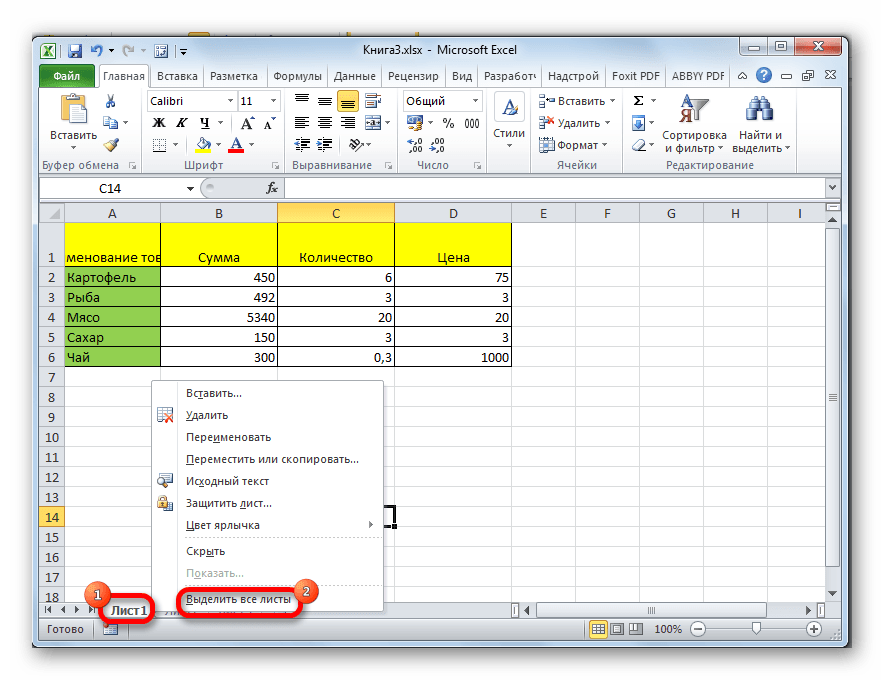
方法6:自動調整
この方法は、セルのサイズの本格的な増加とは言えませんが、それでも、テキストを既存の境界線に完全に合わせるのに役立ちます。 その助けを借りて、テキスト文字はセルに収まるように自動的に縮小されます。 したがって、テキストに対するサイズが大きくなっていると言えます。